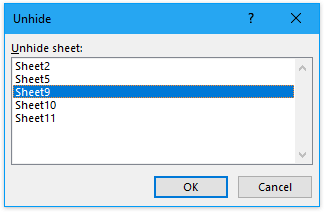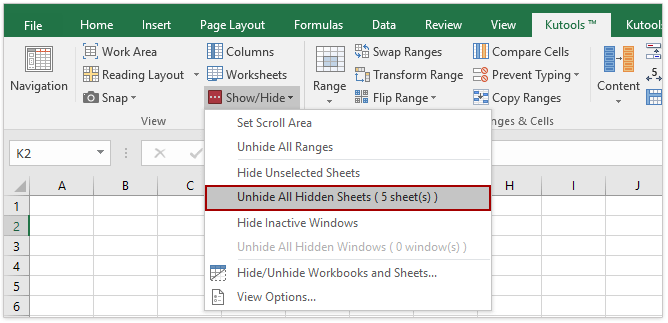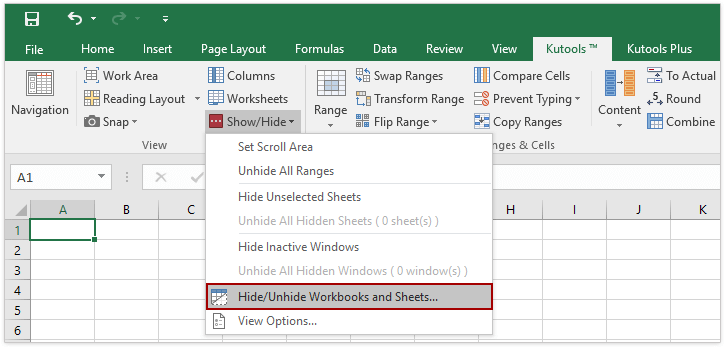В статье «Как скрыть /отобразить страницу в Excel» мы рассмотрели как вручную открыть/ скрыть лист книги, все то же самое можно сделать и написав простой VBA макрос:
Sub Макрос1 ()
ActiveWindow.SelectedSheets.Visible = False 'Прячем активный лист
Sheets ("Лист2").Visible = False 'Прячем лист с именем "Лист2", можно аналогично отобразить лист обращаясь к нему по имени, но с параметром 'true'
End Sub
Лист так же можно скрыть и вручную из редактора VBA. Зайдем в редактор (Alt+F11) и кликнув на соответствующий лист, в настройках в параметре Visible выберем интересующий нас статус видимости листа, в том числе статус «VeryHidden», который позволит убрать лист из списка скрытых листов (список вызывается из самого документа Excel при клике правой кнопкой мыши по названию листа):
Лист совсем скрыт
Будем благодарны, если Вы нажмете +1 и/или Мне нравится внизу данной статьи или поделитесь с друзьями с помощью кнопок расположенных ниже.
Суперскрытый лист
Иногда некоторые листы в книге приходится скрывать от глаз пользователей. Классический способ предполагает скрытие листа через меню Формат — Лист — Скрыть или правой кнопкой по ярлычку листа — Скрыть (Hide):
Проблема в том, что пользователь, зайдя в меню Формат — Лист — Отобразить или щелкнув правой кнопкой мыши по ярлычку любого листа и выбрав Показать (Unhide), будет видеть имена скрытых листов и понимать, что часть информации от него скрыта:
Поэтому лучше сделать так, чтобы пользователь и не догадывался о присутствии в книге каких-то скрытых листов. Для этого открываем редактор Visual Basic:
- в Excel 2003 и старше — выбрав в меню Сервис — Макрос — Редактор Visual Basic (Tools — Macro — Visual Basic Editor)
- в Excel 2007 и новее — нажав на кнопку Редактор Visual Basic (Visual Basic Editor) на вкладке Разработчик (Developer) или нажав ALT+F11
Ищем на экране вот такое окно:
Если его не видно, то можно его отобразить через меню View — Project Explorer (верхняя часть) и View — Properties Window (нижняя часть).
В верхней части на «дереве» находим и выделяем наш лист (на картинке — Лист1), а в нижней части находим свойство Visible (в конце списка) и делаем его xlSheetVeryHidden.
Вуаля! Теперь увидеть этот лист и узнать о его существовании можно только в редакторе Visual Basic и ни в каких окнах и менюшках Excel он отображаться не будет. Меньше знаешь — крепче спишь. 
Ссылки по теме
- 4 уровня защиты в файлах Excel
- Скрытие листов оптом с помощью надстройки PLEX
|
rustim86 0 / 0 / 0 Регистрация: 01.09.2015 Сообщений: 50 |
||||
|
1 |
||||
Скрытие/отображение рабочих листов макросом22.01.2016, 09:26. Показов 22397. Ответов 8 Метки нет (Все метки)
Всем здравствуйте! Подскажите, пожалуйста, есть ли возможность реализовать в VBA скрытие/отображение листов по признаку закрытый лист сделать открытым, и наоборот. Или код приведенный ниже сделать как-то компактнее что ли, дабы не писать команду для каждого отдельного листа с его названием. Заранее благодарю.
0 |
|
Казанский 15136 / 6410 / 1730 Регистрация: 24.09.2011 Сообщений: 9,999 |
||||
|
22.01.2016, 09:50 |
2 |
|||
|
закрытый лист сделать открытым, и наоборот Можно, но надо позаботиться о том, чтобы в любой момент хотя бы один лист был видимым.
1 |
|
Заблокирован |
||||
|
22.01.2016, 09:52 |
3 |
|||
однако хотя бы один лист в книге должен быть отображен, имейте ввиду.
1 |
|
0 / 0 / 0 Регистрация: 01.09.2015 Сообщений: 50 |
|
|
22.01.2016, 09:58 [ТС] |
4 |
|
Казанский, благодарю! Добавлено через 1 минуту
0 |
|
0 / 0 / 0 Регистрация: 17.03.2023 Сообщений: 9 |
|
|
24.03.2023, 09:46 |
5 |
|
Здравствуйте, уважаемые форумчане! Спрошу в этой теме. Как при помощи снятии галочек в ечейке с помощью кода скрывать листы с таким же именем как и в строке таблицы, ну и соответственно при установке галочки лист снова отображается. Подскажите код для файла, который приложил
0 |
|
АЕ ᴁ® 3069 / 1735 / 361 Регистрация: 13.12.2016 Сообщений: 5,937 Записей в блоге: 4 |
||||||||
|
24.03.2023, 10:05 |
6 |
|||||||
|
В другой теме уже спрашивал, но может не в той теме задаю вопрос, поэтому нет ответа или пока некогда ответить. Может пора создать свою тему? Добавлено через 5 минут
Добавлено через 4 минуты
вставить, либо Range(«E4:E8») ограничить…
1 |
|
0 / 0 / 0 Регистрация: 17.03.2023 Сообщений: 9 |
|
|
24.03.2023, 11:00 |
7 |
|
АЕ, спасибо! Просто, когда создаешь свою тему, делают замечание зачем плодить темы, если они уже есть. Задаю вопрос в теме к которой он относится. Помогите еще, пожалуйста, что надо добавить в этот код, чтобы по снятию/установке галочки скрывались/показывались строки, с 1 по 5 например, на необходимом листе. Заранее благодарю!
0 |
|
ᴁ® 3069 / 1735 / 361 Регистрация: 13.12.2016 Сообщений: 5,937 Записей в блоге: 4 |
|
|
24.03.2023, 11:30 |
8 |
|
Помогите еще, пожалуйста, Поэтому и говорю. Создайте тему. Я же вижу, что ваша хотелка бесконечна и однообразна до безобразия.
0 |
|
0 / 0 / 0 Регистрация: 17.03.2023 Сообщений: 9 |
|
|
24.03.2023, 11:51 |
9 |
|
АЕ, пока вопрос не снят, поэтому и однообразен.
0 |
|
IT_Exp Эксперт 87844 / 49110 / 22898 Регистрация: 17.06.2006 Сообщений: 92,604 |
24.03.2023, 11:51 |
|
Помогаю со студенческими работами здесь
Сбор рабочих листов из внешних файлов с последующим выполнением другого макроса Объекты Excel VBA: рабочие листы. Примеры структур рабочих листов в приложении, их связь и изменчивость Скрытие и отображение столбцов Искать еще темы с ответами Или воспользуйтесь поиском по форуму: 9 |
Пользователям известно, что в этой программе нет отдельной команды, чтобы в один клик показать все скрытые листы в Excel.
Скрыть сразу несколько листов можно очень быстро:
- Выделить их с зажатой клавишей Ctrl (если листы идут не подряд) или Shift (если скрываемые листы расположены подряд),
- Щелкнуть правой кнопкой мыши на одном из выделенных листов и выбрать команду Скрыть.
Но если вы захотите так же быстро показать скрытые листы в Excel — у вас не получится это сделать стандартным способом.
Отобразить скрытые листы в Excel можно следующим образом: щелкнуть правой кнопкой мыши на ярлычке одного из листов и выбрать команду Показать.
После этого откроется список скрытых листов — но показать скрытые листе таким способом можно только по одному. В этом окне не работают клавиши Ctrl и Shift.
Но что если у вас много скрытых листов? Каждый раз отображать скрытые листы в Excel по одному — муторно. Как обычно, в Excel всегда можно найти обходный путь, а данном случае даже два — с использованием макроса и без использования, для тех, кто макросов боится.
Чтобы показать все скрытые листы в excel с использованием макроса, нужно:
1. Перейти в редактор Visual Basic на вкладке меню Разработчик.
2. Если эта вкладка не видна на ленте, то ее можно отобразить перейдя на вкладку меню Файл — Параметры — Настроить ленту — установить “галку” возле пункта Разработчик.
3. В окне редактора Visual Basic нужно выбрать команду меню Insert — Module
4. В открывшемся окне модуля написать следующий код (можно просто скопировать отсюда).
Sub UnhideAllSheets()
Dim ws As Worksheet
For Each ws In ActiveWorkbook.Worksheets
ws.Visible = xlSheetVisible
Next ws
End Sub
Далее нажать сохранить (дискета) и закрыть редактор Visual Basic.
Теперь этот макрос доступен на вкладке Разработчик — Макросы.
Если нажать на кнопку Выполнить, выделив название макроса, то отобразятся все скрытые листы.
Однако, каждый раз вызывать макрос таким способом не совсем удобно.
Есть крутой лайфхак, как можно добавить этот макрос на панель быстрого доступа. После выполнения всех этапов, описанных в статье по ссылке ниже, данный макрос на панели доступа будет закреплен за определенной кнопкой, нажав на которую, можно отобразить скрытые листы.
Минус этого способа: отображаются сразу все скрытые листы, даже если для работы вам нужны только некоторые.
Плюс этого способа: если в файле добавляются новые скрытые листы, то не нужно делать дополнительных действий, чтобы отобразить скрытые листы — макрос отобразит их все, включая листы, которые были добавлены уже после записи макроса.
Способ 2. Отобразить все скрытые листы — без использования макроса
Есть еще один хитрый способ показать скрытые листы — при помощи представлений.
Инструмент Представления находится на вкладке Вид — блок Режим просмотра книги.
Чтобы добавить представление, которое будет показывать нужные вам скрытые листы в Excel, нужно сначала вручную показать эти листы (сделать не скрытыми).
После того, как вы показали все скрытые листы, в окне представлений нужно нажать кнопку Добавить.
Далее нужно задать представлению любое имя, например “Все листы”.
Теперь скроем листы и попробуем их показать при помощи созданного представления.
Откроем вкладку Вид — Представления — Выберем созданное представление — Применить.
Минус этого способа: если добавить в файл новые скрытые листы — нужно будет перезаписать представление.
Плюс этого способа: можно регулировать, какие именно листы показывать, а какие нет. Возможно создать несколько представлений, чтобы показывать разные наборы скрытых листов в excel.
В этой статье мы узнали, как показать скрытые листы в Excel.
Вам может быть интересно:
Хитрости »
Как сделать лист очень скрытым
1 Май 2011 90226 просмотров
Иногда возникают ситуации, когда надо скрыть лист со всем его содержимым от посторонних любопытных глаз. Очень часто это делается из контекстного меню листа (для счастливых обладателей 2007 Excel. Подробнее: здесь). Но при использовании данного метода необходимо защитить книгу, иначе отобразить скрытые листы сможет каждый (тем же правым щелчком мыши — Отобразить). А что делать, если книгу не надо защищать? Ведь часто необходимо оставить пользователям возможность работы со структурой книги, например, добавлять листы. Как тогда скрыть лист так, чтобы его нельзя было отобразить? Есть достаточно простой способ через редактор VBA, при этом обладать навыком программирования вообще не нужно. Итак, определились какой лист надо скрыть. Далее:
- заходим в редактор VBA(Alt+F11)
- жмем сочетание клавиш Ctrl+R или идем в меню View —Project Explorer (чтобы отобразить окно объектов проекта VBA)
- жмем F4 или через View —Properties Window (чтобы отобразить окно свойств)
- в левой части окна (в Project Explorer) ищем книгу, лист в которой надо скрыть и раскрываем её папку(на скрине это VBA Project (Книга1))
- раскрываем папку Microsoft Excel Objects и выделяем там лист с нужным именем
- в Окне свойств (Properties Window) находим свойство Visible и назначаем ему значение xlSheetVeryHidden
Чтобы затем отобразить этот лист необходимо свойству Visible задать значение — xlSheetVisible. При этом для отображения листа необходимо будет обязательно зайти в редактор VBA — простым методом отобразить не получится. И книгу защищать не надо. Что нам и было необходимо.
Для большей надежности можно защитить проект VBA, чтобы не было возможности отобразить лист из VBA, не указав пароль. На функционал это не повлияет совершенно.
В том же окне VBA(Alt+F11):
- Tools —VBAProject Properties -вкладка Protection
- для защиты устанавливается галочка «Lock project for viewing«; для разблокировки — снимается
- вписывается/удаляется сам пароль в полях Password и Confirm password.
Скрыть только определенные листы активной книги можно следующим кодом:
Sub Hide_Sheets() Dim ws, aSheets aSheets = Array("Лист1", "Списки", "Лист2") 'через запятую перечисляем листы для скрытия(обязательно в кавычках) For Each ws In aSheets ActiveWorkbook.Sheets(ws).Visible = xlSheetVeryHidden 'отобразить – xlSheetVisible; сделать лист просто скрытым - xlSheetHidden Next wsSh End Sub
Как использовать: Для начала надо убедиться, что разрешены макросы и при необходимости включить их: почему не работает макрос. Затем копируем код выше, из Excel переходим в редактор VBA(Alt+F11) —Insert —Module. Вставляем туда скопированный код. Теперь код можно вызывать нажатием клавиш Alt+F8 -выделяем Hide_Sheets —Выполнить(Run).
Скрыть все листы в активной книге, кроме листа с именем «Видимый», можно следующим кодом:
Sub Hide_All_Sheets() Dim wsSh As Object For Each wsSh In ActiveWorkbook.Sheets If wsSh.Name <> "Видимый" Then wsSh.Visible = xlSheetVeryHidden 'отобразить – xlSheetVisible; сделать лист просто скрытым - xlSheetHidden Next wsSh End Sub
Скрыть абсолютно все листы не получится — Excel не позволит это сделать, т.к. в книге должен быть видимым хотя бы один лист.
Также см.:
Как сделать лист скрытым?
Изменить видимость листов
Почему нет листов?
Статья помогла? Сделай твит, поделись ссылкой с друзьями!
В этой статье представлены несколько способов шаг за шагом показать все скрытые листы и рабочие листы в Excel.
- Показывать все скрытые листы по одному в Excel
- Показать все скрытые листы с помощью кода VBA
- Отобразить все скрытые рабочие листы с помощью Kutools for Excel одним щелчком мыши
- Показать все скрытые листы с помощью функции «Переключить видимость скрытых листов»
- Показать все очень скрытые рабочие листы с помощью Kutools for Excel
Показывать все скрытые листы по одному в Excel
Мы можем применить Показать функция для одновременного отображения скрытых листов в Excel. Пожалуйста, сделайте следующее:
1. Нажмите Главная > Формат > Скрыть и показать > Показать. Смотрите скриншот:
Внимание: Вы также можете щелкнуть правой кнопкой мыши любое имя листа на панели вкладок Лист и выбрать Unhide из контекстного меню.
2. Теперь все скрытые листы перечислены в Unhide диалоговое окно. Выберите лист, который вы хотите показать, и нажмите кнопку OK кнопку.
3. Затем отображается выбранный скрытый лист. Повторите шаг 2 выше, чтобы показать все скрытые листы один за другим.
Внимание: Показать все скрытые листы не так просто, как могло бы быть, хотя есть сотни скрытых листов, которые нужно показать. Возможно, вам придется щелкнуть мышью сотни раз, чтобы повторить операции. Если вы хотите получить более простой способ, сделайте его в соответствии с процедурами, которые предоставляют следующие методы.
Переключить видимость скрытых листов — один щелчок, чтобы показать все скрытые листы, и один щелчок, чтобы восстановить скрытые.
С помощью удобной кнопки переключения Worksheets предоставляемые Kutools for Excel, вы можете одним щелчком мыши отобразить все скрытые рабочие листы в активной книге и щелкнуть его еще раз, чтобы сделать все скрытые рабочие листы невидимыми.
Kutools for Excel — Включает более 300 удобных инструментов для Excel. Полнофункциональная бесплатная пробная версия 30-день, кредитная карта не требуется! Get It Now
Показать все скрытые листы с помощью кода VBA
Следующий короткий код VBA также может помочь вам отобразить все скрытые листы одновременно.
1. Удерживайте Alt + F11 ключи в Excel, и он открывает Microsoft Visual Basic для приложений окно.
2. Нажмите Вставить > Модулии вставьте следующий макрос в окно модуля.
Sub UnhideAllSheets() Dim ws As Worksheet For Each ws In ActiveWorkbook.Worksheets ws.Visible = xlSheetVisible Next ws End Sub
3, нажмите F5 ключ для запуска этого макроса. И скрытые листы отобразятся сразу.
Отобразить все скрытые рабочие листы с помощью Kutools for Excel одним щелчком мыши
Kutools for ExcelАвтора Показать все скрытые листы Функция может помочь вам легко отобразить все скрытые листы одним щелчком мыши.
Kutools for Excel — Включает более 300 удобных инструментов для Excel. Полнофункциональная бесплатная пробная версия 30-день, кредитная карта не требуется! Get It Now
Нажмите Кутулс > Показать / Скрыть > Показать все скрытые листы, см. снимок экрана:
Тогда все скрытые листы будут показаны сразу. Смотрите скриншот:
Внимание: Число, отображаемое после функции, указывает общее количество скрытых листов в вашей книге. Если скрытого рабочего листа нет, функция станет серой, и ее нельзя будет щелкнуть.
С помощью этого удобного Показать все скрытые листы вы можете отобразить все скрытые листы одним щелчком мыши в Excel. Получите бесплатную пробную версию!
Показать все скрытые листы с помощью функции «Переключить видимость скрытых листов»
Kutools for Excel также предоставляет удобный Worksheets (Переключить видимость скрытых листов), чтобы отображать или скрывать все скрытые листы одним щелчком мыши в активной книге.
Kutools for Excel — Включает более 300 удобных инструментов для Excel. Полнофункциональная бесплатная пробная версия 30-день, кредитная карта не требуется! Get It Now
Под Кутулс вкладку, нажмите Рабочий лист кнопку, чтобы отобразить все скрытые листы, и нажмите кнопку Worksheets еще раз, чтобы восстановить скрытый статус.
Worksheets переключает видимость рабочих листов. Один щелчок, чтобы отобразить все скрытые листы, и другой щелчок, чтобы скрыть их снова. Получите бесплатную пробную версию!
Показать все очень скрытые рабочие листы с помощью Kutools for Excel
Иногда вышеуказанные методы не могут отобразить скрытые рабочие листы. Это потому, что эти рабочие листы очень скрыты. В этой ситуации вы можете применить функцию «Скрыть/показать рабочие книги и листы». Kutools for Excel чтобы быстро показать их.
Kutools for Excel — Включает более 300 удобных инструментов для Excel. Полнофункциональная бесплатная пробная версия 30-день, кредитная карта не требуется! Get It Now
1. Нажмите Кутулс > Показать спрятать > Скрыть / отобразить книги и таблицы.
2. В диалоговом окне «Скрыть / отобразить рабочие книги и листы» щелкните, чтобы выбрать активную книгу, и щелкните значок Показать все в Листы раздел. Смотрите скриншот.
Теперь все скрытые листы, включая очень скрытые, отображаются массово. Пожалуйста, закройте диалог, как вам нужно.
Скрыть / отобразить книги и таблицы скрыть или отобразить сразу несколько открывающихся книг и их рабочих листов сразу, в том числе очень скрытые. Получите бесплатную пробную версию!
Отобразить все скрытые рабочие листы с помощью Kutools for Excel одним щелчком мыши
Статьи по теме
- Скрыть другие листы
- Скрыть другие книги
- Показать все скрытые книги
- Показать скрытые диапазоны (столбцы и строки)
Лучшие инструменты для работы в офисе
Kutools for Excel Решит большинство ваших проблем и повысит вашу производительность на 80%
- Снова использовать: Быстро вставить сложные формулы, диаграммы и все, что вы использовали раньше; Зашифровать ячейки с паролем; Создать список рассылки и отправлять электронные письма …
- Бар Супер Формулы (легко редактировать несколько строк текста и формул); Макет для чтения (легко читать и редактировать большое количество ячеек); Вставить в отфильтрованный диапазон…
- Объединить ячейки / строки / столбцы без потери данных; Разделить содержимое ячеек; Объединить повторяющиеся строки / столбцы… Предотвращение дублирования ячеек; Сравнить диапазоны…
- Выберите Дубликат или Уникальный Ряды; Выбрать пустые строки (все ячейки пустые); Супер находка и нечеткая находка во многих рабочих тетрадях; Случайный выбор …
- Точная копия Несколько ячеек без изменения ссылки на формулу; Автоматическое создание ссылок на несколько листов; Вставить пули, Флажки и многое другое …
- Извлечь текст, Добавить текст, Удалить по позиции, Удалить пробел; Создание и печать промежуточных итогов по страницам; Преобразование содержимого ячеек в комментарии…
- Суперфильтр (сохранять и применять схемы фильтров к другим листам); Расширенная сортировка по месяцам / неделям / дням, периодичности и др .; Специальный фильтр жирным, курсивом …
- Комбинируйте книги и рабочие листы; Объединить таблицы на основе ключевых столбцов; Разделить данные на несколько листов; Пакетное преобразование xls, xlsx и PDF…
- Более 300 мощных функций. Поддерживает Office/Excel 2007-2021 и 365. Поддерживает все языки. Простое развертывание на вашем предприятии или в организации. Полнофункциональная 30-дневная бесплатная пробная версия. 60-дневная гарантия возврата денег.
Вкладка Office: интерфейс с вкладками в Office и упрощение работы
- Включение редактирования и чтения с вкладками в Word, Excel, PowerPoint, Издатель, доступ, Visio и проект.
- Открывайте и создавайте несколько документов на новых вкладках одного окна, а не в новых окнах.
- Повышает вашу продуктивность на 50% и сокращает количество щелчков мышью на сотни каждый день!
Для того чтобы можно было скрыть информацию от посторонних глаз, а может быть и от своих собственных, в Excel 2007 и выше предусмотрена возможность скрывать листы. При этом можно делать листы рабочей книги как скрытыми, так и очень скрытыми, а при необходимости делать их вновь видимыми, то есть отображать (показывать).
Как сделать лист скрытым?
Сделать лист скрытым очень просто, для этого нужно кликнуть правой кнопкой мыши по ярлычку нужного листа и в появившемся контекстном меню выбрать пункт «Скрыть». Для того чтобы скрыть несколько листов, следующих подряд, либо все листы, кроме активного (книга должна содержать не менее одного видимого листа) необходимо кликнуть левой кнопкой мыши по первому нужному листу, затем, удерживая клавишу Shift, кликнуть по последнему, после чего кликнуть правой кнопкой мыши в области выделенных листов и выбрать пункт «Скрыть» из контекстного меню. Все выделенные листы разом становятся скрытыми. Аналогичным образом можно выборочно выделить листы, используя клавишу Ctrl вместо клавиши Shift.
Как сделать лист очень скрытым?
Листы рабочей книги можно сделать очень скрытыми. Такие листы невозможно отобразить стандартными средствами Excel, при вызове контекстного меню пункт «Отобразить…» (в некоторых версиях он называется «Показать…») не активен. Чтобы сделать лист очень скрытым, необходимо перейти в редактор VB (Visual Basic), сделать это можно разными способами, но самый простой — сочетанием клавиш Alt+F11, выбрать в VBA проекте рабочей книги нужный лист, а затем в свойстве «Visible» этого листа выбрать параметр «xlSheetVeryHidden».
Чтобы вернуть листу видимость, необходимо изменить свойство «Visible» обратно на xlSheetVisible.
Как отобразить скрытые листы?
Обратная процедура, когда возникает необходимость скрытые листы отобразить и сделать видимыми, может потребовать большого терпения. Чтобы отобразить скрытые листы нужно кликнуть правой кнопкой мыши в области имен листов и выбрать пункт меню «Отобразить…».
После этого появляется окно со списком скрытых листов и вывод на экран скрытых листов происходит путем выбора одного листа из всего списка. Отобразить их все разом не получится.
Делать листы видимыми придется по одному. Отображение даже десяти скрытых листов будет вполне утомительным занятием, не говоря уже о большем их количестве.
Что делать если скрыть или отобразить лист не получается?
Если установлена защита структуры рабочей книги, то пункты «Скрыть» и «Отобразить» контекстного меню будут неактивными. Для того чтобы производить какие-либо действия с листами, необходимо снять защиту книги.
Отображение всех листов, выборочное отображение и скрытие листов по маске
Представленная ниже надстройка для Excel позволяет облегчить и ускорить некоторые манипуляции, совершаемые с листами рабочих книг. Надстройка позволяет:
1) Делать скрытыми все листы, кроме активного;
2) делать очень скрытыми все листы кроме активного;
3) отображать все скрытые листы разом, не зависимо от того скрытые они или очень скрытые;
4) скрывать и отображать листы по маске, используя специальные символы совпадения для имен листов.
Видео по работе с надстройкой


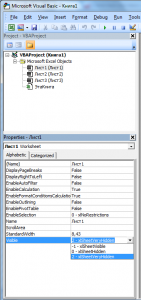







 Разделение списка расчетных листов на листы или файлы PDF макросом
Разделение списка расчетных листов на листы или файлы PDF макросом