Перейти к основному содержанию
Статья даёт ответы на следующие вопросы:
- Как сравнить две таблицы в Excel с помощью макросов VBA?
- Как обращаться к ячейкам таблицы Excel с помощью VBA?
- Как осуществлять перебор ячеек таблицы в цикле с помощью VBA?
В предыдущей статье Сравнение таблиц в Excel мы рассмотрели подход к сравнению сложных таблиц с использованием формул и без программирования.
В данной статье рассмотрим способ сравнения таблиц Excel с помощью VBA макросов на примере тех же исходных данных.
Проиллюстрируем задачу картинкой из первой статьи.
Для начала напишем алгоритм наших действий по сравнению таблиц.
- Определим диапазоны данных первой и второй таблицы, то есть найдем последние значимые строки и сохраним их номера в переменных (последняя строка таблицы 1 — last_i и последняя строка таблицы 2 — last_j).
- Начнем проходить по каждой строке таблицы 2 (внешний цикл), данные из которой нужно перенести в таблицу 1. С первой строки данных (в примере это строка 3) до последней строки таблицы 2.
- Для каждой строки таблицы 2 определим идентификатор строки, путем формирования строки, содержащей полный адрес квартиры (значения из нескольких колонок, разделенные дефисами).
- Начнем проходить по каждой строке таблицы 1 (внутренний цикл) с первой строки данных (в примере это строка 3) до последней строки таблицы 1, определяя при этом идентификатор строки.
- Сравним значения идентификаторов строк таблицы 1 и таблицы 2.
- Если идентификаторы равны, перепишем ФИО покупателя из ячейки таблицы 2 в соответствующую ячейку таблицы 1; прервем внутренний цикл по таблице 1 и перейдем к следующей строке таблицы 2 (переход к п.2).
Теперь остается реализовать алгоритм в виде программного кода макроса.
Для этого откроем вкладку Вид ленты функций Excel. Щелкнем на нижнюю часть со стрелкой кнопки Макросы. В открывшемся подменю выберем Запись макроса. В результате начнется запись нового макроса. Поскольку код мы будем формировать вручную, то еще раз зайдем в подменю макросов и выберем Остановить запись. Далее еще раз войдем в подменю макросов и выберем Макросы.
В появившемся диалоге выделим наш макрос и нажмем Изменить.
На экране откроется окно редактора макросов Visual Basic for Applications. В области кода (правая верхняя область) отображается код только что созданного пустого макроса.
В процедуру Макрос1 (между объявлениями начала и конца процедуры: Sub и End Sub) необходимо вставить код, решающий поставленную задачу.
Образец кода представлен ниже.
Sub Макрос1()
'
' Макрос1 сравнение двух таблиц с использованием макроса VBA
'
' ссылка на первый лист книги
Dim sheet1 As Worksheet
Set sheet1 = ActiveWorkbook.Sheets(1)
' ссылка на второй лист книги
Dim sheet2 As Worksheet
Set sheet2 = ActiveWorkbook.Sheets(2)
' строка для хранения идентификатора строки первой таблицы
Dim str1 As String
' строка для хранения идентификатора строки второй таблицы
Dim str2 As String
' позиция курсора (номер строки) в первой таблице
Dim i As Integer
i = 3
Dim last_i As Integer
last_i = 3
' позиция курсора (номер строки) во второй таблице
Dim j As Integer
j = 3
Dim last_j As Integer
last_j = 3
' определяем последнюю значимую строку первой таблицы (последняя строка, в первой колонке которой есть значение)
For Each Cell In sheet1.Range("A:A")
If Cell.Row > 2 Then
If Cell.Value > "" Then
last_i = Cell.Row
Else
Exit For
End If
End If
Next Cell
' определяем последнюю значимую строку второй таблицы (последняя строка, в первой колонке которой есть значение)
For Each Cell In sheet2.Range("A:A")
If Cell.Row > 2 Then
If Cell.Value > "" Then
last_j = Cell.Row
Else
Exit For
End If
End If
Next Cell
' пробегаем по строкам второй таблицы (внешний цикл)
For j = 3 To last_j
' определяем идентификатор текущей строки
str2 = sheet2.Cells(j, 1).Value & "-" & sheet2.Cells(j, 2).Value & "-" & sheet2.Cells(j, 3).Value & "-" & sheet2.Cells(j, 4).Value
' пробегаем по строкам первой таблицы (внутренний цикл)
For i = 3 To last_i
' определяем идентификатор текущей строки
str1 = sheet1.Cells(i, 1).Value & "-" & sheet1.Cells(i, 2).Value & "-" & sheet1.Cells(i, 3).Value & "-" & sheet1.Cells(i, 4).Value
' сравниваем идентификаторы строк первой и второй таблицы
If str2 = str1 Then
' если совпадение найдено, то записываем покупателя из второй таблицы в первую в строку с соответствующей ему квартирой
sheet1.Cells(i, 5).Value = sheet2.Cells(j, 5).Value
' прекращаем внутренний цикл, переходим к следующей итерации внешнего цикла
' (к следующей записи второй таблицы)
Exit For
End If
Next i
Next j
End Sub
Результат решения задачи:
Другие интересные статьи
- Как сравнить две таблицы в Excel с использованием формул?
- Горячие клавиши Excel
Тэги:
- Статьи
- Excel
- сравнение таблиц
- VBA
- макросы
|
0 / 0 / 0 Регистрация: 05.10.2020 Сообщений: 12 |
|
|
1 |
|
|
Excel 05.10.2020, 08:40. Показов 2133. Ответов 5
Доброго времени суток!
0 |
|
3827 / 2254 / 751 Регистрация: 02.11.2012 Сообщений: 5,928 |
|
|
05.10.2020, 08:57 |
2 |
|
файл пример приложите. Точно макрос нужен? По описанию УФ справится.
0 |
|
0 / 0 / 0 Регистрация: 05.10.2020 Сообщений: 12 |
|
|
05.10.2020, 11:05 [ТС] |
3 |
|
Vlad999
0 |
|
3827 / 2254 / 751 Регистрация: 02.11.2012 Сообщений: 5,928 |
|
|
05.10.2020, 11:14 |
4 |
|
как мне кажется, уф неудобно будет использовать. обоснуйте. Добавлено через 5 минут Код =ВПР(Лист1!B1;Лист2!$B$1:$C$23;2;)=Лист1!C1
0 |
|
0 / 0 / 0 Регистрация: 05.10.2020 Сообщений: 12 |
|
|
05.10.2020, 12:14 [ТС] |
5 |
|
формула удобнее, согласен, но если строчек не 200.
0 |
|
6875 / 2807 / 533 Регистрация: 19.10.2012 Сообщений: 8,562 |
|
|
05.10.2020, 12:42 |
6 |
|
Я вот буквально на той неделе тест похожий делал, только там нужно учитывать все 3 столбца, и плюс ещё подвох в том, что бывает в двух первых столбцах проскакивают дубли. И отличия по суммам нужно видеть в обоих таблицах, и делать формулами
0 |
|
IT_Exp Эксперт 87844 / 49110 / 22898 Регистрация: 17.06.2006 Сообщений: 92,604 |
05.10.2020, 12:42 |
|
Помогаю со студенческими работами здесь Сравнение двух таблиц на разных листах Сравнение двух таблиц в разных книгах
Сравнение данных таблиц с перебором значений в ячейке Excel В первой таблице значения ячейки в виде "10175094,20000195;" , во второй таблице…
Две таблицы (для удобства можете разбить на два файла или же запихнуть обе на… Сравнение двух колонок (Excel) Искать еще темы с ответами Или воспользуйтесь поиском по форуму: 6 |
Reconciliation on Fire является свободным программным обеспечением для сравнения таблиц Excel. Это бесплатный табличный макрос для Excel, который позволяет сравнивать данные из двух разных таблиц для того, чтобы найти различия и противоречия между ними.
В первую очередь его можно использовать для нахождения опечаток, а также он будет полезен в области бухгалтерского учета, когда вам нужно работать с цифрами из двух разных счетов, чтобы убедиться, что все в порядке и согласовано.

После загрузки программы в Excel в левом верхнем углу появится небольшое окошко как на картинке выше. При нажатии на нее происходит запуск программы, появляются два окошка: панель инструментов и окно, с помощью кнопок которого и происходит непосредственное сравнение таблиц. Можно сравнить любой диапазон столбцов и строк, они могут быть произвольно установлены с помощью кнопок Range 1 и Range 2.

Ключевые особенности данного макроса:
- Бесплатный и очень простой в установке: нужно просто открыть макрос таблицы.
- Сравнивает и находит различия в данных между двумя таблицами.
- Обнаружение различий в ценностях, опечаток, неправильно проставленных датах.
- Цвет индикаторов: более низкие значения и более высоких значений получают различные цветовые маркеры.
- Сравнение данных из любой строки или столбца: они могут установлены вручную.
Как мы уже говорили, это бесплатный макрос сравнения таблиц в большинстве случаев будет полезен бухгалтерам, которые работают с большим количеством таблиц и данных, особенно во время сравнения между двумя различными наборами данных, как, например, выписка из банка и личного бюджета, чтобы увидеть, если есть какие-либо различия между ними.
Как сравнить данные из двух разных таблиц Excel
Откройте обе таблицы, которые вы хотите сравнить и, конечно, Reconciliation on Fire. Макросы должны быть включены в Excel, в противном случае это бесплатная утилита сравнения данных работать не будет. Нажмите на кнопку Выполнить (Run), а затем заполнить обе строки сравниваемыми диапазонами каждой из таблиц.

Просто щелкните левой кнопкой мыши и перетащите, чтобы охватить весь нужный диапазон в окне Ввод диапазона. Сделайте это для каждого из двух диапазонов данных, которые вам необходимо сравнить. Когда вы закончите ввод диапазонов, в главном меню кнопка Сравнить (Compare) станет активной, щелкните ее и подождите несколько секунд, пока программа производит сравнение и ищет различия.

Зеленый и красный цвета указывают на различия, зеленый цвет означает, что значение ячейки больше, чем значение в той же ячейке сравниваемой таблицы. Вы также получите отчет о всех различиях, которые были обнаружены, см. в верхней части изображения выше. Чтобы исправить ошибки, дважды щелкните на ячейку и введите правильное значение.
Домашняя страница: здесь
Скачать (бесплатно): здесь
ОС: Windows, Mac
Лицензия: бесплатно
Поделиться:
Оставьте свой комментарий!
Комментарий в ВКонтакте
Добавить комментарий
| < Предыдущая | Следующая > |
|---|
Похожие статьи:
|
Сравнение значений двух таблиц на 2 листах в одной книге. |
||||||||
Ответить |
||||||||
Ответить |
||||||||
Ответить |
||||||||
Ответить |
||||||||
Ответить |
Excel для Microsoft 365 Excel для Microsoft 365 для Mac Excel 2021 Excel 2021 для Mac Excel 2019 Excel 2019 для Mac Excel 2016 Excel 2016 для Mac Excel 2013 Office для бизнеса Excel 2010 Excel 2007 Еще…Меньше
Чтобы сравнить данные в двух столбцах Microsoft Excel и найти повторяющиеся записи, воспользуйтесь следующими способами.
Способ 1. Использование формулы на этом этапе
-
Начните Excel.
-
На новом примере введите следующие данные (оставьте столбец B пустым):
A
B
C
1
1
3
2
2
5
3
3
8
4
4
2
5
5
0
-
Введите в ячейку B1 следующую
формулу:=IF(ISERROR(MATCH(A1,$C$1:$C$5,0)),»»,A1)
-
Выберем ячейку С1 по B5.
-
В Excel 2007 и более поздних версиях Excel выберите Заполнить в группе Редактирование, а затем выберите Вниз.
Повторяющиеся числа отображаются в столбце B, как в следующем примере:
A
B
C
1
1
3
2
2
2
5
3
3
3
8
4
4
2
5
5
5
0
Способ 2. Использование макроса Visual Basic макроса
Предупреждение: Корпорация Майкрософт предоставляет примеры программирования только для иллюстрации без гарантии, выраженной или подразумеваемой. Это относится и не только к подразумеваемой гарантии пригодности и пригодности для определенной цели. В этой статье предполагается, что вы знакомы с языком программирования, который демонстрируется, и средствами, используемыми для создания и от debug procedures. Инженеры службы поддержки Майкрософт могут объяснить функциональные возможности конкретной процедуры. Однако они не будут изменять эти примеры, чтобы обеспечить дополнительные функциональные возможности или процедуры по построению в необходимом порядке.
Чтобы использовать макрос Visual Basic для сравнения данных в двух столбцах, с помощью следующих действий:
-
Запустите Excel.
-
Нажмите ALT+F11, чтобы запустить Visual Basic редактора.
-
В меню Вставка выберите Модуль.
-
Введите следующий код на листе модуля:
Sub Find_Matches() Dim CompareRange As Variant, x As Variant, y As Variant ' Set CompareRange equal to the range to which you will ' compare the selection. Set CompareRange = Range("C1:C5") ' NOTE: If the compare range is located on another workbook ' or worksheet, use the following syntax. ' Set CompareRange = Workbooks("Book2"). _ ' Worksheets("Sheet2").Range("C1:C5") ' ' Loop through each cell in the selection and compare it to ' each cell in CompareRange. For Each x In Selection For Each y In CompareRange If x = y Then x.Offset(0, 1) = x Next y Next x End Sub -
Нажмите ALT+F11, чтобы вернуться к Excel.
-
Введите в качестве примера следующие данные (оставьте столбец B пустым):
A
B
C
1
1
3
2
2
5
3
3
8
4
4
2
5
5
0
-
-
Выберем ячейку от A1 до A5.
-
В Excel 2007 и более поздних версиях Excel выберите вкладку Разработчик, а затем в группе Код выберите макрос.
Примечание: Если вкладка Разработчик не отключается, возможно, ее нужно включить. Для этого выберите Файл > параметры > настроитьленту , а затем выберите вкладку Разработчик в поле настройки справа.
-
Щелкните Find_Matches, а затем нажмите кнопку Выполнить.
Повторяющиеся числа отображаются в столбце B. Совпадающие числа будут поместиться рядом с первым столбцом, как показано ниже.
A
B
C
1
1
3
2
2
2
5
3
3
3
8
4
4
2
5
5
5
0

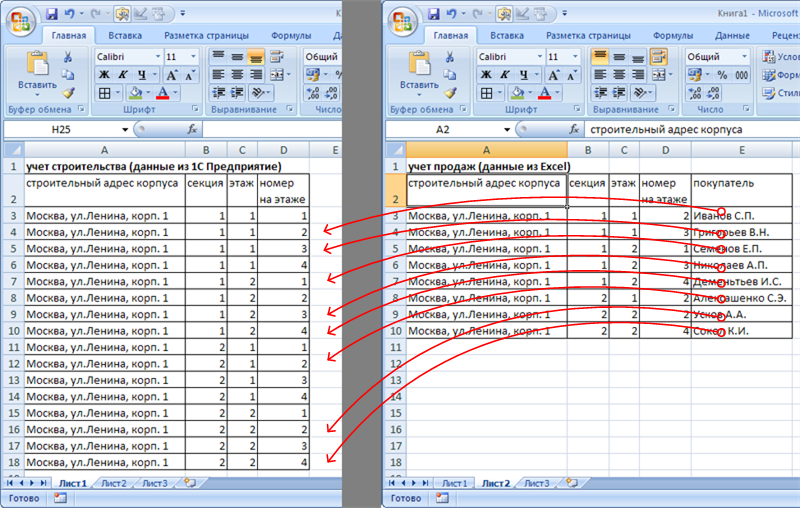
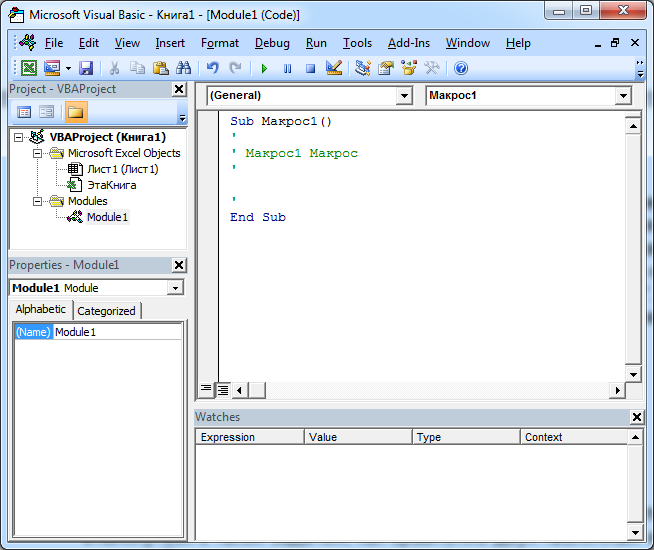
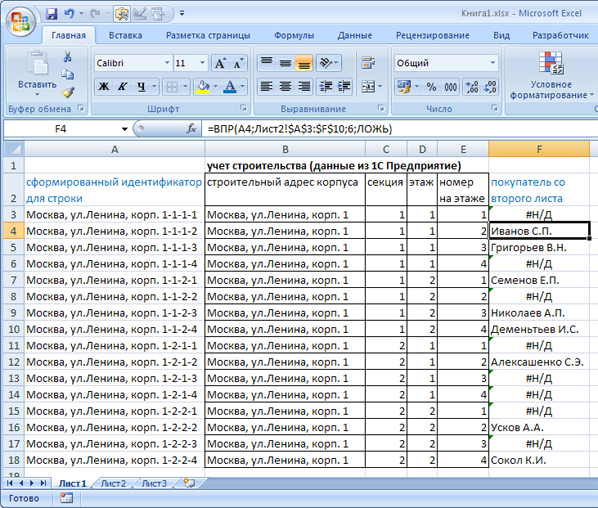



 Сравнение двух таблиц, поиск совпадений по 3-м столбцам
Сравнение двух таблиц, поиск совпадений по 3-м столбцам