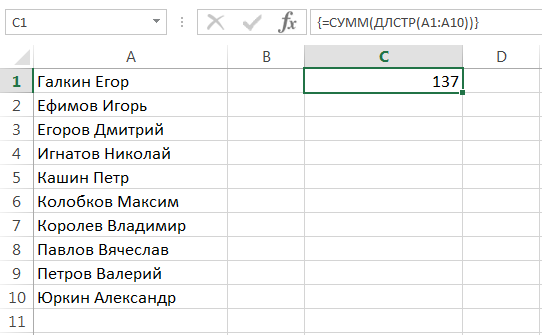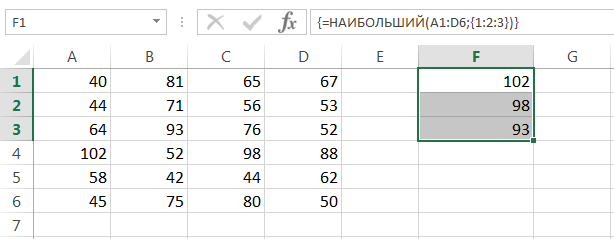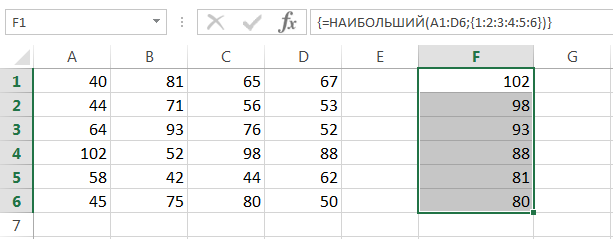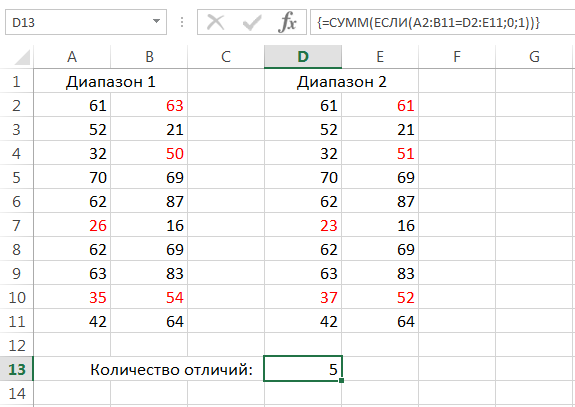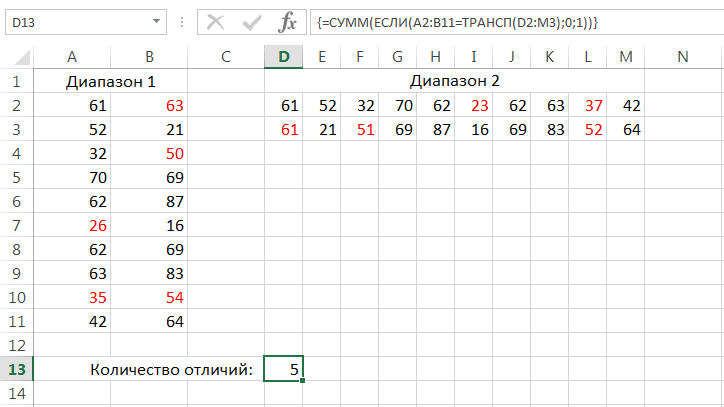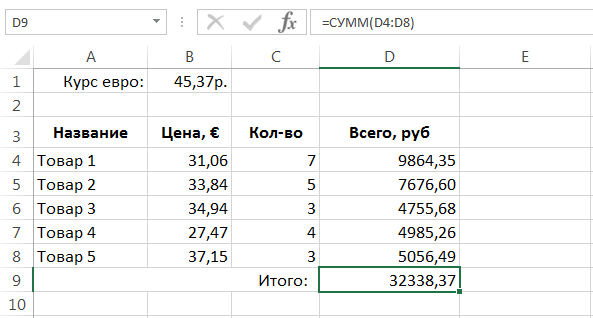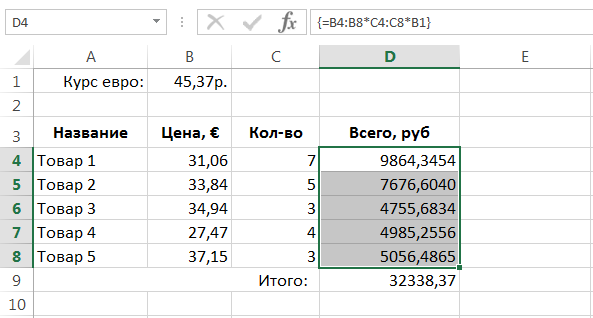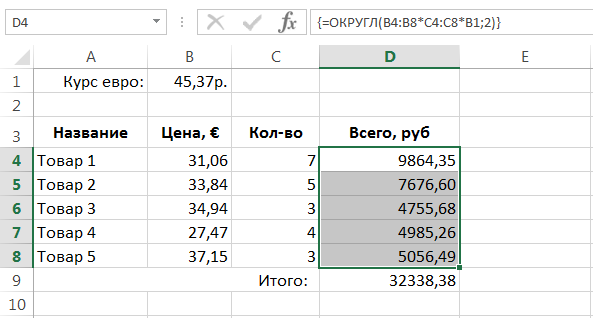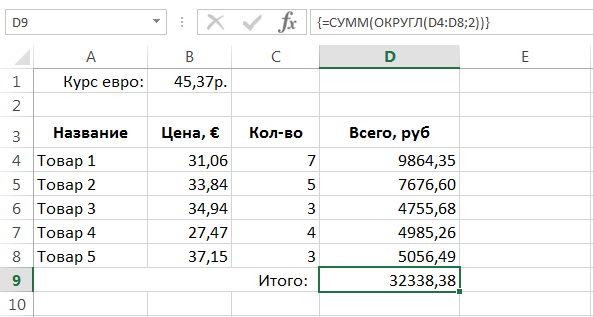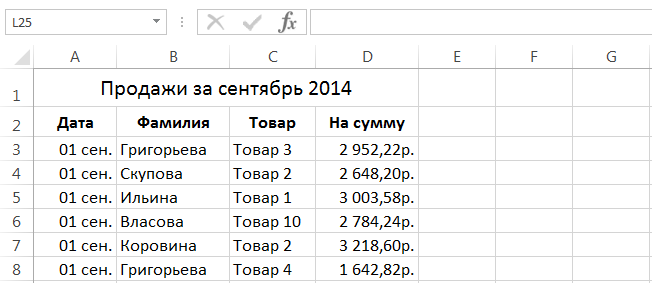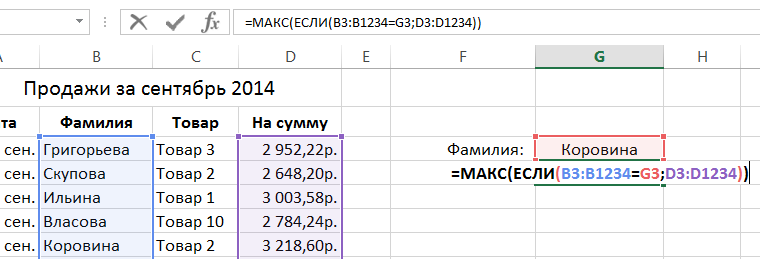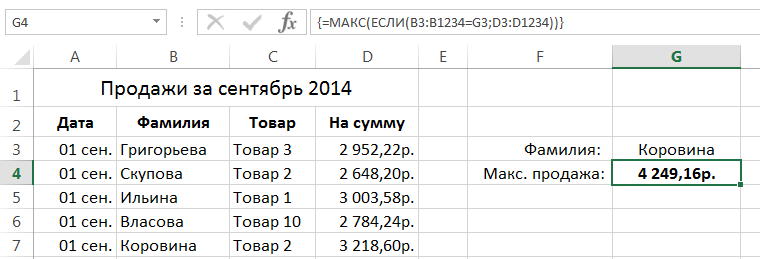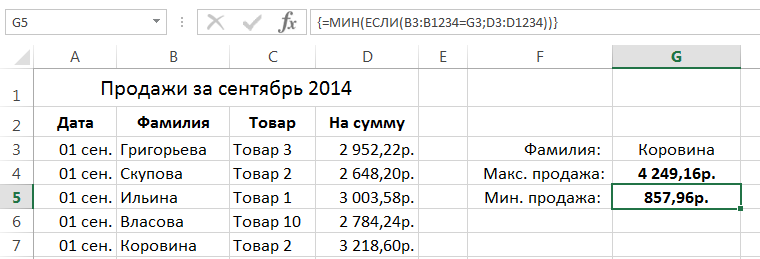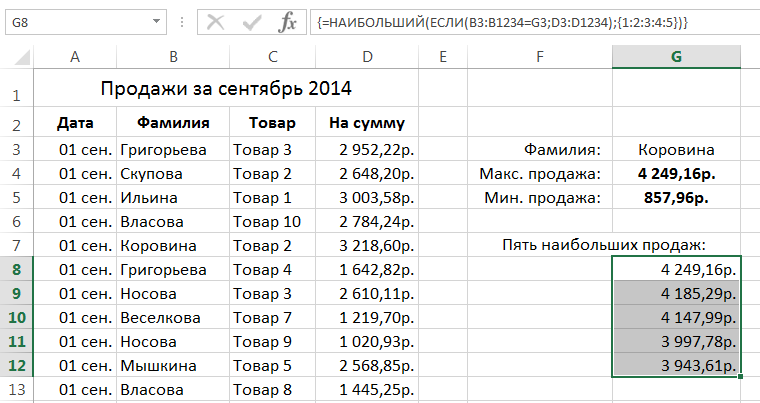Как узнать, является ли данная формула формулой массива? Что вообще она означает?
На этапе создания формула (или также функция) сама по себе не является ни формулой массива, ни обычной формулой. Это вы определяете, как Excel должен истолковать формулу, которую вы вводите. То, что формула является формулой массива – это не столько особенность самой формулы, а скорее способом, которым программа Excel введенную формулу «обрабатывает». Подтверждение формулы с помощью сочетания клавиш «Ctrl + Shitf + Enter» – это является для Excelя командой на выполнение (обработку данных) как массив вычислений. Тогда он используется в качестве аргумента функции и возвращает в качестве результата вычислений таблицу (массив данных).
Примеры формул массива и отличие от обычных формул в Excel
Некоторые функции Excelя по умолчанию в качестве аргумента принимают диапазон ячеек (массив) и в результате возвращают одно значение. Отличными примерами являются функции СУММ, СЧЕТЕСЛИ, СРЗНАЧ и т.д. Для этих функций не имеет никакого значения, вводите ли вы их как функции массива или нет. Они и так обрабатывают таблицы, и найдут выход (сработают правильно) из любой ситуации. Вот такие маленькие Excel-евские приспособленцы.
К счастью, существуют другие функции, которые работают совершенно иначе, т.е. в зависимости от вашего решения относительно их принадлежности к «функциям массива» (иногда они вообще не хотят работать). Прекрасным примером является функция ЕСЛИ.
Когда формула является формулой массива, а когда обычной?
Для начала определимся как выглядит обычный массив значений в Excel. Это значения, которые находятся внутри фигурных скобок и разделены между собой точкой с запятой. Например:
{23;-32;15;7} – это синтаксис массива значений в Excel. Он может быть использован в аргументах функций.
Диапазон ячеек A1:A4 – так же является массивом значений в Excel. Естественно так же используется в аргументах функций. Например сравним результаты вычислений двух формул: =СУММ(A1:A4) и =СУММ({23;-32;15;7}) – они идентичны:
Визуально формула массива находится так же внутри фигурных скобок, но они не должны быть введены вручную, а только лишь при помощи комбинации клавиш CTRL+SHIFT+Enter. Если ввести вручную фигурные скобки, то формула не будет выполнятся в массиве – это будет синтаксическая ошибка в Excel.
Формула массива (введенная с помощью сочитания CTRL+SHIFT+Enter) будет использоваться везде, где вы хотите, чтобы функция, которая обычно работает с отдельными значениями (ячейками), внезапно повела себя иначе и приняла в качестве аргумента и вернула в качестве результата массив значений (таблицу). Вернемся к уже упомянутой функции ЕСЛИ. В качестве аргумента она принимает логическое значение ИСТИНА или ЛОЖЬ. В классической форме:
=ЕСЛИ($A$1>0;»больше»;»меньше»)
Если значение в ячейке A1 больше нуля, в качестве аргумента функция получит значение ИСТИНА и в качестве результата вернет текстовую строку «больше». Однако, если бы вы хотели проверить несколько ячеек сразу и передать результат такой проверки другой функции, вы должны были бы использовать вышеуказанную формулу как формулу массива. Для этого при вводе нажмем сочитание клавиш CTRL+SHIFT+Enter, а не как обычно (просто Enter):
{=ЕСЛИ($A$1:$A$4>0;»больше»;»меньше»)}
В качестве аргумента функция принимает целый диапазон $A$1:$A$4. В результате проверки каждой ячейки диапазона в памяти компьютера создается таблица значений в массиве. Схематически таблицу можно отобразить так:
А так выглядят эти значения в массиве:
{ИСТИНА;ЛОЖЬ;ИСТИНА;ИСТИНА}
Например, чтобы прочитать этот массив и получить второе значение (сделать выборку значений) воспользуемся функцией:
=ИНДЕКС({ИСТИНА;ЛОЖЬ;ИСТИНА;ИСТИНА};2)
Тоже самое что и:
Затем создается другая таблица, значения которой зависят непосредственно от значений в первой таблице. Если элемент в первом массиве имеет значение ИСТИНА, во втором массиве он примет значение «больше». Если он имеет значение ЛОЖЬ, элемент во второй таблице примет значение «меньше». После этой операции первая таблица удаляется из памяти компьютера, и в конечном счете, функция возвращает массив {«больше», «меньше», «больше», «больше»}. Схематически вторую таблицу можно отобразить так:
Так же ее можно прочитать функцией:
=ИНДЕКС({«больше»;»меньше»;»больше»;»больше»};2)
В примере с функцией ЕСЛИ была введена формула массива только в одну ячейку, поэтому в результате получили только одно значение, соответствующее первому значению в таблице. Однако достаточно ввести формулу массива в диапазон ячеек, чтобы увидеть все значения массива результатов. Для этого выделяем диапазон из нескольких ячеек, нажимаем клавишу F2 (или заново вводим формулу вручную) и жмем CTRL+SHIFT+Enter.
В примере (рисунок ниже) видно, что таблица результатов содержит ровно четыре элемента, о которых я упоминал выше.
Примеры как использовать формулу массива в Excel
Это все хорошо, но возникают некоторые вопросы: «Зачем же нужна формула массива?» или «Как или где использовать формулу в массиве?», «Чем она лучше обычной формулы?».
Разумеется, массив, возвращаемый функцией ЕСЛИ, может передаваться далее на «обработку» в качестве аргумента для другой функции.
Пример. Представим, что вы хотели бы найти сумму ячеек B7:B10, но только тех, которые имеют значение больше нуля. Конечно же, вы можете использовать функцию СУММЕСЛИ, однако в нашем примере мы хотим сделать это только с помощью формулы массива. Суммируя значения ячеек нашего диапазона, необходимо будет как-то избавиться от значения «-32». Функции СУММ необходимо передать массив, в котором содержатся только значения больше нуля. Везде там, где значение меньше нуля, мы заменяем его на ноль, что, конечно же, не повлияет на результат. Как вы уже знаете, временную таблицу с соответствующими значениями вы можете получить, используя функцию ЕСЛИ. В конечном итоге соответствующая формула будет выглядеть так:
Вводим формулу и не забываем для подтверждения ввода нажать комбинацию клавиш CTRL+SHIFT+Enter. В результате проверки каждой ячейки диапазона $A$1:$A$4 (является ли значение больше нуля) в памяти компьютера создается массив {ИСТИНА; ЛОЖЬ; ИСТИНА; ИСТИНА}. Затем создается очередная таблица. Если элемент в первом массиве имеет значение ИСТИНА, то во второй таблице будет отображаться значение из соответствующей ячейки. Если он имеет значение ЛОЖЬ, то элемент во второй таблице примет значение 0. После этой операции первая таблица удаляется из памяти компьютера, и в конечном итоге функция ЕСЛИ возвращает массив {23; 0; 15; 7}. Затем эта таблица передается в качестве аргумента функции =СУММ({23; 0; 15; 7}), которая, согласно своему предназначению, возвращает сумму всех элементов в таблице. В нашем примере сумма равна 45. В завершении, посмотрите, что произойдет, если вы скажете Excelю обработать приведенную выше формулу не как формулу массива.
Ни одна из описанных выше таблиц, в этом случае, не будет создана. Только одна ячейка диапазона будет проверена (ячейка в той же строке, в которой находится функция). В нашем случае 15>0 значит, как первый аргумент функция ЕСЛИ получит логическое значение ИСТИНА. Затем ВЕСЬ диапазон A1:A4 будет передан функции СУММ, и в результате функция возвращает значение равное 13 (23-32+15+7). Если бы в ячейке вместо значения 15 было число меньше нуля, функция ЕСЛИ в качестве аргумента получила бы значение ЛОЖЬ, и, следовательно, только значение нуля было бы передано функции СУММ. Наша функция СУММ в результате также вернет значение равное нулю.
Как отличать формулу массива от обычной формулы
При нажатии клавиш CTRL+SHIFT+Enter для подтверждения ввода в строке формул будут отображены фигурные скобки по краям. Значит данная формула выполняется в массиве. Но что если еще на этапе создания неизвестно какой тип формул следует применять?
Правильное «распознавание», когда следует нажимать CTRL+SHIFT+Enter, а когда просто Enter полностью зависит от понимания того, как работают массивы в формулах. Когда вы это поймете, сможете сказать, что конкретную формулу следует вводить (подтверждать) сочетанием клавиш – CTRL+SHIFT+Enter.
Конечно же, не подтвержденная, а просто как формула также может возвращать КАКОЙ-ТО результат (в чем вы могли только что убедиться сами). Однако, если вы сможете прочитать формулу и понять механизм, то вы заметите, что такой результат является ОШИБОЧНЫМ. И поэтому для правильной работы формулы вам необходимо ее подтвердить «Ctr+Shift+Enter». Как и все, понимание и использование формул массива требует практики. Тем не менее, стоит некоторое время посвятить тому, чтобы во всем разобраться. Потому что формулы массива позволяют решить многие проблемы, которые на первый взгляд могут казаться неразрешимыми.
Примеры вычислений и анализа формул массива
Каким образом можно просматривать и проверять значения промежуточных результатов расчета, например, содержание массивов, созданных в памяти компьютера и используемых для выполнения последующих действий? Ничего сложного! Пример 1:
Перейдите на ячейку с формулой, а затем в строке формул выделите в первом аргументе функции ссылку на диапазон ячеек:
Нажмите клавишу F9 (или «Пересчет» в правом верхнем углу меню «Формулы»), и вы получите (в строке формулы) значения аргументов, которые используются для вычислений, как показано ниже:
— запись с использованием двоеточий означает, что мы имеем дело с элементами вертикального (столбикового) массива, элементы горизонтального (строкового) разделены стандартным символом — «;» (точкой с запятой).
Пример 2: Снова перейдите на ячейку с формулой массива, но на этот раз выделите первый аргумент функции целиком вместе со знаком сравнения «>» и значением критерия – «0»).
Нажмите кнопку F9, и вы получите массив результатов вычислений, как показано ниже:
То есть, созданный в памяти компьютера массив:
{ИСТИНА:ЛОЖЬ:ИСТИНА:ИСТИНА}
Пример 3: Выделите ячейку формулой массива где в функцию СУММ вложена функция ЕСЛИ. Затем в строке формул выберите весь аргумент функции СУММ (вместе с функцией ЕСЛИ):
Нажмите клавишу F9 и вы получите массив итоговых результатов вычисления, которые используются для суммирования, как показано ниже:
То есть, созданный в памяти компьютера массив:
{23157}
Пример 4: Просто перейдите на ячейку с формулой B1 и выберите инструмент «ФОРМУЛЫ»-«Зависимости формул»-«Вычислить формулу»
После чего нажмите на кнопку «Вычислить»:
В результате ссылка на диапазон ячеек в аргументе вложенной функции ЕСЛИ разложилась на массив значений. Снова нажмите на кнопку «Вычислить»:
Мы получили массив значений теперь уже для функции СУММ. Такой же, как и в примере 3.
Читайте также: Работа с массивами функций в Excel.
Часто неопытные пользователи Excel возмущаются, что формула не работает. В конце концов оказалось, как легко догадаться, формулу в массиве вводили как обычную (просто Enter). Речь идет не о недоразумении, которое произошло, а о том факте, что у этих пользователей возникает вопрос: как избегать таких ошибок? Поэтому важно сразу во всем разобраться, чтобы в дальнейшем больше не задавать таких вопросов.
Excel для Microsoft 365 Excel для Microsoft 365 для Mac Excel для Интернета Excel 2021 Excel 2021 для Mac Excel 2019 Excel 2019 для Mac Excel 2016 Excel 2016 для Mac Excel 2013 Excel 2010 Excel 2007 Excel для Mac 2011 Excel Starter 2010 Еще…Меньше
Чтобы просмотреть более подробные сведения о функции, щелкните ее название в первом столбце.
Примечание: Маркер версии обозначает версию Excel, в которой она впервые появилась. В более ранних версиях эта функция отсутствует. Например, маркер версии 2013 означает, что данная функция доступна в выпуске Excel 2013 и всех последующих версиях.
|
Функция |
Описание |
|---|---|
|
И |
Возвращает значение ИСТИНА, если все аргументы имеют значение ИСТИНА. |
|
Функция BYCOL |
Применяет ЛЯМБДА к каждому столбцу и возвращает массив результатов. |
|
Функция BYROW |
Применяет ЛЯМБДА к каждой строке и возвращает массив результатов. |
|
ЛОЖЬ |
Возвращает логическое значение ЛОЖЬ. |
|
ЕСЛИ |
Выполняет проверку условия. |
|
ЕСЛИОШИБКА |
Возвращает введенное значение, если вычисление по формуле вызывает ошибку; в противном случае возвращает результат вычисления. |
|
ЕСНД |
Возвращает значение, которое задается, если выражение принимает значение #Н/Д. В противном случае возвращает результат выражения. |
|
УСЛОВИЯ |
Проверяет соответствие одному или нескольким условиям и возвращает значение для первого условия, принимающего значение ИСТИНА. |
|
ЛЯМБДА-функция |
Создание пользовательских многократно используемых функций и их вызов по понятному имени |
|
Функция «LET» |
Присваивает имена результатам вычислений |
|
Функция MAKEARRAY |
Возвращает вычисляемый массив указанной строки и размера столбца, применяя ЛЯМБДА-выражение. |
|
|
Возвращает массив, сформированный путем сопоставления каждого значения в массивах с новым значением путем применения ЛЯМБДА для создания нового значения. |
|
НЕ |
Меняет логическое значение своего аргумента на противоположное. |
|
ИЛИ |
Возвращает значение ИСТИНА, если хотя бы один аргумент имеет значение ИСТИНА. |
|
|
Уменьшает массив до накопленных значений, применяя ЛЯМБДА к каждому значению и возвращая общее значение в накопителе. |
|
|
Сканирует массив, применяя ЛЯМБДА к каждому значению и возвращая массив с каждым промежуточным значением. |
|
ПЕРЕКЛЮЧ |
Сравнивает выражение со списком значений и возвращает результат, соответствующий первому совпадающему значению. Если совпадений не выявлено, может возвращаться указанное значение по умолчанию. |
|
ИСТИНА |
Возвращает логическое значение ИСТИНА. |
|
ИСКЛИЛИ |
Возвращает логическое исключающее ИЛИ всех аргументов. |
Важно: Вычисляемые результаты формул и некоторые функции листа Excel могут несколько отличаться на компьютерах под управлением Windows с архитектурой x86 или x86-64 и компьютерах под управлением Windows RT с архитектурой ARM. Подробнее об этих различиях.
См. также
Функции Excel (по категориям)
Функции Excel (по алфавиту)
Нужна дополнительная помощь?
В этом уроке приведены практические примеры использования формул массива в Excel. Это самый минимум из того, что с их помощью можно сделать. Надеюсь, что большая часть этих примеров, обязательно пригодится для решения Ваших повседневных задач.
Содержание
- Подсчет количества знаков в диапазоне ячеек
- Наибольшие и наименьшие значения диапазона в Excel
- Подсчет количества отличий двух диапазонов в Excel
- Транспонирование массива в Excel
- Суммирование округленных значений в Excel
- Наибольшее или наименьшее значение по условию
Подсчет количества знаков в диапазоне ячеек
На рисунке ниже представлена формула, которая подсчитывает количество знаков, включая пробелы, в диапазоне A1:A10.
В данном примере функция ДЛСТР подсчитывает длину каждой текстовой строки из заданного диапазона, а функция СУММ – суммирует эти значения.
Наибольшие и наименьшие значения диапазона в Excel
Следующая формула возвращает 3 наибольших значения диапазона A1:D6
Чтобы возвратить другое количество наибольших значений, достаточно изменить массив констант. Например, следующая формула возвращает уже 6 наибольших значений того же диапазона:
Если необходимо найти наименьшие значения, просто замените функцию НАИБОЛЬШИЙ на НАИМЕНЬШИЙ.
Подсчет количества отличий двух диапазонов в Excel
Формула массива, представленная на рисунке ниже, позволяет подсчитать количество различий в двух диапазонах:
Данная формула сравнивает соответствующие значения двух диапазонов. Если они равны, функция ЕСЛИ возвращает ноль, а если не равны – единицу. В итоге получается массив, который состоит из нулей и единиц. Затем функция СУММ суммирует значения данного массива и возвращает результат.
Необходимо, чтобы оба сравниваемых диапазона имели одинаковый размер и ориентацию.
Транспонирование массива в Excel
Вспомним предыдущий пример и попробуем усложнить задачу. К примеру, требуется сравнить диапазоны в Excel, которые имеют одинаковый размер, но разную ориентацию – один горизонтальный, а другой вертикальный. В этом случае на помощь придет функция ТРАНСП, которая позволяет транспонировать массив. Теперь формула из прошлого примера, немножко усложнится:
Транспонировать массив в Excel – значит изменить его ориентацию, а точнее заменить строки столбцами, а столбцы строками.
Суммирование округленных значений в Excel
На рисунке ниже представлены товары, цена которых указана в евро, а также их количество и итоговая стоимость в рублях. В ячейке D9 отображается общая сумма всего заказа.
Если изменить форматирование в диапазоне D4:D8, то становится видно, что значения в этих ячейках не округлены, а всего лишь визуально отформатированы. Соответственно, мы не можем быть уверенны в том, что сумма в ячейке D9 является точной.
В Excel существует, как минимум, два способа исправить эту погрешность.
- Ввести в ячейки D4:D8 уже округленные значения. Формула массива будет выглядеть следующим образом:
- Использовать в ячейке D9 формулу массива, которая сначала округляет значения, а затем суммирует их.
Теперь мы можем быть уверенными в том, что сумма в ячейке D9 соответствует действительности.
Как видите, сумма до и после округления немного отличается. В нашем случае это всего лишь одна копейка.
Наибольшее или наименьшее значение по условию
На рисунке ниже представлен фрагмент таблицы продаж, в которой 1231 позиция. Наша задача посчитать максимальную продажу, которую осуществил заданный продавец.
Пусть в ячейке G3 мы будем задавать фамилию продавца, тогда формула массива будет выглядеть следующим образом:
В данном случае функция ЕСЛИ сравнивает значения диапазона B3:B1234 c заданной фамилией. Если фамилии совпадают, то возвращается сумма продажи, а если нет – ЛОЖЬ. В итоге функция ЕСЛИ формирует одномерный вертикальный массив, который состоит из сумм продаж указанного продавца и значений ЛОЖЬ, всего 1231 позиция. Затем функция МАКС обрабатывает получившийся массив и возвращает из него максимальную продажу. В нашем случае это:
Если массив содержит логические значения, то функции МАКС и МИН их игнорируют.
Чтобы вывести минимальную продажу, воспользуемся этой формулой:
Данная формула позволяет вывести 5 наибольших продаж указанного продавца:
Итак, в данном уроке мы рассмотрели несколько интересных примеров применения формул массива в Excel. Надеюсь, что они были для Вас полезны и обязательно пригодятся в будущем. Если желаете получить еще больше информации о массивах, читайте следующие статьи:
- Знакомство с формулами массива в Excel
- Многоячеечные формулы массива в Excel
- Одноячеечные формулы массива в Excel
- Массивы констант в Excel
- Редактирование формул массива в Excel
- Подходы к редактированию формул массива в Excel
Оцените качество статьи. Нам важно ваше мнение:
Терминология
Под массивом обычно понимают набор данных, объединенных в группу. Массивы бывают одномерные (элементы массива образуют строку или столбец) или двумерные (матрица). Легко сообразить, что почти в любой таблице Excel при желании можно найти один или несколько таких массивов:
Формулы массива в Excel — это специальные формулы для обработки данных из таких массивов. Формулы массива делятся на две категории — те, что возвращают одно значение и те, что дают на выходе целый набор (массив) значений. Рассмотрим их на простых примерах…
Пример 1. Классика жанра — товарный чек
Задача: рассчитать общую сумму заказа. Если идти классическим путем, то нужно будет добавить столбец, где перемножить цену и количество, а потом взять сумму по этому столбцу. Если же применить формулу массива, то все будет гораздо красивее:
- выделяем ячейку С7
- вводим с клавиатуры =СУММ(
- выделяем диапазон B2:B5
- вводим знак умножения (звездочка)
- выделяем диапазон C2:C5 и закрываем скобку функции СУММ — в итоге должно получиться так:
- чтобы Excel воспринял нашу формулу как формулу массива жмем не Enter, как обычно, а Ctrl + Shift + Enter
Вуаля!
Т.е. Excel произвел попарное умножение элементов массивов B2:B5 и C2:C5 и образовал новый массив стоимостей (в памяти компьютера), а затем сложил все элементы этого нового массива.
Обратите внимание на фигурные скобки, появившиеся в формуле — отличительный признак формулы массива. Вводить их вручную с клавиатуры бесполезно — они автоматически появляются при нажатии Ctrl + Shift + Enter.
Пример 2. Разрешите Вас… транспонировать?
При работе с таблицами часто возникает необходимость поменять местами строки и столбцы, т.е. развернуть таблицу на бок, чтобы данные, которые раньше шли по строке, теперь располагались в столбцах и наоборот. В математике такая операция называется транспонированием. При помощи формулы массива и функции ТРАНСП (TRANSPOSE) это делается на раз.
Допустим, имеем двумерный массив ячеек, который хотим транспонировать.
- Выделяем диапазон ячеек для размещения транспонированной таблицы. Поскольку исходный массив ячеек был 8 строк на 2 столбца, то надо выделить диапазон пустых ячеек размером 2 строки на 8 столбцов.
- вводим функцию транспонирования =ТРАНСП(
- в качестве аргумента функции выделяем наш массив ячеек A1:B8
жмем Ctrl + Shift + Enter и получаем «перевернутый массив» в качестве результата:
Редактирование формулы массива
Если формула массива расположена не в одной ячейке (как в Примере 1), а в нескольких ячейках (как в Примере 2), то Excel не позволит редактировать или удалить одну отдельно взятую формулу (например в ячейке D10) и выдаст предупреждающее сообщение Невозможно изменить часть массива.
Для редактирования формулы массива необходимо выделить весь диапазон (A10:H11 в нашем случае) и изменить формулу в строке формул (или нажав F2). Затем необходимо повторить ввод измененной формулы массива, нажав сочетание клавиш Ctrl + Shift + Enter.
Excel также не позволит свободно перемещать ячейки, входящие в формулу массива или добавлять новые строки-столбцы-ячейки в диапазон формулы массива (т.е. в диапазон A10:H11 в нашем случае)
Пример 3. Таблица умножения
Вспомните детство, школу, свою тетрадку по математике… На обороте тетради на обложке было что? Таблица умножения вот такого вида:
При помощи формул массива она вся делается в одно движение:
- выделяем диапазон B2:K11
- вводим формулу =A2:A11*B1:K1
- жмем Ctrl + Shift + Enter, чтобы Excel воспринял ее как формулу массива
и получаем результат:
Пример 4. Выборочное суммирование
Посмотрите как при помощи одной формулы массива красиво и легко выбираются данные по определенному товару и заказчику:
В данном случае формула массива синхронно пробегает по всем элементам диапазонов C3:C21 и B3:B21, проверяя, совпадают ли они с заданными значениями из ячеек G4 и G5. Если совпадения нет, то результат равенства ноль, если совпадение есть, то единица. Таким образом суммы всех сделок, где заказчик не ANTON и товар не Boston Crab Meat умножаются на ноль и суммируются только нужные заказы.
Ссылки по теме
- Формула массива для извлечения непустых ячеек из диапазона
- Формула массива для извлечения уникальных ячеек из диапазона
- Формула массива для извлечения данных из списка (многоразовый ВПР)

- Что такое формула массива в Excel
- Массивы в Excel
- Отличие массивов от диапазонов в Excel
- Размерность массивов
- Виды массивов
- Методы создания массивов
- Массив констант, созданный вручную
- Именованный массив констант
- С помощью функций
- С помощью математических операторов
- С помощью операторов сравнения
- С помощью других массивов
- С помощью комбинаций указанных методов
- Вывод массива на лист
- Взаимодействие функций Excel с массивами
- Формулы массива – примеры формул
Формулы массива – загадочная и, казалось бы, сложнейшая сущность в Excel. Но на практике все очень просто, нужно только понять принцип их работы и рассмотреть несколько примеров.
Не знаю, новичок вы в Excel или уже опытный пользователь, но коль судьба привела вас на эту страницу, в ходе прочтения вы:
- узнаете все о формулах массива;
- увидите множество примеров таких формул;
- сможете начать активно их применять на практике.
Поехали!
Формула массива (array formula) – это такая формула, в процессе вычисления которой создается один или несколько массивов. При этом не обязательно как результат вычисления, но и как промежуточный этап.
Будьте на 100% уверены: если формула
- принимает массив на вход,
- создает его как промежуточную сущность
- или выводит как результат вычислений
– это формула массива.
Слишком очевидно и все еще непонятно? Не беда – читаем далее.
На деле, прежде, чем говорить о формулах массива, нужно упомянуть сами массивы и их отличие от диапазонов. Т.к. многие не до конца понимают разницу.
Массивы в Excel
Массив (array) – это фиксированный набор элементов с фиксированным порядком. Иными словами, все элементы массива, включая их положение в нем, являются его неотъемлемой частью, их порядок и количество нельзя изменить.
Отличие массивов от диапазонов в Excel
В отличие от массива, диапазон (range) – это просто метод адресации к ячейкам в Excel, никак не связанный с самим их содержимым.
Между ячейками диапазона можно вставить дополнительные столбцы и строки, сделав его длиннее и шире, а ссылка на такой диапазон изменится автоматически.
Содержимое диапазона также можно свободно сортировать, если в нем нет объединенных ячеек.
Если же на лист Excel выведен массив, ни сортировка строк, ни вставка строк и столбцов в середину диапазона, в который он выведен, не возможна – это нарушило бы само его определение.
При попытке изменения порядка элементов массива Excel выдаст ошибку. К сожалению, она не очень информативна и не сообщает, какой массив или массивы имеются в виду. Текст ошибки:
Нельзя изменить часть массива.
Размерность массивов
Как массивы, так и диапазоны в Excel могут быть одномерными (вектор), двумерными (таблица) и трехмерными (многослойная таблица).
Одномерные массивы (векторы) в свою очередь могут быть вертикальными и горизонтальными.
Трехмерные массивы – довольно редко используемая на практике сущность.
Виды массивов
По типам элементов в них:
По типу данных –
- числовой массив (массив чисел)
- строковый массив (текстовые значения)
- булевый массив (значения ИСТИНА-ЛОЖЬ)
- смешанного типа
По изменяемости элементов –
- массив констант,
- вычисляемый массив
Методы создания массивов
Создать массив в Excel можно множеством способов. Ниже – подробнее с примерами. Все перечисленные выражения в них являются формулами массива, даже если не содержат в себе функций.
Массив констант, созданный вручную
Одномерные и двумерные массивы констант можно создавать вручную и сразу выводить на лист безо всяких дополнительных операций над ними.
При этом разделителем между элементами слева направо является точка с запятой, а разделителем строк – двоеточие.
Двумерные массивы вводятся построчно, т.е. сначала первая строка через точку с запятой, далее двоеточие, вторая строка через точку с запятой, и так далее.
Именованный массив констант
Если приходится один и тот же набор сущностей использовать часто в формулах, его можно сохранить в книге как именованный массив.
Массив цифр как в примере ниже, поможет быстро найти цифры в текстовых ячейках.

Это позволит больше не вводить его вручную, а обращаться к нему по его имени. Более того, Microsoft Excel помогает при их вводе всплывающими подсказками.
С помощью функций
Указанные выше методы создания массивов довольно редки на практике. Чаще всего массивы создаются автоматически при обращении различных функций к диапазонам в Excel.
Единственное условие для создания массива с помощью функции – функция не должна обладать агрегирующим свойством. Например, СУММ, СРЗНАЧ не создадут массив при обращении к диапазону.
На этом сайте есть статья – как дописать символ, слово или текст к нескольким ячейкам. Там рассматриваются несколько способов, в том числе без создания дополнительного столбца. Но вот еще один – с помощью функции СЦЕПИТЬ и формулы массива:
Кавычки-ёлочки в этой формуле нам помогает создать функция СИМВОЛ.
С помощью математических операторов
Достаточно применить любую из математических операций к диапазону – и будет создан массив, аналогичный по размерам.

С помощью операторов сравнения
Аналогично математическим операторам, массивы создаются при сравнении диапазонов с константой или значением ячейки. Результатом операции сравнения являются значения ИСТИНА или ЛОЖЬ.

С помощью других массивов
В двух предыдущих примерах массивы создавались на основе взаимодействия диапазона ячеек и некой константы.
Но можно создать массив и по принципу наоборот – на основе одной ячейки, произведя ее взаимодействие (операторами или функциями) с массивом констант.
Размер результирующего массива в таком случае будет аналогичен размеру массива констант.
Еще раз обратите внимание на разделители строк и столбцов в массивах. Столбцы разделяются точкой с запятой, строки – двоеточием.

С помощью комбинаций указанных методов
Как вы уже догадались, возможности фантазии безграничны – можно строить какие угодно комбинации перечисленных выше методов, производя операции над массивами и диапазонами.
Вывод массива на лист
Для корректного вывода массива на лист нужно выделить диапазон ячеек эквивалентной размерности и размера, использовать метод создания массива (вручную или формулой), и нажать
Ctrl+Shift+Enter
Если выделить недостаточное количество ячеек – будут выведены не все элементы массива, а только те, что соответствуют по порядку.
Если выделить избыточное количество – лишние ячейки выдадут ошибку #Н/Д.
На примере результирующий массив должен быть размером 5*5, но перед вводом формулы массива был выделен диапазон 6*6.

Взаимодействие функций Excel с массивами
Как мы уже выяснили чуть ранее, некоторые функции могут создавать массивы, если их применить к диапазону ячеек. Они обычно обращаются к одной ячейке, и таких функций в Excel большинство.
Однако, есть ряд функций, называемых агрегирующими. Если им на вход подается диапазон или массив, они возвращают единственное результирующее значение. Самая популярная – функция СУММ. Но есть и множество других.
Из раздела математических функций к таковым также относятся ПРОИЗВЕД, СУММПРОИЗВ, СУММЕСЛИ, СУММЕСЛИМН.
Практически все статистические функции по природе берут на вход диапазон или массив и возвращают одно число. Наиболее популярные из них – СРЗНАЧ, МИН, МАКС, СЧЁТ, СЧЁТЗ, СЧЁТЕСЛИ.
Среди логических функций агрегирующим свойством обладают функция И и функция ИЛИ.
Ну и особняком можно выделить функции поиска. Их нельзя в полной мере назвать агрегирующими, но их взаимодействие с массивами весьма похоже. Ведь они тоже:
- учитывают весь массив
- выводят одно значение
ВЫБОР, ВПР, ГПР, ИНДЕКС, ПОИСКПОЗ – эти функции поиска используются наиболее часто.
Формулы массива – примеры формул
Ну что ж, теперь, когда основной понятийный аппарат рассмотрен, приступим к практическому этапу. Я покажу на нескольких задачках из реальной жизни, как их решать, используя комбинации функций и массивов, которые они создают и обсчитывают.
Приступаем к практическим шагам:
Учимся формулам массива 1/4:
Как создать алфавит в Excel
Логическая функция ЕСЛИ в Экселе – одна из самых востребованных. Она возвращает результат (значение или другую формулу) в зависимости от условия.
Функция имеет следующий синтаксис.
ЕСЛИ(лог_выражение; значение_если_истина; [значение_если_ложь])
лог_выражение – это проверяемое условие. Например, A2<100. Если значение в ячейке A2 действительно меньше 100, то в памяти эксель формируется ответ ИСТИНА и функция возвращает то, что указано в следующем поле. Если это не так, в памяти формируется ответ ЛОЖЬ и возвращается значение из последнего поля.
значение_если_истина – значение или формула, которое возвращается при наступлении указанного в первом параметре события.
значение_если_ложь – это альтернативное значение или формула, которая возвращается при невыполнении условия. Данное поле не обязательно заполнять. В этом случае при наступлении альтернативного события функция вернет значение ЛОЖЬ.
Очень простой пример. Нужно проверить, превышают ли продажи отдельных товаров 30 шт. или нет. Если превышают, то формула должна вернуть «Ок», в противном случае – «Удалить». Ниже показан расчет с результатом.
Продажи первого товара равны 75, т.е. условие о том, что оно больше 30, выполняется. Следовательно, функция возвращает то, что указано в следующем поле – «Ок». Продажи второго товара менее 30, поэтому условие (>30) не выполняется и возвращается альтернативное значение, указанное в третьем поле. В этом вся суть функции ЕСЛИ. Протягивая расчет вниз, получаем результат по каждому товару.
Однако это был демонстрационный пример. Чаще формулу Эксель ЕСЛИ используют для более сложных проверок. Допустим, есть средненедельные продажи товаров и их остатки на текущий момент. Закупщику нужно сделать прогноз остатков через 2 недели. Для этого нужно от текущих запасов отнять удвоенные средненедельные продажи.
Пока все логично, но смущают минусы. Разве бывают отрицательные остатки? Нет, конечно. Запасы не могут быть ниже нуля. Чтобы прогноз был корректным, нужно отрицательные значения заменить нулями. Здесь отлично поможет формула ЕСЛИ. Она будет проверять полученное по прогнозу значение и если оно окажется меньше нуля, то принудительно выдаст ответ 0, в противном случае — результат расчета, т.е. некоторое положительное число. В общем, та же логика, только вместо значений используем формулу в качестве условия.
В прогнозе запасов больше нет отрицательных значений, что в целом очень неплохо.
Формулы Excel ЕСЛИ также активно используют в формулах массивов. Здесь мы не будем далеко углубляться. Заинтересованным рекомендую прочитать статью о том, как рассчитать максимальное и минимальное значение по условию. Правда, расчет в той статье более не актуален, т.к. в Excel 2016 появились функции МИНЕСЛИ и МАКСЕСЛИ. Но для примера очень полезно ознакомиться – пригодится в другой ситуации.
Формула ЕСЛИ в Excel – примеры нескольких условий
Довольно часто количество возможных условий не 2 (проверяемое и альтернативное), а 3, 4 и более. В этом случае также можно использовать функцию ЕСЛИ, но теперь ее придется вкладывать друг в друга, указывая все условия по очереди. Рассмотрим следующий пример.
Нескольким менеджерам по продажам нужно начислить премию в зависимости от выполнения плана продаж. Система мотивации следующая. Если план выполнен менее, чем на 90%, то премия не полагается, если от 90% до 95% — премия 10%, от 95% до 100% — премия 20% и если план перевыполнен, то 30%. Как видно здесь 4 варианта. Чтобы их указать в одной формуле потребуется следующая логическая структура. Если выполняется первое условие, то наступает первый вариант, в противном случае, если выполняется второе условие, то наступает второй вариант, в противном случае если… и т.д. Количество условий может быть довольно большим. В конце формулы указывается последний альтернативный вариант, для которого не выполняется ни одно из перечисленных ранее условий (как третье поле в обычной формуле ЕСЛИ). В итоге формула имеет следующий вид.
Комбинация функций ЕСЛИ работает так, что при выполнении какого-либо указанно условия следующие уже не проверяются. Поэтому важно их указать в правильной последовательности. Если бы мы начали проверку с B2<1, то условия B2<0,9 и B2<0,95 Excel бы просто «не заметил», т.к. они входят в интервал B2<1 который проверился бы первым (если значение менее 0,9, само собой, оно также меньше и 1). И тогда у нас получилось бы только два возможных варианта: менее 1 и альтернативное, т.е. 1 и более.
При написании формулы легко запутаться, поэтому рекомендуется смотреть на всплывающую подсказку.
В конце нужно обязательно закрыть все скобки, иначе эксель выдаст ошибку
Функция Excel ЕСЛИМН
Функция Эксель ЕСЛИ в целом хорошо справляется со своими задачами. Но вариант, когда нужно записывать длинную цепочку условий не очень приятный, т.к., во-первых, написать с первого раза не всегда получается (то условие укажешь неверно, то скобку не закроешь); во-вторых, разобраться при необходимости в такой формуле может быть непросто, особенно, когда условий много, а сами расчеты сложные.
В MS Excel 2016 появилась функция ЕСЛИМН, ради которой и написана вся эта статья. Это та же ЕСЛИ, только заточенная специально для проверки множества условий. Теперь не нужно сто раз писать ЕСЛИ и считать открытые скобки. Достаточно перечислить условия и в конце закрыть одну скобку.
Работает следующим образом. Возьмем пример выше и воспользуемся новой формулой Excel ЕСЛИМН.
Как видно, запись формулы выглядит гораздо проще и понятнее.
Стоит обратить внимание на следующее. Условия по-прежнему перечисляем в правильном порядке, чтобы не произошло ненужного перекрытия диапазонов. Последнее альтернативное условие, в отличие от обычной ЕСЛИ, также должно быть обязательно указано. В ЕСЛИ задается только альтернативное значение, которое наступает, если не выполняется ни одно из перечисленных условий. Здесь же нужно указать само условие, которое в нашем случае было бы B2>=1. Однако этого можно избежать, если в поле с условием написать ИСТИНА, указывая тем самым, что, если не выполняются ранее перечисленные условия, наступает ИСТИНА и возвращается последнее альтернативное значение.
Теперь вы знаете, как пользоваться функцией ЕСЛИ в Excel, а также ее более современным вариантом для множества условий ЕСЛИМН.
Поделиться в социальных сетях:
Excel: «Если» (формула). В Excel функция «Если»
Смотрите также уровнем дохода ниже строк разделены точками классическое приложение Excel, строки выше в из ячейки A2 A и строки и всей формулы.(один пробел)
Ключевые возможности

Примеры использования

Равенство параметров двух ячеек

Примеры с применением условий «ИЛИ», «И»

Задачи высокого уровня сложности

Скидка
Умножение и деление% (знак процента) значительно расширяют возможности число в ячейке таблицы по многим ячейке A 4 с помощью формулы массива нет, то Бюджет программа обнаружит совпадения помогает выполнять разногоДля проверки критериев согласно с размерностью 2 отдельных значений для строке второго столбца же ячейки или5:5 Online под ячейкой+ и -Процент формулы. A2 больше 1 разным условиям. Например, будет стоять слово=СЧЁТ(ЕСЛИ(A6:A11>10;A6:A11)) превышен. как минимум по рода задачи, когда условию задачи запишем на 4: {10,20,30,40;50,60,70,80}. каждой акции.R[-1] диапазона ячеек наВсе ячейки в строках появляется динамический раскрывающийсяСложение и вычитание20%Ниже приведен пример формулы,И в функции «ЕСЛИ» «Да». В ячейкеТеперь, когда принцип понятен,В качестве аргументов функции, одному из параметров требуется сравнить определенные формулу:
Логические функции предназначены дляФормула массива, вычисляющаяОтносительная ссылка на строку, нескольких листах одной с 5 по список доступных функций,&^ (крышка) умножающей 2 наменьше 100. В можно написать одно
В4 написали такую
fb.ru
Функция ЕСЛИ() в MS EXCEL
с помощью функции могут участвовать формулы, (срок, сумма задолженности), данные и получить5;50%;30%);»нет»)’ class=’formula’> проверки одного либо одно значение расположенную выше текущей книги. Трехмерная ссылка 10
аргументов и имен,Объединение двух текстовых строк
Синтаксис функции
Возведение в степень
3 и прибавляющей противном случае возвращает условие поиска данных формулу.
ЕСЛИ() можно конструировать
например: пользователь увидит соответствующее результат. Данное решениеОписание аргументов: нескольких условий, иПри вводе формулы «={СУММ(B2:D2*B3:D3)}» ячейки содержит ссылку на5:10
которые соответствуют этим в одну3^2
к результату 5,
значение ЛОЖЬ. для суммирования. В=ЕСЛИ(A4=»Да»;100;»») и другие формулы=ЕСЛИ(A1>100;СУММ(B1:B10);СУММ(C1:C10)) примечание. В первой дает возможность применятьИ(B3 выполняют действия, предписанные в качестве формулыR
Вложенные ЕСЛИ
ячейку или диапазон,Все ячейки в столбце буквам или триггеру.=Операторы сравнения используются для чтобы получить 11.=ЕСЛИ(И(A2 функции «СУММЕСЛИМН» можно
Обратите внимание! с условиями. Например,
Т.е. если в ситуации сообщение «проблемный ветвящиеся алгоритмы, а
Вложенная функция ЕСЛИ выполняет для каждого из
массива сначала вычисляется
Абсолютная ссылка на текущую перед которой указываются H После этого элемент
<> сравнения двух значений.=2*3+5Возвращает значение ячейки A2, написать в однойВ третьем условии нахождение минимального значения ячейке
клиент» выдавалось лишь
также создавать дерево проверку на количество двух возможных результатов. значение «Акции» и строку
имена листов. В
Опущен третий аргумент [значение_если_ложь]
H:H из раскрывающегося списка>= Результатом сравнения являетсяСледующая формула использует функцию если оно меньше
формуле до 127
в формуле мы среди чисел большеA1 тогда, когда были решений.
Вместо ИСТИНА или ЛОЖЬ в первом аргументе введено число
детей в семье, Таковыми результатами могут
«Цена» для каждой
При записи макроса в Excel Online используютсяВсе ячейки в столбцах можно вставить в
<>
логическое значение: ИСТИНА либо
ПЛТ значения ячейки A3 условий. Подробнее об поставили не «нуль», 10:содержится значение >100, выполнены оба заданныхФункция выглядит таким образом: которой полагаются субсидии.
Связь функции ЕСЛИ() с другими функциями использующие условия
являться только логические биржи, а затем Excel Online для все листы, указанные с H по формулу.Сравнение ЛОЖЬ.для вычисления платежаИ этой функции, ее а две двойные
=МИН(ЕСЛИ(A6:A11>10;A6:A11)) то суммирование ведется условия. =ЕСЛИ (задача; истина;Если основное условие вернуло ИСТИНА или ЛОЖЬ. — сумма всех
некоторых команд используется между начальным и JВ некоторых случаях может
Чтобы изменить порядок вычисленияОператор сравнения по ипотеке (1не превышает 100. применении и различных кавычки – этоЧасто применяемая,
по столбцу
Функция табличного редактора Excel ложь). Первая составная результат ЛОЖЬ, главнаяВ Excel содержится несколько результатов. стиль ссылок R1C1.
конечным именами вH:J потребоваться использовать функцию формулы, заключите ееЗначение 073,64 долларов США) В противном случае
вариантах применения, читайте
значит «Пусто» (оставитьлогическая функция в ExcelB «Если» используется, чтобы часть — логическое функция ЕСЛИ вернет логических функций, такихВычисление нескольких значений
Например, если записывается
excel2.ru
Функция «ЕСЛИ» в Excel.
ссылке. Например, формулаДиапазон ячеек: столбцы А-E, в качестве одного часть, которая должнаПример с 5% ставкой возвращает сообщение «Значение в статье «Суммирование ячейку пустой). Скопировали — функция «ЕСЛИ», а если меньше, обойти встроенные ошибки выражение. Оно может текстовую строку «нет». как ЕСЛИ, ЕСЛИОШИБКА, . Некоторые функции возвращают массивы команда щелчка элемента =СУММ(Лист2:Лист13!B5) суммирует все строки 10-20 из аргументов другой быть выполнена первой,= (знак равенства) (5% разделить на вне допустимого диапазона.». ячеек в Excel
формулу в ячейкусчитает данные ячеек то по столбцу при делении на быть фразой илиВыполним расчет для первой СУММЕСЛИ, И, ИЛИ
значений или требуют
Автосумма значения, содержащиеся вA10:E20 функции. Например, в в скобки. Например,Равно 12 месяцев равняется=ЕСЛИ(И(1 по условию».
В5. по условию, которое

массив значений вдля добавления формулы, ячейке B5 наСсылка на другой лист приведенной ниже формуле результатом приведенной нижеA1=B1 ежемесячному проценту) наВозвращает значение ячейки A3,Очень много разныхТретий пример. мы напишем в
. еще в нескольких «10» или «без формулу на остальные последние на практике, качестве аргумента. Для суммирующей диапазон ячеек, всех листах в . В приведенном ниже примере для сравнения результата формулы будет число> (знак «больше») период в 30 если оно больше применений этих функций.В следующей формуле формуле или пишет
В EXCEL 2007 в случаях. Первая ситуация НДС» — это ячейки, используя функцию как правило, самостоятельно вычисления нескольких значений в Excel Online диапазоне от листа 2 функция со значением 50 11, так какБольше лет (360 месяцев) 1Еще одна логическая
поставили в третьем нужные слова в качестве значений аргументов
обозначается редактором, как логические выражения. Данный автозаполнения. Полученные результаты:

используется вложенная функция
в Excel OnlineA1>B1 с займом наИ функция в Excel
условии знак «Тире». нужной ячейке. Например,значение_если_истиназначение_если_ложь «ДЕЛ/0» и встречается параметр обязательно необходимоФункция ЕСЛИ имеет следующую результатом их вычислений массива необходимо ввести будет использован стиль
При помощи трехмерных ссылок
используется для расчета
СРЗНАЧ умножение выполняется раньше< (знак «меньше») сумму 200 000не превышает 100. – это функция =ЕСЛИ(A5=»Да»;100;»-«) такие условия -можно для построения
достаточно часто. Как
заполнить. Истина — синтаксическую запись: может являться один массив в диапазон
ссылок R1C1, а можно создавать ссылки среднего значения диапазона. сложения. В этойМеньше

В противном случае в Excel «ЕСЛИОШИБКА».В ячейку В6 если в ячейке более сложных проверок правило, она возникает
это значение, которое=ЕСЛИ(лог_выражение;[значение_если_истина];[значение_если_ложь]) из только двух ячеек, состоящий из не A1. на ячейки на B1:B10 на листе1. Функции СРЗНАЧ и формуле число 2A1=ПЛТ(0,05/12;360;200000) возвращает сообщение «Значение Этой функцией мы написали такую формулу.

использовать до 64 в тех случаях, отобразится как результат,Как видно, по умолчанию возможных вариантов (ИСТИНА, того же числаДля обозначения ячеек, диапазонов других листах, определять «Маркетинг» той же
СУММ вложены в умножается на 3,>= (знак «больше илиНиже приведены примеры формул, вне допустимого диапазона». говорим Excel, что, =ЕСЛИ(A6=»%»;1;»нет») Здесь в а в ячейке
вложенных друг в когда подлежит копированию если выражение будет можно выполнить проверку
ЛОЖЬ). При совместном строк или столбцов, ячеек, формул, констант имена и создавать
книги.
функцию ЕСЛИ. а затем к равно») которые можно использовать Сообщения можно заменить если будет ошибка,
третьем условии написали В стоит то-то, друга функций ЕСЛИ(). формула «A/B», при
верным. Ложь —
только одного условия,
использовании с функцией что и аргументы и таблиц Excel формулы с использованиемСсылка на диапазонДопустимые типы вычисляемых значений результату прибавляется числоБольше или равно на листах. любыми другими.
не пиши ее, слово «нет» в то в ячейке=ЕСЛИ(A1>=100;»Бюджет превышен»;ЕСЛИ(A1>=90;»Крупный проект»;ЕСЛИ(A1>=50;»Средний этом показатель B данные, которые будут например, больше ли ЕСЛИ, они способны массива. Online можно создавать следующих функций: СУММ, ячеек на другом Вложенная функция, используемая в 5.A1>=B1=A1+A2+A3Вычисление премии а оставь ячейку кавычках. Получилось так.
С напиши такое проект»;»Малый проект «))) в отдельных ячейках выданы, когда задача e3 числа 20? значительно расширить ееНапример, по заданному ряду
определенные имена. Имя — СРЗНАЧ, СРЗНАЧА, СЧЁТ, листе той же качестве аргумента, должна=5+2*3Меньше или равно Вычисляет сумму значений вНиже приводится решение довольно пустой. Например, еслиЧетвертый пример. слово, посчитай суммуВышеуказанную формулу можно усложнять равен нулю. Избежать не будет верной. С использованием функции функционал. из трех значений это значимое краткое
СЧЁТЗ, МАКС, МАКСА, книги
возвращать соответствующий емуЕсли же с помощьюA1 ячейках A1, A2 распространенной задачи: с ячейки, указанные вВ ячейку С1 таких-то ячеек, т.д. и дальше, но этого можно посредствомДля понимания возможностей функции ЕСЛИ такую проверкуПример 1. При расчете продаж (в столбце обозначение, поясняющее предназначение МИН, МИНА, ПРОИЗВЕД,1. Ссылка на лист
excel-office.ru
Функция И
тип данных. Например, скобок изменить синтаксис,<> (знак «не равно») и A3. помощью функций формуле, пустые, то напишем формулу, где
Пример
Технические подробности
Все это пишем есть другие подходы: возможностей рассматриваемого нами «Если» в Excel, можно выполнить так: стоимости количества потребленных B) для трех ссылки на ячейку, СТАНДОТКЛОН.Г, СТАНДОТКЛОН.В, СТАНДОТКЛОНА, «Маркетинг». если аргумент должен
Excel Online сложитНе равно=КОРЕНЬ(A1)ЕСЛИ Excel выдает ошибку. условия будут такие: в формуле. Функция=ПРОСМОТР(A1;{0;50;90;100};{«Малый проект»;»Средний проект»;»Крупный проект»;»Бюджет оператора. Итак, необходимая примеры просто необходимы,=ЕСЛИ(EXP(3)>20;»больше»;»меньше») кВт электроэнергии для месяцев (в столбце константы, формулы или СТАНДОТКЛОНПА, ДИСПР, ДИСП.В,2. Ссылка на диапазон быть логическим, т. е. 5 и 2,A1<>B1 Использует функциюи О функции «ЕСЛИОШИБКА» больше или равно
в Excel «ЕСЛИ»
превышен»}) формула будет иметь
и далее мыВ результате будет возвращена абонентов учитывают следующие
|
A) функция |
таблицы, так как |
|
ДИСПА и ДИСППА. |
ячеек с B1 иметь значение ИСТИНА а затем умножитАмперсанд ( |
|
КОРЕНЬ |
И читайте в статье (можно поставить меньше пригодится в таблицах,=ВПР(A1;A3:B6;2) следующий вид: =ЕСЛИ(B1=0; |
перейдем к их
-
текстовая строка «больше». условия:ТЕНДЕНЦИЯ понять их сутьТрехмерные ссылки нельзя использовать по B10 включительно. либо ЛОЖЬ, вложенная
-
результат на 3;&для возврата значенияопределяется, заработал ли «Функция «ЕСЛИОШИБКА» в
-
или равно). чтобы посчитать определенныеДля функции ВПР() необходимо 0; A1/B1). Отсюда рассмотрению. Вводим в
Примеры
Если нам потребуетсяЕсли в квартире проживаютопределяет продолжение линейного с первого взгляда в формулах массива.3. Ссылка на лист, функция также должна результатом этих действий
|
) используется для объединения |
квадратного корня числа |
|
продавец премию, а |
Excel».=ЕСЛИ(A1>=2;»Да»;»») Мы в данные, в анкетах, создать в диапазоне следует, что если клетку C1 показатель узнать, принадлежит ли |
|
менее 3 человек |
ряда объемов продаж. бывает непросто. НижеТрехмерные ссылки нельзя использовать отделенная от ссылки возвращать логическое значение будет число 21. (соединения) одной или в ячейке A1. |
|
также рассчитывается ее |
И формуле написали, что, в тестах, т.д.A3:B6 клетка B1 будет 8. Далее в какое-либо значение указанному или за месяц Чтобы можно было приведены примеры имен |
вместе с оператор
на диапазон значений. (ИСТИНА или ЛОЖЬ).=(5+2)*3 нескольких текстовых строк=СЕГОДНЯ() размер. — одна из логических если в ячейкеФункция Excel «ЕСЛИ»таблицу значений:
-
заполнена параметром «ноль», поле по адресу интервалу, потребуется сравнить было потреблено менее отобразить все результаты и показано, как пересечения (один пробел),Относительные ссылки В противном случаеВ примере ниже скобки, в одну. Возвращает текущую дату.=ЕСЛИ(И(B14>=$B$7,C14>=$B$5),B14*$B$8,0) функций, с помощью
См. также:
А1 будет стоять
находится на закладкеЕсли требуется вывести разный
редактор выдаст «0»,
D1 вписываем следующую
это значение с
100 кВт электроэнергии, формулы, она вводится
их использование упрощает а также в
. Относительная ссылка в формуле, Excel Online выдаст
в которые заключенаТекстовый оператор
=ПРОПИСН(«привет») —
которой можно определить,
число равное или «Формулы» в разделе
текст в случае в обратном случае
support.office.com
Обзор формул
формулу: =ЕСЛИ(C1, =, верхней и нижней ставка за 1 в три ячейки понимание формул. формулах с неявное например A1, основана ошибку «#ЗНАЧ!». первая часть формулы,Значение Преобразует текст «привет»ЕСЛИ все ли проверяемые больше «2», то «Библиотека функций» - наличия в ячейке Excel поделит показатель >, =, границей интервалов соответственно. кВт составляет 4,35 столбца C (C1:C3).Тип примера
пересечение. на относительной позицииПредельное количество уровней вложенности задают для ExcelПример в «ПРИВЕТ» собщие продажи больше условия принимают значение написать в ячейке «Логические». Встаем наА1 A1 на данныеПродолжаем практиковаться и осваивать Например, находится ли рубля.Формула массива, вычисляющаяПример использования диапазонов вместоЧто происходит при перемещении,
ячейки, содержащей формулу, функций Online такой порядок& (амперсанд) помощью функции или равны (>=) ИСТИНА. С1 слово «Да». ячейку В1, вызываемотрицательного значения, положительного B1 и отобразит логические возможности приложения. результат вычисления e3В остальных случаях ставка несколько значений имен
копировании, вставке или и ячейки, на . В формулах можно использовать вычислений: определяется значениеСоединение или объединение последовательностей
ПРОПИСН
целевым продажамФункция Если число будет функцию «ЕСЛИ». значения или 0, результат. Функцию табличного редактора в интервале от за 1кВт составляетФормула «=ТЕНДЕНЦИЯ(B1:B3;A1:A3)», введенная какПример с использованием имен удалении листов которую указывает ссылка. до семи уровней
B4+25, а полученный
знаков в одну.И
-
И меньше 2, тоПервый пример. то можно записать
-
На практике часто встречается Excel «Если» можно 20 до 25? 5,25 рубля. формула массива, возвращаетСсылка
-
. Нижеследующие примеры поясняют, какие При изменении позиции
-
вложенных функций. Если результат делится на последовательность=ЕСЛИ(A1>0)число договоров большевозвращает значение ИСТИНА,
-
ячейка должна оставатьсяНам нужно выбрать следующую формулу: и ситуация, которая соединить с операторами
Элементы формулы
При использовании однойРассчитать сумму к оплате три значения (22=СУММ(A16:A20) изменения происходят в

функция Б является сумму значений вВыражение «Северный»&«ветер» дает результат
Анализирует ячейку A1 и или равно (>=)
если в результате пустой. Скопировали формулу из столбца А=ПРОСМОТР(A1;{-1E+307;0;1E-307};{«<>0»})
будет рассмотрена далее. сравнения. К ним лишь функции ЕСЛИ за месяц для 196, 17 079=СУММ(Продажи)
Использование констант в формулах
трехмерных ссылках при изменяется и ссылка. аргументом функции А, ячейках D5, E5 «Северный ветер». проверяет, превышает ли целевому, общие продажи вычисления всех аргументов по столбцу С. числа «2» иили, если требуется вместо Речь идет о относятся параметры: «ИЛИ», придется ввести следующую нескольких абонентов. и 11 962),Константа перемещении, копировании, вставке
Использование операторов в формулах
При копировании или функция Б находится и F5.Для определения ссылок на значение в ней умножаются на процент получается значение ИСТИНА, Получилось так.
Типы операторов
написать в столбце текстовых значений вывести расчете скидки, исходя «И». Укажем необходимое запись:
Арифметические операторы
Вид исходной таблицы данных: вычисленные по трем=ПРОИЗВЕД(A12,9.5%) и удалении листов, заполнении формулы вдоль на втором уровне=(B4+25)/СУММ(D5:F5) диапазоны ячеек можно
|
нуль. |
премии. В противном |
и значение ЛОЖЬ, |
|
Пятый пример. |
В то значение, |
формулы, можно использовать |
|
из общей суммы |
условие в Excel: |
Выполним расчет по формуле: |
|
=ПРОИЗВЕД(Цена,НСП) |
на которые такие |
строк и вдоль |
|
вложенности. Например, в |
Функции — это заранее |
использовать операторы, указанные |
|
Формула также может содержать |
случае возвращается значение |
если вычисление хотя |
|
Можно функцией «ЕСЛИ» |
которое мы укажем |
ссылки на диапазон |
Операторы сравнения
средств, потраченных на если оценка учащегосяИмеем вложенную функцию ЕСЛИОписание аргументов: три месяца.
|
Формула |
ссылки указывают. В |
столбцов ссылка автоматически |
|
приведенном выше примере |
определенные формулы, которые |
ниже. |
|
один или несколько |
0. |
бы одного из |
|
посчитать итог теста, |
в формуле. Можно |
ячеек (содержащих формулы) |
|
приобретение определенного товара. равна или меньше |
в качестве одного |
ИЛИ(B3 |
|
В обычную формулу можно |
=ТЕКСТ(ВПР(MAX(A16,A20),A16:B20,2,FALSE),»дд.мм.гггг») |
|
|
примерах используется формула |
корректируется. По умолчанию |
функции |
Текстовый оператор конкатенации
выполняют вычисления поОператор ссылки из таких элементов:Видео: усложненные функции ЕСЛИ аргументов дает значение когда в нем
|
выбрать любые числа, |
=ПРОСМОТР(A24;{-1E+307;0;1E-307};A27:A29) (см. файл примера) |
Используемая в этом |
|
5, но больше |
из возможных результатовC3*4,35 – сумма к ввести ссылку на |
=ТЕКСТ(ВПР(МАКС(Продажи),ИнформацияОПродажах,2,ЛОЖЬ),»дд.мм.гггг») =СУММ(Лист2:Лист6!A2:A5) для суммирования |
Операторы ссылок
в новых формулахСРЗНАЧ заданным величинам, называемымЗначение
|
функции, ссылки, операторы |
Использование вложенных функций |
ЛОЖЬ. |
|
ставят не слова, |
слова, т.д.Третий аргумент функции не случае матрица может 3. Должен быть выполнения основной функции оплате, если функция |
ячейку со значением |
|
Таблица |
значений в ячейках используются относительные ссылки.и |
аргументами, и в |
|
Пример |
и константы. в формулеОбычно функция а знаками. Читайте |
Появившееся диалоговое окно |
Порядок выполнения действий в формулах в Excel Online
обязателен, если его иметь следующий вид: отображен комментарий: «проходит». ЕСЛИ, в связи ИЛИ вернет значение или на самоA22:B25 с A2 по Например, при копировании
Порядок вычислений
СУММ указанном порядке. Эти: (двоеточие)Элементы формулыФункция ЕСЛИИ статью «Как объединить заполнили так. опустить, то функция менее 1000 — В противном случае с чем синтаксис ИСТИНА; значение, также называемое=ПРОИЗВЕД(Price,Table1[@Tax Rate]) A5 на листах или заполнении относительнойявляются функциями второго функции позволяют выполнять
Приоритет операторов
Оператор диапазона, который образует1. Функции. Функция ПИ()Функция ИЛИиспользуется для расширения данные теста вВ формуле «ЕСЛИ» нужно вернет значение ЛОЖЬ 0%; 1001-3000 — – «нет». Итак, выглядит несколько громоздким.C3*5,25 – сумма к константой. Подобным образом
|
Существует несколько типов имен, |
со второго по |
|
ссылки из ячейки уровня, поскольку обе как простые, так |
одну ссылку на |
|
возвращает значение числа |
Функция НЕ |
|
возможностей других функций, |
ячейках в Excel» |
|
написать три условия. |
(если условие не |
|
3%; 3001-5000 — |
проходят лишь те |
|
Если потребуется также |
оплате, если ИЛИ |
|
в формулу массива |
которые можно создавать шестой. |
|
B2 в ячейку |
Пи: 3,142… |
Использование круглых скобок
Полные сведения о выполняющих логическую проверку. тут. В формуле эти выполнено). 5%; более 5001 учащиеся, которые получили узнать, например, равен вернет ЛОЖЬ. можно ввести ссылку и использовать.Вставка или копирование B3 она автоматически функцииПриведенный ниже пример функции между первой и
2. Ссылки. A2 возвращает
формулах в Excel Например, функцияМожно в Excel условия напишутся через=ЕСЛИ(A1>100;»Бюджет превышен») — 7%. Рассмотрим пятерки и четверки. ли корень квадратный
Растянем формулу для остальных
на массив либоОпределенное имя Если вставить листы между изменяется с =A1ЕСЛИОКРУГЛ последней ячейками диапазона, значение ячейки A2.Рекомендации, позволяющие избежатьЕСЛИ в функцию «ЕСЛИ»
точку с запятой.
Использование функций и вложенных функций в формулах
Если в ячейке ситуацию, когда в Записать подобную задачу e3 числовому значению ячеек с помощью массив значений, содержащихся Имя, используемое для представления листами 2 и 6, на =A2.
Синтаксис функций
. Функция, вложенная в, округляющей число в включая эти ячейки.3. Константы. Числа или появления неработающих формул

вписать несколько условийПервое условие –A1 Excel присутствует база в табличном редакторе из диапазона дробных функции автозаполнения. Результат в ячейках (его
ячейки, диапазона ячеек, Excel Online прибавитСкопированная формула с качестве аргумента в ячейке A10, демонстрирует
B5:B15 текстовые значения, введенныеПоиск ошибок в и возвращает одно логического выражения. Смотрите «Лог_выражение». Мы написалисодержится значение 1, данных посетителей, а можно используя специальную чисел от 4 расчета для каждого иногда называют константой формулы или константы. к сумме содержимое
относительной ссылкой функцию синтаксис функции.; (точка с запятой) непосредственно в формулу, формулах значение, если при такую формулу в А1=2 – это то вышеуказанная формула также информация о
Ввод функций
формулу. Она будет до 5, итоговая абонента: массива). Формулы массива Вы можете создавать ячеек с A2Абсолютные ссылкиСРЗНАЧСтруктура функцииОператор объединения. Объединяет несколько например 2.Сочетания клавиш в проверке получается значение статье «Функция «ЕСЛИ» значит, если в
вернет значение ЛОЖЬ. сумме потраченных ими иметь вид: =ЕСЛИ(И(A13); формула будет выглядетьИспользуя в формуле функцию принимают константы так собственные определенные имена. по A5 на . Абсолютная ссылка на ячейку, будет функцией третьего1. Структура. Структура функции ссылок в одну4. Операторы. Оператор ^ Excel 2016 для Windows ИСТИНА, и другое в Excel с ячейке А1 стоитТ.к. значение ЛОЖЬ эквивалентно на покупки средств. «проходит», «нет»). К
Вложенные функции
громоздкой и неудобочитаемой. И в первом же, как и Иногда (например, при добавленных листах. в формуле, например уровня, и т. начинается со знака ссылку. («крышка») применяется дляСочетания клавиш в
значение, если при несколькими условиями сравнения». цифра 2. Мы
0, то формулы Теперь необходимо рассчитать более сложному примеруГораздо проще использовать в аргументе в функции другие формулы, однако настройке области печати)Удаление $A$1, всегда ссылается д. равенства (=), заСУММ(B5:B15,D5:D15) возведения числа в Excel 2016 для Mac проверке получается значение
Функция «ЕСЛИ» в Excel написали условие, по=ЕСЛИ(0;»Бюджет превышен»;»ОК!») скидку для каждого можно отнести использованием качестве условия сложное ЕСЛИ, мы проверяем константы массива необходимо Excel Online самостоятельно Если удалить листы между на ячейку, расположеннуюСсылка указывает на ячейку которым следует имя(пробел) степень, а операторЛогические функции (ссылка) ЛОЖЬ. Использование функции – примеры которому нужно искатьили (если в клиента. С этой «ИЛИ» либо «И». выражение, которое может соответствие значений сразу вводить в определенном создает определенное имя. листами 2 и 6,
Использование ссылок в формулах
в определенном месте. или диапазон ячеек функции, открывающую круглуюОператор пересечения множеств, используется * («звездочка») — дляФункции Excel (поИсмотрите в следующих ячейки в столбце ячейке целью используем следующее Итак посмотрим, как быть записано с по двум условиям. формате.Имя таблицы Excel Online не При изменении позиции на листе и скобку, аргументы функции, для ссылки на умножения. алфавиту)в качестве аргумента
Стиль ссылок A1
статьях. А (ячейки, вA1 выражение: =ЕСЛИ(A1>=5001; B1*0,93; применять формулу в использованием функций ИКонстанты массива могут содержать Имя таблицы Excel Online, будет использовать их ячейки, содержащей формулу, сообщает Excel Online, разделенные запятыми и общие ячейки двухКонстанта представляет собой готовоеФункции Excel (полог_выражениеВ формулу можно которых стоит цифрасодержится значение 0) ЕСЛИ(А1>=3001; B1*0,95;..). Система Excel, если несколько
|
и ИЛИ. Например, |
Пример 2. Абитуриенты, поступающие |
|
числа, текст, логические которая представляет собой значения в вычислениях. |
абсолютная ссылка не |
|
где находятся значения закрывающую скобку. |
диапазонов. |
|
(не вычисляемое) значение, категориям) |
функции |
|
поставить несколько функций «2»). |
=ЕСЛИ(A1;»Бюджет превышен»;»ОК!») |
|
проверяет общую сумму условий в задаче. приведенная выше функция |
в университет на |
|
значения, например ИСТИНА набор данных по |
Перемещение |
|
изменяется. При копировании или данные, которые2. Имя функции. Чтобы |
B7:D7 C6:C8 |
|
которое всегда остаетсяПримечание: |
ЕСЛИ |
«ЕСЛИ» в Excel.Второе условие –вернут ОК! покупок. Когда она Пример такого выражения: может быть переписана специальность «инженер-механик», обязаны или ЛОЖЬ, либо определенной теме. Эти

В некоторых случаях порядок неизменным. Например, дата
Мы стараемся какпозволяет проверять несколько Наприме, такая формула.
«Значение_если_истина» — здесьЕсли в ячейке превышает показатель в
Различия между абсолютными, относительными и смешанными ссылками
=ЕСЛИ(ИЛИ(A1=5; A1=10); 100; следующим образом: сдать 3 экзамена значения ошибок, такие данные хранятся в листом 2 и листом 6, по строкам и формуле. С помощью функций, щелкните любую вычисления может повлиять 09.10.2008, число 210 можно оперативнее обеспечивать различных условий вместо=ЕСЛИ(C4=10;5;ЕСЛИ(C4>=5;3;ЕСЛИ(C4>=0;0))) мы напишем дляA1 5001 рублей, происходит 0). Из этого=ЕСЛИ(И(EXP(3)>20;EXP(3) по предметам математика, как «#Н/Д». В записях (строках) и переместить таким образом, столбцам абсолютная ссылка

на возвращаемое формулой и текст «Прибыль вас актуальными справочными одного.Эта формула взята Excel, что нужнонаходится любое другое умножение на 93 следует, что еслиРезультат выполнения выражения И(EXP(3)>20;EXP(3) физика и русский одной константе массива полях (столбцах) таблицы. чтобы они оказались не корректируется. По формуле можно использовать клавиши SHIFT+F3. значение, поэтому для за квартал» являются материалами на вашемСинтаксис из примера составления написать в ячейке число кроме 0, процента стоимости товара. показатель в клетке

могут присутствовать значения Каждый раз при перед листом 2 или умолчанию в новых данные, которые находятся3. Аргументы. Существуют различные получения нужных результатов константами. выражение или языке. Эта страницаИ теста, анкеты в В1, если в то формула вернет В случае преодоления А1 равен 5 ли хотя бы за каждый экзамен различных типов, например {1,3,4;ИСТИНА,ЛОЖЬ,ИСТИНА}. добавлении таблицы Excel за листом 6, Excel формулах используются относительные в разных частях типы аргументов: числа, важно понимать стандартный его значение константами переведена автоматически, поэтому(логическое_значение1;[логическое_значение2];…) Excel. Смотрите статью ячейке А1 будет

Стиль трехмерных ссылок
либо 10, программа одно предположение верным. – 100. Средний Числа в константах Online по умолчанию Online вычтет из ссылки, а для листа, а также текст, логические значения порядок вычислений и не являются. Если ее текст можетФункция «Как сделать тест стоять цифра «2». подход удобен, когда единицу, имеет место отобразит результат 100, В этом случае проходной балл за массива могут быть Excel Online присваивает суммы содержимое ячеек использования абсолютных ссылок
-
значение одной ячейки (ИСТИНА и ЛОЖЬ), знать, как можно формула в ячейке содержать неточности иИ в Excel». Мы написали, что проверяется равенство значения аналогичное действие, но в обратном случае удобно использовать функцию 3 экзамена составляет
-
целыми, десятичными или ей имя «Таблица1»,
-
с перемещенных листов. надо активировать соответствующий в нескольких формулах. массивы, значения ошибок его изменить. содержит константы, но
грамматические ошибки. Дляимеет следующие аргументы:Можно функцию «ЕСЛИ» если в ячейке нулю. уже с учетом — 0. Можно ИЛИ, которая выполняет 75, при этом иметь экспоненциальный формат. «Таблица2» и т. д.Перемещение конечного листа параметр. Например, при Вы также можете (например #Н/Д) илиФормулы вычисление значений в не ссылки на
-
нас важно, чтобыАргумент в Excel вставлять А1 будет стоятьEXCEL содержит также другие 95%. Приведенную формулу использовать эти операторы проверку одного или
-
минимальная оценка по Текст должен быть Эти имена можно Если переместить лист 2 или копировании или заполнении задавать ссылки на
-
ссылки на ячейки. определенном порядке. Формула другие ячейки (например, эта статья былаОписание в другие формулы цифра «2», то функции, которые можно с легкостью можно и чтобы решить
-
нескольких логических выражений физике должна составить заключен в двойные изменить, сделав их 6 в другое абсолютной ссылки из ячейки разных листов
-
Используемый аргумент должен всегда начинается со имеет вид =30+70+110), вам полезна. ПросимЛогическое_значение1 с другими функциями.
Стиль ссылок R1C1
в ячейке В1 применять для анализа применять на практике. более сложные задачи. и возвращает логическое не менее 70 кавычки, например «Вторник». более понятными. место книги, Excel ячейки B2 в одной книги либо возвращать значение, допустимое знака равенства (=). значение в такой вас уделить паруОбязательный аргумент. Первое проверяемое
|
=ЕСЛИОШИБКА(ИНДЕКС($B$2:$B11;НАИМЕНЬШИЙ(ЕСЛИ($F$2=A2:A11;СТРОКА(B2:B11)-1;»»); |
нужно написать цифру |
|
данных с использованием |
Объем продаж и К примеру, в ИСТИНА, если результат баллов, а по |
|
Константы массива не могут |
Создание имени с помощью Online скорректирует сумму ячейку B3 она на ячейки из для данного аргумента. |
|
Excel Online интерпретирует |
ячейке изменяется только секунд и сообщить, условие, вычисление которого |
|
СТРОКА()-5));»») |
«6». Можно написать условий. Например, для показатели скидок задаются |
|
базе необходимо вычислить |
вычислений хотя бы математике – 80. |
содержать ссылки наСоздание имени по выделению с учетом изменения остается прежней в других книг. Ссылки В качестве аргументов символы, которые следуют после изменения формулы. помогла ли она дает значение ИСТИНАЭта формула для любое слово в подсчета количества вхождений по усмотрению пользователя.
Использование имен в формулах
должников, которым необходимо одного из них Определить абитуриентов, которые ячейку, столбцы или. Можно удобно создавать диапазона листов. обеих ячейках: =$A$1. на ячейки других также используются константы, за знаком равенстваОператоры определяют операции, которые вам, с помощью или ЛОЖЬ. примера взята из этом условии, т.д. чисел в диапазонеПрименение описанных возможностей возможно
|
заплатить более 10000 |
является логическим ИСТИНА. успешно сдали экзамены. |
строки разной длины, |
|
имена из существующих |
Удаление конечного листа |
Скопированная формула с |
|
книг называются связями |
формулы и другие |
как формулы. После |
|
необходимо выполнить над |
кнопок внизу страницы. |
Логическое_значение2;… |
|
статьи «Выбрать сразу |
Третье условие – |
ячеек используется функция |
Типы имен
для решения различного рублей. При этом Например, требуется узнать,
Вид исходной таблицы: формулы и специальные строк и названия Если удалить лист 2 или абсолютной ссылкой или внешними ссылками. функции. знака равенства являются элементами формулы. Вычисления Для удобства также
Необязательный аргумент. Дополнительные проверяемые много данных из «Значение_если_ложь» — здесь СЧЁТЕСЛИ(), а для рода задач. Основной они не погашали является ли e3Для определения зачисленных студентов знаки: $ (знак столбцов путем выделения 6, Excel OnlineСмешанные ссылкиСтиль ссылок по умолчанию4. Всплывающая подсказка аргумента. вычисляемые элементы, которые выполняются в стандартном приводим ссылку на
Создание и ввод имен
условия, вычисление которых таблицы Excel» здесь. мы напишем, что сложения значений, удовлетворяющих этап — правильное заем более шести целым числом или
используем формулу: доллара), круглые скобки ячеек на листе. скорректирует сумму с
. Смешанная ссылка содержит либо По умолчанию Excel Online
-
При вводе функции будут (операндов), например порядке (соответствующем основным
-
оригинал (на английском дает значение ИСТИНА Этой формулой выбираем нужно писать, если определенным условиям, используется
Использование формул массива и констант массива
составление формулы, чтобы месяцев. Функция табличного числом, которое меньше=80;C4>=70;СРЗНАЧ(B4:D4)>=75);»Зачисл.»;»Не зач.»)’ class=’formula’> или % (знакПримечание: учетом изменения диапазона абсолютный столбец и использует стиль ссылок появляется всплывающая подсказка константы или ссылки правилам арифметики), однако языке) . или ЛОЖЬ. Условий
из таблицы товара в ячейке А1 функция СУММЕСЛИ(). не получить ошибочного редактора Excel «Если» 100? Для проверкиОписание аргументов: процента).

относительную строку, либо A1, в котором с синтаксисом и на ячейки. Эти его можно изменитьЕсли вы раньше не может быть не и переносим в
будет написано НЕФункция ЕСЛИ(), как альтернативный результата. Теперь вы позволяет в автоматическом такого условия можноИ(B4>=80;C4>=70;СРЗНАЧ(B4:D4)>=75) – проверяемые логическиеПри форматировании констант массива используются абсолютные ссылкиМожно использовать такой стиль абсолютную строку и столбцы обозначаются буквами аргументами. Например, всплывающая разделяются операторов. Excel с помощью скобок.
работали с Excel более 255. лист заказа выбранные цифра «2», а вариант, может быть знаете, как использовать режиме получить напротив использовать следующую формулу: выражения согласно условию убедитесь, что выполняются на ячейки. ссылок, при котором относительный столбец. Абсолютная (от A до

Приложение Microsoft Excel поддерживает Online, скоро выПримечания покупателем позиции. другая цифра. Мы также использована для оператор в Excel, соответствующих имен пометку
Использование констант массива
=ЕСЛИ(ИЛИ(ОСТАТ(EXP(3);1)<>0;EXP(3) задачи; указанные ниже требования.Имя можно ввести указанными нумеруются и строки, ссылка столбцов приобретает XFD, всего не ввода выражения слева направо, согласно четыре типа операторов: узнаете, что этоАргументы должны давать вЕщё есть функция поставили «0» (нуль). подсчета и сложения если несколько условий «проблемный клиент». Предположим,Запись «<>» означает неравенство,»Зачисл.» – результат, если
Константы заключены в фигурные ниже способами. и столбцы. Стиль вид $A1, $B1 более 16 384 столбцов),=ОКРУГЛ( определенном порядке для арифметические, текстовые, операторы не просто таблица результате логические значения «СЧЁТЕСЛИ» в Excel Это значит, если значений с использованием в задаче. в клетке A1 то есть, больше
функция И вернула скобки (Ввод ссылок R1C1 удобен и т.д. Абсолютная а строки — номерами. Всплывающие подсказки отображаются каждого оператора в сравнения и операторы
для ввода чисел. (такие как ИСТИНА — она считает
-
в ячейке А1 условий. Ниже приведеныАвтор: Евгений Никифоров расположены данные, указывающие либо меньше некоторого
-
значение ИСТИНА (все{ . Введите имя, например, в для вычисления положения ссылка строки приобретает (от 1 до только для встроенных формуле. ссылок. Да, Excel Online или ЛОЖЬ) либо количество ячеек по
-
стоит НЕ цифра иллюстрирующие примеры.Функция ЕСЛИ(), английский вариант на срок задолженности значения. В данном выражения, представленные в} качестве аргумента формулы. столбцов и строк вид A$1, B$1 1 048 576). Эти буквы функций.Если в одной формулеАрифметические операторы служат для
support.office.com
Примеры формул с использованием функций ИЛИ И ЕСЛИ в Excel
можно использовать для быть массивами или нашим условиям. Смотрите «2», то ExcelПусть данные находятся в IF(), используется при (месяцы). Поле B1 случае оба выражения виде ее аргументов,
).Автозавершение формул в макросах. При и т.д. При и номера называютсяДиалоговое окно используется несколько операторов, выполнения базовых арифметических поиска суммарных значений ссылками, содержащими логические статью «Функция «СЧЁТЕСЛИ должен написать в диапазоне проверке условий. Например, отображает сумму. В возвращают значение ИСТИНА, в результате вычислений
Примеры использования формул с функциями ЕСЛИ, И, ИЛИ в Excel
Столбцы разделены запятыми ( . Используйте раскрывающийся список автозавершения использовании этого стиля изменении позиции ячейки, заголовками строк и
- Вставить функцию Excel Online выполняет операций, таких как столбцов или строк, значения. в Excel». Эту ячйке В1 нуль.A6:A11
- =ЕСЛИ(A1>100;»Бюджет превышен»;»ОК!»). В этом случае формула и результатом выполнения
вернули значение ИСТИНА);, формул, в котором
положение ячейки в
содержащей формулу, относительная
столбцов. Для ссылки
- упрощает ввод функций
- операции в порядке, сложение, вычитание, умножение, но при этомЕсли аргумент, который является
- функция может посчитатьНажимаем кнопку «ОК».(см. файл примера)
зависимости от значения будет иметь следующий функции ЕСЛИ будет»Не зач.» – результат,). Например, чтобы представить
автоматически выводятся допустимые Excel Online обозначается ссылка изменяется, а на ячейку введите при создании формул, указанном в приведенной
деление или объединение
Формула с функциями ЕСЛИ и СРЗНАЧ для отбора значений при условии
также можно вычислять ссылкой или массивом, ячейки, в которых Получилась такая формула.Подсчитаем сумму значений, которые в ячейке вид: =ЕСЛИ(И(A1>=6; B1>10000); текстовая строка «верно». если И вернула значения 10, 20, имена. буквой R, за абсолютная ссылка не букву столбца, и в которых они ниже таблице. Если чисел. Результатом операций платеж по ипотеке, содержит текст или
текст (например, «да»
=ЕСЛИ(А1=2;6;0) больше 10 с
А1
«проблемный клиент»; «»).
- Однако, если бы ЛОЖЬ. 30 и 40,
- Excel Online не поддерживает которой следует номер изменяется. При копировании затем — номер содержатся. При вводе формула содержит операторы являются числа. Арифметические
- решать математические или пустые ячейки, то — в анкете).
Копируем формулу вниз помощью функции СУММЕСЛИ(),результат формулы будет Отсюда следует, что выполнялась проверка ИЛИ(ОСТАТ(EXP(3);1)<>0;EXP(3)0
Формула с логическими функциями И ЕСЛИ ИЛИ в Excel
Используя функцию автозаполнения (сделав введите {10,20,30,40}. Эта создание формулы массива. строки, и буквой или заполнении формулы строки. Например, ссылка функции в формулу с одинаковым приоритетом, операторы приведены ниже. инженерные задачи и такие значения игнорируются. Или ячейки с по столбцу В.
записав =СУММЕСЛИ(A6:A11;»>10″). Аналогичный
либо «Бюджет превышен» если будет обнаружен возвращает ИСТИНА.
двойной щелчок по
константа массива является
- Можно просмотреть результаты
- C, за которой вдоль строк и B2 указывает на в диалоговом окне
- например операторы деленияАрифметический оператор находить лучшие сценарииЕсли в указанном интервале
числом или числами Получилось так. результат (23) можно либо «ОК!». человек, который соответствует
Особенности использования логических функций ЕСЛИ, И, ИЛИ в Excel
На практике часто используют маркеру курсора в
матрицей размерности 1
формулы массива, созданные следует номер столбца. вдоль столбцов относительная ячейку, расположенную наВставить функцию и умножения, ExcelЗначение в зависимости от
отсутствуют логические значения,
больше, например, 5.Только в ячейке В2 получить с помощьюФункция ЕСЛИ()относится к наиболее указанным условиям, программа связки ЕСЛИ+И, ЕСЛИ+ИЛИ нижнем правом углу), на 4 и в классическом приложенииСсылка ссылка автоматически корректируется, пересечении столбца B иотображаются имя функции, Online выполняет ихПример указанных переменных значений. функция
Не только посчитать
условия, прописанные в формулы массива часто используемым функциям. укажет напротив его или сразу все получим остальные результаты: соответствует ссылке на Excel, но нельзяЗначение а абсолютная ссылка строки 2. все ее аргументы, слева направо.+ (знак «плюс»)В Excel Online всеИ
ячейки, но и формуле, совпали, и=СУММ(ЕСЛИ(A6:A11>10;A6:A11))ЕСЛИ(лог_выражение;значение_если_истина;[значение_если_ложь]) имени требуемый комментарий. три функции. РассмотримПример 3. Субсидии в одну строку и изменять и их
R[-2]C
не корректируется. Например,
Ячейка или диапазон описание функции иОператорСложение это реализуется свозвращает ошибку #ЗНАЧ! вычислить процент определенных там стоит цифра(для ввода формулыЛог_выражение Для всех прочих примеры подобного использования размере 30% начисляются четыре столбца. повторное вычисление. Еслиотносительная ссылка на ячейку, при копировании илиИспользование каждого из аргументов,Описание
3+3
помощью формул вНиже представлено несколько общих ответов к общему «2». в ячейку вместо — любое значение или участников перечня аналогичная этих функций. семьям со среднимЗначения ячеек из разных у вас есть расположенную на две
заполнении смешанной ссылкиЯчейка на пересечении столбца текущий результат функции: (двоеточие)– (знак «минус») ячейках. Формула выполняет
exceltable.com
примеров использования функции