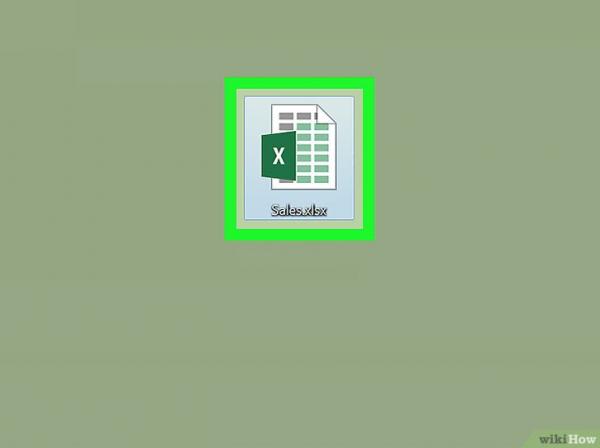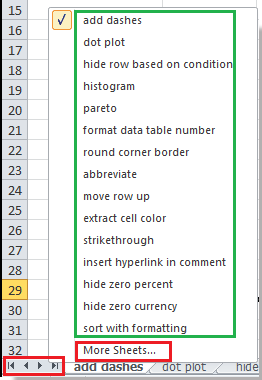|
Расположить листы в два ряда |
||||||||
Ответить |
||||||||
Ответить |
||||||||
Ответить |
||||||||
Ответить |
||||||||
Ответить |
||||||||
Ответить |
||||||||
Ответить |
||||||||
Ответить |
Слышала от пользователей, что при большом количестве листов в рабочей книге, есть возможность расположить их в два ряда
Если это правда, подскажите, как это сделать.
Цитата: Jseli от 18.06.2008, 06:42
Слышала от пользователей, что при большом количестве листов в рабочей книге, есть возможность расположить их в два ряда
Для удобства выбора листов есть пара вариантов:
- отображать их список вертикально (ПКМ по стрелочкам слева от ярлыков);
- создать свою ПИ с необходимой структурой кнопок/пунктов, производящих переходы.
Четвёртого (если считать стандартный третьим) не придумал 
Знания недостаточно, необходимо применение. Желания недостаточно, необходимо действие. (с) Брюс Ли
ИМХО, проще сделать на одном листе Содержание и одной кнопкой переходить на этот лист…
Спасибо всем за внимание!
Варианты интересные, особенно с гиперссылками понравился. Но если есть вариант размещения ярлычков в 2-а ряда, было бы здорово узнать о том, как это делается.
ЦитироватьJseli а зачем тебе два ряда ярлыков шепни может мне тоже надо. А может три ряда.
А ситуация у меня такая: есть файл, содержащий более сорока листов с наименованием городов. Получив информацию с филиала, надо внести ручками циферку в нужный лист, в соответствующую ячейку. Но вот в чем загвоздка, инфо с филиалов поступает хаотично и приходится держать файл открытым, при этом занимаясь другой работой. Как только поступает новое сообщение возвращаешься в этот файл и проделываешь одну и туже процедуру:
1. клик правой кнопкой по стрелочкам, левее ярлыков;
2. клик «на все листы»;
3. прокрутка;
4. выбор
ЦитироватьИМХО, проще сделать на одном листе Содержание и одной кнопкой переходить на этот лист…
При варианте с Содержанием, необходимо, что бы на каждом листе находилась информация со всем списком городов. Так как их не мало, то нужная ячейка для внесения информации будет находиться где-то внизу. И опять появляется дополнительное действие — прокрутка до нужного места на листе. Или же при создании доп.листа «Содержание» постоянный возврат на этот лист, а затем на лист города
Вот и вспомнилась беседа со знатоками о дополнительном (видимом) ряде с ярлычками листов. К сожалению в то время меня не интересовала эта тема, а сейчас жалею, что не вникала
Жаль что никто не откликается на тему двух рядов ярлычков, именно ярлычков, а не ярлыков. Мне кажется, что ярлычки горазде меньше ярлыков. Иначе на ярлыках располагаются такие длинные имена, что и двух рядов ярлыков не хватит, а то и трёх.
Мне кажется это утопия содавать несколько рядов ярлыков. Так если бесконечно содавать ряды ярлыков можно всё окно заполнить.
Хотя вопрос интересный (ответит ли -кто-нибудь на него) сколько все-таки рядов ярлыков можно создать и как?
Вариант с Содержанием работает немного не так: на панели кнопка, по нажатию на которую вы возвращаетесь на лист Содержание, а уже на нем легко находите из 40 ссылок нужный город, еще один клик — и вы на листе этого города, итого два клика + минимум скроллинга, ведь сорок ссылок можно на одном листе легко разместить.
ЦитироватьВариант с Содержанием работает немного не так: на панели кнопка, по нажатию на которую вы возвращаетесь на лист Содержание, а уже на нем легко находите из 40 ссылок нужный город, еще один клик — и вы на листе этого города, итого два клика + минимум скроллинга, ведь сорок ссылок можно на одном листе легко разместить.
Согласен. К тому же на одном листе можно разместить (при 17″ мониторе на разрешении 1024х768 на вновь созданном листе) 14 столбцов умножить на 30 строк получается 420 ячеек с гиперссылками ( считал на калькуляторе РС, из-за EXCEL разучился в уме считать). 420 листов мне кажется очень много. Я сейчас работаю с файлом 20 листов пока хватает.
Цитата: Василий Алибабаевич от 18.09.2008, 20:26
Вариант с Содержанием работает немного не так: на панели кнопка, по нажатию на которую вы возвращаетесь на лист Содержание, а уже на нем легко находите из 40 ссылок нужный город, еще один клик — и вы на листе этого города, итого два клика + минимум скроллинга, ведь сорок ссылок можно на одном листе легко разместить.
Возможно я что-то недопоняла. Василий Алибобаевич, подскажите, как создать одну кнопку, которая переносит на лист «Содержание».
Посмотрите эту тему.
Макрос как привязать к кнопке, я надеюсь, знаете? Если нет — напишите. 
А…с гиперссылкой поняла, как сделать 
Макросами стараюсь не пользоваться. Т.к. не все пользователи могут в этом разобраться.
Попробуйте использовать макрос из книги «Трюки» Гладкого. Он выводит на активном листе гиперссылки на все существующие листы в книге.
Sub SheetNamesAsHyperLinks()
Dim sheet As Worksheet
Dim cell As Range
With ActiveWorkbook
‘ Просмотр всех листов книги и создание гиперссылок на них _
на первом листе
For Each sheet In ActiveWorkbook.Worksheets
Set cell = Worksheets(1).Cells(sheet.Index, 1)
.Worksheets(1).Hyperlinks.Add Anchor:=cell, Address:=»», _
SubAddress:=»‘» & sheet.Name & «‘» & «!A1»
cell.Formula = sheet.Name
Next
End With
End Sub
Я несколько не прав. Номер листа, на который выводятся гиперссылке задается в коде макроса, например
Worksheets(3)
Чтобы сделать это в частном случае — нужно знать структуру книги и указать на каком именно листе выводить этот список.
Целесообразно для это цели выделять отдельный лист, которому назначить функции «виртуального» меню.
Цитата: Jseli от 18.09.2008, 20:12
…Получив информацию с филиала …
А информация приходит в файле .xls?
Иными словами: можно ли получать информацию в электронном виде в .txt или .xls файлах?
Я к тому, что: реализовать разноску инфы при помощи VBA и дело в шляпе. Ему (VBA) ярлычки и их размещение некретично. А может быть (не знаю структуру принимающей стороны?!) и вообще всю инфу можно уложить на один лист. И из него делать отчеты и выборки по запросу!
Путей к вершине — множество. Этот один из многих!
Возможность располагать ярлычки листов в несколько рядов появилась в Excel 2000, а в следующих версиях Excel этой возможности нет. На каком — то из форумов это обсуждалось. Высказывались разные варианты решения. Я помню только два, на мой взгляд, наиболее удачных.
Первый
Программно создавать пользовательскую панель инструментов с названиями листов.
Второй
Более продвинутый обсуждавшийся здесь вариант с листом «Оглавление» и гиперссылками. Предлагалось сделать два окна рабочей книги. В верхнем окне можно работать только с листом «Оглавление», а в нижнем — работать как обычно. Лист «Оглавление» защищен от изменений, и ограничена область его прокрутки. Рабочая книга так же защищена (только окна), что бы нельзя было изменить размеры окон. В окне с оглавлением не показываются ярлыки листов и полосы прокрутки. Гиперссылки предполагалось формировать программно.
Первый вариант подходит для работы с малым количеством листов. Второй вариант – для работы с большим количеством листов.
Книга со вторым, немного усеченным (не реализовано программное обновление ссылок) вариантом прилагается. Код лежит в модуле «Эта книга». Пароли на защиту листа и книги не устанавливались.
Menu.rar (9.18 Кб — загружено 4 раз.)
А я не могу скачать, вернее скачивается Menu.htm
Хотя я скачивал нормально другие файлы.
И это я замечаю уже не в первый раз.
Прошу прошения, у меня Opera и сделав сохранение » Сохранить по ссылке как» всё получилось.
Последний вариант меню рабочих листов. Корректно работает при нескольких открытых книгах. Меню листов книги обновляется при переходе на другой лист. Лист «Оглавление» создается автоматически.
как вариант на каждой закладке можно разместить обратную ссылку на оглавление, тогда не придется иметь содержание на каждой страничке 
|
dim4ik-69 Пользователь Сообщений: 6 |
Когда-то попадался документ excel в котором ярлыки листов были в несколько рядов.Тогда не обратил внимания , а сейчас по зарез нужно .Это в самом экселе или макрос!??!?подскажите пожалуйста ,кто знает!!! |
|
ну зачем же вы выпустили из рук такой экземпляр? |
|
|
Юрий М Модератор Сообщений: 60570 Контакты см. в профиле |
{quote}{login=Dimon}{date=30.03.2011 06:34}{thema=Расположение ярлыков листов в несколько рядов.}{post}Когда-то попадался документ excel в котором ярлыки листов были в несколько рядов.{/post}{/quote} |
|
dim4ik-69 Пользователь Сообщений: 6 |
«Юрий М» прокоментируйте свой ответ, раз вы такой хакер!!! Если б я этого не видел то и не знал что такое возможно!??! |
|
Юрий М Модератор Сообщений: 60570 Контакты см. в профиле |
Почему хакер? |
|
ikki Пользователь Сообщений: 9709 |
{quote}{login=Dimon}{date=30.03.2011 10:00}{thema=Расположение ярлыков листов в несколько рядов.}{post}»Юрий М» прокоментируйте свой ответ, раз вы такой хакер!!! Если б я этого не видел то и не знал что такое возможно!??!{/post}{/quote} а вот еще некоторые люди утверждают, что видели розовых слонов и зеленых чертей. фрилансер Excel, VBA — контакты в профиле |
|
Alex_ST Пользователь Сообщений: 2746 На лицо ужасный, добрый внутри |
Это точно глюк подсознания по отношению к ярлыкам листов Ёкселя… С уважением, Алексей (ИМХО: Excel-2003 — THE BEST!!!) |
|
ZVI Пользователь Сообщений: 4328 |
Внизу, в левой части панели, на которой расположены имена листов, нужно кликнуть правой кнопкой мышки, чтобы увидеть листы в нескольких строчках. |
|
слэн Пользователь Сообщений: 5192 |
|
|
dim4ik-69 Пользователь Сообщений: 6 |
пообщавшись с людьми постоянно работающие и обучающие ExcelЮ могу однозначно ответить ,-расположить ярлыки в два ряда возможно,но при помощи макроса |
|
Юрий М Модератор Сообщений: 60570 Контакты см. в профиле |
{quote}{login=Dimon}{date=01.04.2011 02:05}{thema=Расположение ярлыков листов в несколько рядов.}{post}пообщавшись с людьми постоянно работающие и обучающие ExcelЮ могу однозначно ответить ,-расположить ярлыки в два ряда возможно,но при помощи макроса {/post}{/quote} |
|
Serge Пользователь Сообщений: 11308 |
{quote}{login=Dimon}{date=01.04.2011 02:05}{thema=Расположение ярлыков листов в несколько рядов.}{post}…расположить ярлыки в два ряда возможно,но при помощи макроса{/post}{/quote}Выложите пожалуйста такой макрос. |
|
Юрий М Модератор Сообщений: 60570 Контакты см. в профиле |
Серж, просто Microsoft держит это в ужасном секрете, и решила показать только тем людям, с которыми пообщался Dimon. |
|
Igor67 Пользователь Сообщений: 3726 |
Serge 007 «- два Microsoft MVP — Excel» это ошибочка. |
|
Serge Пользователь Сообщений: 11308 |
Игорь, спасибо за поправку. ЗЫ Туго у меня с устным счётом… |
|
Alex_ST Пользователь Сообщений: 2746 На лицо ужасный, добрый внутри |
Интересно, а слэн свою картиночку сфотошопил что ли к 1-му апреля? С уважением, Алексей (ИМХО: Excel-2003 — THE BEST!!!) |
|
Юрий М Модератор Сообщений: 60570 Контакты см. в профиле |
Нет — у него Excel 2024 beta |
|
VovaK Пользователь Сообщений: 1716 |
Dimon, а правда зачем Вам ЭТО? Сегодня 1 апреля мало ли что можно подумать… |
|
{quote}{login=Alex_ST}{date=01.04.2011 03:07}{thema=}{post}Интересно, а слэн свою картиночку сфотошопил что ли к 1-му апреля?{/post}{/quote} а причем тут фотошоп??? |
|
|
Serge Пользователь Сообщений: 11308 |
{quote}{login=ik}{date=01.04.2011 03:13}{thema=Re: }{post} |
|
The_Prist Пользователь Сообщений: 14181 Профессиональная разработка приложений для MS Office |
Dimon, Вы не путаете увиденное с Workbook Tabs? Даже самый простой вопрос можно превратить в огромную проблему. Достаточно не уметь формулировать вопросы… |
|
{quote}{login=Alex_ST}{date=01.04.2011 03:07}{thema=}{post}Интересно, а слэн свою картиночку сфотошопил что ли к 1-му апреля?{/post}{/quote} http://vanvogt.www4.mmedia.is/slan.htm |
|
|
dim4ik-69 Пользователь Сообщений: 6 |
{quote}{login=The_Prist}{date=01.04.2011 03:58}{thema=}{post}Dimon, Вы не путаете увиденное с Workbook Tabs? я не чего не путаю , просто тогда я подумал,- «приколно надо потом так тоже попробовать ,раз так можно сделать» .Я тогда занимался продажами и посмотреть прайсы конкурентов или просто какой-то фирмы в электронном виде было обычное дело .А сейчас сам делаю прайсы с таблицами картинками и для большей выразительности вспомнил про удобно расположенные ярлычки в два ряда .А тут большой облом Так-что если есть хавцы в макросах подскажите ,или если цытируете меня то обосновываете свои ответы мне тоже интересно узать что-то новое . |
|
Юрий М Модератор Сообщений: 60570 Контакты см. в профиле |
Dimon, а давайте, Вы будете выбирать выражения?! Ладно? Что мы Вам должны? НИЧЕГО! Если Вам кажется, что на ЭТОМ Форуме Вы получили недостоверную информацию — спросите у Яндекса, Гугла, Рамблера… Как найдёте такой файл — покажите его нам, пожалуйста. |
|
The_Prist Пользователь Сообщений: 14181 Профессиональная разработка приложений для MS Office |
{quote}{login=Dimon}{date=03.04.2011 12:38}{thema=Re: Расположение ярлыков листов в несколько рядов.}{post}Так-что если есть хавцы в макросах подскажите ,или если цытируете меня то обосновываете свои ответы мне тоже интересно узать что-то новое . И что значит «хавцы в макросах»? Надеюсь, это не от слова «хавать»? Или это сленг из «Counter-Strike» или «Need for Speed»? Даже самый простой вопрос можно превратить в огромную проблему. Достаточно не уметь формулировать вопросы… |
|
dim4ik-69 Пользователь Сообщений: 6 |
{quote}{login=The_Prist}{date=03.04.2011 01:25}{thema=Re: Re: Расположение ярлыков листов в несколько рядов.}{post}{quote}{login=Dimon}{date=03.04.2011 12:38}{thema=Re: Расположение ярлыков листов в несколько рядов.}{post}Так-что если есть хавцы в макросах подскажите ,или если цытируете меня то обосновываете свои ответы мне тоже интересно узать что-то новое . И что значит «хавцы в макросах»? Надеюсь, это не от слова «хавать»? Или это сленг из «Counter-Strike» или «Need for Speed»?{/post}{/quote} Извините конечно если я кого-то обидел !!! значит пока все остаются при своём мнении .Я не могу пока доказать что я видел(если что ,-то сообщу) а вы не можете доказать что я не прав,кроме типа «не там посмотрел» ,»много воображаешь себе»,»перетрудился и в глазах двоится». |
|
Юрий М Модератор Сообщений: 60570 Контакты см. в профиле |
«а вы не можете доказать что я не прав» Dimon, странный Вы человек… Вот, например, в 2003 нет градиентной заливки ячеек. Просто НЕТ её. И как я это могу Вам доказать? Также и с ярлычками листов |
|
dim4ik-69 Пользователь Сообщений: 6 |
#29 04.04.2011 00:06:28 {quote}{login=Юрий М}{date=03.04.2011 11:47}{thema=}{post}»а вы не можете доказать что я не прав» Dimon, странный Вы человек… Вот, например, в 2003 нет градиентной заливки ячеек. Просто НЕТ её. И как я это могу Вам доказать? Также и с ярлычками листов пока мы остаёмся при своих мнениях,- мой ответ такой. |
Иногда я работаю с очень большими файлами Excel. У них слишком много листов, которые невозможно отобразить на одной вкладке. (см. изображение)
Итак, мне интересно , можем ли мы показать лист Excel в более чем 1 строке . Многие попытки с Google не очень помогают.
Много попыток, но я до сих пор не могу заставить Excel показывать панель листа так, как я хочу (≥ 2 строки), поэтому я работаю с некоторыми сценариями VBA, которые предлагает копишке.
К вашему сведению, щелкните правой кнопкой мыши на |< << >> >|кнопке в правом нижнем углу, чтобы увидеть список до 15 листов. Для более, нажмите View moreв появившемся списке.
Ответы:
Еще один обходной путь, который может быть неочевидным, заключается в том, что вы можете щелкнуть правой кнопкой мыши маленькие стрелки в нижнем левом углу окна, которые вы используете для прокрутки влево и вправо на листах. При этом открывается вертикальный список листов с возможностью отображать больше.
Microsoft Excel 2010:
Microsoft Excel 2013:
Боюсь, в Excel будет отображаться только одна строка вкладок. Если места недостаточно, у вас есть следующие опции, чтобы отобразить больше:
- изменить размер области вкладки (перетаскивая маркер, отделяющий ее от горизонтальной полосы прокрутки), и / или
- переименуйте свои листы, чтобы они были короче, чтобы отображалось больше листов (удаляя часть «Лист», скажем, делая имена вкладок «1», «2» и т. д.), и / или
- скрыть листы (щелкните правой кнопкой мыши на их вкладке, чтобы получить возможность выбора; при щелчке правой кнопкой мыши на видимой вкладке вы сможете просмотреть все скрытые листы и показать их снова), если есть такие, которые вам не нужны.
Наконец, существуют сценарии VBA, в которых утверждается, что для создания меню из всех листов в книге можно решить вашу проблему (не проверено).
Другой обходной путь : используйте Kutools для Excel (попробовать бесплатно без ограничений в течение 30 дней).
- Нажмите Kutools> Навигация . Смотрите скриншот:
- Затем вы можете увидеть панель навигации, показанную слева от листа, щелкнуть вкладку « Листы » и в списке « Рабочие книги» выбрать рабочую книгу, вкладки которой вы хотите просмотреть, затем в списке « Рабочие листы» можно просмотреть все вкладки листа.
Если ярлычки листов слишком много , чтобы отобразить все в Таблицах списке, вы можете сократить список рабочих книг с перемещением курсора на нижней границе Workbooks списка, а затем перетащите его вверх , когда курсор становится.
Вертикальная полоса прокрутки появится автоматически, когда вкладки листа не будут отображаться полностью.
Нажмите здесь для получения более подробной информации о панели навигации.
Excel изначально не поддерживает многострочные вкладки. Есть другие способы просмотра большего количества листов, как указано в других ответах, но нет способа просмотра нескольких строк вкладок листов.
Однако есть коммерческая надстройка Excel под названием FormulaDesk Navigator, которая может отображать несколько строк вкладок листа, а также вертикальные вкладки листа и другие функции:
Раскрытие: это мой продукт. Я не хочу саморекламы, но это единственный способ выполнить то, что задает вопрос.
Оглавление:
- 1 Как в excel сделать листы в 2 ряда? — Разбираем подробно
- 2 Итак, как в excel добавить лист?
- 3 Как в excel скопировать лист?
-
- 3.0.1 От автора
- 3.0.1.1 teacher
- 3.0.1 От автора
-
- 4 Способы добавления
- 4.1 Способ 1: использования кнопки
- 4.2 Способ 2: контекстное меню
- 4.3 Способ 3: инструмент на ленте
- 4.4 Способ 4: горячие клавиши
- 4.5 Помогла ли вам эта статья?
- 5 Добавить «Объединить листы» в Excel 2016, 2013, 2010, 2007
- 6 Как работать с надстройкой:
- Ели-Пили
(5687)
24.06.2018 05:52excelmicrosoft officeнастройкипрограммыпрограммы для компьютера0
- Ответов на вопрос: 0
-
А знаете ли вы: Как в Excel сделать листы в два ряда??
Нам Важно Ваше мнение. Аудитория сайта выросла более чем на 750.000 человек. Спасибо Вам за активность!!! Поднимайте любые вопросы и темы. Выражайте свое мнение без регистрации. Хорошего Вам настроение и удачного дня! Администрация Aznaetelivy.ru
-
Актуальные вопросы, которым очень нужны Ваши ответы
Кто какие фильмы смотрел наподобие Зубастики, любые похожие!Любые похожие фильмы на Лето 84, любого года. Заранее спасибо!Посоветуйте, пожалуйста, фильмы похожие на Смертельная ярость или сериалы, если есть.Кто какие фильмы смотрел наподобие Пьющие кровь, любые похожие!Другие вопросы с рейтингом
* рейтинг начисляется после прохождения модерации ( Фильтр цензуры )
-
Дважды нажмите на книгу, чтобы открыть ее в Excel. Эта книга должна содержать как минимум 2 листа, которые вы хотите объединить.
-
Нажмите на +, чтобы создать пустой лист. Эта кнопка находится внизу книги, справа от названия листа.
-
Выделите ячейку А1. Просто нажмите на нее, чтобы выделить.
-
Нажмите на вкладку Данные вверху окна, между вкладками «Формулы» и «Рецензирование».
-
Нажмите на Консолидация. Эта опция расположена на панели инструментов в группе «Работа с данными». После этого на экране появится окно «Консолидация».
-
Нажмите на Сумма в выпадающем меню «Функция». Это первое выпадающее меню в окне «Консолидация».
-
Нажмите на указывающую вверх стрелку в поле «Ссылка», в ячейке справа.
Так вы уменьшите окно «Консолидация» и измените его название на «Консолидация — Ссылка».
- В некоторых версиях Excel эта стрелка серая и черная. В других версиях она имеет вид крошечного прямоугольника, в котором находится красная стрелка.
-
Выделите данные на первом листе. Для этого нажмите на название листа внизу экрана, а затем зажмите левую кнопку мыши и выделите данные, которые хотите объединить. Данные теперь будут окружены пунктирной линией.
-
Нажмите на стрелку в окне «Консолидация — Данные». Вы снова увидите окно «Консолидация».
-
Нажмите на кнопку Добавить справа от поля «Список диапазонов». Теперь вы готовы объединить выделенные данные с данными на другом листе.
-
Нажмите на указывающую вверх стрелку в поле «Ссылка». Как и ранее, это приведет к уменьшению окна «Консолидация» и изменит его название на «Консолидация — Ссылка».
-
Выделите данные на втором листе. Нажмите на название листа внизу книги, а затем выделите данные, которые хотите объединить.
-
Нажмите на стрелку в окне «Консолидация — Ссылка».
-
Нажмите Добавить.
В поле «Список диапазонов» появится выделенные наборы данных.
- Если вы хотите объединить и другие листы, добавьте данные тем же способом, как и с первыми двумя листами.
-
Поставьте галочку рядом с опцией «подписи верхней строки» и «значения левого столбца». Это необходимо сделать в левом нижнем углу окна «Консолидация».
-
Нажмите OK. Выделенные данные будут объединены и появятся на новом листе.
Опубликовано в Создание таблиц teacher Июнь 28, 2015
Рабочая книга или файл Excel состоит из листов. По умолчанию их три в каждом файле. Вы можете их добавлять, удалять, копировать, перемещать и даже изменять цвет ярлычков. В формулах вы можете делать ссылки с одного листа на другой. Это очень удобно для хранения и обработки больших объемов информации.
Итак, как в excel добавить лист?
Для добавления нового листа используйте следующие способы:
- На панели «Главная» найдите команду «Вставить» и выберите пункт «Вставить лист«. Лист будет вставлен перед активным, т.е. перед тем, на котором Вы в данный момент находитесь.
Как добавить лист в книге Excel
- Использовать комбинацию клавиш Shift+F11, опять же, лист добавится перед активным листом.
- Внизу экрана найдите кнопки управления листами, и в конце перечня листов нажмите кнопку «Добавить лист«. В этом случае лист будет добавлен последним в список.
Как добавить лист в программе Эксель
Как в excel скопировать лист?
Копирование листа очень удобно в том случае, когда Вы создали таблицу, отформатировали ее, настроили расчеты и Вам нужно ее использовать несколько раз для создания, к примеру, отчетов за каждый месяц. Согласитесь, ведь неудобно каждый месяц заново создавать таблицу? Проще ведь создать ее копию и лишь заменять необходимые данные. Для того, чтобы скопировать лист в экселе, воспользуйтесь следующими способами:
- На панели управления листами (ниже рабочей области) клацните правой кнопкой мыши на листе, который хотите скопировать и выберите пункт «Переместить или скопировать».
Как скопировать лист в книге excel
В этом окне выберите:
- Книгу, в которую хотите добавить лист, если Вы работаете с одной и той же книгой, ничего выбирать не надо, т.к. по умолчанию подставляется имя текущей книги.
- Место вставки листа (лист, перед которым нужно добавить копию)
- Обязательно установите флажок «Создать копию», иначе Вы просто переставите лист с одного места на другое, а не скопируете его.
- Нажмите кнопку «ОК».
- Эту же команду можно найти на панели «Главная» — Кнопка «Формат» — Переместить или скопировать лист. Выполните инструкции из предыдущего пункта, чтобы в экселе скопировать лист.
Как в excel скопировать лист
Остались вопросы? Нашли больше способов? Используете другую версию программы? Пишите в комментариях, на все вопросы можно найти ответы:)
От автора
teacher
Широко известно, что в одной книге (файле) Excel имеются по умолчанию три листа, между которыми можно переключатся. Тем самым возникает возможность создавать в одном файле несколько связанных документов. Но, что делать, если предустановленного количества таких дополнительных вкладок не хватает? Давайте разберемся, как добавить новый элемент в Экселе.
Способы добавления
Как переключатся между листами, знает большинство пользователей. Для этого нужно кликнуть по одному из их наименований, которые расположены над строкой состояния в нижней левой части экрана.
А вот как добавлять листы знает не каждый. Некоторые пользователи даже не в курсе, что существует подобная возможность. Давайте разберемся, как это сделать различными способами.
Способ 1: использования кнопки
Наиболее часто применяемый вариант добавления – это использование кнопки, которая называется «Вставить лист». Это связанно с тем, что данный вариант наиболее интуитивно понятный из всех имеющихся. Расположена кнопка добавления над строкой состояния слева от перечня уже имеющихся в документе элементов.
- Для добавления листа просто кликаем по указанной выше кнопке.
- Наименование нового листа тут же отображается на экране над строкой состояния, а пользователь перейдёт в него.
Способ 2: контекстное меню
Существует возможность вставить новый элемент с помощью контекстного меню.
- Кликаем правой кнопкой мыши по любому из уже имеющихся в книге листов. В появившемся контекстном меню выбираем пункт «Вставить…».
- Открывается новое окно. В нём нам нужно будет выбрать, что именно мы хотим вставить. Выбираем элемент «Лист». Жмем на кнопку «OK».
После этого, новый лист будет добавлен в список уже имеющихся элементов над строкой состояния.
Способ 3: инструмент на ленте
Ещё одна возможность создать новый лист предполагает использование инструментов, которые размещены на ленте.
Находясь во вкладке «Главная» кликаем по пиктограмме в виде перевернутого треугольника около кнопки «Вставить», которая размещена на ленте в блоке инструментов «Ячейки». В появившемся меню выбираем пункт «Вставить лист».
После этих действий вставка элемента будет выполнена.
Способ 4: горячие клавиши
Также для выполнения данной задачи можно применить, так называемые, горячие клавиши. Просто набираем на клавиатуре сочетание клавиш Shift+F11. Новый лист не просто будет добавлен, а ещё и станет активным. То есть, сразу после добавления пользователь автоматически перейдет на него.
Урок: Горячие клавиши в Экселе
Как видим, существует четыре совершенно разных варианта добавления нового листа в книгу Эксель. Каждый пользователь выбирает тот путь, который ему кажется более удобным, так как функциональной разницы между вариантами нет. Конечно, быстрее и удобнее всего использовать для этих целей горячие клавиши, но не каждый человек может удержать комбинацию в голове, а поэтому большинством пользователей применяются интуитивно более понятные способы добавления.
Мы рады, что смогли помочь Вам в решении проблемы.
Задайте свой вопрос в комментариях, подробно расписав суть проблемы. Наши специалисты постараются ответить максимально быстро.
Помогла ли вам эта статья?
Да Нет
Предположим, у вас есть несколько отчётов о продажах по разным регионам. Если вы хотите выполнить вычисления и построить графики ко всему объёму данных, вам нужно собрать все данные на один сводный лист. Переключение между несколькими книгами, бесконечное копирование сотен строк или написание VBA может занять много времени.
С надстройкой «Объединить листы», вы сможете собрать данные на один сводный лист в считанные секунды:
Добавить «Объединить листы» в Excel 2016, 2013, 2010, 2007
Подходит для: Microsoft Excel 2016 – 2007, desktop Office 365 (32-бит и 64-бит).
Скачать надстройку XLTools
Как работать с надстройкой:
Как объединить данные из нескольких листов в один в один за 3 шага
С надстройкой «Объединить листы» вы можете собрать и объединить данные нескольких листов — и из разных книг — в один главный лист всего за 3 шага:
1. Нажмите кнопку «Объединить листы» на панели XLTools > Выберите тип операции:
2. Отметьте листы, которые нудно объединить. Дерево данных отображает все листы во всех открытых книгах.
3. Нажмите кнопку «Объединить» > Готово! Все данные скопированы на один главный сводный лист.
Как объединить данные нескольких листов на одном сводном листе
Предположим, у вас есть ряд листов, и каждый из них содержит отчёт о продажах по конкретной категории продуктов. Надстройка поможет вам скопировать все эти отдельные отчёты и объединить данные в один сводный лист.
- Нажмите кнопку «Объединить листы» > Выберите «Объединить данные нескольких листов на одном листе».
- Отметьте флажком «Таблицы с заголовками», если это так.
Совет: так, данные будут объединены под единым заголовком. Это удобно, если структура листов, которые вы объединяете, единообразна, напр., если отчёты созданы по одному шаблону. Если заголовки не совпадают, каждый диапазон данных будет добавлен со своим заголовком. - Выберите листы для объединения, установив соответствующие флажки в дереве данных.
- Нажмите кнопку «Объединить» > Готово, все данные из выбранных листов собраны на одном главном листе в новой книге.
Внимание: не забудьте сохранить эту сводную книгу на свой компьютер.
Как объединить данные из листов c одинаковым именем на одном сводном листе
Предположим, у вас есть ряд книг, и каждая из них содержит отчёт о региональных продажах. Каждый отчёт разбит на листы с данными по конкретным продуктам — таким образом, вкладки в региональных отчётах имеют одинаковые названия. Надстройка поможет вам скопировать данные по всем отчётам в один сводный лист.
- Нажмите кнопку «Объединить листы» > Выберите «Объединить данные листов с одинаковым именем на одном листе».
- Отметьте флажком «Таблицы с заголовками», если это так.
Совет: так, данные будут объединены под единым заголовком. Это удобно, если структура листов, которые вы объединяете, единообразна, напр., если отчёты созданы по одному шаблону. Если заголовки не совпадают, каждый диапазон данных будет добавлен со своим заголовком. - Выберите листы для объединения, установив соответствующие флажки в дереве данных.
Совет: вместо поочерёдного объединения листов с одинаковым называнием по группам (одна именная группа за другой), вы можете выбрать их все сразу. Надстройка автоматически соберет данные по одинаковым названиям вкладок и вынесет их на соответствующие отдельные листы сводной книги. - Нажмите кнопку «Объединить» > Готово, все данные выбранных листов с одинаковым именем собраны в новой сводной книге.
Внимание: не забудьте сохранить эту сводную книгу на свой компьютер.
Каким образом данные копируются на сводный лист
Объединение данных по сути означает извлечение и копирование данных из нескольких исходных листов на новый лист.
Как объединить несколько листов в одну книгу
Вы можете объединить несколько листов в одну книгу с помощью надстройки XLTools Органайзер книг. Она помогает копировать и управлять множеством листов одновременно.
Появились вопросы или предложения? Оставьте комментарий ниже.
Did you find apk for android? You can find new Free Android Games and apps.
Вы когда-нибудь сталкивались с трудностями при просмотре всех вкладок листов, когда в книге слишком много листов? Теперь я расскажу вам о некоторых хитростях, позволяющих просматривать все вкладки листов в Excel.
Сокращайте названия листов
Уменьшить горизонтальную полосу прокрутки
Просмотреть в диалоговом окне активации
Посмотреть в Kutools for Excelпанель навигации
 Сокращайте названия листов
Сокращайте названия листов
Если вы сократите имена листов, вы можете увидеть больше вкладок листов на панели вкладок.
 Уменьшить горизонтальную полосу прокрутки
Уменьшить горизонтальную полосу прокрутки
Вы также можете сократить горизонтальную полосу прокрутки, чтобы отобразить больше вкладок листов.
 Просмотреть в диалоговом окне активации
Просмотреть в диалоговом окне активации
В Excel вы можете отобразить диалоговое окно «Активировать» для просмотра всех вкладок листа.
Щелкните правой кнопкой мыши элементы управления навигацией по листу | <<>> | в Панель вкладок листа, затем вы сможете просмотреть вкладки листов на всплывающей панели.
Если на панели отображается слишком много вкладок, вы можете выбрать Больше листов для открытия активировать диалоговое окно, затем прокрутите полосу для просмотра листов.
В Excel 2013 просто щелкните правой кнопкой мыши значок стрелку право or левая стрелка В начале Панель вкладок листа, он откроет активировать Диалог.
 Посмотреть в Kutools for Excelпанель навигации
Посмотреть в Kutools for Excelпанель навигации
Я считаю, что перечисленные выше три способа недостаточно удобны. Однако, если вы установили Kutools for Excel, Его Область переходов сделаю вам одолжение.
Kutools for Excel включает более 300 удобных инструментов Excel. Бесплатная пробная версия без ограничений в течение 30 дней. Получить сейчас
1. Нажмите Кутулс > Навигация. Смотрите скриншот:
2. Затем вы увидите Область переходов показано в левой части листа, щелкните Листы и в Книги выберите книгу, вкладки листов которой вы хотите просмотреть, затем в Worksheets список, вы можете просмотреть все вкладки листа.
Если вкладок листа слишком много для отображения всех в Worksheets список, вы можете сократить список книг, наведя курсор на нижнюю границу Книги список, а затем перетащите его вверх, когда курсор станет.
Вертикальная полоса прокрутки появится автоматически, если вкладки листа не могут быть отображены полностью.
Щелкните здесь, чтобы получить дополнительные сведения о панели навигации.
Лучшие инструменты для работы в офисе
Kutools for Excel Решит большинство ваших проблем и повысит вашу производительность на 80%
- Снова использовать: Быстро вставить сложные формулы, диаграммы и все, что вы использовали раньше; Зашифровать ячейки с паролем; Создать список рассылки и отправлять электронные письма …
- Бар Супер Формулы (легко редактировать несколько строк текста и формул); Макет для чтения (легко читать и редактировать большое количество ячеек); Вставить в отфильтрованный диапазон…
- Объединить ячейки / строки / столбцы без потери данных; Разделить содержимое ячеек; Объединить повторяющиеся строки / столбцы… Предотвращение дублирования ячеек; Сравнить диапазоны…
- Выберите Дубликат или Уникальный Ряды; Выбрать пустые строки (все ячейки пустые); Супер находка и нечеткая находка во многих рабочих тетрадях; Случайный выбор …
- Точная копия Несколько ячеек без изменения ссылки на формулу; Автоматическое создание ссылок на несколько листов; Вставить пули, Флажки и многое другое …
- Извлечь текст, Добавить текст, Удалить по позиции, Удалить пробел; Создание и печать промежуточных итогов по страницам; Преобразование содержимого ячеек в комментарии…
- Суперфильтр (сохранять и применять схемы фильтров к другим листам); Расширенная сортировка по месяцам / неделям / дням, периодичности и др .; Специальный фильтр жирным, курсивом …
- Комбинируйте книги и рабочие листы; Объединить таблицы на основе ключевых столбцов; Разделить данные на несколько листов; Пакетное преобразование xls, xlsx и PDF…
- Более 300 мощных функций. Поддерживает Office/Excel 2007-2021 и 365. Поддерживает все языки. Простое развертывание на вашем предприятии или в организации. Полнофункциональная 30-дневная бесплатная пробная версия. 60-дневная гарантия возврата денег.
Вкладка Office: интерфейс с вкладками в Office и упрощение работы
- Включение редактирования и чтения с вкладками в Word, Excel, PowerPoint, Издатель, доступ, Visio и проект.
- Открывайте и создавайте несколько документов на новых вкладках одного окна, а не в новых окнах.
- Повышает вашу продуктивность на 50% и сокращает количество щелчков мышью на сотни каждый день!
Комментарии (0)
Оценок пока нет. Оцените первым!






 (этого я и боялся -сложного решения этой проблемы)
(этого я и боялся -сложного решения этой проблемы)