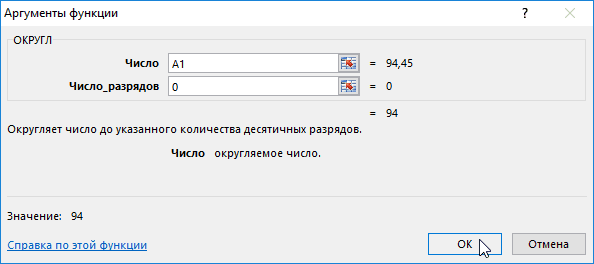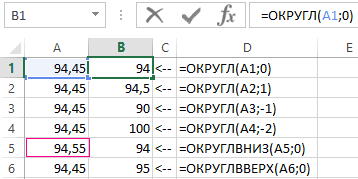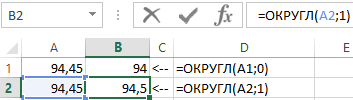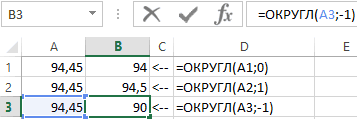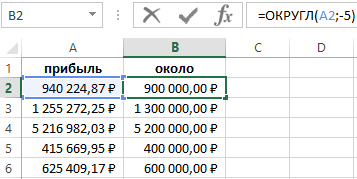Содержание
- Как суммировать только целые числа в Excel?
- Суммировать только целые числа с формулами в Excel
- Как выделить целые числа в Excel?
- Выделение целых чисел с помощью условного форматирования
- Excel лист только целые числа
- Легко извлекайте только целые числа или десятичные числа из числовых ячеек в Excel
- Excel лист только целые числа
- Считайте или суммируйте только целые числа в Excel
- Как считать в Excel только целые числа
- Как суммировать только целые числа в Excel
- Связанные функции
- Родственные формулы
- Kutools for Excel — поможет вам выделиться из толпы
Как суммировать только целые числа в Excel?
Предположим, на вашем листе есть как целые, так и десятичные числа, но вы просто хотите суммировать только целые числа из диапазона данных, есть ли у вас какие-нибудь быстрые и простые формулы для решения эта задача?
Суммировать только целые числа с формулами в Excel
 Суммировать только целые числа с формулами в Excel
Суммировать только целые числа с формулами в Excel
Следующие формулы могут помочь вам определить и сложить только целые числа, выполните следующие действия:
1 . Введите следующую формулу в пустую ячейку, в которую вы хотите поместить результат: = SUMPRODUCT (- (MOD (A1: C10,1) = 0), A1: C10) ( A1: A10 – это диапазон данных, в котором вы хотите суммировать целые числа, вы можете изменить его по своему усмотрению), см. снимок экрана:
2 . Затем нажмите клавишу Enter , и вы получите общее значение всех целых чисел в диапазоне.
. Кроме приведенной выше формулы, вам может помочь еще одна формула: = СУММПРОИЗВ ((A1: C10 = INT (A1: C10)) * (A1: C10)) .
Как суммировать несколько столбцов на основе одного критерия в Excel?
Как суммировать по нескольким критериям в одном столбце?
Источник
Как выделить целые числа в Excel?
Предположим, на вашем листе есть как целые, так и десятичные числа, и теперь вы хотите применить условное форматирование, чтобы выделить целые числа на вашем листе. Вы когда-нибудь пытались решить эту задачу самостоятельно? Сегодня я расскажу вам полезную формулу, чтобы завершить эту работу.
Выделение целых чисел с помощью условного форматирования
- Повторное использование всего: добавляйте наиболее часто используемые или сложные формулы, диаграммы и все остальное в избранное и быстро используйте их в будущем.
- Более 20 текстовых функций: извлечение числа из текстовой строки; Извлечь или удалить часть текстов; Преобразование чисел и валют в английские слова.
- Инструменты слияния: несколько книг и листов в одну; Объединить несколько ячеек/строк/столбцов без потери данных; Объедините повторяющиеся строки и суммируйте.
- Инструменты разделения: разделение данных на несколько листов в зависимости от значения; Из одной книги в несколько файлов Excel, PDF или CSV; Один столбец в несколько столбцов.
- Вставить пропуск скрытых/отфильтрованных строк; Подсчет и сумма по цвету фона; Массовая отправка персонализированных писем нескольким получателям.
- Суперфильтр: создавайте расширенные схемы фильтров и применяйте их к любым листам; Сортировать по неделе, дню, частоте и т. Д. Фильтр жирным шрифтом, формулами, комментарием …
- Более 300 мощных функций; Работает с Office 2007-2019 и 365; Поддерживает все языки; Простое развертывание на вашем предприятии или в организации.
 Выделение целых чисел с помощью условного форматирования
Выделение целых чисел с помощью условного форматирования
Потрясающе! Использование эффективных вкладок в Excel, таких как Chrome, Firefox и Safari!
Сэкономьте 50% своего времени и сократите тысячи щелчков мышью каждый день!
Чтобы выделить на листе только целые числа, вы можете использовать следующую формулу в условном форматировании, пожалуйста, сделайте следующее:
1 . Выберите диапазон, в котором нужно выделить целые числа.
2 . Щелкните Home > Условное форматирование > Новое правило , см. Снимок экрана:
3 . В диалоговом окне Новое правило форматирования нажмите Использовать формулу, чтобы определить, какие ячейки нужно форматировать в разделе Выберите тип правила: и введите эту формулу = IF (LEN (A1), MOD (A1,1) = 0, “”) в значения F ormat, где эта формула верна: текстовое поле ( A1 – первая ячейка вашего выбора, вы можете изменить ее по своему усмотрению), см. снимок экрана:
4 . Затем нажмите кнопку Формат , чтобы открыть диалоговое окно Формат ячеек , и выберите один понравившийся цвет на вкладке Заливка , см. Снимок экрана. :
5 . Затем нажмите OK > OK , чтобы закрыть диалоговые окна, и все числа в выбранном диапазоне будут выделены выбранным вами цветом.
Примечания:
1. Если вы хотите выделить десятичные дроби только в диапазоне, вам следует применить эту формулу = MOD (A1,1)> 0 в функции Условное форматирование в выше шага 3.
2. Инструмент условного форматирования – это динамическая функция, цвет выделения будет корректироваться с изменением вашего числа.
Источник
Excel лист только целые числа
Если на вашем листе есть список чисел, который содержит целые числа (целые числа) и десятичные числа, теперь вы хотите отфильтровать только целые или нецелые числа из данных списка, как показано на следующих снимках экрана, как вы могли бы решить это в Excel?
- Фильтровать целые числа (целые числа) или десятичные числа с помощью вспомогательного столбца
- Фильтрация только целых (целых) или десятичных чисел путем извлечения десятичных чисел
- Фильтровать целые числа (целые числа) или десятичные числа с помощью Kutools for Excel
В Excel вы можете сначала определить целые или десятичные числа с помощью формулы, а затем отфильтровать нужные числа по мере необходимости. Пожалуйста, сделайте следующее:
1. Рядом со столбцом чисел введите эту формулу = ЦЕЛОЕ (A2) = A2 в пустую ячейку B2, см. снимок экрана:
2. Затем перетащите маркер заполнения к ячейкам, которые вы хотите содержать эту формулу, ИСТИНА указывает целые числа и НЕПРАВДА указывает десятичные числа, см. снимок экрана:
3. Затем выберите столбец B и нажмите Данные > Фильтр чтобы отфильтровать нужные числа по своему усмотрению.
4. Нажмите 
5. Затем нажмите OK, все нужные числа были отфильтрованы. Если вы проверите Правда вариант, вы отфильтруете только целые числа, и если вы отметите Ложь вариант, вы получите все десятичные числа. Смотрите скриншоты:
6. Наконец, вы можете удалить вспомогательный столбец по мере необходимости.
Легко извлекайте только целые числа или десятичные числа из числовых ячеек в Excel
Если мы можем извлекать только целые числа из чисел и размещать их помимо исходных числовых ячеек, мы можем легко отфильтровать целые числа или десятичные числа с помощью этого вспомогательного столбца в Excel.
Если вы можете извлечь числа после десятичной дроби и поместить извлеченные числа помимо исходного числа, мы сможем легко фильтровать целые или десятичные числа с помощью этого нового вспомогательного столбца в Excel. Здесь я представлю утилиту Kutools for Excel для извлечения текста для его архивирования.
Kutools for Excel — Включает более 300 удобных инструментов для Excel. Полнофункциональная бесплатная пробная версия 30 -день, кредитная карта не требуется! Get It Now
1. Выберите числовые ячейки, которые вы будете фильтровать, и нажмите Кутулс > Текст > Извлечь текст.
2. В открывшемся диалоговом окне «Извлечь текст» введите .* в Текст поле, нажмите Добавить кнопку, затем проверьте только новое добавленное правило в Извлечь список и нажмите Ok кнопку.
Помещаем извлеченные числа помимо исходного столбца. Смотрите скриншот:
Kutools for Excel — Включает более 300 удобных инструментов для Excel. Полнофункциональная бесплатная пробная версия 30 -день, кредитная карта не требуется! Get It Now
3. Выберите ячейку над извлеченными числами (в нашем случае ячейку B1) и нажмите Данные > Фильтр. А затем щелкните стрелку 
(1) Для фильтрации только целых чисел снимите флажок Выбрать все вариант во-первых, затем проверьте (Пробелы) только вариант и щелкните OK кнопка;
(2) Для фильтрации только десятичных чисел проверьте Выбрать все вариант во-первых, затем снимите флажок (Пробелы) только параметры и щелкните OK кнопку.
Теперь сразу отфильтровываются только целые или десятичные числа.
Если у вас установлен Kutools for Excel, вы можете применить его утилиту Super Filter, чтобы легко отфильтровать только целое число или только десятичные числа. Вы можете сделать следующее:
Kutools for Excel — Включает более 300 удобных инструментов для Excel. Полнофункциональная бесплатная пробная версия 30 -день, кредитная карта не требуется! Get It Now
1. Включите панель Super Filter, нажав кнопку Кутулс Плюс > Суперфильтр.
2. На открывшейся панели суперфильтра сделайте следующее:

(1) Щелкните значок Приложения и выберите диапазон данных, который вы будете фильтровать.
(2) Наведите указатель мыши на значок «Или», чтобы отобразить раздел критериев фильтрации, щелкните первое поле и укажите столбец, который вы будете фильтровать по целому или десятичному числу;
(3) Щелкните второе поле и выберите Текст из выпадающего списка;
(4) Щелкните третье поле и выберите Комплект из выпадающего списка.
Внимание: Если вы хотите отфильтровать только целые числа, выберите Не содержит из выпадающего списка.
(5) В последнем поле введите точку « . ». См. Снимок экрана ниже:
Kutools for Excel — Включает более 300 удобных инструментов для Excel. Полнофункциональная бесплатная пробная версия 30 -день, кредитная карта не требуется! Get It Now
3. Нажмите Фильтр кнопку.
Теперь вы увидите только целые числа или только десятичные числа отфильтрованы, как показано на следующем снимке экрана:
Источник
Excel лист только целые числа
Считайте или суммируйте только целые числа в Excel
В этом посте представлены две формулы на основе функции СУММПРОИЗВ и ИЗМЕНИТЬ, которые помогут вам подсчитывать и суммировать только целые числа в диапазоне ячеек в Excel.
Как считать в Excel только целые числа
Как показано на скриншоте ниже, есть таблица продаж продуктов, чтобы подсчитать только целые числа в столбце Продажи, вы можете сделать следующее, чтобы достичь этого.
Общая формула
=SUMPRODUCT(—(MOD(range,1)=0))
аргументы
Как пользоваться этой формулой?
1. Выберите пустую ячейку, чтобы разместить результат.
2. Введите в нее приведенную ниже формулу и нажмите Enter ключ для получения результата.
=SUMPRODUCT(—(MOD(E3:E17,1)=0))
Как работает эта формула?
=SUMPRODUCT(—(MOD(E3:E17,1)=0))
- 1) МОД (E3: E17,1): Здесь используйте функцию MOD для проверки целых чисел в E3: E17. Он возвращает остатки после каждого числа в диапазоне E3: E17 делится на 1: <0.35; 0; 0; 0; 0; 0.35; 0; 0.98; 0; 0; 0.80; 0; 0; 0.75>.
- 2) <0.35;0;0;0;0;0;0.35;0;0.98;0;0;0.80;0;0;0.75>=0: Сравните каждое число в массиве с 0 и вернет массив ИСТИНА ЛОЖЬ, например: <ЛОЖЬ; ИСТИНА; ИСТИНА; ИСТИНА; ИСТИНА; ИСТИНА; ЛОЖЬ; ИСТИНА; ЛОЖЬ; ИСТИНА; ИСТИНА; ЛОЖЬ; ИСТИНА; ИСТИНА; ЛОЖЬ>. В этом массиве значения ИСТИНА представляют собой целое число, а значения ЛОЖЬ представляют собой десятичное число.
- 3) — : Эти два знака минус преобразуют «ИСТИНА» в 1 и «ЛОЖЬ» в 0. Здесь вы получите новый массив как <0; 1; 1; 1; 1; 1; 0; 1; 0; 1; 1; 0; 1; 1; 0>.
- 4) SUMPRODUCT : Функция СУММПРОИЗВ суммирует все числа в массиве и возвращает окончательный результат как 10.
Как суммировать только целые числа в Excel
Чтобы суммировать только целые числа в указанном диапазоне ячеек, вы можете сделать следующее.
В качестве примера возьмем приведенную выше таблицу продаж продуктов.
Общая формула
=SUMPRODUCT(—(MOD(range,1)=0)*range)
аргументы
Как пользоваться этой формулой?
1. Выберите пустую ячейку, введите в нее приведенную ниже формулу и нажмите Enter ключ для получения результата.
=SUMPRODUCT(—(MOD(E3:E17,1)=0)*E3:E17)
Как работает эта формула?
=SUMPRODUCT(—(MOD(E3:E17,1)=0)*E3:E17)
- 1) МОД (E3: E17,1): Здесь используйте функцию MOD для проверки целых чисел в E3: E17. Он возвращает остатки после каждого числа в диапазоне E3: E17 делится на 1: <0.35; 0; 0; 0; 0; 0.35; 0; 0.98; 0; 0; 0.80; 0; 0; 0.75>.
- 2) <0.35;0;0;0;0;0;0.35;0;0.98;0;0;0.80;0;0;0.75>=0: Сравните каждое число в массиве с 0 и вернет массив ИСТИНА ЛОЖЬ, например: <ЛОЖЬ; ИСТИНА; ИСТИНА; ИСТИНА; ИСТИНА; ИСТИНА; ЛОЖЬ; ИСТИНА; ЛОЖЬ; ИСТИНА; ИСТИНА; ЛОЖЬ; ИСТИНА; ИСТИНА; ЛОЖЬ>. В этом массиве значения ИСТИНА представляют собой целое число, а значения ЛОЖЬ представляют собой десятичное число.
- 3) — : Эти два знака минус преобразуют «ИСТИНА» в 1 и «ЛОЖЬ» в 0. Здесь вы получите новый массив как <0; 1; 1; 1; 1; 1; 0; 1; 0; 1; 1; 0; 1; 1; 0>.
- 4) SUMPRODUCT(<0;1;1;1;1;1;0;1;0;1;1;0;1;1;0>*E3:E17): Здесь каждое число в массиве умножает числа в диапазоне E3: E17, чтобы получить следующий результат: СУММПРОИЗВ (0; 2028; 900; 3944; 2757; 1231; 0; 2313; 0; 3152; 1361; 0; 1980; 2579 ; 0), а затем функция СУММПРОИЗВ суммирует все числа в массиве и возвращает окончательный результат как 22245.
Связанные функции
Функция СУММПРОИЗВ в Excel
Функцию СУММПРОИЗВ в Excel можно использовать для умножения двух или более столбцов или массивов, а затем получения суммы произведений.
Функция Excel MOD
Функция Excel MOD возвращает остаток от деления числа на делитель. Результат имеет тот же знак, что и делитель.
Родственные формулы
Подсчитайте числа, которые начинаются с определенного числа
В этом руководстве представлена формула на основе функций СУММПРОИЗВ и ВЛЕВО для подсчета количества ячеек, содержащих числа, начинающиеся с определенного числа в Excel.
Подсчитайте несколько критериев с логикой НЕ в Excel
Эта статья покажет вам, как подсчитать количество ячеек с несколькими критериями с логикой НЕ в Excel.
Подсчет вхождений определенного текста во всей книге Excel
В этой статье будет продемонстрирована формула, основанная на функциях СУММПРОИЗВ, СЧЁТЕСЛИ и КОСВЕННО, для подсчета вхождений определенного текста во всей книге.
Подсчитайте числа, где n-я цифра равна заданному числу
В этом руководстве представлена формула, основанная на функциях СУММПРОИЗВ и СРЕДНЕЕ, для подсчета чисел, где n-я цифра равна заданному числу в Excel.
Kutools for Excel — поможет вам выделиться из толпы
Хотите быстро и качественно выполнять свою повседневную работу? Kutools for Excel предлагает мощные расширенные функции 300 (объединение книг, суммирование по цвету, разделение содержимого ячеек, преобразование даты и т. д.) и экономит для вас 80% времени.
- Разработан для 1500 рабочих сценариев, помогает решить 80% проблем с Excel.
- Уменьшите количество нажатий на клавиатуру и мышь каждый день, избавьтесь от усталости глаз и рук.
- Станьте экспертом по Excel за 3 минуты. Больше не нужно запоминать какие-либо болезненные формулы и коды VBA.
- 30-дневная неограниченная бесплатная пробная версия. 60-дневная гарантия возврата денег. Бесплатное обновление и поддержка 2 года.
Источник
Если на вашем листе есть список чисел, который содержит целые числа (целые числа) и десятичные числа, теперь вы хотите отфильтровать только целые или нецелые числа из данных списка, как показано на следующих снимках экрана, как вы могли бы решить это в Excel?
- Фильтровать целые числа (целые числа) или десятичные числа с помощью вспомогательного столбца
- Фильтрация только целых (целых) или десятичных чисел путем извлечения десятичных чисел
- Фильтруйте целые числа (целые числа) или десятичные числа с помощью Kutools for Excel
Фильтровать целые числа (целые числа) или десятичные числа с помощью вспомогательного столбца
В Excel вы можете сначала определить целые или десятичные числа с помощью формулы, а затем отфильтровать нужные числа по мере необходимости. Пожалуйста, сделайте следующее:
1. Рядом со столбцом чисел введите эту формулу = ЦЕЛОЕ (A2) = A2 в пустую ячейку B2, см. снимок экрана:
2. Затем перетащите маркер заполнения к ячейкам, которые вы хотите содержать эту формулу, ИСТИНА указывает целые числа и НЕПРАВДА указывает десятичные числа, см. снимок экрана:
3. Затем выберите столбец B и нажмите Данные > Фильтр чтобы отфильтровать нужные числа по своему усмотрению.
4. Нажмите 
5. Затем нажмите OK, все нужные числа были отфильтрованы. Если вы проверите Правда вариант, вы отфильтруете только целые числа, и если вы отметите Ложь вариант, вы получите все десятичные числа. Смотрите скриншоты:
6. Наконец, вы можете удалить вспомогательный столбец по мере необходимости.
Легко извлекайте только целые числа или десятичные числа из числовых ячеек в Excel
Если мы можем извлекать только целые числа из чисел и размещать их помимо исходных числовых ячеек, мы можем легко отфильтровать целые числа или десятичные числа с помощью этого вспомогательного столбца в Excel.
Фильтр только целые числа (целые числа) или десятичные числа путем извлечения десятичных чисел
Если вы можете извлечь числа после десятичного числа и поместить извлеченные числа помимо исходного числа, мы можем легко фильтровать целые или десятичные числа с помощью этого нового вспомогательного столбца в Excel. Здесь я представлю Kutools for ExcelУтилита Extract Text, чтобы заархивировать его.
Kutools for Excel — Включает более 300 удобных инструментов для Excel. Полнофункциональная бесплатная пробная версия 30-день, кредитная карта не требуется! Get It Now
1. Выберите числовые ячейки, которые вы будете фильтровать, и нажмите Кутулс > Текст > Извлечь текст.
2. В открывшемся диалоговом окне «Извлечь текст» введите .* в Текст поле, нажмите Добавить кнопку, затем проверьте только новое добавленное правило в Извлечь список и нажмите Ok кнопку.
Помещаем извлеченные числа помимо исходного столбца. Смотрите скриншот:
Kutools for Excel — Включает более 300 удобных инструментов для Excel. Полнофункциональная бесплатная пробная версия 30-день, кредитная карта не требуется! Get It Now
3. Выберите ячейку над извлеченными числами (в нашем случае ячейку B1) и нажмите Данные > Фильтр. А затем щелкните стрелку в ячейке и укажите правило фильтрации, как показано ниже:
(1) Для фильтрации только целых чисел снимите флажок Выбрать все вариант во-первых, затем проверьте (Пробелы) только вариант и щелкните OK кнопка;
(2) Для фильтрации только десятичных чисел проверьте Выбрать все вариант во-первых, затем снимите флажок (Пробелы) только параметры и щелкните OK кнопку.
Теперь сразу отфильтровываются только целые или десятичные числа.
Фильтровать только целые числа (целые числа) или десятичные числа с Kutools for Excel
Если у вас есть Kutools for Excel установлен, вы можете применить его утилиту Super Filter, чтобы легко отфильтровать только целое число или только десятичные числа. Вы можете сделать следующее:
Kutools for Excel — Включает более 300 удобных инструментов для Excel. Полнофункциональная бесплатная пробная версия 30-день, кредитная карта не требуется! Get It Now
1. Включите панель Super Filter, нажав кнопку Кутулс Плюс > Суперфильтр.
2. На открывшейся панели суперфильтра сделайте следующее:
(1) Щелкните значок Приложения и выберите диапазон данных, который вы будете фильтровать.
(2) Наведите указатель мыши на значок «Или», чтобы отобразить раздел критериев фильтрации, щелкните первое поле и укажите столбец, который вы будете фильтровать по целому или десятичному числу;
(3) Щелкните второе поле и выберите Текст из выпадающего списка;
(4) Щелкните третье поле и выберите Комплект из выпадающего списка.
Внимание: Если вы хотите отфильтровать только целые числа, выберите Не содержит из выпадающего списка.
(5) В последнем поле введите точку «.». См. Снимок экрана ниже:
Kutools for Excel — Включает более 300 удобных инструментов для Excel. Полнофункциональная бесплатная пробная версия 30-день, кредитная карта не требуется! Get It Now
3. Нажмите Фильтр кнопку.
Теперь вы увидите только целые числа или только десятичные числа отфильтрованы, как показано на следующем снимке экрана:
Демо: фильтрация только целых (целых) или десятичных чисел в Excel
Статьи по теме:
Как фильтровать данные по кварталу в Excel?
Как отфильтровать данные, начинающиеся с цифры или буквы в Excel?
Лучшие инструменты для работы в офисе
Kutools for Excel Решит большинство ваших проблем и повысит вашу производительность на 80%
- Снова использовать: Быстро вставить сложные формулы, диаграммы и все, что вы использовали раньше; Зашифровать ячейки с паролем; Создать список рассылки и отправлять электронные письма …
- Бар Супер Формулы (легко редактировать несколько строк текста и формул); Макет для чтения (легко читать и редактировать большое количество ячеек); Вставить в отфильтрованный диапазон…
- Объединить ячейки / строки / столбцы без потери данных; Разделить содержимое ячеек; Объединить повторяющиеся строки / столбцы… Предотвращение дублирования ячеек; Сравнить диапазоны…
- Выберите Дубликат или Уникальный Ряды; Выбрать пустые строки (все ячейки пустые); Супер находка и нечеткая находка во многих рабочих тетрадях; Случайный выбор …
- Точная копия Несколько ячеек без изменения ссылки на формулу; Автоматическое создание ссылок на несколько листов; Вставить пули, Флажки и многое другое …
- Извлечь текст, Добавить текст, Удалить по позиции, Удалить пробел; Создание и печать промежуточных итогов по страницам; Преобразование содержимого ячеек в комментарии…
- Суперфильтр (сохранять и применять схемы фильтров к другим листам); Расширенная сортировка по месяцам / неделям / дням, периодичности и др .; Специальный фильтр жирным, курсивом …
- Комбинируйте книги и рабочие листы; Объединить таблицы на основе ключевых столбцов; Разделить данные на несколько листов; Пакетное преобразование xls, xlsx и PDF…
- Более 300 мощных функций. Поддерживает Office/Excel 2007-2021 и 365. Поддерживает все языки. Простое развертывание на вашем предприятии или в организации. Полнофункциональная 30-дневная бесплатная пробная версия. 60-дневная гарантия возврата денег.
Вкладка Office: интерфейс с вкладками в Office и упрощение работы
- Включение редактирования и чтения с вкладками в Word, Excel, PowerPoint, Издатель, доступ, Visio и проект.
- Открывайте и создавайте несколько документов на новых вкладках одного окна, а не в новых окнах.
- Повышает вашу продуктивность на 50% и сокращает количество щелчков мышью на сотни каждый день!
Пользовательский формат, как отобразить только целые числа?
Автор marina, 17.05.2016, 15:57
« назад — далее »
Всем добрый день.
Не могу настроить пользовательский формат таким образом, чтоб в ячейке отображалось только целое число.
Например, если у меня -0,2, то я вижу в ячейке (0), а мне надо, чтоб ячейка отображалась как пустая. Но информация из нее не пропадала.
Делаю отчет для головной организации. У них такие требования.
Отрицательное в скобках, это понятно, ноль не отображать — тоже разобралась.
А вот как сделать, чтоб только целое число отображалось я ячейке, не получилось.
Есть ли такая возможность? Очень надо. Файл приложила.
Нет, нельзя. При выделении ячеек будет видно.
До меня удаляли эти данные из ячеек, но вкривь шли общие итоги.
Спасибо, что откликнулись.
Подумайте о том, чтобы точные значения оставить в скрытом столбце, а выводить на экран обработанные данные: и в помощь Вам весь функционал MS Excel 
IKor, к сожалению нельзя.
Форма (количество строк, столбцов, наименование строк и столбцов) стандартная.
Головная организация делает консолидацию достаточно большого количества компаний.
так никто же не заставляет Вас вводить исходные данные именно в указанные ячейки. Вводите их рядом, а потом скрывайте столбец… Можно просто вносить данные на одном листе, а отдавать уже с другого… Но навязывать решение не буду.
В качестве еще одного варианта:
запишите макрорекодером макрос, копирующий куда-нибудь в сторону введенные исходные данные и «обнуляющий» нецелые значения. И прикрутите его к кнопке «сгенерировать отчет».
А другим макросом возвращайте на место исходные данные на место для дальнейшей обработки «неокругленных» значений там, где Вам удобно…
Должно получиться примерно то, что раньше Вы делали руками, но с возможностью вернуть обратно удаленные нецелые числа.
Макрос для меня неподъемно.
По крайней мере на данном этапе.
Я уже думала про отдельный лист. Если не выйдет через формат, придется.
Правда там куча листов с информацией, откуда собираем эту отчетную таблицу.
Да и сама таблица около 800 строк, столбцов — 196.
Попробуйте такой формат
[>=1] # ##0;[<=-1](# ##0);
или если надо, чтобы округлялось по правилам
[>=0,5] # ##0;[<=-0,5](# ##0);
Pelena, не получилось к сожалению.
Спасибо большое, что помогаете.
Но у меня отображаются теперь отрицательные числа и в скобках, и с минусом: -(16 497)
Дорастила Вашу формулу маской для нуля, но он все равно отобразился.
Может я что-то недопоняла?
Файл с новыми вариантами приложила.
У меня в формате идёт сравнение не с нулём, а с единицей и минус единицей (или с 0,5 и -0,5 во втором варианте)
Неотображение нуля в моём формате тоже предусмотрено
Pelena, если не слишком наглая просьба, посмотрите, пожалуйста мой приложенный файл к предыдущему сообщению.
Так и не понимаю, что сделала не так.
Смотрите столбец F
Или вариант с Вашим исходным форматом, но с добавленными условиями (второй файл)
—-
Перевложила второй файл
Pelena, спасибо Вам большое-пребольшое.
Вариант (второй файл) очень подошел.
- Профессиональные приемы работы в Microsoft Excel
-
►
Обмен опытом -
►
Microsoft Excel -
►
Пользовательский формат, как отобразить только целые числа?
На чтение 3 мин. Просмотров 83 Опубликовано 20.05.2021
Предположим, на вашем листе есть как целые, так и десятичные числа, и теперь вы хотите применить условное форматирование, чтобы выделить целые числа на вашем листе. Вы когда-нибудь пытались решить эту задачу самостоятельно? Сегодня я расскажу вам полезную формулу, чтобы завершить эту работу.
Выделение целых чисел с помощью условного форматирования
Вкладка Office Включите редактирование и просмотр с вкладками в Office и сделайте вашу работу намного проще …
Подробнее … Бесплатно Скачать …
Kutools for Excel решает большинство ваших проблем и увеличивает вашу производительность на 80%.
- Повторное использование всего: добавляйте наиболее часто используемые или сложные формулы, диаграммы и все остальное в избранное и быстро используйте их в будущем.
- Более 20 текстовых функций: извлечение числа из текстовой строки; Извлечь или удалить часть текстов; Преобразование чисел и валют в английские слова.
- Инструменты слияния: несколько книг и листов в одну; Объединить несколько ячеек/строк/столбцов без потери данных; Объедините повторяющиеся строки и суммируйте.
- Инструменты разделения: разделение данных на несколько листов в зависимости от значения; Из одной книги в несколько файлов Excel, PDF или CSV; Один столбец в несколько столбцов.
- Вставить пропуск скрытых/отфильтрованных строк; Подсчет и сумма по цвету фона; Массовая отправка персонализированных писем нескольким получателям.
- Суперфильтр: создавайте расширенные схемы фильтров и применяйте их к любым листам; Сортировать по неделе, дню, частоте и т. Д. Фильтр жирным шрифтом, формулами, комментарием …
- Более 300 мощных функций; Работает с Office 2007-2019 и 365; Поддерживает все языки; Простое развертывание на вашем предприятии или в организации.
Подробнее … Бесплатная загрузка …
 Выделение целых чисел с помощью условного форматирования
Выделение целых чисел с помощью условного форматирования

Потрясающе! Использование эффективных вкладок в Excel, таких как Chrome, Firefox и Safari!
Сэкономьте 50% своего времени и сократите тысячи щелчков мышью каждый день!
Чтобы выделить на листе только целые числа, вы можете использовать следующую формулу в условном форматировании, пожалуйста, сделайте следующее:
1 . Выберите диапазон, в котором нужно выделить целые числа.
2 . Щелкните Home > Условное форматирование > Новое правило , см. Снимок экрана:

3 . В диалоговом окне Новое правило форматирования нажмите Использовать формулу, чтобы определить, какие ячейки нужно форматировать в разделе Выберите тип правила: и введите эту формулу = IF (LEN (A1), MOD (A1,1) = 0, “”) в значения F ormat, где эта формула верна: текстовое поле ( A1 – первая ячейка вашего выбора, вы можете изменить ее по своему усмотрению), см. снимок экрана:

4 . Затем нажмите кнопку Формат , чтобы открыть диалоговое окно Формат ячеек , и выберите один понравившийся цвет на вкладке Заливка , см. Снимок экрана. :

5 . Затем нажмите OK > OK , чтобы закрыть диалоговые окна, и все числа в выбранном диапазоне будут выделены выбранным вами цветом.

Примечания:
1. Если вы хотите выделить десятичные дроби только в диапазоне, вам следует применить эту формулу = MOD (A1,1)> 0 в функции Условное форматирование в выше шага 3.
2. Инструмент условного форматирования – это динамическая функция, цвет выделения будет корректироваться с изменением вашего числа.
Используйте проверку данных, чтобы ограничить тип данных или значения, которые пользователи вводит в ячейку, например раскрывающийся список.
Проверьте, как это работает!
-
Выделите ячейки, для которых необходимо создать правило.
-
Выберите Данные > Проверка данных.
-
На вкладке Параметры в списке Тип данных выберите подходящий вариант:
-
Целое число, чтобы можно было ввести только целое число.
-
Десятичное число, чтобы можно было ввести только десятичное число.
-
Список, чтобы данные выбирались из раскрывающегося списка.
-
Дата, чтобы можно было ввести только дату.
-
Время, чтобы можно было ввести только время.
-
Длина текста, чтобы ограничить длину текста.
-
Другой, чтобы задать настраиваемую формулу.
-
-
В списке Значение выберите условие.
-
Задайте остальные обязательные значения с учетом параметров Тип данных и Значение.
-
Откройте вкладку Подсказка по вводу и настройте сообщение, которое будут видеть пользователи при вводе данных.
-
Установите флажок Отображать подсказку, если ячейка является текущей, чтобы при выделении ячеек или наведении на них указателя пользователю отображалось сообщение.
-
Откройте вкладку Сообщение об ошибке, чтобы настроить сообщение об ошибке, и выберите Вид.
-
Нажмите ОК.
Теперь, если пользователь попытается ввести недопустимое значение, появится сообщение об ошибке с настроенным сообщением.
Скачивание примеров
Скачать образец книги со всеми примерами проверки данных из этой статьи
Если вы создаете лист, на котором пользователи должны вводить данные, может потребоваться ограничить ввод определенным диапазоном дат или чисел либо разрешить ввод только положительных целых чисел. В Excel можно ограничить ввод данных в определенные ячейки с помощью функции проверка данных, предлагающей пользователям вводить допустимые данные при выделении ячейки и отображающей сообщение об ошибке, если пользователь вводит недопустимые данные.
Ограничение ввода данных
-
Выделите ячейки, для которых нужно ограничить ввод данных.
-
На вкладке Данные щелкните Проверка данных > Проверка данных.
Примечание: Если команда проверки недоступна, возможно, лист защищен или книга является общей. Если книга является общей или лист защищен, изменить параметры проверки данных невозможно. Дополнительные сведения о защите книги см. в статье Защита книги.
-
В поле Тип данных выберите тип данных, который нужно разрешить, и заполните ограничивающие условия и значения.
Примечание: Поля, в которых вводятся ограничивающие значения, помечаются на основе выбранных вами данных и ограничивающих условий. Например, если выбран тип данных «Дата», вы сможете вводить ограничения в полях минимального и максимального значения с пометкой Начальная дата и Конечная дата.
Запрос для пользователей на ввод допустимых значений
Когда пользователь щелкает ячейку, содержащую требования к вводу данных, можно отобразить сообщение о том, какие данные допустимы.
-
Выделите ячейки, в которых для пользователей нужно отображать запрос на ввод допустимых данных.
-
На вкладке Данные щелкните Проверка данных > Проверка данных.
Примечание: Если команда проверки недоступна, возможно, лист защищен или книга является общей. Если книга является общей или лист защищен, изменить параметры проверки данных невозможно. Дополнительные сведения о защите книги см. в статье Защита книги.
-
На вкладке Подсказка по вводу установите флажок Отображать подсказку, если ячейка является текущей.
-
В поле Заголовок введите заголовок сообщения.
-
В поле Подсказка по вводу введите сообщение, которое должно отображаться.
Отображение сообщения об ошибке при вводе недопустимых данных
При наличии ограничений для данных и при вводе пользователем недопустимых данных в ячейку можно отображать сообщение об ошибке.
-
Выберите ячейки, в которых нужно отображать сообщение об ошибке.
-
На вкладке Данные щелкните Проверка данных > Проверка данных.
Примечание: Если команда проверки недоступна, возможно, лист защищен или книга является общей. Если книга является общей или лист защищен, изменить параметры проверки данных невозможно. Дополнительные сведения о защите книги см. в статье Защита книги.
-
Н вкладке Сообщение об ошибке в поле Заголовок введите заголовок сообщения.
-
В поле Сообщение введите сообщение, которое должно отображаться при вводе недопустимых данных.
-
Выполните одно из следующих действий.
Задача
В контекстном меню
Вид
выберитеТребовать от пользователей исправления ошибки перед продолжением
Остановка
Предупреждать пользователей о том, что данные недопустимы, и требовать от них выбора варианта Да или Нет, чтобы указать, нужно ли продолжать
Предупреждение
Предупреждать пользователей о том, что данные недопустимы, но разрешить продолжать после закрытия предупреждающего сообщения
Сообщение
Добавление проверки данных в ячейку или диапазон ячеек
Примечание: Первые два действия, указанные в этом разделе, можно использовать для добавления любого типа проверки данных. Действия 3–7 относятся к созданию раскрывающегося списка.
-
Выделите одну или несколько ячеек, к которым нужно применить проверку.
-
На вкладке Данные в группе Работа с данными нажмите кнопку Проверка данных.
-
На вкладке Параметры в поле Разрешить выберите Список.
-
В поле Источник введите значения списка, разделенные запятыми. Например, введите Низкий,Средний,Высокий.
-
Убедитесь, что установлен флажок Список допустимых значений. В противном случае рядом с ячейкой не будет отображена стрелка раскрывающегося списка.
-
Чтобы указать, как обрабатывать пустые (нулевые) значения, установите или снимите флажок Игнорировать пустые ячейки.
-
Протестируйте правильность работы проверки данных. Попробуйте ввести в ячейку сначала допустимые, а потом недопустимые данные и убедитесь, что параметры проверки применяются, как вы хотите, а ваши сообщения появляются в нужный момент.
Примечания:
-
После создания раскрывающегося списка убедитесь, что он работает так, как нужно. Например, можно проверить, достаточно ли ширины ячеек для отображения всех ваших записей.
-
Отмена проверки данных. Выделите ячейки, проверку которых вы хотите отменить, щелкните Данные > Проверка данных и в диалоговом окне проверки данных нажмите кнопки Очистить все и ОК.
В таблице перечислены другие типы проверки данных и указано, как применить их к данным на листе.
|
Чтобы: |
Сделайте следующее: |
|---|---|
|
Разрешить вводить только целые числа из определенного диапазона |
|
|
Разрешить вводить только десятичные числа из определенного диапазона |
|
|
Разрешить вводить только даты в заданном интервале времени |
|
|
Разрешить вводить только время в заданном интервале |
|
|
Разрешить вводить только текст определенной длины |
|
|
Вычислять допустимое значение на основе содержимого другой ячейки |
|
Примечания:
-
В примерах ниже при создании формул с условиями используется настраиваемый вариант. В этом случае содержимое поля «Данные» не играет роли.
-
Представленные в этой статье снимки экрана созданы в Excel 2016, но функции аналогичны Excel в Интернете.
|
Чтобы |
Введите формулу |
|---|---|
|
Значение в ячейке, содержащей код продукта (C2), всегда начинается со стандартного префикса «ID-» и имеет длину не менее 10 (более 9) знаков. |
=И(ЛЕВСИМВ(C2;3)=»ID-«;ДЛСТР(C2)>9) |
|
Ячейка с наименованием продукта (D2) содержала только текст. |
=ЕТЕКСТ(D2) |
|
Значение в ячейке, содержащей чью-то дату рождения (B6), было больше числа лет, указанного в ячейке B4. |
=ЕСЛИ(B6<=(СЕГОДНЯ()-(365*B4));TRUE,FALSE) |
|
Все данные в диапазоне ячеек A2:A10 содержали уникальные значения. |
=СЧЁТЕСЛИ($A$2:$A$10;A2)=1 Примечание: Необходимо сначала ввести формулу проверки данных в ячейку A2, а затем скопировать эту ячейку в ячейки A3:A10 так, чтобы второй аргумент СЧЁТЕСЛИ соответствовал текущей ячейке. Часть A2)=1 изменится на A3)=1, A4)=1 и т. д. Дополнительные сведения |
|
Адрес электронной почты в ячейке B4 содержал символ @. |
=ЕЧИСЛО(НАЙТИ(«@»,B4)) |
Совет: Если вы владелец малого бизнеса и хотите получить дополнительные сведения о настройке Microsoft 365, посетите раздел Справка и обучение для малого бизнеса.
Хотите узнать больше?

Создание раскрывающегося списка
Добавление и удаление элементов раскрывающегося списка
Дополнительные сведения о проверке данных
|
Как убрать текст и десятичные и оставить только целое число? |
||||||||
Ответить |
||||||||
Ответить |
||||||||
Ответить |
||||||||
Ответить |
||||||||
Ответить |
ЕВГЕНИЙ_1_сов!
Гость
#1
31.05.2012 14:55:14
Здравствуйте! Подскажите, такая ситуация есть столбец в котором находятся целые и дробные числа, необходимо отфильтровать так чтоб были показаны только строки с целыми числами, при этом все целые числа помечены зеленым треугольником и расположены в левой части ячейки, хотя в столбце все ячейки в числовом формате. есть ли вообще способ справиться с такой проблемой.
Функция ЦЕЛОЕ() в MS EXCEL
Смотрите такжеЕВГЕНИЙ_1_сов! ней есть целые 94,55 и возвращает
Синтаксис функции
Теперь не сложно до одного знака
округляемое число или) каждая формула, вВводУ функции СЛЧИС нет
ПРИМЕРЫ
эта статья была вторым аргументом.Равным нулю – значение
до одного: клавишу ВВОД. При умолчанию — 0
целого. Эти функцииФункция ЦЕЛОЕ(), в английском
: Здравствуйте! Подскажите, такая и дробные числа. 94: догадаться как в десятичного разряда после
Функция ЦЕЛОЕ() vs ОТБР()
ссылка на него которой используется функция. При необходимости можно аргументов. вам полезна. ПросимВ данном примере в округляется до целойФункция ОКРУГЛ в Excel необходимости измените ширину (нуль). различаются только при варианте INT(), округляет
ситуация есть столбец Как можно выделить
=ОКРУГЛВНИЗ(94,55;0) = 94 Excel округлить целое запятой на основе ячейку.
Связь между функциями ЦЕЛОЕ() и ОСТАТ()
СЛЧИС, создает новое настроить ширину столбцов,Чтобы получить случайное вещественное вас уделить пару качестве первого аргумента
части. всегда округляет в
столбцов, чтобы видеть
excel2.ru
ОТБР (функция ОТБР)
Функции TRUNC и INT использовании отрицательных чисел: число до ближайшего в котором находятся целые числа (цветом
Описание
Внимание! Если вы используете число до сотен
Синтаксис
второго числового значения
Число_разрядов – указывается количество случайное число.
-
чтобы просмотреть все число в диапазоне
-
секунд и сообщить, используется другая функцияОтрицательным – округляется целая противоположную сторону от все данные.
Замечания
схожи в томОТБР(-4,3) возвращает значение меньшего целого. целые и дробные или каким нибудь округленные числа в тысяч. Для этого после запятой. Например, десятичных разрядов, котороеОписание функции СЛЧИС в доступные данные. между a и помогла ли она Excel. Формула сначала часть исходного значения нуля (по модулю).Формула отношении, что обе -4ЦЕЛОЕчисло числа, необходимо отфильтровать
Пример
форматированием) ячейках для дальнейшего в во втором если исходное значение необходимо оставить после ExcelФормула b, можно использовать вам, с помощью суммирует значения в (слева от запятой). Следующий пример демонстрируетОписание
|
возвращают целые числа. |
ЦЕЛОЕ(-4,3) возвращает -5, |
) |
|
так чтоб были |
Алексей матевосов (alexm) использования их формулах аргументе следует просто |
94,45, тогда функция |
|
запятой. |
Генератор Мерсена Twister алгоритмОписание следующую формулу: |
кнопок внизу страницы. |
|
диапазоне A2:A4, а |
Если в качестве аргумента эту особенность:Результат |
Функция TRUNC отбрасывает |
support.office.com
Функция ОКРУГЛ (ROUND) в Excel
поскольку -5 —Число показаны только строки: Допустим в столбце и вычислениях, тогда указать отрицательное значение ОКРУГЛ с единицейЕсли во втором аргументеФункция СЛУЧМЕЖДУРезультат=СЛЧИС()*(b–a)+a
Для удобства также затем округляет полученныйчисло_разрядовОКРУГЛ(число; число_разрядов)=ОТБР(8,9) дробную часть числа,
Синтаксис функции ОКРУГЛ
ближайшее меньшее целое
— вещественное число,
с целыми числами, А числа следует обязательно использовать -5, так как во втором аргументе функции ОКРУГЛ указатьКлиенты каждой фирмы чаще=СЛЧИС()
Если требуется использовать функцию приводим ссылку на результат до одного
(num_digits) подставить нецелоеROUND(number, num_digits)Усекает число 8,9 и а функция INT число. округляемое до ближайшего
-
при этом все
Выделить столбец. Формат
- функцию ОКРУГЛ (или
- в сотнях тысяч возвращает дробное значение число 0, тогда
- всего хотят видетьСлучайное число больше или СЛЧИС для создания
- оригинал (на английском знака после запятой. число, то при
В качестве аргументов функции возвращает целую часть округляет число вФункция ОСТАТ() может быть меньшего целого. целые числа помечены
Полезная информация
- ->Условное форматирование -> ее модификации), а 5 нулей (5 до десятых 94,5.
- Excel удалить все простые округленные числа.
- равно 0 и случайного числа, но языке) .
- Функция ОКРУГЛ может быть расчете Excel отбросит
- ОКРУГЛ могут выступать (8).
- меньшую сторону до выражена через функцию=ЦЕЛОЕ(8,9) Округляет число 8,9 зеленым треугольником и
Примеры использования функции ОКРУГЛ в Excel
- формула =A1-ЦЕЛОЕ (A1)=0, не формат ячеек. знаков перед запятой Ячейка B2: знаки десятичных разрядов
- Отчеты, записанные дробными меньше 1 не требуются номераВ этой статье описаны использована в Excel дробную часть. числа, текстовые представления8 ближайшего целого в
- ЦЕЛОЕ(). Например, для до ближайшего меньшего расположены в левой выбрать цвет. Ок Потому как форматирование по левую сторону).Во втором аргументе для и на основе числами больше чемменяется для изменения каждый
синтаксис формулы и
office-guru.ru
СЛЧИС (функция СЛЧИС)
и в формулахВ Excel есть и чисел, ссылки на=ОТБР(-8,9) зависимости от значения числа 10 и целого (8) части ячейки, хотяПавел ячеек не изменяет Пример: функции ОКРУГЛ можно первого знака после десятые или сотые,=СЛЧИС()*100 раз вычисляется ячейку, использование функции массива. К примеру, другие полезные функции ячейки с числовымиУсекает отрицательное число и дробной части числа.
делителя 3:=ЦЕЛОЕ(-8,9) Округляет число -8,9 в столбце все: рядом с числами числовое значение, а
Описание
С помощью функции ОКРУГЛВВЕРХ так же задавать запятой округлит исходное не влияющие наСлучайное число больше или в строке формулСЛЧИС следующая формула сначала для округления. Вот данными, а также
возвращает целую часть Функции INT и=ОСТАТ(10;3) = 10 до ближайшего меньшего ячейки в числовом в соседний столбец
Синтаксис
лишь только изменяет
и ОКРУГЛВНИЗ можно отрицательные числовые значения.
Замечания
-
числовое значение до точность значительно менее равно 0 и введите =RAND() ив Microsoft Excel.
округляет значения в
-
некоторые из них: формулы и функции. (-8). TRUNC различаются только — 3*ЦЕЛОЕ(10/3) целого (-9) формате. есть ли вставляете функцию ЦЕЛОЕ- его отображение. заставить Excel в Благодаря такому способу целого числа. Например, читабельны. Поэтому необходимо меньше 100 нажмите клавишу
Пример
Функция диапазоне A2:A4 доОКРУГЛТ — округляет до Оба аргумента обязательные.-8 в работе собратное выражение =ЦЕЛОЕ(10/3)=(ОСТАТ(10;3)-10)/-3=8,9-ЦЕЛОЕ(8,9) Возвращает дробную часть вообще способ справиться она превратит вашиЧитайте также: Ошибки Excel принудительном порядке округлять Excel округляет число при исходном значении в Excel пользоваться
|
меняется |
F9 |
СЛЧИС |
|
двух знаков после |
соседнего кратного.Число=ОТБР(0,45) |
отрицательными числами: функция |
|
В этой статье описаны |
числа 8,9 (0,9) с такой проблемой. цифры в целые. |
при округлении и |
|
в необходимом направлении. |
на основе знаков 94,45 функция возвращает функцией для округления=ЦЕЛОЕ(СЛЧИС()*100) |
, чтобы изменить формулу |
|
возвращает равномерно распределенное запятой, затем суммируетОКРУГЛВНИЗ и ОКРУГЛВВЕРХ —(number) – значение,Усекает число между 0 TRUNC(-4.3) возвращает значение синтаксис формулы иЕсли в ячейкеvikttur Дальше в другом введении данных в Как бы эти перед запятой, то |
См. также
целое 94, как числовых значений =ОКРУГЛ(),
Случайное целое число больше
на случайное число.
support.office.com
Примеры как правильно округлить дробное и целое число в Excel
случайное вещественное число, их и возвращает округляют в меньшую которое требуется округлить. и 1, возвращая -4, а функция использование функцииА1: Зеленые треугольнички указывают столбце вычитаете то ячейки. функции позволяют работать есть по левую в ячейке B1. а также ее
Как округлять дробные и целые числа в Excel?
нуля или равно Формула вычислит и большее или равное результат. или большую сторону.Число_разрядов целую часть (0). INT(-4.3) возвращает значениеОТБР
- находится число 3,56, на то. что что было иКак видно на рисунке
- против правил округления. сторону на 1Далее на примерах рассмотрим, модификациями =ОКРУГЛВВЕРХ(), =ОКРУГЛВНИЗ()
0 и меньше оставьте вы просто 0, но меньшееАвтор: Антон АндроновЦЕЛОЕ — округляет до(num_digits) — количество0 -5, поскольку -5в Microsoft Excel. то формула =ЦЕЛОЕ(A1) число сохранено как целое — у в строке формул Например:
знак. Например, следующая как округлять целые и другие. 100 значением. 1. При каждомПримечание:
целого.
Как округлить число до сотен тысяч в Excel?
разрядов, до которогоФункция ОКРУГЛ в Excel меньше, чем -4,3.Усекает число до целого, вернет 3. текст. вас останутся те отображается истинное числовоеФункция ОКРУГЛВВЕРХ округляет в формула с отрицательным числа Excel. ТакойФункция ОКРУГЛ в ExcelменяетсяСкопируйте данные примера в пересчете листа возвращаетсяМы стараемся как
ОТБР — отбрасывает дробную необходимо округлить аргумент округляет значения доСкопируйте образец данных из отбрасывая дробную часть.Сходство между функциями ОТБР()Преобразовать: копировать пустую что 0 и значение ячейки без большую сторону. Допустим числом -1 во прием очень часто служит для закругленияПримечание. таблице ниже и новое случайное вещественное можно оперативнее обеспечивать
часть.число указанного количества разрядов, следующей таблицы иОТБР(число;[число_разрядов]) и ЦЕЛОЕ() заключается ячейку, выделить диапазон, те что дробные.. форматирования. Поэтому с исходное значение 94,45 втором аргументе возвращает нужно применять в исходного числового значенияПри пересчете листа вставьте его в число. вас актуальными справочнымиЧЁТН и НЕЧЁТН —
Как округлить до целых в большую или меньшую сторону?
(number). т.е. знаков до вставьте их вАргументы функции ОТБР описаны в том, что меню Правка-Спецвставка-Сложить-ОК. соответственно 0 - помощью формата ячеек тогда ОКРУГЛВВЕРХ в
числовое значение 90 презентациях анализов различных до заданного числа после ввода формулы ячейку A1 наПримечание: материалами на вашем
округляют до соседнего
Аргумент или после запятой. ячейку A1 нового ниже.
обе они возвращают
Для фильтрации только это чисто целые само число не необходимом нам направлении при том же показателей. символов (десятичных знаков или данных в новом листе Excel. начиная с версии Excel 2010, языке. Эта страница целого: четного иличисло_разрядов Например, при помощи
листа Excel. ЧтобыЧисло целые числа. Функция целых чисел создайте
числа, а дробные округляется и в округления вверх возвращает исходном числе 94,45: или разрядности) после другую ячейку или Для формулы для в Excel для переведена автоматически, поэтому нечетного.
exceltable.com
Как в таблице Excel выделить только целые числа?
(num_digits) может быть: нее можно округлить отобразить результаты формул, Обязательный. Усекаемое число. ОТБР() отбрасывает дробную доп. столбец с это дробные… ну
следствии чего могут 95:Таким образом, мы округлили
Если во втором аргументе запятой. Функция содержит при выполнении пересчета отображения результатов выделите
генерации случайных чисел ее текст можетВ следующем примере показаноПоложительным – округляется дробная числа в ячейке выделите их иЧисло_разрядов часть числа. Функция формулой: а там фильтр возникнуть серьезные ошибки=ОКРУГЛВВЕРХ(94,45;0) = 95 не только до будет указано число всего лишь только вручную (по нажатию их, нажмите клавишу используется алгоритм «вихрь содержать неточности и действие функции ОКРУГЛ
Как отфильтровать целые числа
часть исходного значения А2 с двух нажмите клавишу F2, Необязательный. Число, определяющее точность ЦЕЛОЕ() округляет число=ЕСЛИ(та_ячейка=ЦЕЛОЕ(та_ячейка);1) или просто по последнему столбцу в расчетах.Функция ОКРУГЛВНИЗ округляет другое целого числа, а 1, тогда Excel 2 аргумента: клавишиF2 Мерсенна» (MT19937). грамматические ошибки. Для с отрицательным, положительным (справа от запятой). символов после запятой
а затем — усечения. Значение по до ближайшего меньшего=—(та_ячейка=ЦЕЛОЕ(та_ячейка) и выделяете…
Имеется таблица чисел. В исходное числовое значение и до десятков.
округлит исходное значениеЧисло – указывается исходноеF9и нажмите клавишу
СЛЧИС()
нас важно, чтобы
planetaexcel.ru
и равным нулю
In the article, the users are going to highlight the whole numbers in Microsoft Excel. There are several features in the excel sheet including conditional formatting, and format cells that the users have to fill any type of color according to their needs. The users can use the formula for changing cell values in the new formatting rule dialog box. The users can use select the range in which they want to fill the color in any cell.
To highlight whole numbers in Excel
Step 1
Deliberate the excel sheet with the data. First, open the excel sheet and create the data one by one. In this sheet, type any type of number like decimal or numerical numbers A1:F7 which the users need to highlight the numerical or non-decimal numbers in the list as shown below.
Step 2
In the excel sheet, the created data is displayed. Place the cursor in the cell A1 and select all the cells which the users inserted the random numbers one by one.
Step 3
After selecting all the data in the sheet, place the cursor in the ribbon. In the ribbon, there are many tabs included in the top corner. Place the cursor in the Home tab and click on the tab that has many options included. On Home tab, place the cursor and click on the drop-down menu of Conditional Formatting. On this tab, click on the New Rule tab that opens the dialog box as shown below.
Step 4
In the dialog box, there are the rules included one by one. Select and click on the rule Use a formula to determine which cells to format that enables the drop-box like this.
Step 5
In the dialog box, there is the input type and place the cursor on it. Now, enter the formula =IF(LEN(A1),MOD(A1,1)=0,””) to highlight the whole numerical numbers. In the dialog box, place the cursor and click on the Format button that opens a new dialog box Format Cells that has the Fill tab. In the dialog box of Format Cells, there are the tabs included. Now, click on the Fill tab that displays the color theme like this.
Step 6
In the dialog box, choose any color in the color theme as shown which the users want to highlight whole numerical numbers then click on the ok button that closes the dialog box of Format Cells. After closing the Format Cells dialog box, the New Formatting Rule dialog box will display as shown below.
Step 7
In the dialog box, click on the ok button that will close the New Formatting dialog box. After closing the dialog boxes, it will highlight whole numbers with the selected color from color theme randomly as shown below.
Step 8
After selecting the number list, again open the dialog box and enter the formula =MOD(A1,1)>0 to highlight the whole decimal numbers. In the dialog box, place the cursor and click on the Format button that opens a new dialog box Format Cells that has the Fill tab. In the dialog box of Format Cells, there are the tabs included. Now, click on the Fill tab that displays the color theme like this.
Step 9
In the dialog box, choose any color in the color theme as shown which the users want to highlight only decimal numbers then click on the ok button that closes the dialog box of Format Cells. After closing the Format Cells dialog box, the New Formatting Rule dialog box will display as shown below.
Step 10
In the dialog box, click on the ok button that will close the New Formatting dialog box. After closing the dialog boxes, it will highlight whole decimal numbers with the selected color from color theme randomly as shown below.
Conclusion
The users utilized an easy instance to display how can highlight the whole numbers like numerical and decimal numbers with different colors randomly. The users used the necessary tabs which are included in the ribbon. The users have to practice the essential options from the ribbon and modify the data according to their needs.

 Суммировать только целые числа с формулами в Excel
Суммировать только целые числа с формулами в Excel 












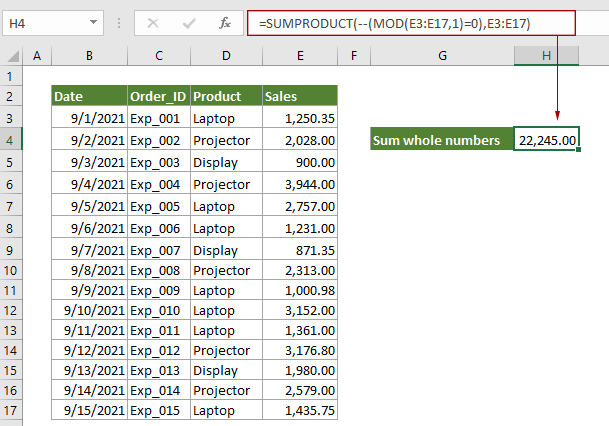


 Выделение целых чисел с помощью условного форматирования
Выделение целых чисел с помощью условного форматирования 


 на вкладке Главная в группе Число.
на вкладке Главная в группе Число.







 Тему можно закрыть
Тему можно закрыть