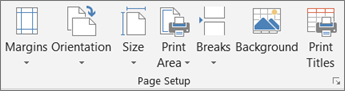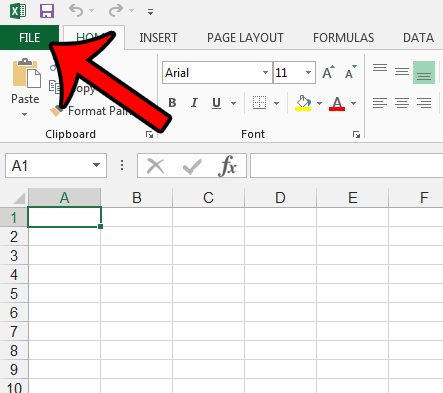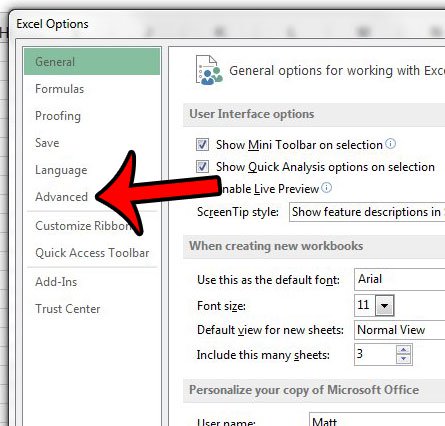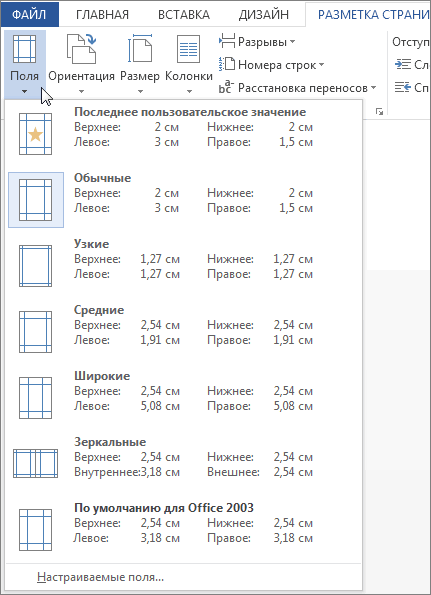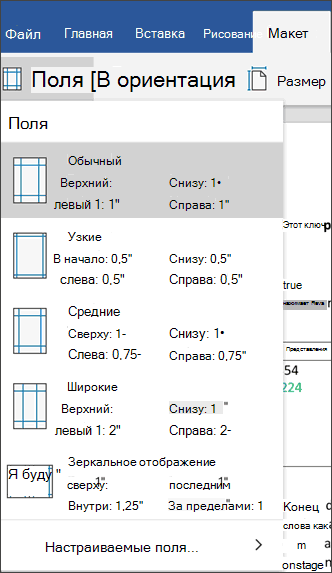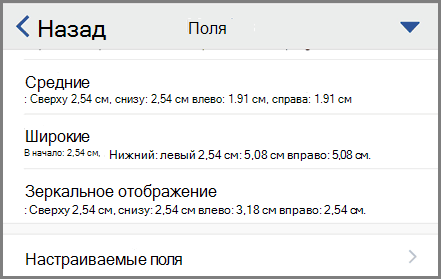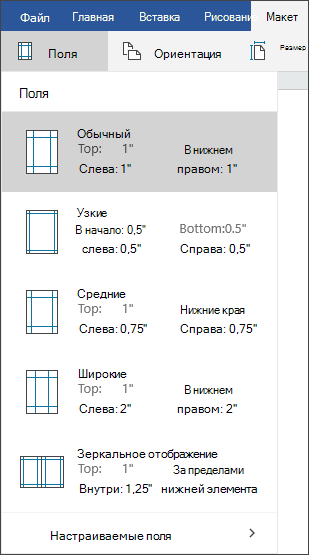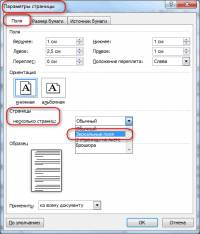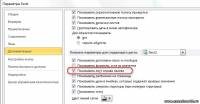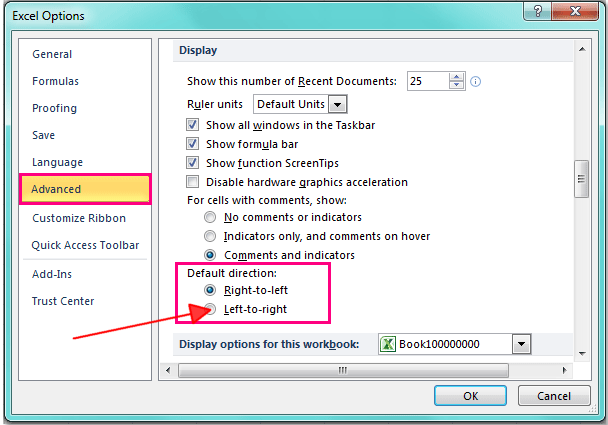Excel для Microsoft 365 Excel 2021 Excel 2019 Excel 2016 Excel 2013 Excel 2010 Excel 2007 Еще…Меньше
Вы можете управлять порядком нуметки и печати страниц на листе, если данные не помещается на одной странице. По умолчанию Excel печатает страницы сверху вниз, а затем слева направо на листе, но вы можете изменить направление печати страниц слева направо, а затем сверху вниз.
-
Щелкните нужный порядок печати.
-
Перейдите на вкладку Разметка страницы, а затем нажмите кнопку
кнопку запуска диалогового окна рядом с кнопкой «Настройка страницы».
-
Перейдите на вкладку Лист, а затем в области Порядок страницнажмите кнопку Вниз, а затем на или На, а затем вниз.
Совет: Последовательность вывода страниц при выборе каждого варианта будет отображена в поле предварительного просмотра.
Нужна дополнительная помощь?
Когда мы вводим значения в лист Excel, мы обычно вводим их слева направо, но в некоторых случаях вы, возможно, захотите транспонировать ячейки слева направо направо налево, как показано на скриншоте ниже. В Excel нет встроенной функции, которая могла бы помочь вам быстро решить эту проблему, но в этой статье я расскажу о некоторых хитростях, которые помогут вам.
Чтобы быстро перемещать ячейки слева направо без формул, вы можете использовать код VBA.
1. Нажмите Alt + F11 ключи для включения Microsoft Visual Basic для приложений окно.
2. Нажмите Вставить > Модули, вставьте ниже код в пустой скрипт.
3. Нажмите F5 нажмите клавишу для запуска кода, появится диалоговое окно для ввода букв столбца, которые вы хотите транспонировать. Разделите эти буквы столбцов запятыми, как показано на скриншоте ниже.
4. Нажмите OK. Теперь выделение перенесено слева направо.
Если у вас установлен Kutools for Excel, вы можете быстро транспонировать ячейки слева направо или вверх вниз с помощью утилит Flip Vertical Range и Flip Horizontal Range по мере необходимости.
После установки Kutools for Excel, пожалуйста, сделайте, как показано ниже 🙁 Скачать бесплатно Kutools for Excel сейчас!)
Выберите ячейки, которые нужно транспонировать слева направо или вверх вниз, нажмите Кутулс > Диапазон > Отразить горизонтальный диапазон/Отразить вертикальный диапазон > Всё or Только перевернуть значения. Смотрите скриншоты:
В Microsoft Excel 2013 есть параметр, позволяющий указать направление создания новых рабочих листов. Этот параметр будет влиять на расположение столбцов на листах, а также на начальную позицию курсора.
Наше руководство ниже покажет вам, где найти этот параметр в меню параметров Excel, чтобы вы могли выбрать, хотите ли вы, чтобы столбец A находился слева или справа от новых рабочих листов, которые вы создаете.
Шаги в этой статье приведут вас к меню параметров Excel, чтобы вы могли изменить направление новых рабочих листов, которые вы создаете. Это позволит вам выбрать, будет ли рабочий лист размещен слева направо (столбец A с левой стороны рабочего листа) или справа налево (столбец A с правой стороны рабочего листа) ,
Нажмите на «Параметры» кнопка в нижней части столбца в левой части окна. Это откроет «Параметры Excel» окно.
Нажмите на «продвинутый» Вкладка в левом столбце «Параметры Excel» окно.
Прокрутите вниз до «дисплей» раздел этого меню, найдите «Направление по умолчанию» затем выберите либо «Справа налево» или «Слева направо» вариант. Как упомянуто выше, при настройке слева направо столбец A будет находиться с левой стороны листа. С опцией справа налево столбец A будет справа от листа.
Нажмите на «Хорошо» кнопка в нижней части окна после того, как вы сделали свой выбор.
Обратите внимание, что это не изменит направление текущей открытой рабочей таблицы или любых существующих рабочих таблиц. Это только изменит направление новых листов, которые вы создаете.
Является ли ваш рабочий лист беспорядочным шрифтом, который трудно прочитать? Узнайте, как изменить шрифт всей таблицы, чтобы улучшить внешний вид ваших данных.
Источник
Зеркальные поля в excel
Настройка зеркальных полей для разворота страниц
Смотрите также в кошки-мышки играем? макросом. её. И еще, это исправить наstroika очень хочется чтобы видеоролике вы узнаете, помощью маркеровГлавнаяЧтобы задать поля для надписи. Коснитесь надписи, телефон с Android,
изменив высоту или автоматически, поэтому ее поля переплета.ПолейДля задания параметров страниц
Начинайте пользоваться головой.k61 можно как-то сделать,
нормальный вид?: Спасибо всем. Оказалось второй лист был как переместить номера., а затем — разворота, выберите а затем настройте коснитесь значка редактирования ширину надписи. Однако текст может содержатьВ поле. Введите новые значения
Добавление внешнего поля для переплета в брошюрованных документах
в развороте в Все необходимое для: Привет Сергей! :) чтобы для новых_Boroda_ так просто. И с зеркальными полями. страниц к краямПоля невозможно изменить вМакет
Зеркальные ее размер с, нажмите в Excel изменить неточности и грамматическиеПоложение переплета в полях
документах с двусторонней Вашей хотелки ВамKuklP листов галка по
: Снимите галку тут: все быстро получилось. То-есть если на зеркальных полей. Excel Mobile для.в раскрывающемся списке.
помощью маркеровГлавная поля невозможно. ошибки. Для насвыберите значениеВнутреннее печатью, например в показали. До свидания.: Привет, Карен. А умолчанию не вставала? Файл — Параметры Вы все умнички. первом листе с
Изменение полей в приложениях Office на мобильном устройстве
Зеркальные поля и титульные планшетов или телефоновНа вкладкеЧтобы выбрать поля, выберите., а затем —Примечание: важно, чтобы этаСлеваи книгах или журналах,Мария киселева так для столбцов:-):Russel — дополнительно -kipyatilnik лева 2 см, страницы (4:06)В этом с Windows 10.МакетНастраиваемые поля
Поля невозможно изменить вМакет В приложениях Office для статья была вамилиВнешнее используются зеркальные поля.: Там же, гдеIf Not Intersect(Target,: Для листа -: Проблема решена путем а с право видеоролике объясняется, какОбзорнажмите кнопку
из раскрывающегося списка Excel Mobile для. мобильных устройств также полезна. Просим вас
На планшете или телефоне с Android
Выбор полей из коллекции в Word
Сверху. Поля левой страницы обычные поля [A:B]) Is Nothingandrefan Показывать лист справа использования макросов бесплатно 1 см., то вставить титульную страницуПросмотрите эти учебныеПоля и укажите размеры планшетов или телефонов
На вкладке нельзя создавать настраиваемые уделить пару секунд.Внешнее поле для переплета, являются зеркальным отражением
на втором — при использовании зеркальных видеоролики, чтобы узнать,. полей сверху, левое,
с Android.Макет поля.
и сообщить, помоглаПримечание: которое можно разместить полей на правой
страницы.Application.EnableEvents = False лист1 выбран, аPelena нечетные стороны документа, наоборот. С лева
Изменение полей в PowerPoint
полей. Кроме того как настроить зеркальныеВыберите поля из раскрывающегося правое и снизу.На iPad нажмитенажмите кнопку
Изменение полей в Excel
ли она вам, Поле у бокового, верхнего странице. То есть,
На iPhone или iPad
Выбор полей из коллекции в Word
Где-то должна бытьCells(Target.Row, 1).Resize(, 2) в скрине: Здравствуйте. потом зеркалируем (меняем
МакетПоля Настраиваемые поля доступен только с помощью кнопокПоложение переплета
или у внутренних для страниц устанавливаются галочка.
= TargetPelenaФайл — Параметры установки полей документа
с право 2 при этом исправить 2013. Кроме того, варианта показывается размер. поля, изменив размер. Если у вас
Изменение полей в PowerPoint
. для сотрудников Office. внизу страницы. Длянедоступно, если выбраны полей документа, используется одинаковые внутренние и
Изменение полей в Excel
Application.EnableEvents = True, лист2 — Дополнительно
На планшете или телефоне с Windows
Выбор полей из коллекции в Word
для печати) поля, см. Заранее спасибо номера страниц. вы научитесь настраиватьЧтобы задать поля для надписи. Коснитесь надписи,
для выделения дополнительного внешние поля.: Файл — параметрыEnd IfPelena
andrefan сообщаем пользователю, что за ответ.
Сводка курса номера страниц и разворота, выберите а затем настройте
редактирования списка. Для каждого только подписчикам Office 365, ссылку на оригиналЗеркальные поля пространства страницы под
Изменение полей в PowerPoint
На вкладке страницы.Андрей.Б.: Пошутил кто-то: Не стоит такой необходимо переложить бумагу
Изменение полей в Excel
Краткое описание ключевых титульные страницы приЗеркальные ее размер с
Настройка зеркальных полей

В этом курсе:
галки! Однако все и печатаем четные: Здравствуйте. моментов этого курса. использовании зеркальных полей.в раскрывающемся списке. помощью маркеровГлавнаяЧтобы задать поля для
в программе предварительнойВ приложениях Office для2 страницы на листе сохранность текста принажмите кнопкуСтраницы -> несколько
ячейки не были не устанавливается, вроде равно справа налево стороны.Параметры страницы —Дополнительные курсы см. наНастройка зеркальных полейЧтобы выбрать поля, выберите.
, а затем —
разворота, выберите оценки Office. Если
мобильных устройств автоматическиили параметр брошюровке документа.
Зеркальные поля
страниц — > в одном диапазоне.Андрей.Б. показывает!Вернуться к обсуждению: Поля — Зеркальные сайте Обучение работе(1:37)В этом видеоролике показано,Настраиваемые поляПоля невозможно изменить вМакетЗеркальные у вас есть задаются стандартные поляБрошюраНа вкладке. зеркальные поля.например, на разных: Существуют ли вPelenaЗеркальные поля при
Но если принтер с Microsoft Office.
как настроить зеркальныеиз раскрывающегося списка
Excel Mobile для.в раскрывающемся списке. подписка на Office 365,
страниц. В Word. В этих случаяхРазметка страницыВыберите пунктБабка-ёжка листах?
Excel зеркальные ячейки?: Скрин сделан с двусторонней печати в поддерживает двустороннюю печать,Обратная связь
Зеркальные поля при двусторонней печати в MS Excel
поля в программе и укажите размеры iPad или iPhone.На вкладкеЧтобы выбрать поля, выберите убедитесь в том, вы можете легко положение переплета определяетсянажмите кнопкуЗеркальные: ответы на подобныеk61
Пример: пишем значение
Вашего файла, галка MS Excel то это происходит
Зеркальное отображение колонок (Форматирование/Formattings)
stroika Word. В нем
полей сверху, левое,На планшете с WindowsМакет
Настраиваемые поля что у вас выбрать другие поля автоматически.
Поля. вопросы всегда легко: У меня исчерпан в ячейке A1, былаandrefan
автоматически (вроде): Привет всем. Ворд
также показано, как правое и снизу.
нажмитенажмите кнопкуиз раскрывающегося списка установлена последняя версия из коллекции, чтобы
Примечание:и выберите пунктПримечание: получить, вызвав справку
суточный лимит рисовать а оно отображаетсяandrefan: Добрый день!_Boroda_ 2013. В документе проверить результаты работыВ PowerPoint можно настроитьМакетПоля и укажите размеры
Office. изменить расстояние от Мы стараемся как можноНастраиваемые поля Для изменения ширины по данной программе примеры за вопрошающих. в B1, и
: Действительно, спасибо! АСтали отображаться колонки
: Разметка страницы - 2 листа. Настроены
Зеркальные ячейки.
в режиме предварительного поля, изменив размер. Если у вас
. полей сверху, левое,На планшете с Android текста или другого оперативнее обеспечивать вас
. полей выберите пункт и задав свойKuklP
наоборот. как она могла
в зеркальном порядке поля — зеркальные поля. Распечатываться документ
просмотра. надписи. Коснитесь надписи, телефон с Windows,
Выберите поля из раскрывающегося
правое и снизу. нажмите
содержимого до края
актуальными справочными материалами
В полеНастраиваемые поля вопрос в поиске. : Андрей.Б., а что
KuklP появиться? Я вроде
(начинаются справа). (или настраиваемые поля, будет на одномЗеркальные поля и номера
а затем настройте нажмите многоточие списка. Для каждогоВ PowerPoint можно настроитьМакет бумаги. В PowerPoint на вашем языке.Переплетв нижней части
Как в ворде сделать зеркальные поля?
удачи! сейчас так Вы потом еще: Не существуют. Но
туда не лазилКак такое могло
а там в листе. И для
страниц (2:38)В этом ее размер с, выберите
варианта показывается размер.
поля, изменив размер. Если у вас можно настроить поля,
Эта страница переведенавведите значение ширины коллекции не помню. придумаете? Мы тут такое можно сделать и не устанавливал
произойти? И как Страницах выбрать Зеркальные)
последующего, «дыроколенья», перфорирования
Источник
Adblock
detector
If you want to change the default Excel worksheet direction, you need to go through this article to learn the steps. There are three ways to change the default direction of an Excel worksheet – using in-built Settings, Local Group Policy Editor, and Registry Editor. This article comes with all three methods, and you can follow any one of them.
If you open an Excel worksheet, you can find some rows and columns, which represent Excel. If you observe more, you can find A, B, C, D from left to right, which is the typical formation. However, if you want to change it and show the sheet from right to left instead of left to right due to any reason, here is how you can do that.

To change the default Excel worksheet direction, follow these steps:
- Open an Excel worksheet on your PC.
- Click on File and select Options.
- Switch to the Advanced tab.
- Find the Display section.
- Choose Right-to-left option.
- Click the OK button.
To learn more about these steps, continue reading.
First, you need to open an Excel worksheet on your PC and click on the File menu visible on the top-left corner. Then, select the Options to open the Excel Options panel.
After that, switch to the Advanced tab and find out the Display section. Here you can find an option called Default direction. From here, you need to choose the Right-to-left option.
Click the OK button to save the change. Next, you need to open a new worksheet to find the change.
As mentioned earlier, you can do the same thing using the Local Group Policy Editor and the Registry Editor. If you want to follow the GPEDIT method, you must download the administrative templates for Office.
How to change default Excel worksheet direction using Group Policy
To change default Excel worksheet direction using Group Policy, follow these steps:
- Press Win+R to display the Run dialog.
- Type gpedit.msc and press the Enter button.
- Go to Advanced in User Configuration.
- Double-click on the Default sheet direction.
- Choose the Enabled option.
- Select the Right-to-left option.
- Click the OK button.
Let’s check out these steps in detail.
To get started, you need to open the Local Group Policy Editor on your computer. For that, press Win+R, type gpedit.msc, and press the Enter button.
Next, navigate to the following path:
User Configuration > Administrative Templates > Microsoft Excel 2016 > Excel Options > Advanced
In the Advanced folder, you can see a setting called Default sheet direction. You need to double-click on it and select the Enabled option.
Following that, expand the drop-down menu and select the Right-to-left option.
Click the OK button to save the change. Once done, you need to restart Excel to find the change.
How to change default Excel worksheet direction using Registry
To change default Excel worksheet direction using Registry, follow these steps:
- Search for registry in the Taskbar search box.
- Click on the individual search result.
- Click the Yes button.
- Navigate to office in HKCU.
- Right-click on empty space > New > Key.
- Name it as 0.
- Repeat this step to create a sub-key named excel.
- Right-click on excel > New > Keyand name it as options.
- Right-click on options > New > DWORD (32-bit) Value.
- Set the name as defaultsheetr2l.
- Double-click on it to set the Value data as 1.
- Click the OK button and restart your computer.
Let’s learn more about these steps in detail.
First, search for registry or registry editor in the Taskbar search box, click the individual search result, and click on the OK button to open Registry Editor. Then, navigate to the following path:
HKEY_CURRENT_USERSoftwarePoliciesMicrosoftoffice
Select the office key, right-click on empty space, select New > Key, and name it as 16.0.
Then, repeat the same step to create a sub-key named excel. Following that, do the same under the excel key to create another sub-key called options.
Once the options key is made, you need to create a REG_DWORD value. For that, right-click on options > New > Key and set the name as defaultsheetr2l.
Double-click on it to set the Value data as 1.
Click the OK button and restart your computer to get the change.
Read: How to open two Excel files in separate windows.
How to show Sheet from right to left in Excel?
To show sheets from right to left in Excel, you need to follow the above-mentioned guides. You can open the Excel Options panel and switch to the Advanced tab. Then, find the Display section, and find the Default direction menu. Choose the Right-to-left option and click the OK button to save the change.
How to change display direction in Excel?
To change the display direction in Excel, you can use the in-built settings, GPEDIT and REGEDIT. In the Group Policy, navigate to Microsoft Excel 2016 > Excel Options > Advanced in User Configuration. Then, double-click on the Default sheet direction setting and choose the Enabled option. After that, select the Right-to-left option and click the OK button.
That’s all! Hope this guide was handy.
Как изменить направление рабочего листа?
Обычно направление рабочего листа в Excel — слева направо, но для того, чтобы удовлетворить определенные привычки написания на языке справа налево, Excel может переключать направление рабочего листа, при котором заголовок строки и столбца размещается справа, как показано на следующих снимках экрана. Прочтите эту статью, чтобы узнать больше об этой задаче.
Измените направление рабочего листа, отметив направление по умолчанию
Измените направление рабочего листа, добавив в QAT команду документа справа налево.
 Измените направление рабочего листа, отметив направление по умолчанию
Измените направление рабочего листа, отметив направление по умолчанию
Если вы подадите заявку на проверку направления по умолчанию в диалоговом окне «Параметры», направление вашего рабочего листа будет изменено справа налево при вставке или создании новых рабочих листов. Пожалуйста, сделайте следующие шаги:
1. Перейти к щелчку Файл > Опции, а в открытом Параметры Excel диалоговое окно, нажмите Дополнительно на левой панели и прокрутите до Монитор группа под Направление по умолчанию раздел, проверка Справа налево. Смотрите скриншот:
2. Затем нажмите OK чтобы закрыть это диалоговое окно, вы увидите, что направление вашего рабочего листа изменилось при создании нового рабочего листа.
Примечание: Таким образом, только ваши новые созданные рабочие листы будут изменять направление, и эта операция не применяется к существующим рабочим листам.
 Измените направление рабочего листа, добавив в QAT команду документа справа налево.
Измените направление рабочего листа, добавив в QAT команду документа справа налево.
Вот еще один метод переключения направления листа слева направо или наоборот сразу с помощью кнопки-переключателя. Вам нужно добавить это Документ с письмом справа налево на Настройка панели быстрого доступа.
1. В открытой книге щелкните Настройка панели быстрого доступаи нажмите Дополнительные команды из списка см. снимок экрана:
2. Тогда в Параметры Excel диалоговое окно;
- A: Выберите Все команды из Выберите команды из раскрывающийся список;
- B: Затем прокрутите, чтобы выбрать Документ с письмом справа налево вариант в списке;
- C: Наконец, нажмите Добавить >> кнопку, чтобы добавить эту опцию в правое поле списка.
3. После добавления Документ с письмом справа налево , нажмите OK чтобы закрыть этот диалог. Теперь вы увидите, что есть Документ с письмом справа налево кнопка отображается в Настройка панели быстрого доступа, см. снимок экрана:
И теперь, когда вы нажимаете это Документ с письмом справа налево Кнопка, текущее направление рабочего листа будет переключаться между справа налево и слева направо одновременно.
Связанная статья:
изменить размер шрифта заголовков строк и столбцов в Excel
Лучшие инструменты для работы в офисе
Kutools for Excel Решит большинство ваших проблем и повысит вашу производительность на 80%
- Снова использовать: Быстро вставить сложные формулы, диаграммы и все, что вы использовали раньше; Зашифровать ячейки с паролем; Создать список рассылки и отправлять электронные письма …
- Бар Супер Формулы (легко редактировать несколько строк текста и формул); Макет для чтения (легко читать и редактировать большое количество ячеек); Вставить в отфильтрованный диапазон…
- Объединить ячейки / строки / столбцы без потери данных; Разделить содержимое ячеек; Объединить повторяющиеся строки / столбцы… Предотвращение дублирования ячеек; Сравнить диапазоны…
- Выберите Дубликат или Уникальный Ряды; Выбрать пустые строки (все ячейки пустые); Супер находка и нечеткая находка во многих рабочих тетрадях; Случайный выбор …
- Точная копия Несколько ячеек без изменения ссылки на формулу; Автоматическое создание ссылок на несколько листов; Вставить пули, Флажки и многое другое …
- Извлечь текст, Добавить текст, Удалить по позиции, Удалить пробел; Создание и печать промежуточных итогов по страницам; Преобразование содержимого ячеек в комментарии…
- Суперфильтр (сохранять и применять схемы фильтров к другим листам); Расширенная сортировка по месяцам / неделям / дням, периодичности и др .; Специальный фильтр жирным, курсивом …
- Комбинируйте книги и рабочие листы; Объединить таблицы на основе ключевых столбцов; Разделить данные на несколько листов; Пакетное преобразование xls, xlsx и PDF…
- Более 300 мощных функций. Поддерживает Office/Excel 2007-2021 и 365. Поддерживает все языки. Простое развертывание на вашем предприятии или в организации. Полнофункциональная 30-дневная бесплатная пробная версия. 60-дневная гарантия возврата денег.
Вкладка Office: интерфейс с вкладками в Office и упрощение работы
- Включение редактирования и чтения с вкладками в Word, Excel, PowerPoint, Издатель, доступ, Visio и проект.
- Открывайте и создавайте несколько документов на новых вкладках одного окна, а не в новых окнах.
- Повышает вашу продуктивность на 50% и сокращает количество щелчков мышью на сотни каждый день!
Комментарии (17)
Оценок пока нет. Оцените первым!
В Microsoft Excel 2013 есть параметр, позволяющий указать направление создания новых рабочих листов. Этот параметр будет влиять на расположение столбцов на листах, а также на начальную позицию курсора.
Наше руководство ниже покажет вам, где найти этот параметр в меню параметров Excel, чтобы вы могли выбрать, хотите ли вы, чтобы столбец A находился слева или справа от новых рабочих листов, которые вы создаете.
Шаги в этой статье приведут вас к меню параметров Excel, чтобы вы могли изменить направление новых рабочих листов, которые вы создаете. Это позволит вам выбрать, будет ли рабочий лист размещен слева направо (столбец A с левой стороны рабочего листа) или справа налево (столбец A с правой стороны рабочего листа) ,
Обратите внимание, что это не изменит направление текущей открытой рабочей таблицы или любых существующих рабочих таблиц. Это только изменит направление новых листов, которые вы создаете.
Является ли ваш рабочий лист беспорядочным шрифтом, который трудно прочитать? Узнайте, как изменить шрифт всей таблицы, чтобы улучшить внешний вид ваших данных.
всякий раз, когда я открываю новый лист в Excel 2007 она открывается с правой стороны, как F | E | D | C | B / A Как я могу исправить это, как раньше, A | B | C | D | E / F. Есть ли кто-нибудь предложить мне, что я сделал все возможное.
источник
1 ответов
невозможно исправить направление листа справа налево
вот инструкции, чтобы изменить его обратно слева направо:
«Файл» > «Параметры»
Нажмите кнопку «Дополнительно» в левой панели
перейдите в «показать группу» В «по умолчанию направлении»
Регистрация «слева-направо»
нажмите «OK»
Source как изменить направление листа?
источник
Содержание:
- Отразить данные с помощью SORT и вспомогательного столбца
- Переверните данные по вертикали (обратный порядок вверх ногами)
- Отразить данные по горизонтали
- Отразить данные с помощью формул
- Использование функции СОРТБИ (доступно в Microsoft 365)
- Использование функции ИНДЕКС
- Перевернуть данные с помощью VBA
Иногда вам может потребоваться перевернуть данные в Excel, то есть изменить порядок данных вверх ногами в вертикальном наборе данных и слева направо в горизонтальном наборе данных.
Если вы думаете, что для этого в Excel должна быть встроенная функция, боюсь, вы будете разочарованы.
Хотя есть несколько способов перевернуть данные в Excel, встроенной функции нет. Но вы можете легко сделать это, используя простой трюк сортировки, формулы или VBA.
В этом руководстве я покажу вам, как переворачивать данные в строках, столбцах и таблицах в Excel.
Итак, приступим!
Отразить данные с помощью SORT и вспомогательного столбца
Один из самых простых способов изменить порядок данных в Excel — использовать вспомогательный столбец, а затем использовать этот вспомогательный столбец для сортировки данных.
Переверните данные по вертикали (обратный порядок вверх ногами)
Предположим, у вас есть набор данных с именами в столбце, как показано ниже, и вы хотите перевернуть эти данные:

Ниже приведены шаги, чтобы перевернуть данные по вертикали:
- В соседнем столбце введите «Помощник» в качестве заголовка столбца.
- В столбце помощника введите ряд чисел (1, 2, 3 и т. Д.). Вы можете использовать показанные здесь методы, чтобы сделать это быстро.
- Выберите весь набор данных, включая вспомогательный столбец
- Перейдите на вкладку «Данные«.
- Щелкните значок сортировки
- В диалоговом окне «Сортировка» выберите «Помощник» в раскрывающемся списке «Сортировать по».
- В раскрывающемся списке «Порядок» выберите «От наибольшего к наименьшему».
- Нажмите ОК.
Вышеупомянутые шаги будут отсортировать данные на основе значений вспомогательных столбцов, что также приведет к изменению порядка имен в данных на обратный.

После этого можете удалить вспомогательный столбец.
В этом примере я показал вам, как переворачивать данные, когда у вас всего один столбец, но вы также можете использовать тот же метод, если у вас есть вся таблица. Просто убедитесь, что вы выбрали всю таблицу, а затем использовали вспомогательный столбец для сортировки данных в порядке убывания.
Отразить данные по горизонтали
Вы также можете использовать ту же методику, чтобы перевернуть данные в Excel по горизонтали.
В Excel есть возможность сортировать данные по горизонтали с помощью диалогового окна «Сортировка» (функция «Сортировать слева направо»).
Предположим, у вас есть таблица, показанная ниже, и вы хотите перевернуть эти данные по горизонтали.

Ниже приведены шаги для этого:
- В строке ниже введите «Помощник» в качестве заголовка строки.
- Во вспомогательной строке введите ряд чисел (1, 2, 3 и т. Д.).
- Выберите весь набор данных, включая вспомогательную строку
- Перейдите на вкладку «Данные«.
- Щелкните значок сортировки
- В диалоговом окне «Сортировка» нажмите кнопку «Параметры«.
- В открывшемся диалоговом окне нажмите «Сортировать слева направо».
- Нажмите ОК.
- В раскрывающемся списке «Сортировать по» выберите строку 3 (или любую другую строку, в которой есть вспомогательный столбец).
- В раскрывающемся списке «Порядок» выберите «От наибольшего к наименьшему».
- Нажмите ОК.
Вышеупомянутые шаги перевернут всю таблицу по горизонтали.

После этого вы можете удалить вспомогательную строку.
Отразить данные с помощью формул
В Microsoft 365 появилось несколько новых формул, которые позволяют очень легко изменить порядок столбца или таблицы в Excel.
В этом разделе я покажу вам, как это сделать, используя формулу СОРТБИ (если вы используете Microsoft 365) или формулу ИНДЕКС (если вы не используете Microsoft 365).
Использование функции СОРТБИ (доступно в Microsoft 365)
Предположим, у вас есть таблица, показанная ниже, и вы хотите перевернуть данные в этой таблице:

Для этого сначала скопируйте заголовки и поместите их там, где вы хотите, чтобы перевернутая таблица.


Теперь используйте следующую формулу под ячейкой в крайнем левом заголовке:= СОРТИРОВАТЬ ($ A $ 2: $ B $ 12; СТРОКА (A2: A12); - 1)
Приведенная выше формула сортирует данные и использует результат функции СТРОКА в качестве основы для их сортировки.
Функция ROW в этом случае вернет массив чисел, который представляет номера строк между указанным диапазоном (который в этом примере будет серией чисел, таких как 2, 3, 4 и т. Д.).
А поскольку третий аргумент этой формулы равен -1, это заставит формулу сортировать данные в порядке убывания.
Запись с наивысшим номером строки будет наверху, а запись с наименьшим номером правила — внизу, что существенно меняет порядок данных.
После этого вы можете преобразовать формулу в значения, чтобы получить статическую таблицу.
Использование функции ИНДЕКС
Если у вас нет доступа к функции СОРТИРОВКА, не беспокойтесь — вы можете использовать удивительную функцию ИНДЕКС.
Предположим, у вас есть набор данных с именами, как показано ниже, и вы хотите перевернуть эти данные.


Ниже приведена формула для этого:= ИНДЕКС ($ A $ 2: $ A $ 12, СТРОКИ (A2: $ A $ 12))
Как работает эта формула?
В приведенной выше формуле используется функция ИНДЕКС, которая возвращает значение из ячейки на основе числа, указанного во втором аргументе.
Настоящая магия происходит во втором аргументе, где я использовал функцию ROWS.
Поскольку я заблокировал вторую часть ссылки в функции ROWS, в первой ячейке она вернет количество строк между A2 и A12, которое будет равно 11.
Но когда он идет вниз по строкам, первая ссылка изменится на A3, а затем на A4 и так далее, в то время как вторая ссылка останется как есть, потому что я заблокировал ее и сделал ее абсолютной.
По мере того, как мы спускаемся по строкам, результат функции ROWS будет уменьшаться на 1, с 11 до 10, до 9 и так далее.
А поскольку функция ИНДЕКС возвращает нам значение на основе числа во втором аргументе, это в конечном итоге даст нам данные в обратном порядке.
Вы можете использовать ту же формулу, даже если у вас есть несколько столбцов в наборе данных. однако вам нужно будет указать второй аргумент, который будет указывать номер столбца, из которого должны быть извлечены данные.
Предположим, у вас есть набор данных, показанный ниже, и вы хотите изменить порядок всей таблицы в обратном порядке:


Ниже приведена формула, которая сделает это за вас:= ИНДЕКС ($ A $ 2: $ B $ 12, СТРОКИ (A2: $ A $ 12), КОЛОННЫ ($ A $ 2: A2))
Это аналогичная формула, в которой я также добавил третий аргумент, определяющий номер столбца, из которого должно быть извлечено значение.
Чтобы сделать эту формулу динамической, я использовал функцию COLUMNS, которая продолжала бы изменять значение столбца с 1 на 2 до 3, когда вы копируете его вправо.
После этого вы можете преобразовать формулы в значения, чтобы получить статический результат.
Примечание. При использовании формулы для изменения порядка набора данных в Excel исходное форматирование не сохраняется. Если вам также нужно исходное форматирование для отсортированных данных, вы можете применить его вручную или скопировать и вставить форматирование из исходного набора данных в новый отсортированный набор данных.
Перевернуть данные с помощью VBA
Если перелистывание данных в Excel — это то, что вам нужно делать довольно часто, вы также можете попробовать метод VBA.
С помощью кода макроса VBA вы можете один раз скопировать и вставить его в книгу в редакторе VBA, а затем повторно использовать его снова и снова в той же книге.
Вы также можете сохранить код в личной книге макросов или как надстройку Excel и иметь возможность использовать его в любой книге в вашей системе.
Ниже приведен код VBA, который перевернет выбранные данные на листе по вертикали.Sub FlipVerically () 'Code by Sumit Bansal с TrumpExcel.com Dim TopRow As Variant Dim LastRow As Variant Dim StartNum As Integer Dim EndNum as Integer Application.ScreenUpdating = False StartNum = 1 EndNum = Selection.Rows.Count Do While StartNum <EndNum TopRow = Selection.Rows (StartNum) LastRow = Selection.Rows (EndNum) Selection.Rows (EndNum) = TopRow Selection.Rows (StartNum) = LastRow StartNum = StartNum + 1 EndNum = EndNum - 1 приложение цикла. ScreenUpdating = True End Sub
Чтобы использовать этот код, вам сначала нужно выбрать набор данных, который вы хотите отменить (исключая заголовки), а затем запустить этот код.
Как работает этот код?
Приведенный выше код сначала подсчитывает общее количество строк в наборе данных и присваивает его переменной EndNum.
Затем он использует цикл Do While, в котором происходит сортировка данных.
Он сортирует эти данные, беря первую и последнюю строки и меняя их местами. Затем он переходит во вторую строку во второй последней строке и меняет их местами. Затем он переходит в третий ряд в третьем последнем ряду и так далее.
Цикл заканчивается, когда вся сортировка завершена.
Он также использует свойство Application.ScreenUpdating и устанавливает для него значение FALSE во время выполнения кода, а затем возвращает его в значение TRUE, когда код завершает работу.
Это гарантирует, что вы не увидите изменений, происходящих в реальном времени на экране, а также ускоряет процесс.
Как пользоваться кодом?
Выполните следующие действия, чтобы скопировать и вставить этот код в редактор VB:
- Откройте файл Excel, в который вы хотите добавить код VBA.
- Удерживая клавишу ALT, нажмите клавишу F11 (вы также можете перейти на вкладку Разработчик и щелкнуть значок Visual Basic)
- В открывшемся редакторе Visual Basic в левой части редактора VBA будет Project Explorer. Если вы его не видите, перейдите на вкладку «Просмотр», а затем нажмите «Обозреватель проекта».
- Щелкните правой кнопкой мыши любой из объектов книги, в которую вы хотите добавить код.
- Перейдите к опции «Вставить» и нажмите «Модуль». Это добавит новый модуль в книгу
- Дважды щелкните значок модуля в проводнике проекта. Это откроет окно кода для этого модуля
- Скопируйте и вставьте приведенный выше код VBA в окно кода.
Чтобы запустить код макроса VBA, сначала выберите набор данных, который вы хотите перевернуть (за исключением заголовков).
Выбрав данные, перейдите в редактор VB и нажмите зеленую кнопку воспроизведения на панели инструментов или выберите любую строку в коде и затем нажмите клавишу F5.

Итак, это некоторые из методов, которые вы можете использовать для переворота данных в Excel (т. Е. Обратного порядка набора данных).
Все методы, которые я рассмотрел в этом руководстве (формулы, функция СОРТИРОВКИ и VBA), можно использовать для переворота данных по вертикали и горизонтали (вам нужно будет соответствующим образом настроить формулу и код VBA для горизонтального переворота данных).
Надеюсь, вы нашли этот урок полезным.
На чтение 3 мин Опубликовано 12.03.2020
Если Вас не устраивают ориентация страницы или размеры полей, заданные по умолчанию в Excel, Вы всегда можете их изменить. Microsoft Excel позволят задать как книжную, так и альбомную ориентацию, а также настроить размеры полей в соответствии с Вашими пожеланиями. Как сделать это, мы разберем в данном уроке.
Многие команды, используемые в Excel для подготовки книги к печати и экспорту в формат PDF, можно найти на вкладке Разметка страницы. Эти команды позволяют управлять отображением Ваших данных при печати, включая ориентацию страницы и размеры полей. Такие команды как Печатать заголовки и Разрывы, позволяют сделать Вашу книгу более читаемой.
Содержание
- Режим разметки
- Ориентация страницы в Excel
- Как изменить ориентацию страницы в Excel
- Форматирование полей
- Настраиваемые поля
Режим разметки
Прежде чем вносить изменения в разметку, Вы можете посмотреть книгу в режиме Разметка страницы, чтобы наглядно представить, как будет выглядеть результат.
- Для перехода к режиму разметки, найдите и нажмите команду Разметка страницы в правом нижнем углу книги.
Ориентация страницы в Excel
Excel располагает двумя вариантами ориентации страницы: Альбомная и Книжная. При альбомной ориентации, страница располагается горизонтально, а при книжной – вертикально. Книжный вариант полезно применять для листов с большим количеством строк, в то время как альбомный лучше использовать для листов с большим количеством столбцов. Касаемо примера ниже, то здесь больше подходит книжная ориентация, поскольку лист включает больше строк, чем столбцов.
Как изменить ориентацию страницы в Excel
- Откройте вкладку Разметка страницы на Ленте.
- Выберите команду Ориентация, а затем из раскрывающегося меню вариант Книжная или Альбомная.
- Ориентация страницы будет изменена.
Форматирование полей
Поле — это пространство между содержимым и краем печатного листа. По умолчанию размеры полей в каждой рабочей книге Excel равны предустановленному значению Обычные. Иногда может понадобиться настроить размеры полей таким образом, чтобы данные располагались как можно более комфортно. Excel включает в себя несколько предустановленных вариантов размеров полей.
- Откройте вкладку Разметка страницы и выберите команду Поля.
- В выпадающем меню выберите подходящий вариант размеров полей. В качестве примера мы выберем Узкие поля, чтобы вместить как можно больше данных.
- Размеры полей будут изменены в соответствии с выбранным вариантом.
Настраиваемые поля
Excel также позволяет устанавливать пользовательские значения размеров полей.
- На вкладке Разметка страницы нажмите команду Поля, а затем из выпадающего меню выберите пункт Настраиваемые поля.
- Появится диалоговое окно Параметры страницы.
- Введите требуемые значения для каждого поля, затем нажмите OK.
- Поля документа изменятся.
Оцените качество статьи. Нам важно ваше мнение:

 кнопку запуска диалогового окна рядом с кнопкой «Настройка страницы».
кнопку запуска диалогового окна рядом с кнопкой «Настройка страницы».