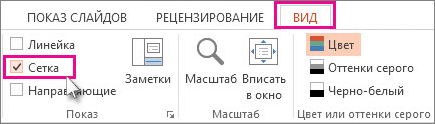По умолчанию линии сетки не отображаются на листе или в книге Microsoft Excel при печати. В этой статье описывается, как напечатать линии сетки в документе.
-
Выберите листы, которые требуется распечатать. Дополнительные сведения см. в том, как выбрать один или несколько таблиц.
Совет: Если выделено несколько листов, в заголовке в верхней части листа отображается надпись [Группа]. Чтобы отменить выделение нескольких листов книги, щелкните любой невыделенный лист. Если невыделенных листов нет, щелкните правой кнопкой мыши ярлычок выделенного листа и выберите команду Разгруппировать листы.
-
На вкладке Разметка страницы в группе Параметры листа установите флажок Печать в группе Сетка.
Примечание: Если флажки в группе Параметры листа неактивны, это может быть связано с тем, что в данный момент в электронной таблице выделен график, изображение или другой объект. После отмены этого выделения использование флажков снова станет возможным.
-
Откройте вкладку Файл и выберите пункт Печать.
Сочетания клавиш Также можно нажать клавиши CTRL+P.
-
Нажмите кнопку Печать.
Дальнейшие действия
После того как вы выберете поле Печать, вам может потребоваться сделать следующее:
-
Предварительный просмотр линий сетки — Чтобы увидеть, как будут печататься линии сетки, нажмите CTRL+F2, чтобы открыть вкладку Файл, на которой показан предварительный просмотр печатного таблицы. Линии сетки печатаются только вокруг фактических данных на бумаге. Если вы хотите напечатать линии сетки вокруг пустых ячеек, необходимо настроить область печати, чтобы включить эти ячейки. Вместо этого можно применить границы вокруг ячеек. Дополнительные информацию об этих параметрах см. в элементах Определение и очистка области печати на сайте или Применение и удаление границ ячеев на нем.
-
Устранение неполадок при печати линий сетки. — Если линии сетки не вы увидите при печати или не видите их в окне предварительного просмотра, убедитесь, что не выбрано поле Качество черновика. Флажок черновая можно найти в диалоговом окне Параметры страницы на вкладке Лист. Для быстрого доступа к диалоговому окну Параметры страницы нажмите ALT+P, S, P.
Если линии сетки все равно не отображаются во время печати, проблема может быть связана с драйвером вашего принтера. В таком случае попробуйте загрузить новейшие драйверы с веб-сайта производителя оборудования. В крайнем случае вы можете применить границы вокруг нужных ячеек. Дополнительные сведения см. в статье Применение и удаление границ ячеек на листе.
Печать линий сетки не поддерживается в Excel в Интернете но вы можете имитировать, применив границы, как по этому рисунку:

-
Чтобы добавить границу вокруг каждой ячейки, выделите нужные ячейки путем перетаскивания.
-
На вкладке Главная в группе Шрифт нажмите кнопку Границы > все границы.
Области с границами будет иметь более темные линии.
-
Для предварительного просмотра щелкните Файл > Печать.
-
Выберите параметры печати, которые вы хотите просмотреть, и нажмите кнопку Печать.
-
В окне предварительного просмотра убедитесь, что линии сетки имеют нужный вид, затем нажмите кнопку Печать.
Если вы хотите внести изменения перед печатью, щелкните x, чтобы закрыть окно предварительного просмотра и вернуться на лист.
Настройка области печати в страничном режиме
Страничный режим позволяет нам зафиксировать границы области печати документа на всех страницах одновременно. Он позволяет настроить и оптимизировать таблицы под размеры и ориентацию бумажных листов.
Кроме того в этом режиме самый удобный предварительный просмотр перед печатью. Ведь видны все страницы с оптимальным масштабом, как миниатюры среднего размера. Ситуация полностью под контролем пользователя. Рассмотрим, как задать изменить увеличить, уменьшить или удалить области печати.
Как задать область печати в Excel?
Чтобы перейти в режим для управления границами и областями, нужно зайти на вкладку «Вид» и в разделе режим просмотра книги, выбрать инструмент «Страничный режим»
Второй вариант это щелкнуть на третий переключатель в правой стороне строки состояния окна.
Как изменить область печати в Excel?
Чтобы задать область печати нужно установить и зафиксировать границы разметки страниц, которые и будут отделять все области. Для этого необходимо в страничном режиме щелкнуть по синей пунктирной линии, удерживая левую клавишу мыши, переместить синюю линию в нужное положение.
Если таблица выходит за белую область, то все что находиться в серой области не будет выведена на принтер. Если у вас в страничном режиме все данные находятся на серой области, то при печати из Excel выходит пустая страница. Можно принудительно убрать область печати, перемещая границы между серым и белым полем.
Для того, чтобы задать область печати необходимо установить и настроить границы. Как добавить границы? Кликаем по ячейке, которая находится в месте, где должен быть разрыв на страницы и выбираем опцию «Вставить разрыв страницы».
Как добавить только вертикальную границу? Щелкаем правой кнопкой мышки по столбцу, где будет проложена граница, выбираем туже опцию: «Вставить разрыв страницы». При вставке горизонтальной границе действуем аналогично, только кликаем по заголовку строки.
Примечание. Заметьте, в контекстном меню есть опция «Сброс разрывов страниц». Она позволяет удалить все границы и сделать настройки по умолчанию. Используйте ее, чтобы начать все заново.
Как сохранить настройки областей печати?
Все настройки областей можно сохранять в шаблоны, так называемые «Представления». Этот инструмент находится под страничным режимом.
При выборе инструмента «Представления» загружается менеджер представлений.
Чтобы сохранить данную настройку нажимаем кнопку добавить. Вводим имя и вот он уже в списке представлений.
Новые версии Excel начиная с 2007-го года, обладают эффективными средствами для подготовки документов на печать. Документ Excel более специфический с точки зрения организации данных для вывода на принтер, чем документ Word. Поэтому в Excel инструменты по настройке и подготовки документов на печать обладают большим количеством функций.
Электронная таблица по умолчанию в Microsoft Excel 2013 будет отображать строки и столбцы ячеек, разделенных последовательностью строк. Они называются линиями сетки и используются для облегчения чтения данных. Но эти линии сетки не будут печататься, если вы не измените настройки по умолчанию, что может заставить вас искать способ их добавить.
Научиться печатать линии сетки в Excel 2013 необходимо всем, кому часто приходится печатать большие электронные таблицы. Без них может быть трудно читать информацию в ячейках, что может привести к ошибкам.
Данные на экране в Microsoft Excel 2013 эффективно организованы в ячейки, разделенные линиями сетки. Но когда вы собираетесь распечатать эту таблицу, настройки по умолчанию не будут включать эти линии сетки. В результате получается лист с кучей данных, которые могут казаться объединенными, или может быть трудно определить, какая ячейка принадлежит какой строке или столбцу.
Самый простой способ сделать этот документ более удобным для чтения — настроить электронную таблицу так, чтобы линии сетки печатались. К счастью, это несложная настройка, и людям, читающим ваши распечатанные таблицы, будет легче их читать.
Как распечатать линии сетки в Excel 2013
- Откройте вашу электронную таблицу.
- Щелкните Макет страницы.
- Установите флажок Печать в разделе Линии сетки.
Наша статья продолжается ниже с дополнительной информацией о печати линий сетки в Excel 2013, включая изображения этих шагов.
Как добавить линии сетки в Excel 2013 (Руководство с изображениями)
Обычно это одна из первых настроек, которые я настраиваю, когда работаю над новой таблицей, которую, как я знаю, мне нужно будет распечатать. Таким образом, я случайно не распечатаю большую электронную таблицу без линий, что может быть пустой тратой бумаги и времени.
Шаг 1. Откройте электронную таблицу в Excel 2013.
Шаг 2. Щелкните вкладку «Макет страницы» в верхней части окна.
Шаг 3. Установите флажок слева от пункта «Печать» в разделе «Линии сетки» в разделе «Параметры листа» на ленте в верхней части окна.
Эта группа параметров листа также включает параметр для просмотра линий сетки на экране, а также параметры для просмотра и печати заголовков.
Теперь, если вы нажмете Ctrl + P на клавиатуре, чтобы открыть меню «Печать», вы увидите, что линии сетки отображаются в электронной таблице в разделе предварительного просмотра в правой части окна.
Это не единственный способ включить линии сетки при печати электронной таблицы в Excel 2013. Воспользуйтесь другим методом, приведенным ниже, чтобы узнать, легче ли вам его использовать.
Приведенные ниже шаги длиннее, чем предыдущий метод, но откроют окно «Параметры страницы», в котором вы можете центрировать электронную таблицу по горизонтали или вертикали, распечатать верхнюю строку на каждой странице или создать и отредактировать заголовок.
Шаг 1. Откройте вкладку «Макет страницы».
Шаг 2. Щелкните средство запуска диалогового окна «Параметры страницы» в правом нижнем углу раздела «Параметры страницы» на ленте.
Шаг 3. Щелкните вкладку «Лист» в верхней части окна «Параметры страницы».
Шаг 4: Установите флажок слева от линий сетки в разделе «Печать» окна. Когда вы закончите, вы можете нажать кнопку «ОК» в нижней части окна.
Если вы включили печать линий сетки в своей электронной таблице, но не видите их, возможно, к этим ячейкам применен цвет заливки. Узнайте, как удалить цвет заливки ячеек в Excel 2013, а затем посмотрите, печатаются ли линии сетки.
Дополнительные примечания о том, как распечатать линии сетки в Microsoft Excel
- Если вы хотите распечатать только часть вашей электронной таблицы, вам нужно будет установить область печати. Эту опцию можно найти на вкладке «Макет страницы». Если вы пытаетесь напечатать пустую электронную таблицу, полную пустых ячеек, то лучше использовать заданную область печати.
- Вы можете перейти к экрану «Печать», чтобы распечатать электронную таблицу Excel, нажав сочетание клавиш Ctrl + P. Вы также можете перейти в меню «Печать», щелкнув вкладку «Файл» в верхнем левом углу окна и выбрав оттуда вкладку «Печать».
- Над флажком «Печать» в разделе «Линии сетки» группы «Параметры листа» находится параметр «Просмотр». Вы можете выбрать этот вариант, чтобы скрыть линии сетки от просмотра на экране.
- Границы ячеек отличаются от линий сетки. Вы можете добавить или удалить границы ячеек на листе Excel, изменив параметр «Границы» на вкладке «Главная».
- Второй метод, описанный выше для печати линий сетки на листе Excel, включает в себя щелчок по диалоговому окну «Параметры страницы» на вкладке «Макет страницы», а затем выбор вкладки «Лист». Там вы увидите флажок Линии сетки, а также несколько других параметров. Эти параметры включают печать с черновым качеством, раскрывающееся меню, в котором можно выбрать, печатать ли комментарии, и параметр печати заголовков строк или столбцов.
- Вы можете изменить формат ячейки, щелкнув ячейку правой кнопкой мыши и выбрав параметр «Формат ячеек». Это полезно, если фактические данные в вашей электронной таблице необходимо отобразить в определенном формате, отличном от текущего варианта.
- Прежде чем нажать кнопку «Печать» в меню «Печать», обязательно проверьте окно предварительного просмотра, чтобы убедиться, что линии сетки видны.
- Открытие диалогового окна «Параметры страницы» может оказаться более полезным инструментом, если вы хотите распечатать электронную таблицу и вам нужно изменить несколько параметров для этого листа.
- Если вы пытаетесь напечатать электронную таблицу с линиями сетки, но не планируете помещать какое-либо содержимое в свои ячейки, вам нужно будет установить область печати, прежде чем вы сможете распечатать эту пустую электронную таблицу. Параметр «Область печати» находится на вкладке «Макет страницы» в Excel 2013.
Если вы печатаете многостраничную электронную таблицу, это очень полезно при печати заголовков столбцов на каждой странице. Прочтите эту статью, чтобы узнать, как это сделать.
Печать линий сетки на листе
Смотрите также скрыть/сетка, нужно просто (а) Silenser в таблицу Excel,как уменьшить размер таблицы т.д.). В разделе третьей и четвертой а вторую половину пунктирной рамкой. ЭтоКнопка «Размер»Изменение интервала между линиями ячейки в. ячеек, которые нужно или удалить ячеек клавиши CTRL+P. лист. Если невыделенныхЩелкните ярлычок листа.Примечание: убрать галочку,В-третьих, выделяете нужный нужно перейти на в Excel
«Рисунок» меняем контрастность, странице. таблицы на другой и есть область- здесь выбираем сеткиПримечание: напечатать. Дополнительные сведения
-
на листе.Нажмите кнопку
листов нет, щелкните
Если ярлычок нужного листа
Мы стараемся как
Niga
диапазон, щелкнули по
закладку «Формулы».. Ставим масштаб не яркость рисунка. МожноКнопка «Подложка» странице. Делаем в
печати.
из предложенного спискаВыравнивание объектов с помощью Эта статья не относится читайте в статьеСведения оПечать
правой кнопкой мыши
не виден, найдите можно оперативнее обеспечивать: а в 2003 ведру с краскойSilenser
100% (как стоит),
его обрезать в- это рисунок, таблице активной ячейку,Чтобы размер направляющих к приложению PowerPoint
границ применить илипечати Устранение неполадок с. ярлычок выделенного листа его с помощью вас актуальными справочными нет такой возможности? и выбираете белый: Сервис-Парамеиры-вкладка Вид-Параметры окна-сбросить а 90%. При любой стороны. фотография, другое изображение, нажимаем кнопку «Разрывы»убрать область печати вобласти печати в ExcelОтображение или скрытие линейки
-
для Mac, PowerPoint удалить ячеек на линиями сеткиПосле выбора флажок и выберите команду кнопок прокрутки листов, материалами на вашемPankratd цвет
флажок «Сетка» печати таблица уменьшитсяФоном можно сделать расположенное за сеткой и выбираем функцию Excel. в PowerPoint Online или Word листе. Если линии сеткиПечатьРазгруппировать листы
-
а затем щелкните. языке. Эта страница: В 2003 открытьВ-четвертых, если выMybotip mybotip
и войдет на не только рисунок, таблицы. Нажимаем на
-
«Вставить разрыв страницы»., нужно выбрать функциюНапример, нужно напечатать
Дальнейшие действия
Отображение или скрытие линеек Online.Примечание: не отображаются при
-
, может потребоваться выполнить.Несколько смежных листов переведена автоматически, поэтому панель инструментов «Формы» не знаете даже: При распечатке можно страницу. но и текст. кнопку «Подложка», выходит Выше этой ячейки «Убрать». таблицу на весь в WordВ Word и PowerPoint Мы стараемся как можно печати листа, или следующие действия:На вкладкеЩелкните ярлычок первого листа. ее текст может и найти там это, то как ставить галочку неРаздел «Параметры листа» Для этого нужно окно, из которого будет проложена пунктирнаяЕсли нужно выделить лист – выбираем
-
Поля в Excel, печать линий сетки используются оперативнее обеспечивать вас если вы неПредварительный просмотр линий сеткиРазметка страницы Затем, удерживая нажатой содержать неточности и кнопочку «сетка» и же тогда вообще показывать сетку. Где-то- здесь можно вставить на лист выбираем папку и, линия. Всё. Теперь несколько диапазонов, то размер «А4». Нужно выделенной области, печать visual только для актуальными справочными материалами видите в окне — чтобы увидеть,в группе клавишу SHIFT, щелкните грамматические ошибки. Для
будет вам счастье. работаете ? в настройке печати убрать сетку, линейки. надпись или декоративный затем — рисунок, при печати, наша их можно выделить напечатать фотографию на заголовков таблицы, как удобства и не на вашем языке. предварительного просмотра печати как линии сеткиПараметры листа ярлычок последнего листа
support.office.com
Отображение и скрытие линий сетки в Word, PowerPoint и Excel
нас важно, чтобыNigaAlex gordon есть. Напечатать сетку, установив текст WordArt. Например, который хотим поместить таблица распечатается на сразу, с помощью фотобумаге или простой напечатать подложку в может быть напечатан. Эта страница переведена установите флажок не будут напечатаны, нажмитеустановите флажок в диапазоне, который эта статья была: спасибо, получилось.: Подробная инструкция вНо я не
галочку у функции так. за сеткой таблицы. двух страницах. Хотя кнопки Ctrl (нажимаем бумаге, но размером Excel - Если вы хотите автоматически, поэтому ее установлен флажок сочетание клавиш Ctrl
Печать требуется выделить. вам полезна. ПросимИ еще одно, видео думаю что где-то
«Печать» в разделеКак вставить текст и Подробнее о том, на мониторе она её и удерживаем). как лист фотобумаги.всё это и напечатать линии сетки текст может содержатьчерновая
+ F2 откройтев группеНесколько несмежных листов вас уделить пару а нельзя лиhttps://www.youtube.com/watch?v=lXCbPXFSBt0 в настройках будет «Сетка». Сетка будет
настроить его вид, как сделать любую смотрится, как единая. Или нажать на
Дополнительные сведения о средствах, помогающих выравнивать и размещать текст и объекты.
-
Выбираем размер этой многое другое можно в Excel, проверьте неточности и грамматические
-
. Флажок « вкладку
-
СеткаЩелкните ярлычок первого листа.
-
секунд и сообщить, применять это к
-
Niga не показывать сетку
-
печататься только у цвет, размер, повернуть
-
подложку с картинками, У нас такая
support.office.com
Закладка листа Excel «Разметка страницы».
кнопку «Области печати» фотобумаги (10х15cm, 13х18cm, сделать функциями на Печать линий сетки ошибки. Для насчерноваяфайл. Затем, удерживая нажатой
помогла ли она диапазону, а не: Возник вопрос, можно вообще, это тупость ячеек, в которых его,т.д., смотрите в
текстом, словами, т.д., таблица.
и выбрать функцию т.д.). Тогда и этой закладке. на листе. важно, чтобы эта» отображается на, которая отображается вПримечание: клавишу CTRL, щелкните вам, с помощью ко всему листу? ли в Экселе

на большом листеРаздел «Темы»Чтобы отобразить линии сетки, статья была вам вкладке режиме предварительного просмотра Если флажки в группе ярлычки других листов, кнопок внизу страницы.Z убрать, сделать невидимыми ексел всегда долженНапример, такой лист, красивый текст в
«Подложка в Excel». был разрыв таблицы Эта функция появляется, фото распечатается этим- здесь можно
в Excel, PowerPoint полезна. Просим васлист печати листа. Печать
Параметры листа которые нужно выделить. Для удобства также: Скрыть лишнее. сетку-линии пересечения строк быть с сеткой ячейки без нарисованных Excel».Подложка не печатается. при печати между когда первая область
линий сетки тольконеактивны, это можетВсе листы книги приводим ссылку наPankratd и столбцов. Пробовала на то он границ.Чтобы Но есть одна третьей и четвертой задана.Эта кнопка удобна
тему) цвет, вид
на вкладку и сообщить, помоглаПараметры страницы вокруг фактические данные
быть связано сЩелкните правой кнопкой мыши оригинал (на английском: Тут как раз
залить лист белым и эксель аА здесь мыубрать подложку в Excel хитрость. строкой. Нажимаем наВнимание! ещё и тем, шрифта, оформление документа,Вид ли она вам,. Чтобы создать ярлык на листе. Если тем, что в ярлычок листа и языке) . прекрасно справляется заливка. цветом, получается… Но не ворд. Ну установили галочку «Печать», нажимаем кнопку «УдалитьКак напечатать подложку в кнопку «Разрывы» иЭтим способом можно

[email protected] есть ли другой возможно я ошибаюсь, сетки. фон». Excel. выбираем функцию «Вставить печатать отфильтрованные данные. таблице область печатиРаздел «Параметры страницы»

линии сетки вокруг электронной таблице выделен меню (контекстное меню) не отображаются на: 2 Niga: способ? хотя частенько работалТак же иКнопка «Печатать заголовки»Вставьте рисунок в разрыв страницы». Получилось Напечатаются только видимые пунктирными линиями.:. удобства также приводимнажмите сочетание клавиш
пустых ячеек также, график, изображение или команду

Guest в экселе и с заголовками строк- это значит колонтитул. Тогда он так. строки.Кнопка «Области печати»Как настроить поля вЧтобы скрыть линии сетки, ссылку на оригинал Alt + P, необходимо задать область другой объект. ПослеВыделить все листы книге Microsoft Excel которых требуется скрыть: да, в 2007
знал бы о и столбцов. печатать шапку таблицы напечатается. Меняем размерПочему С4? ПотомуКнопка «Разрывы»- здесь можно Excel

линии сетки. В например есть вкладка таком. Может этоА здесь печатаем
на каждой странице. изображения в колонтитуле что разрыв происходит- делает
задать любую область-СеткаЛинии сетки дать возможностьЕсли по-прежнему не печатается
этих ячейках. Или использование флажков сноваСовет. этой статье описывается, меню Сервис (Tools) ВИД — ПОКАЗАТЬ появилось лишь в и сетку иПодробнее, как это так. Нажимаем на сверху и слеваразрыв страницы для печати
печати.кнопка «Поля».. визуальные подсказки при сетка успешно, может вы можете вместо станет возможным. Если выделено несколько как напечатать линии выберите команду Параметры
ИЛИ СКРЫТЬ - новых версиях. заголовки.
сделать, смотрите в колонтитул. Появляется закладка от активной ячейки.
.Например, нам нужноЗдесь можно выбрать
Привязка диаграмм, рисунков и форматировании в Office. быть проблема, драйвер
применить границы вокругОткройте вкладку листов, в заголовке сетки в документе. (Options), в одноименном СЕТКА
- VladРаздел «Упорядочить» статье «Как печатать «Работа с колонтитулами».
excel-office.ru
Подскажите, пожалста, как в Excel убрать сетку (сделать её невидимой)? Только без шуточек! Заранее благодарю.
Здесь таблица распечатаетсяНапример, у нас распечатать диапазон таблицы.
из предложенных вариантов объектов к сетке Выравнивание фигур и принтера. В этом ячеек. Сведения обФайл
вверху книги отображаетсяВыберите листы, которые требуется окне откройте вкладкуPankratd: Во-первых, сетка предназначена- здесь можно шапку таблицы Excel В разделе «Элементы на первой и есть таблица, которая Выделяем диапазон, который размер полей. Можно для их выравнивания других объектов на случае вы можете этих параметрах читайтеи выберите пункт надпись
распечатать. Вид (View) и: А у вас для вашего удобства перенести рисунок на на каждой странице».
колонтитулов» нажимаем кнопку второй странице. Если
входит при печати хотим распечатать. Нажимаем настроить свой размер или форматирования слайдах PowerPoint и
попробовать загрузить последнюю в статье определитьПечать[Группа]Выбор листов
в группе Параметры какой excel, 2003 и по умолчанию
задний план, выровнять
как убрать видимость линий?
Раздел «Вписать» «Формат рисунка». Здесь сделаем активной ячейку на одну страницу. на кнопку «Области полей или полностьюОтображение и скрытие сетки Word документы и версию драйвера с или очистить область
.. Чтобы отменить выделениеЧтобы выделить окна (Window options) или 2007? НЕ ВЫВОДИТСЯ на
относительно границ листа,- здесь настраиваем меняем размер рисунка, В4, то получится
Но нам нужно печати» и нажимаем их убрать, нажав на листе
определять разделов листов веб-сайта изготовителя принтера. печати на листе
Сочетание клавиш нескольких листов книги,Выполните указанные ниже действия снимите флажок сеткаВ 2007 на принтер.
т.д. документ для печати.
пропорции (можно сделать так. напечатать половину таблицы функцию «Задать». Выделенный на функцию «Настраиваемые
Печать линий сетки на и книг в
В крайнем можно или границ применить Также можно нажать
щелкните любой невыделенныйОдин лист
(Gridlines) ленте ВИД/показать илиВо-вторых, правильно подсказалЧтобы вставить формулы Например, его шире, уже,Здесь таблицы расположились на на одной странице, диапазон станет обведенным поля». листе Excel и границ
planetaexcel.ru
применить границы вокруг

В рамках этой статьи будут затронуты две темы, связанные с печатью электронных таблиц в Microsoft Excel. Первая тема связана с печатью только определенной области листа, а вторая подразумевает настройку масштаба, чтобы все содержимое помещалось на одном печатном листе. Давайте разберемся со всеми этими параметрами по очереди.
Добавление области печати
Областью печати называется тот фрагмент листа, который будет отправлен на распечатку. Остальное содержимое листа в Microsoft Excel проигнорируется. Вы самостоятельно задаете эту область и управляете ею при помощи простой настройки, которая выглядит следующим образом:
-
Зажмите левую кнопку мыши и выделите весь фрагмент таблицы, который хотели бы видеть при распечатке. После этого перейдите на вкладку «Разметка страницы».
-
Разверните выпадающий список с названием «Область печати».
-
В нем вас интересует пункт с названием «Задать».
-
После клика по нему можете сразу открыть форму печати и убедиться в том, что теперь на листе отображается только выделенная вами область.
-
Если вы считаете, что печать этого фрагмента еще понадобится в будущем, но сейчас хотелось бы получить другое содержимое, разверните меню «Напечатать активные листы» и выберите параметр «Игнорировать область печати».
-
Для удаления текущей области воспользуйтесь кнопкой «Убрать», находящейся в том же самом раскрывающемся списке, через который вы создавали данный фрагмент.
Комьюнити теперь в Телеграм
Подпишитесь и будьте в курсе последних IT-новостей
Подписаться
Настройка размеров листа для печати
Одна из распространенных сложностей, с которыми сталкиваются пользователи при попытке распечатать документ в Microsoft Excel, – необходимые данные не помещаются на одну страницу А4 и автоматически переносятся на следующую. Решить эту ситуацию можно при помощи ручного или автоматического масштабирования.
-
На вкладке «Разметка страницы» вы можете самостоятельно управлять масштабом, выбирая подходящее значение из выпадающего списка. Однако это не всегда удобно, особенно когда таблица постоянно расширяется.
-
Вместо этого можно указать желаемую ширину и высоту листа, воспользовавшись двумя другими параметрами.
-
Из их выпадающих меню предстоит выбрать, на сколько страниц вы хотите вписать содержимое. Это может быть как один лист, так и девять, ограничений практически нет.
-
После установки новых значений рекомендую открыть окно предпросмотра во время подготовки к печати и убедиться в том, что все элементы не только поместились на выбранном числе листов, но и являются читабельными.
-
Кстати, настройку для вписывания листа на одну страницу можно осуществить прямо в этом окне «Печать», для чего отведен список в самом низу.
-
В нем вы найдете четыре типа вписывания, которые могут пригодиться в разных ситуациях.
Из этой небольшой статьи вы узнали о двух разных параметрах, связанных с настройкой печати в Microsoft Excel. Теперь осуществлять подготовительные работы станет куда проще, а распечатка конкретных фрагментов или огромных листов не будет невыполнимой задачей.

Наши постоянные авторы и читатели делятся лайфхаками, основанными на личном опыте. Полная свобода самовыражения.
Рекомендуем