
Лабораторная работа « Графические возможности MS Excel. Построение диаграмм».
Цель работы: научиться строить диаграммы и графики при помощи Microsoft Excel
Теоретическая часть
Для большей наглядности числовые данные иногда лучше представлять в графическом виде. Это позволяет решать самые разнообразные задачи. На диаграммах легко просматривается тенденция к изменению, при этом можно определять скорость изменения этой тенденции. Различные соотношения, прирост, взаимосвязь процессов – все это легко можно увидеть на диаграммах.
Примечание: В Excel графики представлены как частный случай диаграмм.
Построение диаграммы начинается с выбора диапазона тех данных, которые следует отразить. Затем на вкладке Вставка в группе Диаграммы выбирается кнопка типа создаваемой диаграммы (Гистограмма, Круговая, Линейчатая и т. д.), которая представляет собой выпадающее меню с вариантами диаграмм.
Созданная диаграмма отобразится в рабочем листе, после чего станет доступна контекстная вкладка Работа с диаграммами (рис. 1) с тремя наборами инструментов (вкладками) для изменения диаграмм:
Рис. 1. Вкладка Работа с диаграммами
•Конструктор — содержит параметры, определяющие тип диаграммы, источник даныx и их упорядочивание, макеты диаграмм, а также команду Переместить диаграмму;
•Макет — позволяет указывать свойства диаграмм, добавлять или редактировать элементы диаграммы, а также выбирать параметры, связанные с трехмерными графиками;
•Формат — содержит опции выбора различных элементов графика, присвоения стилей графическим элементам диаграммы, включая трехмерные края, тени, фаски и пр.
Построение диаграмм и графиков
Выделение диапазона данных не является обязательным, однако это упрощает дальнейший процесс. При этом в область выделения можно включать и подписи данных.
Примечание. В случае, когда область выделения содержит в названиях столбцов или строк объединенные ячейки, Мастер диаграмм не всегда нужным образом определяет имена рядов и подписи данных. В таком случае лучше выделять данные без названий, а подписи указывать по ходу построения (см. об этом дальше).
После указания исходных данных необходимо перейти на вкладку Вставка и выбрать тип будущего изображения (рис. 2). Например, в группе команд Диаграммы воспользоваться командой Гистограмма / Гистограмма с группировкой.
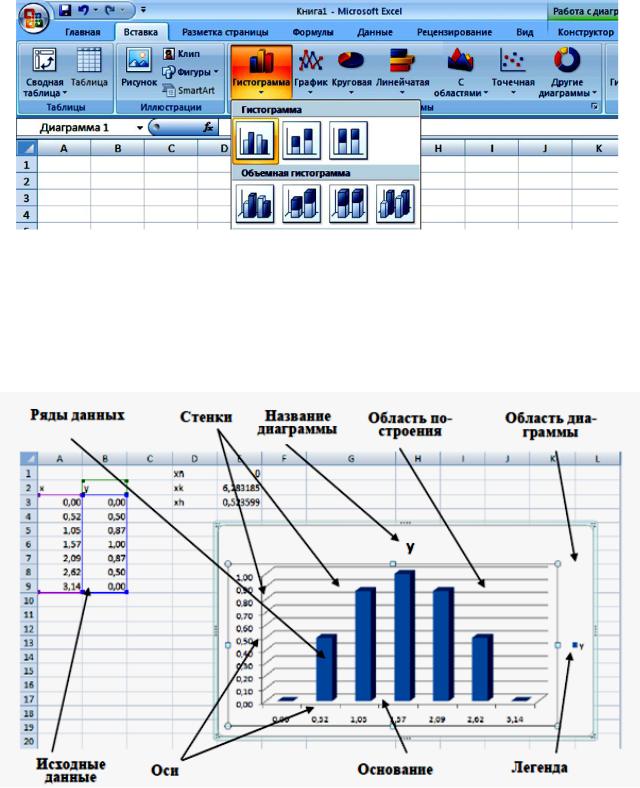
Рис. 2. Выбор типа диаграммы
После этого по указанным данным будет построена и отображена на листе Excel диаграмма. Она будет находиться в режиме редактирования. Это засвидетельствуют два признака:
•широкая линия вокруг области диаграммы;
•активная контекстная вкладка Работа с диаграммами.
Редактирование диаграммы
Рис. 3. Элементы диаграммы
В процессе редактирования можно изменить цвет и стиль линий, размеры диаграммы, цену делений шкалы, вид фигуры ряда, переместить текст и т. п.
На рис. 3 показаны основные элементы диаграммы, которые можно изменять, добиваясь максимальной наглядности и удобства ее восприятия.
Изменение диапазона исходных данных
Для изменения исходных данных построения диаграммы необходимо воспользоваться
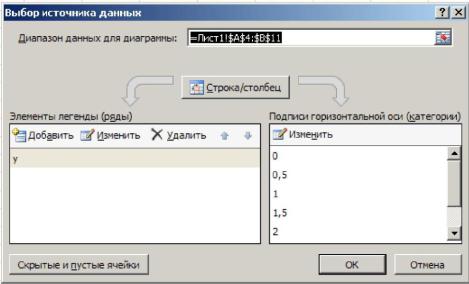
кнопкой Выбрать данные из группы Данные вкладки Конструктор. При этом отобразится окно Выбор источника данных (рис.4), где в поле Диапазон данных для диаграммы будет выделен текущий диапазон, по которому выполнялось построение.
Чтобы указать новый диапазон ячеек для построения диаграммы непосредственно на лист, можно свернуть диалоговое окно кнопкой сворачивания, перейти на рабочий лист и выделить требуемый диапазон. Для завершения ввода следует вновь раздвинуть окно с помощью кнопки.
В случае, если диаграмма включает в себя несколько рядов данных, можно осуществить группировку данных двумя способами: в строках таблицы или в ее столбцах. Для этой цели служит кнопка Строка | столбец.
По умолчанию диаграмма строится на основании данных, находящихся в выделенной области. Если эта область содержит в верхней строке и в левом столбце текст, Excel автоматически создает на их основе подписи.
Рис. 4. Настройка источника данных
С целью формирования рядов данных необходимо воспользоваться областью Элементы легенды (Ряды) (см. рис. 4) рассматриваемого диалогового окна. Здесь можно выполнить детальную настойку рядов данных, добавление новых (кнопка Добавить) или удаление имеющихся (кнопка Удалить).
Так, если выделить ряд данных y и нажать кнопку Изменить, то откроется окно Изменение ряда (рис. 5), в котором можно указать адрес ячейки, из которой будет взято имя ряда данных, или ввести его непосредственно с клавиатуры (поле Имя ряда).
В поле Значение указывается диапазон ячеек, из которых формируется ряд данных, используемых в качестве исходных данных при построении диаграммы.
Примечание . Значения можно вводить и вручную, при этом они могут не содержаться на рабочем листе, т.е. будут использованы лишь для построения диаграммы.
В поле Подписи горизонтальной оси (Категории) вводятся названия категорий, представляющие собой подписи по оси X (см. рис.4). Для их ввода удобно нажатием на кнопку Изменить предварительно свернуть окно Мастера (при этом отобразится окно Подписи оси, представлено на рис. 6) и выделить на рабочем листе диапазон, который содержит соответствующие данные. В рассматриваемом случае это значения x.
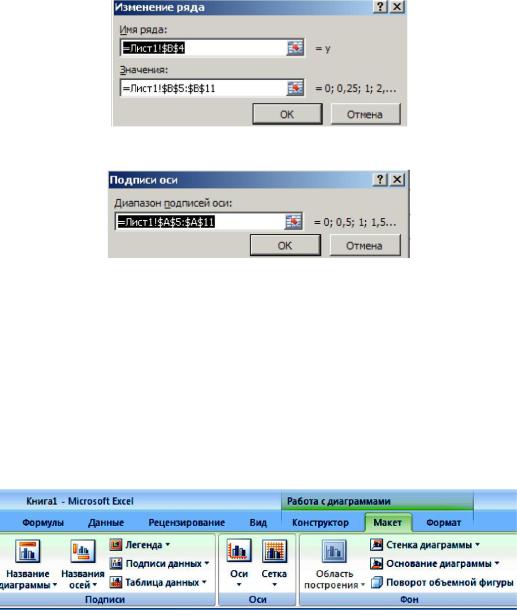
Рис. 5 Настройка ряда данных
Рис. 6 Настройка подписи по оси
Настройка параметров диаграммы
После указания исходных данных для диаграммы устанавливаются такие параметры, как заголовки и подписи осей, а также форматы вспомогательных элементов диаграммы (координатной сетки, легенды, таблицы данных). Кроме этого, можно также установить дополнительные линии сетки, оси, место отображения легенды и таблицы с данными. Перечисленные параметры можно настроить при помощи инструментов, расположенных на вкладке Ма-
кет (рис. 7)
Примечание . Легенда представляет собой заголовки рядов данных с указанием цветов рядов на диаграмме.
Рис. 7 Фрагмент вкладки Макет
Далее перечислены основные параметры, которые могут быть использованы при построении:
•Название диаграммы — позволяет указать расположение название для диаграммы (над диаграммой или по центру с перекрытием). Устанавливается при помощи одноименной кнопки, расположенной в группе команд Подписи;
•Название осей — служит для задания расположения (горизонтальное, вертикальное, повернутое) название осей диаграммы. Выполняется при помощи одноименной кнопки, расположенной в группе команд Подписи;
•Подписи данных — позволяет включить отображение подписи для каждой точки построение диаграммы. Выполняется при помощи одноименной кнопки, расположенной в группе команд Подписи;
•Оси и Сетка- эти команды позволяют настроить отображение подписей для осей и линий сетки для диаграммы одноимѐнных кнопок, расположенных в группе команд
Оси;
•Формат выделенного фрагмента — служит для вызова окна настройки формата того
элемента диаграммы, который активен в данный момент (например, Формат
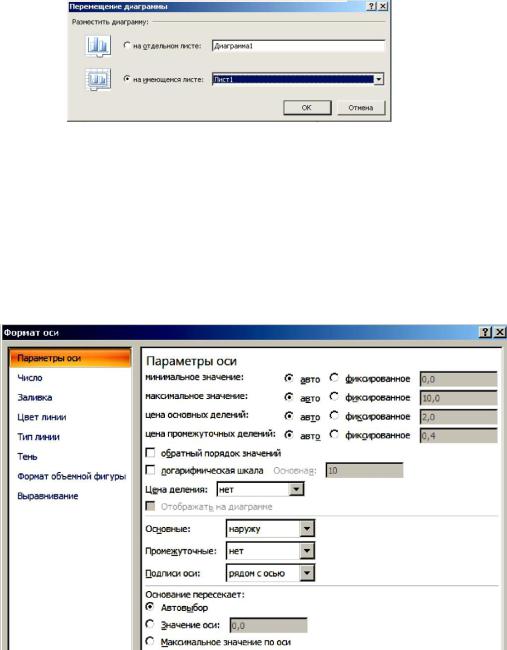
ряда данных, Формат оси, Формат области построения). Команда вызывается одноименной кнопкой, расположенной в группе команд Текущий фрагмент на вкладке Макет;
•группа команд Макеты диаграмм — предназначена для выбора пользователем определенного макета построения диаграммы, по которому диаграмма будет наиболее информативна. Каждый макет имеет свои настройки отображения рядов данных, расположения названий осей и диаграммы, линий сетки, наличия подписей данных и пр. Группа команд Макеты диаграмм расположена на вкладке Конст-
руктор.
•группа команд Стили диаграмм — служит для выбора стиля отображения диаграммы (цветового оформления) и расположена на вкладке Конструктор;
•Переместить диаграмму — предназначается для вызова одноименного диалогового окна, при помощи которого можно изменить расположение диаграммы: разместить в виде отдельного листа или поместить на выбранный лист редактора (см. рис. 8).
Рис. 8. Окно Перемещение диаграммы
Форматирование элементов диаграммы
Операция форматирования для любых объектов выполняется по следующей схеме:
1.Для выбранного объекта щелчком правой кнопки мыши вызвать контекстное меню.
2.Выбрать команду форматирования (например, Формат оси) (Рис. 9). Альтернативным способом форматирования объекта является вызов соответствующего
диалогового окна при помощи команды Формат выделенного фрагмента из группы команд Текущий фрагмент на вкладке Макет. Например, окно Формат оси отображается для изменения настроек осей.
Рис. 9. Диалоговое окно Формат оси диаграммы
Быстрое изменение исходных данных
В построенной диаграмме можно изменять диапазон исходных данных прямо на таблице редактора, увеличивая его или изменяя значения в исходном диапазоне, при этом диаграмма будет автоматически изменяться.
Чтобы продлить диапазон исходных данных, следует совершить такие действия:
1.Щелкнуть мышью в области диаграммы, в результате чего вокруг диапазона с исходными данными появится рамка с маркерами. Если подписи значений и аргументов были включены в диапазон данных, вокруг них также отобразятся рамки с маркерами.
2.Подвести указатель к маркеру диапазона значений.
3.Когда указатель примет вид двунаправленной диагональной стрелки, нажать левую кнопку мыши и перетащить границу диапазона в нужном направлении При этом рамка вокруг изменяемого диапазона значений выделяется более жирной линией.
Врезультате на диаграмму автоматически будут добавлены новые точки данных.
Типы диаграмм
ВExcel динамика изменения данных иллюстрируется при помощи различных типов диаграмм, что поможет отобразить данные понятным для конкретной аудитории способом. У каждого типа диаграмм существуют свои подтипы. Многообразие типов и подтипов диаграмм обеспечивает возможность эффективного отображения числовой информации в графическом виде.
ВExcel используется следующие типы диаграмм:
•Гистрограммы;
•Графики;
•Круговые диаграммы;
•Диаграммы с областями;
•Биржевые диаграммы;
•Поверхностные диаграммы;
•Кольцевые диаграммы;
•Пузырьковые диаграммы;
•Лепестковые диаграммы.
Гистограммы
В диаграммах этого типа ось OX, или ось категорий, располагается горизонтально, ось OY — ось значений — вертикально. Гистограмма имеет семь подтипов (рис. 10), из которых всегда можно выбрать наиболее подходящий вид для графического отображения имеющихся данных:
•обычная — отображает значения различных категорий;
•с накоплением — отображает вклад каждой категории данных в общую сумму;
• нормированная — отображает долю (в %) каждой категории данных в общей сумме;
•обычная в объемном виде;
•с накоплением в объемном виде;
•нормированная в объемном виде;
•трехмерная — отображает раскладку значений по категориям и рядам данных.
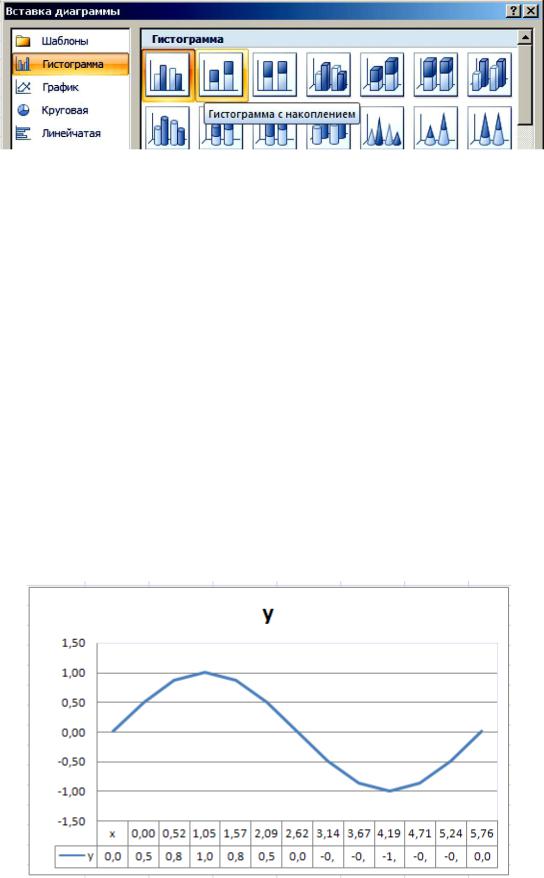
Рис. 10. Фрагмент окна Вставка диаграммы
Круговые диаграммы
Круговой тип диаграмм удобно использовать, когда требуется отобразить долю каждого значения в общей сумме.
При помощи круговой диаграммы может быть показан только один ряд данных, каждому элементу которого соответствует определенный сектор круга. Площадь сектора в процентах от площади всего круга равна доле элемента ряда в сумме всех элементов.
Графики
Графики обычно используют, когда требуется определить характер поведения ка- кой-либо функции или процесса. Excel позволяет строить 7 типов графиков, разбитых на 3 категории: график, график с маркерами и объемный график.
Для примера рассмотрим построение графика функции y = sin(x) на интервале одного полного периода. Для этого нужно построить таблицу, содержащую столбец аргументов и столбец значений функции. После построения графика по заданным точкам без использования сглаживания будет получена некоторая ломаная (рис.11).
Для того чтобы Microsoft Excel 2007 отобразил на экране плавную линию, следует включить режим сглаживания. Для этого следует выделить построенный график и вызвать команду Формат ряда данных контекстного меню. В открывшемся окне на вкладке Тип линии следует выбрать опцию сглаженная линия и нажать клавишу Закрыть. В результате график функции синуса примет вид, представленный на рис.12.
Рис.11. График функции y = sin(x) без сглаживания

Рис. 12. График функции y = sin(x) со сглаживанием
Требования к построению диаграмм в заданиях 1 — 4
1.Диаграмма должна содержать заголовок.
2.Указывайте названия осей, если откладываемые по ним значения требуют комментария. Например необходимо указать единицы измерения и/или название анализируемого показателя.
3.Для иллюстрации предложенных данных желательно использовать разные типы диаграмм.
4.Размещайте на диаграмме легенду, если на ней отображаются несколько рядов (серий) значений. Используйте для идентификации рядов значений содержательные, но короткие названия.
5.Используйте режим вывода «подписей данных» при необходимости уточнения отображаемых значений.
6.Используйте команды изменения формата области диаграммы и ее элементов (цвет фона, осей, линий, подписей; размер шрифта и т. д.).
Задание 1.
1.Создайте Рабочую книгу с именем LAB5_ФИО.xlsx в своей папке.
2.Используя данные из таблицы (рис. 1. из лабораторной работы 4) постройте:
•круговую диаграмму, отражающую долю (в %) от всего населения Земли по странам;
•гистограмму, иллюстрирующую распределение площади территории и численности
населения по странам.
Все изображения разместить на одном листе. Листу присвойте имя «Задание_1».
Задание 2.
1.Присвойте листу 2 имя «Задание_2». Используя данные из таблицы (рис. 2. из лабораторной работы 4) постройте графическое изображение, отражающую значение нитратов по величине азота нитратного за 2005 г.
Задание 3.
1.Постройте графики функций/ f(x) и g(x) для x [-5;5] с шагом 0,5 (варианты заданий приведены в табл. 1). Задание выполняется на третьем листе рабочей книги MS Excel. Лист переименуйте в «Задание_3».
Примечание. Функция не существует при обращении знаменателя в ноль.

|
Варианты задания 3 |
Таблица 1 |
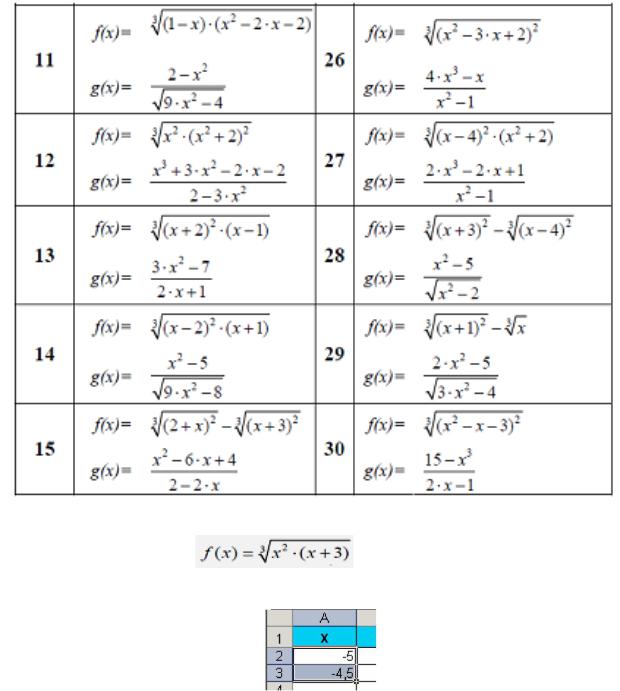
Продолжение таблицы 1
Пример выполнения задания 3
|
Построить график функции |
. |
|
1. Определим функцию f(x). |
Для этого в ячейки А2:А22 необходимо ввести значение ар- |
гумента при помощи автозаполнения.
Рис. 13. Маркер автозаполнения
2.В ячейку В2 вводится значение функции, вычисляемое по формуле =(А2^2*(А2+3)) ^ (1/3). Ячейки ВЗ:В22 заполняются также при помощи автозаполнения
(см. рис. 13).
3.Далее выделим диапазон А2:В22. Для построения графика функции лучше выбрать точечную диаграмму, с гладкими кривыми.
4.Чтобы график получился выразительным, необходимо определить промежуток изменения аргумента, увеличить толщину линий, выделить оси координат, нанести на них соответствующие деления, сделать подписи на осях и вывести заголовок (рис. 14).
УДК 628.4(075.8)
Составитель М.М. Карманова
обработка информации в табличном процессоре MS excel: методические указания к практическим занятиям по дисциплине «Информатика» / сост. М.М.Карманова. Екатеринбург :УрФУ, 2010. 20с.
В работе приводится комплекс лабораторных работ в табличном процессоре MS Excel. Рассмотрены интерфейс и основные принципы работы в программе. В качестве практических заданий рассмотрены следующие разделы: ввод данных, оформление таблицы, организация вычислений с помощью функций и формул, использование абсолютной и относительной адресации, построение диаграмм.
Методические указания предназначены в помощь студентам дневной формы обучения специальности «Городское строительство и хозяйство» при выполнении заданий на практических занятиях по дисциплине «Информатика».
Библиогр.: 8назв. Табл. 1. Прил. 8.
Подготовлено кафедрой «Городское строительство».
|
© |
УрФУ, 2010 |
Содержание
Интерфейс электронной таблицы 2
Лабораторная работа №1. Ввод данных, вычисление функций, форматирование таблицы. 2
Лабораторная работа №2. Работа со случайными числами. Построение диаграмм. 2
Лабораторная работа №3. Использование абсолютной и относительной адресации. 2
Лабораторная работа №4. Построение графиков функций. 2
Лабораторная работа №5. Японский календарь. 2
Лабораторная работа №6. Составление формул. Математические функции. 2
Лабораторная работа № 7. Использование функции ЕСЛИ. 2
Интерфейс электронной таблицы
Элементы интерфейса
-
Кнопка Office (содержит операции с документом: создание, сохранение, печать, просмотр и т.д.)
-
Панель быстрого доступа (на ней располагаются часто используемые операции)
-
Лента (содержит вкладки)
-
Вкладки (содержит команды, сгруппированные по смыслу)
-
Строка ввода формул отображает вводимые в ячейку данные, пользователь может вводить и редактировать содержимое ячейки. Особенность строки ввода формул – возможность видеть формулу или функцию, а не ее результат.
-
Рабочая область электронной таблицы состоит из строк и столбцов, имеющих свои имена.
Имена строк – это имена, начиная от 1 до 65536 (до MS Office 2007), 1048576 (с MS Office 2007). Имена столбцов – это буквы латинского алфавита сначала от A до Z, затем от AA до AZ, от BA до BZ и т.д (всего 256 столбцов – до MS Office 2007, 16384 — с MS Office 2007).
-
Ячейка – область, определяемая пересечением столбца и строки электронной таблицы.
-
Поле имени, где отображается адрес активной ячейки
-
Ярлыки листов – для переключения между листами книги (по умолчанию в книге 3 листа).
Пересечение строки и столбца образует ячейку таблицы, имеющую свой уникальный адрес. Для указания адресов ячейки в формуле используются ссылки (например, A3 или C5).
Лабораторная работа №1. Ввод данных, вычисление функций, форматирование таблицы.
Для форматирования ячеек используется диалоговое окно, которое можно вызвать через контекстное меню — Формат ячеек.. или меню Формат — Ячейки…
Диалоговое окно состоит из нескольких вкладок:
-
Число – для выбора формата данных (общий, текстовый, числовой, финансовый, денежный и т.д.)
-
Выравнивание – параметры для форматирования данных в ячейках (горизонтальное и вертикальное выравнивание, направление текста, перенос слов в ячейке)
-
Шрифт – параметры для шрифта (гарнитура, кегль, начертание, цвет)
-
Граница – параметры для настройки границ ячеек
-
Заливка – заливка ячеек
-
Защита – установка защиты данных
Задание 1. Оформить таблицу
Задание 2. Заполнить таблицу данными, вычислить.
-
Оформить таблицу, внести данные
-
Записать функции для определения максимального (МАКС), минимального числа (МИН), суммы (СУММ), среднего значения (СРЗНАЧ) и значения моды (МОДА) для всех введенных чисел.
Формат записи функции можно найти в диалоговом окне (
-
Использовать условное форматирование:
— для ячеек, в которых значения от 20 до 30, выбрать заливку желтого цвета
— для ячеек, в которых значения от 60 до 90, выбрать заливку зеленого цвета
— для ячеек, в которых значения от 200 до 600, выбрать заливку красного цвета
УСЛОВНОЕ ФОРМАТИРОВАНИЕ – применение параметров форматирования при выполнении заданных условий.
Условное форматирование можно задать для ячейки или блока ячеек. Используется команда меню Формат — Условное форматирование.
Лабораторная работа №2. Работа со случайными числами. Построение диаграмм.
Для генерирования случайных чисел используется функция — СЛЧИС (группа Математические).
Примеры использования:
|
Запись |
Описание |
|
СЛЧИС() |
Числа в диапазоне от 0 до 1 |
|
СЛЧИС()*100 |
Числа в диапазоне от 0 до 100 |
|
СЛЧИС()*76 |
Числа в диапазоне от 0 до 76 |
|
СЛЧИС()*-8 |
Числа в диапазоне от -8 до 0 |
|
СЛЧИС()*(10-2)+2 |
Числа в диапазоне от 2 до 10 |
|
СЛЧИС()*(6-(-9))-9 |
Числа в диапазоне от -9 до 6 |
Для указания диапазона выбора чисел используется формула: СЛЧИС()*(b-a)+a , где a и b — границы диапазона. При нажатии клавиши F9 значения ячеек будут изменяться.
Задание 1. Заполнить таблицу данными, вычислить максимальные и минимальные значения. .
-
Заполнить блок ячеек B1:B20 случайными числами в диапазоне от 0 до 1
-
Заполнить блок ячеек С1:С20 случайными числами в диапазоне от 0 до 100
-
Заполнить блок ячеек D1:D20 случайными числами в диапазоне от 3 до 50
-
Заполнить блок ячеек E1:E20 случайными числами в диапазоне от -10 до 10
-
Заполнить блок ячеек F1:F20 случайными числами в диапазоне от -100 до 100
Примечание. Для быстрого заполнения ячеек формула вводится в первую ячейку блока, а затем копируется (принцип копирования — выделить ячейку и перетащить за правый нижний угол (курсор превратится в черный крестик))
Пример выполненного задания:
Слой формул:
Примечание. Чтобы переключиться в режим слоя формул используется команда меню Сервис — Зависимости формул — Режим проверки формул. Выключить режим можно с помощью этой же команды.
-
Вычислить максимальные значения по строкам (справа от таблицы)
-
Вычислить минимальные значения по строкам (справа от таблицы)
-
Вычислить максимальные значения по столбцам (под таблицей)
-
Вычислить минимальные значения по столбцам (под таблицей)
Задание 2. Построение диаграмм.
-
Вызвать мастер диаграмм
(меню Вставка — Диаграмма)
-
Выбрать тип ГИСТОГРАММА, вид ОБЪЕМНЫЙ, нажать ДАЛЕЕ
-
В качестве диапазона значений указать диапазон с данными (укажите таблицу со случайными числами), нажать ДАЛЕЕ
-
Задать название «ГИСТОГРАММА», нажать ДАЛЕЕ
-
Диаграмму поместить на отдельном листе, который назвать «ГИСТОГРАММА», нажать ОК.
-
Аналогичным способом построить остальные виды диаграмм:
-
Каждую диаграмму разместить на отдельном листе и назвать по выбранному типу
-
Сохранить файл. Результат работы показать преподавателю.
Лабораторная работа №3. Использование абсолютной и относительной адресации.
При обращении к ячейке можно использовать два способа: относительную адресацию (например, ВЗ, А1:G9) и абсолютную адресацию (например, $A1, A$5, $D$5)
Если при копировании формул вы пожелаете сохранить ссылку на конкретную ячейку или область, то вам необходимо воспользоваться абсолютной адресацией.
Задание 1. Вычисление функций
-
Создайте новую рабочую книгу – LAB.xls.
-
Заполните диапазон ячеек H1:J2 начальными исходными данными:
|
H |
I |
J |
|
|
1 |
x0 |
step |
k |
|
2 |
-2 |
0.2 |
10 |
где х0 – начальное значение х, step — шаг изменения х, k – коэффициент (константа).
-
используя функцию автозаполнения (копирование с помощью перетаскивания), заполните столбец A числами от 1 до 21, начиная с ячейки A2 и заканчивая ячейкой A22.
-
заполните столбец B значениями х: —
-
в ячейку B2 занесите =$H$2. Это означает, что в ячейку B2 заносится значение из ячейки H2 (начальное значение х), знак $ указывает на абсолютную адресацию;
-
в ячейку B3 занесите =B2+$I$2. Это означает, что начальное значение х будет увеличено на величину шага, которая берется из ячейки I2;
-
скопируйте формулу из ячейки B3 в ячейки В4:B22.
Примечание. Столбец должен заполнится значениями х от -2 до 2 с шагом 0.2.
-
Заполните столбец С значениями коэффициента k:
-
в ячейку С2 занесите =$J$2;
-
в ячейку СЗ занесите =C2.Посмотрите на введенные формулы. Почему они так записаны?
-
скопируйте формулу из ячейки СЗ в ячейки С4:С22. Весь столбец должен заполнится значением 10.
-
Заполните столбец D значениями функции у1=x2-1:
-
в ячейку D2 занесите =В2*В2-1;
-
скопируйте формулу из ячейки D2 в ячейки D3:D22. Столбец заполнился как положительными, так и отрицательными значениями функции у1. начальное и конечное значения равны 3.
-
Аналогичным образом заполните столбец Е значениями функции у2=х2+1.
Проверьте! Все значения положительные; начальное и конечное значения равны 5.
Заполните столбец F значениями функции
y=k(x2-1)/(x2+1):
-
в ячейку F2 занесите =С2*(D2/Е2);
-
скопируйте формулу из F2 в ячейки F2:F22.
Проверьте! Значения функции как положительные, так и отрицательные; начальное и конечное значения равны 6.
-
Построить график на отдельном листе по значениям столбца C, отформатировать (Название — График 1; фон желтый)
-
Построить график на отдельном листе по значениям столбца D, отформатировать (название — График 2, фон зеленый)
-
Построить график на отдельном листе по значениям столбца F, отформатировать (название — График 3, фон голубой)
Задание 2. Вычисление квартплаты.
-
Переименуйте Лист1 в Квартплата
-
Задайте цвет ярлыка листа — красный
-
Оформите лист в соответствии с таблицей:
-
Вычислите квартплату для каждой квартиры, если на данный момент используются следующие тарифы:
Площадь — 6,75 руб./кв.м
Электроэнергия — 1,05 руб./Квт*ч
Газ — 5,9 руб./чел.
Тарифы записать в отдельные ячейки.
Задание 2. Курс доллара
-
Переименуйте Лист2 в Курс доллара
-
Задайте цвет ярлыка листа — зеленый
-
Курс доллара: 1$ = 29,2 руб. Для хранения значения курса доллара используйте ячейку A2.
-
Оформите лист в соответствии с таблицей:
-
Вычислите стоимость поездки в рублях, а также стоимость проживания 1 дня
-
Вычислите среднюю стоимость поездки данного турагенства (в руб. и $)
-
Вычислите максимальную и минимальную цену проживания 1 дня.
Задание 3. Вычисление стипенди
-
Переименовать Лист 3 в Стипендия
-
Задайте цвет ярлыка листа — желтый
-
Оформить и заполнить таблицу на 5 записей.
-
В отдельной ячейке запишите значение стипендии: 500
-
Вычислите, заполните столбцы Итого, Средний балл
-
Вычислить стипендию.
Для вычислений использовать следующие условия:
-
если средний балл Стипендии нет».
-
если средний балл равен или находится в промежутке от 4 до 4.5, то назначить стипендию равную размеру стипендии плюс 25%.
-
если 4.5 ≤ средний балл ≤ 5, то назначить стипендию равную размеру стипендии плюс 50%.
-
Во всех остальных случаях вывести текст «Неверные данные».
-
Используя условное форматирование, выделите разными цветами значения в столбце Стипендия (например, «Неверные данные» — красный цвет, 625 – зеленый, 750 — желтый)
Лабораторная работа №4. Построение графиков функций.
Рассмотрите примеры построений и выполните самостоятельную работу.
Задание. Построить и отформатировать график функции в соответствии с примером.
Выполнение задания:
1 этап. Составление таблицы значений
2 этап. Построение графика
-
Запустить мастер диаграмм
-
Выбрать тип — график
-
В качестве данных указать созданную таблицу данных (см. рис.)
-
Подписать график
-
Отформатировать (задать фон, легенду, изменить тип линии и т.д.)
Подсказка. Форматировать можно уже готовую диаграмму. Каждый объект диаграммы (точки, линии, легенду, подпись, область графика и т.д.) можно форматировать отдельно, для этого дважды щелкнуть по нужному объекту – откроется соответствующее диалоговое окно.
Задание — Построить и отформатировать 2 графика функций в одной системе координат соответствии с примером.
Выполнение задания:
1 этап. Составление таблицы значений
2 этап. Построение графика
При построении нескольких графиков в одной системе координат необходимо создать несколько рядов данных (сколько графиков, столько и рядов).
3 этап. Форматирование диаграммы
В данном примере линия графика синего цвета имеет пунктирный тип. Для изменения типа дважды щелкните по линии графика, откроется диалоговое окно (см. рис), в котором можно изменить тип линии и тип маркера (точки).
ЗАДАНИЯ ДЛЯ САМОСТОЯТЕЛЬНОЙ РАБОТЫ
Задание 1. Построить и отформатировать график функции в соответствии с примером.
Задание 2. Построить и отформатировать 2 графика функции в одной системе координат соответствии с примером.
Задание 3. Построить и отформатировать 2 графика функции в одной системе координат соответствии с примером.
Примечание. В качестве типа используется нестандартный (график + гистограмма)
Лабораторная работа №5. Японский календарь.
Исходные положения
Японский календарь основан на трех циклах: 60-ти летний определяется числом, 12-ти летний названием животного, а пятилетний цветом. В японском календаре существуют следующие животные: крыса, корова, тигр, заяц, дракон, змея, лошадь, овца, обезьяна, петух, собака, свинья. Кроме того, учитываются пять цветов: зеленый, красный, желтый, белый и черный. Для определения номера года нужно к настоящему году прибавить 2397 лет и определить остаток от целочисленного деления
Выполнение задания:
-
В ячейках A1, B1, C1,D1, F3, G3, H3 размещаем заголовки Год, Номер года, Животное, Цвет.
-
В столбце F с ячейки F4 записать номера годов (12 лет – полный цикл).
-
В столбце G с ячейки G4 записать названия животных
-
Столбец H с ячейки H4 записать цвета
-
Записать в ячейку A2 год — 1990
-
В ячейку B2 ввести формулу для вычисления номера года (= ОСТАТ(A2+2397;60))
-
В ячейку C2 ввести формулу для определения животного (=ВПР(ОСТАТ(B2-1;12); $F$4:$H$15;2))
-
В ячейку D2 ввести формулу для определения цвета (=ВПР(ОСТАТ(ОТБР((B2-1)/2);5);$F$4:$H$8;3))
-
Заполнить диапазон ячеек A3:A18 целыми числами – с 1991 по 2006
-
Скопируйте формулу из ячейки B2 в диапазон ячеек B3:B18
-
Скопируйте формулу из ячейки С2 в диапазон ячеек С3:С18
-
Скопируйте формулу из ячейки D2 в диапазон ячеек D3:D18
Сравните полученный результат.
-
Для ячеек диапазона D2:D18 задайте условное форматирование:
— для значений «красный » залить ячейку красным цветом;
— для значений «зеленый » залить ячейку зеленым цветом;
— для значений «желтый » залить ячейку желтым цветом;
-
Показать результат преподавателю.
Лабораторная работа №6. Составление формул. Математические функции.
Обозначения функций в MS Excel:
|
|
Abs(x) |
|
|
корень(x) |
|
|
степень(x;2) |
|
|
степень(x;1/n) |
|
|
степень(x;a/n) |
|
|
степень(x;n) |
|
e |
exp |
|
|
exp(n) |
|
cos x |
cos(x) |
|
sin x |
sin(x) |
|
|
степень(cos(x);2) |
|
|
cos(степень(x;2)) |
Пример записи функции: В MS Excel: =abs(степень(x;2)+степень(y;2))/корень(x*y)
Задание 1. Вычислить значение функции:
, где
Для задания a, b, c; для вычислений y и x использовать разные ячейки.
Примечание. Для проверки задать a=12.5, b=25, c=23.5. Сравните результат: x=188.44, y=0.073049
Задание 2. Вычислить периметр прямоугольника со сторонами a и b:
Для задания x,y; для вычислений a, b и периметра использовать разные ячейки.
Примечание. Для проверки задать x=1.45; y=5.25. Сравните результат: a=0.0468; y=67.482; P=135.0584
Задание 3. Вычислить объем конуса с радиусом основания R и высотой H:
Для задания a,b; для вычислений R, H и объема использовать разные ячейки.
Примечание. Для проверки задать a=4.86; b=24. Сравните результат: R=0.1206; H=63.644; V=0.97
Пример оформления задания:
Задание. Вычислить площадь прямоугольника со сторонами a и b. Для задания x; для вычислений a, b и площади использовать разные ячейки.
Лабораторная работа № 7. Использование функции ЕСЛИ.
Формат записи функции:
=ЕСЛИ ( условие; выражение1; выражение2 )
При истинном условии выполнится выражение1, при ложном – выражение2. Выражение2 может быть пустым.
|
|
= ЕСЛИ(x0; x+1; x-1) или =ЕСЛИ(x0; x+1; ЕСЛИ(xx-1; ))
|
|
|
y= ЕСЛИ (ab; (a^2+b^2)/2; (a^2+b^2)/(a-b+1)) |
|
|
= ЕСЛИ (И(w0; ww^5+1; ЕСЛИ(ИЛИ(w=5; w=0); 1; ))
|
|
|
Проверка на четность проводится путем проверки остатка при делении на 0 =ЕСЛИ(ОСТАТ(a;2)=0;»четное»;»нечетное») |
Задание 1. Вычислить:
Для задания x; для вычисления значения использовать разные ячейки.
Примечание.
Сравните результат: x=1; значение = -0.01991
x=1.25; значение =3.265532
x=2; значение = нет решений
Задание 2. Вычислить:
Для задания b и c; для вычисления значения использовать разные ячейки.
Примечание.
Сравните результат: b=2; c=4; значение =0.02117
b=6; c=0; значение = #ДЕЛ/0!
b=8; c=5; значение = 0.444806
Задание 3. Вычислить:
Для задания a и b; для проверки четности; для вычисления значения использовать разные ячейки.
Примечание.
Сравните результат: a=-5.25; b=3; значение =0.512
a=0; b=3; значение =1
a=1;b=4; значение = #ДЕЛ/0!
a=6; b=5; значение = нет решений
1. В 9 лет Петя имел рост 120 см, в 10 лет — 125 см, в 11 лет — 132 см, в12 лет — 142см, в 13 лет — 147см, в 14 лет— 157см, в 15 лет — 160 см. Построить график изменения роста
2. В таблице представлены сведения об объеме подписки на районную газету за несколько лет. Изобразить эти данные в виде графика
|
Период |
Объем подписки |
|
1998-1 1998-2 1999-1 1999-2 2000-1 2000-2 2001-1 2002-2 |
1403 1559 936 978 1166 1205 1217 1278 |
3. В 9 лет Коля имел вес 30кг, в 10 лет— 35кг, в 11 лет— 38кг, в12 лет — 42 кг, в 13 лет — 45 кг, в 14 лет — 51 кг, в 15 лет — 55 кг. Федя соответственно 32, 36, 40, 43, 46, 48 и 53 кг. Построить графики изменения веса для каждого из ребят
4. В таблице приведены данные о количестве легковых автомобилей «Жигули» и «Волга», выпущенных в первом полугодии 2001 года.
|
Модель |
январь |
февраль |
март |
апрель |
май |
июнь |
|
Жигули |
59861 |
60463 |
67 758 |
64472 |
61 335 |
62035 |
|
Волга |
5356 |
5970 |
7355 |
7369 |
5424 |
5526 |
5. Построить график функции у = 2х — 3 на отрезке [—4, 4].
6. Построить график функции у = 0,5*x; + 4 на отрезке [0, 8].
7. Построить график функции у = х2 на отрезке [—5, 5].
8. Построить график функции у = 2х2 — 2 на отрезке [-10, 10].
9. Построить график функции у = kx2 + b на отрезке [-20, 20], где значения параметров k и b задаются в отдельных ячейках. Задавая различные значения k и b (в том числе и отрицательные), следите за изменением графика. K=15, b=10
10. Подготовить таблицу значений функции у = sin х, где х меняется от 0 до 6,5 с шагом 0,5, и построить график этой функции.
11. Подготовить таблицу значений функции у = cos х, где х меняется от —2 до 4,5 с шагом 0,5, и построить график этой функции.
12. В таблице приведены данные о количестве этажей в десяти домах одной улицы.
|
Номер дома |
Число этажей |
|
1 2 3 4 5 6 7 8 9 10 |
5 9 5 9 14 9 5 9 14 9 |
13. Через месяц после приобретения компьютера у ученика 8 Б класса Мити Файликова на жестком магнитном диске обшей вместимостью 10 Гбайт информацией было занято 0,6 Гбайт, через 2 месяца — 1,2 Гбайт. Эти и другие данные о заполнении диска в конце каждого месяца первого года использования компьютера приведены в таблице
|
Номер месяца 1 2 3 4 5 6 7 8 9 10 11 12 |
Занято, Гбайт 0,6 1,2 1,5 1,9 2,6 2,8 3,9 4,3 4,5 5,4 5,5 6,1 |
Свободно, Гбайт 9,4 8,8 8,5 8,1 7,4 7,2 6,1 5,7 5,5 4,6. 4,5 3,9 |
Изобразить эти данные физически в виде гистофаммы с накоплением
14. Перед чемпионатом мира по футболу 2002 года газета «Спорт-Экспресс» задала читателям вопрос: «Кто должен играть в сборной России на месте опорного полузащитника?». Результаты опроса представлены в таблице
|
Мнение читателей Алексей Смертин Александр Мостовой Егор Титов Дмитрий Хохлов Дмитрий Аленичев Кто-то другой Не знаю |
Количество ответов 2251 2181 610 287 104 160 128 |
15. В таблице представлены сведения об объеме продаж (в млн условных единиц) продукции фирмы в трех странах в течение нескольких лет.
|
Страна Чили Бразилия Аргентина |
1995 12,3 45,7 22,1 |
1996 14,5 70,6 20,4 |
1997 15,0 85,7 18,6 |
1998 16,2 90,3 22,5 |
1999 17,0 96,4 22,6 |
16. На отдельном листе подготовьте таблицу, включающую три строки: аргумент х с шагом 0.2 и областью значений от 0 до 3-х, и строки со значениями функций y=sin(x), y=cos(x).
17. Рассчитать таблицу значений функции F (х, у) = х2 — у2, где х меняется
от -2 до 3 с шагом 0,5, а у — от 0 до 1 с шагом 0,2. Построить график
поверхности полученных значений
18. Рассчитать таблицу значений функции где х и у меняются от —5 до 5 с шагом 1. Построить график поверхности полученных значений F(x,y)=
19. Построить график функции y=cos2(П*x)
x1=0; x2=2 шаг 0.1
20. Построить график функции y=abs(x-1)+0.5. x от -5 до15 с шагом 1
21. Построить график функции y=x2-3*x+5.3, x от 2 до 8 с шагом 0,5
22. Построить график функции у=х3-2*х+0,85, х от 3 до 5 с шагом 0,2
23. Построить график функции у=abs(х-1)+0,5, х от -4 до 6 с шагом 1
24. Построить график функции у=10/(х-5)+1,5, х от 10 до 12 с шагом 0,2
25. Построить график функции у=1/abs(12-х), х от 5 до 10 с шагом 0,5
26. Построить график функции у=-5*ч+10,25, х от 0 до 3 с шагом 0,25
27. Построить график функции у=(х2+1)/х+3, х от 2 до 15 с шагом 1
28. Построить график функции у=abs(х-1)+0,5, х от -4 до 2 с шагом 0,5
29. Построить график функции у=5*х^2-3*x+1, х от -10 до 0 с шагом 1
30. Поверхность, описываемая уравнением:
p=2, q=5,
называется эллиптическим параболоидом. Получить изображение этой
поверхности для — 4 х 4 и для — 4 у 4.
31. Построить график поверхности z=(x^2)/2-(y^2)/2
x1=-10; x2=10 шаг 1
y1=-10; y2=10 шаг 1
32. Построить график поверхности z=x2/a2+y2/b2
А=3, b=2,
x1=-4.5; x2=1 шаг 0.5
y1=-4.5; y2=4.5 шаг 0.5 у вас должен получиться гиперболический параболоид
33. Построить график поверхности
А=3, b=2,
y1=-4.5; y2=4.5 шаг 0.5 у вас должен получиться конус
34 Построить график поверхности y=(x3/2)-(y+2)2
y1=-1; y2=1 шаг 0.25
35. Построить график поверхности z=x2-y2
y1=-10; y2=10 шаг 1
Лабораторная работа №8
-
Напечатайте текст в ячейках «шапки»
-
Наименование товара
-
Количество
-
Закупочная цена
-
Процентная надбавка
-
Розничная цена
-
Сумма закупки
-
Сумма продажи
-
Прибыль
-
Измените направление текста в ячейке
Для изменения направления текста в ячейке выделите её, наведя указатель мыши на ячейку и нажав левую кнопку мыши.
В строке меню выберите кнопку «Формат» ► «Ячейки» и нажмите левой кнопкой мыши. В открывшемся окне «Формат ячеек» выберите вкладку «Выравнивание».
-
Пронумеруйте строки и столбцы таблицы
-
Введите в ячейку формулу для расчёта розничной цены
Выделите ячейку G4. Поставьте в ячейке знак «=». Введите в ячейку формулу, последовательно нажимая левой кнопкой мыши на нужные ячейки и вставляя необходимые знаки – «=Е4+(Е4/100*F4)». После ввода формулы нажмите на клавиатуре кнопку «Enter».
-
Введите формулы в ячейки H4, I4, J4
Аналогичным образом введите формулы для расчёта:
-
Суммы закупки (H4) – «=D4*Е4»
-
Суммы продажи (I4) – «=G4*D4»
-
Прибыли (J4) – «=I4 — H4»
-
Вставьте формулы в остальные ячейки таблицы
Выделите ячейки верхней строки, в которые вписаны формулы. Наведите указатель мыши на кнопку «Копировать» на панели инструментов и нажмите левую кнопку мыши.
7. Создайте заголовок таблицы – «Расчет предлагаемой прибыли»
Заполните таблицу данными
8. Вставьте функцию в ячейку таблицы
Выделите ячейку «H13». Наведите указатель мыши на кнопку «Вставка» строки меню. В открывшемся меню выберите строку «Функция» и нажмите левую кнопку мыши. Откроется окно «Мастер функций». Выберите функцию – «Сумм» и нажмите кнопку «ОК».
Откроется окно «Аргументы функции». Выделите диапазон ячеек таблицы, которые необходимо суммировать, и нажмите кнопку «ОК».
Выделите ячейку «H13». Скопируйте формулу и вставьте её в ячейки «I13» и «J13» таблицы.
Лабораторная работа №9
|
ФИО |
Должность |
Дата рождения |
Год рождения |
Текущий год |
Возраст |
Зарплата |
|
Иванов И.И. |
Директор |
01.02.1975 |
70 000,00р. |
|||
|
Петров П.И. |
Водитель |
04.03.1965 |
25 000,00р. |
|||
|
Сидоров С.С. |
Гл.бухгалтер |
03.02.1981 |
50 000,00р. |
|||
|
Лосев Д.В. |
Охранник |
04.12.1978 |
15 000,00р. |
|||
|
Гусев С.Т |
Технолог |
15.02.1992 |
35 000,00р. |
|||
|
Волков В.В. |
Бухгалтер |
06.06.1975 |
45 000,00р. |
|||
|
Золотарев И.Д. |
Кассир |
27.11.1978 |
25 000,00р. |
|||
|
Чижова С.С. |
Технолог |
08.02.1991 |
35 000,00р. |
|||
|
Аверина Д.А. |
Секретарь |
20.03.1988 |
30 000,00р. |
Задание №1
-
Создать еще один столбец и назвать его Надбавки. Подсчитать коэффициенты надбавок: для зарплаты ниже 40000 рублей – 5 %, свыше 40000 рублей – 7%.
-
Создать еще один столбец – Зарплата с надбавкой. Подсчитать общую сумму зарплаты с коэффициентами.
-
Создать ещё один столбец Налоговые отчисления. Вычислить налоговые отчисления, составляющие 13% от общей суммы.
-
Создать ещё один столбец Выдаваемая зарплата. Подсчитать сумму, выдаваемую на руки с учетом вычетов.
-
Переименовать Лист1 в Зарплата
Задание №2
-
Вычислить год рождения.
-
Вычислить текущий год.
-
Вычислить возраст сотрудников.
Задание №3
-
Создать ещё один столбец Дата приема на работу. Добавьте даты приема на работу самостоятельно.
-
Создать ещё один столбец Стаж работы. Подсчитайте стаж работы.
-
Создать ещё один столбец Надбавка за стаж работы. Подсчитайте Надбавку за стаж работы – до з-х лет 0%, от 3-х до 6-ти – 10%, более 6 лет – 15% (функция ЕСЛИ)
-
Создать ещё один столбец Итого. Подсчитайте зарплату вместе с надбавкой.
Задание 4.
Постройте линейчатую диаграмму по итоговым выплатам сотрудникам на первом листе.
Задание 5.
-
Отсортируйте список Листа 1 по алфавиту
-
Установите фильтр и отберите сотрудников, родившихся в 1975 году.
-
Вернитесь к исходному варианту.
-
С помощью фильтра отберите сотрудников, имеющих зарплату в диапазоне от 32000 до 64000.
37
Лабораторная работа № 4
Построение диаграмм В EXCEL
С помощью MicrosoftEXCEL можно создавать сложные диаграммы для данных рабочего листа. EXCEL представляет 9 типов плоских диаграмм и 6 объемных типов диаграмм. Диаграмма может находиться на рабочем листе вместе с исходными данными или на отдельном листе диаграмм, который является частью книги. Диаграмма, которая находится на рабочем листе, называется внедренной диаграммой. Прежде чем начать построение диаграммы, рассмотрим два важных определения.
Ряд данных — это множество значений, которые надо отобразить на диаграмме. В задании, например, это показатели по тестам.
Категории задают положение конкретных значений в ряде данных. Например, в задании это фамилии тестирующихся студентов.
Итак, ряд данных — это множество значений, которое наносится на диаграмму, а категории — это как бы «заголовки» к ним.
Создание внедренных диаграмм.
Задание 1. Постройте внедренную гистограмму по таблице «Результаты тестирования», созданной в 3 лабораторной работе.(Рис. 1)
Рис. 1
Чтобы построить гистограмму по данным таблицы «Результаты тестирования», выполните следующие действия:
1. Выделите диапазон, содержащий исходные данные (в данном случае, B 1: H 11 ) и нажмите кнопку Мастер диаграмм (или выберите в меню Вставка команду Диаграмма ). В результате появится окно мастера для построения диаграммы.
Процесс создания диаграммы с помощью мастера включает несколько шагов. После выполнения каждого шага вы можете перейти к следующему, нажав кнопку Далее, или вернуться к предыдущему, нажав кнопку Назад. Вы можете в любое время отказаться от построения диаграммы, нажав кнопку Отмена. Можно также нажать кнопку Готово, чтобы пропустить оставшиеся шаги и построить диаграмму, основываясь на введенной к данному моменту информации.
2. Первое окно диалога мастера диаграмм предоставляет набор рисунков с типами диаграмм. Выберите тип Гистограмма в левой части окна и вид – Обычная гистограмма в правой части окна. Нажмите кнопку Далее .
3. Во втором окне мастера диаграмм вы можете подтвердить или задать данные, которые нужно отобразить на диаграмме. Так как мы выделили данные перед нажатием кнопки Мастер диаграмм, поэтому поле Диапазон уже содержит ссылку на диапазон, где хранятся исходные данные. Примечание: при задании диапазона, содержащего исходные данные для диаграммы, имеет смысл включать в него все заголовки, которые идентифицируют ряды данных и категории диаграммы. Мастер диаграмм вставит текст этих заголовков в диаграмму.
4. Используя переключатели Ряды данных, установите Ряды в столбцах. Примечание: Вкладка Ряд позволяет удалять или добавлять ряды данных из диаграммы. Нажмите кнопку Далее .
5. В третьем окне Мастера диаграмм устанавливаются различные параметры для создаваемой диаграммы. Во вкладке Заголовки назовите диаграмму «Результаты тестирования ». Во вкладке Линии сетки добавьте основные линии по оси X и Y. Во вкладке Легенда разместите легенду справа от диаграммы. Нажмите кнопку Далее .
6. В последнем окне диалога Мастер диаграмм, для создания внедренной гистограммы, установите переключатель в поле Поместить диаграмму на имеющемся листе. Нажмите кнопку Готово .
7. Измените размеры гистограммы:
— выделите ее щелчком мыши;
— перетащите в нужном направлении один из восьми маркеров выделения.
Создание диаграмм на отдельном листе
Задание 2. Создайте круговую диаграмму по средним показателям тестирования на отдельном листе.
1. Выделите диапазоны данных, содержащие фамилии студентов и средние показатели тестирования. В нашем случае это несмежные диапазоны ячеек B1:B11 и H1:H11. Для выделения несмежных диапазонов выделите сначала первый диапазон, затем нажмите на клавиатуре кнопку Ctrl и, удерживая ее, выделите второй из несмежных диапазонов.
2. Нажмите кнопку Мастер диаграмм (или выберите в меню Вставка команду Диаграмма ).
3. В диалоговом окне Мастера диаграмм выберите тип диаграммы Круговая. Вид диаграммы оставьте выбранным по умолчанию. Нажмите Далее .
4. Во втором окне диалога Мастера диаграмм убедитесь в правильности выбранного диапазона для построения диаграммы. Нажмите Далее.
5. В третьем окне диалога выберите вкладку Подписи данных и установите флажок напротив поля Значения. Выбрав вкладку Легенда, добавьте легенду внизу диаграммы.
6. В последнем окне Мастера диаграмм установите переключатель в поле Поместить диаграмму на отдельном листе. Нажмите Готово .
Настройка элементов диаграммы
Элемент диаграммы – это компонент диаграммы такой, например, как ось, точка данных, название или легенда, каждый из которых можно выделять и форматировать.
Задание 3. Внесите изменения в созданную на отдельном листе круговую диаграмму.
1. Активизируйте лист Excel, где вами была создана круговая диаграмма.
2. Добавьте название к диаграмме (или измените его) «Средние показатели тестирования в группе », выбрав команду меню Диаграмма – Параметры диаграммы – вкладка Заголовки .
3. Отформатируйте введенное название, вызвав контекстное меню щелчком правой клавиши мыши по названию диаграммы и выбрав Формат заголовка диаграммы. Установите рамку вокруг названия диаграммы, выберите цвет, тип и толщину лини для этой рамки по своему желанию. Сделайте установки для шрифта, используемого в названии, по своему усмотрению.
4. Щелкните в пределах самой диаграммы, активизировав ее. Измените тип диаграммы, вызвав щелчком правой клавиши мыши по области диаграммы контекстное меню и выбрав пункт Тип диаграммы или выполнив в меню Диаграмма команду Тип диаграммы. В окне Тип диаграммы выберите Объемный вариант разрезанной круговой диаграммы. Нажмите ОК.
5. Выполнив команду Параметры диаграммы из меню Диаграмма, во вкладке Легенда уберите флажок в поле Добавить легенду, а во вкладке Подписи данных включите флажок напротив поля Имена категорий. Нажмите ОК.
6. Поверните диаграмму на 900. Для этого щелкните правой клавишей мыши по области диаграммы, вызвав тем самым контекстное меню. Выберите пункт меню Формат ряда данных и в открывшемся окне вкладку Параметры. Установите угол поворота 900. Нажмите ОК.
7. Щелкните мышью в области диаграммы так, чтобы выделенной оказалась одна из долей диаграммы. Вызвав контекстное меню, выберите пункт Формат точки данных или выберите команду Выделенный элемент данных из меню Формат.
8. Во вкладке Вид окна диалога Формат элемента данных измените цвет заливки доли диаграммы. Для любой другой из долей диаграммы выберите заливку текстурой или узором в дополнительном окне Способы заливки .
Задание 4. Самостоятельно создайте кольцевую диаграмму по результатам тестирования для одного студента из группы на отдельном листе. Настройте ее по своему усмотрению.
Быстрый способ создания диаграмм
Для того чтобы быстро создать диаграмму необходимо выделить исходные данные ( в нашем случае это диапазонB 1: H 11) и нажать клавишуF 11. Появится диаграмма на отдельном листе во весь лист.
Задание 5. Создайте диаграмму Результатов тестирования, используя быстрый способ создания диаграмм.
Построения графика
Графики обычно используются для отображения динамики изменений ряда значений.
Задание 6. Постройте график, отражающий динамику результатов тестирования первых трех студентов группы.
1. Выделите область для построения диаграммы, не захватывая средние показатели тестирования. (В нашем случае это диапазон B 1: G 4 ).
2. Нажмите кнопку Мастер диаграмм (или выберите в меню Вставка команду Диаграмма ).
3. В окне диалога Мастера диаграмм выберите тип диаграммы — График и первый из предложенных вариантов вида графиков. Нажмите Далее .
4. Во втором окне диалоги убедитесь, что диапазон данных для графика выбран верно. Нажмите Далее .
5. В третьем окне диалога во вкладке Заголовки дайте название диаграммы «График результатов тестирования ». Подпишите оси: Ось X – номер теста; Ось Y – результаты тестирования в % .
6. Во вкладке Линии сетки добавьте промежуточные линии сетки для оси X и оси Y.
7. Добавьте легенду справа от диаграммы.
8. Добавьте к графику таблицу данных. (Вкладка Таблица данных ). Нажмите Далее .
9. В последнем окне диалога включите переключатель в окне Поместить диаграмму на имеющемся листе. Нажмите Готово .
10. Изменяя размеры графика, добейтесь наилучшего отображения всех данных приведенных на нем.
11. Добавьте в полученный график метки значений для лучшего и худшего результатов тестирования. Для этого:
— Выделите точку лучшего (худшего) результата на графике так, чтобы выделенной оказалась только эта точка.
— Выберите команду Формат точки данных, вызвав контекстное меню.
— Включите флажок напротив поля Значения во вкладке Подписи данных .
— Нажмите ОК.
Задание 7. Самостоятельно постройте график отражающий результаты тестирования следующих трех студентов из группы, используя вид Объемный вариант графика .
Сохраните результаты проделанной работы в своей папке под названием Лабораторная работа 4
Слайд 1
Тема урока: Графики и диаграммы в Microsoft Office Excel. САНКТ-ПЕТЕРБУРГСКОЕ ГОСУДАРСТВЕННОЕ БЮДЖЕТНОЕ ПРОФЕССИОНАЛЬНОЕ ОБРАЗОВАТЕЛЬНОЕ УЧРЕЖДЕНИЕ КОЛЛЕДЖ ПЕТЕРБУРГСКОЙ МОДЫ Преподаватель Караваева В.М. Санкт-Петербург 2015
Слайд 2
Цель урока Целью сегодняшнего урока является: изучение способов построения диаграмм и графиков подбор вида диаграммы для наилучшего представления данных закрепление изученного материала с помощью практической работы
Слайд 3
Контроль знаний учащихся Что такое MS Office Excel ? Для чего он используется? MS Office Excel – программа для работы с электрон-ными таблицами. Она нужна для проведения расчетов, составления таблиц и диаграмм, вычисления простых и сложных функций, анализа данных и представления отчетности .
Слайд 4
MS Office Excel Каждый документ MS Office Excel – это отдельная книга, состоящая из листов, строк, столбцов и ячеек. Табличные данные из нескольких различных документов можно синхронизировать в один файл для дальнейшей общей обработки.
Слайд 5
Графики и диаграммы в Excel Что такое диаграмма? Для чего она используется? Диаграмма – это графическое представление данных, позволяющее оценить соотношение нескольких величин. Они используются для сравнения и анализа данных, представления их в наглядном виде.
Слайд 6
Виды диаграмм Плоская Объемная
Слайд 7
Типы диаграмм
Слайд 8
Из чего состоит диаграмма? Диаграмма состоит из: состоят из геометрических объектов: точек, линий, фигур различной формы и цвета. вспомогательных элементов: осей координат, условных обозначений, заголовков и т. п. Что такое Легенда: Легенда – это условные обозначения: названия, маркеры и значение различных рядов данных на диаграмме.
Слайд 9
Мастер диаграмм в MO Excel позволяет создавать 14 стандартных типов плоскостного и объемного представления (гистограмма, график, кольце-вая, линейчатая, лепестковая, точечная, пузырьковая, поверхностная, круговая, биржевая, с областями и др. ) и 22 нестандартных типа. Мастер диаграмм осуществляет построение новой диаграммы в интерактивном режиме за 4 шага. выбор типа и формата диаграммы выбор и указание диапазона данных для построения диаграммы задание параметров диаграммы размещение диаграммы При изменении данных в таблице, диаграмма меняется автоматически. Построение диаграммы
Слайд 10
Для облегчения работы с маленькими секторами в основной диаграмме их можно объединить в один элемент, а затем разбить в отдельную диаграмму рядом с основной Круговая диаграмма показывает отношение размеров элементов, образующих ряд данных, к сумме элементов. Всегда отображается только один ряд данных. Такой тип диаграмм целесообразно использовать, когда необходимо подчеркнуть важный элемент Как и круговая диаграмма, кольцевая показывает отношение частей к целому, но этот тип может включать несколько рядов данных. Каждое кольцо соответствует одному ряду данных. Круговая и кольцевая диаграммы.
Слайд 11
Линейчатая диаграмма позволяет сравнивать отдельные значения. Ось категорий расположена по вертикали, ось значений – по горизонтали. Это позволяет обратить большее внимание на сравниваемые значения, чем на время. Линейчатая диаграмма с накоплением показывает вклад отдельных элементов в общую сумму. Линейчатая диаграмма.
Слайд 12
Гистограмма позволяет представить изменение данных на протяжении отрезка времени. Диаграммы этого типа удобны также для наглядного сравнения отдельных величин. Ось категорий в гистограмме располагается по горизонтали, ось значений — по вертикали. Такое расположение осей подчеркивает характер изменения значений с течением времени. Гистограмма. Гистограмма с накоплением позволяет представить отношение отдельных составляющих к их совокупному значению. На объемной гистограмме с перспективой сравнения значения располагаются в плоскости (вдоль двух осей).
Слайд 13
Тип диаграммы Назначение 1 Круговая Отражает соотношение частей и целого. Можно представить только один ряд значений. 2 Кольцевая Отражает соотношение частей и целого. Можно представить несколько рядов данных. 3 Линейчатая Отражает соотношение величин. 4 Гистограмма Показывает изменения в течение некоторого времени. 5 График Отображает изменения данных за равные промежутки времени. 6 С областями Показывает изменения общего количества в течение какого-то периода времени и вклад каждого ряда данных в сумму значений рядов.
Слайд 14
Техника безопасности. Запрещается употреблять пищу и напитки в компьютерном кабинете. При включенном компьютере запрещается: передвигать стол; трогать провода; разбирать системный блок; подключать устройства и провода. Не включать компьютер, не подключенный к источнику питания. Включать, выключать и перезагружать компьютеры без разрешения преподавателя запрещено. При возникновении нехарактерных звуков или чрезмерного нагревания аппаратуры сразу сообщить преподавателю. В случае возникновения короткого замыкания, задымления или возгорания, немедленно покинуть кабинет и сообщить сотрудникам.
Слайд 15
Выполните задание по построению диаграммы. Файл для выполнения задания расположен на рабочем столе вашего компьютера. Практическое задание
Слайд 16
Подведение итогов Контрольные вопросы: Что такое диаграмма? Какие виды диаграмм вы знаете? Какие типы диаграмм вы знаете? Выставление оценок за практическую работу, разбор ошибок.








 (меню Вставка — Диаграмма)
(меню Вставка — Диаграмма)














