История изменения ячейки в примечаниях
В некоторых случаях весьма полезным может быть сохранение всей истории изменения какой-либо ячейки в ее же примечании. Выглядеть это может примерно так:
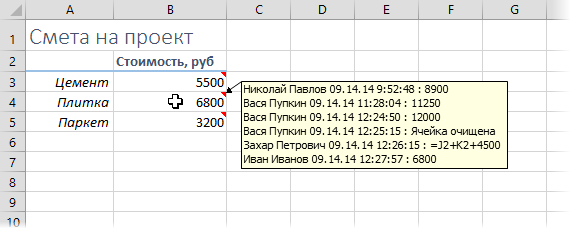
Чтобы реализовать подобное, нам потребуется несложный макрос. Щелкните правой кнопкой мыши по ярлычку листа, где находятся отслеживаемые ячейки, и выберите команду Исходный текст (View Code). В открывшееся окно скопируйте и вставьте следующий код:
Private Sub Worksheet_Change(ByVal Target As Range)
Dim NewCellValue$, OldComment$
Dim cell As Range
'если ячейка не в отслеживаемом диапазоне, то выходим
If Intersect(Target, Range("B3:B5")) Is Nothing Then Exit Sub
'перебираем все ячейки в измененной области
For Each cell In Intersect(Target, Range("B3:B5"))
If IsEmpty(cell) Then
NewCellValue = "Ячейка очищена" 'фиксируем очистку ячейки
Else
NewCellValue = cell.Formula 'или ее содержимое
End If
On Error Resume Next
With cell
OldComment = .Comment.Text & Chr(10)
.Comment.Delete 'удаляем старое примечание (если было)
.AddComment 'добавляем новое и вводим в него текст
.Comment.Text Text:=OldComment & Application.UserName & " " & _
Format(Now, "MM.DD.YY h:MM:ss") & " : " & NewCellValue
.Comment.Shape.TextFrame.AutoSize = True 'делаем автоподбор размера
.Comment.Shape.TextFrame.Characters.Font.Size = 8
End With
Next cell
End Sub
Диапазон отслеживания B3:B5 замените на свой — и пользуйтесь на здоровье.
Ссылки по теме
- Как узнать кто из пользователей входил в вашу книгу Excel в последнее время
- Основные способы установки защиты (ячеек, листов, книги) в Excel
Excel для Microsoft 365 Excel для Microsoft 365 для Mac Excel для Интернета Еще…Меньше
Функция «Показать изменения» в Excel позволяет точно узнать, какие изменения были внесены в книги, чтобы вы могли с уверенностью разрешить другим пользователям работать над вашей работой. Вы можете просмотреть сведения о том, кто что изменил, где и когда, а также предыдущее значение ячейки для быстрого изменения. Список изменений можно сузить, выбрав лист, диапазон или отдельную ячейку, чтобы просмотреть все внесенные изменения, включая массовые изменения. Последние изменения отображаются в течение 60 дней. Если у вас возникли проблемы, получите справку по от показанию изменений.
Просмотр изменений для всей книги
-
На вкладке «Рецензию» выберите «Показать изменения».
-
Изменения отображаются на панели с последними изменениями сверху в порядке их внесения.
-
Вы можете увидеть, кто внося изменения, где именно в книге, когда и что они изменили.
-
Вы также можете просмотреть изменения, внесенные одновременно, щелкнув » Просмотреть изменения в массовой карточке».
Примечание:
Отображение изменений отслеживает изменения, внесенные с windows Desktop, Excel на телефонах Mac, iPad, iOS и Android. Последние изменения отображаются в течение 60 дней.
Фильтрация и просмотр изменений для подмножества или диапазона
1. Выберите любой лист, диапазон или одну ячейку.
2. Щелкните правой кнопкой мыши, чтобы открыть контекстное меню и выбрать пункт «Показать изменения».
Примечание: Если вы или другие пользователи редактируем книгу, пока открыта эта область, нажмите кнопку «Просмотреть новые изменения», чтобы обновить изменения. Это уведомление позволяет оставаться под управлением, если вы хотите обновить список и не отвлекаться при просмотре изменений.
Фильтрация изменений на панели «Изменения»
-
В верхней части панели щелкните значок
фильтра.
-
Выберите «Диапазон» или «Лист», чтобы отфильтровать отображаемые изменения, а затем выполните следующие действия.
-
Чтобы отобразить изменения диапазона или ячейки, выберите «Диапазон» и введите диапазон или ячейку в текстовом поле.
-
Щелкните значок стрелки рядом с текстовым полем для подтверждения.
-
Нужна дополнительная помощь?
Содержание
- Отображение изменений, внесенных в книгу
- Как включить и использовать отслеживание изменений в Excel
- Как начать следить за изменениями в Excel
- Как работает эта опция в Excel
- Как просмотреть все изменения списком
- Принимаем или отклоняем изменения
- Отключаем опцию
- Различия между комментариями и отслеживанием изменений
- Запись изменений на листе в примечания
- Как сделать комментарий к ячейке в excel 2010?
- Как создать примечание в Excel
- Как скрыть или показать примечание в Excel
- Как изменить примечание Excel
- Как подписать примечание в Excel
- Как найти примечание в Excel
- Как вставить картинку в примечание Excel
- Как удалить примечание в Excel
- Как создать примечание в Excel
- Как изменить примечание в Excel
- Как показать или скрыть примечание в Excel
- Удаление примечаний в Excel
Отображение изменений, внесенных в книгу
Функция «Показать изменения» в Excel позволяет точно узнать, какие изменения были внесены в книги, чтобы вы могли с уверенностью разрешить другим пользователям работать над вашей работой. Вы можете просмотреть сведения о том, кто что изменил, где и когда, а также предыдущее значение ячейки для быстрого изменения. Список изменений можно сузить, выбрав лист, диапазон или отдельную ячейку, чтобы просмотреть все внесенные изменения, включая массовые изменения. Последние изменения отображаются в течение 60 дней. Если у вас возникли проблемы, получите справку по от показанию изменений.
Просмотр изменений для всей книги
На вкладке «Рецензию» выберите » Показать изменения».
Изменения отображаются на панели с последними изменениями сверху в порядке их внесения.
Вы можете увидеть, кто внося изменения, где именно в книге, когда и что они изменили.
Вы также можете просмотреть изменения, внесенные одновременно, щелкнув » Просмотреть изменения в массовой карточке».
Примечание: Отображение изменений отслеживает изменения, внесенные с windows Desktop, Excel на телефонах Mac, iPad, iOS и Android. Последние изменения отображаются в течение 60 дней.
Фильтрация и просмотр изменений для подмножества или диапазона
1. Выберите любой лист, диапазон или одну ячейку.
2. Щелкните правой кнопкой мыши, чтобы открыть контекстное меню и выбрать пункт «Показать изменения».
Примечание: Если вы или другие пользователи редактируем книгу, пока открыта эта область, нажмите кнопку «Просмотреть новые изменения», чтобы обновить изменения. Это уведомление позволяет оставаться под управлением, если вы хотите обновить список и не отвлекаться при просмотре изменений.
Фильтрация изменений на панели «Изменения»
В верхней части панели щелкните значок 
Выберите «Диапазон » или «Лист», чтобы отфильтровать отображаемые изменения, а затем выполните следующие действия.
Чтобы отобразить изменения диапазона или ячейки, выберите «Диапазон» и введите диапазон или ячейку в текстовом поле.
Щелкните значок стрелки рядом с текстовым полем для подтверждения.
Источник
Как включить и использовать отслеживание изменений в Excel
Функция «Исправления» — одна из самых лучших функций в Excel. Она позволяет вам не запутаться при работе с большими объемами данных и файлами, которые редактируют сразу несколько человек.
С помощью этой функции, вы можете отдельно отслеживать каждое изменение или сразу все. В общем, настроек в ней много.
Как начать следить за изменениями в Excel
Изначально эта опция не активирована в Excel. Вы можете сделать это самостоятельно.
- Щелкните на «Рецензирование»;
- Щелкните на «Выделить изменения…» в функции «Исправления»;
- В открывшемся окошке поставьте галочку на опции «Отслеживать исправления». Также вы можете задать дополнительные настройки (видно на картинке), но это уже по вашему усмотрению;
- Подтвердите.
Итак, мы включили функцию.
Как работает эта опция в Excel
Итак, теперь при каждом изменении ячейки она будет выделена синей рамкой. Если вы нажмете на неё, вы увидите кто, когда и что конкретно изменил в ячейке. Это очень удобно когда файл редактируют несколько людей. Например, если вы нашли ошибку, то можете увидеть кто её допустил.
На картинке ниже, я поменял значение ячейки B1, она выделилась синим цветом и в ней появился синий треугольник (слева вверху).
Если мы поместим курсор мышки на ячейку, то увидим небольшое окошко с примечанием, в нем будет указана вся информация про изменение.
Важная информация: когда вы включаете эту функцию, ваш файл Excel становится «Общим». Вы не сможете использовать его защиту (с паролем, как мы рассматривали в статьях ранее) и так далее. Имейте это в виду.
Как просмотреть все изменения списком
Это может понадобиться, когда вы работаете с большими объемами данных. Вы можете просмотреть сразу все изменения, которые вносились в файл списком.
- Щелкните на «Рецензирование»;
- Щелкните на «Выделить изменения…» в функции «Исправления»;
- В открывшемся окошке, кроме уже поставленной галочки на «Отслеживать исправления», поставьте галочку на опции «Вносить изменения на отдельный лист»;
- Подтвердите.
В результате, Excel откроет новую страничку и поместит все изменения туда списком.
Принимаем или отклоняем изменения
В случае если у вас активирована наша функция, изменения, которые вносятся в ячейки не являются окончательными. Чтобы они стали окончательными, вы должны принять их в специальном разделе «Принять/отклонить исправления». Это относится и к изменениям, которые вносили другие люди в ваш файл, если такие, разумеется, есть.
- Щелкните на «Принять/отклонить исправления» в функции «Исправления»;
- В открывшемся окне «Просмотр исправлений» можно выбрать:
- Когда были внесены изменения
- Какой пользователь вносил изменения
- И в каком диапазоне вносились изменения
- Когда укажете нужные вам параметры, подтвердите;
- В следующем окне Excel покажет вам все изменения, которые вносились в ячейках, которые удовлетворяют всем указанным параметрам в прошлом шаге.
Вот и все, в этом окошке вы выбираете, принять или отклонить изменения (например, если вы увидели ошибку, вы можете отклонить).
Отключаем опцию
Когда вы закончите работу над файлом, вы можете отключить эту опцию, чтобы она не мешала.
- Щелкните на «Выделить исправления…» в функции «Исправления»;
- И просто снимите галочку, которую мы поставили ранее («Отслеживать исправления»);
- Подтвердите;
- Откроется окошко, указанное на картинке ниже. Просто щелкните «Да».
Различия между комментариями и отслеживанием изменений
Некоторым нравится добавлять комментарии к ячейкам.
В чем разница между комментарием и отслеживанием изменения:
- Функция «Отслеживание изменений» пишет примечание для каждой ячейки только тогда, когда она была изменена. В случае комментария, изменения необязательны. Комментарий можно оставить и без изменения ячейки.
- Преимущество функции, рассмотренной в статье, заключается в том, что она автоматизирована. То есть она автоматически помечает все ячейки, где было изменение.
- Также нельзя вывести все комментарии для файла, в отдельный лист и после, например, распечатать их.
- Минус нашей функции в том, что, например, мы не можем защитить файл Excel, когда используем функцию. А если мы используем комментарии, то можем.
Источник
Запись изменений на листе в примечания
Иногда необходимо вести лог изменений в ячейках. Просто чтобы видеть как изменялась информация в ячейке. Например, это может пригодиться при ведении истории заказа, когда статус заказа записывается в одной ячейке. Сначала «В обработке», далее «Вывоз со склада», потом «Доставка» и т.п.
Приведенный ниже код создает примечание в ячейке, если её значение было изменено. В примечание заноситься информация о том, что было занесено в ячейку и когда это было занесено(т.е. дата и время изменения). Если примечание в ячейке уже есть, то в имеющееся примечание допишется информация об изменениях.
Option Explicit Private Sub Worksheet_Change(ByVal Target As Range) ‘отслеживаем изменения только в диапазоне «E14:E50» — т.е. только статус ‘(изменить адрес, если надо отслеживать другие ячейки) If Intersect(Target, Me.Range(«E14:E50″)) Is Nothing Then Exit Sub Dim oComment As Comment On Error Resume Next Set oComment = Target.Comment If oComment Is Nothing Then Target.AddComment Target.Text & » » & Format(Now, «dd.mm.yy HH:MM») Else oComment.Text oComment.Text & Chr(10) & Target.Text & » » & Format(Now, «dd.mm.yy HH:MM») End If End Sub
Код необходимо поместить в модуль листа(щелкнуть правой кнопкой мыши по ярлычку листа —Исходный текст), изменения на котором необходимо отследить. Подробнее о модулях.
Следует учитывать, что код сработает только если данные были изменены вручную и для одной ячейки, а не для нескольких. Если скопировать в вставить несколько ячеек, примечание будет создано только для одной, а текст примечания может отличаться от ожидаемого. Если изменения производятся посредством вычисления формул — код не сработает вообще.
Изменения отслеживаются исключительно для ячеек A17:I30. Чтобы изменить ячейки, в которых необходимо отслеживать изменения, необходимо в строке:
If Intersect(Target, Me.Range(«E14:E50»)) Is Nothing Then Exit Sub
заменить адрес «E14:E50» на адрес нужных ячеек.
Если необходимо, чтобы в примечание заносилось предыдущее значение ячейки и вдобавок необходимо ограничить диапазон отслеживания изменений конкретными ячейками, то можно применить следующий код:
Option Explicit Private Sub Worksheet_Change(ByVal Target As Range) Dim v, vv, sf, sa As String ‘отслеживаем изменения только в диапазоне «A17:I30″(изменить адрес, если надо отслеживать другие ячейки) If Intersect(Target, Me.Range(«A17:I30»)) Is Nothing Then Exit Sub ‘если изменено более одной ячейки — завершаем выполнение во избежание ошибок If Target.Count > 1 Then Exit Sub ‘получаем новое значение v = Target.Value sf = Target.Formula ‘запоминаем адрес текущей выделенной ячейки ‘т.к. после Undo она изменится и надо будет вернуть sa = Selection.Address ‘получаем старое значение With Application .EnableEvents = 0 .Undo vv = Target.Value ‘старое значение ‘возвращаем последнее записанное значение Target.Formula = sf Me.Range(sa).Select .EnableEvents = 1 End With ‘сравниваем новое значение с прежним If CStr(vv) <> CStr(v) Then ‘если значения различаются — создаем или дописываем примечание On Error Resume Next Dim oComment As Comment Set oComment = Target.Comment If oComment Is Nothing Then ‘примечания еще нет — создаем и записываем информацию об изменениях Set oComment = Target.AddComment(CreateObject(«wscript.network»).UserName & «:» & Chr(10) & «было: » & vv & «; стало: » & v & «; Дата: » & Format(Now, «dd.mm.yy HH:MM»)) Else ‘уже есть примечание — дописываем информацию об изменениях oComment.Text oComment.Text & Chr(10) & CreateObject(«wscript.network»).UserName & «:» & Chr(10) & «было: » & vv & «; стало: » & v & «; Дата: » & Format(Now, «dd.mm.yy HH:MM») End If oComment.Shape.TextFrame.AutoSize = True End If End Sub
Код так же как и предыдущий размещается в модуле листа(правая кнопка мыши по ярлычку листа —Исходный текст), изменения в котором необходимо отслеживать.
Так же в данном коде помимо старого значения в примечание так же записываемся имя пользователя, изменившего значение, новое значение, дата/время изменения. Изменения отслеживаются исключительно для ячеек A17:I30. Чтобы изменить ячейки, в которых необходимо отслеживать изменения, необходимо в строке:
If Intersect(Target, Me.Range(«A17:I30»)) Is Nothing Then Exit Sub
заменить адрес «A17:I30» на адрес нужных ячеек.
Хочу обратить внимание, что при изменении нескольких ячеек сразу код не будет выполняться, т.к. ячеек может быть много и их значения могут просто не уместиться в примечания. Если нужны отслеживания множества ячеек сразу, то имеет смысл ознакомиться со статьей: Ведение журнала сделанных в книге изменений

Статья помогла? Поделись ссылкой с друзьями!
Источник
Как сделать комментарий к ячейке в excel 2010?
Зачастую требуется оставить себе напоминание или просто написать комментарий для того, кто будет после читать документ excel. Добавить комментарий к ячейке excel можно двумя способами:
- правой клавишей мышки щелкаем на ячейке, в которой требуется добавить примечание и выбираем «вставить примечание» (Рис. 1). В открывшемся желтом поле пишем текст и, по окончании, щелкаем мышкой в любом месте документа для окончания редактирования.
- Открываем вкладку «Рецензирование» и видим несколько функций для работы с примечаниями: добавить примечание, изменить, удалить, предыдущее, следующее (Рис. 2).
В MS Excel есть возможность добавлять примечания к ячейкам, это очень полезный функционал. В примечании можно указать и дату обновления данных, и логику формирования того или иного значения ячейки и многое другое.Добавление примечания к ячейке в Excel выполняется за пару кликов. Кликнем правой кнопкой мыши на интересующей нас ячейке и выберем «Добавить примечание»:
После того как примечание добавлено, мы можем написать собственно само примечание:
Добавляем наш Текст в примечание
Получили «скрывающееся» примечание. Для того чтобы примечание было всегда отображено нужно выбрать соответствующий пункт контекстного меню. Для удаления или скрытия:
Замечу, что стандартно при добавлении комментария, начало комментария уже готово — это Имя пользователя Excel. Изменить свое имя можно в настройках Excel:
Горячие клавиши для добавления или изменения примечаний к ячейке: сочетание клавиш SHIFT+F2
Очень надеемся, что наша статья помогла Вам в решении Вашей проблемы. Будем благодарны, если Вы нажмете +1 и/или Мне нравится внизу данной статьи или поделитесь с друзьями с помощью кнопок расположенных ниже.
Спасибо за внимание.

В этой статье я хотел бы поговорить о такой возможности как вставить примечание в Excel. Я думаю, вы их видели, а сей час поговорим о том для чего они нужны и как их создать вам. Собственно из самого названия можно сделать вывод, что им что-то помечают, ведь очень много информации, которую обрабатывают в таблицах, можно пометить примечания ячейки Excel, а вот в нем и описать, что именно вы вычисляли в ячейках, какие там значения, можете объяснить сложную формулу, да просто записать справочную информацию. Эта возможность необычайно полезно, особенно когда вы не сами работаете с информацией, а еще с кем-то в паре либо передаете ее другому специалисту и вот чтобы избежать много вопросов и объяснений, вы всё можете записать в примечание. Еще очень хорошо примечания помогут вам по истечению времени подскажут, каким образом производились вычисления и прочие работы в ячейке.
Да мне трудно даже обхватить все варианты применения примечаний, но их пользу трудно переоценить. Начнем с начала, как собственно и создаются примечания.
Как создать примечание в Excel
Примечание, возможно создать 2 способами:
- 1 способ: ставим курсор на ячейку, на которой мы будем размещать примечание. Нажимаем правую кнопку мыши для вызова контекстного меню и выбираем пункт «Добавить примечание» и к ячейке добавляется текстовое поле, которое вы можете использовать для комментариев своих действий в ячейке.
- 2 способ: заходите в панели в раздел «Рецензирование» и выбираете пункт «Создать примечание», результатом станет появившееся у вас примечание.

Добавленное, вами примечание можно увидеть по красному индикатору в верхнем правом углу ячейки, этот знак система ставит на те ячейки, к которым прикреплено примечание.
Для просмотра примечания достаточно просто подвести курсор мышки к знаку и система покажет примечание, которое было вами добавлено.
Как скрыть или показать примечание в Excel
В свёрнутом состоянии примечание не особо заметно, определить его наличие, как я указал выше, возможно только по красному индикатору, но можно сделать, так что бы примечания были постоянно открытыми. Это важно когда документ открыт для общего использования и сразу можно отследить все изменения в нём, кто, какие и когда вносил поправки.
Возможность скрыть примечание в Excel, а также, при необходимости его отключить, возможно сделать 2 способами:
- во-первых, с помощью контекстного меню, выбрав соответствующий пункт «Отобразить или скрыть примечание»;
- во-вторых, на панели управление, в разделе «Рецензирование», выбрать пункт «Показать все примечания», если вы хотите их отобразить или «Показать или скрыть примечания» если у вас есть необходимость скрыть свое примечание.
Как изменить примечание Excel
Примечание, при необходимости можно откорректировать как любое текстовое поле, внести изменения или заменить их более актуальными данными.
Изменить примечание можно сделать 2 способами:
- 1 вариант: вызываете в ячейке контекстное меню и выбираете пункт «Изменить примечание»;
- 2 вариант: в панели управление на вкладке «Рецензирование» выбираете пункт «Изменить примечание».

Как подписать примечание в Excel
Что бы пользователям было легче ориентироваться, кто оставил примечание необходимо прописать имя пользователя в настройка программы, то которые вы хотите, что бы видели другие. Для этого выбираете пункт меню «Файл» — «Параметры» — «Общие» и внизу окошка в текстовом поле «Имя пользователя» вы вписываете то имя, которое будет отображаться в примечании.
Как найти примечание в Excel
Возникают иногда ситуации, когда нам нужно найти примечание или группу примечаний по определенному критерию. Это может быть вызвано разными причинами, но найти нужные вам примечания, даже если оно свёрнуто, не проблема. На вкладке «Главная» вы выбираете пункт меню «Найти и выделить», клацаем кнопочку «Параметры», в пункте «Область выбора» выбираем «Примечание» и жмем «Найти всё». Вуаля! Получаем список ячеек по указанным параметрам.
Как вставить картинку в примечание Excel
Еще я хотел бы рассказать о такой интересной возможности примечаний, кроме записи, можно еще и вставить картинку в примечание Excel, а это, согласитесь, бывает еще получше нежели текстовая заметка. Разместить изображение в примечании Excel не так сложно, но необходимо выполнить всю цепочку действий.
Первым делом вызываем контекстное меню и выбираем пункт «Изменить примечание».


В блоке «Заливка» вам нужно из выпадающего списка пункта «Цвет» выбрать пункт «Способы заливки…» и вы снова получаете новое окно способов заливки, но уже ближе к результату. 

Ну вот и всё вы разобрались как вставить картинку в примечание Excel, она послужит фоном и вы можете писать по ней, а можете и просто визуально использовать.
Как удалить примечание в Excel
Удаление примечаний в Excel сделать очень легко и осуществляется 2 способами:
- через контекстное меню;
- в панели управление в разделе «Рецензирование», вы просто выбираете пункт «Удалить примечание» и всё, примечание удалено.



До встречи в новых статьях!
Экономика – лошадь, политика – телега. Они должны занимать надлежащие места – экономика должна идти впереди политики, а не наоборот.
Мохаммед ибн Рашид аль-Мактум
Работая в Microsoft Excel, очень часто возникает ситуация, когда необходимо оставить комментарий к ячейке. Например, дать пояснение сложной формулы или развернутое послание другим читателям Вашей работы. Согласитесь, корректировать для этих целей саму ячейку или вносить комментарии в соседнюю ячейку не всегда удобно. К счастью, Excel располагает встроенным инструментом, который позволяет создавать примечания. Именно о нем пойдет речь в этом уроке.
В большинстве случаев комментарий к ячейке удобнее добавлять в виде примечания, а не редактировать ее содержимое. Этот инструмент очень полезен и его часто используют вместе с режимом отслеживания исправлений, при этом нет необходимости включать данный режим, чтобы добавлять примечания.
Как создать примечание в Excel
- Выделите ячейку, к которой требуется добавить комментарий. В нашем примере мы выбрали ячейку E6.
- На вкладке Рецензирование нажмите команду Создать примечание.
- Появится поле для ввода примечаний. Введите текст комментария, затем щелкните в любом месте за пределами поля, чтобы закрыть его.
- Примечание будет добавлено к ячейке и помечено красным индикатором в верхнем правом углу.
- Чтобы увидеть примечание, наведите курсор на ячейку.
Как изменить примечание в Excel
- Выберите ячейку, содержащую примечание, которое необходимо отредактировать.
- На вкладке Рецензирование выберите команду Изменить примечание.
- Появится поле для ввода комментария. Измените комментарий, а затем щелкните в любом месте за пределами поля, чтобы закрыть его.
Как показать или скрыть примечание в Excel
- Чтобы увидеть все примечания в книге, выберите команду Показать все примечания на вкладке Рецензирование.
- Все примечания, которые есть в Вашей книге Excel, появятся на экране.
- Чтобы скрыть все примечания, снова нажмите на эту команду.
Кроме этого, Вы можете показать или скрыть каждое примечание по отдельности, выделив необходимую ячейку и нажав команду Показать или скрыть примечание.
Удаление примечаний в Excel
- Выделите ячейку, содержащую примечание, которое необходимо удалить. В нашем примере мы выбрали ячейку E6.
- На вкладке Рецензирование в группе Примечания выберите команду Удалить.
- Примечание будет удалено.
Оцените качество статьи. Нам важно ваше мнение:
Источник
Хитрости »
1 Май 2011 53744 просмотров
Запись изменений на листе в примечания
Иногда необходимо вести лог изменений в ячейках. Просто чтобы видеть как изменялась информация в ячейке. Например, это может пригодиться при ведении истории заказа, когда статус заказа записывается в одной ячейке. Сначала «В обработке», далее «Вывоз со склада», потом «Доставка» и т.п.
Приведенный ниже код создает примечание в ячейке, если её значение было изменено. В примечание заноситься информация о том, что было занесено в ячейку и когда это было занесено(т.е. дата и время изменения). Если примечание в ячейке уже есть, то в имеющееся примечание допишется информация об изменениях.
Option Explicit Private Sub Worksheet_Change(ByVal Target As Range) 'отслеживаем изменения только в диапазоне "E14:E50" - т.е. только статус '(изменить адрес, если надо отслеживать другие ячейки) If Intersect(Target, Me.Range("E14:E50")) Is Nothing Then Exit Sub Dim oComment As Comment On Error Resume Next Set oComment = Target.Comment If oComment Is Nothing Then Target.AddComment Target.Text & " " & Format(Now, "dd.mm.yy HH:MM") Else oComment.Text oComment.Text & Chr(10) & Target.Text & " " & Format(Now, "dd.mm.yy HH:MM") End If End Sub
Код необходимо поместить в модуль листа(щелкнуть правой кнопкой мыши по ярлычку листа —Исходный текст), изменения на котором необходимо отследить. Подробнее о модулях.
Следует учитывать, что код сработает только если данные были изменены вручную и для одной ячейки, а не для нескольких. Если скопировать в вставить несколько ячеек, примечание будет создано только для одной, а текст примечания может отличаться от ожидаемого. Если изменения производятся посредством вычисления формул — код не сработает вообще.
Изменения отслеживаются исключительно для ячеек A17:I30. Чтобы изменить ячейки, в которых необходимо отслеживать изменения, необходимо в строке:
If Intersect(Target, Me.Range(«E14:E50»)) Is Nothing Then Exit Sub
заменить адрес «E14:E50» на адрес нужных ячеек.
Если необходимо, чтобы в примечание заносилось предыдущее значение ячейки и вдобавок необходимо ограничить диапазон отслеживания изменений конкретными ячейками, то можно применить следующий код:
Option Explicit Private Sub Worksheet_Change(ByVal Target As Range) Dim v, vv, sf, sa As String 'отслеживаем изменения только в диапазоне "A17:I30"(изменить адрес, если надо отслеживать другие ячейки) If Intersect(Target, Me.Range("A17:I30")) Is Nothing Then Exit Sub 'если изменено более одной ячейки - завершаем выполнение во избежание ошибок If Target.Count > 1 Then Exit Sub 'получаем новое значение v = Target.Value sf = Target.Formula 'запоминаем адрес текущей выделенной ячейки 'т.к. после Undo она изменится и надо будет вернуть sa = Selection.Address 'получаем старое значение With Application .EnableEvents = 0 .Undo vv = Target.Value 'старое значение 'возвращаем последнее записанное значение Target.Formula = sf Me.Range(sa).Select .EnableEvents = 1 End With 'сравниваем новое значение с прежним If CStr(vv) <> CStr(v) Then 'если значения различаются - создаем или дописываем примечание On Error Resume Next Dim oComment As Comment Set oComment = Target.Comment If oComment Is Nothing Then 'примечания еще нет - создаем и записываем информацию об изменениях Set oComment = Target.AddComment(CreateObject("wscript.network").UserName & ":" & Chr(10) & "было: " & vv & "; стало: " & v & "; Дата: " & Format(Now, "dd.mm.yy HH:MM")) Else 'уже есть примечание - дописываем информацию об изменениях oComment.Text oComment.Text & Chr(10) & CreateObject("wscript.network").UserName & ":" & Chr(10) & "было: " & vv & "; стало: " & v & "; Дата: " & Format(Now, "dd.mm.yy HH:MM") End If oComment.Shape.TextFrame.AutoSize = True End If End Sub
Код так же как и предыдущий размещается в модуле листа(правая кнопка мыши по ярлычку листа —Исходный текст), изменения в котором необходимо отслеживать.
Так же в данном коде помимо старого значения в примечание так же записываемся имя пользователя, изменившего значение, новое значение, дата/время изменения. Изменения отслеживаются исключительно для ячеек A17:I30. Чтобы изменить ячейки, в которых необходимо отслеживать изменения, необходимо в строке:
If Intersect(Target, Me.Range(«A17:I30»)) Is Nothing Then Exit Sub
заменить адрес «A17:I30» на адрес нужных ячеек.
Хочу обратить внимание, что при изменении нескольких ячеек сразу код не будет выполняться, т.к. ячеек может быть много и их значения могут просто не уместиться в примечания. Если нужны отслеживания множества ячеек сразу, то имеет смысл ознакомиться со статьей: Ведение журнала сделанных в книге изменений
Скачать пример

Так же см.:
Ведение журнала сделанных в книге изменений
Выделение сделанных изменений
Статья помогла? Поделись ссылкой с друзьями!
Видеоуроки
Поиск по меткам
Access
apple watch
Multex
Power Query и Power BI
VBA управление кодами
Бесплатные надстройки
Дата и время
Записки
ИП
Надстройки
Печать
Политика Конфиденциальности
Почта
Программы
Работа с приложениями
Разработка приложений
Росстат
Тренинги и вебинары
Финансовые
Форматирование
Функции Excel
акции MulTEx
ссылки
статистика
На чтение 4 мин Просмотров 3.8к. Опубликовано 16.03.2022
Функция «Исправления» — одна из самых лучших функций в Excel. Она позволяет вам не запутаться при работе с большими объемами данных и файлами, которые редактируют сразу несколько человек.
С помощью этой функции, вы можете отдельно отслеживать каждое изменение или сразу все. В общем, настроек в ней много.
Итак, начнем!
Содержание
- Как начать следить за изменениями в Excel
- Как работает эта опция в Excel
- Как просмотреть все изменения списком
- Принимаем или отклоняем изменения
- Отключаем опцию
- Различия между комментариями и отслеживанием изменений
Как начать следить за изменениями в Excel
Изначально эта опция не активирована в Excel. Вы можете сделать это самостоятельно.
Пошаговая инструкция:
- Щелкните на «Рецензирование»;
- Щелкните на «Выделить изменения…» в функции «Исправления»;
- В открывшемся окошке поставьте галочку на опции «Отслеживать исправления». Также вы можете задать дополнительные настройки (видно на картинке), но это уже по вашему усмотрению;
- Подтвердите.
Итак, мы включили функцию.
Как работает эта опция в Excel
Итак, теперь при каждом изменении ячейки она будет выделена синей рамкой. Если вы нажмете на неё, вы увидите кто, когда и что конкретно изменил в ячейке. Это очень удобно когда файл редактируют несколько людей. Например, если вы нашли ошибку, то можете увидеть кто её допустил.
На картинке ниже, я поменял значение ячейки B1, она выделилась синим цветом и в ней появился синий треугольник (слева вверху).
Если мы поместим курсор мышки на ячейку, то увидим небольшое окошко с примечанием, в нем будет указана вся информация про изменение.
Важная информация: когда вы включаете эту функцию, ваш файл Excel становится «Общим». Вы не сможете использовать его защиту (с паролем, как мы рассматривали в статьях ранее) и так далее. Имейте это в виду.
Как просмотреть все изменения списком
Это может понадобиться, когда вы работаете с большими объемами данных. Вы можете просмотреть сразу все изменения, которые вносились в файл списком.
Пошаговая инструкция:
- Щелкните на «Рецензирование»;
- Щелкните на «Выделить изменения…» в функции «Исправления»;
- В открывшемся окошке, кроме уже поставленной галочки на «Отслеживать исправления», поставьте галочку на опции «Вносить изменения на отдельный лист»;
- Подтвердите.
В результате, Excel откроет новую страничку и поместит все изменения туда списком.
Принимаем или отклоняем изменения
В случае если у вас активирована наша функция, изменения, которые вносятся в ячейки не являются окончательными. Чтобы они стали окончательными, вы должны принять их в специальном разделе «Принять/отклонить исправления». Это относится и к изменениям, которые вносили другие люди в ваш файл, если такие, разумеется, есть.
Пошаговая инструкция:
- Щелкните на «Принять/отклонить исправления» в функции «Исправления»;
- В открывшемся окне «Просмотр исправлений» можно выбрать:
- Когда были внесены изменения
- Какой пользователь вносил изменения
- И в каком диапазоне вносились изменения
- Когда укажете нужные вам параметры, подтвердите;
- В следующем окне Excel покажет вам все изменения, которые вносились в ячейках, которые удовлетворяют всем указанным параметрам в прошлом шаге.
Вот и все, в этом окошке вы выбираете, принять или отклонить изменения (например, если вы увидели ошибку, вы можете отклонить).
Отключаем опцию
Когда вы закончите работу над файлом, вы можете отключить эту опцию, чтобы она не мешала.
Пошаговая инструкция:
- Щелкните на «Выделить исправления…» в функции «Исправления»;
- И просто снимите галочку, которую мы поставили ранее («Отслеживать исправления»);
- Подтвердите;
- Откроется окошко, указанное на картинке ниже. Просто щелкните «Да».
Различия между комментариями и отслеживанием изменений
Некоторым нравится добавлять комментарии к ячейкам.
В чем разница между комментарием и отслеживанием изменения:
- Функция «Отслеживание изменений» пишет примечание для каждой ячейки только тогда, когда она была изменена. В случае комментария, изменения необязательны. Комментарий можно оставить и без изменения ячейки.
- Преимущество функции, рассмотренной в статье, заключается в том, что она автоматизирована. То есть она автоматически помечает все ячейки, где было изменение.
- Также нельзя вывести все комментарии для файла, в отдельный лист и после, например, распечатать их.
- Минус нашей функции в том, что, например, мы не можем защитить файл Excel, когда используем функцию. А если мы используем комментарии, то можем.

























