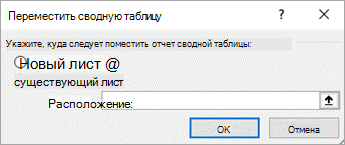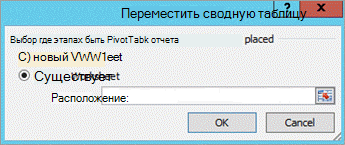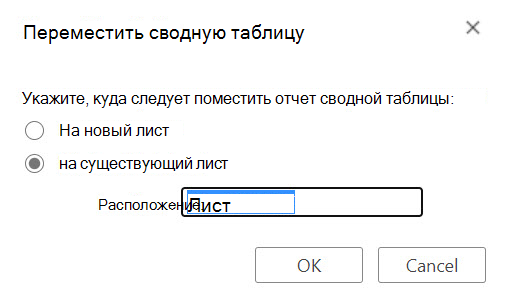|
Bravo9 Пользователь Сообщений: 199 |
Доброго времени суток, Уважаемые! |
|
Андрей VG Пользователь Сообщений: 11878 Excel 2016, 365 |
Доброе время суток |
|
Bravo9 Пользователь Сообщений: 199 |
А на тот же? Ситуация такая, что надо только 2 поля поменять местами, а заново формировать долго. |
|
Андрей VG Пользователь Сообщений: 11878 Excel 2016, 365 |
А дальше в скопированном листе на сводной, на вкладке «Работа со сводными», «Анализ», группа «Действия», кнопка «Переместить» и задаёте новое положение |
|
Karataev Пользователь Сообщений: 2306 |
Bravo9, я сейчас создал сводную, выделил ее и скопировал на этот же лист и на другой лист. Внешне вроде нет никаких проблем. Изменено: Karataev — 12.03.2016 20:48:30 |
|
Bravo9 Пользователь Сообщений: 199 |
|
|
Karataev Пользователь Сообщений: 2306 |
Перед копирование сводную можно так выделить (может быть это будет удобнее в каких-то случаях): кликните внутри сводной по любой ячейке — вкладка Анализ — Действия — Выделить — Всю сводную таблицу. |
|
Андрей VG Пользователь Сообщений: 11878 Excel 2016, 365 |
#8 12.03.2016 22:15:58 Karataev, спасибо. Что-то я перезамудрил с лишними телодвижениями |
В вашей работе возможно появится такая ситуация, когда вам потребуется послать некоторое количество информации из отчета сводной таблицы Excel, но при этом вы не хотите показывать источник исходных данных. То есть, если говорить другими словами, вы хотите «отключить» сводную таблицу от источника данных.
Отформатированная сводная таблица выглядит изначально в таком виде (см. рис.)
Excel не имеет возможности отключения сводной таблицы от источника данных, но в Excel есть гибкая функция которая называется Специальная вставка.
- В сводной таблице выберите необходимый вам диапазон и нажмите скопируйте его (воспользуйтесь сочетанием клавиш Ctrl+C).
- На новом листе или другом свободном месте текущего листа выделите ячейку отобразите диалоговое окно Специальная вставка.
- В диалоговом окне Специальная вставка, выберите Значения параметров и нажмите OK.
Необходимый вам диапазон будет скопирован без указания источника данных, но при этом к скопированным данным не будет применено форматирование и стили оформления, это надо будет сделать заново.
Чтобы при копировании диапазона сохранялось исходное форматирование выполните дополнительные действия:
- Отобразите Буфер обмена Office. В Excel 2007-2013 эта функция находится на вкладке Главная → Буфер обмена
- В открывшемся списке выберите нужный элемент (скорее всего это будет последний элемент) и нажмите вставить с исходным форматированием.
Теперь ваша скопированная сводная таблица не имеет связи с источником данных и сохранила исходное форматирование.
По теме
Новые публикации
Содержание
- Microsoft Excel
- Как скопировать сводную таблицу Excel без источника данных и сохранить исходное форматирование
- Как скопировать сводную таблицу
- Перемещение pivotttable
- Дополнительные сведения
- Сводные таблицы. Анализ данных. Разработчик сводной таблицы. Экспорт сводной таблицы в Microsoft Excel или другие приложения , страница 2
- Перемещение сводной таблицы
- Дополнительные сведения
- Как скопировать сводную таблицу в excel
- Копирование таблицы в Microsoft Excel
- Копирование в Экселе
- Способ 1: копирование по умолчанию
- Способ 2: копирование значений
- Способ 3: создание копии с сохранением ширины столбцов
- Способ 4: вставка в виде изображения
- Способ 5: копирование листа
- Сводная таблица Excel ч.2. Расширяем навыки
- Как скопировать сводную таблицу
- Как получить детальные данные из сводной таблицы
- Дополнительные вычисления в сводной таблице
- Вычисляемые поля и объекты
- Вычисляемые поля
- Вычисляемые объекты
- Группировка данных в сводной таблице
- Группировка с шагом
- Фильтрация сводных таблиц с помощью срезов
- Добавить комментарий Отменить ответ
- 8 комментариев
Microsoft Excel
трюки • приёмы • решения
Как скопировать сводную таблицу Excel без источника данных и сохранить исходное форматирование
В вашей работе возможно появится такая ситуация, когда вам потребуется послать некоторое количество информации из отчета сводной таблицы Excel, но при этом вы не хотите показывать источник исходных данных. То есть, если говорить другими словами, вы хотите «отключить» сводную таблицу от источника данных.
Отформатированная сводная таблица выглядит изначально в таком виде (см. рис.)
Excel не имеет возможности отключения сводной таблицы от источника данных, но в Excel есть гибкая функция которая называется Специальная вставка.
- В сводной таблице выберите необходимый вам диапазон и нажмите скопируйте его (воспользуйтесь сочетанием клавиш Ctrl+C).
- На новом листе или другом свободном месте текущего листа выделите ячейку отобразите диалоговое окно Специальная вставка.
- В диалоговом окне Специальная вставка, выберите Значения параметров и нажмите OK.
Необходимый вам диапазон будет скопирован без указания источника данных, но при этом к скопированным данным не будет применено форматирование и стили оформления, это надо будет сделать заново.
Чтобы при копировании диапазона сохранялось исходное форматирование выполните дополнительные действия:
- Отобразите Буфер обмена Office. В Excel 2007-2013 эта функция находится на вкладке Главная → Буфер обмена
- В открывшемся списке выберите нужный элемент (скорее всего это будет последний элемент) и нажмите вставить с исходным форматированием.
Теперь ваша скопированная сводная таблица не имеет связи с источником данных и сохранила исходное форматирование.
Источник
Как скопировать сводную таблицу
Перемещение pivotttable
Вам может потребоваться переместить таблицу, чтобы вставить ячейки, строки или столбцы в текущем расположении отчета.
Щелкните сводную таблицу.
В области Средства работы со таблицамина вкладке Анализ нажмите кнопку Переместить таблицу.
Отобразилось диалоговое окно Перемещение pivottable.
В области Выберите, где должна размещаться pivotTable, сделайте одно из следующих вариантов:
Чтобы разместить таблицу на новом месте, начиная с ячейки A1, нажмите кнопку На новый.
Чтобы разместить таблицу на существующем, выберите Существующий таблица ,а затем введите первую ячейку в диапазоне ячеек, в котором вы хотите найти таблицу.
Вы также можете нажать кнопку Свернуть диалоговое 

Щелкните сводную таблицу.
В области Средства работы со таблицамина вкладке Анализ нажмите кнопку Переместить таблицу.
Отобразилось диалоговое окно Перемещение pivottable.
В области Выберите, где должна размещаться pivotTable, сделайте одно из следующих вариантов:
Чтобы разместить таблицу на новом месте, начиная с ячейки A1, нажмите кнопку На новый.
Чтобы разместить таблицу на существующем, выберите Существующий таблица ,а затем введите первую ячейку в диапазоне ячеек, в котором вы хотите найти таблицу.
Вы также можете нажать кнопку Свернуть диалоговое , чтобы временно скрыть диалоговое окно, выбрать становую ячейку на этом сайте и нажать кнопку Развернуть .
Щелкните сводную таблицу.
В области Средства работы со таблицамина вкладке Параметры нажмите кнопку Переместить таблицу.
Отобразилось диалоговое окно Перемещение pivottable.
В области Выберите, где должна размещаться pivotTable, сделайте одно из следующих вариантов:
Чтобы разместить таблицу на новом месте, начиная с ячейки A1, нажмите кнопку На новый.
Чтобы разместить таблицу на существующем, выберите Существующий таблица ,а затем введите первую ячейку в диапазоне ячеек, в котором вы хотите найти таблицу.
Вы также можете нажать кнопку Свернуть диалоговое , чтобы временно скрыть диалоговое окно, выбрать становую ячейку на этом сайте и нажать кнопку Развернуть .
Щелкните сводную таблицу.
Выберите советная>действия> Переместить сетную.
Отобразилось диалоговое окно Перемещение pivottable.
В области Выберите, где должна размещаться pivotTable, сделайте одно из следующих вариантов:
Чтобы разместить таблицу на новом месте, начиная с ячейки A1, нажмите кнопку На новый.
Чтобы разместить таблицу на существующем, выберите Существующий таблица ,а затем введите первую ячейку в диапазоне ячеек, в котором вы хотите найти таблицу.
Дополнительные сведения
Вы всегда можете задать вопрос специалисту Excel Tech Community или попросить помощи в сообществе Answers community.
Сводные таблицы. Анализ данных. Разработчик сводной таблицы. Экспорт сводной таблицы в Microsoft Excel или другие приложения , страница 2
Копирование в другие программы. Можно также скопировать данные, отображаемые в сводной таблице, в другие программы, такие как Microsoft FrontPage или Microsoft Access. Если скопировать данные в программу, не являющуюся программой Microsoft Word или Microsoft Excel и не поддерживающую формат HTML, используемый сводными таблицами, данные будут скопированы как неформатированный текст.
Экспорт и копирование сводной таблицы в Microsoft Excel или другие приложения
► Экспорт списка сводной таблицы в Microsoft Excel
Используйте эту процедуру, чтобы экспортировать сводную таблицу из обозревателя в Microsoft Excel в виде интерактивного сводного отчета. При этом поддерживается связь между сводным отчетом Microsoft Excel и исходной базой данных.
Чтобы получить лучшие результаты, перед экспортом сводной таблицы в Microsoft Excel переместите все поля из области сведений и скройте сведения для элементов и ячеек.
1. Щелкните сводную таблицу.
2. Нажмите кнопку Экспорт в Microsoft Excel Buна панели инструментов сводной таблицы для запуска или переключения в Microsoft Excel и отображения данных в сводном отчете.
Примечание. Т. к. отчеты сводных таблиц в Microsoft Excel не могут отображать некоторые макеты и вычисления сводной таблицы, сводный отчет может выглядеть иначе, чем сводная таблица в обозревателе. Сведения о работе со сводными отчетами и добавлении в них полей см. в справке Microsoft Excel.
► Копирование сводной таблицы в Microsoft Excel или Microsoft Word
Используйте эту процедуру для копирования сводной таблицы или еге части в Microsoft Excel или Microsoft Word в качестве отформатированной неинтерактивной таблицы.
1. Выполните одно из следующих действий.
о Чтобы скопировать всю сводную таблицу, щелкните строку заголовка сводной таблицы. о Чтобы скопировать часть сводной таблицы, выделите нужные элементы.
2. На панели инструментов сводной таблицы нажмите кнопку Копировать
3. Переключитесь в Microsoft Excel или Microsoft Word и щелкните место, где должны отображаться данные из сводной таблицы.
4. Нажмите кнопку Вставить I
При копировании сводной таблицы или ее фрагмента копируются только элементы форматирования и значения данных. Связь между копией в Microsoft Excel или Microsoft Word и исходной базой данных не поддерживается.
Можно скопировать фрагмент сводной таблицы в другие программы, такие как Microsoft Access, в виде неформатированного текста.
Обновление сводной таблицы для отображения обновленных исходных данных Стр. 1 из 1
Обновление сводной таблицы для отображения обновленных исходных данных
1. Щелкните сводную таблицу.
2. На панели инструментов сводной таблицы нажмите кнопку Обновить
• Эмблема Microsoft Office ^ перестает вращаться при завершении операции обновления. Во время операции обновления сводной таблицы пользователь не может работать с ней и вносить изменения.
• Чтобы прервать операцию обновления, нажмите клавишу ESC. Это можно сделать только при пересчете сводной таблицы, но не во время загрузки данных из источника.
file://E:Documents and SettingsAdministratorLocal SettingsTemp
В сводных таблицах отсутствуют команды поиска. Однако пользователь имеет возможность использовать фильтры для поиска конкретных значений или всех данных, отвечающих определенному значению.
Фильтрация поля (Автофильтрация). Фильтр можно применять к полям строк, столбцов и области данных. Когда фильтр применяется к полю, отбираются один или несколько элементов данных в поле для просмотра, а остальные элементы скрываются.
• Поле «Спорт» отфильтровано для отображения только продаж клюшек для гольфа .
Источник
Перемещение сводной таблицы
Может потребоваться переместить сводную таблицу, чтобы вставить ячейки листа, строки или столбцы в текущем расположении отчета.
Щелкните сводную таблицу.
В разделе «Инструменты сводной таблицы» на вкладке » Анализ » щелкните «Переместить сводную таблицу».
Отобразится диалоговое окно «Перемещение сводной таблицы».
В разделе «Выбор места расположения сводной таблицы» выполните одно из указанных ниже действий.
Чтобы поместить сводную таблицу на новый лист, начиная с ячейки A1, щелкните » Создать лист».
Чтобы поместить сводную таблицу на существующий лист, выберите «Существующий лист «, а затем введите первую ячейку в диапазоне ячеек, где нужно найти сводную таблицу.
Кроме того, нажмите кнопку «Свернуть диалоговое окно 

Щелкните сводную таблицу.
В разделе «Инструменты сводной таблицы» на вкладке » Анализ » щелкните «Переместить сводную таблицу».
Отобразится диалоговое окно «Перемещение сводной таблицы».
В разделе «Выбор места расположения сводной таблицы» выполните одно из указанных ниже действий.
Чтобы поместить сводную таблицу на новый лист, начиная с ячейки A1, щелкните » Создать лист».
Чтобы поместить сводную таблицу на существующий лист, выберите «Существующий лист «, а затем введите первую ячейку в диапазоне ячеек, где нужно найти сводную таблицу.
Кроме того, нажмите кнопку «Свернуть диалоговое окно 

Щелкните сводную таблицу.
В разделе «Инструменты сводной таблицы» на вкладке « Параметры» щелкните «Переместить сводную таблицу».
Отобразится диалоговое окно «Перемещение сводной таблицы».
В разделе «Выбор места расположения сводной таблицы» выполните одно из указанных ниже действий.
Чтобы поместить сводную таблицу на новый лист, начиная с ячейки A1, щелкните » Создать лист».
Чтобы поместить сводную таблицу на существующий лист, выберите «Существующий лист «, а затем введите первую ячейку в диапазоне ячеек, где нужно найти сводную таблицу.
Кроме того, нажмите кнопку «Свернуть диалоговое окно 

Щелкните сводную таблицу.
Выберите сводную таблицу > действий> перемещения сводной таблицы.
Отобразится диалоговое окно «Перемещение сводной таблицы».
В разделе «Выбор места расположения сводной таблицы» выполните одно из указанных ниже действий.
Чтобы поместить сводную таблицу на новый лист, начиная с ячейки A1, щелкните » Создать лист».
Чтобы поместить сводную таблицу на существующий лист, выберите «Существующий лист «, а затем введите первую ячейку в диапазоне ячеек, где нужно найти сводную таблицу.
Дополнительные сведения
Вы всегда можете задать вопрос специалисту Excel Tech Community или попросить помощи в сообществе Answers community.
Источник
Как скопировать сводную таблицу в excel
Копирование таблицы в Microsoft Excel
Для большинства пользователей Excel процесс копирования таблиц не представляет большой сложности. Но, далеко не все знают некоторые нюансы, которые позволяют сделать эту процедуру максимально эффективной для различного типа данных и разноплановых целей. Давайте подробно рассмотрим некоторые особенности копирования данных в программе Эксель.
Копирование в Экселе
Копирование таблицы в Excel представляет собой создание её дубликата. В самой процедуре практически нет отличий в зависимости от того, куда вы собираетесь вставить данные: в другую область того же листа, на новый лист или в другую книгу (файл). Главное отличие между способами копирования заключается в том, как вы хотите скопировать информацию: вместе с формулами или только с отображаемыми данными.
Способ 1: копирование по умолчанию
Простое копирование по умолчанию в Эксель предусматривает создание копии таблицы вместе со всеми размещенными в ней формулами и форматированием.
- Выделяем область, которую хотим скопировать. Кликаем по выделенной области правой кнопкой мыши. Появляется контекстное меню. Выбираем в нём пункт «Копировать».
Есть и альтернативные варианты выполнение данного шага. Первый из них состоит в нажатии на клавиатуре сочетания клавиш Ctrl+C после выделения области. Второй вариант подразумевает нажатие кнопки «Копировать», которая располагается на ленте во вкладке «Главная» в группе инструментов «Буфер обмена».
Тут также существуют альтернативные варианты действий. Можно выделив ячейку нажать на клавиатуре сочетание клавиш Ctrl+V. Кроме того, можно нажать на кнопку «Вставить», которая размещена на самом левом краю ленты рядом с кнопкой «Копировать».
После этого, будет выполнена вставка данных с сохранением форматирования и формул.
Способ 2: копирование значений
Второй способ предусматривает копирование исключительно значений таблицы, которые отображаются на экране, а не формул.
- Копируем данные одним из способов, которые описывались выше.
- Кликаем правой кнопкой мыши в том месте, куда нужно вставить данные. В контекстном меню в параметрах вставки выбираем пункт «Значения».
После этого таблица будет добавлена на лист без сохранения форматирования и формул. То есть, фактически будут скопированы только отображаемые на экране данные.
Если вы хотите скопировать значения, но при этом сохранить исходное форматирование, то нужно во время вставки перейти в пункт меню «Специальная вставка». Там в блоке «Вставить значения» нужно выбрать пункт «Значения и исходное форматирование».
После этого, таблица будет представлена в первоначальном своем виде, но только вместо формул ячейки будут заполнять постоянные значения.
Если вы хотите произвести данную операцию только с сохранением форматирования чисел, а не всей таблицы, то в специальной вставке нужно выбрать пункт «Значения и форматы чисел».
Способ 3: создание копии с сохранением ширины столбцов
Но, к сожалению, даже использование исходного форматирования не позволяет сделать копию таблицы с первоначальной шириной столбцов. То есть, довольно часто бывают случаи, когда после вставки данные не помещаются в ячейки. Но в Экселе существует возможность с помощью определенных действий сохранить исходную ширину столбцов.
- Копируем таблицу любым из обычных способов.
- В месте, где нужно вставить данные, вызываем контекстное меню. Последовательно переходим по пунктам «Специальная вставка» и «Сохранить ширину столбцов оригинала».
Можно поступить и другим способом. Из контекстного меню дважды переходим в пункт с одинаковым наименованием «Специальная вставка…».
Открывается окно. В блоке инструментов «Вставить» переставляем переключатель в позицию «Ширины столбцов». Жмем на кнопку «OK».
Какой бы вы путь не выбрали из перечисленных выше двух вариантов, в любом случае, скопированная таблица будет иметь ту же ширину столбцов, что и исходник.
Способ 4: вставка в виде изображения
Бывают случаи, когда таблицу нужно вставить не в обычном формате, а в виде изображения. Эта задача также решается при помощи специальной вставки.
- Выполняем копирование нужного диапазона.
- Выбираем место для вставки и вызываем контекстное меню. Переходим в пункт «Специальная вставка». В блоке «Другие параметры вставки» выбираем пункт «Рисунок».
После этого, данные будут вставлены на лист в виде изображения. Естественно, редактировать такую таблицу уже будет нельзя.
Способ 5: копирование листа
Если вы хотите скопировать полностью всю таблицу на другой лист, но при этом сохранить её абсолютно идентичной исходнику, то в этом случае, лучше всего, выполнить копирование листа целиком. В этом случае важно определить, что вы действительно желаете перенести все, что находится на исходном листе, в ином случае данный способ не подойдет.
- Чтобы вручную не выделять все ячейки листа, а это заняло бы большое количество времени, кликаем по прямоугольнику, расположенному между горизонтальной и вертикальной панелью координат. После этого весь лист будет выделен. Чтобы скопировать содержимое, набираем на клавиатуре комбинацию Ctrl+C.
Для вставки данных открываем новый лист или новую книгу (файл). Точно так же кликаем по прямоугольнику, размещенному на пересечении панелей. Для того, чтобы вставить данные, набираем комбинацию кнопок Ctrl+V.
Как видим, после выполнения данных действий нам удалось скопировать лист вместе с таблицей и остальным его содержимым. При этом получилось сохранить не только исходное форматирование, но и размер ячеек.
Табличный редактор Эксель располагает обширным инструментарием для копирования таблиц именно в том виде, какой требуется пользователю. К сожалению, далеко не все знают о нюансах работы со специальной вставкой и другими инструментами копирования, которые позволяют значительно расширить возможности по переносу данных, а также автоматизировать действия пользователя.
Мы рады, что смогли помочь Вам в решении проблемы.
Помимо этой статьи, на сайте еще 11905 инструкций.
Добавьте сайт Lumpics.ru в закладки (CTRL+D) и мы точно еще пригодимся вам.
Отблагодарите автора, поделитесь статьей в социальных сетях.
Опишите, что у вас не получилось. Наши специалисты постараются ответить максимально быстро.
Сводная таблица Excel ч.2. Расширяем навыки
Здравствуйте, друзья. В прошлой статье мы разобрали создание сводной таблицы, настроили поля, обсудили вопросы фильтрации данных, сортировки, оформления. Пришло время чуть глубже вникнуть в работу инструмента для получения еще более современных и совершенных отчетов, а так же удобства использования сводных таблиц в повседневной работе. Приступаем!
Как скопировать сводную таблицу
Совсем недавно один из читателей обратился ко мне с вопросом: «А как скопировать сводную таблицу с одного листа на другой»? Решил осветить этот вопрос здесь, потому что слышу его не впервые. Сводная таблица – это не обычный диапазон данных, это область ячеек с результатами работы инструмента. Поэтому, просто скопировать сводную таблицу в другое место нельзя.
Но Вы всегда можете создать еще одну такую же таблицу в новом месте. Если же Вас интересует лишь результат работы инструмента и никаких манипуляций, связанных с работой сводных таблиц Вы делать не будете – можно скопировать данные в сводной таблице, и вставить их на новое место, как значения, а не как дубликат сводной таблицы. Для этого выполните такие действия:
- Выделите нужный диапазон данных в сводной таблице
- Скопируйте его одним из известных способов. Например, нажмите Ctrl+C на клавиатуре
- Установите курсор в ячейку, где должен располагаться верхний левый угол вставляемого диапазона
- Выполните на ленте Главная – Буфер обмена – Вставить – Значения .
В результате, программа вставит значения, содержащиеся в выделенном диапазоне. Дальше можете работать с этой таблицей, как с обычными данными на листе.
Как получить детальные данные из сводной таблицы
Иногда нужно получить исходные данные, на основании которых вычислена та или иная строка сводной таблицы. То есть, сделать выборку данных, удовлетворяющих какому-то критерию из сводной таблицы.
Вернемся к примеру из предыдущего поста. Там у нас была подневная таблица продаж по группам товара, регионам и менеджерам. Мы построили сводную таблицу, в которой посчитали сумму продаж с группировкой по менеджерам и группам товаров.
Представим, что по какой-то причине нас заинтересовали подневные продажи метизов у Романа. Выделим ячейку на пересечении строки «Роман» и столбца «Метизы». Жмем на нем правой кнопкой мыши и выбираем «Показать детали». Программа создаст новый лист и отобразит на нем выборку из исходной таблицы, т.е. все продажи Романа метизов.
А можно просто сделать двойной клик по нужной величине. Это альтернативный, и более простой способ.
Обратите внимание, что результат будет представлен в виде «официальной» таблицы Эксель, а не обычного диапазона. Можете еще раз оценить удобство такой структуры данных и воспользоваться всеми ее преимуществами.
Дополнительные вычисления в сводной таблице
Если стандартных функций вычисления в сводной таблице (сумма, количество, отклонение и т.п.) Вам оказалось мало, инструмент имеет дополнительные вычислительные возможности. Прежде всего, нажмите правой кнопкой мыши в любой ячейке столбца с вычислениями и выберите «Дополнительные вычисления». В списке вычислений будет много интересных вариантов. К примеру. Мы хотим знать какую долю продаж от всего количества выполняет каждый менеджер из примера. Выполним дополнительные вычисления в столбце, где суммируются продажи. Параметром выберем «% от суммы по столбцу». Посмотрите, в 2 клика мы перешли от натуральных величин к процентам, теперь легче сравнивать показатели, или скрыть их, когда не рекомендуется отражать в отчете конкретные цифры в денежных единицах.
Просмотрите все возможные опции расчетов, и Вы наверняка найдете то, что можно использовать уже сейчас.
Вычисляемые поля и объекты
Еще один интересный способ добавить таблице информативности – вычисляемые поля и объекты. Они применяются, когда нужно ввести в таблицу дополнительные строки или столбцы. К сожалению, в них нельзя записать привычные нам формулы и функции, но все же это лучше, чем ничего.
Вычисляемые поля
Эти объекты нужны, чтобы вставить в таблицу новые столбцы без вставки их в исходный массив данных. К примеру, у нас есть сумма продаж менеджеров и количество чеков. Рассчитаем в отдельном столбце средний чек.
Выполняем такую последовательность действий:
- Установим курсор в одну из ячеек, содержащих значения
- На ленте нажимаем: Работа со сводными таблицами – Анализ – Поля, элементы, наборы – Вычисляемое поле
- В открывшемся окне в поле «Имя» запишем «Средний чек»
- Теперь вводим формулу, нам нужно поделить сумму продаж на количество чеков. Всписке полей дважды кликнем на «Сумма продаж», пишем на клавиатуре знак деления «/» и дважды щелкаем на «Количество чеков. Должна получиться такая формула:
- Жмем Ок и смотрим, что получилось.
Теперь у нас появился еще один столбец, в котором посчитана средняя сумма в чеке для каждого менеджера. Его название появилось в области «Значения» панели настройки сводной таблицы.
Вычисляемые объекты
Похожий функционал предоставляют вычисляемые объекты. Но они вставляют в таблицу не столбцы, а строки. К примеру, у нас есть сумма продаж менеджеров, а нас интересует сколько составит НДС (18%) от этих продаж и общая сумма с НДС. Создаем вычисляемый объект:
- Ставим курсор в любую строчку первого столбца или любой столбец первой строки
- Жмем на ленте: Работа со сводными таблицами – Анализ – Поля, элементы, наборы – Вычисляемый объект . Откроется окно вставки:
- В поле «Имя» запишем «НДС», в списке «Поля» выбираем «Менеджер»
- Кликая дважды на имя каждого менеджера, запишем формулу: =(Алексей+Анна +Виктор +Виктория +Виталий +Денис +Егор +Роман +Светлана)*0,18
- Удалим ненужные поля, жмем Ок. Получаем еще одно поле, в котором будет посчитана НДС. Значение в этом поле будет добавлено к общей сумме.
Группировка данных в сводной таблице
Когда Ваша таблица готова, можно сделать дополнительную группировку данных. Это улучшит его читаемость и гибкость. Выделю несколько удобных инструментов группировки.
Группировка с шагом
Если Вам нужно объединить числовые данные в несколько интервалов для минимизации отчета – используйте этот инструмент. Например, в нашей таблице есть данные о продажах по дням. Нам нужно сгруппировать эти данные по месяцам. В сводной таблице это можно сделать очень просто. Делаем по шагам:
- Создаем сводную таблицу, где в строках будут дни, а в значениях – продажи. Если Вы не знаете, как создать сводную таблицу – сначала прочтите предыдущий пост;
- Кликните правой кнопкой мыши по любой из дат в сводной таблице и в контекстном меню выберите «Группировать». Откроется окно настройки группировки;
- В полях «Начиная с» и «по» автоматически установятся минимальная и максимальная даты в списке. Можете, при необходимости, указать здесь более узкий период для группировки
- В списке «С шагом» выберите эталонный интервал времени. У нас это «Месяцы». Можно выбрать сразу несколько пунктов в этом списке. Давайте попробуем построить по кварталам и месяцам, отмечаем их;
- Жмем «Ок» и сразу же получаем результат. Взгляните, что получилось:
Таким же образом можно группировать обычные числовые данные. Например, мы хотим сгруппировать ежедневные продажи с шагом 1000 и узнать, в каком из интервалов было больше всего чеков. Делаем так:
- Строим сводную таблицу, в строках – суммы продаж, в значениях – количество чеков. Сначала у нас получится длинная и бесполезная таблица.
- Кликнем правой кнопкой в любо строке первого столбца (суммы продаж) и выберем «Группировать». В открывшемся окне задаем минимальное и максимальное числа для группировки, а так же, шаг. У нас это 1000. Вместо огромной таблицы, получаем компактную, из десяти строк. В каждой строке – интервал сумм и количество чеков в этом интервале.
- Кликнем правой кнопкой по любой ячейке в столбце «Количество чеков» и выберем Сортировка – по убыванию ;
- Можно для наглядности выразить результат в процентах. Кликнем по той же ячейке и выберем Дополнительные вычисления — % от суммы по столбцу . Вот и все, задача решена, нам прекрасно видно в каких интервалах сумм было больше всего чеков.
Конечно, эта задача упрощенная, он отличается от тех, которые будете решать Вы. Но главное – понять механизм работы, тогда сможете применить его в своих расчетах.
Так же, можно группировать записи вручную. Для этого выделите нужные данные и нажмите Работа со сводными таблицами – Анализ – Группировать – Группировка по выделенному .
Кстати, чтобы отменить группировку – кликните правой кнопкой мыши по группированному столбцу и выберите «Разгруппировать».
Фильтрация сводных таблиц с помощью срезов
Если Вы мало знаете о срезах, или вообще с ними незнакомы – вот вам моя статья на эту тему. Вкратце, срезы – это инструменты, позволяющие фильтровать данные благодаря выносным кнопкам. Это прекрасный способ создать пользовательский интерфейс, ведь в реальности не каждый пользователь Эксель продвинут, как Вы и не все умеют пользоваться автофильтром, поиском или фильтрами сводных таблиц.
А выглядит это вот так:
Вы видите несколько окон на рабочем листе с перечисленными в них данными, а так же, сводную таблицу, содержащую полный набор данных. Но что если кому-то нужно посмотреть продажи метизов у Романа 1 апреля 2016 года? Кликаем в окнах на кнопки:
- В окне «Дата» ищем и выбираем 01.04.2016;
- В окне «Менеджер» выбираем «Роман»;
- В окне «Группа товара» кликаем «Метизы»
Вот так, за три клика любой пользователь может из огромного массива сведенной информации выбрать лишь нужный ему отрывок данных. Посмотрите, что получилось:
По-моему, отлично! Так вот, чтобы включить срезы в сводных таблицах – выделите любую ячейку этой таблицы и выполните на ленте Работа со сводными таблицами – Анализ – Фильтр – Вставить срез . На экране появится окошко, где нужно галочками отметить те поля сводной таблицы, по которым можно будет делать срезы. Каждому полю будет соответствовать свое окошко со списком. Выбирайте, жмите Ок и все, заработало!
Аналогично работает временная шкала. Этот инструмент очень похож на срезы, но управляет полями, в которых содержатся даты. Чтобы добавить временную шкалу – нажмите Работа со сводными таблицами – Анализ – Фильтр – Вставить временную шкалу . После простых настроек появится окно фильтрации дат, которое позволяет эффективно и быстро ограничивать периоды дат, выводимые в отчет.
Пожалуй, это все основные функции сводных таблиц, хотя их возможности можно изучать и далее самостоятельно. Готов ответить на Ваши вопросы по изложенному материалу, или тем моментам, которые не попали в обзор. В следующей статье мы рассмотрим сводные диаграммы, которые могут сделать еще более наглядной Вашу отчетность. До скорых встреч!
Добавить комментарий Отменить ответ
8 комментариев
Сашуль, привет, help. такой вопрос — как в сводных таблицах построить структуру автоматически, не нажимая каждый раз кнопку Группировать?? при выделении таблицы сводной и потом создание Структуры выходит ошибка, хотя перед этим убрала Показывать общие итоги строк и столбцов((( и ничего не получается, руками группировать долго (таблицы большие), оч нужна помощь!!
Даша, здравствуй. Прости за долгое ожидание. Набери меня, разберем структуру твоей таблицы и постараемся найти решение.
Там где речь идет о «детальных данных» можно проще. Достаточно сделать дабл-клик на нужной цифре (двойной клик) и получим «умную»/»официальную» таблицу с разверткой (детализацией) этой цифры, которая будет располагаться на отдельном листе.
Константин, спасибо за уточнение. Добавил в текст.
При вычислении промежуточных итогов всей книги появляется необходимость в какие-либо листы добавить дополнительные данные. как это сделать, чтобы они сразу отразились в сводной таблице?
Ирина, здравствуйте. Вносите изменения в исходную таблицу. После этого, правой копкой мыши на сводную таблицу и в контекстном меню выберите «Обновить»
Источник
Для того перенести отчет сводной таблицы на новый лист Excel используйте следующие действия.
- В окне открытого листа выделите любую ячейку отчета сводной таблицы.
- Перейдите на вкладку «Параметры» и в группе «Действия» нажмите кнопку «Переместить сводную таблицу» (рис. 5.63).
- В окне «Переместить сводную таблицу» (рис. 5.64) в группе «Укажите, куда следует поместить отчет сводной таблицы» выберите:
- «На новый лист» – для размещения отчета сводной таблицы на новом листе;
- «На существующий лист» – для размещения отчета сводной таблицы на том же самом листе.
- Закройте окно кнопкой «ОК».
Рис. 5.63. Вкладка «Параметры». Кнопка «Переместить сводную таблицу»
[stextbox id=»warning»]При этом необходимо в графе «Диапазон» указать место его размещения.[/stextbox]
Рис. 5.64. Окно «Переместить сводную таблицу»
Excel для Microsoft 365 Excel 2021 Excel 2019 Excel 2016 Excel 2013 Excel 2010 Excel 2007 Еще…Меньше
Может потребоваться переместить сводную таблицу, чтобы вставить ячейки листа, строки или столбцы в текущем расположении отчета.
-
Щелкните сводную таблицу.
-
В разделе «Инструменты сводной таблицы» на вкладке » Анализ » щелкните «Переместить сводную таблицу».
Отобразится диалоговое окно «Перемещение сводной таблицы».
-
В разделе «Выбор места расположения сводной таблицы» выполните одно из указанных ниже действий.
-
Чтобы поместить сводную таблицу на новый лист, начиная с ячейки A1, щелкните » Создать лист».
-
Чтобы поместить сводную таблицу на существующий лист, выберите «Существующий лист «, а затем введите первую ячейку в диапазоне ячеек, где нужно найти сводную таблицу.
Кроме того, нажмите кнопку «Свернуть диалоговое окно
чтобы временно скрыть диалоговое окно, выделите начальную ячейку на листе, а затем нажмите кнопку «Развернуть диалоговое окно»
.
-
-
Щелкните сводную таблицу.
-
В разделе «Инструменты сводной таблицы» на вкладке » Анализ » щелкните «Переместить сводную таблицу».
Отобразится диалоговое окно «Перемещение сводной таблицы».
-
В разделе «Выбор места расположения сводной таблицы» выполните одно из указанных ниже действий.
-
Чтобы поместить сводную таблицу на новый лист, начиная с ячейки A1, щелкните » Создать лист».
-
Чтобы поместить сводную таблицу на существующий лист, выберите «Существующий лист «, а затем введите первую ячейку в диапазоне ячеек, где нужно найти сводную таблицу.
Кроме того, нажмите кнопку «Свернуть диалоговое окно
чтобы временно скрыть диалоговое окно, выделите начальную ячейку на листе, а затем нажмите кнопку «Развернуть диалоговое окно»
.
-
-
Щелкните сводную таблицу.
-
В разделе «Инструменты сводной таблицы» на вкладке « Параметры» щелкните «Переместить сводную таблицу».
Отобразится диалоговое окно «Перемещение сводной таблицы».
-
В разделе «Выбор места расположения сводной таблицы» выполните одно из указанных ниже действий.
-
Чтобы поместить сводную таблицу на новый лист, начиная с ячейки A1, щелкните » Создать лист».
-
Чтобы поместить сводную таблицу на существующий лист, выберите «Существующий лист «, а затем введите первую ячейку в диапазоне ячеек, где нужно найти сводную таблицу.
Кроме того, нажмите кнопку «Свернуть диалоговое окно
чтобы временно скрыть диалоговое окно, выделите начальную ячейку на листе, а затем нажмите кнопку «Развернуть диалоговое окно»
.
-
-
Щелкните сводную таблицу.
-
Выберите сводную таблицу > действий> перемещения сводной таблицы.
Отобразится диалоговое окно «Перемещение сводной таблицы».
-
В разделе «Выбор места расположения сводной таблицы» выполните одно из указанных ниже действий.
-
Чтобы поместить сводную таблицу на новый лист, начиная с ячейки A1, щелкните » Создать лист».
-
Чтобы поместить сводную таблицу на существующий лист, выберите «Существующий лист «, а затем введите первую ячейку в диапазоне ячеек, где нужно найти сводную таблицу.
-
Дополнительные сведения
Вы всегда можете задать вопрос специалисту Excel Tech Community или попросить помощи в сообществе Answers community.
Нужна дополнительная помощь?
Перемещение pivotttable
Вам может потребоваться переместить таблицу, чтобы вставить ячейки, строки или столбцы в текущем расположении отчета.
Щелкните сводную таблицу.
В области Средства работы со таблицамина вкладке Анализ нажмите кнопку Переместить таблицу.
Отобразилось диалоговое окно Перемещение pivottable.
В области Выберите, где должна размещаться pivotTable, сделайте одно из следующих вариантов:
Чтобы разместить таблицу на новом месте, начиная с ячейки A1, нажмите кнопку На новый.
Чтобы разместить таблицу на существующем, выберите Существующий таблица ,а затем введите первую ячейку в диапазоне ячеек, в котором вы хотите найти таблицу.
Вы также можете нажать кнопку Свернуть диалоговое 

Щелкните сводную таблицу.
В области Средства работы со таблицамина вкладке Анализ нажмите кнопку Переместить таблицу.
Отобразилось диалоговое окно Перемещение pivottable.
В области Выберите, где должна размещаться pivotTable, сделайте одно из следующих вариантов:
Чтобы разместить таблицу на новом месте, начиная с ячейки A1, нажмите кнопку На новый.
Чтобы разместить таблицу на существующем, выберите Существующий таблица ,а затем введите первую ячейку в диапазоне ячеек, в котором вы хотите найти таблицу.
Вы также можете нажать кнопку Свернуть диалоговое , чтобы временно скрыть диалоговое окно, выбрать становую ячейку на этом сайте и нажать кнопку Развернуть .
Щелкните сводную таблицу.
В области Средства работы со таблицамина вкладке Параметры нажмите кнопку Переместить таблицу.
Отобразилось диалоговое окно Перемещение pivottable.
В области Выберите, где должна размещаться pivotTable, сделайте одно из следующих вариантов:
Чтобы разместить таблицу на новом месте, начиная с ячейки A1, нажмите кнопку На новый.
Чтобы разместить таблицу на существующем, выберите Существующий таблица ,а затем введите первую ячейку в диапазоне ячеек, в котором вы хотите найти таблицу.
Вы также можете нажать кнопку Свернуть диалоговое , чтобы временно скрыть диалоговое окно, выбрать становую ячейку на этом сайте и нажать кнопку Развернуть .
Щелкните сводную таблицу.
Выберите советная>действия> Переместить сетную.
Отобразилось диалоговое окно Перемещение pivottable.
В области Выберите, где должна размещаться pivotTable, сделайте одно из следующих вариантов:
Чтобы разместить таблицу на новом месте, начиная с ячейки A1, нажмите кнопку На новый.
Чтобы разместить таблицу на существующем, выберите Существующий таблица ,а затем введите первую ячейку в диапазоне ячеек, в котором вы хотите найти таблицу.
Дополнительные сведения
Вы всегда можете задать вопрос специалисту Excel Tech Community или попросить помощи в сообществе Answers community.
Сводные таблицы. Анализ данных. Разработчик сводной таблицы. Экспорт сводной таблицы в Microsoft Excel или другие приложения , страница 2
Копирование в другие программы. Можно также скопировать данные, отображаемые в сводной таблице, в другие программы, такие как Microsoft FrontPage или Microsoft Access. Если скопировать данные в программу, не являющуюся программой Microsoft Word или Microsoft Excel и не поддерживающую формат HTML, используемый сводными таблицами, данные будут скопированы как неформатированный текст.
Экспорт и копирование сводной таблицы в Microsoft Excel или другие приложения
► Экспорт списка сводной таблицы в Microsoft Excel
Используйте эту процедуру, чтобы экспортировать сводную таблицу из обозревателя в Microsoft Excel в виде интерактивного сводного отчета. При этом поддерживается связь между сводным отчетом Microsoft Excel и исходной базой данных.
Чтобы получить лучшие результаты, перед экспортом сводной таблицы в Microsoft Excel переместите все поля из области сведений и скройте сведения для элементов и ячеек.
1. Щелкните сводную таблицу.
2. Нажмите кнопку Экспорт в Microsoft Excel Buна панели инструментов сводной таблицы для запуска или переключения в Microsoft Excel и отображения данных в сводном отчете.
Примечание. Т. к. отчеты сводных таблиц в Microsoft Excel не могут отображать некоторые макеты и вычисления сводной таблицы, сводный отчет может выглядеть иначе, чем сводная таблица в обозревателе. Сведения о работе со сводными отчетами и добавлении в них полей см. в справке Microsoft Excel.
► Копирование сводной таблицы в Microsoft Excel или Microsoft Word
Используйте эту процедуру для копирования сводной таблицы или еге части в Microsoft Excel или Microsoft Word в качестве отформатированной неинтерактивной таблицы.
1. Выполните одно из следующих действий.
о Чтобы скопировать всю сводную таблицу, щелкните строку заголовка сводной таблицы. о Чтобы скопировать часть сводной таблицы, выделите нужные элементы.
2. На панели инструментов сводной таблицы нажмите кнопку Копировать
3. Переключитесь в Microsoft Excel или Microsoft Word и щелкните место, где должны отображаться данные из сводной таблицы.
4. Нажмите кнопку Вставить I
При копировании сводной таблицы или ее фрагмента копируются только элементы форматирования и значения данных. Связь между копией в Microsoft Excel или Microsoft Word и исходной базой данных не поддерживается.
Можно скопировать фрагмент сводной таблицы в другие программы, такие как Microsoft Access, в виде неформатированного текста.
Обновление сводной таблицы для отображения обновленных исходных данных Стр. 1 из 1
Обновление сводной таблицы для отображения обновленных исходных данных
1. Щелкните сводную таблицу.
2. На панели инструментов сводной таблицы нажмите кнопку Обновить
• Эмблема Microsoft Office ^ перестает вращаться при завершении операции обновления. Во время операции обновления сводной таблицы пользователь не может работать с ней и вносить изменения.
• Чтобы прервать операцию обновления, нажмите клавишу ESC. Это можно сделать только при пересчете сводной таблицы, но не во время загрузки данных из источника.
file://E:Documents and SettingsAdministratorLocal SettingsTemp
Поиск данных
В сводных таблицах отсутствуют команды поиска. Однако пользователь имеет возможность использовать фильтры для поиска конкретных значений или всех данных, отвечающих определенному значению.
> Способы фильтрации
Фильтрация поля (Автофильтрация). Фильтр можно применять к полям строк, столбцов и области данных. Когда фильтр применяется к полю, отбираются один или несколько элементов данных в поле для просмотра, а остальные элементы скрываются.
• Поле «Спорт» отфильтровано для отображения только продаж клюшек для гольфа .