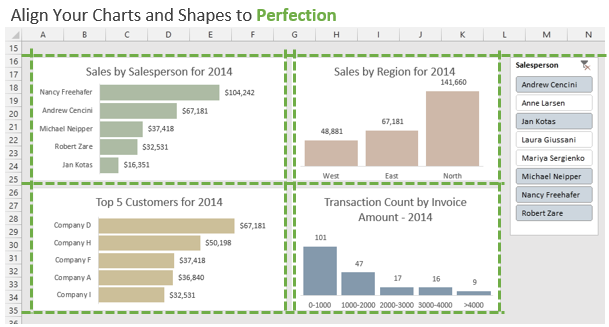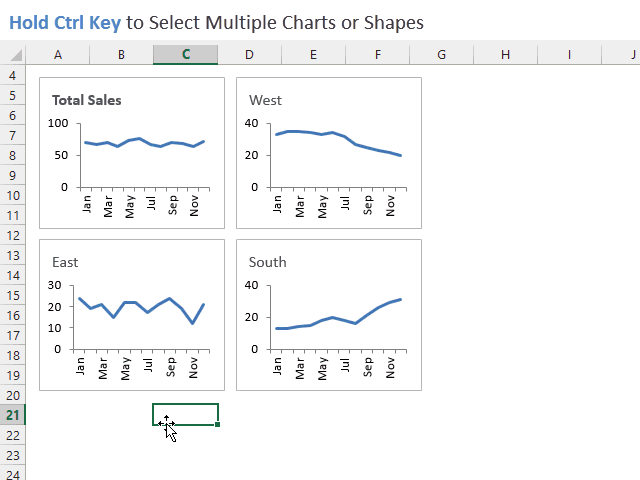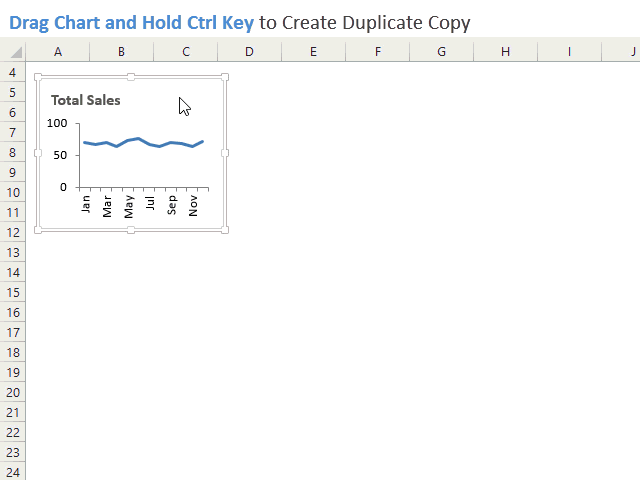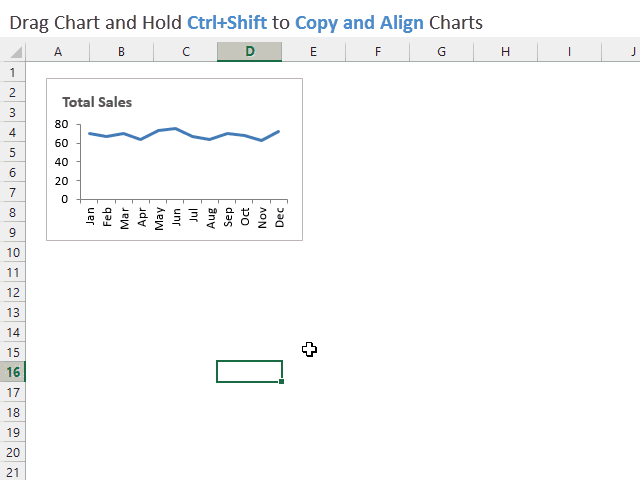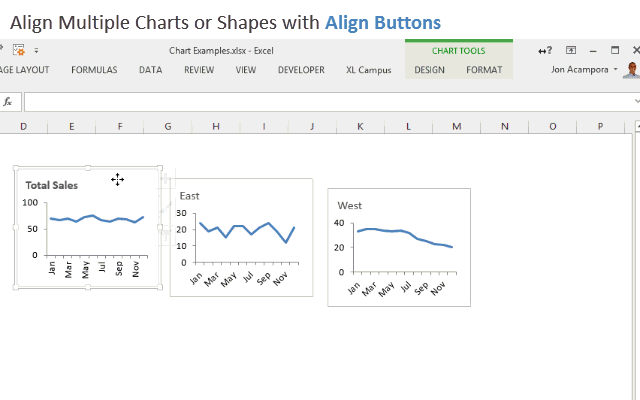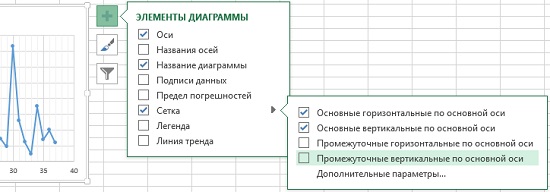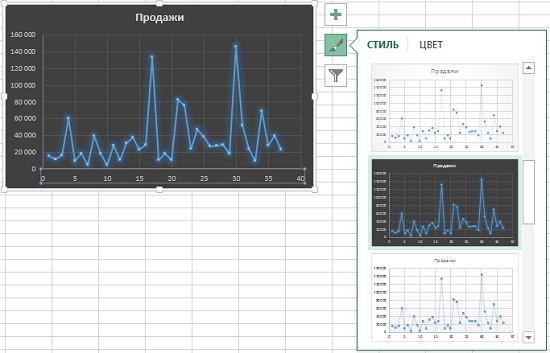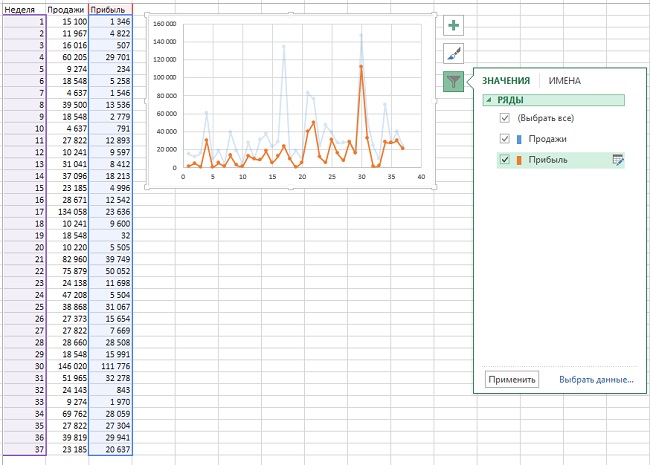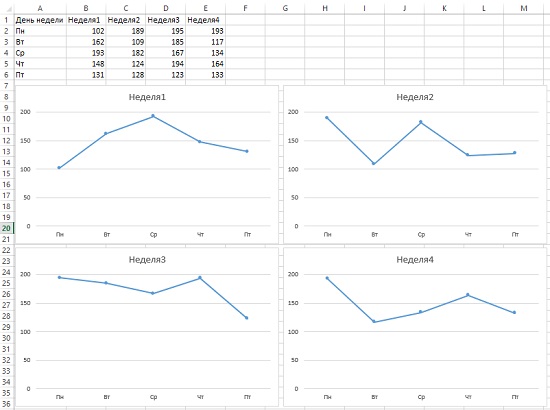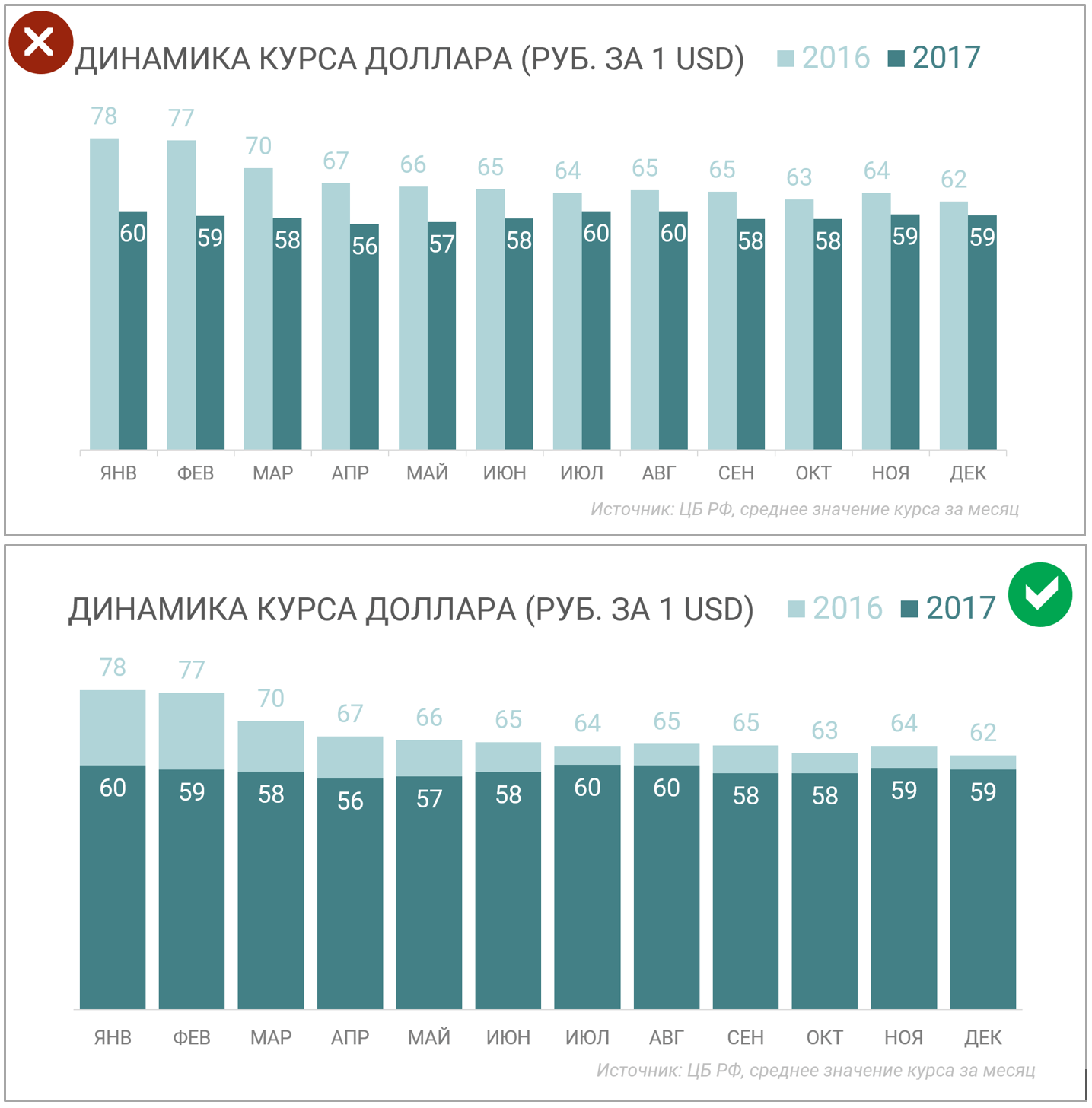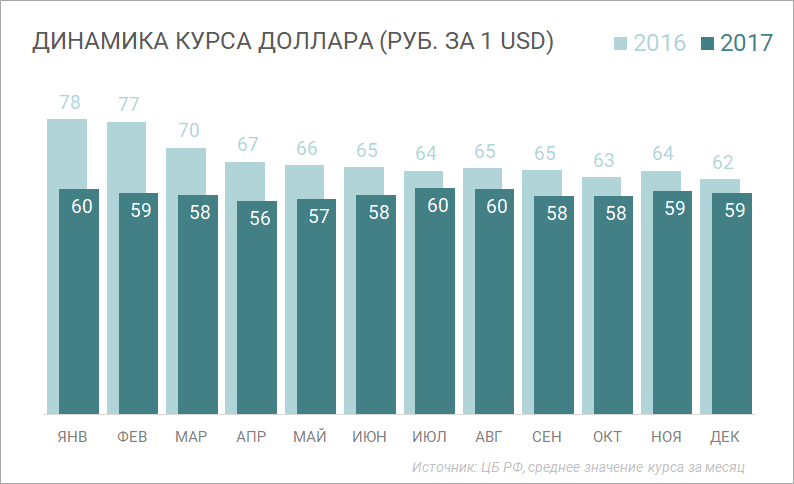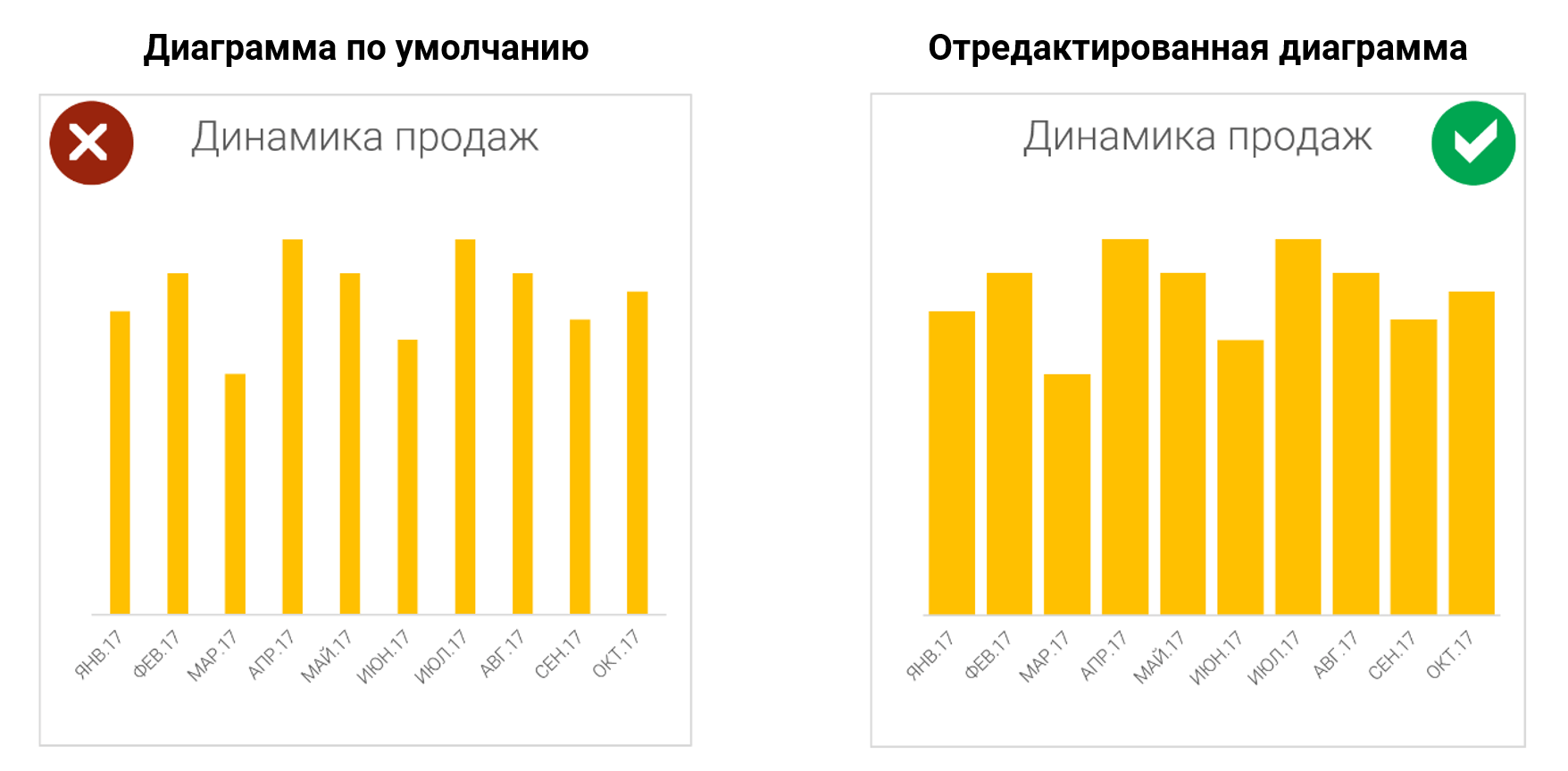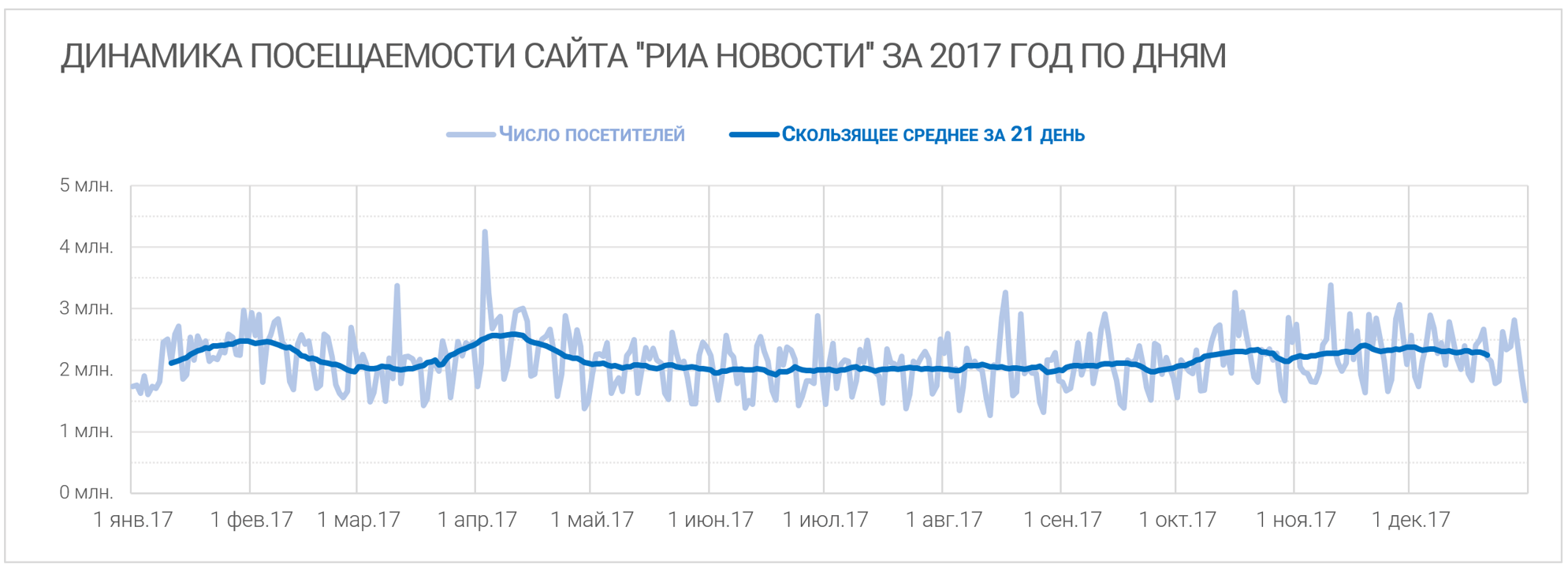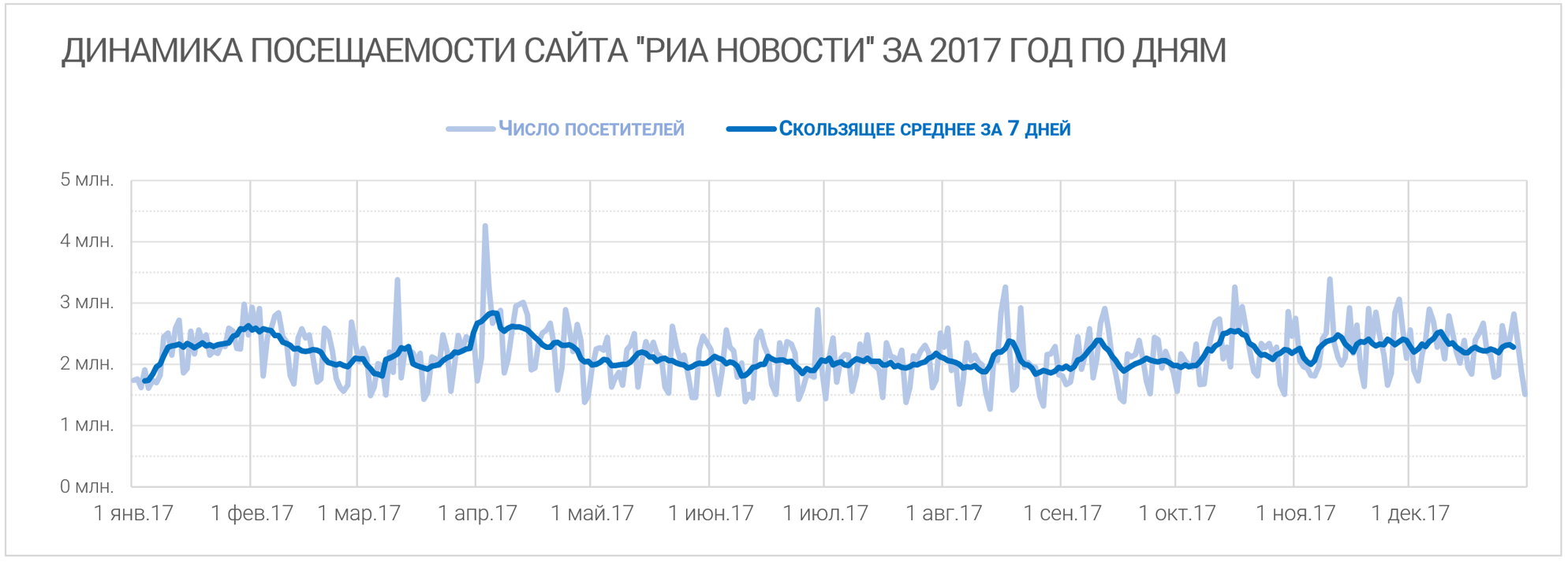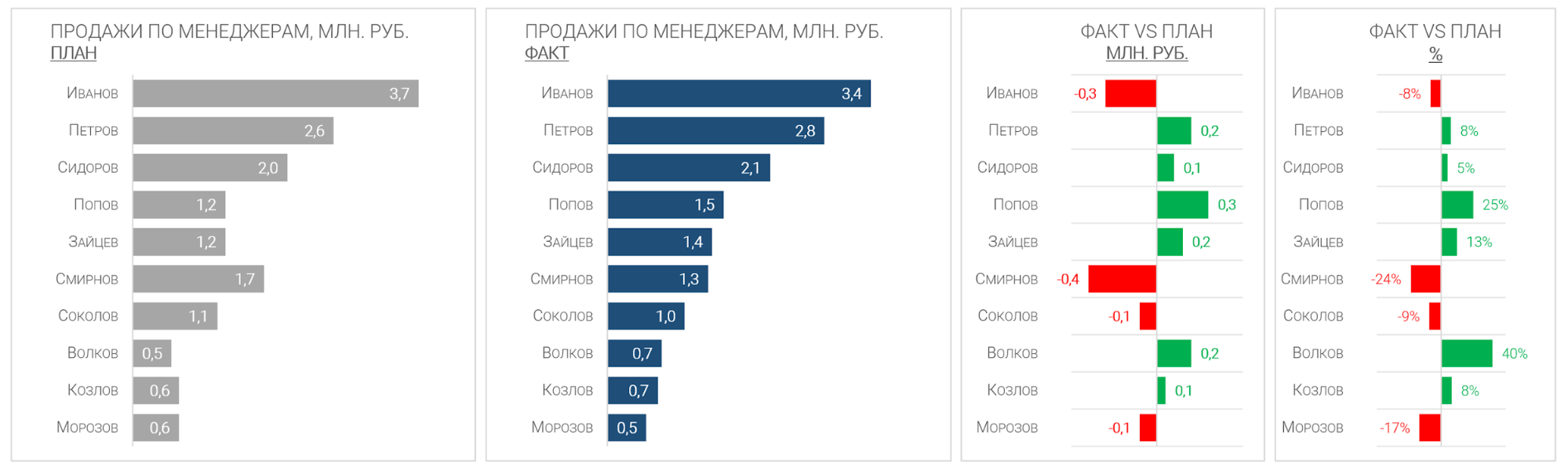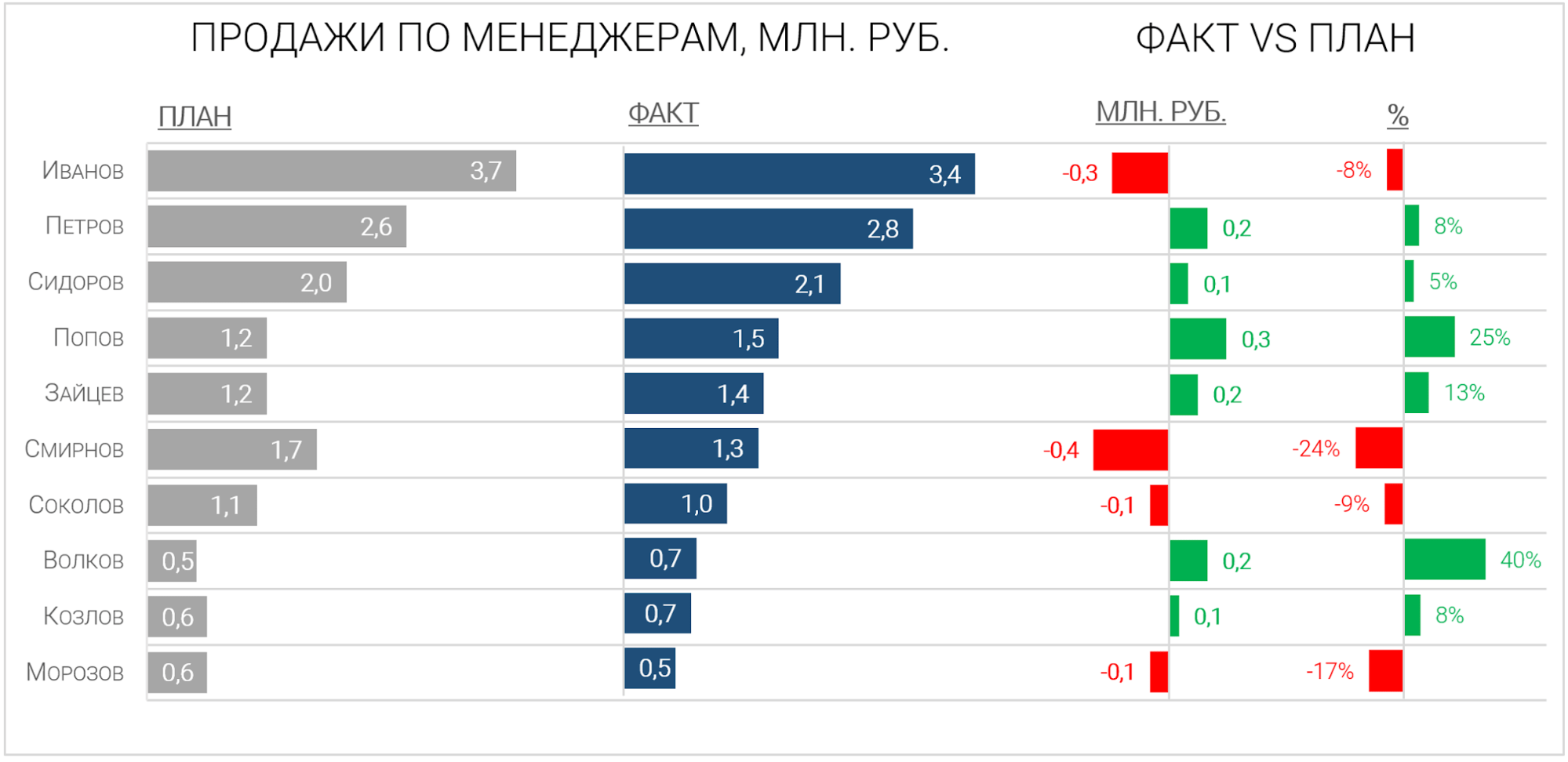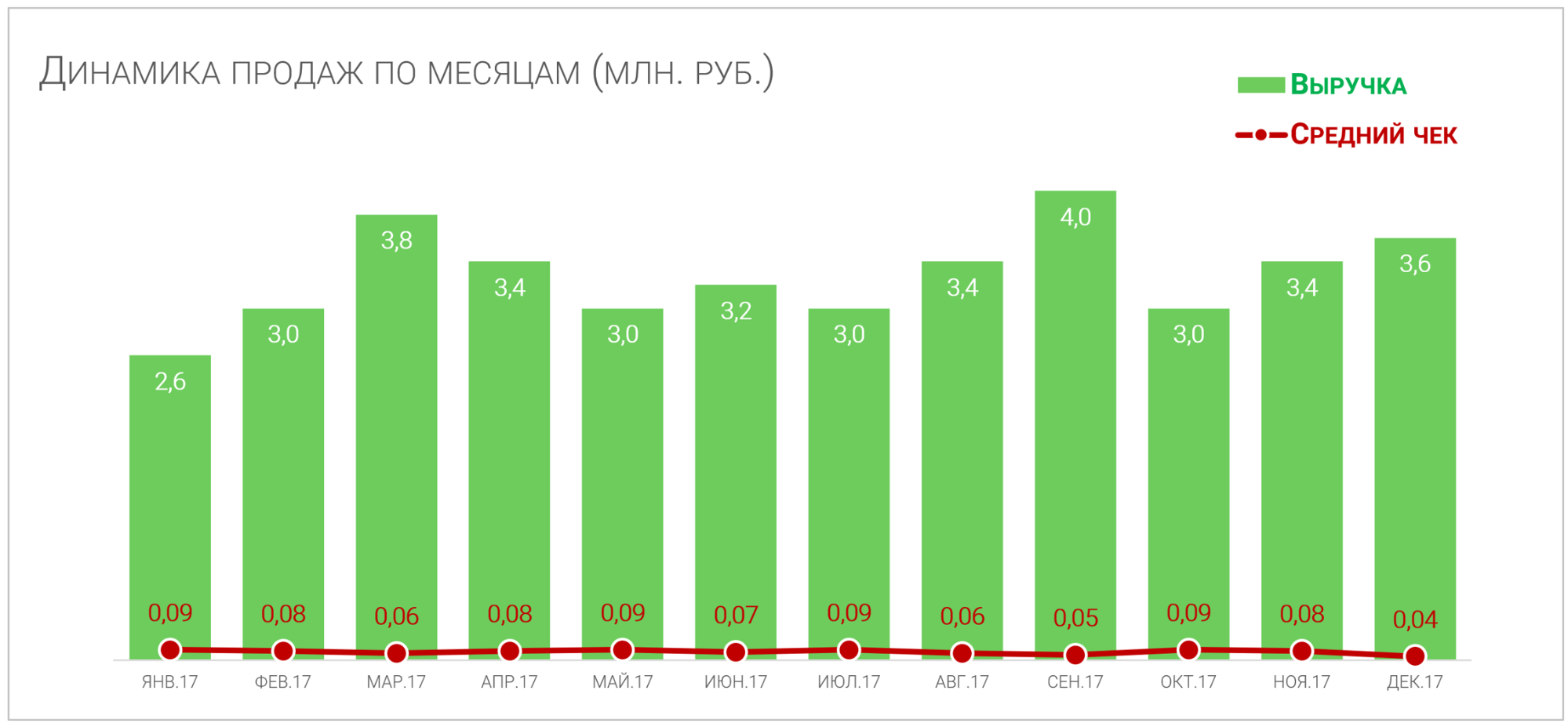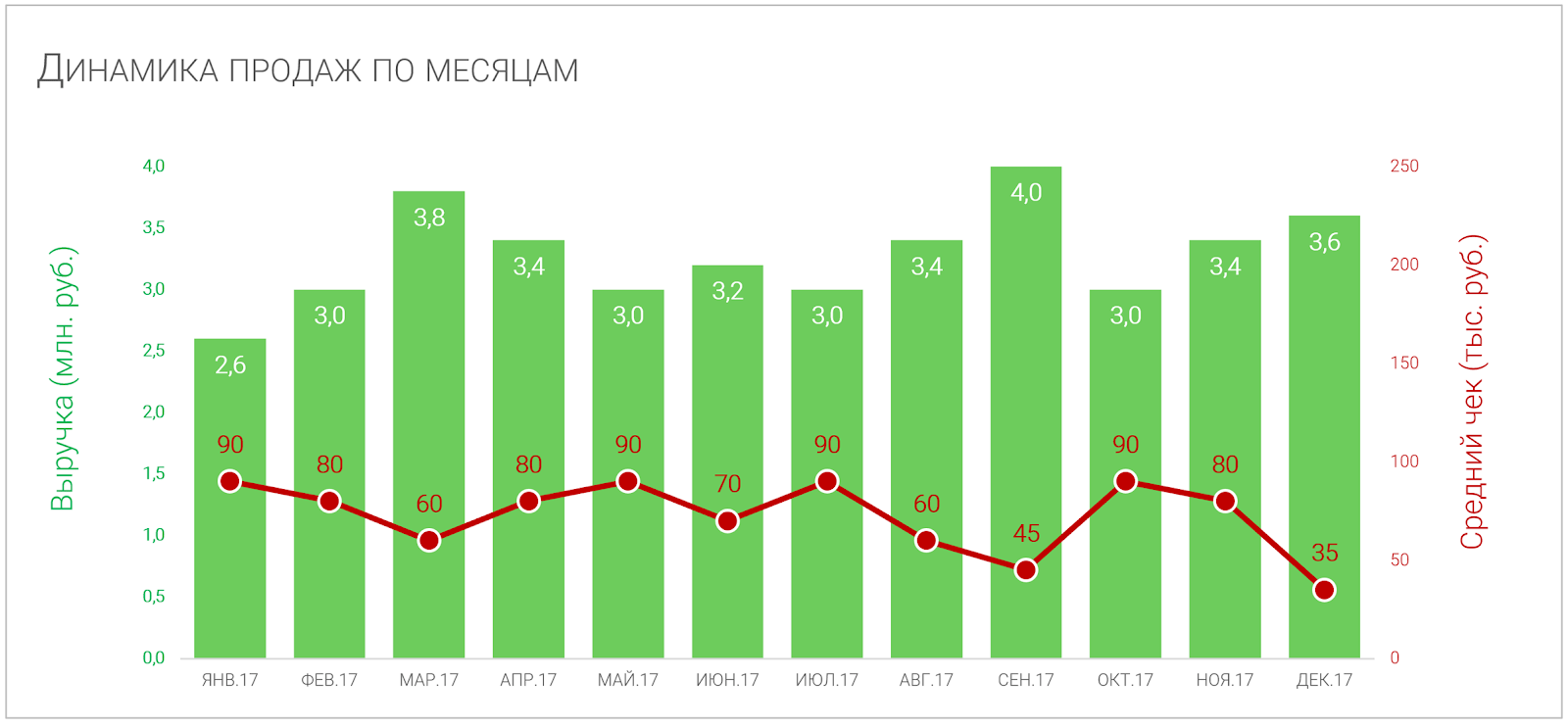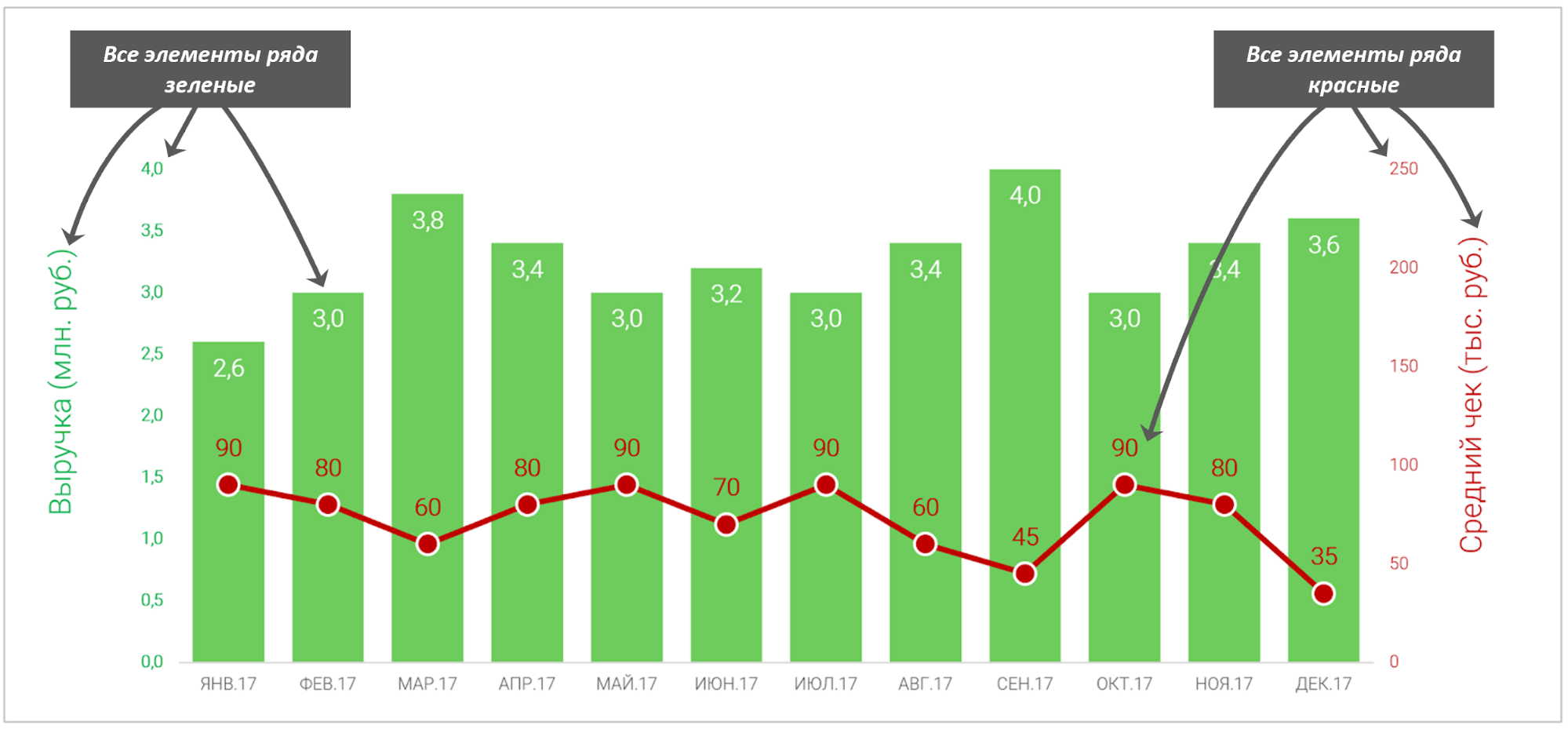На чтение 2 мин Опубликовано 29.12.2015
Из этой статьи Вы узнаете несколько простых приёмов работы с несколькими диаграммами и фигурами на листе Excel.
Содержание
- Выделяем несколько диаграмм или фигур
- Быстрое копирование диаграмм при помощи клавиши Ctrl
- Копируем и выравниваем диаграммы (или фигуры) при помощи Ctrl+Shift
- Выравниваем диаграммы (или фигуры) при помощи кнопок выравнивания
Выделяем несколько диаграмм или фигур
Первое, что нужно сделать, прежде чем начать работать с несколькими диаграммами или фигурами – выделить их. Чтобы выделить несколько объектов:
- Выделите любую диаграмму, для этого кликните по её границе левой кнопкой мыши.
- Нажмите и удерживайте клавишу Ctrl.
- Выделите следующую диаграмму (или фигуру).
Обе диаграммы будут выделены. Теперь их можно передвигать, копировать, выравнивать или удалить.
Быстрое копирование диаграмм при помощи клавиши Ctrl
Метод перемещения с Ctrl – это быстрый способ сделать копию диаграммы.
- Выделите диаграмму, кликнув левой кнопкой мыши по её границе.
- Начните перемещать диаграмму мышью.
- Нажмите клавишу Ctrl. Появится контур новой фигуры.
- Отпустите левую кнопку мыши, чтобы завершить создание копии.
Для создания копии диаграммы можно использовать сочетание клавиш Ctrl+D. При этом потребуется выделить и переместить новую диаграмму на нужное место.
Копируем и выравниваем диаграммы (или фигуры) при помощи Ctrl+Shift
Это один из моих любимых приёмов, поскольку при этом диаграммы (или фигуры) можно выровнять идеально.
- Выделите диаграмму, кликнув левой кнопкой мыши по её границе.
- Начните перемещать диаграмму при помощи мыши.
- Нажмите сочетание клавиш Ctrl+Shift. Появится контур выделенной фигуры.
- Новая фигура будет выровнена (либо по вертикали, либо по горизонтали) с исходной фигурой.
- Отпустите левую кнопку мыши, чтобы завершить создание копии.
Данный способ очень хорош тем, что экономит время, которое в другой ситуации тратится на выравнивание диаграмм после создания копии. Этот способ очень полезен при создании нескольких диаграмм на листе.
Выравниваем диаграммы (или фигуры) при помощи кнопок выравнивания
Кнопки выравнивания расположены на вкладке Формат (Format), которая появляется на Ленте меню при выделении диаграмм или фигур. Я часто пользуюсь этими кнопками, чтобы привести свои отчёты и доклады в полный порядок.
- Выделите несколько диаграмм при помощи клавиши Ctrl.
- Выберите нужный вариант выравнивания на вкладке Формат (Format).
Команды Распределить по горизонтали и по вертикали (Distribute Horizontally и Vertically), которые расположены в меню Выровнять (Align), очень помогают, когда нужно сделать равные промежутки между фигурами.
Буду благодарен за вопросы и комментарии к статье. Спасибо!
Оцените качество статьи. Нам важно ваше мнение:
Содержание
- Microsoft Excel
- Как в Excel построить диаграммы с одинаковым размером
- Настройка диаграмм в Excel
- Изменение стиля или расцветки диаграммы
- Фильтрация данных диаграммы
- Приведение нескольких диаграмм к одному размеру
- Выравнивание нескольких диаграммы
- 5 приёмов, как улучшить диаграммы в Excel
- Приём 1: задать перекрытие столбцов на диаграмме
- Приём 2: уменьшить расстояние между столбцами
- EXCEL
- Приём 3: отобразить среднее скользящее
- Приём 4: оставить одну подпись на несколько диаграмм
- Приём 5: добавить вспомогательную ось
Microsoft Excel
трюки • приёмы • решения
Как в Excel построить диаграммы с одинаковым размером
Если у вас есть несколько встроенных диаграмм на листе, вы можете сделать их все одинакового размера. На рис. 146.1 показан лист с четырьмя диаграммами, которые выглядели бы лучше, если бы были одного размера, а также были выровнены.
Рис. 146.1. Диаграммы будут выглядеть лучше, если будут одинакового размера
Чтобы задать всем диаграммам один и тот же размер, сначала выберите диаграмму, размер которой вас устраивает. Предположим, вы хотите, чтобы все диаграммы были того же размера, что и диаграмма в верхнем левом углу.
- Щелкните на диаграмме, чтобы выбрать ее.
- Выберите команду Работа с диаграммами ► Формат.
- В группе Размер вы можете видеть параметры Высота фигуры и Ширина фигуры. Запишите их значения.
- Нажмите Ctrl, когда щелкаете на остальных трех диаграммах (так, чтобы все четыре были выбраны).
- Выберите появившуюся контекстную вкладку Средства рисования ► Формат, введите записанные в шаге 3 значения в поля Высота фигуры и Ширина фигуры.
Диаграммы теперь стали одинакового размера (рис. 146.2). Вы можете выравнивать диаграммы вручную или использовать команды Работа с диаграммами ► Формат ► Упорядочить ► Выровнять.
Рис. 146.2. Четыре выровненные диаграммы с измененным размером
Заметьте, что, если вы нажимаете Ctrl и щелкаете диаграмму, вы выбираете ее как графический объект и поэтому можете использовать клавиши стрелок для перемещения диаграммы (что дает больше контроля, чем перетаскивание без мыши).
Источник
Настройка диаграмм в Excel
Начиная с версии 2013 настройка диаграмм в Excel значительно упростилась. Если в Excel 2013 вы щелкаете на диаграмме, справа появятся три кнопки: элементы, фильтры и стили диаграммы. Они очень удобны и помогают быстро и легко настроить диаграмму. [1] Если нажать на кнопку Элементы диаграммы (рис. 1), появится список, который позволяет отобразить дополнительные параметры. Чтобы это сделать, наведите указатель мыши на любой элемент списка и щелкните на появившейся справа стрелке. Наведите указатель на какой-нибудь элемент и посмотрите, как будет выглядеть диаграмма при его выборе.
Рис. 1. Три кнопки настройки диаграммы, и параметры, доступные для кнопки Элементы диаграммы
Скачать заметку в формате Word или pdf, примеры в формате Excel
Изменение стиля или расцветки диаграммы
При нажатии кнопки Стили диаграммы отображается несколько вариантов стиля. Обратите внимание: при нажатии этой кнопки вверху открывается меню из двух элементов — Стиль и Цвет. Щелкните на элементе Цвет, и вы сможете подобрать для диаграммы другую цветовую гамму.
Рис. 2. Параметры кнопки Стили диаграммы
Фильтрация данных диаграммы
Параметры третьей кнопки – Фильтры диаграммы (рис. 3) – позволяют быстро скрывать одну или несколько линий диаграммы или точек данных в серии диаграмм. Обратите внимание: предварительный просмотр позволяет увидеть, как будет выглядеть диаграмма, если оставить только один ряд – Прибыль.
Рис. 3. Параметры, открывающиеся для кнопки Фильтры диаграммы; чтобы увеличить изображение кликните на нем правой кнопкой мыши и выберите Открыть картинку в новой вкладке
Приведение нескольких диаграмм к одному размеру
Если у вас на рабочем листе есть несколько диаграмм, то вам, возможно, потребуется, чтобы они все были одного размера (рис. 4).
Рис. 4. Эти диаграммы будут смотреться лучше, если будут одного размера
Чтобы сделать все диаграммы одинакового размера, сначала нужно найти ту, которая послужит эталоном. В данном случае мы хотим сделать все диаграммы такого размера, как Неделя2. Сделайте следующее.
- Щелкните на диаграмме, чтобы выделить ее.
- Выполните команду Работа с диаграммами –>Формат.
- В группе Размер вы увидите параметры Высота и Ширина (рис. 5). Запишите значения этих настроек.
- Удерживайте нажатой клавишу Ctrl, щелкая на остальных диаграммах (так, чтобы все они выделились).
- Выполните команду Средства рисования –>Формат, введите значения высоты и ширины, отмеченные в пункте 3, и нажмите Ok.
Рис. 5. Высота и ширина диаграммы
Выравнивание нескольких диаграммы
Выровнять диаграммы можно также вручную — с помощью команды Работа с диаграммами –> Формат –> Упорядочение –> Выровнять. Сначала расположите диаграммы приблизительно так, как вы хотите, а затем выбирая их попарно выровняйте, как вам требуется (рис. 6).
Рис. 6. Размеры четырех диаграмм сделаны одинаковыми, диаграммы выровнены
Обратите внимание: если сначала нажать Ctrl, а затем щелкнуть на диаграмме, вы выделите графический объект и сможете перемещать диаграмму на листе с помощью стрелок. При одном нажатии клавиши со стрелкой диаграмма сдвигается на один пиксел в указанном направлении. Так вы можете перемещать ее аккуратнее, чем с помощью мыши.
[1] По материалам книги Джон Уокенбах. Excel 2013. Трюки и советы. – СПб.: Питер, 2014. – С. 243–248.
Источник
5 приёмов, как улучшить диаграммы в Excel
Автор книги «Мастерство визуализации данных» и создатель блога data.vis Ольга Базалева поделилась приёмами создания профессиональных диаграмм в Excel.
В статье — продвинутые способы создания качественных диаграмм. С основными правилами визуализации данных можно ознакомиться в предыдущей публикации.
Приём 1: задать перекрытие столбцов на диаграмме
Когда и зачем применять. Когда нужно сравнить показатели текущего года и прошлого. Если на гистограмме или линейчатой диаграмме вывести текущий год на передний план, а прошлый оставить на заднем, информация будет легче считываться.



Чтобы одни столбцы полностью перекрывали другие, выбирайте перекрытие 100%. Можно настроить другое соотношение перекрытия, например, 70%.
Приём 2: уменьшить расстояние между столбцами
Когда и зачем применять. Прием подходит для любых диаграмм динамики, например, результатов работы или выручки по месяцам. Сокращать расстояние между столбцами нужно, чтобы внимание не рассеивалось на них, динамика воспринималась целостной.



Чтобы сохранить визуальную целостность и сделать акцент на данных, выбирайте зазор до 25-50%.

EXCEL
- Научитесь работать с любыми отчётами
- Узнаете, как сортировать и анализировать данные
- Сможете работать с формулами
Приём 3: отобразить среднее скользящее
Когда и зачем применять. Приём нужен при анализе динамики какого-либо показателя за длительный период с разбивкой по дням, когда ежедневные показатели значительно отличаются. Из-за сильных колебаний будет сложно рассмотреть тенденцию. Наглядность диаграммы улучшит скользящее среднее.
- ПКМ по линии графика;
- Добавить линию тренда;
- Выбрать скользящее среднее;
- Установить период.
Инструмент сглаживает колебания и позволяет чётче увидеть тренд. Можно построить скользящее среднее за 21 день, 11, 5 или выбрать любое другое окно. Все зависит от уровня сглаживания, который вы хотите увидеть. Чем шире окно, тем более сглаженная линия.
Приём 4: оставить одну подпись на несколько диаграмм
Когда и зачем применять. Если вы построили две диаграммы с одинаковыми категориями данных на одном листе, оставьте одну подпись. Это поможет сэкономить место, избежать повторов одной и той же информации и исключить распространенную ошибку, когда на двух диаграммах категории расположены в разной последовательности.
- Построить первую диаграмму;
- Расположить следующие поверх первой основной;
- Убрать с листа все лишние элементы: подписи рядов, линии сетки, белую заливку области диаграмм.
Подробнее процесс показан в видеоуроке.
Приём 5: добавить вспомогательную ось
Когда и зачем применять. Когда на одном графике отображается динамика двух показателей, которые сложно сравнить друг с другом. Например, показателей в рублях и процентах или с разным порядком чисел — выручкой в миллионном исчислении и средним чеком в тысячном. Ось помогает проще сопоставлять и считывать данные.

- ПКМ на ряду, который пойдет по вспомогательной оси;
- Формат ряда данных;
- Параметры ряда;
- Построить ряд «По вспомогательной оси».
Чтобы упростить восприятие информации, сделайте на диаграмме подсказки цветом. На примере все элементы ряда «Выручка», в том числе сами столбцы, название и подписи оси, окрашены в зеленый. Ряд «Средний чек» и его элементы — в красный.
Мнение автора и редакции может не совпадать. Хотите написать колонку для «Нетологии»? Читайте наши условия публикации. Чтобы быть в курсе всех новостей и читать новые статьи, присоединяйтесь к Телеграм-каналу Нетологии.

Источник
Excel для Microsoft 365 Excel 2021 Excel 2019 Excel 2016 Excel 2013 Excel 2010 Excel 2007 Еще…Меньше
Если на создаемой диаграмме не отображаются лист на нужной оси, вы можете быстро изменить способ их отображения. Например, если строки данных отображаются на горизонтальной оси (категорий), но вы хотите, чтобы они отображались на вертикальной оси (значений), можно переключить строки на столбцы, чтобы данные отображались на диаграмме нужным образом.
Важно: Для выполнения этих действий необходимо использовать существующую диаграмму. Дополнительные сведения о создании диаграммы см. в статье Построение диаграмм.
В этой статье
-
Как Excel определяет, как данные в диаграмме
-
Изменение способа отсвещений данных
Как Excel определяет, как данные в диаграмме
При создании диаграммы Microsoft Office Excel определяет ось, на которой ряд данных диаграммы, на основе количества строк и столбцов на диаграмме, поместив большее число на горизонтальную ось.
Если данные имеют одинаковые строки и столбцы, Excel выровнять строки данных по вертикальной оси, а столбцы — на горизонтальной. После переключения строк на столбцы диаграммы столбцы данных будут отсортированы по вертикальной оси, а строки данных — на горизонтальной оси.
Однако вы можете быстро изменить способ диаграммы для строк и столбцов, переключив строки на столбцы или наоборот.
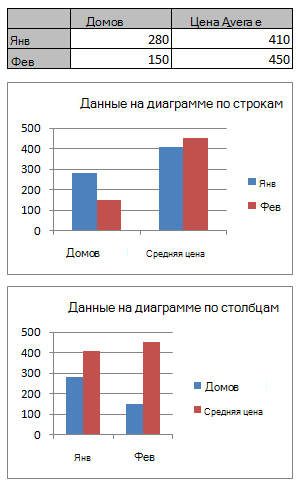
К началу страницы
Изменение способа отсвещений данных
-
Щелкните в любом месте диаграммы с рядами данных, которые вы хотите отсвеять на разных осях.
Откроется панель Работа с диаграммами с дополнительными вкладками Конструктор, Макет и Формат.
-
На вкладке Конструктор в группе Данные нажмите кнопку Строка/столбец.
Советы
-
Чтобы внести дополнительные изменения в способ отображения данных на осях, см. изменение отображения осей диаграммы.
-
Чтобы изменить порядок, в котором категории или значения будут отсвещены вдоль осей, см. в этой ссылке.
К началу страницы
Нужна дополнительная помощь?

Февраль 1, 2017 / Написал / No Comments
Чуть ранее мы уже писали, как красиво оформить нулевые/пустые значения на графике, чтобы диаграмма не получалась «зубчатой». Помимо этого для лучшей визуализации информации иногда нужно сделать сглаживание графика в Excel. Как это сделать? Читайте ниже
Сразу хотел бы написать, где можно почитать, как создавать графики — тут и тут. Далее разберем как сделать линию графика более красивой.
Содержание
- Сглаживание графика в Excel. Как быстро сделать?
- Экспоненциальное сглаживание в Excel
- Как найти прямую приближенных значений
- Похожие статьи
Сглаживание графика в Excel. Как быстро сделать?
Часто соединения узлов графика выглядят некрасиво, если линии на графике расположены под острыми углами. Как сделать плавную линию? Правой кнопкой мыши нажимаем на сам график — выплывает окно —
Формат ряда данных (см. первую картинку) выбираем — пункт Тип линии -ставим галочку — Сглаженная линия
Теперь линия сгладилась.
Экспоненциальное сглаживание в Excel
В Excel можно подключить пакет анализа для сглаживания самих данных.
Такое сглаживание это метод применяемый для сглаживания временных рядом — статья википедии
Зайдите в меню — Параметры Excel — Надстройки — Пакет анализа (в правом окне) и в самом низу нажимайте Перейти
В открывшемся окне находим Экспоненциальное сглаживание.
Как найти прямую приближенных значений
Всегда можно построить линию приближенных значений — линию тренда — она покажет, куда идет динамика графика, какое направление имеют события графика
Начиная с версии 2013 настройка диаграмм в Excel значительно упростилась. Если в Excel 2013 вы щелкаете на диаграмме, справа появятся три кнопки: элементы, фильтры и стили диаграммы. Они очень удобны и помогают быстро и легко настроить диаграмму. [1] Если нажать на кнопку Элементы диаграммы (рис. 1), появится список, который позволяет отобразить дополнительные параметры. Чтобы это сделать, наведите указатель мыши на любой элемент списка и щелкните на появившейся справа стрелке. Наведите указатель на какой-нибудь элемент и посмотрите, как будет выглядеть диаграмма при его выборе.
Рис. 1. Три кнопки настройки диаграммы, и параметры, доступные для кнопки Элементы диаграммы
Скачать заметку в формате Word или pdf, примеры в формате Excel
Изменение стиля или расцветки диаграммы
При нажатии кнопки Стили диаграммы отображается несколько вариантов стиля. Обратите внимание: при нажатии этой кнопки вверху открывается меню из двух элементов — Стиль и Цвет. Щелкните на элементе Цвет, и вы сможете подобрать для диаграммы другую цветовую гамму.
Рис. 2. Параметры кнопки Стили диаграммы
Фильтрация данных диаграммы
Параметры третьей кнопки – Фильтры диаграммы (рис. 3) – позволяют быстро скрывать одну или несколько линий диаграммы или точек данных в серии диаграмм. Обратите внимание: предварительный просмотр позволяет увидеть, как будет выглядеть диаграмма, если оставить только один ряд – Прибыль.
Рис. 3. Параметры, открывающиеся для кнопки Фильтры диаграммы; чтобы увеличить изображение кликните на нем правой кнопкой мыши и выберите Открыть картинку в новой вкладке
Приведение нескольких диаграмм к одному размеру
Если у вас на рабочем листе есть несколько диаграмм, то вам, возможно, потребуется, чтобы они все были одного размера (рис. 4).
Рис. 4. Эти диаграммы будут смотреться лучше, если будут одного размера
Чтобы сделать все диаграммы одинакового размера, сначала нужно найти ту, которая послужит эталоном. В данном случае мы хотим сделать все диаграммы такого размера, как Неделя2. Сделайте следующее.
- Щелкните на диаграмме, чтобы выделить ее.
- Выполните команду Работа с диаграммами –> Формат.
- В группе Размер вы увидите параметры Высота и Ширина (рис. 5). Запишите значения этих настроек.
- Удерживайте нажатой клавишу Ctrl, щелкая на остальных диаграммах (так, чтобы все они выделились).
- Выполните команду Средства рисования –> Формат, введите значения высоты и ширины, отмеченные в пункте 3, и нажмите Ok.
Рис. 5. Высота и ширина диаграммы
Выравнивание нескольких диаграммы
Выровнять диаграммы можно также вручную — с помощью команды Работа с диаграммами –> Формат –> Упорядочение –> Выровнять. Сначала расположите диаграммы приблизительно так, как вы хотите, а затем выбирая их попарно выровняйте, как вам требуется (рис. 6).
Рис. 6. Размеры четырех диаграмм сделаны одинаковыми, диаграммы выровнены
Обратите внимание: если сначала нажать Ctrl, а затем щелкнуть на диаграмме, вы выделите графический объект и сможете перемещать диаграмму на листе с помощью стрелок. При одном нажатии клавиши со стрелкой диаграмма сдвигается на один пиксел в указанном направлении. Так вы можете перемещать ее аккуратнее, чем с помощью мыши.
[1] По материалам книги Джон Уокенбах. Excel 2013. Трюки и советы. – СПб.: Питер, 2014. – С. 243–248.