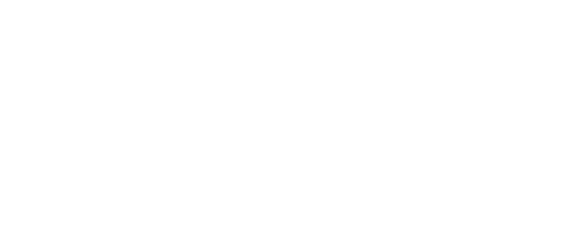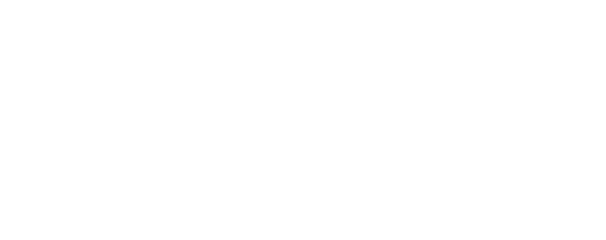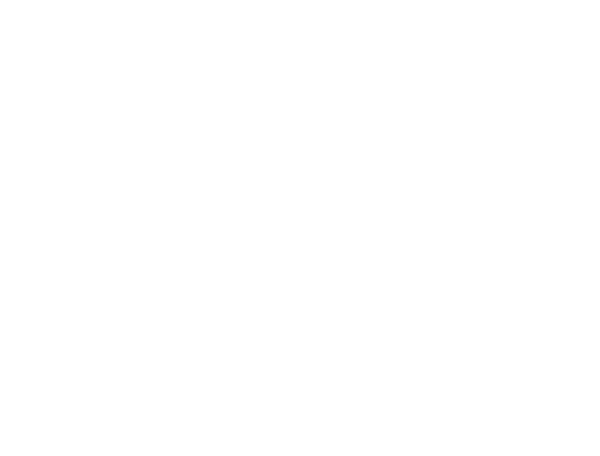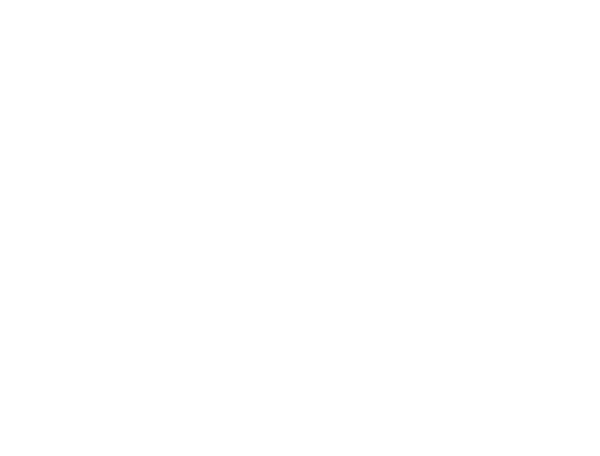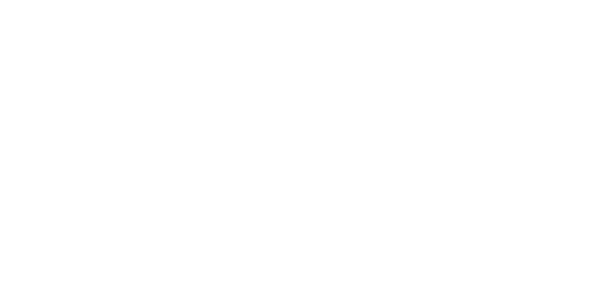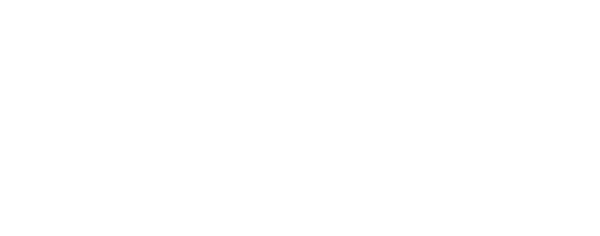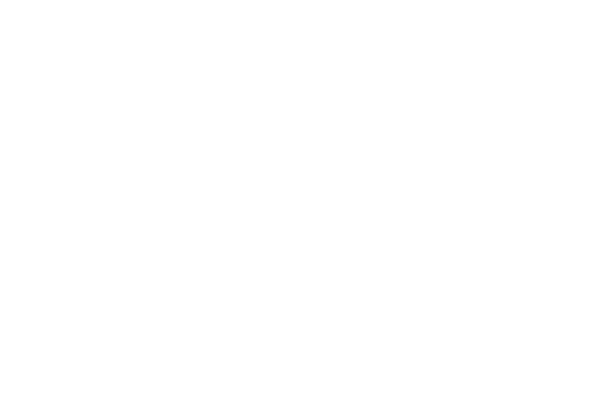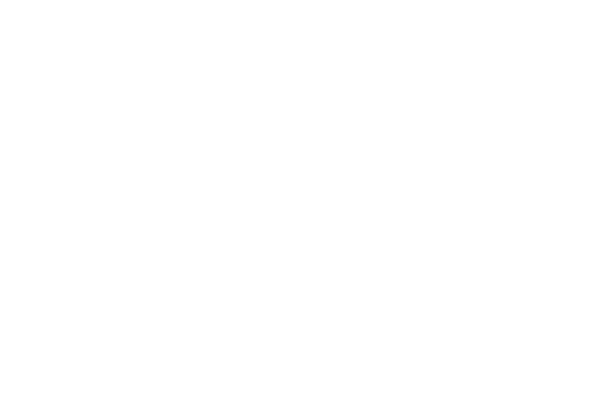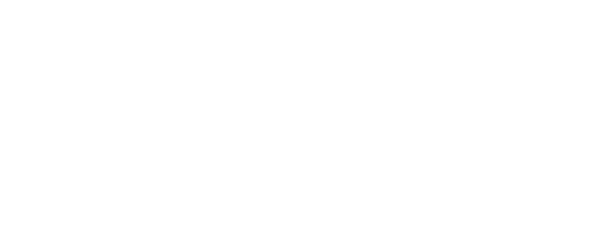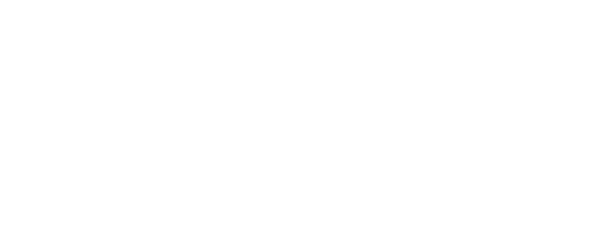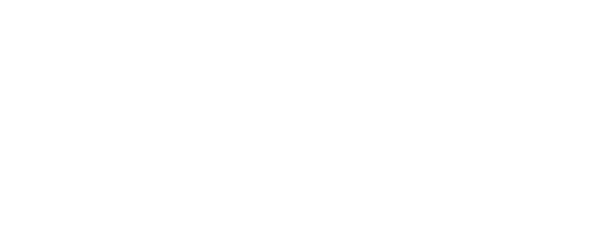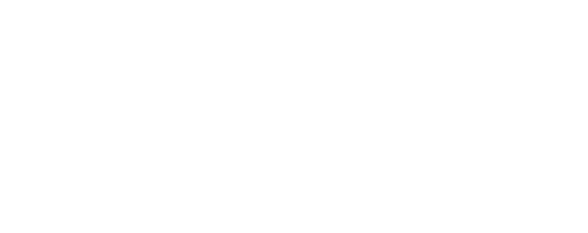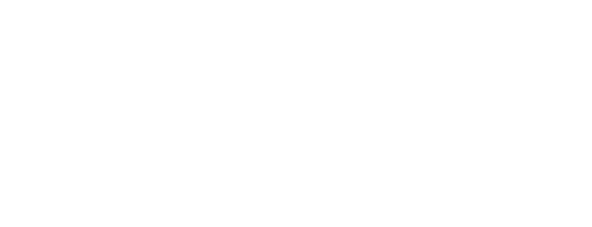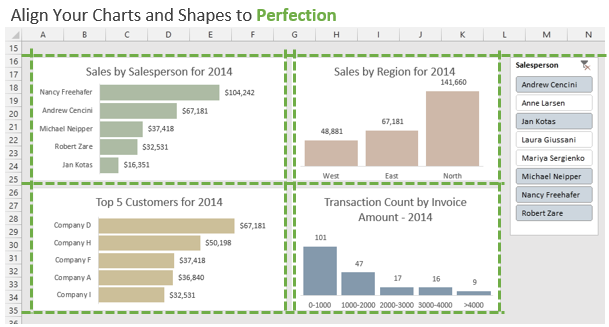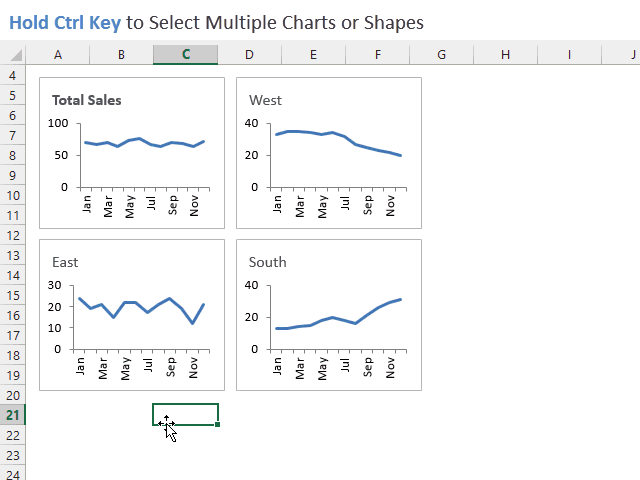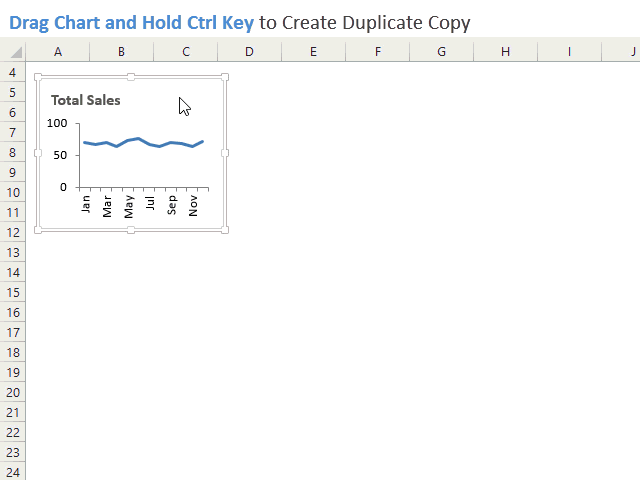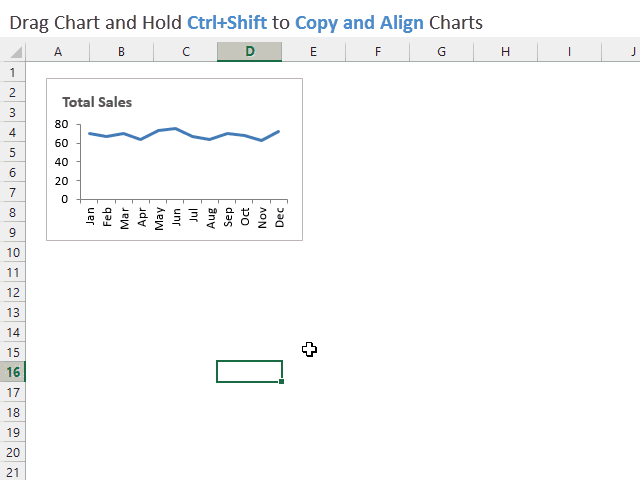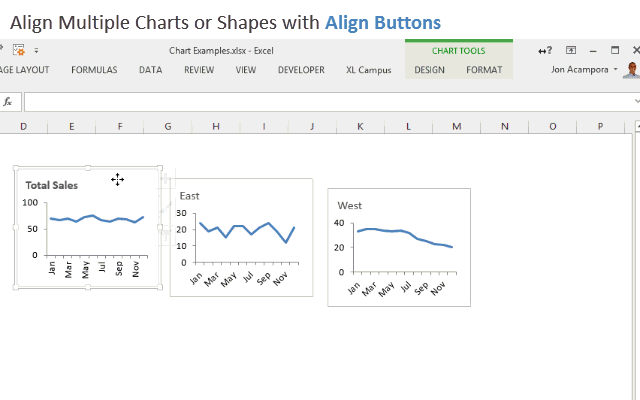Февраль 1, 2017 / Написал / No Comments
Чуть ранее мы уже писали, как красиво оформить нулевые/пустые значения на графике, чтобы диаграмма не получалась «зубчатой». Помимо этого для лучшей визуализации информации иногда нужно сделать сглаживание графика в Excel. Как это сделать? Читайте ниже
Сразу хотел бы написать, где можно почитать, как создавать графики — тут и тут. Далее разберем как сделать линию графика более красивой.
Содержание
- Сглаживание графика в Excel. Как быстро сделать?
- Экспоненциальное сглаживание в Excel
- Как найти прямую приближенных значений
- Похожие статьи
Сглаживание графика в Excel. Как быстро сделать?
Часто соединения узлов графика выглядят некрасиво, если линии на графике расположены под острыми углами. Как сделать плавную линию? Правой кнопкой мыши нажимаем на сам график — выплывает окно —
Формат ряда данных (см. первую картинку) выбираем — пункт Тип линии -ставим галочку — Сглаженная линия
Теперь линия сгладилась.
Экспоненциальное сглаживание в Excel
В Excel можно подключить пакет анализа для сглаживания самих данных.
Такое сглаживание это метод применяемый для сглаживания временных рядом — статья википедии
Зайдите в меню — Параметры Excel — Надстройки — Пакет анализа (в правом окне) и в самом низу нажимайте Перейти
В открывшемся окне находим Экспоненциальное сглаживание.
Как найти прямую приближенных значений
Всегда можно построить линию приближенных значений — линию тренда — она покажет, куда идет динамика графика, какое направление имеют события графика
Содержание
- Как сделать сглаживание графика в excel?
- Сглаживание графика в Excel. Как быстро сделать?
- Экспоненциальное сглаживание в Excel
- Как найти прямую приближенных значений
- Как сгладить график в excel
- Временные ряды в Excel
- Прогнозирование временного ряда в Excel
- Excel works!
- Excel works!
- Сглаживание графика в Excel. Настройка линии
- Сглаживание графика в Excel. Как быстро сделать?
- Экспоненциальное сглаживание в Excel
- Как найти прямую приближенных значений
- Excel как выровнять график
- 2. Переместите легенду
- 3. Удалите легенду с единственным рядом
- 4. Добавьте описание в название диаграммы
- 5. Отсортируйте данные перед созданием диаграмм
- 6. Не заставляйте людей наклонять голову
- 7. Приведите в порядок оси
Как сделать сглаживание графика в excel?
Чуть ранее мы уже писали, как красиво оформить нулевые/пустые значения на графике, чтобы диаграмма не получалась «зубчатой». Помимо этого, для лучшей визуализации информации иногда нужно сделать сглаживание графика в Excel. Как это сделать? Читайте ниже
Сразу хотел бы написать где можно почитать, как создавать графики — тут и тут. Далее разберем как сделать линию графика чуть более красивее.
Сглаживание графика в Excel. Как быстро сделать?
Часто соединения узлов графика выглядят некрасиво, если линии на графике расположены под острыми углами. Как сделать плавную линию? Правой кнопкой мыши нажимаем на сам график — выплывает окно —
Формат ряда данных (см. первую картинку) выбираем — пункт Тип линии -ставим галочку — Сглаженная линия
Теперь линия сгладилась.
Экспоненциальное сглаживание в Excel
В Excel можно подключить пакет анализа для сглаживания самих данных.
Такое сглаживание это метод применяемый для сглаживания временных рядом — статья википедии
Зайдите в меню — Параметры Excel — Надстройки — Пакет анализа (в правом окне) и в самом низу нажимайте Перейти
В открывшемся окне находим Экспоненциальное сглаживание.
Как найти прямую приближенных значений
Всегда можно построить линию приближенных значений — линию тренда — она покажет куда идет динамика графика, какое направление имеют события графика
Поделитесь нашей статьей в ваших соцсетях:
(Visited 14 832 times, 37 visits today)
Как сгладить график в excel
В разделе Программное обеспечение на вопрос Как сгладить график в екселе? Чтобы вершины были не острые, а округлые (что-то типа параболы) заданный автором шеврон лучший ответ это тип диаграммы — точечная (и выбери нужный)
если тип — график, то правой кнопкой на линии — формат
22 ответа
Привет! Вот подборка тем с ответами на Ваш вопрос: Как сгладить график в екселе? Чтобы вершины были не острые, а округлые (что-то типа параболы)
Низкорослый
…Снимали с большим шагом.. .
Оставь первое и последнее значение. Остальное удали.
И у тебя не будет зубчатых перепадов.
Лучше сделать новй расчет с маленьким шагом. Но если генерал «Лень» не разрешает, тогда ЭК предоставил хорошее наглядное пособие.
Получится примерно такой результат
Анализ временных рядов позволяет изучить показатели во времени. Временной ряд – это числовые значения статистического показателя, расположенные в хронологическом порядке.
Подобные данные распространены в самых разных сферах человеческой деятельности: ежедневные цены акций, курсов валют, ежеквартальные, годовые объемы продаж, производства и т.д. Типичный временной ряд в метеорологии, например, ежемесячный объем осадков.
Временные ряды в Excel
Если фиксировать значения какого-то процесса через определенные промежутки времени, то получатся элементы временного ряда. Их изменчивость пытаются разделить на закономерную и случайную составляющие. Закономерные изменения членов ряда, как правило, предсказуемы.
Сделаем анализ временных рядов в Excel. Пример: торговая сеть анализирует данные о продажах товаров магазинами, находящимися в городах с населением менее 50 000 человек. Период – 2012-2015 гг. Задача – выявить основную тенденцию развития.
Внесем данные о реализации в таблицу Excel:
На вкладке «Данные» нажимаем кнопку «Анализ данных». Если она не видна, заходим в меню. «Параметры Excel» — «Надстройки». Внизу нажимаем «Перейти» к «Надстройкам Excel» и выбираем «Пакет анализа».
Подключение настройки «Анализ данных» детально описано здесь.
Нужная кнопка появится на ленте.
Из предлагаемого списка инструментов для статистического анализа выбираем «Экспоненциальное сглаживание». Этот метод выравнивания подходит для нашего динамического ряда, значения которого сильно колеблются.
Заполняем диалоговое окно. Входной интервал – диапазон со значениями продаж. Фактор затухания – коэффициент экспоненциального сглаживания (по умолчанию – 0,3). Выходной интервал – ссылка на верхнюю левую ячейку выходного диапазона. Сюда программа поместит сглаженные уровни и размер определит самостоятельно. Ставим галочки «Вывод графика», «Стандартные погрешности».


Закрываем диалоговое окно нажатием ОК. Результаты анализа:
Для расчета стандартных погрешностей Excel использует формулу: =КОРЕНЬ(СУММКВРАЗН(‘диапазон фактических значений’; ‘диапазон прогнозных значений’)/ ‘размер окна сглаживания’). Например, =КОРЕНЬ(СУММКВРАЗН(C3:C5;D3:D5)/3).
Прогнозирование временного ряда в Excel
Составим прогноз продаж, используя данные из предыдущего примера.
На график, отображающий фактические объемы реализации продукции, добавим линию тренда (правая кнопка по графику – «Добавить линию тренда»).
Настраиваем параметры линии тренда:
Выбираем полиномиальный тренд, что максимально сократить ошибку прогнозной модели.
R2 = 0,9567, что означает: данное отношение объясняет 95,67% изменений объемов продаж с течением времени.
Уравнение тренда – это модель формулы для расчета прогнозных значений.
Большинство авторов для прогнозирования продаж советуют использовать линейную линию тренда. Чтобы на графике увидеть прогноз, в параметрах необходимо установить количество периодов.
Получаем достаточно оптимистичный результат:
В нашем примере все-таки экспоненциальная зависимость. Поэтому при построении линейного тренда больше ошибок и неточностей.
Для прогнозирования экспоненциальной зависимости в Excel можно использовать также функцию РОСТ.
Для линейной зависимости – ТЕНДЕНЦИЯ.
При составлении прогнозов нельзя использовать какой-то один метод: велика вероятность больших отклонений и неточностей.
Источник
Excel works!
Excel работает за вас

Excel works!
Thanks for Visiting
Сглаживание графика в Excel. Настройка линии
Чуть ранее мы уже писали , как красиво оформить нулевые/пустые значения на графике, чтобы диаграмма не получалась «зубчатой». Помимо этого для лучшей визуализации информации иногда нужно сделать сглаживание графика в Excel. Как это сделать? Читайте ниже
Сразу хотел бы написать, где можно почитать, как создавать графики — тут и тут . Далее разберем как сделать линию графика более красивой.
Сглаживание графика в Excel. Как быстро сделать?
Часто соединения узлов графика выглядят некрасиво, если линии на графике расположены под острыми углами. Как сделать плавную линию? Правой кнопкой мыши нажимаем на сам график — выплывает окно —
Формат ряда данных (см. первую картинку) выбираем — пункт Тип линии -ставим галочку — Сглаженная линия
Теперь линия сгладилась.
Экспоненциальное сглаживание в Excel
В Excel можно подключить пакет анализа для сглаживания самих данных.
Такое сглаживание это метод применяемый для сглаживания временных рядом — статья википедии
Зайдите в меню — Параметры Excel — Надстройки — Пакет анализа (в правом окне) и в самом низу нажимайте Перейти
В открывшемся окне находим Экспоненциальное сглаживание.
Как найти прямую приближенных значений
Всегда можно построить линию приближенных значений — линию тренда — она покажет, куда идет динамика графика, какое направление имеют события графика
Источник
Excel как выровнять график
В статье рассматриваются простые способы придать диаграммам более презентабельный вид.
По крайней мере, вы узнаете как избежать распространённых ошибок при их оформлении.
Когда вы представляете данные, очень важно, говоря техническим языком, «уменьшить шум и выделить несущий сигнал». Начнем с негативного отношения к сеткам в таблицах. Даже в прекрасных презентациях, где поначалу на них не обращаешь внимания, со временем они начинают раздражать. И это основная проблема шума: он отвлекает от действительно важного.
От сетки на графике избавиться элементарно. Если необходимо применить формат к чему-либо в Excel (на диаграмме или в таблице), то просто выделите это и нажмите кнопки Ctrl+1 (для Mac: Command+1) – откроется диалоговое окно форматирования выбранных объектов.
В нашем случае щёлкаете одну из линий сетки на диаграмме (любую, но верхняя выделит всю область графика) и открываете диалоговое окно форматирования. Дальше выбираемЦвет линии > Нет линий (для Mac: Линия > Сплошная > Цвет: Без линии ).
2. Переместите легенду
По неизвестной причине Excel по умолчанию размещает легенду справа от графика (легенда – пояснительная информация к графику). В большинстве случаев это жутко неудобно. Предпочтительно размещать легенду над или под графиком. Чаще её логичнее оставить сверху, но если информации много или это круговая диаграмма, то опускаем легенду вниз.
Для этого вызываем окошко с настройками форматирования (вы уже должны знать как!) и выбираем нужную позицию в пункте Параметры легенды, у Mac соответственно Размещение > нужный пункт.
Не снимая выделения с легенды, сразу увеличиваем размер шрифта до 12. Выделять сам текст не надо, достаточно выделенного прямоугольника. Оцените сами, что лучше смотрится…
3. Удалите легенду с единственным рядом
4. Добавьте описание в название диаграммы
Распространённая ошибка, встречающаяся на диаграммах маркетологов – отсутствие понятного названия. Пока вы единственный, кто сводит данные вместе, всё, что вы пытаетесь показать, совершенно понятно. Но для остальных это не так очевидно.
Например, для диаграммы приведённой ниже, было бы малоинформативно написать в заголовке только лишь «Показы»:
5. Отсортируйте данные перед созданием диаграмм
Считаем данный пункт достойным особого внимания. Диаграммы, которые создаются из несортированных данных, гораздо труднее читать и интерпретировать.
При показе чего-либо последовательного, такого как количество посещений по дням в течение месяца, или помесячных доходов за год, наиболее логично располагать данные в хронологическом порядке. В отсутствие преобладающего параметра сортировки, принимаем, что данные следует упорядочить по значению.
Взгляните на диаграмму ниже. Согласитесь, что для сортировки доходов по категориям придётся бегать глазами взад вперёд.
6. Не заставляйте людей наклонять голову
Совет: Если вы хотите разместить на линейчатой диаграмме наибольшие величины вверху, расположите данные соответствующего столбца (в данном случае столбец Показы) в порядке возрастания.
Такой порядок кажется нелогичным, но если этого не сделать, то в верхней части окажутся наименьшие значения. А люди, разумеется, читают таблицы сверху вниз, поэтому предпочтительно располагать важные данные сверху.
7. Приведите в порядок оси
Перед тем как приступим к действиям с ними, уберём линии сетки и легенду. Потом сосредоточимся на пяти распространённых ошибках, встречающихся на осях диаграмм.
Отсутствуют разделители групп разрядов
Если в данных присутствуют числа больше чем 999, необходимо включить разделитель групп разрядов. Лучше всего отформатировать данные прямо в таблице. После этого диаграмма обновится автоматически. В противном случае необходимо снять флажок Связь с источником в окне настроек Формат оси.
Для включения разделителя групп выделите столбец с данными и нажмите кнопку 000 в группе Число. Появится разделитель, и Excel по умолчанию добавит два знака после запятой.
Или же можно открыть диалоговое окно форматирования, нажав стрелочку справа внизу у группы Число.
Загромождённость осей
Вертикальная ось на верхней диаграмме загромождена лишними подписями. Для исправления этого выделите ось и вызовите диалоговое окно. В Параметрах осиустановите переключатель цена основных делений на фиксированный (для Mac_: Формат осей > Масштаб > цена основных делений_). На нижней диаграмме этот параметр изменён с 20 000 на 40 000.
Если нужно более детальное разбиение, подберите шаг любым удобным способом.
Ненужные десятичные знаки
Никогда не включайте десятичные дроби, если все числа – целые (иными словами отсутствуют дробные части). Наиболее часто такое можно увидеть при использовании формата _Денежный, _где встречаются подобные подписи: $20 000.00, $30 000.00, и т.д. Это совершенно бесполезно и только мешает.
Десятичные дроби вместо процентов
Если на оси показаны проценты, форматируйте данные как проценты, не выводите их десятичными дробями. Чем меньше времени придётся тратить на интерпретацию данных, тем более привлекательной будет графика. И даже с процентами не забывайте убрать ненужные дроби. Иначе говоря, не делайте так: 10,00%, 20,00%… Преобразуйте к такому виду: 10%, 20%…
Жуткое форматирование ноля
Последнее неудобство – вывод дефиса вместо 0 в начале вертикальной оси. Это очень распространено. В Интернете можно найти, как работать с пользовательским числовым форматом. Там рассматриваются некоторые любопытные настройки, например, возможность добавлять текст к форматированию с сохранением числовых значений ячейки.
В данном случае нам достаточно изменить формат для 0. Для этого выделяем столбец, из которого берутся данные, потом вызываем диалоговое окно и на вкладке Число, в пункте(все форматы) находим строку «своего», в ней заменяем дефис на 0.
Источник
На чтение 2 мин Опубликовано 29.12.2015
Из этой статьи Вы узнаете несколько простых приёмов работы с несколькими диаграммами и фигурами на листе Excel.
Содержание
- Выделяем несколько диаграмм или фигур
- Быстрое копирование диаграмм при помощи клавиши Ctrl
- Копируем и выравниваем диаграммы (или фигуры) при помощи Ctrl+Shift
- Выравниваем диаграммы (или фигуры) при помощи кнопок выравнивания
Выделяем несколько диаграмм или фигур
Первое, что нужно сделать, прежде чем начать работать с несколькими диаграммами или фигурами – выделить их. Чтобы выделить несколько объектов:
- Выделите любую диаграмму, для этого кликните по её границе левой кнопкой мыши.
- Нажмите и удерживайте клавишу Ctrl.
- Выделите следующую диаграмму (или фигуру).
Обе диаграммы будут выделены. Теперь их можно передвигать, копировать, выравнивать или удалить.
Быстрое копирование диаграмм при помощи клавиши Ctrl
Метод перемещения с Ctrl – это быстрый способ сделать копию диаграммы.
- Выделите диаграмму, кликнув левой кнопкой мыши по её границе.
- Начните перемещать диаграмму мышью.
- Нажмите клавишу Ctrl. Появится контур новой фигуры.
- Отпустите левую кнопку мыши, чтобы завершить создание копии.
Для создания копии диаграммы можно использовать сочетание клавиш Ctrl+D. При этом потребуется выделить и переместить новую диаграмму на нужное место.
Копируем и выравниваем диаграммы (или фигуры) при помощи Ctrl+Shift
Это один из моих любимых приёмов, поскольку при этом диаграммы (или фигуры) можно выровнять идеально.
- Выделите диаграмму, кликнув левой кнопкой мыши по её границе.
- Начните перемещать диаграмму при помощи мыши.
- Нажмите сочетание клавиш Ctrl+Shift. Появится контур выделенной фигуры.
- Новая фигура будет выровнена (либо по вертикали, либо по горизонтали) с исходной фигурой.
- Отпустите левую кнопку мыши, чтобы завершить создание копии.
Данный способ очень хорош тем, что экономит время, которое в другой ситуации тратится на выравнивание диаграмм после создания копии. Этот способ очень полезен при создании нескольких диаграмм на листе.
Выравниваем диаграммы (или фигуры) при помощи кнопок выравнивания
Кнопки выравнивания расположены на вкладке Формат (Format), которая появляется на Ленте меню при выделении диаграмм или фигур. Я часто пользуюсь этими кнопками, чтобы привести свои отчёты и доклады в полный порядок.
- Выделите несколько диаграмм при помощи клавиши Ctrl.
- Выберите нужный вариант выравнивания на вкладке Формат (Format).
Команды Распределить по горизонтали и по вертикали (Distribute Horizontally и Vertically), которые расположены в меню Выровнять (Align), очень помогают, когда нужно сделать равные промежутки между фигурами.
Буду благодарен за вопросы и комментарии к статье. Спасибо!
Оцените качество статьи. Нам важно ваше мнение:
Содержание
-
- 0.0.1 Сглаживание графика в Excel. Как быстро сделать?
- 0.0.2 Экспоненциальное сглаживание в Excel
- 0.0.3 Как найти прямую приближенных значений
- 1 Как сгладить график в excel
- 2 Временные ряды в Excel
- 3 Прогнозирование временного ряда в Excel
Чуть ранее мы уже писали, как красиво оформить нулевые/пустые значения на графике, чтобы диаграмма не получалась «зубчатой». Помимо этого, для лучшей визуализации информации иногда нужно сделать сглаживание графика в Excel. Как это сделать? Читайте ниже
Сразу хотел бы написать где можно почитать, как создавать графики — тут и тут. Далее разберем как сделать линию графика чуть более красивее.
Сглаживание графика в Excel. Как быстро сделать?
Часто соединения узлов графика выглядят некрасиво, если линии на графике расположены под острыми углами. Как сделать плавную линию? Правой кнопкой мыши нажимаем на сам график — выплывает окно —
Формат ряда данных (см. первую картинку) выбираем — пункт Тип линии -ставим галочку — Сглаженная линия
Теперь линия сгладилась.
Экспоненциальное сглаживание в Excel
В Excel можно подключить пакет анализа для сглаживания самих данных.
Такое сглаживание это метод применяемый для сглаживания временных рядом — статья википедии
Зайдите в меню — Параметры Excel — Надстройки — Пакет анализа (в правом окне) и в самом низу нажимайте Перейти
В открывшемся окне находим Экспоненциальное сглаживание.
Как найти прямую приближенных значений
Всегда можно построить линию приближенных значений — линию тренда — она покажет куда идет динамика графика, какое направление имеют события графика
Поделитесь нашей статьей в ваших соцсетях:
(Visited 14 832 times, 37 visits today)
В разделе Программное обеспечение на вопрос Как сгладить график в екселе? Чтобы вершины были не острые, а округлые (что-то типа параболы) заданный автором шеврон лучший ответ это тип диаграммы — точечная (и выбери нужный)
если тип — график, то правой кнопкой на линии — формат
Ответ от
22 ответа
Привет! Вот подборка тем с ответами на Ваш вопрос: Как сгладить график в екселе? Чтобы вершины были не острые, а округлые (что-то типа параболы)
Ответ от
Низкорослый
…Снимали с большим шагом.. .
Оставь первое и последнее значение. Остальное удали.
И у тебя не будет зубчатых перепадов.
P.S.
Лучше сделать новй расчет с маленьким шагом. Но если генерал «Лень» не разрешает, тогда ЭК предоставил хорошее наглядное пособие.
Получится примерно такой результат
Анализ временных рядов позволяет изучить показатели во времени. Временной ряд – это числовые значения статистического показателя, расположенные в хронологическом порядке.
Подобные данные распространены в самых разных сферах человеческой деятельности: ежедневные цены акций, курсов валют, ежеквартальные, годовые объемы продаж, производства и т.д. Типичный временной ряд в метеорологии, например, ежемесячный объем осадков.
Временные ряды в Excel
Если фиксировать значения какого-то процесса через определенные промежутки времени, то получатся элементы временного ряда. Их изменчивость пытаются разделить на закономерную и случайную составляющие. Закономерные изменения членов ряда, как правило, предсказуемы.
Сделаем анализ временных рядов в Excel. Пример: торговая сеть анализирует данные о продажах товаров магазинами, находящимися в городах с населением менее 50 000 человек. Период – 2012-2015 гг. Задача – выявить основную тенденцию развития.
Внесем данные о реализации в таблицу Excel:
На вкладке «Данные» нажимаем кнопку «Анализ данных». Если она не видна, заходим в меню. «Параметры Excel» — «Надстройки». Внизу нажимаем «Перейти» к «Надстройкам Excel» и выбираем «Пакет анализа».
Подключение настройки «Анализ данных» детально описано здесь.
Нужная кнопка появится на ленте.
Из предлагаемого списка инструментов для статистического анализа выбираем «Экспоненциальное сглаживание». Этот метод выравнивания подходит для нашего динамического ряда, значения которого сильно колеблются.
Заполняем диалоговое окно. Входной интервал – диапазон со значениями продаж. Фактор затухания – коэффициент экспоненциального сглаживания (по умолчанию – 0,3). Выходной интервал – ссылка на верхнюю левую ячейку выходного диапазона. Сюда программа поместит сглаженные уровни и размер определит самостоятельно. Ставим галочки «Вывод графика», «Стандартные погрешности».
Закрываем диалоговое окно нажатием ОК. Результаты анализа:
Для расчета стандартных погрешностей Excel использует формулу: =КОРЕНЬ(СУММКВРАЗН(‘диапазон фактических значений’; ‘диапазон прогнозных значений’)/ ‘размер окна сглаживания’). Например, =КОРЕНЬ(СУММКВРАЗН(C3:C5;D3:D5)/3).
Прогнозирование временного ряда в Excel
Составим прогноз продаж, используя данные из предыдущего примера.
На график, отображающий фактические объемы реализации продукции, добавим линию тренда (правая кнопка по графику – «Добавить линию тренда»).
Настраиваем параметры линии тренда:
Выбираем полиномиальный тренд, что максимально сократить ошибку прогнозной модели.
R2 = 0,9567, что означает: данное отношение объясняет 95,67% изменений объемов продаж с течением времени.
Уравнение тренда – это модель формулы для расчета прогнозных значений.
Большинство авторов для прогнозирования продаж советуют использовать линейную линию тренда. Чтобы на графике увидеть прогноз, в параметрах необходимо установить количество периодов.
Получаем достаточно оптимистичный результат:
В нашем примере все-таки экспоненциальная зависимость. Поэтому при построении линейного тренда больше ошибок и неточностей.
Для прогнозирования экспоненциальной зависимости в Excel можно использовать также функцию РОСТ.
Для линейной зависимости – ТЕНДЕНЦИЯ.
При составлении прогнозов нельзя использовать какой-то один метод: велика вероятность больших отклонений и неточностей.
Excel для Microsoft 365 Excel 2021 Excel 2019 Excel 2016 Excel 2013 Excel 2010 Excel 2007 Еще…Меньше
Если на создаемой диаграмме не отображаются лист на нужной оси, вы можете быстро изменить способ их отображения. Например, если строки данных отображаются на горизонтальной оси (категорий), но вы хотите, чтобы они отображались на вертикальной оси (значений), можно переключить строки на столбцы, чтобы данные отображались на диаграмме нужным образом.
Важно: Для выполнения этих действий необходимо использовать существующую диаграмму. Дополнительные сведения о создании диаграммы см. в статье Построение диаграмм.
В этой статье
-
Как Excel определяет, как данные в диаграмме
-
Изменение способа отсвещений данных
Как Excel определяет, как данные в диаграмме
При создании диаграммы Microsoft Office Excel определяет ось, на которой ряд данных диаграммы, на основе количества строк и столбцов на диаграмме, поместив большее число на горизонтальную ось.
Если данные имеют одинаковые строки и столбцы, Excel выровнять строки данных по вертикальной оси, а столбцы — на горизонтальной. После переключения строк на столбцы диаграммы столбцы данных будут отсортированы по вертикальной оси, а строки данных — на горизонтальной оси.
Однако вы можете быстро изменить способ диаграммы для строк и столбцов, переключив строки на столбцы или наоборот.
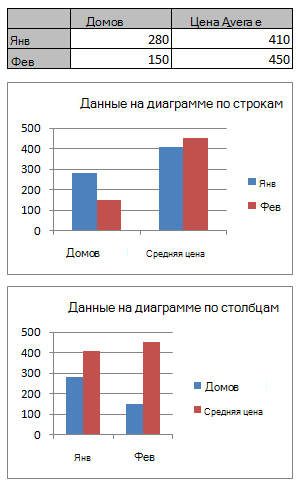
К началу страницы
Изменение способа отсвещений данных
-
Щелкните в любом месте диаграммы с рядами данных, которые вы хотите отсвеять на разных осях.
Откроется панель Работа с диаграммами с дополнительными вкладками Конструктор, Макет и Формат.
-
На вкладке Конструктор в группе Данные нажмите кнопку Строка/столбец.
Советы
-
Чтобы внести дополнительные изменения в способ отображения данных на осях, см. изменение отображения осей диаграммы.
-
Чтобы изменить порядок, в котором категории или значения будут отсвещены вдоль осей, см. в этой ссылке.
К началу страницы