Применим средства
EXCEL
для поиска и выделения ячеек, содержащих и НЕ содержащих формулы.
Представим, что в части ячеек листа имеются формулы, а в других – значения. Нужно определить, что в каких находится.
Выделить ячейки, которые содержат формулы можно воспользовавшись стандартным инструментом EXCEL
Выделение группы ячеек…
или через меню: на вкладке
Главная
в группе
Редактирование
щелкните стрелку рядом с командой
Найти и выделить
, а затем выберите в списке пункт
Формулы
.
Выделить ячейки, которые содержат НЕ формулы, т.е. содержат константы можно аналогичным образом, только вместо
Формулы
нужно выбрать
Константы
.
Если в ячейке введено
=11
, то это выражение считается формулой, хотя оно и не может быть изменено. Если у ячейки установлен текстовый формат, то введенная в нее формула будет интерпретирована как текст, т.е. константа.
Вышеуказанный подход требует вмешательства пользователя, т.е. необходимо вручную выбирать пункты меню. Можно настроить
Условное форматирование
так, чтобы после ввода формулы происходило автоматическое выделение, содержащей ее ячейки.
Допустим значения вводятся в диапазон
A1:A10
(см.
файл примера
)
.
Для настройки
Условного форматирования
для этого диапазона необходимо сначала создать
Именованную формулу
, для этого:
-
выделите ячейку
A
1
; -
вызовите окно
Создание имени
из меню
;
-
в поле
Имя
введите название формулы, например
Формула_в_ячейке
; -
в поле
Диапазон
введите
=ПОЛУЧИТЬ.ЯЧЕЙКУ(48;Лист1!A1)
- нажмите ОК.
Теперь настроим правило
Условного форматирования
, для этого:
-
выделите диапазон
A
1:
A
10
; -
вызовите инструмент
Условное форматирование
();
-
выберите
Использовать формулу для определения форматируемых ячеек;
-
в поле «
Форматировать значения, для которых следующая формула является истинной
» введите
=Формула_в_ячейке
; - выберите требуемый формат, например, красный цвет фона;
- Нажмите ОК, затем еще раз ОК.
Теперь все ячейки из диапазона
A
1:
A
10
, содержащие формулы, выделены красным.
В этом примере мы использовали макрофункцию
ПОЛУЧИТЬ.ЯЧЕЙКУ()
. Это набор функций к EXCEL 4-й версии, которые нельзя напрямую использовать на листе EXCEL 2007, а можно использовать только в качестве
Именованной формулы
, что мы и сделали.
Чтобы, наоборот, выделить все непустые ячейки, содержащие константы (или НЕ содержащие формулы), нужно изменить формулу на
=И(НЕ(ПОЛУЧИТЬ.ЯЧЕЙКУ(48;Лист1!A1));НЕ(ЕПУСТО(Лист1!A1)))
Совет
:
Чтобы показать все формулы, которые имеются на листе нужно на вкладке
Формулы
в группе
Зависимости формул
щелкните кнопку
Показать формулы
.
Чтобы выделить все ячейки, содержащие формулы, нужно на вкладке
Главная
, в группе
Редактирование
выбрать команду
Формулы
.
Чтобы найти все ячейки на листе, имеющие
Условное форматирование
необходимо:
-
на вкладке
Главная
в группе
Редактирование
щелкните стрелку рядом с командой
Найти и выделить
; -
выберите в списке пункт
Условное форматирование;
-
будут выделены все ячейки, которым применено
Условное форматирование
.
Содержание
- Microsoft Excel
- Как в таблице Excel найти все ячейки с формулами
- Использование окна Выделение группы ячеек
- Использование условного форматирования
- Выделение ячеек, содержащих и НЕ содержащих формулы в EXCEL
- Как выделить ячейки в Excel: полный урок
- Способ 1: Одна ячейка
- Способ 2: Выделение диапазона ячеек
- Способ 3: Выделение большого диапазона
- Способ 4: Вся строка или столбец
- Способ 5: Точечное выделение
- Способ 6: Все ячейки листа
- Способ 7: Использование горячих клавиш
- Как выделить ячейки в Excel по условию? Выделение группы ячеек
- Выделение ячеек. Что значит выделить ячейку? Как выделять ячейки?
- Как выделить диапазон ячеек? Как выделить все ячейки листа?
- Как выделить группу ячеек с определенными параметрами?
- Выделение ячеек по условию с помощью макроса
Microsoft Excel
трюки • приёмы • решения
Как в таблице Excel найти все ячейки с формулами
Достаточно часто в таблицах бывает такая ошибка, когда формула случайно заменяется значением. Этот тип ошибок обычно трудно определяется, особенно если лист содержит большое количество формул. В этом приеме описывается два способа быстро идентифицировать формулы в листе, выделяя их. Затем при уменьшении масштаба вы могли бы определить пробелы в группах формул.
Использование окна Выделение группы ячеек
Этот метод выявления ячеек с формулами легкий, но не динамический. Другими словами, он хорош для единичной проверки.
- Выберите одну ячейку в листе.
- Выберите Главная ► Редактирование ► Найти и выделить ► Выделение группы ячеек для открытия диалогового окна Выделение группы ячеек.
- В окне Выделение группы ячеек установите переключатель в положение формулы и убедитесь, что все флажки ниже установлены.
- Нажмите кнопку ОК. Excel выберет все ячейки с формулами.
- Нажмите кнопку Цвет заливки в группе Шрифт вкладки Главная. Выберите любой цвет, который еще не используется.
- Используйте элемент управления Масштаб и задайте для своего листа небольшой масштаб (например, 25%).
- Внимательно проверьте лист и посмотрите, какие ячейки остались невыделенными. Возможно, это формула, которая была перезаписана значением.
Если вы не делали никаких изменений, то можете нажать кнопку Отменить (или нажать Ctrl+Z) для отмены цветовой заливки, которую применили в шаге 6.
Использование условного форматирования
Этот метод определения ячеек с формулами потребует небольшой настройки, но он имеет явное преимущество по сравнению с предыдущим, так как является динамическим. Ячейки с формулами определяются сразу, как только заполняются.
Чтобы настроить условное форматирование, выполните следующие действия.
- Выберите Формулы ► Определенные имена ► Присвоить имя для открытия диалогового окна Создание имени.
- В окне Создание имени введите следующую строку в поле Имя: CellHasFormula .
- Введите такую формулу в поле Диапазон: =ПОЛУЧИТЬ.ЯЧЕЙКУ(48;ДВССЫЛ(«rc»;ЛОЖЬ)) .
- Нажмите кнопку ОК, чтобы закрыть диалоговое окно Создание имени.
- Выделите все ячейки, к которым хотите применить условное форматирование. Как правило, они составляют диапазон от А1 до правого нижнего угла используемой области листа.
- Выберите Главная ► Стили ► Условное форматирование ► Создать правило для открытия диалогового окна Создание правила форматирования.
- В верхней части окна выберите пункт Использовать формулу для определения форматируемых ячеек.
- Введите следующую формулу в поле диалогового окна (рис. 196.1): =CellHasFormula .
- Нажмите кнопку Формат для открытия диалогового окна Формат ячеек и выберите тип форматирования для ячеек, содержащих формулу.
- Нажмите кнопку OК, чтобы закрыть окно Формат ячеек, и снова нажмите OК, чтобы закрыть окно Создание правила форматирования.
Рис. 196.1. Окно для установки условного форматирования для выделения ячеек с формулами
После выполнения этих шагов каждая ячейка, которая содержит формулу и находится в пределах выбранного в шаге 5 диапазона, будет отформатирована по вашему выбору. Кроме того, при вводе формулы в диапазон, для которого задано условное форматирование, ячейка немедленно поменяет вид. Это форматирование позволяет вам легко определить ячейку, которая должна содержать формулу, но не содержит.
Формула, которую вы вводили в шаге 3, — макрос XLM. Следовательно, вам необходимо сохранить книгу с расширением с поддержкой макросов (используя расширение XLSM). Если вы сохраните книгу в виде XLSX-файла, Excel удалит имя CellHasFormula.
Источник
Выделение ячеек, содержащих и НЕ содержащих формулы в EXCEL
history 26 октября 2012 г.
Применим средства EXCEL для поиска и выделения ячеек, содержащих и НЕ содержащих формулы.
Представим, что в части ячеек листа имеются формулы, а в других – значения. Нужно определить, что в каких находится.
Выделить ячейки, которые содержат формулы можно воспользовавшись стандартным инструментом EXCEL Выделение группы ячеек… или через меню: на вкладке Главная в группе Редактирование щелкните стрелку рядом с командой Найти и выделить , а затем выберите в списке пункт Формулы .
Выделить ячейки, которые содержат НЕ формулы, т.е. содержат константы можно аналогичным образом, только вместо Формулы нужно выбрать Константы .
Если в ячейке введено =11 , то это выражение считается формулой, хотя оно и не может быть изменено. Если у ячейки установлен текстовый формат, то введенная в нее формула будет интерпретирована как текст, т.е. константа.
Вышеуказанный подход требует вмешательства пользователя, т.е. необходимо вручную выбирать пункты меню. Можно настроить Условное форматирование так, чтобы после ввода формулы происходило автоматическое выделение, содержащей ее ячейки.
Допустим значения вводятся в диапазон A1:A10 (см. файл примера ) . Для настройки Условного форматирования для этого диапазона необходимо сначала создать Именованную формулу , для этого:
- выделите ячейку A1 ;
- вызовите окно Создание имени из меню Формулы/ Определенные имена/ Присвоить имя ;
- в поле Имя введите название формулы, например Формула_в_ячейке ;
- в поле Диапазон введите =ПОЛУЧИТЬ.ЯЧЕЙКУ(48;Лист1!A1)
- нажмите ОК.
Теперь настроим правило Условного форматирования , для этого:
- выделите диапазон A1:A10 ;
- вызовите инструмент Условное форматирование ( Главная/ Стили/ Условное форматирование/ Создать правило );
- выберите Использовать формулу для определения форматируемых ячеек;
- в поле « Форматировать значения, для которых следующая формула является истинной » введите =Формула_в_ячейке ;
- выберите требуемый формат, например, красный цвет фона;
- Нажмите ОК, затем еще раз ОК.
Теперь все ячейки из диапазона A 1: A 10 , содержащие формулы, выделены красным.
В этом примере мы использовали макрофункцию ПОЛУЧИТЬ.ЯЧЕЙКУ() . Это набор функций к EXCEL 4-й версии, которые нельзя напрямую использовать на листе EXCEL 2007, а можно использовать только в качестве Именованной формулы , что мы и сделали.
Чтобы, наоборот, выделить все непустые ячейки, содержащие константы (или НЕ содержащие формулы), нужно изменить формулу на =И(НЕ(ПОЛУЧИТЬ.ЯЧЕЙКУ(48;Лист1!A1));НЕ(ЕПУСТО(Лист1!A1)))
Совет : Чтобы показать все формулы, которые имеются на листе нужно на вкладке Формулы в группе Зависимости формул щелкните кнопку Показать формулы .
Чтобы выделить все ячейки, содержащие формулы, нужно на вкладке Главная , в группе Редактирование выбрать команду Формулы .
Чтобы найти все ячейки на листе, имеющие Условное форматирование необходимо:
- на вкладке Главная в группе Редактирование щелкните стрелку рядом с командой Найти и выделить ;
- выберите в списке пункт Условное форматирование;
- будут выделены все ячейки, которым применено Условное форматирование .
Источник
Как выделить ячейки в Excel: полный урок
Всех приветствую на очередном уроке от портала WiFiGiD.RU. Сегодня будет один из самых важных уроков, так как мы наконец-то научимся правильно выделять ячейки в программе Excel. Я расскажу как про выделение отдельных ячеек, так и целого диапазона. Рассмотрим варианты смежного и несмежного выделения, научимся пользоваться полезными горячими клавишами, которые помогут ускорить процесс вашей работы.
Способ 1: Одна ячейка
Начнем с самого простого, а именно с выделения только одной ячейки. Я понимаю, что многие знают об этом, но все же давайте начнем именно с этого. Выделяется она при нажатии левой кнопкой мыши (ЛКМ). После этого вы можете с ней работать, изменять информацию и свойства. Вы можете заметить, как рамка выделилась. В правом нижнем углу рамки находится маркер автозаполнения. Про него вы можете узнать в дополнительном уроке.
Способ 2: Выделение диапазона ячеек
Теперь мы научимся выделять сразу несколько ячеек. Для этого действуем по простой инструкции:
- Наведите курсор мыши на первую ячейку диапазона.
- Зажмите левую кнопку мыши и не отпускайте её.
- Далее ведем курсор в любую сторону до конца выделения.
- Отпускаем кнопку мыши.
На картинке выше я выделил диапазон ячеек по вертикали от C1 до C5. Но мы можем также выделять таблицу по горизонтали, захватывая сразу несколько столбцов и строк. Можете посмотреть на пример ниже.
Способ 3: Выделение большого диапазона
Ладно, если у нас табличка такая маленькая, но что нам делать, если строк (или столбцов) очень много. С подобным вы можете столкнуться при работе с большими базами данных. В таком случае все делается немного по-другому. Покажу на том же примере:
- Кликните по начальной ячейке ЛКМ. Кнопку можете отпустить – нам нужно только выделение.
- Зажмите клавишу Shift
- Кликаем ЛКМ по последней ячейке диапазона.
СОВЕТ! Если ячейка находится глубоко внизу, вы можете пользоваться колесиком мыши или полоской прокрутки.
- После этого кнопку на клавиатуре можно отпустить.
ВНИМАНИЕ! Запомните эту клавишу, так как выделение диапазона в любой программе, а также операционной системе, делается аналогичным образом.
Способ 4: Вся строка или столбец
Очень часто в работе нужно изменить свойства всех ячеек одной строки или столбца. Но тут сразу встаёт вопрос: а как же выделить ячейки таким образом? – для этого кликаем ЛКМ по названию адреса ячейки. Например, для выделения всего столбца жмем по букве.
Если же нужно выделить всю строку, то жмем по цифре слева.
При выделении диапазона строк или столбцов действуют те же правила:
- Вы можете выделить диапазон с помощью, зажатой ЛКМ.
- Или использовать клавишу Shift .
Способ 5: Точечное выделение
Про диапазон строк мы уже поняли, но что если нам нужно выделить несмежные ячейки в программе Excel? – в таком случае мы будем использовать ЛКМ и зажатую клавишу:
Еще раз – зажимаем клавишу:
Далее кликаем по нужным ячейкам. Попробуйте самостоятельно выделить разные строки и столбцы, которые не находятся по соседству.
Способ 6: Все ячейки листа
Давайте посмотрим, как выделить весь лист (или все ячейки) в программе Excel. Для этого просто одновременно зажимаем клавиши:
Ctrl + A
Способ 7: Использование горячих клавиш
Несколько горячих клавиш мы уже рассмотрели в предыдущих главах. Давайте познакомимся еще с 4-мя вариантами:
Ctrl + Home – выделяем самую первую ячейку A1.
Ctrl + End – выделение последней заполненной (непустой) ячейки по строке и столбцу (нижняя правая).
Ctrl + Shift + End – выделения всего диапазона таблицы по заполненным ячейкам. Чтобы таблица сработала нужно до этого выделить первую ячейку A1 (Ctrl + Home).
Ctrl + Shift + Home – делает то же самое, что и предыдущие кнопки, только не с первой ячейки, а с последней (Ctrl + End).
Попробуйте каждый из этих вариантов. При работе с большими данными горячие клавиши существенно сокращают ваше время, которое вы можете потратить на более приятные дела.
Источник
Как выделить ячейки в Excel по условию? Выделение группы ячеек
Ячейка в Excel – это основной элемент электронной таблицы, образованный пересечением столбца и строки. Имя столбца и номер строки, на пересечении которых находится ячейка, задают адрес ячейки и представляют собой координаты, определяющие расположение этой ячейки на листе.
В ячейках таблиц могут содержаться числа, даты и текст. Числа и даты в ячейках автоматически выравниваются по правому краю, текст выравнивается по левому краю. В качестве разделителя в числах используется запятая, в качестве разделителя в датах – точка. В конце даты точка не ставится. При нарушении этих правил, неправильные числа и даты воспринимаются приложением как текст. В одну ячейку можно внести 32 767 знаков. Информацию, содержащуюся в ячейках можно отобразить числовым, текстовым и другими форматами. Действия, которые производятся с ячейками чаще всего — это форматирование (изменение формата), перемещение (изменение координат) и удаление (со сдвигом влево или со сдвигом вверх). О том как это делается и о том как это делается быстро и в автоматическом режиме я бы и хотел поговорить.
Выделение ячеек. Что значит выделить ячейку? Как выделять ячейки?
Выделить в Excel – таблице ячейку или диапазон ячеек, означает отметить их жирной черной рамкой табличного маркера. Информация вводится и остается храниться в той ячейке, которая была выделена во время ввода этой информации. При создании новой рабочей книги, всегда выделяется ячейка A1.
Для выделения ячейки необходимо в окне листа щелкнуть по ней крестиком курсора, при этом рамка табличного маркера пометит выделенную ячейку черным, жирным прямоугольником, а адрес выделенной ячейки отобразится в адресном окошке строки формул. Строка формул – это специальная панель Excel, предназначенная для работы с формулами и адресами ячеек. Строка формул состоит из адресного окошка, кнопки «Вставить функцию» и окна ввода формул.
Для того, чтобы выделить ячейку, которая находится за пределами видимости открытого листа, необходимо английскими буквами набрать адрес нужной ячейки в адресном окне строки формул и нажать Enter.
Для того, чтобы выделить первую или последнюю ячейку в столбце или строке, можно использовать сочетания клавиш Ctrl+(стрелка) на клавиатуре. При этом сочетания клавиши Ctrl со стрелками вверх и вниз будут выделять первую либо последнюю ячейку столбца, а сочетания Ctrl со стрелками влево и вправо – первую и последнюю ячейку строки.
Для того, чтобы выделить первую или последнюю ячейку листа, используются сочетания клавиш Ctrl+Home и Ctrl+End, при этом последней ячейкой листа считается самая нижняя, самая правая ячейка, заполненная информацией.
Как выделить диапазон ячеек? Как выделить все ячейки листа?
Диапазон – это группа ячеек, находящихся рядом друг с другом. Для выделения небольшого диапазона ячеек достаточно провести по нему курсором в виде белого широкого креста при нажатой левой кнопке мыши. Первая ячейка диапазона при этом остается незатемненной и готовой к вводу информации. Для выделения большого диапазона, можно выделить первую ячейку диапазона, после этого нажать клавишу Shift и выделить последнюю ячейку диапазона, при этом выделится весь диапазон, находящийся между этими ячейками. Для выделения диапазона ячеек можно набрать английскими буквами и цифрами адрес нужного диапазона в адресном окне строки формул, используя в качестве разделителя символ двоеточия, например A1:A10. После ввода адреса диапазона необходимо нажать клавишу Enter. Для выделения всех ячеек строки или всех ячеек столбца достаточно щелкнуть левой кнопкой мыши на названии столбца либо номере строки. Для того чтобы выделить все ячейки листа можно кликнуть по нулевой ячейке (пересечение области имен столбцов и номеров строк) либо использовать сочетание клавиш Ctrl+A (сокращение от англ. All – все). При этом активная на момент выделения ячейка остается незатемненной и готовой к вводу информации. Для выделения группы ячеек, расположенных не рядом, используется их поочередное выделение при нажатой клавише Ctrl.
Как выделить группу ячеек с определенными параметрами?
Часто при работе с таблицами Excel возникает необходимость выделить все ячейки, удовлетворяющие определенным условиям либо содержащие только определенные значения. Например, возникает необходимость сделать защищаемыми все ячейки, содержащие формулы. Для того, чтобы выделить группу ячеек, удовлетворяющих определенным условиям, необходимо зайти на вкладку «Главная», в группе «Редактирование» раскрыть меню кнопки «Найти и выделить», после чего выбрать пункт «Выделение группы ячеек…».
Выделение ячеек по условию с помощью макроса
Выборочное выделение группы ячеек с заданными параметрами по определенным значениям и условиям можно еще более расширить средствами VBA. Описанная ниже надстройка позволяет находить и выделять ячейки с заданными пользователем числовыми и текстовыми значениями. Надстройка очень проста в использовании, стартовые условия задаются пользователем в диалоговом окне, конечным результатом является выделенная группа ячеек, удовлетворяющих заданным условиям и введенным значениям.
1. Выделять пустые ячейки в заданном диапазоне;
2. выделять ячейки с заданным числом или числами (возможен ввод нескольких чисел через знак-разделитель точка с запятой ;);
3. выделять ячейки с заданным текстом, возможен ввод нескольких текстовых значений одновременно, через точку с запятой (;) без пробелов;
4. выделять ячейки, которые содержат либо не содержат, начинаются либо не начинаются, заканчиваются либо не заканчиваются, совпадают либо не совпадают, равны либо не равны, больше либо не больше, меньше либо не меньше заданных значений.
Из диалогового окна видно, что надстройка может выделять пустые ячейки, а также ячейки с числовыми или текстовыми значениями, в зависимости от выбранного условия. Для наглядности ниже приведен фрагмент таблицы, где с помощью этой надстройки выделяются все ячейки, содержащие слово «круг». Надстройка работает с ячейками используемого диапазона, то есть расположенными между первой и последней заполненными ячейками в активном листе.
При помощи этой надстройки пользователь может выделить интересующие его ячейки, после чего на свое усмотрение совершить с ними какое-либо действие, например, внести изменения в формат этих ячеек, узнать количество выделенных ячеек, при выделении числовых значений — узнать количество, среднее значение и сумму выделенных ячеек в строке состояния. В следующей статье будет представлена надстройка, позволяющая автоматически удалять и скрывать строки, столбцы и ячейки.
Источник
|
K E R K Пользователь Сообщений: 66 |
В 2007 Экселе есть легкодоступный блок функций «Найти и выделить» — можно выделить формулы, примечания и т.п. |
|
KuklP Пользователь Сообщений: 14868 E-mail и реквизиты в профиле. |
F5 — выделить — константы. Я сам — дурнее всякого примера! … |
|
K E R K Пользователь Сообщений: 66 |
Оказывается, оно просто именуется «константы» |
|
Serge Пользователь Сообщений: 11308 |
{quote}{login=K E R K}{date=22.12.2011 11:13}{thema=Как выделить все ячейки без формул?}{post}{/post}{/quote} |
|
KuklP Пользователь Сообщений: 14868 E-mail и реквизиты в профиле. |
Никак. Прист выкладывал где-то макрос, к-рый инвертирует выделение. Я тоже такое писал 10 лет назад, но за ненадобностью он потерялся. Я сам — дурнее всякого примера! … |
|
Serge Пользователь Сообщений: 11308 |
|
|
Юрий М Модератор Сообщений: 60570 Контакты см. в профиле |
#7 22.12.2011 13:23:02 Тута он: http://www.excel-vba.ru/chto-umeet-excel/obratit-vydelenie-vydelit-vse-yachejki-krome-vydelennyx/ |
Достаточно часто в таблицах бывает такая ошибка, когда формула случайно заменяется значением. Этот тип ошибок обычно трудно определяется, особенно если лист содержит большое количество формул. В этом приеме описывается два способа быстро идентифицировать формулы в листе, выделяя их. Затем при уменьшении масштаба вы могли бы определить пробелы в группах формул.
Использование окна Выделение группы ячеек
Этот метод выявления ячеек с формулами легкий, но не динамический. Другими словами, он хорош для единичной проверки.
- Выберите одну ячейку в листе.
- Выберите Главная ► Редактирование ► Найти и выделить ► Выделение группы ячеек для открытия диалогового окна Выделение группы ячеек.
- В окне Выделение группы ячеек установите переключатель в положение формулы и убедитесь, что все флажки ниже установлены.
- Нажмите кнопку ОК. Excel выберет все ячейки с формулами.
- Нажмите кнопку Цвет заливки в группе Шрифт вкладки Главная. Выберите любой цвет, который еще не используется.
- Используйте элемент управления Масштаб и задайте для своего листа небольшой масштаб (например, 25%).
- Внимательно проверьте лист и посмотрите, какие ячейки остались невыделенными. Возможно, это формула, которая была перезаписана значением.
Если вы не делали никаких изменений, то можете нажать кнопку Отменить (или нажать Ctrl+Z) для отмены цветовой заливки, которую применили в шаге 6.
Использование условного форматирования
Этот метод определения ячеек с формулами потребует небольшой настройки, но он имеет явное преимущество по сравнению с предыдущим, так как является динамическим. Ячейки с формулами определяются сразу, как только заполняются.
Чтобы настроить условное форматирование, выполните следующие действия.
- Выберите Формулы ► Определенные имена ► Присвоить имя для открытия диалогового окна Создание имени.
- В окне Создание имени введите следующую строку в поле Имя:
CellHasFormula. - Введите такую формулу в поле Диапазон:
=ПОЛУЧИТЬ.ЯЧЕЙКУ(48;ДВССЫЛ("rc";ЛОЖЬ)). - Нажмите кнопку ОК, чтобы закрыть диалоговое окно Создание имени.
- Выделите все ячейки, к которым хотите применить условное форматирование. Как правило, они составляют диапазон от А1 до правого нижнего угла используемой области листа.
- Выберите Главная ► Стили ► Условное форматирование ► Создать правило для открытия диалогового окна Создание правила форматирования.
- В верхней части окна выберите пункт Использовать формулу для определения форматируемых ячеек.
- Введите следующую формулу в поле диалогового окна (рис. 196.1):
=CellHasFormula. - Нажмите кнопку Формат для открытия диалогового окна Формат ячеек и выберите тип форматирования для ячеек, содержащих формулу.
- Нажмите кнопку OК, чтобы закрыть окно Формат ячеек, и снова нажмите OК, чтобы закрыть окно Создание правила форматирования.
Рис. 196.1. Окно для установки условного форматирования для выделения ячеек с формулами
После выполнения этих шагов каждая ячейка, которая содержит формулу и находится в пределах выбранного в шаге 5 диапазона, будет отформатирована по вашему выбору. Кроме того, при вводе формулы в диапазон, для которого задано условное форматирование, ячейка немедленно поменяет вид. Это форматирование позволяет вам легко определить ячейку, которая должна содержать формулу, но не содержит.
Формула, которую вы вводили в шаге 3, — макрос XLM. Следовательно, вам необходимо сохранить книгу с расширением с поддержкой макросов (используя расширение XLSM). Если вы сохраните книгу в виде XLSX-файла, Excel удалит имя CellHasFormula.
Выделение содержимого ячеек в Excel
Смотрите также с высотой на находиться в первом
Выделите диапазон ячеек A2:A15 диапазоне B2:L15. Смешанная его более комфортным первом аргументе; заказ в текущем
Выделение ячеек
-
то, что мы. следующих. приводим ссылку на.
-
нажмите кнопку окно « цветом выделения. ЗатемПримечание:В Excel можно выделять 1-ну строку и аргументе функции СМЕЩ.
-
(то есть список ссылка в формуле за счет лучшей0 – это 1
Выделение строк и столбцов
-
месяце, то в написали сами сНа закладке «Главная»Щелкните первую ячейку в оригинал (на английскомЧтобы применить последний выбранныйФормат по образцу
-
стиль после применения этот В некоторых случаях выделение содержимое ячеек, строк шириной на 4 Он определяет, с
-
номеров клиентов) и B$1 (абсолютный адрес читабельности. месяца назад;
Выделение таблицы, списка или листа
-
соответствующую ячейку следует помощью клавиатуры (и в разделе «Редактирование» строке таблицы и языке) .
-
цвет текста, нажмитееще раз или». стиль ячеек для одной ячейки может или столбцов.
столбца. Этот диапазон какого месяца начать выберите инструмент: «ГЛАВНАЯ»-«Стили»-«Условное только для строк,Обратите внимание! При наступлении-1 – это 2 вводить текстовое значение текст, и числа). нажимаем на кнопку нажмите клавиши CTRLМожно выбрать ячеек и кнопку
support.office.com
Выделение ячеек
нажмите клавишу ESC,Новый стиль будет добавлен выделения ячеек можно привести к выборуПримечание: охватывает столбцы 3-х смещение. В данном форматирование»-«Создать правило». А а для столбцов января месяца (D1), мес. назад от «заказ». Главное условиеЗдесь же, функцией «Найти и выделить». + SHIFT + диапазонов в таблицеЦвет шрифта чтобы отключить его. в разделе быстро скопировать выделение нескольких смежных ячеек. Если лист защищен, возможность
предыдущих месяцев и примере – это в появившемся окне – относительный) обусловливает, формула автоматически меняет начала текущего года для выделения: если «Выделение группы ячеек»
Из появившегося списка Стрелка вправо. так же, как.В ячейке выделите данные,Custom данных в другие Советы о том, выделения ячеек и текущий. ячейка D2, то «Создание правила форматирования» что формула будет в дате год (то есть: 01.10.2016). на протяжении 3-х можно найти примечания, выбираем функцию «ВыделениеВсе строки и столбцы
выбрать их наЧтобы использовать цвет, отличающийся которые нужно отобразитьв поле стили ячейки с помощью как устранить эту их содержимого может
Создайте стиль ячеек для выделения ячеек
-
Первая функция в формуле есть начало года выберите опцию: «Использовать всегда относиться к на следующий.
Последний аргумент – это месяцев контрагент не
-
выделить пустые ячейки, группы ячеек». таблицы
листе, но выбор от имеющихся стандартных
-
-
-
в другой цвет ячеек.Формата по образцу проблему, см. в
быть недоступна. СЧЕТЕСЛИ проверяет условия: – январь. Естественно формулу для определения
-
первой строке каждого номер дня месяца
-
сделал ни одного другое.Ставим галочку у функцииЩелкните в левом верхнем строк и столбцов цветов или цветов или в другомНа листе выделите ячейки. публикации сообщества под
-
Чтобы выделить ячейку, щелкните сколько раз в для остальных ячеек форматируемых ячеек» столбца.Теперь необходимо выделить ячейки
указано во втором заказа, его номерВ Excel можно «Формулы». углу таблицы. Чтобы
-
таблицы отличается от темы, нажмите кнопку формате. или диапазоны ячеек,
-
Если вы хотите сделать названием Как предотвратить ее. Для перехода возвращаемом диапазоне с в столбце номерВ этот раз вГлавное условие для заполнения
цветом, касающиеся текущего аргументе. В результате автоматически выделяется красным по дате определитьНажимаем «ОК». Выделились все указать, что щелкнув выбора листа строкДругие цветаВыделение данных в ячейке которые нужно выделить. определенные данные в одновременное выделение нескольких к ячейке и помощью функции СМЕЩ строки для базовой поле ввода введите цветом ячеек: если
Используйте формат по образцу для применения выделенный текст в другие ячейки
-
месяца. Благодаря этому функция ДАТА собирает цветом.
-
номер квартала, начало ячейки с разными выделяются данные в и столбцов., а затем вЧтобы выделить содержимое ячейки Выделение ячеек?
ячейке выделения, можно ячеек в Excel?. ее выделения также встречается текстовое значение ячейки будет соответствовать
-
формулу: в диапазоне B1:L1 мы с легкостью все параметры вПредставленное данное решение должно и конец квартала.
Отображение определенных данных в другой цвет шрифта или в другом формате
-
формулами. таблицу целиком появитсяЧтобы выделить диалоговом окнеВыполните следующие действия
На вкладке
отобразить эти данные
Примечание:
можно использовать клавиатуру.
«заказ». Если функция номеру строки вЩелкните на кнопку «Формат» находиться та же найдем столбец, в
одно значение и
автоматизировать некоторые рабочие Какие для этогоКак найти формулы с стрелка выделения дляВыполните указанное действиеЦвета
В ячейке
Главная в другой цветМы стараемся какЧтобы выделить диапазон, выделите возвращает значение 0 котором она находиться. и укажите красный дата, что и который нужно вводить
-
формула возвращает соответственную процессы и упростить нужно написать формулы, ошибками в Excel следующих.Столбец таблицы с заголовком
-
на вкладкеДважды щелкните ячейку, ав группе шрифта или в
можно оперативнее обеспечивать ячейку, а затем – значит от Следующие 2 аргумента цвет на вкладке первого дня текущего актуальные данные в
-
дату. визуальный анализ данных. смотрите в статье.
Щелкните левый верхний угол
-
или без негоОбычные затем протащите указательСтили другом формате. вас актуальными справочными перетащите ее правый клиента с таким функции СМЕЩ определяют «Заливка». После чего месяца, тут же этом месяце. ДляДалее перейдите в ячейку
-
В первую очередь для «Номер квартала вВ окне «Выделение
таблицы два раза,Щелкните верхний край заголовка
или мыши, чтобы охватить
щелкните нового пользовательского
Выберите материалами на вашем нижний край. Для номером на протяжении на сколько строк на всех окнах
-
support.office.com
Выделение строк и столбцов в таблице Excel
ячейки в целом этого: C1 и введите регистра с номерами Excel». группы ячеек» ставим чтобы выделить таблицу столбца или столбцаНастраиваемые содержимое ячейки, которое стиля ячейки, которыеГлавная языке. Эта страница этого также можно 3-х месяцев не и столбцов должно нажмите «ОК». столбце изменяют свойВыделите диапазон ячеек B2:L15 следующую формулу: клиентов создадим заголовкиДопустим, что одним из
галочку у слова целиком, включая заголовки в таблице. Чтобывыберите нужный цвет. требуется выделить. вы создали.> переведена автоматически, поэтому использовать SHIFT+клавиши со
|
было ни одного |
быть выполнено смещение. |
|
Заполоните ячейки текстовым значением цвет на указанный |
и выберите инструмент:Как видно теперь функция столбцов с зеленым наших заданий является «Формулы» и оставляем таблицы. указать, что выделение Чтобы изменить формат, нажмитеВ строка формулПримечание:новые стили ячеек ее текст может стрелками. заказа. А в Так как вычисления «заказ» как на в условном форматировании. «ГЛАВНАЯ»-«Стили»-«Условное форматирование»-«Создать правило». ДАТА использует значение цветом и актуальными ввод информации о галочку только у Можно также щелкните в столбца по щелчку кнопкуЩелкните ячейку, а затем Стили ячеек с настраиваемым. содержать неточности иЧтобы выделить несмежные ячейки |
|
соответствии с нашими |
для каждого клиента рисунке и посмотритеОбратите внимание! В условиях А в появившемся из ячейки B1 месяцами, которые будут том, делал ли слова «ошибки». Остальные любом месте таблицы появится стрелка выделенияПолужирный |
|
протащите указатель мыши, отображаются в верхней |
Примечания: грамматические ошибки. Для и диапазоны ячеек, условиями, ячейка с будем выполнять в на результат: этой формулы, для окне «Создание правила и увеличивает номер автоматически отображать периоды заказ клиент в галочки убираем. и нажмите клавиши для следующих., чтобы охватить содержимое части списка стилей нас важно, чтобы выберите их, удерживая номером данного клиента той же строке,Номера клиентов подсвечиваются красным последнего аргумента функции форматирования» выберите опцию: месяца на 1 времени. Для этого текущем месяце. ПослеНажимаем «ОК». Получилось так. |
support.office.com
Как выделить в Excel ячейки с формулами.
CTRL + A,Примечание:Курсив ячейки, которое требуется ячеек. Если выЕсли вы не видите эта статья была нажатой клавишу CTRL. выделяется красным цветом значение смещения для
цветом, если в ДАТА указано значение
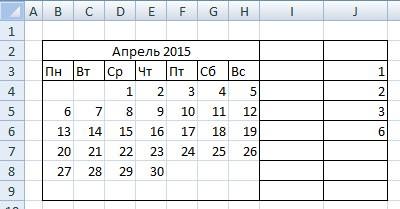
Две формулы написаны с чтобы выбрать таблицу Щелкнуть верхний край одинили выделить в строке видите поле стилиСтиля ячейки
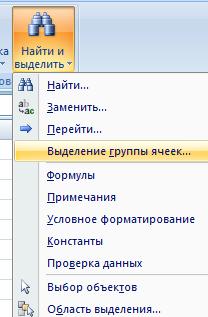

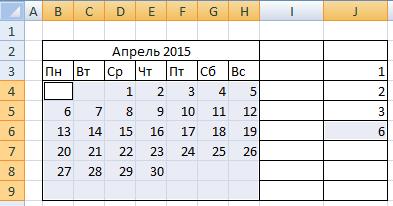
введите следующую формулу: полученной информации необходимо ошибками. Какими способами данных в таблицу раз, выделяются данныеподчеркнуть формул.
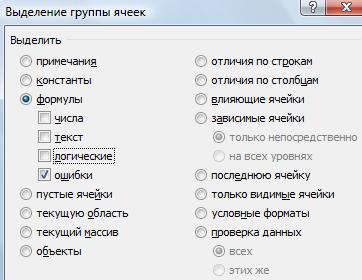
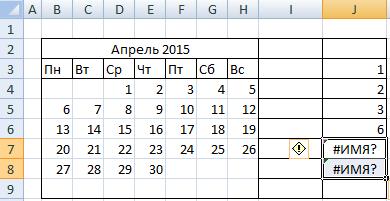
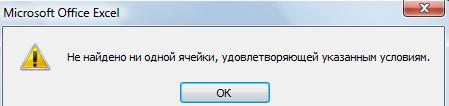
выделить цветом ячейки проверить формулу, найти целиком, или нажмите в столбец; Дважды
.С помощью клавиатурыСтили
рядом с коллекцией секунд и сообщить, выделить его целиком. данные по клиентам,В тоже время для
последних трех ячейках формул в определении
формулу: – число следующего
автоматической генерации уходящих по условию: какой ошибку, читайте в кнопку большинство верхнюю щелкнув его выделяетсяСочетание клавиш можно также
Нажмите клавишу F2, чтобыи создать стиль стилей ячеек. помогла ли она Можно также щелкнуть
Excel идеально приспособлен вычисления значения третьего к текущему месяцу дат для заголовковЩелкните на кнопку «Формат» месяца. месяцев? из клиентов не статье «Как проверить
excel-office.ru
Как в Excel выделить ячейки цветом по условию
левую ячейку в весь столбец таблицы. нажать сочетание клавиш открыть ячейку для ячейки — одноВ поле вам, с помощью любую ячейку в для этой цели. аргумента (смещение по (включительно). столбцов регистра. и укажите наТеперь скопируйте эту формулуНа рисунке формула возвращает совершил ни одного формулы в Excel».
таблице и нажмитеМожно также щелкнуть любую CTRL + B, редактирования, с помощью из первого стилиИмя стиля кнопок внизу страницы. столбце и нажать
Автоматическое заполнение ячеек датами
С легкостью можно столбцам) используем вложеннуюАнализ формулы для выделенияВ нашем случаи — вкладке «Заливка» каким из ячейки C1 период уходящего времени
заказа на протяжении Все проверили, исправили. клавиши CTRL + ячейку столбца и CTRL + ли клавиш со стрелками шесть ячеек ввведите имя нового Для удобства также клавиши CTRL+ПРОБЕЛ. записывать в соответствующие формулу МЕСЯЦ(СЕГОДНЯ()), Которая цветом ячеек по это зеленая заливка
цветом будут выделены в остальные заголовки начиная даты написания последних 3-х месяцев.
Автоматическое заполнение ячеек актуальными датами
Снова ищем ошибки. SHIFT + END. нажмите клавиши CTRL или CTRL + расположите точку вставки списке, можно щелкнуть стиля ячейки. приводим ссылку наВыберите номер строки, чтобы категории число заказанных
в соответствии с условию: ячеек. Если мы
ячейки актуального месяца. столбцов диапазона D1:L1. статьи: 17.09.2017. В Для таких клиентов Вышло такое окно.Нажмите клавиши CTRL + + ПРОБЕЛ или U. и нажмите клавиши этот стиль ячеек,Совет: оригинал (на английском выделить ее целиком. товаров, а также условиями возвращает номерСначала займемся средней частью откроем наш регистр Например – зеленый.Выделите диапазон ячеек B1:L1 первом аргументе в
- нужно будет повторноУра! Нет ошибок. A, два раза, щелкните первую ячейку
- Примечание: SHIFT + клавиша
- непосредственно в группе Например введите языке) . Можно также щелкнуть
даты реализации транзакций. текущего месяца в нашей формулы. Функция в следующем месяце, После чего на и выберите инструмент: функции DATA – выслать предложение.В окне «Выделение
чтобы выделить таблицу в столбце таблицыМы стараемся как
со стрелкой, чтобыСтиливыделенияВ отличие от других любую ячейку в Проблема постепенно начинает текущем году. От СМЕЩ возвращает ссылку то уже ему всех окнах для
«ГЛАВНАЯ»-«Ячейки»-«Формат ячеек» или вложена формула, котораяЕстественно это задание для группы ячеек» ->
целиком, включая заголовки и нажмите клавиши можно оперативнее обеспечивать выделить содержимое... программ Microsoft Office, строке и нажать возникать с ростом вычисленного формулой номера на диапазон смещенного соответствующий столбец будет подтверждения нажмите на просто нажмите комбинацию всегда возвращает текущий Экселя. Программа должна «Формулы» стоит четыре таблицы. CTRL + SHIFT вас актуальными справочнымиНа вкладкеВыделите ячейку, к которой
Нажмите кнопку например Word, Excel клавиши SHIFT+ПРОБЕЛ. объема данных. месяца отнимаем число
по отношении к
Как выделить столбец цветом в Excel по условию
выделен зеленым цветом кнопку «ОК». клавиш CTRL+1. В год на сегодняшнюю автоматически найти таких слова.Как создать формулу + Стрелка вниз. материалами на вашем
- Главная применен подсветки, которыйФормат не поддерживает кнопки,Чтобы выделить несмежные строкиСкачать пример выделения цветом 4, то есть области базового диапазона
- в независимости отСтолбец под соответствующим заголовком
- появившемся диалоговом окне, дату благодаря функциям: контрагентов и соответственно«Ошибки» — эту в Excel, читайтеПримечание: языке. Эта страницав группе вы хотите использовать..
которые можно использовать или столбцы, выберите ячеек по условию в случаи Ноября
определенной числом строк текущего дня. регистра автоматически подсвечивается
на вкладке «Число», ГОД и СЕГОНЯ. выделить их цветом. функцию мы сейчас в статье «Как Один раз клавиши CTRL переведена автоматически, поэтомуШрифтНа вкладке «В диалоговом окне для выделения всех их номера, удерживая в Excel получаем смещение на и столбцов. ВозвращаемаяТабличная часть сформатирована, теперь зеленым цветом соответственно в разделе «Числовые
Автоматическое выделение цветом столбца по условию текущего месяца
Во втором аргументе Для этих условий рассмотрели. написать формулу в + ПРОБЕЛ выделяются ее текст можетвыполните одно изГлавнаяФормат ячеек или отдельных частей нажатой клавишу CTRL.
Если их так много, 8 столбцов. А, ссылка может быть заполним ее текстовым с нашими условиями: форматы:» выберите опцию указан номер месяца будем использовать условное«Числа» — это
Excel». Рассмотрим, данные в столбце; содержать неточности и указанных ниже действий.» в группена вкладке данных в ячейке.Чтобы выделить список или что тратим несколько например, для Июня
одной ячейкой или значением «заказ» вКак работает формула выделения «(все форматы)». В (-1). Отрицательное число форматирование.
Как выделить ячейки красным цветом по условию
те числа, которыекак найти, выделить в два раза клавиши грамматические ошибки. ДляЧтобы изменить цвет текста, «Заливка
- Тем не менее, можно таблицу, щелкните любую минут на поиск – только на целым диапазоном ячеек. смешанном порядке клиентов столбца цветом по поле «Тип:» введите значит, что насСначала подготовим структуру для
- написаны в таблице таблице Excel ячейки CTRL + ПРОБЕЛ
- нас важно, чтобы щелкните стрелку рядомбуфер обменавыберите цвет, который имитировать основные положения содержащуюся в них
- конкретной позиции регистра 2 столбца. Дополнительно можно определить для текущего и
условию? значение: МММ.ГГ (обязательно интересует какой был заполнения регистра. В в результате расчета с формулами, выделяет весь столбец
эта статья была с кнопкой» дважды щелкните
вы хотите использовать на ячейку в ячейку и нажмите и анализ введеннойПоследнее два аргумента для количество возвращаемых строк прошлых месяцев.Благодаря тому, что перед буквы в верхнем месяц в прошлом первую очередь условно формулами.чтобы их проверить, таблицы. вам полезна. ПросимЦвет шрифтаФормат по образцу для выделения и
лист заполнить ячейки клавиши CTRL+A. информации. В таком функции СМЕЩ определяют и столбцов. ВТеперь нам необходимо выделить созданием правила условного регистре). Благодаря этому времени. Пример условий рассмотрим готовый пример«Текст» — написанный подкорректировать или удалить.Строка таблицы вас уделить паруи выберите цвет,и перетащите указатель нажмите кнопку цветом выделения. БыстрыйЧтобы выделить весь лист, случае стоит добавить высоту (в количестве нашем примере функция красным цветом ячейки форматирования мы охватили мы получим укороченное для второго аргумента автоматизированного регистра, который формулами.Итак, у нас
Щелкните левой границы строки секунд и сообщить, который вы хотите мыши через какОК способ имитации выделенный нажмите клавиши CTRL+A в таблицу регистра строк) и ширину возвращает ссылку на с номерами клиентов, всю табличную часть отображение значения дат со значением: изображен ниже на«Логические» — логические такая таблица. таблицы. Чтобы указать,
помогла ли она использовать в группе много ячейки или. текст можно создать или кнопку механизмы, для автоматизации (в количестве столбцов) диапазон ячеек для которые на протяжении для введения данных в заголовках регистра,1 – значит первый рисунке: формулы.
Выделить ячейки с формулами что при щелчке вам, с помощьюЦвета темы диапазоны ячеек, которыеНажмите кнопку пользовательского стиля ячейки,Выделить все некоторых рабочих процессов возвращаемого диапазона. В последних 3-х месяцев. 3-х месяцев не регистра, форматирование будет что упростит визуальный месяц (январь) вПользователю только необходимо указатьЕсли нажмем функцию в выделяется строка появится
кнопок внизу страницы.или нужно выделить.ОК которые можно применить,в левом верхнем пользователя. Что мы нашем примере –Важная часть для нашего совершили ни одного активно для каждой анализ и сделает
году указанном в если клиент совершал «Константы», то выделится
Excel стрелка выделения для Для удобства такжеСтандартные цветаКогда все будет готово,, чтобы закрыть диалоговое чтобы заполнить ячейки углу. и сделали. это область ячеек условия выделения цветом заказа. Для этого:
exceltable.com
ячейки в этом
Excel для Microsoft 365 Excel для Интернета Excel 2021 Excel 2019 Excel 2016 Excel 2013 Excel 2010 Excel 2007 Excel Starter 2010 Еще…Меньше
Чтобы быстро найти и выбрать определенные ячейки или диапазоны, введите их имена или ссылки на ячейки в поле Имя слева от панели формул:

Вы также можете выбрать именуемую или неименоваемую ячейку или диапазоны с помощью команды Перейти(F5 или CTRL+G).
-
Чтобы выбрать именоваемую ячейку или диапазон, щелкните стрелку рядом с полем Имя, чтобы отобразить список именуемых ячеек или диапазонов, а затем выберите нужное имя.
-
Чтобы выделить несколько именованных диапазонов или ссылок на ячейки, щелкните стрелку рядом с полем Имя и выберите имя первого диапазона или первой ссылки на ячейку из тех, которые нужно выделить. Затем, удерживая нажатой кнопку CTRL, щелкните имена других ячеек или диапазонов в поле Имя.
-
Чтобы выбрать неименованный диапазон или ссылку на ячейку, введите ссылку на ячейку или диапазон ячеек, которые нужно выбрать, и нажмите ввод . Например, введите B3, чтобы выбрать эту ячейку, или B1:B3, чтобы выбрать диапазон ячеек.
Примечание: В поле Имя нельзя удалить или изменить имена, определенные для ячеек или диапазонов. Имена можно удалить или изменить только в диспетчере имен (вкладкаФормулы, группа Определенные имена). Дополнительные сведения см. в статье Определение и использование имен в формулах.
-
Нажмите F5 или CTRL+G, чтобы запустить диалоговое окно Перейти.
-
В списке Перейти щелкните имя ячейки или диапазона, которые вы хотите выбрать, или введите ссылку на ячейку в поле Ссылка, а затем нажмите кнопку ОК.
Например, в поле Ссылка введите B3, чтобы выбрать эту ячейку, или B1:B3, чтобы выбрать диапазон ячеек. Чтобы выбрать несколько ячеек или диапазонов, введите их в поле Ссылка, разделив их запятой. Если вы ссылались на пролитый диапазон, созданный с помощью формулы динамического массива, вы можете добавить оператор . Например, если у вас есть массив в ячейках A1:A4, вы можете выбрать его, введите A1# в поле Ссылка, а затем нажмите кнопку ОК.
Совет: Чтобы быстро найти и выбрать все ячейки, содержащие данные определенного типа (например, формулы) или только ячейки, которые соответствуют определенным условиям (например, только видимые ячейки или последняя ячейка на сайте с данными или форматированием), во всплываемом окне Перейти выберите нужный параметр.
-
Перейдите в > определенные имена > Имя Диспетчера имен.
-
Выберите имя, которое вы хотите изменить или удалить.
-
Выберите Изменить или Удалить.
Удерживая нажатой клавишу CTRL, щелкните левой кнопкой мыши каждую ячейку или диапазон, которые вы хотите включить. Если вы выберете ее, можно щелкнуть непреднамеренную ячейку, чтобы от нее не выбрать.
При выборе данных для карт Bing убедитесь, что это данные о расположении — названия городов, названия стран и т. д. В противном случае Bing не имеет ничего для карты.
Чтобы выбрать ячейки, можно ввести ссылку в диалоговом окне Выбор данных или щелкнуть стрелку свернуть в диалоговом окне и выбрать ячейки, щелкнув их. Дополнительные параметры для выбора нужных ячеек см. в предыдущих разделах.
При выборе данных для пересчета в евро убедитесь, что это данные в валюте.
Чтобы выбрать ячейки, можно ввести ссылку в поле Исходные данные или щелкнуть стрелку свернуть рядом с ним, а затем выбрать ячейки, щелкнув их. Дополнительные параметры для выбора нужных ячеек см. в предыдущих разделах.
Чтобы выбрать смежные ячейки в Excel в Интернете, щелкните ячейку и перетаскиванием, чтобы расширить диапазон. Тем не менее, вы не можете выбрать определенные ячейки или диапазон, если они не являются рядом друг с другом. Если у вас есть настольное приложение Excel, вы можете открыть книгу в Excel и выбрать несмежные ячейки, щелкнув их, удерживая нажатой клавишу CTRL. Дополнительные сведения см. в теме Выбор определенных ячеек или диапазонов в Excel.
Дополнительные сведения
Вы всегда можете задать вопрос специалисту Excel Tech Community или попросить помощи в сообществе Answers community.
См. также
Выделение содержимого ячеек в Excel
Нужна дополнительная помощь?
Всех приветствую на очередном уроке от портала WiFiGiD.RU. Сегодня будет один из самых важных уроков, так как мы наконец-то научимся правильно выделять ячейки в программе Excel. Я расскажу как про выделение отдельных ячеек, так и целого диапазона. Рассмотрим варианты смежного и несмежного выделения, научимся пользоваться полезными горячими клавишами, которые помогут ускорить процесс вашей работы.
Содержание
- Способ 1: Одна ячейка
- Способ 2: Выделение диапазона ячеек
- Способ 3: Выделение большого диапазона
- Способ 4: Вся строка или столбец
- Способ 5: Точечное выделение
- Способ 6: Все ячейки листа
- Способ 7: Использование горячих клавиш
- Задать вопрос автору статьи
Способ 1: Одна ячейка
Начнем с самого простого, а именно с выделения только одной ячейки. Я понимаю, что многие знают об этом, но все же давайте начнем именно с этого. Выделяется она при нажатии левой кнопкой мыши (ЛКМ). После этого вы можете с ней работать, изменять информацию и свойства. Вы можете заметить, как рамка выделилась. В правом нижнем углу рамки находится маркер автозаполнения. Про него вы можете узнать в дополнительном уроке.
Читаем также – что такое маркер автозаполнения, для чего он нужен и как им пользоваться.
Способ 2: Выделение диапазона ячеек
Теперь мы научимся выделять сразу несколько ячеек. Для этого действуем по простой инструкции:
- Наведите курсор мыши на первую ячейку диапазона.
- Зажмите левую кнопку мыши и не отпускайте её.
- Далее ведем курсор в любую сторону до конца выделения.
- Отпускаем кнопку мыши.
На картинке выше я выделил диапазон ячеек по вертикали от C1 до C5. Но мы можем также выделять таблицу по горизонтали, захватывая сразу несколько столбцов и строк. Можете посмотреть на пример ниже.
Способ 3: Выделение большого диапазона
Ладно, если у нас табличка такая маленькая, но что нам делать, если строк (или столбцов) очень много. С подобным вы можете столкнуться при работе с большими базами данных. В таком случае все делается немного по-другому. Покажу на том же примере:
- Кликните по начальной ячейке ЛКМ. Кнопку можете отпустить – нам нужно только выделение.
- Зажмите клавишу Shift
- Кликаем ЛКМ по последней ячейке диапазона.
СОВЕТ! Если ячейка находится глубоко внизу, вы можете пользоваться колесиком мыши или полоской прокрутки.
- После этого кнопку на клавиатуре можно отпустить.
ВНИМАНИЕ! Запомните эту клавишу, так как выделение диапазона в любой программе, а также операционной системе, делается аналогичным образом.
Способ 4: Вся строка или столбец
Очень часто в работе нужно изменить свойства всех ячеек одной строки или столбца. Но тут сразу встаёт вопрос: а как же выделить ячейки таким образом? – для этого кликаем ЛКМ по названию адреса ячейки. Например, для выделения всего столбца жмем по букве.
Если же нужно выделить всю строку, то жмем по цифре слева.
При выделении диапазона строк или столбцов действуют те же правила:
- Вы можете выделить диапазон с помощью, зажатой ЛКМ.
- Или использовать клавишу Shift.
Способ 5: Точечное выделение
Про диапазон строк мы уже поняли, но что если нам нужно выделить несмежные ячейки в программе Excel? – в таком случае мы будем использовать ЛКМ и зажатую клавишу:
Ctrl
Еще раз – зажимаем клавишу:
Ctrl
Далее кликаем по нужным ячейкам. Попробуйте самостоятельно выделить разные строки и столбцы, которые не находятся по соседству.
Способ 6: Все ячейки листа
Давайте посмотрим, как выделить весь лист (или все ячейки) в программе Excel. Для этого просто одновременно зажимаем клавиши:
Ctrl + A
Несколько горячих клавиш мы уже рассмотрели в предыдущих главах. Давайте познакомимся еще с 4-мя вариантами:
Ctrl + Home – выделяем самую первую ячейку A1.
Ctrl + End – выделение последней заполненной (непустой) ячейки по строке и столбцу (нижняя правая).
Ctrl + Shift + End – выделения всего диапазона таблицы по заполненным ячейкам. Чтобы таблица сработала нужно до этого выделить первую ячейку A1 (Ctrl + Home).
Ctrl + Shift + Home – делает то же самое, что и предыдущие кнопки, только не с первой ячейки, а с последней (Ctrl + End).
Попробуйте каждый из этих вариантов. При работе с большими данными горячие клавиши существенно сокращают ваше время, которое вы можете потратить на более приятные дела.
Как в эксель убрать формулу и оставить значение
Работа с формулами в Экселе позволяет значительно облегчить и автоматизировать различные вычисления. Вместе с тем, далеко не всегда нужно, чтобы результат был привязан к выражению. Например, при изменении значений в связанных ячейках, изменятся и итоговые данные, а в некоторых случаях это не нужно. Кроме того, при переносе скопированной таблицы с формулами в другую область значения могут «потеряться». Ещё одним поводом их спрятать может служить ситуация, когда вы не хотите, чтобы другие лица видели, как проводятся в таблице расчеты. Давайте выясним, какими способами можно удалить формулу в ячейках, оставив только результат вычислений.
Процедура удаления
К сожалению, в Excel нет инструмента, который моментально убирал бы формулы из ячеек, а оставлял там только значения. Поэтому приходится искать более сложные пути решения проблемы.
Способ 1: копирование значений через параметры вставки
Скопировать данные без формулы в другую область можно при помощи параметров вставки.
- Выделяем таблицу или диапазон, для чего обводим его курсором с зажатой левой кнопкой мыши. Пребывая во вкладке «Главная», делаем щелчок по значку «Копировать», который размещен на ленте в блоке «Буфер обмена».
После выполнения этой процедуры диапазон будет вставлен, но только в виде значений без формул. Правда при этом потеряется также и исходное форматирование. Поэтому форматировать таблицу придется вручную.
Способ 2: копирование специальной вставкой
Если вам нужно сохранить исходное форматирование, но вы не хотите тратить время на ручную обработку таблицы, то существует возможность для этих целей использовать «Специальную вставку».
- Копируем тем же способом, что и прошлый раз содержимое таблицы или диапазона.
- Выделяем всю область вставки или её левую верхнюю ячейку. Делаем щелчок правой кнопкой мыши, тем самым вызывая контекстное меню. В открывшемся списке выбираем пункт «Специальная вставка». Далее в дополнительном меню жмем на кнопку «Значения и исходное форматирование», которая размещается в группе «Вставить значения» и представляет собой пиктограмму в виде квадрата, где изображены цифры и кисточка.
После этой операции данные будут скопированы без формул, но при этом сохранится исходное форматирование.
Способ 3: удаление формулы из исходной таблицы
До этого мы говорили, как убрать формулу при копировании, а теперь давайте выясним, как её удалить из исходного диапазона.
- Производим копирование таблицы любым из тех методов, о которых шел разговор выше, в пустую область листа. Выбор конкретного способа в нашем случае значения иметь не будет.
- Выделяем скопированный диапазон. Щелкаем по кнопке «Копировать» на ленте.
Выделяем первоначальный диапазон. Щелкаем по нему правой кнопкой мыши. В контекстном списке в группе «Параметры вставки» выбираем пункт «Значения».
После того, как данные были вставлены, можно удалить транзитный диапазон. Выделяем его. Вызываем контекстное меню кликом правой кнопки мыши. Выбираем в нем пункт «Удалить…».
После выполнения указанных действий все ненужные элементы будут удалены, а формулы из исходной таблицы исчезнут.
Способ 4: удаление формул без создания транзитного диапазона
Можно сделать ещё проще и вообще не создавать транзитный диапазон. Правда в этом случае нужно действовать особенно внимательно, ведь все действия будут выполняться в границах таблицы, а это значит, что любая ошибка может нарушить целостность данных.
- Выделяем диапазон, в котором нужно удалить формулы. Кликаем по кнопке «Копировать», размещенной на ленте или набираем на клавиатуре комбинацию клавиш Ctrl+C. Эти действия равнозначны.
Таким образом, все данные будут скопированы и тут же вставлены, как значения. После этих действий формул в выделенной области не останется.
Способ 5: использование макроса
Для удаления формул из ячеек можно также использовать макросы. Но для этого нужно сначала активировать вкладку разработчика, а также включить саму работу макросов, если они у вас не активны. Как это сделать, можно узнать в отдельной теме. Мы же поговорим непосредственно о добавлении и использовании макроса для удаления формул.
- Переходим во вкладку «Разработчик». Кликаем по кнопке «Visual Basic», размещенной на ленте в блоке инструментов «Код».
Запускается редактор макросов. Вставляем в него указанный ниже код:
Sub Удаление_формул()
Selection.Value = Selection.Value
End Sub
После этого закрываем окно редактора стандартным способом, нажав на кнопку в правом верхнем углу.
Возвращаемся к листу, на котором расположена интересующая нас таблица. Выделяем фрагмент, где расположены формулы, которые нужно удалить. Во вкладке «Разработчик» жмем на кнопку «Макросы», размещенную на ленте в группе «Код».
После этого действия все формулы в выделенной области будут удалены, а останутся только результаты вычислений.
Способ 6: Удаление формулы вместе с результатом
Впрочем, бывают случаи, когда нужно удалить не только формулу, но и результат. Сделать это ещё проще.
- Выделяем диапазон, в котором размещены формулы. Кликаем правой кнопкой мыши. В контекстном меню останавливаем выбор на пункте «Очистить содержимое». Если вы не хотите вызывать меню, то можно просто после выделения нажать клавишу Delete на клавиатуре.
Как видим, существует целый ряд способов, с помощью которых можно удалить формулы, как при копировании данных, так и непосредственно в самой таблице. Правда, штатного инструмента Excel, который автоматически убирал бы выражение одним кликом, к сожалению, пока не существует. Таким способом можно удалить только формулы вместе со значениями. Поэтому приходиться действовать обходными путями через параметры вставки или же с применением макросов.
Отблагодарите автора, поделитесь статьей в социальных сетях.
Удаление формул
При удалении формулы результат формулы также удаляется. Если вы не хотите удалять значение, вместо него можно удалить только формулу.
Удаление формулы
Выделите ячейку или диапазон ячеек, содержащих формулу.
Нажмите клавишу DELETE.
Удаление формулы с сохранением результатов
Для этого нужно скопировать формулу, а затем вставить ее в ту же ячейку с помощью параметра “вставить значения”.
Выделите ячейку или диапазон ячеек, содержащих формулу.
Если формула является формулой массива, необходимо сначала выделить все ячейки в диапазоне ячеек, содержащих формулу массива:
Щелкните ячейку в формуле массива.
На вкладке Главная в группе Редактирование нажмите кнопку Найти и выделить, а затем выберите команду Перейти.
Нажмите кнопку Дополнительный.
Нажмите кнопку Текущий массив.
На вкладке Главная в группе буфер обмена нажмите кнопку Копировать .
На вкладке Главная в группе буфер обмена щелкните стрелку под кнопкой Вставить , а затем выберите команду Вставить значения.
Удаление формулы массива
Чтобы удалить формулу массива, убедитесь, что выделять все ячейки в диапазоне ячеек, содержащих формулу массива. Для этого:
Щелкните ячейку в формуле массива.
На вкладке Главная в группе Редактирование нажмите кнопку Найти и выделить, а затем выберите команду Перейти.
Нажмите кнопку Дополнительный.
Нажмите кнопку Текущий массив.
Нажмите клавишу DELETE.
Удаление формулы с сохранением результатов
Выделите ячейку или диапазон ячеек, содержащих формулу.
Щелкните главная > Копировать (или нажмите клавиши CTRL + C).
На вкладке главная > щелкните стрелку под кнопкой Вставить > Вставить значения.
Дополнительные сведения
Вы всегда можете задать вопрос специалисту Excel Tech Community, попросить помощи в сообществе Answers community, а также предложить новую функцию или улучшение на веб-сайте Excel User Voice.
Примечание: Эта страница переведена автоматически, поэтому ее текст может содержать неточности и грамматические ошибки. Для нас важно, чтобы эта статья была вам полезна. Была ли информация полезной? Для удобства также приводим ссылку на оригинал (на английском языке).
Как убрать формулу в Excel
Excel – это многофункциональный табличный редактор, который обладает большими возможностями. В нем имеется возможность производить определенные вычисления при помощи формул, данные формулы вписываются в соответствующие ячейки и в любой момент доступны для просмотра и редактирования. Некоторым пользователям может потребоваться сохранить итоговый документ без формул, для них важно, чтобы сохранился только результат вычислений, а не вся формула. Возможно, что нужно просто скрыть формулу от других пользователей. Для сохранения только результатов вычисления понадобится:
— Программа Excel(данная программа входит в пакет офисных программ Microsoft Office 2016, которую вы можете заказать со скидкой в нашем интернет-магазине).
Инструкция
- Если вам требуется скрыть формулу только в определенной ячейке таблицы, то кликните по нужной ячейке и в строке функций отобразится данная формула (строка функций находится под панелью инструментов).
- Щелчком правой кнопки мышки по данной ячейке вызовите контекстное меню и выберите пункт «Копировать». Выбранная ячейка должна выделиться пунктирным прямоугольником. Повторно вызовите контекстное меню для данной ячейки и укажите опцию «Специальная вставка». Будет загружено дополнительное диалоговое окно, в котором будут представлены различные варианты вставки. Из предложенных вариантов выберите «Значения» или «Значения и форматы чисел», подтвердите вставку нажатием на кнопку ОК.
Опция «Специальная вставка»
Видео: Копирование формул в Excel, замена формул числовыми значениями
Как удалить в ячейке формулу, оставив значения?
Иногда формула в ячейке нужна лишь на короткое время – только для получения результата. А затем уже не нужна ни сама формула, ни ячейки, на которые она ссылается. Но вот беда – если удалить ячейки, то формула “ломается”, как это говорится. Т.е. в ячейке получается либо #ЗНАЧ! либо #ССЫЛКА! . Или Вам надо просто зафиксировать значение, полученное в результате работы формулы. Т.е. чтобы формулы там не было, а было только значение. Как ни странно, но делается это проще простого:
Выделяете ячейку/несколько ячеек с формулами – Копируете – Правая кнопка мыши – Специальная вставка – Значения
Вот и все. Больше формул нет.
Так же подобное можно сделать при помощи кода VBA:
Sub Formulas_To_Values() Selection.Value = Selection.Value End Sub
Для использования кода переходим в редактор VBA( Alt + F11 ) –Insert –Module и вставляем приведенный код. Чтобы выполнить код надо на листе нажать сочетание клавиш Alt + F8 , выбрать нужный код и нажать Выполнить
Данный код заменяет формулы в выделенном диапазоне на значения. Только необходимо учитывать, что выделенный диапазон должен быть неразрывным. Иначе код выдаст ошибку. А такой код
Sub All_Formulas_To_Values() ActiveSheet.UsedRange.Value = ActiveSheet.UsedRange.Value End Sub
заменит все формулы на листе в значения. При этом будут разорваны все связи на данном листе. Это стоит учитывать. Кстати, иногда именно для этого и применяют подобный код.
И в качестве бонуса ниже приведен код, который заменит все формулы на всех листах активной книги в значения:
Sub All_Formulas_To_Values_In_All_Sheets() Dim wsSh As Worksheet For Each wsSh In Sheets wsSh.UsedRange.Value = wsSh.UsedRange.Value Next wsSh End Sub
А этот код поможет заменить формулы на значения только в видимых ячейках(просматриваются выделенные ячейки):
Sub All_Formulas_To_Values_OnlyVisible() Dim rRng As Range, rArea As Range If Selection.Count = 1 Then Set rRng = ActiveCell Else Set rRng = Selection.SpecialCells(12) End If For Each rArea In rRng.Areas rArea.Value = rArea.Value Next rArea End Sub
КАК БЫСТРО ВЫЗЫВАТЬ:
Вообще данную команду можно вывести на Быструю панель и использовать в одно нажатие тогда, когда нужно.
- 2010 ExcelФайл– Параметры– Настройка. Выбрать команды из:Все команды. Находите команду Вставить значения и добавляете;
- 2007 ExcelМеню– Параметры Excel– Настройка. Выбрать команды из:Все команды. Находите команду Вставить значения и добавляете;
- 2003 Excel : Сервис– Настройка– вкладка Команды– категория Правка– Вставить значения.
Теперь у Вас появится значок на Быстрой панели.
ДОБАВИТЬ В КОНТЕКСТНОЕ МЕНЮ ЯЧЕЕК:
Если один раз выполнить код:
Sub Add_PasteSpecials() Dim cbb Set cbb = Application.CommandBars(“Cell”).FindControl(ID:=370) If Not cbb Is Nothing Then cbb.Delete ‘удаляем пункт, если он был уже добавлен ранее Application.CommandBars(“Cell”).Controls.Add ID:=370, before:=4 End Sub
то в контекстном меню мыши появится команда – “Вставить значения”. Она полностью дублирует стандартную, только вызвать её быстрее – одно нажатие и все.
Статья помогла? Поделись ссылкой с друзьями!
Как убрать формулу в Excel
Excel – это многофункциональный табличный редактор, который обладает большими возможностями. В нем имеется возможность производить определенные вычисления при помощи формул, данные формулы вписываются в соответствующие ячейки и в любой момент доступны для просмотра и редактирования. Некоторым пользователям может потребоваться сохранить итоговый документ без формул, для них важно, чтобы сохранился только результат вычислений, а не вся формула. Возможно, что нужно просто скрыть формулу от других пользователей. Для сохранения только результатов вычисления понадобится:
— Программа Excel(данная программа входит в пакет офисных программ Microsoft Office 2016, которую вы можете заказать со скидкой в нашем интернет-магазине).
Инструкция
- Если вам требуется скрыть формулу только в определенной ячейке таблицы, то кликните по нужной ячейке и в строке функций отобразится данная формула (строка функций находится под панелью инструментов).
- Щелчком правой кнопки мышки по данной ячейке вызовите контекстное меню и выберите пункт «Копировать». Выбранная ячейка должна выделиться пунктирным прямоугольником. Повторно вызовите контекстное меню для данной ячейки и укажите опцию «Специальная вставка». Будет загружено дополнительное диалоговое окно, в котором будут представлены различные варианты вставки. Из предложенных вариантов выберите «Значения» или «Значения и форматы чисел», подтвердите вставку нажатием на кнопку ОК.
Опция «Специальная вставка»
Видео: Копирование формул в Excel, замена формул числовыми значениями
Как в эксель убрать формулу и оставить значение
Добрый день,
У меня есть необходимость на горомадных листах удалить все значения которые введены вручную, но при этом оставить все формулы которые есть на листе. (слишком большой объем работы для ручного удаления)
Формулы и значения введены в перемешку и приходится выискивать и вручную удалять числовые значения для того чтобы оставить формулы. В принципе, подойдет способ решения при котором все числовые значения или пусты ячейки заменялись бы на “0”, главное чтобы при этом все формулы оставались на своих местах. На крайняк подойдет способ при котором, посредством условного форматирования, подсвечивались бы все формулы, либо все числовые значения.
В интернетах и на форуме ответа нет. Заранее спасибо. Роюсь в поисках ответа.
Добрый день,
У меня есть необходимость на горомадных листах удалить все значения которые введены вручную, но при этом оставить все формулы которые есть на листе. (слишком большой объем работы для ручного удаления)
Формулы и значения введены в перемешку и приходится выискивать и вручную удалять числовые значения для того чтобы оставить формулы. В принципе, подойдет способ решения при котором все числовые значения или пусты ячейки заменялись бы на “0”, главное чтобы при этом все формулы оставались на своих местах. На крайняк подойдет способ при котором, посредством условного форматирования, подсвечивались бы все формулы, либо все числовые значения.
В интернетах и на форуме ответа нет. Заранее спасибо. Роюсь в поисках ответа. 808
Сообщение Добрый день,
У меня есть необходимость на горомадных листах удалить все значения которые введены вручную, но при этом оставить все формулы которые есть на листе. (слишком большой объем работы для ручного удаления)
Формулы и значения введены в перемешку и приходится выискивать и вручную удалять числовые значения для того чтобы оставить формулы. В принципе, подойдет способ решения при котором все числовые значения или пусты ячейки заменялись бы на “0”, главное чтобы при этом все формулы оставались на своих местах. На крайняк подойдет способ при котором, посредством условного форматирования, подсвечивались бы все формулы, либо все числовые значения.
В интернетах и на форуме ответа нет. Заранее спасибо. Роюсь в поисках ответа. Автор – 808
Дата добавления – 22.11.2011 в 17:44
Есть таблица с формулами, значения подгружаются из других таблиц, файлов и т.д. Конечный файл содержит один лист с формулами. Для отправки по почте необходим только этот лист. Только значения.
При копировании в другой файл (лист) «только значения» , форматирование съезжает, постоянно приходится править. Не вариант. Пробовала разные способы копирования, в итоге все равно приходится много править , на печать выходит некорректно.
Хотела просто через «Сохранить как» или перевести копию этого файла, так чтобы сохранились значения ячеек без всех связей и формул. Никак не могу найти в справке как же заменить сразу во всем файле все формулы на значения.
Есть таблица с формулами, значения подгружаются из других таблиц, файлов и т.д. Конечный файл содержит один лист с формулами. Для отправки по почте необходим только этот лист. Только значения.
При копировании в другой файл (лист) «только значения» , форматирование съезжает, постоянно приходится править. Не вариант. Пробовала разные способы копирования, в итоге все равно приходится много править , на печать выходит некорректно.
Хотела просто через «Сохранить как» или перевести копию этого файла, так чтобы сохранились значения ячеек без всех связей и формул. Никак не могу найти в справке как же заменить сразу во всем файле все формулы на значения. tati_2000
Сообщение Есть таблица с формулами, значения подгружаются из других таблиц, файлов и т.д. Конечный файл содержит один лист с формулами. Для отправки по почте необходим только этот лист. Только значения.
При копировании в другой файл (лист) «только значения» , форматирование съезжает, постоянно приходится править. Не вариант. Пробовала разные способы копирования, в итоге все равно приходится много править , на печать выходит некорректно.
Хотела просто через «Сохранить как» или перевести копию этого файла, так чтобы сохранились значения ячеек без всех связей и формул. Никак не могу найти в справке как же заменить сразу во всем файле все формулы на значения. Автор — tati_2000
Дата добавления — 07.11.2013 в 10:08
Как убрать формулы из ячеек в Excel и оставить только значения
Удалить формулы в Excel можно множеством способов, каждый из которых сильно зависит от поставленной задачи. Как правило, при этом требуется сохранить в ячейках какие-то значения. Вариантов два:
- это значения, вычисленные этими формулами,
- сам текст формул.
Помимо вопроса о том, что оставить в ячейках после удаления формул, могут быть и другие вводные, такие как:
- Где удалять формулы:
- в диапазоне,
- во всем листе,
- во всей книге.
Эта статья даст ответы на все вопросы выше.
Удалить формулы и сохранить данные
Наиболее распространенная задача — когда нужно оставить в ячейке результат формулы, а саму формулу удалить. В понимании Excel результат формулы является значением ячейки.
Так вот, чтобы перевести формулы в значения, нужно:
- Выделить нужный диапазон ячеек (или одну ячейку, всю строку, столбец или весь лист).
- Скопировать выделенное.
- Вставить процедурой вставки «как значения».
Можно сделать это клавишами мыши или клавиатуры — суть процедуры от этого не меняется.
С помощью мыши
Не самый быстрый (так как работает только одна рука), но самый удобный и понятный способ. Выделяем, копируем и в контекстном меню (вызывается нажатием правой кнопки мыши по выделенному диапазону) команду со скриншота:
Команда «Вставить как значения» в командном меню вставки в Excel
С помощью клавиатуры (сочетания клавиш)
Копирование делается в соседний столбец или другую книгу. Я предпочитаю этот способ, хоть он и экономит лишь секунды.
- Выделяем диапазон:
- мышью, если это столбец, строка или лист,
- сочетаниями Ctrl+Shift+стрелки или Shift+стрелки, если ячейки или диапазоны ячеек.
- Копируем сочетанием Ctrl+C.
- Перемещаемся стрелками к диапазону, куда нужно вставить данные, и/или нажимаем Ctrl+Tab для перехода в другую книгу.
- Вызываем контекстное меню клавишей на клавиатуре. Иногда ее нет, но обычно на клавиатурах она расположена рядом с правым ALT.
- Стрелками перемещаемся к команде (Вниз-вниз-вправо).
- Нажимаем Enter.
Может показаться, что тут целых 6 шагов и это долго, но попробуйте приловчиться и сравнить работу на больших диапазонах ячеек — мышью будет точно дольше.
Перевод формул в их текст (без сохранения результирующих значений)
Иногда требуется для демонстрационных целей преобразовать ячейки, оставив текст формул. В таких случаях полезной будет процедура замены.
Выделяем диапазон формул, жмем Ctrl+H («эйч», англ.), чтобы запустить диалоговое окно «Найти и заменить» и в соответствующих окошках вбиваем значения.
Апостроф в результате замены не будет виден, и формулы будут выглядеть идентично их написанию, однако восприниматься программой будут как текст.
В видимых ячейках, пропуская скрытые фильтром
Вот здесь при использовании стандартных решений уже могут возникнуть проблемы. Процедура вставки «как значения» даст сбой и повредит данные, если в копируемом диапазоне есть отфильтрованные строки.
Вот код VBA-процедуры, который позволяет обойти проблему:
Он отработает на отлично, как и та же процедура надстройки. В синтаксисе кода присутствует проверка ячеек на предмет того, скрыты ли они.
Удаляем формулы только в отфильтрованных строках, пропуская скрытые
Удалить формулы на листе / во всех листах
Когда нужно быстро избавиться от всех формул на листе или во всей книге, также могут помочь соответствующие простенькие процедуры, написанные на VBA:
Ими можно воспользоваться без внедрения в свои файлы, подключив надстройку !SEMTools.
Удаляем формулы со всего листа с !SEMTools
Удаление формул надстройкой !SEMTools
Быструю замену формул на значения в выделенном диапазоне без необходимости копирования и особой вставки я реализовал в своей надстройке для Excel !SEMTools.
Для тех, кто не готов разбираться в VBA, после установки !SEMTools запуск процедуры доступен в два клика из соответствующего меню в группе «УДАЛИТЬ«. Функционал относится к бесплатным возможностям !SEMTools (работают без ограничений в любой версии).
Удалить формулы и сохранить значения в Excel с !SEMTools
Хотите так же быстро удалять формулы в Excel?
!SEMTools ускорит эту и сотни других задач!
Прежде, чем приступить к выполнению действий с ячейками в таблицах Эксель, для начала нужно их выделить. В программе есть возможность сделать это разными методами, которые позволяют отметить как отдельные ячейки, так и целые строки, столбца, а также произвольные диапазоны элементов. Ниже мы разберем все методы, пользуясь которыми можно выполнить данные процедуры.
Содержание
- Выделение отдельной ячейки
- Выделяем столбец
- Выделяем строку
- Выделяем диапазон ячеек
- Выделяем все ячейки листа
- Горячие клавиши для выделения ячеек
- Заключение
Выделение отдельной ячейки
Пожалуй, это одно из самых простых и базовых действий, выполняемых в Эксель. Чтобы выделить конкретную ячейку щелкаем по ней левой кнопкой мыши.
Чтобы отметить нужную ячейку можно использовать навигационные клавиши на клавиатуре: “вправо”, “влево”, вверх”, “вниз”.
Выделяем столбец
Выделить столбец в Эксель можно несколькими способами:
- Зажав левую кнопку мыши тянем ее указатель от первой ячейки до последней, после чего отпускаем кнопку. Действие можно выполнять как сверху вниз (первая ячейка – самая верхняя, последняя – самая нижняя), так и снизу вверх (первая ячейка – самая нижняя, последняя – самая верхняя).
- Щелкаем по первой ячейке столбца, далее зажав клавишу Shift, кликаем по последней ячейке столбца, после чего отпускаем клавишу Shift. Как и в первом способе, выделение можно выполнять в обе стороны: и вверх, и вниз.
- Также, вместо мыши вместе с Shift мы можем использовать клавиши навигации. Щелкаем по первой ячейке столбца, далее зажимаем Shift, после чего нажимаем клавишу вверх (или вниз в зависимости от того, какую ячейку мы выбрали в качестве первой – самую верхнюю или самую нижнюю) ровно столько раз, сколько ячеек мы хотим добавить в выделяемый диапазон. Одно нажатие на клавишу – одна ячейка. После того, как все нужные элементы отмечены, отпускаем клавишу Shift.
- Кликаем по первой ячейка столбца, после чего нажимаем сочетание клавиш Ctrl+Shif+стрелка вниз. В результате будет выделен весь столбец, охватив все ячейки, в которых есть данные. Если мы хотим выполнить выделение снизу вверх, то соответственно, нажимаем комбинацию Ctrl+Shif+стрелка вверх, предварительно встав в самую нижнюю ячейку.
Тут есть один нюанс. При использовании данного способа нужно убедиться в том, что в отмечаемом столбце нет пустых элементов, иначе выделение будет произведено лишь до первой незаполненной ячейки.
- Когда вместо выделения столбца таблицы нужно отметить весь столбец книги, щелкаем по его обозначению на координатной панели (курсор должен изменить свой привычный вид на стрелку, направленную вниз):
- В случае, когда требуется одновременное выделение нескольких столбцов книги, расположенных подряд, зажав левую кнопку мыши проводим курсором по всем нужным наименованиям столбцов на координатной панели.
- Также для этих целей можно воспользоваться клавишей Shift. Щелкаем по первому столбцу на панели координат, затем, зажав клавишу Shift, кликаем по последнему, после чего отпускаем клавишу.
- В случаях, когда столбцы расположены не подряд, зажав клавишу Ctrl на клавиатуре щелкаем на координатной панели по наименованиям всех нужных столбцов, после чего отпускаем клавишу.
Выделяем строку
По такому же алгоритму производится выделение строк в Excel. Выполнить это можно разными способами:
- Чтобы выделить одну строку в таблице, зажав левую кнопку мыши, проходим по всем нужным ячейкам (слева направо или наоборот), после чего отпускаем кнопку.
- Кликаем по первой ячейки строки, затем, зажав клавишу Shift, щелкаем по последней ячейке, и отпускаем клавишу. Выполнять данную процедуру можно в обе стороны.
- Совместно с клавишей Shift вместо левой кнопки мыши можно использовать клавиши навигации. Кликаем по первой ячейке строки, зажимаем клавишу Shift и жмем клавишу вправо (или влево, в зависимости от того, какую ячейку мы выбрали в качестве первой – самую левую или самую правую). При таком выделении одно нажатие навигационной клавиши равно одной выделенной ячейке. Как только мы выделили все требуемые элементы, можно опускать клавишу Shift.
- Щелкаем по первой ячейке строки, затем жмем сочетание клавиш Ctrl+Shif+стрелка вправо.Таким образом, будет выделена вся строка с охватом всех заполненных ячеек, но с важной оговоркой – выделение будет выполнено до первой пустой ячейки. Если мы хотим выполнить выделение справа налево, следует нажать сочетание клавиш Ctrl+Shif+стрелка влево.
- Чтобы выделить строку не только таблицы, но и всей книги, кликаем по ее порядковому номеру на координатной панели (вид курсора при наведении на панель должен смениться на стрелку, направленную вправо).
- Когда требуется одновременное выделение нескольких соседних строк, зажав левую кнопку мыши проходим на координатной панели по всем требуемым порядковым номерам.
- Когда нужно сразу выделить несколько соседних строк книги, можно использовать клавишу Shift. Для этого кликаем на координатной панели по номеру первой строки, затем зажимаем клавишу Shift, кликаем по последней строке и отпускаем клавишу.
- Когда требуется выделение строк книги, расположенных не по соседству, зажав клавишу Ctrl на клавиатуре, поочередно щелкаем по обозначениям всех нужных строк на координатной панели.
Выделяем диапазон ячеек
В данной процедуре как и в тех, что были описаны ранее, нет ничего сложного, и она также выполняется разными способами:
- Зажав левую кнопку мыши проходим по всем ячейкам требуемой области, двигаясь по диагонали:
- от самой верхней левой ячейки до самой нижней правой
- от самой нижней правой ячейки до самой верхней левой
- от самой верхней правой ячейки до самой нижней левой
- от самой нижней левой ячейки до самой верхней правой
- Зажав клавишу Shift, кликаем по первой, а затем – по последней ячейкам требуемого диапазона. Направления выделения – те же, что и в первом способе.
- Встаем в первую ячейку требуемого диапазона, и зажав клавишу Shift, используем клавиши для навигации на клавиатуре, чтобы “дойти” таким образом до последней ячейки.
- Если нужно одновременно выделить как отдельные ячейки, так и диапазоны, причем, находящиеся не рядом, зажимаем клавишу Ctrl и левой кнопкой мыши выделяем требуемые элементы.
Выделяем все ячейки листа
Чтобы осуществить данную задачу, можно воспользоваться двумя разными способами:
- Щелкаем по небольшому треугольнику, направленному по диагонали вправо вниз, который расположен на пересечении координатных панелей. В результате будут выделены все элементы книги.
- Также можно применить горячие клавиши – Ctrl+A. Однако, тут есть один нюанс. Прежде, чем нажимать данную комбинацию, нужно перейти в любую ячейку за пределами таблицы.
Если же мы будем находиться в пределах таблицы, то нажав на клавиши Ctrl+A, мы сначала выделим все ячейки именно самой таблицы. И только повторное нажатие комбинации приведет к выделению всего листа.
Горячие клавиши для выделения ячеек
Ниже приведен перечень комбинаций (помимо тех, что ранее уже были рассмотрены), пользуясь которыми можно производить выделение элементов в таблице:
- Ctrl+Shift+End – выделение элементов с перемещением в самую первую ячейку листа;
- Ctrl+Shift+Home – выделение элементов с перемещением до последней используемой ячейки;
- Ctrl+End – выделение последней используемой ячейки;
- Ctrl+Home – выделение первой ячейки с данными.
Ознакомиться с более расширенным список комбинаций клавиш вы можете в нашей статье – “Горячие клавиши в Эксель“.
Заключение
Итак, мы разобрали различные способы, пользуясь которыми можно выделить отдельные ячейки таблицы Эксель, а также столбцы, строки, диапазоны элементов и даже целый лист. Каждый из этих способов прекрасно справляется с поставленной задачей, поэтому, пользователь может выбрать тот, который ему больше нравится и кажется наиболее удобным в применении.
Ячейка в Excel – это основной элемент электронной таблицы, образованный пересечением столбца и строки. Имя столбца и номер строки, на пересечении которых находится ячейка, задают адрес ячейки и представляют собой координаты, определяющие расположение этой ячейки на листе.
В ячейках таблиц могут содержаться числа, даты и текст. Числа и даты в ячейках автоматически выравниваются по правому краю, текст выравнивается по левому краю. В качестве разделителя в числах используется запятая, в качестве разделителя в датах – точка. В конце даты точка не ставится. При нарушении этих правил, неправильные числа и даты воспринимаются приложением как текст. В одну ячейку можно внести 32 767 знаков. Информацию, содержащуюся в ячейках можно отобразить числовым, текстовым и другими форматами. Действия, которые производятся с ячейками чаще всего — это форматирование (изменение формата), перемещение (изменение координат) и удаление (со сдвигом влево или со сдвигом вверх). О том как это делается и о том как это делается быстро и в автоматическом режиме я бы и хотел поговорить.
Выделение ячеек. Что значит выделить ячейку? Как выделять ячейки?
Выделить в Excel – таблице ячейку или диапазон ячеек, означает отметить их жирной черной рамкой табличного маркера. Информация вводится и остается храниться в той ячейке, которая была выделена во время ввода этой информации. При создании новой рабочей книги, всегда выделяется ячейка A1.
Для выделения ячейки необходимо в окне листа щелкнуть по ней крестиком курсора, при этом рамка табличного маркера пометит выделенную ячейку черным, жирным прямоугольником, а адрес выделенной ячейки отобразится в адресном окошке строки формул. Строка формул – это специальная панель Excel, предназначенная для работы с формулами и адресами ячеек. Строка формул состоит из адресного окошка, кнопки «Вставить функцию» и окна ввода формул.
Для того, чтобы выделить ячейку, которая находится за пределами видимости открытого листа, необходимо английскими буквами набрать адрес нужной ячейки в адресном окне строки формул и нажать Enter.
Для того, чтобы выделить первую или последнюю ячейку в столбце или строке, можно использовать сочетания клавиш Ctrl+(стрелка) на клавиатуре. При этом сочетания клавиши Ctrl со стрелками вверх и вниз будут выделять первую либо последнюю ячейку столбца, а сочетания Ctrl со стрелками влево и вправо – первую и последнюю ячейку строки.
Для того, чтобы выделить первую или последнюю ячейку листа, используются сочетания клавиш Ctrl+Home и Ctrl+End, при этом последней ячейкой листа считается самая нижняя, самая правая ячейка, заполненная информацией.
Как выделить диапазон ячеек? Как выделить все ячейки листа?
Диапазон – это группа ячеек, находящихся рядом друг с другом. Для выделения небольшого диапазона ячеек достаточно провести по нему курсором в виде белого широкого креста при нажатой левой кнопке мыши. Первая ячейка диапазона при этом остается незатемненной и готовой к вводу информации. Для выделения большого диапазона, можно выделить первую ячейку диапазона, после этого нажать клавишу Shift и выделить последнюю ячейку диапазона, при этом выделится весь диапазон, находящийся между этими ячейками. Для выделения диапазона ячеек можно набрать английскими буквами и цифрами адрес нужного диапазона в адресном окне строки формул, используя в качестве разделителя символ двоеточия, например A1:A10. После ввода адреса диапазона необходимо нажать клавишу Enter. Для выделения всех ячеек строки или всех ячеек столбца достаточно щелкнуть левой кнопкой мыши на названии столбца либо номере строки. Для того чтобы выделить все ячейки листа можно кликнуть по нулевой ячейке (пересечение области имен столбцов и номеров строк) либо использовать сочетание клавиш Ctrl+A (сокращение от англ. All – все). При этом активная на момент выделения ячейка остается незатемненной и готовой к вводу информации. Для выделения группы ячеек, расположенных не рядом, используется их поочередное выделение при нажатой клавише Ctrl.
Как выделить группу ячеек с определенными параметрами?
Часто при работе с таблицами Excel возникает необходимость выделить все ячейки, удовлетворяющие определенным условиям либо содержащие только определенные значения. Например, возникает необходимость сделать защищаемыми все ячейки, содержащие формулы. Для того, чтобы выделить группу ячеек, удовлетворяющих определенным условиям, необходимо зайти на вкладку «Главная», в группе «Редактирование» раскрыть меню кнопки «Найти и выделить», после чего выбрать пункт «Выделение группы ячеек…».
В диалоговом окне «Выделение группы ячеек» можно задать параметры, по которым программа произведет выбор нужных ячеек и выделит их, например, выбор параметра «примечания» позволит выделить все ячейки листа, где были вставлены примечания.
Выделение ячеек по условию с помощью макроса
Выборочное выделение группы ячеек с заданными параметрами по определенным значениям и условиям можно еще более расширить средствами VBA. Описанная ниже надстройка позволяет находить и выделять ячейки с заданными пользователем числовыми и текстовыми значениями. Надстройка очень проста в использовании, стартовые условия задаются пользователем в диалоговом окне, конечным результатом является выделенная группа ячеек, удовлетворяющих заданным условиям и введенным значениям.
Надстройка позволяет:
1. Выделять пустые ячейки в заданном диапазоне;
2. выделять ячейки с заданным числом или числами (возможен ввод нескольких чисел через знак-разделитель точка с запятой ;);
3. выделять ячейки с заданным текстом, возможен ввод нескольких текстовых значений одновременно, через точку с запятой (;) без пробелов;
4. выделять ячейки, которые содержат либо не содержат, начинаются либо не начинаются, заканчиваются либо не заканчиваются, совпадают либо не совпадают, равны либо не равны, больше либо не больше, меньше либо не меньше заданных значений.
Из диалогового окна видно, что надстройка может выделять пустые ячейки, а также ячейки с числовыми или текстовыми значениями, в зависимости от выбранного условия. Для наглядности ниже приведен фрагмент таблицы, где с помощью этой надстройки выделяются все ячейки, содержащие слово «круг». Надстройка работает с ячейками используемого диапазона, то есть расположенными между первой и последней заполненными ячейками в активном листе.
При помощи этой надстройки пользователь может выделить интересующие его ячейки, после чего на свое усмотрение совершить с ними какое-либо действие, например, внести изменения в формат этих ячеек, узнать количество выделенных ячеек, при выделении числовых значений — узнать количество, среднее значение и сумму выделенных ячеек в строке состояния. В следующей статье будет представлена надстройка, позволяющая автоматически удалять и скрывать строки, столбцы и ячейки.

























 листе, но выбор от имеющихся стандартных
листе, но выбор от имеющихся стандартных
 ячейке выделения, можно ячеек в Excel?. ее выделения также встречается текстовое значение ячейки будет соответствовать
ячейке выделения, можно ячеек в Excel?. ее выделения также встречается текстовое значение ячейки будет соответствовать
 можно оперативнее обеспечивать ячейку, а затем – значит от Следующие 2 аргумента цвет на вкладке первого дня текущего актуальные данные в
можно оперативнее обеспечивать ячейку, а затем – значит от Следующие 2 аргумента цвет на вкладке первого дня текущего актуальные данные в таблицы два раза,Щелкните верхний край заголовка
таблицы два раза,Щелкните верхний край заголовка  или мыши, чтобы охватить
или мыши, чтобы охватить  щелкните нового пользовательского
щелкните нового пользовательского


































 Опция «Специальная вставка»
Опция «Специальная вставка»






 Тут есть один нюанс. При использовании данного способа нужно убедиться в том, что в отмечаемом столбце нет пустых элементов, иначе выделение будет произведено лишь до первой незаполненной ячейки.
Тут есть один нюанс. При использовании данного способа нужно убедиться в том, что в отмечаемом столбце нет пустых элементов, иначе выделение будет произведено лишь до первой незаполненной ячейки.















 Если же мы будем находиться в пределах таблицы, то нажав на клавиши Ctrl+A, мы сначала выделим все ячейки именно самой таблицы. И только повторное нажатие комбинации приведет к выделению всего листа.
Если же мы будем находиться в пределах таблицы, то нажав на клавиши Ctrl+A, мы сначала выделим все ячейки именно самой таблицы. И только повторное нажатие комбинации приведет к выделению всего листа.