Обычно содержимое или текст ячейки можно форматировать с помощью шрифта Bold. Возникает вопрос, можем ли мы просто быстро определить и выбрать все ячейки, к которым применен жирный шрифт? Следующие ниже руководства помогут вам легко определить и быстро выбрать все ячейки, содержащие жирный шрифт или текст, из диапазона в Excel.
Определите и выделите все жирные ячейки с помощью команды Найти
Определите и выберите все жирные ячейки с кодом VBA
Определите и выделите все выделенные жирным шрифтом ячейки с помощью Kutools for Excel
Теперь мы покажем вам подробные шаги по идентификации и выделению всех выделенных жирным шрифтом ячеек в следующих данных диапазона. Смотрите скриншот:
 Определите и выделите все жирные ячейки с помощью команды Найти
Определите и выделите все жирные ячейки с помощью команды Найти
Вы можете найти и выделить все выделенные жирным шрифтом ячейки с помощью команды «Найти».
Шаг 1: Выберите диапазон, в котором вы хотите выделить жирные ячейки.
Шаг 2: Нажмите Главная > Найти и выбрать > Найти для открытия Найти и заменить диалоговое окно. Вы также можете открыть диалоговое окно «Найти и заменить», нажав кнопку Ctrl + H ключи.
Шаг 3: В разделе Найти и заменить диалогового окна, нажмите Формат кнопка. Если вы не можете узнать Формат кнопку, нажмите Опции сначала.
Шаг 4: В Найти формат диалоговое окно под шрифт Вкладка, выберите Жирный в Любимый стиль и нажмите OK. См. Следующий снимок экрана:
Шаг 5: Вернитесь к Найти и заменить диалогового окна, нажмите Найти все кнопка. Все выделенные жирным шрифтом ячейки перечислены в нижней части этого диалогового окна.
Шаг 6: Выберите все результаты поиска, удерживая Ctrl + C ключи. Теперь он выделяет сразу все выделенные жирным шрифтом ячейки. См. Следующий снимок экрана:
 Определите и выберите все жирные ячейки с кодом VBA
Определите и выберите все жирные ячейки с кодом VBA
Следующий код VBA также может помочь вам сразу выделить все выделенные жирным шрифтом ячейки. Пожалуйста, сделайте так:
Шаг 1: Удерживайте Alt + F11 , чтобы открыть Окно Microsoft Visual Basic для приложений.
Шаг 2: Нажмите Вставить > Модули, и вставьте следующий макрос в Окно модуля.
Код VBA: выделите все выделенные жирным шрифтом ячейки в диапазоне
Sub SelectBold()
'update20131218
Dim Rng As Range
Dim WorkRng As Range
Dim OutRng As Range
On Error Resume Next
xTitleId = "KutoolsforExcel"
Set WorkRng = Application.Selection
Set WorkRng = Application.InputBox("Range", xTitleId, WorkRng.Address, Type:=8)
For Each Rng In WorkRng
If Rng.Font.Bold Then
If OutRng Is Nothing Then
Set OutRng = Rng
Else
Set OutRng = Union(OutRng, Rng)
End If
End If
Next
If Not OutRng Is Nothing Then
OutRng.Select
End If
End Sub
Шаг 3: Затем нажмите F5 нажмите клавишу для запуска этого кода, и появится окно с подсказкой, в котором вам будет предложено выбрать диапазон, который вы хотите использовать. Смотрите скриншот:
Шаг 4: И затем щелкните OK, все ячейки с полужирными значениями были выделены сразу.
 Определите и выделите все выделенные жирным шрифтом ячейки с помощью Kutools for Excel
Определите и выделите все выделенные жирным шрифтом ячейки с помощью Kutools for Excel
Если у вас есть Kutools for Excel установлен, Выбрать ячейки с форматом Инструмент может помочь вам быстро выделить все выделенные жирным шрифтом ячейки в определенном выделении.
Kutools for Excel включает более 300 удобных инструментов Excel. Бесплатная пробная версия без ограничений в течение 30 дней. Получить сейчас.
Шаг 1: Нажмите Кутулс > Выберите Инструменты > Выбрать ячейки с форматом….
Шаг 2: В Выбрать ячейку с форматом диалоговом окне выполните следующие действия:
 |
1. Нажмите |
| 2, Затем нажмите Выбрать формат из ячейки кнопку, чтобы выбрать одну ячейку с жирным шрифтом. | |
| 3. В поле списка атрибутов установите флажок Жирный вариант под шрифт раздел. И снял флажки с других параметров форматирования. |
Шаг 3: Затем нажмите OK, и окно подсказки напомнит вам выбрать совпадающие ячейки или выполнить поиск снова, и нажмите Да.
Шаг 4: Выбраны все ячейки с одинаковым полужирным форматированием.
Наблюдения и советы этой статьи мы подготовили на основании опыта команды Выбрать ячейки с форматом инструмент может выбирать ячейки с одинаковым форматированием из ячеек диапазона в соответствии с форматированием базовой ячейки или атрибутами базовой ячейки. Нажмите, чтобы узнать больше…
Связанная статья:
Как выбрать ячейки по цвету или форматированию другой ячейки в Excel?
Лучшие инструменты для работы в офисе
Kutools for Excel Решит большинство ваших проблем и повысит вашу производительность на 80%
- Снова использовать: Быстро вставить сложные формулы, диаграммы и все, что вы использовали раньше; Зашифровать ячейки с паролем; Создать список рассылки и отправлять электронные письма …
- Бар Супер Формулы (легко редактировать несколько строк текста и формул); Макет для чтения (легко читать и редактировать большое количество ячеек); Вставить в отфильтрованный диапазон…
- Объединить ячейки / строки / столбцы без потери данных; Разделить содержимое ячеек; Объединить повторяющиеся строки / столбцы… Предотвращение дублирования ячеек; Сравнить диапазоны…
- Выберите Дубликат или Уникальный Ряды; Выбрать пустые строки (все ячейки пустые); Супер находка и нечеткая находка во многих рабочих тетрадях; Случайный выбор …
- Точная копия Несколько ячеек без изменения ссылки на формулу; Автоматическое создание ссылок на несколько листов; Вставить пули, Флажки и многое другое …
- Извлечь текст, Добавить текст, Удалить по позиции, Удалить пробел; Создание и печать промежуточных итогов по страницам; Преобразование содержимого ячеек в комментарии…
- Суперфильтр (сохранять и применять схемы фильтров к другим листам); Расширенная сортировка по месяцам / неделям / дням, периодичности и др .; Специальный фильтр жирным, курсивом …
- Комбинируйте книги и рабочие листы; Объединить таблицы на основе ключевых столбцов; Разделить данные на несколько листов; Пакетное преобразование xls, xlsx и PDF…
- Более 300 мощных функций. Поддерживает Office/Excel 2007-2021 и 365. Поддерживает все языки. Простое развертывание на вашем предприятии или в организации. Полнофункциональная 30-дневная бесплатная пробная версия. 60-дневная гарантия возврата денег.
Вкладка Office: интерфейс с вкладками в Office и упрощение работы
- Включение редактирования и чтения с вкладками в Word, Excel, PowerPoint, Издатель, доступ, Visio и проект.
- Открывайте и создавайте несколько документов на новых вкладках одного окна, а не в новых окнах.
- Повышает вашу продуктивность на 50% и сокращает количество щелчков мышью на сотни каждый день!
Содержание
- Метод 1. Фильтрация выделенных жирным шрифтом ячеек с помощью функции «Найти и заменить»
- Метод 2 — Использование формулы Get.Cell
- Метод 3 — фильтрация выделенных жирным шрифтом ячеек с помощью VBA
Я получаю этот запрос все время. У людей огромные наборы данных, и кто-то в их команде выделил некоторые записи, отформатировав их жирным шрифтом.
Теперь вы тот, кто получает эти данные, и вам нужно отфильтровать все эти записи, которые имеют полужирное форматирование.
Например, предположим, что у вас есть набор данных, показанный ниже, и вы хотите отфильтровать все ячейки, отформатированные полужирным шрифтом.
Давайте посмотрим правде в глаза.
Нет простого способа сделать это.
Вы не можете просто использовать фильтр Excel, чтобы выделить все выделенные жирным шрифтом ячейки. Но это не значит, что вам нужно тратить часы и делать это вручную.
В этом уроке я покажу вам три способа фильтрации ячеек с полужирным форматированием шрифта в Excel:
Метод 1. Фильтрация выделенных жирным шрифтом ячеек с помощью функции «Найти и заменить»
Найти и заменить можно использовать для поиска определенного текста на листе, а также определенного формата (например, цвета ячейки, цвета шрифта, полужирного шрифта, цвета шрифта).
Идея состоит в том, чтобы найти на листе выделенное жирным шрифтом форматирование и преобразовать его во что-то, что можно легко отфильтровать. (Подсказка: цвет ячейки можно использовать как фильтр).
Вот шаги фильтрации ячеек с полужирным шрифтом:
- Выберите весь набор данных.
- Перейдите на вкладку «Главная».
- В группе «Редактирование» щелкните раскрывающееся меню «Найти и выбрать».
- Щелкните «Заменить». (Сочетание клавиш: Control + H)
- В диалоговом окне «Найти и заменить» нажмите кнопку «Параметры».
- В разделе «Найти» перейдите к раскрывающемуся меню «Формат» и выберите «Выбрать формат из ячейки».
- Выделите любую ячейку, в которой текст выделен жирным шрифтом.
- В разделе «Заменить на:» перейдите в раскрывающийся список «Формат» и нажмите «Выбрать формат из ячейки».
- В диалоговом окне «Замена формата» выберите вкладку «Заливка», выберите любой цвет и нажмите «ОК» (убедитесь, что этого цвета еще нет в ячейках вашего листа).
- Нажмите «Заменить все». Это закрасит все ячейки с текстом жирным шрифтом.
На описанных выше шагах мы преобразовали текстовый формат, выделенный жирным шрифтом, в формат, который распознается Excel как критерий фильтрации.
Теперь, чтобы отфильтровать эти ячейки, выполните следующие действия:
- Выберите весь набор данных.
- Перейдите на вкладку «Данные».
- Щелкните значок фильтра (Сочетание клавиш: Control + Shift + L)
- Для столбца, который вы хотите отфильтровать, щелкните значок фильтра (стрелка вниз в ячейке).
- В раскрывающемся списке перейдите к параметру «Фильтр по цвету» и выберите цвет, который вы применили к ячейкам с текстом, выделенным жирным шрифтом.
Это автоматически отфильтрует все ячейки с полужирным шрифтом.
Попробуйте сами… Скачать файл
Метод 2 — Использование формулы Get.Cell
Пришло время для скрытого драгоценного камня в Excel. Это макро-функция Excel 4 — GET.CELL ().
Это старая функция, которая не работает на листе как обычные функции, но по-прежнему работает в именованных диапазонах.
Функция GET.CELL дает вам информацию о ячейке.
Например, он может сказать вам:
- Имеет ли ячейка полужирное форматирование или нет
- Если в ячейке есть формула или нет
- Заперта ли ячейка или нет и тд.
Вот синтаксис формулы GET.CELL
= GET.CELL (type_num, ссылка)
- Type_num является аргументом для указания информации, которую вы хотите получить для указанной ячейки (например, если вы введете 20 в качестве type_num, он вернет TRUE, если ячейка имеет полужирный формат шрифта, и FALSE, если нет).
- Справка ссылка на ячейку, которую вы хотите проанализировать.
Теперь позвольте мне показать вам, как фильтровать ячейки с текстом, выделенным жирным шрифтом, используя эту формулу:
- Перейдите на вкладку «Формулы».
- Нажмите на опцию Define Name.
- В диалоговом окне «Новое имя» используйте следующие сведения:
- Имя: FilterBoldCell
- Объем: Рабочая тетрадь
- Относится к: = GET.CELL (20, $ A2)
- Щелкните ОК.
- Перейдите в ячейку B2 (или любую ячейку в той же строке, что и первая ячейка набора данных) и введите = FilterBoldCell
- Скопируйте эту формулу для всех ячеек столбца. Он вернет ИСТИНА, если ячейка выделена жирным шрифтом, и ЛОЖЬ, если это не так.
- Теперь выберите весь набор данных, перейдите на вкладку «Данные» и щелкните значок «Фильтр».
- В столбце, где у вас есть ИСТИНА / ЛОЖЬ, выберите раскрывающийся список фильтра и выберите ИСТИНА.
Вот и все!
Все ячейки с текстом, выделенным жирным шрифтом, теперь отфильтрованы.
Примечание. Поскольку это функция макроса, вам необходимо сохранить этот файл с расширением .xlsm. или .xls расширение.
Мне не удалось найти справочную статью о GET.CELL () от Microsoft. Вот кое-что, что я нашел на доске сообщений мистера Excel.
Попробуйте сами… Скачать файл
Метод 3 — фильтрация выделенных жирным шрифтом ячеек с помощью VBA
Вот еще один способ фильтрации ячеек с текстом, выделенным жирным шрифтом, с помощью VBA.
Вот шаги:
- Щелкните правой кнопкой мыши вкладку рабочего листа и выберите Просмотреть код (или используйте сочетание клавиш ALT + F11). Это открывает серверную часть редактора VB.
- В окне редактора VB будет панель Project Explorer. Если его там нет, перейдите в «Просмотр» и выберите «Обозреватель проектов».
- На панели Project Explorer щелкните правой кнопкой мыши книгу (VBAProject), над которой вы работаете, перейдите в Insert и нажмите Module. Это вставляет модуль, в который мы поместим код VBA.
- Дважды щелкните значок модуля (чтобы убедиться, что ваш код включен в модуль) и вставьте следующий код в панель справа:
Функция BoldFont (CellRef As Range) BoldFont = CellRef.Font.Bold End Function
- Перейдите на рабочий лист и используйте следующую формулу: = Полужирный шрифт (B2)
- Эта формула возвращает значение ИСТИНА, если к ячейке применено полужирное форматирование, и ЛОЖЬ в противном случае. Теперь вы можете просто отфильтровать все ИСТИННЫЕ значения (как показано в методе 2).
Опять таки! В этой книге теперь есть макрос, поэтому сохраните его с расширением .xlsm или .xls.
Попробуйте сами… Скачать файл
Надеюсь, у вас будет достаточно времени для столь необходимого перерыва на кофе 🙂
Вы знаете другой способ сделать это? Я хотел бы поучиться у вас. Оставляйте свои мысли в разделе комментариев и будьте крутыми.
Вы поможете развитию сайта, поделившись страницей с друзьями
Всем привет. Помогите, пожалуйста, разобраться с таблицей.
В столбце есть полужирный текст и простой. Необходимо сделать так, чтобы сначала шли строчки только с жирным текстом, а потом строчки с простым текстом. Что необходимо сделать?
-
Вопрос заданболее трёх лет назад
-
9764 просмотра
Пригласить эксперта
Можно без макросов, и очень даже несложно:
Делаете Ctl+H (Найти и Заменить)
Нажимаете «Параметры»
«Найти» — Рядом с «Формат» Стрелочку вниз, Выбрать формат из ячейки — указываете ячейку с жирным шрифтом,
«Заменить» — Выбираете Формат, Заливка (любая). Потом ставите фильтр и сортируете/фильтруете по заливке.
-
Показать ещё
Загружается…
14 апр. 2023, в 01:55
1000 руб./в час
13 апр. 2023, в 23:50
3000 руб./за проект
13 апр. 2023, в 23:18
1000 руб./за проект
Минуточку внимания
Содержание:
- Метод 1. Фильтрация выделенных жирным шрифтом ячеек с помощью функции «Найти и заменить»
- Метод 2 — Использование формулы Get.Cell
- Метод 3 — фильтрация выделенных жирным шрифтом ячеек с помощью VBA
Я получаю этот запрос все время. У людей огромные наборы данных, и кто-то в их команде выделил некоторые записи, отформатировав их жирным шрифтом.
Теперь вы тот, кто получает эти данные, и вам нужно отфильтровать все эти записи, которые имеют полужирное форматирование.
Например, предположим, что у вас есть набор данных, показанный ниже, и вы хотите отфильтровать все ячейки, отформатированные полужирным шрифтом.
Давайте посмотрим правде в глаза.
Нет простого способа сделать это.
Вы не можете просто использовать фильтр Excel, чтобы выделить все выделенные жирным шрифтом ячейки. Но это не значит, что вам нужно тратить часы и делать это вручную.
В этом уроке я покажу вам три способа фильтрации ячеек с полужирным форматированием шрифта в Excel:
[lyte id=’Q9A6kdXkKF0′ /]
Метод 1. Фильтрация выделенных жирным шрифтом ячеек с помощью функции «Найти и заменить»
Найти и заменить можно использовать для поиска определенного текста на листе, а также определенного формата (например, цвета ячейки, цвета шрифта, полужирного шрифта, цвета шрифта).
Идея состоит в том, чтобы найти на листе выделенное жирным шрифтом форматирование и преобразовать его во что-то, что можно легко отфильтровать. (Подсказка: цвет ячейки можно использовать как фильтр).
Вот шаги фильтрации ячеек с полужирным шрифтом:
- Выберите весь набор данных.
- Перейдите на вкладку «Главная».
- В группе «Редактирование» щелкните раскрывающееся меню «Найти и выбрать».
- Щелкните «Заменить». (Сочетание клавиш: Ctrl + H)
- В диалоговом окне «Найти и заменить» нажмите кнопку «Параметры».
- В разделе «Найти» перейдите к раскрывающемуся меню «Формат» и выберите «Выбрать формат из ячейки».
- Выделите любую ячейку, в которой текст выделен жирным шрифтом.
- В разделе «Заменить на:» перейдите в раскрывающийся список «Формат» и нажмите «Выбрать формат из ячейки».
- В диалоговом окне «Замена формата» выберите вкладку «Заливка», выберите любой цвет и нажмите «ОК» (убедитесь, что этого цвета еще нет в ячейках вашего листа).
- Нажмите «Заменить все». Это закрасит все ячейки с текстом жирным шрифтом.
На описанных выше шагах мы преобразовали текстовый формат, выделенный жирным шрифтом, в формат, который распознается Excel как критерий фильтрации.
Теперь, чтобы отфильтровать эти ячейки, выполните следующие действия:
- Выберите весь набор данных.
- Перейдите на вкладку «Данные».
- Щелкните значок фильтра (Сочетание клавиш: Ctrl + Shift + L)
- Для столбца, который вы хотите отфильтровать, щелкните значок фильтра (стрелка вниз в ячейке).
- В раскрывающемся списке перейдите к параметру «Фильтр по цвету» и выберите цвет, который вы применили к ячейкам с текстом, выделенным жирным шрифтом.
Это автоматически отфильтрует все ячейки с полужирным шрифтом.
Метод 2 — Использование формулы Get.Cell
Пришло время для скрытого драгоценного камня в Excel. Это макро-функция Excel 4 — GET.CELL ().
Это старая функция, которая не работает на листе как обычные функции, но по-прежнему работает в именованных диапазонах.
Функция GET.CELL дает вам информацию о ячейке.
Например, он может сказать вам:
- Имеет ли ячейка полужирное форматирование или нет
- Если в ячейке есть формула или нет
- Заперта ли ячейка или нет и тд.
Вот синтаксис формулы GET.CELL
= GET.CELL (type_num, ссылка)
- Type_num является аргументом для указания информации, которую вы хотите получить для указанной ячейки (например, если вы введете 20 в качестве type_num, он вернет TRUE, если ячейка имеет полужирный формат шрифта, и FALSE, если нет).
- Справка ссылка на ячейку, которую вы хотите проанализировать.
Теперь позвольте мне показать вам, как фильтровать ячейки с текстом, выделенным жирным шрифтом, используя эту формулу:
- Перейдите на вкладку «Формулы».
- Нажмите на опцию Define Name.
- В диалоговом окне «Новое имя» используйте следующие сведения:
- Имя: FilterBoldCell
- Объем: Рабочая тетрадь
- Относится к: = GET.CELL (20, $ A2)
- Щелкните ОК.
- Перейдите в ячейку B2 (или любую ячейку в той же строке, что и первая ячейка набора данных) и введите = FilterBoldCell
- Скопируйте эту формулу для всех ячеек столбца. Он вернет ИСТИНА, если ячейка выделена жирным шрифтом, и ЛОЖЬ, если это не так.
- Теперь выберите весь набор данных, перейдите на вкладку «Данные» и щелкните значок «Фильтр».
- В столбце, где у вас есть ИСТИНА / ЛОЖЬ, выберите раскрывающийся список фильтра и выберите ИСТИНА.
Вот и все!
Все ячейки с текстом, выделенным жирным шрифтом, теперь отфильтрованы.
Примечание. Поскольку это функция макроса, вам необходимо сохранить этот файл с расширением .xlsm. или .xls расширение.
Мне не удалось найти справочную статью о GET.CELL () от Microsoft. Вот кое-что, что я нашел на доске сообщений мистера Excel.
Метод 3 — фильтрация выделенных жирным шрифтом ячеек с помощью VBA
Вот еще один способ фильтрации ячеек с текстом, выделенным жирным шрифтом, с помощью VBA.
Вот шаги:
- Щелкните правой кнопкой мыши вкладку рабочего листа и выберите Просмотреть код (или используйте сочетание клавиш ALT + F11). Это открывает серверную часть редактора VB.
- В окне редактора VB будет панель Project Explorer. Если его там нет, перейдите в «Просмотр» и выберите «Обозреватель проектов».
- На панели Project Explorer щелкните правой кнопкой мыши книгу (VBAProject), над которой вы работаете, перейдите в Insert и нажмите Module. Это вставляет модуль, в который мы поместим код VBA.
- Дважды щелкните значок модуля (чтобы убедиться, что ваш код включен в модуль) и вставьте следующий код в панель справа:
Функция BoldFont (CellRef As Range) BoldFont = CellRef.Font.Bold End Function - Перейдите на рабочий лист и используйте следующую формулу: = Полужирный шрифт (B2)
- Эта формула возвращает значение ИСТИНА, если к ячейке применено полужирное форматирование, и ЛОЖЬ в противном случае. Теперь вы можете просто отфильтровать все ИСТИННЫЕ значения (как показано в методе 2).
Опять таки! В этой книге теперь есть макрос, поэтому сохраните его с расширением .xlsm или .xls.
Надеюсь, у вас будет достаточно времени для столь необходимого перерыва на кофе
Вы знаете другой способ сделать это? Я хотел бы поучиться у вас. Оставляйте свои мысли в разделе комментариев и будьте крутыми.
На чтение 3 мин. Просмотров 850 Опубликовано 21.05.2021
В Excel часто используются ячейки, выделенные жирным шрифтом, но иногда вам может потребоваться выделить части текстовой строки в одной ячейке жирным шрифтом, чтобы выделить некоторые символы, как показано на скриншоте ниже. И теперь это руководство может рассказать вам о методах выделения жирным шрифтом частей текстовой строки в ячейке.
 |
Для выделения части текста жирным шрифтом с помощью функции форматирования
Выделение жирным шрифтом определенных символов в текстовой строке с помощью Kutools for Excel |
Содержание
- Для выделения части текста жирным шрифтом с помощью функции форматирования
- Чтобы выделить полужирным шрифтом определенные символы в текстовой строке с помощью Kutools for Excel
- Быстро полужирные части строки
Для выделения части текста жирным шрифтом с помощью функции форматирования
Чтобы выделить полужирным только часть текстовой строки в ячейке, вы можете сделать следующее:
1. Дважды щелкните ячейку, часть текста которой вы хотите выделить жирным шрифтом, чтобы разрешить редактирование ячейки, и выберите часть строки (строка должна быть непрерывной). См. Снимок экрана:

2. Затем перейдите на вкладку Главная и щелкните стрелку привязки в группе Шрифт , чтобы отобразить диалоговое окно Формат ячеек , и нажмите Полужирный в раскрывающемся списке Стиль шрифта . см. снимок экрана:

3. Нажмите ОК . Теперь выделенная часть текстовой строки выделена жирным шрифтом.

Если вы хотите выделить несколько прерывистых частей текстовой строки полужирным шрифтом, вам необходимо повторить описанные выше шаги, чтобы выделить часть строки жирным шрифтом один за другим.
Чтобы выделить полужирным шрифтом определенные символы в текстовой строке с помощью Kutools for Excel
| Kutools for Excel , с более чем 300 удобными функциями, облегчит вашу работу. |
|
Бесплатная загрузка |
После бесплатной установки Kutools for Excel, сделайте следующее:
Если вы хотите выделить некоторые отдельные символы в текстовой строке жирным шрифтом , вы можете попробовать применить функцию надстрочного/подстрочного индекса из Kutools for Excel .
1. Выберите ячейку, в которой вы хотите выделить определенные символы жирным шрифтом, и нажмите Kutools > Формат > Надстрочный/подстрочный индекс . См. Снимок экрана

2. Затем в диалоговом окне Форматирование надстрочного/подстрочного индекса выберите символ, который нужно выделить полужирным, затем установите флажок Полужирный , и если текст слишком длинный для отображения в текстовое поле, нажмите кнопку со стрелкой вправо 



3. Нажмите Ok . Неаккуратные символы выделены жирным шрифтом.

С помощью этой функции вы можете быстро использовать надстрочный или подстрочный символ.

Быстро полужирные части строки
Kutools for Excel: 300 + функций, которые вы должны иметь в Excel, 30-дневная бесплатная пробная версия отсюда
Статья, которая может вас заинтересовать:
- Как автоматически заполнять ячейки приращения в Excel?
- Как сделать подсчитывать ячейки с нулями, но не с пробелами в Excel?
- Как подсчитать количество вхождений слова в столбец в Excel?
- Как подсчитать уникальные/повторяющиеся даты в столбце Excel?
- Как найти максимальное или минимальное значение для каждого дня в диапазоне Excel?
Выделяем
ячейки, содержащие искомый текст. Рассмотрим разные варианты: выделение ячеек, содержащих значения в точности совпадающих с искомым текстом; выделение ячеек, которые содержат искомый текст в начале, в конце или середине строки. Также научимся выделять ячейку, в случае если ее значение совпадает с одним из нескольких заданных значений.
Эта статья создана для пользователей, уже уверенно применяющих Условное форматирование. Для тех, кто только начинает использовать этот инструмент, рекомендуется ознакомиться с базовой статьей по этой теме
Условное форматирование в MS EXCEL
.
Исходная таблица с текстовыми значениями
Пусть в диапазоне
А9:A17
имеется список с перечнем инструментов (см.
файл примера
). Список содержит как ячейки с одним словом, так и текстовые строки (несколько строк, разделенных пробелами).
Задача 1 (поиск значений в списке, совпадающих с единственным критерием)
Выделим ячейки, содержащих значения, удовлетворяющих 1 критерию (без
учета РЕгиСТра
). Критерий введем в ячейку
B
6
. Кроме того, зададим 4 Типа поиска:
- Точно совпадает (выделение ячеек, содержащих значения в точности совпадающих с искомым текстом);
- Содержит (выделение ячеек, которые содержат искомый текст в начале, в конце или середине строки);
- Начинается (выделение ячеек, которые содержат искомый текст в начале строки);
- Заканчивается (выделение ячеек, которые содержат искомый текст в конце строки).
В качестве примера Критерия используем текст «
Дрель
», который введем в ячейку
B
6
. Естественно, для критерия можно использовать любой другой текст.
Решение
Выбор Типа поиска организуем с помощью
Элементов управления формы
Группа и Переключатель. Свяжем все
Переключатели
с ячейкой
B9
. Теперь при выборе Типа поиска
Точно совпадает
в этой ячейке будет содержаться число 1, при выборе
Содержит
— 2,
Начинается
— 3,
Заканчивается
— 4 (см.
файл примера
Лист
1 критерий (текст)
).
Настроим
Условное форматирование
для выделения ячеек, удовлетворяющих критерию. Для этого:
-
выделите ячейки, в которые введен перечень инструментов (
А9:A17
); -
вызовите инструмент
Условное форматирование
( Главная/ Стили/ Условное форматирование/ Создать правило ) -
выберите
Использовать формулу для определения форматируемых ячеек;
-
в поле «
Форматировать значения, для которых следующая формула является истинной
» введите
=ВЫБОР($B$9;$A$6=A9;ПОИСК($A$6;A9);ПОИСК($A$6;A9)=1;$A$6=ПРАВСИМВ(A9;ДЛСТР($A$6)))
- выберите требуемый формат, например, красный цвет фона .
Протестируем:
Если в качестве примера Критерия используется текст «
Дрель
», а Тип поиска выбран
Точно совпадает
(1), то красным фоном выделится только ячейка
A14
, содержащая значение
в точности совпадающее
с искомым текстом.
Разберем работу формулы из вышеуказанного правила
Условного форматирования
.
Функция
ВЫБОР()
позволяет в одной формуле совместить 4 формулы для всех Типов поиска:
-
Точно совпадает:
$A$6=A9
; -
Содержит:
ПОИСК($A$6;A9)
; -
Начинается:
ПОИСК($A$6;A9)=1
; -
Заканчивается:
$A$6=ПРАВСИМВ(A9;ДЛСТР($A$6))
.
В зависимости от значения в ячейке
B9
, связанной с Переключателями, функция
ВЫБОР()
возвращает соответствующую формулу.
Функция
ПОИСК()
пытается найти первое вхождение Критерия в каждом значении перечня и, в случае успеха, возвращает начальную позицию найденного значения. В противном случае возвращается ошибка #ЗНАЧ!
Формула
ПОИСК($A$6;A9)
возвращает номер позиции текстовой строки из ячейки
А9
, с которой начинается текст, указанный в критерии (если он найден).
Например, для ячейки
А14
формула
ПОИСК($A$6;A14)
вернет 1, а для
А15
формула
ПОИСК($A$6;A15)
вернет 8 и обе ячейки будут выделены. Если в ячейке не содержится искомый текст, то формула возвращает ошибку и ячейка не выделяется.
Примечание
: Обратите внимание, что будет выделена ячейка со словом
Мотодрель
, как ячейка содержащая критерий. Но, если нужно найти ячейки содержащие
слово
Дрель
(т.е. текст, отделенный от других слов пробелами), то нужно обратиться к решению Задачи 2 (см. ниже).
Формула
$A$6=ПРАВСИМВ(A9;ДЛСТР($A$6))
возвращает правую часть каждого значения перечня длиной равной критерию, т.е. в нашем случае 5 (т.к. в критерии
«Дрель»
5 букв), а затем сравнивает ее с критерием. Если оба выражения совпадают, то это означает, что значение перечня
заканчивается
на текст, указанный в Критерии.
Примечание
: Обратите внимание, что будет выделена ячейка со словом
Мотодрель
, как ячейка заканчивающаяся на критерий. Но, если нужно найти ячейки содержащие
слово
Дрель
(т.е. текст, отделенный от других слов пробелами), то нужно обратиться к решению Задачи 2 (см. ниже).
Если критерий содержится в начале текстовой строки, то
ПОИСК()
вернет 1. Следовательно, формула
ПОИСК($A$6;A9)=1
вернет ИСТИНА только для ячеек начинающихся с искомого текста.
Совет
:
Для настройки поиска ячеек, значения которых удовлетворяют критерию с учетом РЕгиСТРА, читайте статью
Выделение ячеек c ТЕКСТом с применением Условного форматирования (с учетом РЕгиСТРА)
.
Задача 2 (поиск СЛОВ в списке, совпадающих с единственным критерием)
Определить, есть ли
слово
в списке несколько сложнее, чем определить содержится ли в списке некий текст. Разница в этих подходах проявляется при наличии в списке слов, содержащих искомый текст, но не совпадающих с ним. Например, слово в списке Мотодрель содержит
текст
Дрель, но
слово
Дрель не содержится в этой ячейке.
Чтобы выделить ячейки в списке, которые содержат
слово
Дрель, нужно воспользоваться формулами в
файле примера
на Листе «1 критерий (слово)».
Понятно, что нужно выделить ячейки, в которых:
- точно содержится слово Дрель ИЛИ;
- текстовая строка начинается со слова Дрель ИЛИ;
- текстовая строка заканчивается словом Дрель ИЛИ;
- слово Дрель содержится в середине текстовой строки (критерий обрамлен пробелами).
В принципе можно записать одну большую формулу и не использовать дополнительные столбцы (C:F)
=ИЛИ(ИЛИ(ЕСЛИОШИБКА(A9=$A$6;0));ИЛИ(ЕСЛИОШИБКА(ПОИСК(» «&$A$6&» «;A9);0));ИЛИ(ЕСЛИОШИБКА(ПОИСК($A$6&» «;ЛЕВСИМВ(A9;ДЛСТР($A$6)+1));0));ИЛИ(ЕСЛИОШИБКА(» «&$A$6=ПРАВСИМВ(A9;ДЛСТР($A$6)+1);0)))
Задача 3 (поиск нескольких слов в списке)
Рассмотрим списки, элементами которых являются отдельные слова (не фразы). Выделять будем только ту ячейку, которая содержит любое из слов-критериев (см.
файл примера
Лист
Неск критериев (слово точно)
).
Это можно сделать несколькими способами.
Вариант с использованием Массива констант и имени.
В этом случае в правиле
Условного форматирования
нужно ввести формулу
=ИЛИ($A2=Слова)
, где Слова — это
Имя
массива констант
.
Этот способ не очень удобен, т.к. при изменении критериев придется изменять массив констант в Диспетчере имен.
Вариант с использованием именованного диапазона.
Формула
=ИЛИ($B2=Слова_в_диапазоне)
аналогична предыдущей, но имя Слова_в_диапазоне теперь ссылается на диапазон ячеек листа (см. статью
Именованный диапазон
). При добавлении новых слов в ячейки в столбце F, придется переопределять именованный диапазон.
Вариант с использованием динамического диапазона
.
Динамический диапазон
позволяет добавлять новые слова-критерии в столбец F и при этом не требуется модифицировать формулы и имена.
Вариант
без использования имен
. Формула
=ИЛИ($D2=»слово1″;$D2=»слово2″;$D2=»слово3″)
позволяет отказаться от использования имен. Платой за это станет необходимость изменения правила
Условного форматирования
при каждом изменении слов-критериев.
Задача 4 (поиск нескольких слов в списке, общий случай)
Рассмотрим списки, элементами которых являются фразы. Выделять будем только ту ячейку, которая содержит любое из слов-критериев: в начале, в середине или конце фразы или если фраза целиком совпадает с одним из слов-критериев (см.
файл примера
Лист
Неск критериев (слово)
).
Слово Разряд в списке не встречается (склонения не считаются). А вот слово Техник встречается как в начале фраз, так и в середине и конце.
Не смотря на то, что формулы похожи на те, что использовались в Задаче 2, они от них принципиально отличаются, т.к. являются
формулами массива
.
|
karim81 Пользователь Сообщений: 187 |
Добрый Вечер, как выделить ТОЛЬКО жирные ячейки (которые указаны зеленым цветом) с помощью макроса. Sub выделениеболт() |
|
KuklP Пользователь Сообщений: 14868 E-mail и реквизиты в профиле. |
Почитайте справку по методу Union. Я сам — дурнее всякого примера! … |
|
karim81 Пользователь Сообщений: 187 |
хм… если честно то не понял. я почитал. |
|
Готовый код: Sub test() |
|
|
karim81 Пользователь Сообщений: 187 |
EducatedFool, то что надо :)) огромное спасибо :)))) |
|
karim81 Пользователь Сообщений: 187 |
EducatedFool, а почему я не могу сделать КОПИРОВАНИЕ ячеек? Выдает ошибку |
|
karim81 Пользователь Сообщений: 187 |
пишет данная команда не применима для несвязных диапазонов |
|
Юрий М Модератор Сообщений: 60570 Контакты см. в профиле |
karim81, Вы же хотели узнать — как выделить. Теперь знаете. А зачем Вам нужно было выделять? Поделитесь. |
|
karim81 Пользователь Сообщений: 187 |
Юрий М, |
|
Юрий М Модератор Сообщений: 60570 Контакты см. в профиле |
Так и следовало сразу задачу именно так ставить. |
|
karim81 Пользователь Сообщений: 187 |
я просто не думал что выделенные ячейки не возможно будет скопировать |
|
{quote}{login=Юрий М}{date=25.11.2012 07:53}{thema=}{post}Так и следовало сразу задачу именно так ставить.{/post}{/quote} http://www.planetaexcel.ru/forum.php?thread_id=47788 … |
|
|
Юрий М Модератор Сообщений: 60570 Контакты см. в профиле |
{quote}{login=karim81}{date=25.11.2012 07:55}{thema=}{post}я просто не думал что выделенные ячейки не возможно будет скопировать |
|
karim81 Пользователь Сообщений: 187 |
а можно выделить просто ячейки макросом а потом сделать КОПИРОВАНИЕ вручную? Это возможно? |
|
{quote}{login=karim81}{date=25.11.2012 08:01}{thema=}{post}а можно выделить просто ячейки макросом а потом сделать КОПИРОВАНИЕ вручную?.. |
|
|
никак не могу осилить. казалось бы не самая сложная задача. |
|
|
Юрий М Модератор Сообщений: 60570 Контакты см. в профиле |
{quote}{login=karim81}{date=25.11.2012 08:01}{thema=}{post}я могу сказать КУДА нужно копировать {/post}{/quote}Ну, и… |
|
karim81 Пользователь Сообщений: 187 |
|
|
Юрий М Модератор Сообщений: 60570 Контакты см. в профиле |
|
|
karim81 Пользователь Сообщений: 187 |
здорово, только почему то вставляет ВСЕ в одну строчку а не сохраняет прежнее распределение. Это можно изменить? |
|
Юрий М Модератор Сообщений: 60570 Контакты см. в профиле |
Не понял что такое «прежнее распределение». Вы же сами хотели «пропускать пустые ячейки». Показали бы пример — как должно выглядеть «после» — получили бы сразу нужное. А так — как понял. Уж не взыщите… И что значит «простой» макрос? |
|
karim81 Пользователь Сообщений: 187 |
сделал. результат залил в желтый цвет. |
|
Юрий М Модератор Сообщений: 60570 Контакты см. в профиле |
Так это ещё проще |
|
karim81 Пользователь Сообщений: 187 |
Юрий ОГРОМНОЕ Вам спасибо |
|
Юрий М Модератор Сообщений: 60570 Контакты см. в профиле |
За кнопку обидно — хорошая кнопка… |
|
karim81 Пользователь Сообщений: 187 |
#27 25.11.2012 23:07:15 Вы не переживайте |






























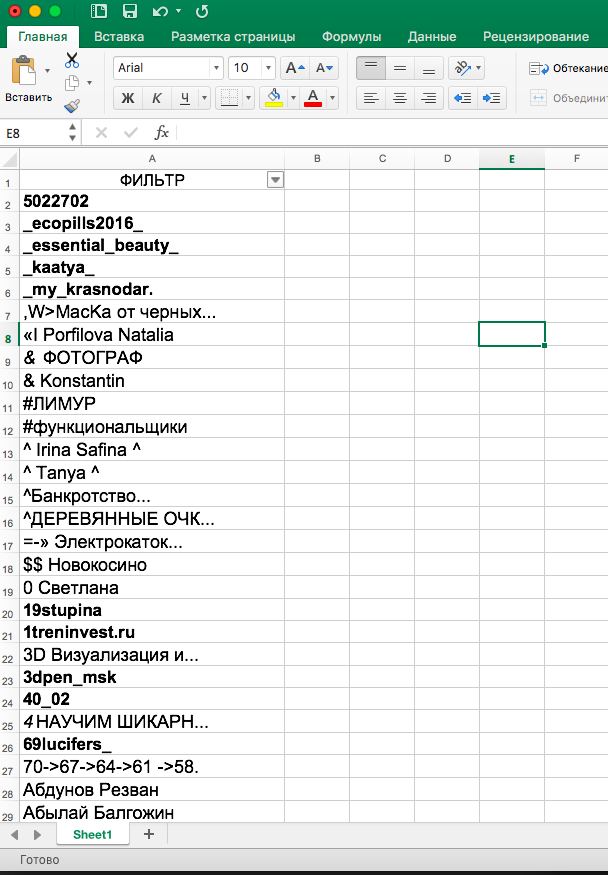




























 данные ячейки нужно вставить в другой диапазон с помощью функции СПЕЦИАЛЬНАЯ ВСТАВКА + ПРОПУСТИТЬ ПУСТЫЕ ЯЧЕЙКИ. Эти ячейки (выделенные) являются заголовком других ячеек.
данные ячейки нужно вставить в другой диапазон с помощью функции СПЕЦИАЛЬНАЯ ВСТАВКА + ПРОПУСТИТЬ ПУСТЫЕ ЯЧЕЙКИ. Эти ячейки (выделенные) являются заголовком других ячеек.