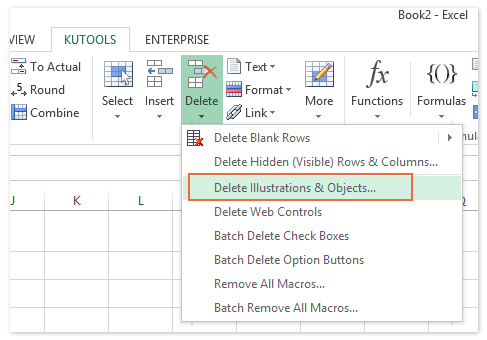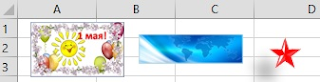Excel позволяет размещать довольно много различных типов объектов на листе: диаграммы, фигуры, картинки и SmartArt, например. Для работы с объектом вы должны его выбрать. Самый простой способ выбрать отдельный объект — щелкнуть на нем кнопкой мыши.
А что делать, если вы хотите выбрать несколько объектов? Например, вам может потребоваться переместить несколько объектов, удалить их или применить форматирование. Excel предоставляет различные способы выбора нескольких объектов.
Ctrl+щелчок
Удерживание нажатой клавиши Ctrl при щелчках на объектах — один из способов выбрать несколько объектов.
Панель Выделение и видимость
Панель Выделение и видимость, показанная на рис. 151.1, обеспечивает быстрый способ выбора (и скрытия) объектов. Для открытия этой панели выберите Главная ► Редактирование ► Найти и выделить ► Область выделения. Панель содержит имя каждого объекта на активном листе. Щелкните на имени объекта, и он будет выбран. Нажмите Ctrl для выбора нескольких объектов. Вы также можете воспользоваться этой панелью для того, чтобы скрыть объекты (щелкните на маленьком значке с изображением глаза) и изменить их порядок (используйте две соответствующие кнопки внизу).
Рис. 151.1. Вы можете использовать панель Выделение и видимость для легкого выбора объектов (если знаете их имена)
Диалоговое окно Выделение группы ячеек
Для выбора всех объектов на листе выполните команду Главная ► Редактирование ► Найти и выделить ► Выделение группы ячеек. Далее установите переключатель в соответствующее положение и нажмите ОК.
Инструмент выбора объектов
Другой способ выбора нескольких объектов состоит в использовании инструмента выбора объектов (выберите Главная ► Редактирование ► Найти и выделить ► Выбор объектов). Когда вы выполняете эту команду, Excel переходит в специальный режим, а указатель мыши принимает вид стрелки. Щелкните кнопкой мыши на листе и перетаскивайте, чтобы выбрать все объекты в прямоугольной области. Чтобы вернуться в нормальный режим, нажмите клавишу Esc.
Содержание
- Microsoft Excel
- Как правильно выбирать объекты на листе Excel
- Ctrl+щелчок
- Панель Выделение и видимость
- Диалоговое окно Выделение группы ячеек
- Инструмент выбора объектов
- Выделить объекты в диапазоне
- Данная функция является частью надстройки MulTEx
- Как легко выделить все объекты (рисунки и диаграммы) в Excel?
- Выбрать все объекты на активном листе
- Легко вставляйте несколько изображений/изображений в ячейки в Excel
- Выбрать все изображения на активном листе
- Выбрать все диаграммы на активном листе
- Быстро удалить все объекты/изображения/диаграммы/фигуры на активных/выбранных/всех листах
- Демо: легко удаляйте все объекты (изображения и диаграммы) в Excel
- Статьи по теме
Microsoft Excel
трюки • приёмы • решения
Как правильно выбирать объекты на листе Excel
Excel позволяет размещать довольно много различных типов объектов на листе: диаграммы, фигуры, картинки и SmartArt, например. Для работы с объектом вы должны его выбрать. Самый простой способ выбрать отдельный объект — щелкнуть на нем кнопкой мыши.
А что делать, если вы хотите выбрать несколько объектов? Например, вам может потребоваться переместить несколько объектов, удалить их или применить форматирование. Excel предоставляет различные способы выбора нескольких объектов.
Ctrl+щелчок
Удерживание нажатой клавиши Ctrl при щелчках на объектах — один из способов выбрать несколько объектов.
Панель Выделение и видимость
Панель Выделение и видимость, показанная на рис. 151.1, обеспечивает быстрый способ выбора (и скрытия) объектов. Для открытия этой панели выберите Главная ► Редактирование ► Найти и выделить ► Область выделения. Панель содержит имя каждого объекта на активном листе. Щелкните на имени объекта, и он будет выбран. Нажмите Ctrl для выбора нескольких объектов. Вы также можете воспользоваться этой панелью для того, чтобы скрыть объекты (щелкните на маленьком значке с изображением глаза) и изменить их порядок (используйте две соответствующие кнопки внизу).
Рис. 151.1. Вы можете использовать панель Выделение и видимость для легкого выбора объектов (если знаете их имена)
Диалоговое окно Выделение группы ячеек
Для выбора всех объектов на листе выполните команду Главная ► Редактирование ► Найти и выделить ► Выделение группы ячеек. Далее установите переключатель в соответствующее положение и нажмите ОК.
Инструмент выбора объектов
Другой способ выбора нескольких объектов состоит в использовании инструмента выбора объектов (выберите Главная ► Редактирование ► Найти и выделить ► Выбор объектов). Когда вы выполняете эту команду, Excel переходит в специальный режим, а указатель мыши принимает вид стрелки. Щелкните кнопкой мыши на листе и перетаскивайте, чтобы выбрать все объекты в прямоугольной области. Чтобы вернуться в нормальный режим, нажмите клавишу Esc.
Источник
Выделить объекты в диапазоне
Данная функция является частью надстройки MulTEx
|
Вызов команды:
MulTEx -группа Ячейки/Диапазоны —Диапазоны —Выделить объекты в диапазоне
Стандартно Excel не позволяет выделить объекты в конкретном диапазоне. Можно либо выделить поочередно каждый необходимый объект(при помощи клавиш Shift или Ctrl ), либо выделить все объекты на листе( F5 —Выделить —Объекты), либо произвольный выбор объектов внутри выбранной мышью области(вкладка Главная —Найти и выделить —Выбор объектов). Но ни один из способов не является удобным, если необходимо выделить все объекты в конкретном диапазоне, особенно если диапазон выходит за видимые границы листа. Например, для выделения всех объектов, которые попадают в диапазон D4:H189 необходимо будет весьма виртуозно «водить мышью по листу» для захвата всех нужных объектов, не захватив при этом «лишнего».
Команда Выделить объекты в диапазоне сделает это за пару секунд. При этом команда может выделить объекты в конкретном диапазоне, на всем листе, во всех листах книги. Так же команда может не только выделять объекты, но и сразу удалять их. Плюс к этому команда способна найти и отобразить скрытые объекты и объекты с нулевыми размерами и искать объекты только указанного типа(например, только рисунки или только диаграммы).
Просматривать объекты
- в диапазоне — объекты будут просматриваться только в указанном диапазоне ячеек
- на активном листе — объекты будут просматриваться во всех ячейках активного листа
- во всех листах книги — объекты будут просматриваться во всех ячейках всех листов активной книги
- во всех ячейках листа — объекты будут просматриваться во всех ячейках всех листов книги
в выделенных на каждом листе ячейках — объекты будут просматриваться во всех листах книги, но исключительно в заранее выделенном диапазоне ячеек на каждом листе
указанный диапазон — объекты будут просматриваться на каждом листе книги исключительно в указанном диапазоне ячеек
Найденные объекты
- удалить — все найденные объекты будут удалены
- выделить — все найденные объекты будут выделены. После этого объекты можно будет копировать, переместить, уменьшить, изменить формат, удалить и т.п.
Отбирать типы объектов
- Здесь можно указать какие именно объекты надо выделить/удалить. Например, если необходимо выделить только рисунки — можно поставить галочку только для этого пункта.
Из поиска всегда исключаются созданные для ячеек комментарии
Диаграммы — будут отбираться все виды диаграмм
Игнорировать скрытые объекты — если установлен, то скрытые объекты будут пропущены(не выделены и не удалены).
Если снят, то скрытые объекты будут удалены(если выбран пункт Удалить) или сначала отображены, а затем выделены(если выбран пункт Выделить).
Отображать объекты с нулевыми размерами — если установлен, то для объектов, высота и/или ширина которых равны 0, будут установлены размеры 2×2 для того, чтобы объекты стали визуально видимыми. Если не установлен — то объекты будут просто выделены(если выбран пункт Выделить) или удалены(если выбран пункт Удалить) без изменения размеров.
Источник
Как легко выделить все объекты (рисунки и диаграммы) в Excel?
Как выбрать все объекты, например все изображения, и все диаграммы? В этой статье будут представлены сложные способы выбора всех объектов, выделения всех изображений и простого выбора всех диаграмм на активном листе в Excel.
- Выбрать все объекты на активном листе
- Выбрать все изображения на активном листе
- Выбрать все диаграммы на активном листе
- Удалить все объекты/изображения/диаграммы/фигуры на активном/выбранном/всех листах
- Повторное использование чего угодно: добавляйте наиболее часто используемые или сложные формулы, диаграммы и все остальное в избранное и быстро используйте повторно их в будущем.
- Более 20 функций текста: Извлечь Число из текстовой строки; Извлечь или удалить часть текстов; Преобразование чисел и валют в английские слова.
- Инструменты слияния: несколько книг и листов в одну; Объединить несколько ячеек/строк/столбцов без потери данных; Объедините повторяющиеся строки и суммируйте.
- Инструменты разделения: разделение данных на несколько листов в зависимости от значения; Из одной книги в несколько файлов Excel, PDF или CSV; Один столбец в несколько столбцов.
- Вставить пропуск скрытых/отфильтрованных строк; Подсчет и сумма по цвету фона; Массовая отправка персонализированных писем нескольким получателям.
- Суперфильтр: создавайте расширенные схемы фильтров и применяйте их к любым листам; Сортировать по неделе, дню, частоте и т. Д. Фильтр жирным шрифтом, формулами, комментарием …
- Более 300 мощных функций; Работает с Office 2007-2019 и 365; Поддерживает все языки; Простое развертывание на вашем предприятии или в организации.
Выбрать все объекты на активном листе
Сэкономьте 50% своего времени и уменьшите тысячи щелчков мышью каждый день!
Вы можете применить команду Перейти к , чтобы выбрать все объекты легко. Это можно сделать, выполнив следующие действия:
Шаг 1. Нажмите клавишу F5 , чтобы открыть диалоговое окно Перейти .
Шаг 2. Нажмите кнопку Special внизу, чтобы открыть диалоговое окно Go To Special.
Шаг 3. В диалоговом окне Перейти к специальному установите флажок Объекты .
Шаг 4. Нажмите OK . Затем он выбирает все типы объектов на активном листе, включая все изображения, все диаграммы, все формы и т. д. на.
Легко вставляйте несколько изображений/изображений в ячейки в Excel
Обычно изображения вставляются над ячейками в Excel. Но Kutools для Excel с помощью утилиты Импорт изображений может помочь пользователям Excel пакетно вставлять каждое изображение/изображение в одну ячейку, как показано на скриншоте ниже. Бесплатная пробная версия на 30 дней!

Kutools for Excel – включает более 300 удобных инструментов для Excel. Полнофункциональная бесплатная 30-дневная пробная версия, кредитная карта не требуется! Получить сейчас
Выбрать все изображения на активном листе
Кажется, нелегкий способ выбрать все изображения, кроме выбора вручную каждый. На самом деле, макрос VB может помочь вам выбрать все изображения в активном листе быстро.
Шаг 1. Удерживая нажатыми клавиши ALT + F11 , откроется Microsoft Visual Basic для приложений window.
Шаг 2: Нажмите Вставить > Module и вставьте следующий макрос в окно модуля.
VBA: выбрать все изображения на активном листе
Шаг 3. Нажмите клавишу F5 для запуска этого макроса. Затем он немедленно выбирает все изображения на активном листе.
Выбрать все диаграммы на активном листе
Макрос VB также может помочь вам выбрать все диаграммы на активном листе.
Шаг 1. Удерживайте ALT + F11 , и откроется окно Microsoft Visual Basic для приложений .
Шаг 2. Нажмите Вставить > Module и вставьте следующий макрос в окно модуля.
VBA: выберите все диаграммы на активном листе
Шаг 3: Нажмите клавишу F5 , чтобы запустить этот макрос. Этот макрос выберет все виды диаграмм на активном листе в мгновение ока.
Быстро удалить все объекты/изображения/диаграммы/фигуры на активных/выбранных/всех листах
Иногда вам может потребоваться удалить все изображения, диаграммы или фигуры из текущего рабочий лист, текущая книга или указанные рабочие листы. Вы можете применить утилиту Kutools for Excel для удаления иллюстраций и объектов, чтобы легко ее заархивировать.
Kutools for Excel – включает более 300 удобных инструментов для Excel. Полнофункциональная 30-дневная бесплатная пробная версия, кредитная карта не требуется! Получить сейчас
1. Нажмите Kutools > Удалить > Удалить иллюстрации и объекты .
2. В открывшемся диалоговом окне вам необходимо:
(1) В разделе Удалить укажите типы объектов, которые вы хотите удалить. .
В нашем случае мы хотим удалить диаграммы и изображения, поэтому мы проверяем опцию Charts и опцию Pictures.
(2) В Посмотрите в разделе , укажите область удаления.
В нашем случае мы хотим удалить диаграммы и изображения с нескольких указанных листов, поэтому мы проверяем Выбранные листы , а затем отметьте указанный лист в правом поле. См. Снимок экрана слева:
Kutools for Excel – включает более 300 удобных инструментов для Excel. Полнофункциональная бесплатная 30-дневная пробная версия, кредитная карта не требуется! Получить сейчас
3. Нажмите кнопку Ok .
Затем все диаграммы и изображения будут удалены с указанных листов.
Демо: легко удаляйте все объекты (изображения и диаграммы) в Excel
Статьи по теме
Легко удалить все изображения
Удалить все диаграммы Рабочие книги
Быстро удалить все автофигуры
Быстро удалить все текстовые поля
Источник
MulTEx »
9 Октябрь 2020 963 просмотров
Выделить объекты в диапазоне
Данная функция является частью надстройки MulTEx
Вызов команды:
MulTEx -группа Ячейки/Диапазоны —Диапазоны —Выделить объекты в диапазоне
Стандартно Excel не позволяет выделить объекты в конкретном диапазоне. Можно либо выделить поочередно каждый необходимый объект(при помощи клавиш Shift или Ctrl), либо выделить все объекты на листе(F5 —Выделить —Объекты), либо произвольный выбор объектов внутри выбранной мышью области(вкладка Главная —Найти и выделить —Выбор объектов). Но ни один из способов не является удобным, если необходимо выделить все объекты в конкретном диапазоне, особенно если диапазон выходит за видимые границы листа. Например, для выделения всех объектов, которые попадают в диапазон D4:H189 необходимо будет весьма виртуозно «водить мышью по листу» для захвата всех нужных объектов, не захватив при этом «лишнего».
Команда Выделить объекты в диапазоне сделает это за пару секунд. При этом команда может выделить объекты в конкретном диапазоне, на всем листе, во всех листах книги. Так же команда может не только выделять объекты, но и сразу удалять их. Плюс к этому команда способна найти и отобразить скрытые объекты и объекты с нулевыми размерами и искать объекты только указанного типа(например, только рисунки или только диаграммы).
Просматривать объекты
- в диапазоне — объекты будут просматриваться только в указанном диапазоне ячеек
- на активном листе — объекты будут просматриваться во всех ячейках активного листа
- во всех листах книги — объекты будут просматриваться во всех ячейках всех листов активной книги
-
во всех ячейках листа — объекты будут просматриваться во всех ячейках всех листов книги
в выделенных на каждом листе ячейках — объекты будут просматриваться во всех листах книги, но исключительно в заранее выделенном диапазоне ячеек на каждом листе
указанный диапазон — объекты будут просматриваться на каждом листе книги исключительно в указанном диапазоне ячеек
Найденные объекты
- удалить — все найденные объекты будут удалены
- выделить — все найденные объекты будут выделены. После этого объекты можно будет копировать, переместить, уменьшить, изменить формат, удалить и т.п.
Отбирать типы объектов
-
Здесь можно указать какие именно объекты надо выделить/удалить. Например, если необходимо выделить только рисунки — можно поставить галочку только для этого пункта.
- Автофигуры — будут отбираться объекты типа Автофигуры(вкладка Вставка -Иллюстрации -Фигуры)
Диаграммы — будут отбираться все виды диаграмм - Срезы — будут отбираться объекты типа Срез(вкладка Вставка -Фильтры -Срез)
- Рисунки — будут отбираться любые Рисунки, вставленные на лист при помощи команды из вкладки Вставка -Иллюстрации -Рисунки, путем копирования или специальной вставки, а так же через инструмент Камера
- Рисунки со связью — будут отбираться любые Рисунки, вставленные на лист при помощи команды из вкладки Вставка -Иллюстрации -Рисунки или специальной вставки, но при вставке был выбран пункт «Вставить со связью»
- Объекты SmartArt — будут отбираться объекты типа SmartArt(вкладка Вставка -Иллюстрации -SmartArt)
- Элементы форм — будут отбираться объекты элементов форм(вкладка Разработчик -Элементы управления -Вставить -Элементы управления форм)
- Объекты ActiveX — будут отбираться объекты ActiveX(вкладка Разработчик -Элементы управления -Вставить -Элементы ActiveX)
- Внедренные объекты — будут отбираться объекты, вставленные на лист с помощью команды Вставка -Текст -Объект и флажок «Связь с объектом» был снят
- Внедренные объекты со связью — будут отбираться объекты, вставленные на лист с помощью команды Вставка -Текст -Объект и при вставке был установлен флажок «Связь с объектом»
- Остальные — будут отбираться все типы объектов, которые не перечислены в предыдущих пунктах
Из поиска всегда исключаются созданные для ячеек комментарии
Игнорировать скрытые объекты — если установлен, то скрытые объекты будут пропущены(не выделены и не удалены).
Если снят, то скрытые объекты будут удалены(если выбран пункт Удалить) или сначала отображены, а затем выделены(если выбран пункт Выделить).
Отображать объекты с нулевыми размерами — если установлен, то для объектов, высота и/или ширина которых равны 0, будут установлены размеры 2×2 для того, чтобы объекты стали визуально видимыми. Если не установлен — то объекты будут просто выделены(если выбран пункт Выделить) или удалены(если выбран пункт Удалить) без изменения размеров.
Расскажи друзьям, если статья оказалась полезной:
Видеоинструкции по использованию надстройки MulTEx
Как выбрать все объекты, например все изображения и все диаграммы? В этой статье представлены сложные способы выбора всех объектов, выделения всех изображений и простого выбора всех диаграмм на активном листе в Excel.
- Выбрать все объекты на активном листе
- Выбрать все изображения на активном листе
- Выбрать все диаграммы на активном листе
- Удалить все объекты / изображения / диаграммы / формы на активных / выбранных / всех листах
Выбрать все объекты на активном листе
Вы можете применить Перейти к команда, чтобы легко выбрать все объекты. Вы можете сделать это, выполнив следующие действия:
Шаг 1: нажмите F5 , чтобы открыть Перейти к диалоговое окно.
Шаг 2: нажмите Особый в нижней части, чтобы открыть Перейти к Специальное диалоговое окно.
Шаг 3: в Перейти к специальному диалоговое окно, проверьте Объекты опцию.
Шаг 4: нажмите OK. Затем он выбирает все типы объектов на активном листе, включая все изображения, все диаграммы, все формы и т. Д.
Легко вставляйте несколько картинок / изображений в ячейки в Excel
Обычно изображения вставляются над ячейками в Excel. Но Kutools for ExcelАвтора Импорт изображений Утилита может помочь пользователям Excel пакетно вставлять каждое изображение / изображение в одну ячейку, как показано ниже.
Kutools for Excel — Включает более 300 удобных инструментов для Excel. Полнофункциональная бесплатная пробная версия 30-день, кредитная карта не требуется! Get It Now
Выбрать все изображения на активном листе
Кажется, нелегкий способ выбрать все изображения, кроме ручного выбора каждого из них. Фактически, макрос VB может помочь вам быстро выбрать все изображения на активном листе.
Шаг 1: Удерживайте ALT + F11 ключи, и он открывает Microsoft Visual Basic для приложений окно.
Шаг 2: нажмите Вставить > Модулии вставьте следующий макрос в окно модуля.
VBA: выбрать все изображения на активном листе
Public Sub SelectAllPics()
ActiveSheet.Pictures.Select
End SubШаг 3: нажмите F5 ключ для запуска этого макроса. Затем он сразу выбирает все изображения на активном листе.
Выбрать все диаграммы на активном листе
Макрос VB также может помочь вам выбрать все диаграммы на активном листе.
Шаг 1: Удерживайте ALT + F11 ключи, и он открывает Microsoft Visual Basic для приложений окно.
Шаг 2: нажмите Вставить > Модулии вставьте следующий макрос в окно модуля.
VBA: выбрать все диаграммы на активном листе
Public Sub SelectAllCharts()
ActiveSheet.ChartObjects.Select
End Sub Шаг 3: нажмите F5 ключ для запуска этого макроса. Этот макрос будет выбирать все виды диаграмм на активном листе в мгновение ока.
Быстро удалить все объекты / изображения / диаграммы / формы на активных / выбранных / всех листах
Иногда вам может потребоваться удалить все изображения, диаграммы или фигуры из текущего рабочего листа, текущей рабочей книги или указанных рабочих листов. Вы можете подать заявку Kutools for ExcelУтилита удаления иллюстраций и объектов для удобного архивирования.
Kutools for Excel — Включает более 300 удобных инструментов для Excel. Полнофункциональная бесплатная пробная версия 30-день, кредитная карта не требуется! Get It Now
1. Нажмите Кутулс > Удалить > Удалить иллюстрации и объекты.
2. В открывшемся диалоговом окне вам необходимо:
(1) В Удалить В разделе укажите типы объектов, которые вы хотите удалить.
В нашем случае мы хотим удалить диаграммы и изображения, поэтому мы проверяем опцию Charts и опцию Pictures.
(2) В Заглянуть раздел, укажите область удаления.
В нашем случае мы хотим удалить диаграммы и изображения с нескольких указанных листов, поэтому мы проверяем Избранные листы вариант, а затем отметьте указанный лист в правом поле. Смотрите левый снимок экрана:
Kutools for Excel — Включает более 300 удобных инструментов для Excel. Полнофункциональная бесплатная пробная версия 30-день, кредитная карта не требуется! Get It Now
3. Нажмите Ok кнопку.
Затем все диаграммы и изображения удаляются с указанных рабочих листов.
Демо: легко удалять все объекты (изображения и диаграммы) в Excel
Статьи по теме
Лучшие инструменты для работы в офисе
Kutools for Excel Решит большинство ваших проблем и повысит вашу производительность на 80%
- Снова использовать: Быстро вставить сложные формулы, диаграммы и все, что вы использовали раньше; Зашифровать ячейки с паролем; Создать список рассылки и отправлять электронные письма …
- Бар Супер Формулы (легко редактировать несколько строк текста и формул); Макет для чтения (легко читать и редактировать большое количество ячеек); Вставить в отфильтрованный диапазон…
- Объединить ячейки / строки / столбцы без потери данных; Разделить содержимое ячеек; Объединить повторяющиеся строки / столбцы… Предотвращение дублирования ячеек; Сравнить диапазоны…
- Выберите Дубликат или Уникальный Ряды; Выбрать пустые строки (все ячейки пустые); Супер находка и нечеткая находка во многих рабочих тетрадях; Случайный выбор …
- Точная копия Несколько ячеек без изменения ссылки на формулу; Автоматическое создание ссылок на несколько листов; Вставить пули, Флажки и многое другое …
- Извлечь текст, Добавить текст, Удалить по позиции, Удалить пробел; Создание и печать промежуточных итогов по страницам; Преобразование содержимого ячеек в комментарии…
- Суперфильтр (сохранять и применять схемы фильтров к другим листам); Расширенная сортировка по месяцам / неделям / дням, периодичности и др .; Специальный фильтр жирным, курсивом …
- Комбинируйте книги и рабочие листы; Объединить таблицы на основе ключевых столбцов; Разделить данные на несколько листов; Пакетное преобразование xls, xlsx и PDF…
- Более 300 мощных функций. Поддерживает Office/Excel 2007-2021 и 365. Поддерживает все языки. Простое развертывание на вашем предприятии или в организации. Полнофункциональная 30-дневная бесплатная пробная версия. 60-дневная гарантия возврата денег.
Вкладка Office: интерфейс с вкладками в Office и упрощение работы
- Включение редактирования и чтения с вкладками в Word, Excel, PowerPoint, Издатель, доступ, Visio и проект.
- Открывайте и создавайте несколько документов на новых вкладках одного окна, а не в новых окнах.
- Повышает вашу продуктивность на 50% и сокращает количество щелчков мышью на сотни каждый день!
Комментарии (16)
Номинальный 5 из 5
·
рейтинги 1
Как
выделить все картинки в Excel.
Чтобы
выделить одну картинку или фигуру, достаточно нажать на неё левой кнопкой
мыши.
Но, как выделить сразу все картинки на листе Excel.
Слава создателям Excel
– есть такая функция. У
нас вставлены такие картинки и фигура на листе Excel.
Нам нужно их все выделить сразу и быстро.
Нажимаем
клавишу F5 или сочетание клавиш «Ctrl»
+ «G». Появится окно «Переход».
В нем нажимаем на кнопку «Выделить». Появится другое диалоговое окно. В нем
ставим галочку у слова «Объекты». Нажимаем кнопку «ОК».


 Скачать MulTEx
Скачать MulTEx