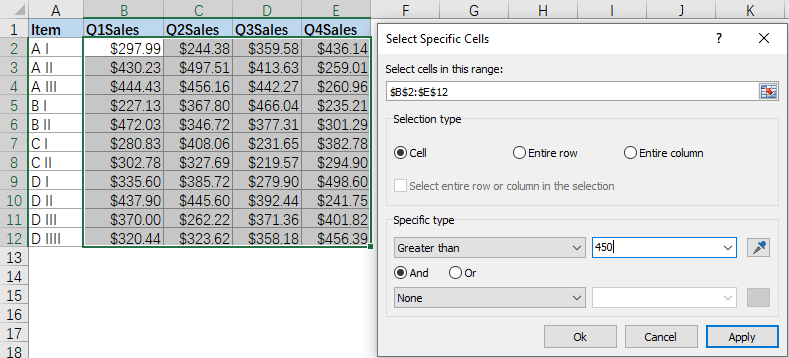В процессе подготовки разного рода ранжирования или анализа показателей успешности, очень удобно если выделить цветом наилучший или наихудший результат. Как выделить максимальное значение в Excel цветом? Здесь существенно поможет условное форматирование. Преимуществом такого подхода является сохранение работоспособности автоматического выделения цветом лучших/худших показателей даже при добавлении или удалении данных из таблицы.
Как выделить цветом максимальное значение в Excel
Для примера возьмем таблицу расходов:
Чтобы молниеносно выделить наибольшие и наименьшие расходы делаем следующее:
- Выделите диапазон с расходами B2:B10 и выберите инструмент: «ГЛАВНАЯ»-«Стили»-«Условное форматирование»-«Создать правило».
- Выберите: «Использовать формулу для определения форматируемых ячеек».
- В поле ввода введите формулу: =МАКС($B$2:$B$10)=B2
- Нажмите на кнопку «Формат», чтобы выделить максимальное значение в столбце Excel. Для этого в появившемся окне «Формат ячеек» на вкладке «Заливка» выберите желаемый цвет заливки для ячеек. Например, зеленый. И нажмите ОК на всех открытых окнах.
В результате мы выделили цветом ячейку с максимальным числовым значением.
Как выбрать минимальное значение в Excel
Чтобы выделить цветом минимальное значение в Excel, повторите весь порядок действий, описанных выше. Только вместо функции МАКС, должна быть функция МИН. Данная функция позволяет выбрать наименьшее значение в таблице Excel. А вместо зеленого цвета заливки выберите красный цвет.
К одному и тому же диапазону должно быть применено 2 правила условного форматирования. Чтобы проверить выберите инструмент: «ГЛАВНАЯ»-«Стили»-«Условное форматирование»-«Управление правилами»
Финальный эффект применения двух правил условного форматирования для выделения цветом наибольшего и наименьшего значения столбца B (Расходы):
Принцип действий обоих правил одинаковый. Они отличаются только функциями =МАКС() и =МИН(). Более того аргументы функций идентичны. Первая функция =МАКС() ищет в несменяемом диапазоне с абсолютными ссылками $B$2:$B$10 максимальное значение. После функции стоит оператор сравнения с изменяемой текущей ячейкой которая имеет относительную ссылку начиная от B2. Правило условного форматирования читает данную формулу так: если число больше всех, то выделить цветом. Как только совпадает максимальное число (которое возвращает функция МАКС) со значением текущей ячейки, формула возвращает логическое значение ИСТИНА и сразу же применяется формат со соответствующим цветом заливки. Так же срабатывает правило для умного форматирования ячеек столбца и с функцией МИН.
Выделение цветом трех наименьших значений подряд
В разных ситуациях полезно применяется автоматическое выделение цветом трех ячеек с наименьшими значениями. Условное форматирование со соответственными формулами прекрасно справляется с данной задачей. Таблица с данными для примера:
Усложним немного задачу. Ячейка с наименьшим значением должна автоматически получить красный цвет заливки. Следующая ячейка с вторым наименьшим значением получит цвет заливки оранжевый. А третье наименьшее значение – желтый.
Чтобы добиться данного эффекта следует выполнить следующие действия:
- Выделите диапазон ячеек B2:B9 и выберите инструмент: «ГЛАВНАЯ»-«Стили»-«Условное форматирование»-«Создать правило»-«Использовать формулу для определения форматируемых ячеек».
- В поле ввода введите формулу: =НАИМЕНЬШИЙ($B$2:$B$9;1)=B2 и нажмите на кнопку «Формат», чтобы задать красный цвет заливки для ячейки. И нажмите ОК на всех открытых окнах.
- Не снимая выделения с диапазона B2:B9 сразу же создаем второе правило условного форматирования. Снова выберите инструмент: «ГЛАВНАЯ»-«Стили»-«Условное форматирование»-«Создать правило»-«Использовать формулу для определения форматируемых ячеек».
- В поле ввода введите формулу: =НАИМЕНЬШИЙ($B$2:$B$9;2)=B2 и нажмите на кнопку «Формат», чтобы задать оранжевый цвет заливки для ячейки. И нажмите ОК на всех окнах.
- Создайте третье правило. А в поле ввода введите формулу: =НАИМЕНЬШИЙ($B$2:$B$9;3)=B2 и нажмите на кнопку «Формат», чтобы задать желтый цвет заливки для ячейки. ОК на всех окнах.
- К одному и тому же диапазону должно быть применено 3 правила условного форматирования. Чтобы проверить выберите инструмент: «ГЛАВНАЯ»-«Стили»-«Условное форматирование»-«Управление правилами».
Три наименьшие значения автоматически выделились разными цветами.
Внимание! Если просматриваемый диапазон содержит несколько одинаковых минимальных значений все они будут выделены цветом.
Аналогичным способом можно выделять цветом наибольшие значения. Просто изменить в формуле функцию НАИМЕНЬШИЙ на НАИБОЛЬШИЙ. Например: =НАИБОЛЬШИЙ($B$2:$B$9;3)=B2
Функция наименьший и наибольший в Excel
Функция =НАИМЕНЬШИЙ() ищет в заданном (в первом аргументе) диапазоне очередное наименьшее значение. Очередь указана во втором аргументе функции. То есть если во втором аргументе мы указали число 3, значит функция возвращает третье по очереди наименьшее значение заданного диапазона $B$2:$B$9. Если результат вычисления функции равен текущей ячейке значит к ней присваивается соответственный формат (цвет заливки). Важно отметить что в формуле для просмотра диапазона мы используем абсолютные адреса ссылки, а после оператора сравнения =B2 – относительные, так как значение функции сравнивается с каждой ячейкой выделенного диапазона. А функция НАИБОЛЬШИЙ работает обратно пропорционально.
Полезный совет! Если нет необходимости разбивать 3 наименьших значения на разные цвета, тогда необязательно создавать 3 правила условного форматирования для одного и того же диапазона. Достаточно просто немного изменить формулу добавив всего один символ оператора: =НАИМЕНЬШИЙ($B$2:$B$9;3)>=B2. То есть – больше или равно.
Все описанные способы хороши тем, что при изменении значений в ячейках они все равно будут работать автоматически.
Выделение определенных разделов в большом наборе данных может помочь вам извлечь ценную информацию из данных, над которыми вы сейчас работаете. Например, вы можете выделить значения, которые больше или меньше определенного числа в ваших документах Excel, чтобы сделать критические выводы.
Однако выполнение этого вручную отнимает много времени и приводит к ошибкам. В этой статье рассказывается, как можно выполнить этот процесс с помощью условного форматирования.
Выделение определенных значений в электронной таблице позволяет легко определить, что вы ищете, что упрощает анализ данных. Чтобы выделить определенные разделы электронной таблицы, мы используем функцию Excel, называемую условным форматированием. Как следует из названия, эта функция работает, позволяя вам изменять внешний вид определенных элементов данных, если они соответствуют предварительно определенному условию. В результате их легче идентифицировать, особенно если у вас большой набор данных.
Как выделить значения, которые больше или меньше определенного числа в Microsoft Excel
Вот как выделить значения, которые больше определенного числа в Microsoft Excel:
- Откройте лист Excel, значения которого вы хотите выделять. Выберите диапазон ячеек, с которыми вы хотите работать, перетащив на них указатель мыши.
- На главной странице нажмите “Условное форматирование” меню.
- Перейдите к пункту “Правила выделения ячеек” и выберите “Больше, чем” или “Меньше чем” в зависимости от значений, которые вы хотите выделить.
- Введите число, которое больше или меньше заданных вами значений нравится выделять в зависимости от правила, выбранного на шаге 4.
- В наборах стилей справа от модального окна выберите стиль, который вы хотите применить к выделенным ячейкам.
- Нажмите “ОК” чтобы сохранить изменения.
Если вы допустили ошибку при создании правила , или, может быть, вы просто хотите немного изменить его, вы можете легко изменить его, выполнив следующие действия:
- Выберите ячейки, правила которых вы хотите изменить .
- В разделе “Главная” перейдите к “Условное форматирование” затем “Управление правилами”
- Выберите “Редактировать правило” ; и замените существующее значение новым.
- Нажмите “Формат” кнопку, чтобы изменить стиль выделенных ячеек.
- Нажмите “ОК” чтобы сохранить изменения, которые вы только что внесли в правило.
Как для выделения значений выше или ниже среднего в Microsoft Excel
Вот как выделить значения, которые меньше определенного значения на листе Excel:
- Откройте нужный лист Excel. Выберите строку, столбец или диапазон ячеек, с которыми вы хотите работать.
- В меню ленты нажмите “Условное форматирование”
- Перейдите к разделу “Правила верхнего/нижнего расположения” затем “Выше среднего” или “ниже среднего” в зависимости от того, что вам нужно.
< /li>
- Выберите стиль, который хотите применить к выделенным ячейкам, из раскрывающегося списка справа от модального окна.
- Нажмите “ОК” чтобы сохранить изменения.
“Верхние/нижние правила” Раздел также может работать с определенным количеством элементов или процентом. Например, вы можете выделить только первые 10 значений, используя поле “10 основных элементов…” выбор.
Как выделить значения, которые больше определенного числа, в Microsoft Excel с помощью формулы
В то время как встроенный “Больше, чем” и “Меньше чем” правила упрощают процесс, а использование формул обеспечивает большую гибкость и контроль над электронной таблицей, над которой вы работаете. Кроме того, формулы — это просто отличный способ дать волю своим творческим сокам. Вот как использовать формулу для выделения значений, которые больше или меньше заданного пользователем значения в Excel.
- Выберите столбец, значения которого хотите выделить.
- Перейдите к разделу “Условное форматирование” затем “Новое правило”
- В типах правил выберите “Использовать формулу для определения форматируемых ячеек”
- Рядом с созданным адресом введите “>” символ, за которым следует число, меньшее значений, которые вы хотите выделить. Если вы хотите выделить значения, которые больше определенного числа, используйте “<” символ, за которым следует число, превышающее значения, которые вы хотите выделить.
- Удалите второй “$” символ из формулы. Если символ не удалить, будет выделен весь столбец, а не ячейки, соответствующие заданному условию. Окончательная формула должна выглядеть примерно так: =$A1>20+$A$5.
- Нажмите кнопку “Формат” кнопку и выберите “Заполнить” и выберите нужный цвет.
< li id=»step4″>Нажмите на первую ячейку столбца, чтобы автоматически сгенерировать ее адрес в поле формулы. (Не стесняйтесь перетаскивать модальное окно формулы в сторону, чтобы освободить место для листа, над которым вы работаете)
Как выделить слова, которые являются большими или меньшими, чем определенный алфавит, в Microsoft Excel
Заманчиво думать, что правила больше и меньше применимы только к числовым значениям, но это далеко от истины. Например, если у вас есть столбец слов и вы хотите выделить слова, которые встречаются до или после определенной буквы (или другого слова), вы можете легко сделать это с помощью условного форматирования. По сути, слова, превышающие эталонное слово, будут появляться в словаре позже, и наоборот. Вот как это сделать:
- Выберите ячейки, содержащие слова, которые вы хотите выделить.
- Перейдите на “Главную” затем “Условное форматирование”
- Перейдите к разделу “Правила выделения ячеек” и в меню выберите “Меньше, чем” или “Больше, чем” в зависимости от того, чего вы хотите достичь.
- Введите букву или слово с которым вы хотите сравнить.
Как выделить больше или меньше Значения в Microsoft Excel Online
Excel Online — это веб-версия настольного приложения. Веб-решение полезно, если вы хотите иметь резервную копию своей электронной таблицы в Интернете. Таким образом, ваши документы не будут подвержены системным сбоям или сбоям в работе оборудования, которые часто возникают при работе на локальной рабочей станции. Вот как выделить значения, которые больше или меньше, чем в онлайн-приложении:
- Откройте Excel Online.
- Создайте или откройте таблицу, значения которой вы хотите выделить.
- Выберите “Дом” и нажмите стрелку вниз слева, чтобы перейти к меню ленты.
- Выберите столбцы, значения которых вы хотите выделить, и нажмите “Условное форматирование”
- Перейдите к разделу “Правила выделения ячеек” и выберите “Больше, чем” или “Меньше чем” в зависимости от того, что вы хотите сделать со своей таблицей.
- Введите число меньше или больше значений, которые вы хотите выделить, в зависимости от того, что вы выбрали на шаге 5.
- На странице “Форматировать с помощью” В раскрывающемся меню выберите стиль, который вы хотите применить к выделенным ячейкам, из предоставленных стилей. Если вам нужен собственный формат, выберите “Пользовательский формат” из меню.
- Прокрутите модальное окно вниз и нажмите “ Готово” чтобы сохранить изменения.
Дополнительные часто задаваемые вопросы
Можете ли вы выделить значения больше или меньше с помощью мобильного приложения Microsoft Excel?
Мобильное приложение Microsoft Excel отлично подходит для просмотра и вставки данных в электронные таблицы. Однако выделение значений с помощью приложения может быть затруднено, поскольку оно не поддерживает условное форматирование.
Можно ли использовать более одного правила для одного столбца в Excel?< /h3>
Да, вы можете добавить столько правил в один столбец, сколько возможно. Для этого просто выберите столбец и добавьте еще одно правило.
Начните выделение как профессионал
Выделение значений, которые больше или меньше, чем на всем листе Excel, — отличный способ сохранить организованно и на вершине важнейших закономерностей и тенденций. К счастью, сделать это чрезвычайно просто, поскольку в Excel есть встроенные правила, которые автоматизируют весь процесс. Кроме того, если вы хорошо разбираетесь в числах, вместо этого вы можете выбрать формулу. Независимо от вашего вкуса, мы надеемся, что теперь вы можете выделять ячейки, которые больше или меньше определенного значения в Excel.
Вы пробовали выделять значения, которые больше или меньше определенного значения на листе Excel? Вы использовали пользовательскую формулу или встроенное правило Excel? Пожалуйста, сообщите нам об этом в разделе комментариев ниже.

На чтение 3 мин Просмотров 3к. Опубликовано 15.12.2021
Если вы, например, делаете отчеты по прибыли компании, вам может понадобиться подсвечивать отрицательные значения, чтобы они были ярко видны. Например, красным цветом.
Сейчас я продемонстрирую вам, как можно это сделать.
Содержание
- Подсвечиваем отрицательные числа с помощью функции «Условное форматирование»
- Подсвечиваем отрицательные числа с помощью функции «Формат ячеек»
- Подсвечиваем отрицательные числа с помощью функции «Формат ячеек» и указанием собственного формата
Подсвечиваем отрицательные числа с помощью функции «Условное форматирование»
Первое, что мы рассмотрим — «Условное форматирование».
«Условное форматирование» проверяет значение, находящееся в ячейке, если оно меньше чем 0, то помечает эту ячейку
Пошаговая инструкция:
- Выделите диапазон ячеек, в котором вы хотите подсветить ячейки с отрицательным значением;
- Щелкните «Главная» -> «Условное форматирование» -> «Правила выделения ячеек» -> «Меньше…»;
- В открывшемся окошке укажите «0»;
- Подтвердите.
Итак, все ячейки с отрицательными значениями будут подсвечены.
А также не забывайте, что функция «Условное форматирование» делает перерасчет каждый раз, когда вы открываете файл Excel. То есть, если появятся новые отрицательные значения, в том же диапазоне, который вы выделяли, при открытии файла, они тоже подсветятся.
Подсвечиваем отрицательные числа с помощью функции «Формат ячеек»
Для этих же целей, мы можем использовать функцию «Формат ячеек».
Давайте подробнее посмотрим как это работает.
В результате мы получим тоже самое, что и на картинке ниже:
Пошаговая инструкция:
- Выделите диапазон ячеек, в котором вы хотите подсветить ячейки с отрицательным значением;
- Щелкните «Главная» и в разделе «Число» нажмите на стрелочку, идущую вниз. Она выделена на картинке:
- В списке «Числовые форматы» выберите «Числовой», далее вы увидите отрицательные числа, выделенные красным. Щелкните на них.
- Подтвердите.
Итак, теперь в конце каждого числа будут добавлены его сотые доли (например, 7,00) и отрицательные числа будут подсвечены красным цветом.
Подсвечиваем отрицательные числа с помощью функции «Формат ячеек» и указанием собственного формата
С помощью той же функции «Формат ячеек» можно создать собственный формат и помечать отрицательные значения используя его.
Пошаговая инструкция:
- Выделите диапазон ячеек, в котором вы хотите подсветить ячейки с отрицательным значением;
- Щелкните «Главная» и в разделе «Число» нажмите на стрелочку, идущую вниз. Она выделена на картинке:
- В списке «Числовые форматы», выберите «(все форматы)» и в поле «Тип» напишите следующее: Основной;[Красный]-Основной.
- Подтвердите.
Итак, мы получили следующее:
В Excel есть 4 типа данных. Положительные и отрицательные числа, нули и текст.
С помощью этого способа, вы можете указать формат отображения для каждого типа данных в Excel (разделяя их символом “;”).
Типы данных идут подряд. Чтобы вам было понятнее, я приведу пример:
Если мы напишем «Основной;Основной;Основной;Основной», то положительные и отрицательные числа, нули и текст будут в формате «Основной».
Но если мы укажем 0.00;-0.00;0.00;Основной, то положительные и отрицательные числа будут показаны с сотыми долями, ноль будет указан как 0.00, а текст будут в формате «Основной» .
Итак, вы можете создать собственный формат для всех типов данных.
Но если вы укажете не четыре типа, а 1, 2 или 3:
- Если указан только 1: например, вы просто указали «Основной» и все. В таком случае все типы данных будут в общем формате.
- Если вы укажете 2: Первый аргумент относится к положительным числам и нулям, а второй к отрицательным. Текст останется в «Основном» формате.
- Если укажете 3: первый аргумент относится к положительным числам, второй к отрицательным, третий к нулям. Ну, а текст остается в «Основном» формате.
Допустим, у вас есть таблица с большими объемами данных, поиск ячеек со значениями, которые больше или меньше определенного значения, будет утомительным и трудоемким. В этом уроке я расскажу о способах быстрого выделения ячеек, содержащих значения больше или меньше указанного числа в Excel.
Выделите ячейки, если значение больше или меньше числа с условным форматированием
1. Выберите диапазон данных, в котором вы хотите выделить ячейки, содержащие значения больше или меньше указанного значения.
2. На Главная вкладку нажмите Условное форматирование > Выделите правила ячеек, А затем выберите Больше чем, Меньше, чем или другие варианты по мере необходимости.
3. (Здесь я выбрал Больше чем например.) Во всплывающем окне Больше чем введите значение в поле ввода слева и выберите параметр формата в раскрывающемся списке справа, как показано ниже.
Примечание: Если вы хотите использовать пользовательский формат, выберите Пользовательский формат, а затем настройте свой формат во всплывающем окне Формат ячеек диалоговое окно.
4. Ячейки, соответствующие заданному вами условию, сразу выделяются.
Примечание: Если вам нужно отредактировать правило, например изменить значение (450), отношение (например, больше к меньшему) или диапазон, в котором применяется правило, щелкните Условное форматирование > Управление правилами воспитывать Диспетчер правил условного форматирования.
Выделите ячейки, если значение больше или меньше числа, с помощью функции «Выбрать определенные ячейки»
Kutools for Excel предлагает Выбрать определенные ячейки чтобы помочь вам найти несколько значений, которые соответствуют одному или двум условиям, которые вы установили одновременно, пожалуйста, прочитайте, чтобы узнать, как быстро выделить ячейки, которые содержат значения больше или меньше числа.
1. На Кутулс в Редактирование группу, нажмите Выберите > Выбрать определенные ячейки.
2. Во всплывающем окне Выбрать определенные ячейки диалоговое окно, сделайте следующее:
- В разделе Выберите ячейки в этом диапазоне нажмите кнопку выбора диапазона
справа, чтобы указать диапазон, из которого нужно выделить ячейки. Примечание: Для поиска по всему листу щелкните вкладку листа.
- В разделе Тип выбора выберите Ячейка опцию.
- В разделе Конкретный тип раздел, задайте одно или два условия:
- Щелкните стрелку раскрывающегося списка слева, чтобы выбрать нужное отношение, например Больше, Менее, Больше или равно, И т.д.
- Введите значение в соответствующее поле в соответствии с вашими потребностями.
- Укажите взаимосвязь между двумя условиями (если они есть): И, or Or.
3. Нажмите Ok чтобы выбрать ячейки, соответствующие заданным условиям. Появится диалоговое окно, сообщающее, сколько ячеек было найдено и выбрано.
4. Нажмите OK. Теперь вы можете сразу выделить выбранные ячейки, задав им другой цвет шрифта, цвет заливки или другие форматы.
Примечание: Для использования Выбрать определенные ячейки особенность, вы должны иметь Kutools for Excel установлен на вашем компьютере. Если у вас не установлен Kutools, нажмите здесь, чтобы скачать и установить. Профессиональная надстройка Excel предлагает 30-дневную бесплатную пробную версию без ограничений.
Статьи по теме
Как выделить ячейки выше/ниже среднего в Excel?
В некоторых особых случаях вам может потребоваться выделить или условное форматирование ячеек, которые находятся выше / ниже среднего значения в диапазоне данных в Excel. Здесь я расскажу, как быстро решить эту проблему в Excel.
Как выделить ячейки на основе длины текста в Excel?
Предположим, вы работаете с листом, в котором есть список текстовых строк, и теперь вы хотите выделить все ячейки, длина текста которых больше 15. В этой статье я расскажу о некоторых методах решения этой задачи в Excel. .
Как выделить ячейки между двумя датами в Excel?
Если у вас есть список дат на вашем листе, и теперь вы хотите выделить ячейки или строки, которые находятся между двумя определенными датами, условное форматирование Excel может оказать вам услугу. В этой статье будет рассказано о том, как применить условное форматирование для выделения ячеек или строк между двумя датами.
Лучшие инструменты для работы в офисе
Kutools for Excel Решит большинство ваших проблем и повысит вашу производительность на 80%
- Снова использовать: Быстро вставить сложные формулы, диаграммы и все, что вы использовали раньше; Зашифровать ячейки с паролем; Создать список рассылки и отправлять электронные письма …
- Бар Супер Формулы (легко редактировать несколько строк текста и формул); Макет для чтения (легко читать и редактировать большое количество ячеек); Вставить в отфильтрованный диапазон…
- Объединить ячейки / строки / столбцы без потери данных; Разделить содержимое ячеек; Объединить повторяющиеся строки / столбцы… Предотвращение дублирования ячеек; Сравнить диапазоны…
- Выберите Дубликат или Уникальный Ряды; Выбрать пустые строки (все ячейки пустые); Супер находка и нечеткая находка во многих рабочих тетрадях; Случайный выбор …
- Точная копия Несколько ячеек без изменения ссылки на формулу; Автоматическое создание ссылок на несколько листов; Вставить пули, Флажки и многое другое …
- Извлечь текст, Добавить текст, Удалить по позиции, Удалить пробел; Создание и печать промежуточных итогов по страницам; Преобразование содержимого ячеек в комментарии…
- Суперфильтр (сохранять и применять схемы фильтров к другим листам); Расширенная сортировка по месяцам / неделям / дням, периодичности и др .; Специальный фильтр жирным, курсивом …
- Комбинируйте книги и рабочие листы; Объединить таблицы на основе ключевых столбцов; Разделить данные на несколько листов; Пакетное преобразование xls, xlsx и PDF…
- Более 300 мощных функций. Поддерживает Office/Excel 2007-2021 и 365. Поддерживает все языки. Простое развертывание на вашем предприятии или в организации. Полнофункциональная 30-дневная бесплатная пробная версия. 60-дневная гарантия возврата денег.
Вкладка Office: интерфейс с вкладками в Office и упрощение работы
- Включение редактирования и чтения с вкладками в Word, Excel, PowerPoint, Издатель, доступ, Visio и проект.
- Открывайте и создавайте несколько документов на новых вкладках одного окна, а не в новых окнах.
- Повышает вашу продуктивность на 50% и сокращает количество щелчков мышью на сотни каждый день!
|
Vladsuv Пользователь Сообщений: 2 |
Здравствуйте! Сложилась такая проблема, никак не могу применить УФ к большому количеству чисел, раньше не приходилось сталкиваться с таким. Изменено: Vladsuv — 10.02.2017 15:08:34 |
|
Пытливый Пользователь Сообщений: 4586 |
#2 10.02.2017 15:08:23 А как вы через УФ пробовали?
4.Выбрал нужное форматирование А вы как? Изменено: Пытливый — 10.02.2017 15:10:49 Кому решение нужно — тот пример и рисует. |
||
|
Bema Пользователь Сообщений: 6750 |
Здрасте. Так нужно? Если в мире всё бессмысленно, — сказала Алиса, — что мешает выдумать какой-нибудь смысл? ©Льюис Кэрролл |
|
Karataev Пользователь Сообщений: 2306 |
Формула для УФ: |
|
Vladsuv Пользователь Сообщений: 2 |
Благодарю вас за то что вы все откликнулись! |
|
Karataev Пользователь Сообщений: 2306 |
Формула для УФ: |
|
ramule Пользователь Сообщений: 3 |
Просто гениально Изменено: ramule — 01.04.2023 21:33:48 |
|
Alien Sphinx Пользователь Сообщений: 542 Excel 365 |
#8 02.04.2023 06:52:21 ramule, формат можно и позднее скопировать в другие ячейки — хоть «кисточкой», хоть «Copy — Paste Special — Formats». Пришелец-прораб. |































 < /li>
< /li>




































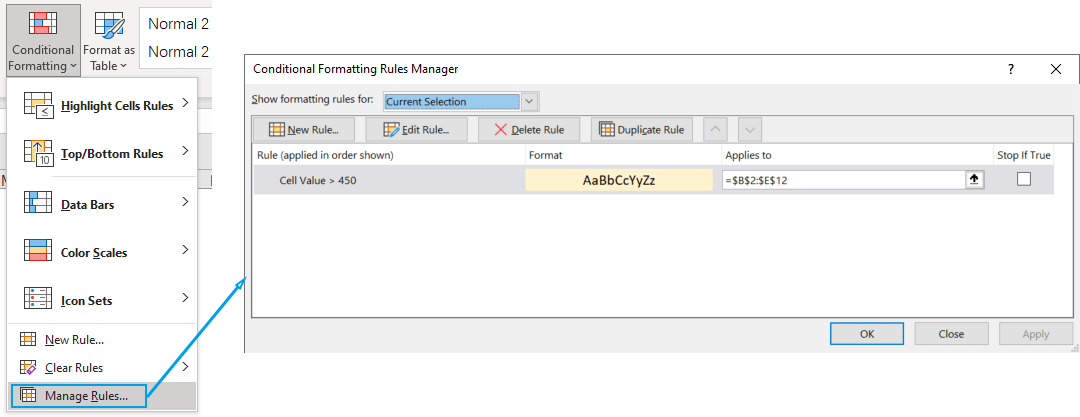

 справа, чтобы указать диапазон, из которого нужно выделить ячейки.
справа, чтобы указать диапазон, из которого нужно выделить ячейки.