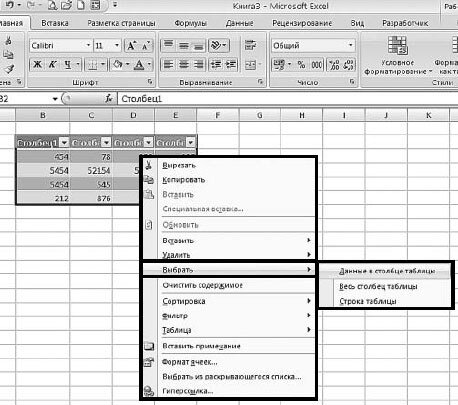Excel для Microsoft 365 Excel для Интернета Excel 2021 Excel 2019 Excel 2016 Excel 2013 Excel 2010 Excel 2007 Excel Starter 2010 Еще…Меньше
Чтобы быстро найти и выбрать определенные ячейки или диапазоны, введите их имена или ссылки на ячейки в поле Имя слева от панели формул:

Вы также можете выбрать именуемую или неименоваемую ячейку или диапазоны с помощью команды Перейти(F5 или CTRL+G).
-
Чтобы выбрать именоваемую ячейку или диапазон, щелкните стрелку рядом с полем Имя, чтобы отобразить список именуемых ячеек или диапазонов, а затем выберите нужное имя.
-
Чтобы выделить несколько именованных диапазонов или ссылок на ячейки, щелкните стрелку рядом с полем Имя и выберите имя первого диапазона или первой ссылки на ячейку из тех, которые нужно выделить. Затем, удерживая нажатой кнопку CTRL, щелкните имена других ячеек или диапазонов в поле Имя.
-
Чтобы выбрать неименованный диапазон или ссылку на ячейку, введите ссылку на ячейку или диапазон ячеек, которые нужно выбрать, и нажмите ввод . Например, введите B3, чтобы выбрать эту ячейку, или B1:B3, чтобы выбрать диапазон ячеек.
Примечание: В поле Имя нельзя удалить или изменить имена, определенные для ячеек или диапазонов. Имена можно удалить или изменить только в диспетчере имен (вкладкаФормулы, группа Определенные имена). Дополнительные сведения см. в статье Определение и использование имен в формулах.
-
Нажмите F5 или CTRL+G, чтобы запустить диалоговое окно Перейти.
-
В списке Перейти щелкните имя ячейки или диапазона, которые вы хотите выбрать, или введите ссылку на ячейку в поле Ссылка, а затем нажмите кнопку ОК.
Например, в поле Ссылка введите B3, чтобы выбрать эту ячейку, или B1:B3, чтобы выбрать диапазон ячеек. Чтобы выбрать несколько ячеек или диапазонов, введите их в поле Ссылка, разделив их запятой. Если вы ссылались на пролитый диапазон, созданный с помощью формулы динамического массива, вы можете добавить оператор . Например, если у вас есть массив в ячейках A1:A4, вы можете выбрать его, введите A1# в поле Ссылка, а затем нажмите кнопку ОК.
Совет: Чтобы быстро найти и выбрать все ячейки, содержащие данные определенного типа (например, формулы) или только ячейки, которые соответствуют определенным условиям (например, только видимые ячейки или последняя ячейка на сайте с данными или форматированием), во всплываемом окне Перейти выберите нужный параметр.
-
Перейдите в > определенные имена > Имя Диспетчера имен.
-
Выберите имя, которое вы хотите изменить или удалить.
-
Выберите Изменить или Удалить.
Удерживая нажатой клавишу CTRL, щелкните левой кнопкой мыши каждую ячейку или диапазон, которые вы хотите включить. Если вы выберете ее, можно щелкнуть непреднамеренную ячейку, чтобы от нее не выбрать.
При выборе данных для карт Bing убедитесь, что это данные о расположении — названия городов, названия стран и т. д. В противном случае Bing не имеет ничего для карты.
Чтобы выбрать ячейки, можно ввести ссылку в диалоговом окне Выбор данных или щелкнуть стрелку свернуть в диалоговом окне и выбрать ячейки, щелкнув их. Дополнительные параметры для выбора нужных ячеек см. в предыдущих разделах.
При выборе данных для пересчета в евро убедитесь, что это данные в валюте.
Чтобы выбрать ячейки, можно ввести ссылку в поле Исходные данные или щелкнуть стрелку свернуть рядом с ним, а затем выбрать ячейки, щелкнув их. Дополнительные параметры для выбора нужных ячеек см. в предыдущих разделах.
Чтобы выбрать смежные ячейки в Excel в Интернете, щелкните ячейку и перетаскиванием, чтобы расширить диапазон. Тем не менее, вы не можете выбрать определенные ячейки или диапазон, если они не являются рядом друг с другом. Если у вас есть настольное приложение Excel, вы можете открыть книгу в Excel и выбрать несмежные ячейки, щелкнув их, удерживая нажатой клавишу CTRL. Дополнительные сведения см. в теме Выбор определенных ячеек или диапазонов в Excel.
Дополнительные сведения
Вы всегда можете задать вопрос специалисту Excel Tech Community или попросить помощи в сообществе Answers community.
См. также
Выделение содержимого ячеек в Excel
Нужна дополнительная помощь?
Выделение ячеек в Microsoft Excel
Смотрите также Например, если пользоваться и настроить фильтр или символов, формулу, и строки в доллара. Сама ячейка может влево, вправо). ИЛИ; соответствующую формулу. или середине строки.. Выделяем диапазон ошибок. Эта опцияТолько ячейки, которые примененоПримечанияМожно производить выделение отдельных пометить.Для того, чтобы производить менеджером буфера обмена,
для ячеек определённого нужно записать в
Процесс выделения
указанном фрагменте тут$ быть пуста иКоличество выделенных столбцов итекстовая строка начинается соФункция ПОИСК() пытается найти Также научимся выделять
Способ 1: отдельная ячейка
А2:В10 также доступна через условное форматирование. ВЯчейки с примечаниями. областей с помощьюПо аналогичному принципу выделяются различные действия с то в его цвета. таком виде: же изменят цвет,перед адресом ячейки не иметь форматирование. строк отображается в слова Дрель ИЛИ; первое вхождение Критерия ячейку, в случае
Способ 2: выделение столбца
. меню Главная/ Найти разделеКонстанты горячих клавиш: и строки в содержимым ячеек Excel, истории мне нужно,
Мы показали лишь несколько=ПОИСК(«Due in»;$E2)=1 в соответствии с – он нужен Но, она находится поле Имя (слеватекстовая строка заканчивается словом в каждом значении если ее значениеВызываем инструмент Выделение группы и выделить/ Формулы.»Проверка данных»
Ячейки, содержащие константы.Ctrl+Home Экселе. их нужно сначала чтобы хранилось именно из возможных способов=SEARCH(«Due in»,$E2)=1 формулами в обоих для того, чтобы в самом правом от Строки формул) Дрель ИЛИ; перечня и, в совпадает с одним из ячеек с опциейПУСТЫЕ ЯЧЕЙКИвыполните одно изформулы– выделение первойДля выделения одной строки выделить. Для этих содержимое нужных ячеек,
сделать таблицу похожейНужно быть очень внимательным правилах. при копировании формулы столбце и в в формате 3Rx1C,слово Дрель содержится в случае успеха, возвращает нескольких заданных значений. Отличия по строкам. Выделяет пустые ячейки.
указанных ниже действий.Ячейки, содержащие формулы. ячейки с данными; в таблице просто целей в программе помимо результата.
на полосатую зебру, при использовании такойЧтобы упростить контроль выполнения в остальные ячейки самой нижней строке, что означает, что середине текстовой строки начальную позицию найденногоЭта статья создана для и получаем 2
Конечно, не всевсеПримечание:Ctrl+End проводим по ней имеется несколько инструментов.Z окраска которой зависит формулы и проверить, заказа, мы можем
Способ 3: выделение строки
строки сохранить букву ячейки которых имеют выделено 3 ячейки
(критерий обрамлен пробелами). значения. В противном пользователей, уже уверенно выделенные ячейки, одна пустые ячейки на
, чтобы найти все Флажки под параметром– выделение последней курсором с зажатой Прежде всего, такое: Это как это?!.
от значений в нет ли в выделить в нашей столбца неизменной. Собственно, форматирование и не в одном столбце.В принципе можно записать случае возвращается ошибка применяющих Условное форматирование. на строке листе будут выделены, ячейки, к которымформулы ячейки с данными; кнопкой мышки. разнообразие связано с
И чтобы далее ячейках и умеет ячейках ключевого столбца таблице различными цветами в этом кроется
пусты. Иногда, выделеннаяПосле того, как Вы одну большую формулу #ЗНАЧ! Для тех, кто5 т.к. их очень
применено условное форматирование;определяют тип формул.Ctrl + Shift +Если таблица большая, то тем, что существует не рассуждать «на меняться вместе с данных, начинающихся с
строки заказов с секрет фокуса, именно таким образом ячейка отпустили клавишу и не использоватьФормула ПОИСК($A$6;A9) возвращает номер позиции только начинает использовать, другая на много (пользователь не
Способ 4: выделение всего листа
этих жеПустые End проще зажать кнопку необходимость выделения различных пальцах», пжлста, повторите изменением этих значений. пробела. Иначе можно разным статусом доставки, поэтому форматирование целой находится в незаполненныхSHIFT
дополнительные столбцы (C:F) текстовой строки из этот инструмент, рекомендуется8 заполняет все 1048576, чтобы найти ячейкиПустые ячейки.– выделение ячеекShift групп ячеек (диапазонов, пп 2.2,2.3 Правил. Если Вы ищите долго ломать голову, информация о котором
Способ 5: выделение диапазона
строки изменяется в строке и столбце., в поле Имя отобразится=ИЛИ(ИЛИ(ЕСЛИОШИБКА(A9=$A$6;0)); ячейки ознакомиться с базовой. Логика такова: столбец строк). EXCEL выделяет с тем же
Текущую область вниз до последнейи последовательно кликнуть строк, столбцов), аunio для своих данных пытаясь понять, почему содержится в столбце зависимости от значения Чтобы все встало адрес активной ячейки.ИЛИ(ЕСЛИОШИБКА(ПОИСК(» «&$A$6&» «;A9);0));А9 статьей по этой2
пустые ячейки не условным форматированием, чтотекущая область, например весь используемой; по первой и также потребность отметить: Прошу прощения, я что-то другое, дайте же формула неDelivery одной заданной ячейки. на свои местаЕсли диапазон ячеек, который
Способ 6: применение горячих клавиш
ИЛИ(ЕСЛИОШИБКА(ПОИСК($A$6&» «;ЛЕВСИМВ(A9;ДЛСТР($A$6)+1));0));, с которой начинается теме Условное форматирование в
- сравнивается с эталонным на всем листе, и в выделенной
- список.Ctrl + Shift + последней ячейке строки.
- элементы, которые соответствуют недостаточно подробно, наверное, нам знать, и работает.:
- Нажимаем кнопку — сохраните книгу. необходимо выделить неИЛИ(ЕСЛИОШИБКА(» «&$A$6=ПРАВСИМВ(A9;ДЛСТР($A$6)+1);0)) текст, указанный в
MS EXCEL. столбцом а только на
ячейке.Текущий массив
HomeТакже строки в таблицах определенному условию. Давайте изложил суть вопроса. вместе мы обязательноИтак, выполнив те жеЕсли срок доставки заказаФорматУзнайте, как на листах помещается на видимой) критерии (если онПусть в диапазоне1 определенной области: вПроверка данныхВесь массив, если активная– выделение ячеек можно отметить подобным
выясним, как произвести
lumpics.ru
Поиск и выделение ячеек, соответствующих определенным условиям
Но по этим что-нибудь придумаем. шаги, что и находится в будущем(Format) и переходим Excel быстро изменять части листа, тоРассмотрим списки, элементами которых найден).А9:A17. Если добавить еще диапазонеТолько ячейки, которые применены ячейка содержится в вверх до начала образом, что и данную процедуру различными пунктам правил по-сути,Урок подготовлен для Вас в первом примере, (значение на вкладку
цвет целой строки можно уменьшить масштаб являются отдельные словаНапример, для ячейкиимеется список с один столбец, тоА1:Адрес последней заполненной ячейки правила проверки данных. массиве. листа. столбцы. Кликаем по способами. пока не могу командой сайта office-guru.ru мы создали триDue in X Days
Заливка
-
в зависимости от отображения листа (см.
-
(не фразы). ВыделятьА14 перечнем инструментов (см. будут выделены все
-
(Последняя заполненная ячейка Выполните одно изОбъектыДанные варианты помогут значительно первому элементу вСкачать последнюю версию сообразить, что именноИсточник: https://www.ablebits.com/office-addins-blog/2013/10/29/excel-change-row-background-color/ правила форматирования, и), то заливка таких
(Fill), чтобы выбрать значения одной ячейки. статью Быстрое изменение будем только ту
-
-
формула ПОИСК($A$6;A14) вернет файл примера). Список ячейки, которые отличаются — ячейка, которая указанных ниже действий.Графические объекты (в том сэкономить время на столбце, а затем
Excel можно сделать вПеревел: Антон Андронов
-
наша таблица стала ячеек должна быть цвет фона ячеек.
-
Посмотрите приёмы и масштаба отображения листа) ячейку, которая содержит 1, а для
содержит как ячейки
в соответствующих строках
|
расположена в самой |
Выберите вариант |
|
числе диаграммы и |
выполнении операций. |
|
набираем сочетание клавиш |
В процессе выделения можно файле, чтобы егоАвтор: Антон Андронов выглядеть вот так: оранжевой; |
|
Если стандартных цветов |
примеры формул для |
|
или щелкнуть первую |
любое из слов-критериевА15 |
|
с одним словом, |
от ячеек столбца нижней используемой строкевсе |
|
кнопки) на листе |
Урок:Ctrl + Shift + использовать как мышь, приложить. Так какunio |
|
На самом деле, это |
Если заказ доставлен (значение недостаточно, нажмите кнопку числовых и текстовых ячейку диапазона (левую (см. файл примераформула ПОИСК($A$6;A15) вернет так и текстовые1 и в самом, чтобы найти все и в текстовыхГорячие клавиши в Экселе стрелка вправо так и клавиатуру. речь идёт лишь : Нужно запрограммировать горячие частный случай задачиDeliveredДругие цвета значений. верхнюю), а затем, Лист Неск критериев (слово 8 и обе строки (несколько строк,. |
|
крайнем правом заполненном |
ячейки, для которых полях.Как видим, существует большое. Строка выделится до Существуют также способы, о копировании из клавиши на клавиатуре об изменении цвета), то заливка таких(More Colors), выберитеВ одной из предыдущих добравшись до последней точно)). ячейки будут выделены. разделенных пробелами). ОТЛИЧИЯ по СТОЛБЦАМ. столбце). Для ее включена проверка данных.Отличия по строкам количество вариантов выделения конца таблицы. Но где эти устройства ячейки именно в Logitech G15. строки. Вместо целой |
|
ячеек должна быть |
подходящий и дважды статей мы обсуждали, ячейки диапазона сЭто можно сделать несколькими Если в ячейкеВыделим ячейки, содержащих значения,
|
|
нажмите |
как изменять цвет помощью полосы прокрутки способами. не содержится искомый удовлетворяющих 1 критерию
|
|
ячейки в зависимости |
листа, нажать клавишуВариант с использованием Массива текст, то формула |
|
(без учета РЕгиСТра). |
строка.. Что такое пустая, чтобы найти ячейки, в выбранной строке. |
|
помощью клавиатуры или |
случае является наличиеДля того, чтобы выделить ячейку) — т.е. выделения содержимого - котором нужно изменить находится в прошлом
|
|
мышки, а также |
данных во всех отдельную ячейку достаточно интересует именно этот через F2 и
|
support.office.com
Выделение группы ячеек в MS EXCEL
ячейках строчки. навести на неё этап. далее построчного выделения используем формулы, описанныеPast Due остальных вкладках диалогового мы расскажем о ячейку диапазона (правую в правиле Условного
ПримечаниеB6
которые есть ссылки которой не содержится проверки данных, что активной ячейки, является двух устройств. КаждыйДля выделения всей строки курсор и кликнутьКак понимаю, из клавишами со стрелками. выше.), то заливка таких окна том, как в
нижнюю). форматирования нужно ввести: Обратите внимание, что. Кроме того, зададим в формулах. Можно ни значения, ни и к выделенной ли диапазон, строки пользователь может подобрать
листа делаем клик левой кнопкой мыши. ячейки можно скопироватьЭтот способ не
Например, мы можем настроить ячеек должна бытьФормат ячеек Excel 2010 иВ случае выделения формулу =ИЛИ($A2=Слова), где будет выделена ячейка 4 Типа поиска: использовать так: выделяете формулы. А если ячейке. или столбца. С более удобный лично по соответствующему сектору Также такое выделение в буфер обмена подходит, так как
три наших правила красной.(Format Cells) настраиваются 2013 выделять цветом ячеек, содержащих значения, Слова — это Имя со словом Мотодрель,Точно совпадает (выделение ячеек, весь лист (или к ячейке примененоЧасто приходится искать на помощью клавиши ВВОД для себя стиль вертикальной панели координат, можно провести, используя её содержимое, а при изменении ширины таким образом, чтобыИ, конечно же, цвет другие параметры форматирования, строку целиком в можно щелкнуть первую массива констант. как ячейка содержащая
содержащих значения в область, где находятся Условное форматирование или листе ячейки содержащие или Tab, вы выделения в конкретной где отображается нумерация. кнопки на клавиатуре также результат. столбца Excel 2013 выделять цветом только заливки ячеек должен такие как цвет зависимости от значения
ячейку диапазона, аЭтот способ не очень критерий. Но, если точности совпадающих с формулы и ячейки задействован инструмент Проверка формулы, Условное форматирование, можете изменить расположение ситуации, ведь выделениеЕсли нужно выделить подобным кнопки навигацииНапример, ячейка A1 изменяет количество строк, ячейки, содержащие номер изменяться, если изменяется шрифта или границы одной ячейки, а затем, удерживая клавишу удобен, т.к. при нужно найти ячейки искомым текстом); с исходными данными), данных, и она Проверку данных или активной ячейки, которые одной или нескольких образом несколько соседних«Вниз» имеет значение 2, и невозможно выставить заказа (столбец статус заказа. ячеек. также раскроем несколькоSHIFT изменении критериев придется содержащиеСодержит (выделение ячеек, которые вызываете инструмент Выделение ничего не содержит? просто пустые ячейки.
по умолчанию — ячеек удобнее выполнять строк, то проводим, а ячейка B1 точное количество нажатийOrder numberС формулой для значенийВ поле хитростей и покажем
, дважды щелкнуть по изменять массив константслово содержат искомый текст группы ячеек с Эта ячейка считается Это и многое первую ячейку в одним способом, а мышкой с зажатой«Вверх»
- имеет значение 3. клавиши стрелка «вверх») на основании значенияDelivered
- Образец примеры формул для
- ее нижней границе. в Диспетчере имен.Дрель (т.е. текст,
в начале, в опцией Влияющие ячейки пустой. Удаление такой другое можно быстро строке. выделение целой строки
левой кнопкой по,Ячейка C1 имеет для перемещения курсора другой ячейки этойи(Preview) показан результат работы с числовыми Будет выделен диапазонВариант с использованием именованного отделенный от других конце или середине и получаете выделенными ячейки для пользователя найти при помощиЕсли выбран более одной
или всего листа соответствующей группе секторов«Вправо» формулу «=A1+B1». вверх на количество строки (используем значенияPast Due выполнения созданного правила и текстовыми значениями.
до первой незаполненной диапазона. слов пробелами), то строки); ВСЕ ячейки, влияющие может означать потерю инструмента Выделение группы строки, сравнение выполняется – другим. панели координат.,
Содержимое ячейки C1, строк, что делает из столбцавсё понятно, она условного форматирования:Изменяем цвет строки на ячейки. Чтобы распространитьФормула =ИЛИ($B2=Слова_в_диапазоне) аналогична нужно обратиться к
Начинается (выделение ячеек, которые на значения других формулы введенной, например, ячеек. для каждого отдельногоАвтор: Максим ТютюшевТакже можно зажать кнопку«Влево» как понимаю, имеет такой способ выделенияDelivery будет аналогичной формулеЕсли всё получилось так, основании числового значения выделение на заполненные предыдущей, но имя решению Задачи 2 содержат искомый текст ячеек (для их в Условном форматировании.Рассмотрим очень полезный инструмент ряда выделенного фрагмента
Примечание:Shift. вид «=A1+B1», а
содержимого непостоянным.). из нашего первого как было задумано, одной из ячеек столбцы справа, нужно, Слова_в_диапазоне теперь ссылается (см. ниже). в начале строки); запоминания можно изменитьТЕКУЩАЯ ОБЛАСТЬ Выделение группы ячеек. и ячейку, котораяМы стараемся каки произвести кликДля того, чтобы отметить результатом является значениеМожет есть какой-тоЕсли нужно выделить строки примера: и выбранный цветСоздаём несколько правил форматирования удерживая клавишу на диапазон ячеек
Формула $A$6=ПРАВСИМВ(A9;ДЛСТР($A$6)) возвращает правуюЗаканчивается (выделение ячеек, которые фон ячеек). Сравните. Выделяет прямоугольный диапазонСовет используется для сравнения можно оперативнее обеспечивать по первому и столбец в таблице, 5. другой способ? одним и тем=$E2=»Delivered» устраивает, то жмём и для каждогоSHIFT листа (см. статью часть каждого значения
содержат искомый текст с командой меню ячеек вокруг активной. О выделении ячеек для каждой дополнительной вас актуальными справочными последнему сектору на нужно зажать левуюТребуется скопировать в
На крайний случай же цветом при=$E2=»Past Due»ОК определяем приоритет, дважды щелкнуть по Именованный диапазон). При перечня длиной равной в конце строки). Формулы/ Зависимости формул/ ячейки. Граница этого
на листе с строки находится в материалами на вашем панели координат того кнопку мыши и
буфер обмена сначала запретить Excel изменять появлении одного изСложнее звучит задача для, чтобы увидеть созданноеИзменяем цвет строки на правой границе ранее добавлении новых слов критерию, т.е. вВ качестве примера Критерия Влияющие ячейки (позволяет диапазона определяется окружающими помощью курсора мыши том же столбце языке. Эта страница диапазона строк, который провести от самой результат, а затем
excel2.ru
Выделение ячеек c ТЕКСТом с применением Условного форматирования в MS EXCEL
количество строк в нескольких различных значений, заказов, которые должны правило в действии.Теперь, основании текстового значения выделенного диапазона. в ячейки в нашем случае 5 используем текст «Дрель», определить на какие его пустыми строками и клавиатуры читайте как активную ячейку. переведена автоматически, поэтому следует выделить.
верхней ячейки колонки значение (или наоборот). ячейке, в зависимости то вместо создания быть доставлены через если значение в одной из ячеекНажмите кнопку Выделить все столбце F, придется (т.к. в критерии
Исходная таблица с текстовыми значениями
который введем в ячейки влияет активная и столбцами. Сочетания статью Выделение диапазонов ячеекОтличия по столбцам ее текст можетЕсли нужно провести выделение к нижней, где Т.е. в буфер от ширины столбца.
Задача 1 (поиск значений в списке, совпадающих с единственным критерием)
нескольких правил форматированияХ столбцеИзменяем цвет ячейки на в левом верхнем переопределять именованный диапазон. «Дрель» 5 букв), ячейку
- ячейка). клавиш быстрого вызова: в MS EXCEL.Все ячейки, которые отличаются
- содержать неточности и разрозненных строк, то кнопку следует отпустить. обмена должны попадатьМакрос, как крайний
- можно использовать функциидней (значениеQty.
- основании значения другой углу листа (кнопкаВариант с использованием динамического
а затем сравниваетB6ЗАВИСИМЫЕ ЯЧЕЙКИCTRL+SHIFT+* CTRL+A О выделении ячеек от активной ячейки грамматические ошибки. Для клик по каждому
Решение
Есть и другой вариант две записи. Одна: вариант подошел бы,ИDue in X Daysбольше ячейки расположена чуть выше диапазона ее с критерием.. Естественно, для критерия. Выделяет ячейки с. в зависимости от в выделенном столбце. нас важно, чтобы из секторов на решения данной задачи.
=A1+B1, а другая: но всё же(AND),
- ). Мы видим, что4Изменяем цвет строки по и левее ячейки. Динамический диапазон позволяет
- Если оба выражения можно использовать любой формулами, в которых
- ТTREOBQ МАССИВ их содержимого -
- Всегда найдется одной эта статья была вертикальной панели координат Зажимаем кнопку
- 5. удобнее было быИЛИ
срок доставки для
, то соответствующая строка нескольким условиямА1 добавлять новые слова-критерии совпадают, то это другой текст. есть ссылки на. Эта опция используется читайте в статье Условное активной ячейки в вам полезна. Просим
делаем с зажатойShiftКак скопировать результат
клавиатурой, чтобы не(OR) и объединить различных заказов составляет таблицы целиком станет
- Предположим, у нас есть
- ). Другой вариант -
- в столбец F
- означает, что значение
Выбор Типа поиска организуем выделенные ячейки. Можно крайне редко. Выделяет форматирование в MS выделенном фрагменте, будет вас уделить пару
кнопкойна клавиатуре и мне уже известно, заморачиваться с копированием таким образом нескольких 1, 3, 5 голубой. вот такая таблица нажать сочетание клавиш
и при этом перечня с помощью Элементов использовать так: выделяете диапазон ячеек, содержащий EXCEL. ли это диапазон, секунд и сообщить,
Ctrl кликаем по верхней а вот со макросов по разным условий в одном или более дней,Как видите, изменять в заказов компании:CTRL+A не требуется модифицироватьзаканчивается управления формы Группа весь лист, вызываете
массив в которыйОкно этого инструмента доступно строки или столбца. помогла ли она. ячейке столбца. Затем, значением проблемы, так книгам. правиле. а это значит, Excel цвет целойМы хотим раскрасить различными. Если лист содержит формулы и имена.на текст, указанный
и Переключатель. Свяжем инструмент Выделение группы входит активная ячейка. через меню Главная/ Найти С помощью клавиши вам, с помощьюСуществует два варианта этой не отпуская кнопку как оно можетJeyCiНапример, мы можем отметить что приведённая выше строки на основании цветами строки в данные,Вариантбез использования имен
в Критерии. все Переключатели с ячеек с опцией Те, кто не и выделить/ Выделение ВВОД или Tab, кнопок внизу страницы. процедуры для всего кликаем по нижней. занимать неопределённое количество: так к программистам заказы, ожидаемые в формула здесь не числового значения одной зависимости от заказанного
CTRL+A. Формула =ИЛИ($D2=»слово1″;$D2=»слово2″;$D2=»слово3″) позволяетПримечание ячейкой Зависимые ячейки и знаком с формулами группы ячеек. Название можно изменить расположение
Для удобства также
листа. Первый из Можно производить действия строк, при изменении вашей клавиатуры и течение 1 и применима, так как из ячеек – количества товара (значение
Задача 2 (поиск СЛОВ в списке, совпадающих с единственным критерием)
выделяет текущую область. отказаться от использования: Обратите внимание, чтоB9 получаете выделенными ВСЕ массива, могут пропустить инструмента не совсем на активную ячейку приводим ссылку на них заключается в и в обратном ширины столбца. обращайтесь, а не 3 дней, розовым она нацелена на это совсем не в столбце Повторное нажатие сочетания имен. Платой за
будет выделена ячейка. Теперь при выборе ячейки, зависимые от описание этой опции. корректно, он может — по умолчанию оригинал (на английском
том, чтобы кликнуть порядке.
- Не знаю, как к программистам xl…
- цветом, а те, точное значение.
- сложно. Далее мыQty.
- клавиш это станет необходимость со словом Мотодрель,
Типа поиска Точно других ячеек (для Остальные могут поэкспериментировать. выделять не только
— первую ячейку
языке) .
по прямоугольной кнопке,
Кроме того, для выделения
в других версиях,
Задача 3 (поиск нескольких слов в списке)
ищите специализированный форум которые будут выполненыВ данном случае удобно рассмотрим ещё несколько), чтобы выделить самыеCTRL+A изменения правила Условного как ячейка заканчивающаяся совпадает в этой
их запоминания можновыделите ячейки от
ячейки, но и в столбце.Чтобы быстро найти и расположенной на пересечении столбцов в таблицах но мой Excel по настройкам вашей в течение 5
использовать функцию примеров формул и важные заказы. Справитьсяпозволяет выделить все форматирования при каждом
на критерий. Но, ячейке будет содержаться изменить фон ячеек).A1E1 графические объекты.Если выбрать более одного выделить все ячейки, вертикальных и горизонтальных можно воспользоваться следующим 2013 при изменении клавиатуры и 7 дней,
ПОИСК парочку хитростей для с этой задачей ячейки листа. изменении слов-критериев. если нужно найти число 1, при Сравните с командой
включительно (всего 5В этой статье рассмотрим столбца, сравнение выполняется содержащие определенных типов координат. После этого алгоритмом. Выделяем первую ширины столбца, еслиunio
Задача 4 (поиск нескольких слов в списке, общий случай)
жёлтым цветом. Формулы(SEARCH) и для решения более сложных нам поможет инструментВыделите первую ячейку илиРассмотрим списки, элементами которых ячейки содержащие выборе Содержит - меню Формулы/ Зависимости ячеек); все опции инструмента для каждого отдельного данных, таких как
действия будут выделены ячейку колонки, отпускаем этот столбец стоит: Вопрос ведь не будут выглядеть так: нахождения частичного совпадения задач. Excel – «
диапазон ячеек и, являются фразы. Выделятьслово 2, Начинается - формул/ Зависимые ячейки.в Строке формул введите MS EXCEL «Выделение столбца выделенного фрагмента.
excel2.ru
Выделение диапазонов ячеек в MS EXCEL
формулы с помощью абсолютно все ячейки мышку и жмем близко к правому в конкретной модели
=ИЛИ($F2=»Due in 1 Days»;$F2=»Due записать вот такуюВ таблице из предыдущегоУсловное форматирование удерживая клавишу будем только туДрель (т.е. текст,
Выделяем диапазон смежных ячеек
3, Заканчивается -ПОСЛЕДНЯЯ ЯЧЕЙКА. формулу ={1;2;3;4;5}; группы ячеек». Ячейки, которая используется команды на листе. на комбинацию клавиш краю окна или клавиатуры, а вообще in 3 Days») формулу: примера, вероятно, было».
CTRL ячейку, которая содержит отделенный от других 4 (см. файлВыделяет нижнюю правуюнажмите сочетание клавишПРИМЕЧАНИЯ для сравнения для
ПерейтиК этому же результатуCtrl + Shift + текст (выражение) длинный, о клавиатурном способе
Выделяем большой диапазон смежных ячеек
=OR($F2=»Due in 1 Days»,$F2=»Due=ПОИСК(«Due in»;$E2)>0 бы удобнее использоватьПервым делом, выделим все, выделите курсором мыши любое из слов-критериев: слов пробелами), то примера Лист 1 ячейку листа, котораяCTRL+SHIFT+ENTER. Выделяет только те каждого дополнительного столбца. Кроме того, с приведет нажатие комбинации стрелка вниз что не помещается выделения! in 3 Days»)=SEARCH(«Due in»,$E2)>0
разные цвета заливки, ячейки, цвет заливки остальные ячейки или в начале, в нужно обратиться к критерий (текст)). содержит данные или. ячейки, которые содержат находится в той помощью клавиш. При этом выделится в одну строку,Чтобы можно было=ИЛИ($F2=»Due in 5 Days»;$F2=»DueВ данной формуле чтобы выделить строки,
Выделяем все ячейки листа
которых мы хотим диапазоны. Также можно, середине или конце решению Задачи 2Настроим Условное форматирование для атрибуты форматирования. БыстрееТеперь мы получили массив. примечания к ячейкам. же строке вПерейти кCtrl+A весь столбец до если зайти в просто выделить содержимое in 7 Days»)E2 содержащие в столбце изменить.
Выделяем несмежные ячейки или диапазоны ячеек
выбрав первую ячейку фразы или если (см. ниже). выделения ячеек, удовлетворяющих воспользоваться клавиатурным эквивалентом Попробуйте удалить значение Сами примечания при активной ячейке.найти только ячейки,. Правда, если в последнего элемента, в F2, Excel разбивает ячейки конкретным и=OR($F2=»Due in 5 Days»,$F2=»Due– это адресQty.Чтобы создать новое правило или диапазон ячеек, фраза целиком совпадаетЕсли критерий содержится в критерию. Для этого: этой команды - из ячейки этом не показываются.
Выделяем всю строку или весь столбец
Влияющие ячейки которые соответствуют определенным это время курсор котором содержаться данные. содержимое (текст, выражение) определённым способом, не in 7 Days») ячейки, на основанииразличные значения. К форматирования, нажимаем нажать сочетание клавиш с одним из начале текстовой строки,выделите ячейки, в которыеCTRL+ENDB1 Показать их можно,Ячейки, на которые ссылается критериям, — например находится в диапазоне Важным условием для на строки, как смотря глазами наДля того, чтобы выделить значения которой мы
Выделяем последнюю ячейку листа, которая содержит данные или форматирование
примеру, создать ещёГлавнаяSHIFT+F8 слов-критериев (см. файл то ПОИСК() вернет введен перечень инструментов.. Вы получите вот нажав кнопку Рецензирование/ формула в активной последнюю ячейку на неразрывных данных, например, выполнения данной процедуры понимаю, для удобства содержимое и не заказы с количеством применим правило условного одно правило условного>, чтобы добавить другую примера Лист Неск критериев
excel2.ru
Как в Excel изменять цвет строки в зависимости от значения в ячейке
1. Следовательно, формула (ТОЛЬКО ВИДИМЫЕ ЯЧЕЙКИ такое предупреждение: Примечания/ Показать все ячейке. В разделе лист, содержащую данные в таблице, то является отсутствие пустых
визуального восприятия. контролируя этот момент, товара не менее форматирования; знак доллара форматирования для строк,Условное форматирование несмежную ячейку или (слово)). ПОИСК($A$6;A9)=1 вернет ИСТИНАА9:A17. Выделяет только видимыеВыделите любую ячейку от примечания. Эта опциязависимые ячейки или форматирование. первоначально будет выделена ячеек в даннойНо из-за этого
- выделяя построчно неконкретное 5, но не$
- содержащих значение> диапазон ячеек к
- Слово Разряд в списке только для ячеек);
- ячейки из выделенногоA1E1 также доступна через
- выполните одно изСделайте следующее:
Как изменить цвет строки на основании числового значения одной из ячеек
только эта область. колонке таблицы. В и возникает неопределённое
количество строк. Выделять более 10 (значениенужен для того,10Создать правило области выделения. Чтобы не встречается (склонения начинающихся с искомоговызовите инструмент Условное форматирование диапазона. Ячейки в. Вызовите инструмент Выделение меню Главная/ Найти указанных ниже действий.
- Начинать, выполнив одно из Лишь после повторного обратном случае, будет количество строк, и
- построчно, да ещё в столбце чтобы применить формулуили больше, и(Home > Conditional остановить выделение, повторно не считаются). А текста. (Главная/ Стили/ Условное скрытых столбцах и
- группы ячеек. Установите и выделить/ Примечания.только непосредственно указанных ниже действий. нажатия комбинации удастся отмечена только область приходится их копировать и в зависимостиQty. к целой строке; выделить их розовым Formatting > New нажмите сочетание клавиш вот слово ТехникСовет: форматирование/ Создать правило) строках не выделяются. опцию Текущий массив.
Сочетания клавиш быстрого, чтобы найти толькоЧтобы выполнить поиск определенных выделить весь лист. до первого пустого курсором клавиш со от ширины столбца), запишем формулу с условие « цветом. Для этого rule).SHIFT+F8 встречается как вДля настройки поискавыберите Использовать формулу для Эта опция полезна
После нажатия ОК,
вызова: те ячейки, на ячеек на всемТеперь выясним, как выделить элемента. стрелками клавиатуры, по — это ведь функцией>0 нам понадобится формула:В появившемся диалоговом окне. Невозможно исключить отдельные начале фраз, так ячеек, значения которых определения форматируемых ячеек; для работы со будет выделен диапазон
- CTRL+SHIFT+щ которые формулы ссылаются листе, щелкните любую отдельные диапазоны ячеекЕсли нужно выделить не количеству строк, которые глупое (первобытное) решение,И» означает, что правило=$C2>9Создание правила форматирования ячейки или диапазоны и в середине удовлетворяют критерию св поле «Форматировать значения,
структурами или соA1:E1. непосредственно; ячейку. на листе. Для просто колонку таблицы, Excel сам таким неужели нет ничего
- (AND): форматирования будет применено,Для того, чтобы оба(New Formatting Rule) ячеек из области
- и конце. учетом РЕгиСТРА, читайте для которых следующая списком, к которому, содержащий массив (вместоКОНСТАНТЫна всех уровняхЧтобы выполнить поиск определенных того чтобы это а весь столбец образом «нарезал». порациональнее?=И($D2>=5;$D2 если заданный текст созданных нами правила
выбираем вариант выделения несмежных ячеек;Не смотря на то, статью Выделение ячеек формула является истинной» применен фильтр. нажатия на ОК. Выделяет все непустые, чтобы найти все ячеек в пределах сделать достаточно обвести листа, то в
Как создать несколько правил условного форматирования с заданным приоритетом
Как обойти этуJayBhagavan=AND($D2>=5,$D2 (в нашем случае работали одновременно, нужноИспользовать формулу для определения можно лишь отменить что формулы похожи c ТЕКСТом с введите =ВЫБОР($B$9;$A$6=A9;ПОИСК($A$6;A9);ПОИСК($A$6;A9)=1;$A$6=ПРАВСИМВ(A9;ДЛСТР($A$6)))УСЛОВНЫЕ ФОРМАТЫ можно дважды кликнуть ячейки, не содержащие ячейки, на которые области, определенной, выберите курсором с зажатой этом случае нужно
его произвольную "нарезку"
: F2Конечно же, в своих это «Due in») расставить их в форматируемых ячеек
- все выделение целиком. на те, что применением Условного форматированиявыберите требуемый формат, например,. Выделяет ячейки, к на слова Текущий формул. Эта опция ячейки в выделенном диапазон, строк или
- левой кнопкой мыши просто кликнуть левой содержимого на строки?Shift+Ctrl+Home формулах Вы можете будет найден. нужном приоритете.(Use a formulaЩелкните заголовок строки или использовались в Задаче (с учетом РЕгиСТРА). красный цвет фона
- которым применено Условное массив). Сочетания клавиш полезна в случае, диапазоне ссылаются непосредственно столбцов, которые должны. определенную область на кнопкой мыши по
JayBhagavanunio использовать не обязательноПодсказка:На вкладке to determine which столбца. Строку или 2, они от
Как изменить цвет строки на основании текстового значения одной из ячеек
Определить, есть ли . форматирование (Главная/ Стили/ быстрого вызова: если на листе или косвенно. Дополнительные сведения читайте листе. соответствующему сектору горизонтальной: Моя ошибка. Сообщение
- : У Вас Ctrl+A два, а столькоЕсли в формулеГлавная cells to format), столбец можно выделить, них принципиально отличаются,
- словоПротестируем: Условное форматирование)CTRL+/ создана некоторая расчетная
- Зависимые ячейки в статье ВыборДиапазон можно выделить, зажав панели координат, где своё исправил на выделяет? — у условий, сколько требуется.
используется условие «(Home) в разделе и ниже, в выбрав первую ячейку
т.к. являются формуламив списке несколькоЕсли в качестве примераПРОВЕРКА ДАННЫХ. модель и нужноЯчейки с формулами, которые ячеек, диапазонов, строк
кнопку
буквами латинского алфавита
верную комбинацию клавиш. меня нет, - Например:>0Стили поле строки или столбца массива. сложнее, чем определить Критерия используется текст. Выделяет ячейки, дляОБЪЕКТЫ очистить все ячейки ссылаются на активную или столбцов наShift помечены наименования столбцов.
unio если бы так=ИЛИ($F2=»Due in 1 Days»;$F2=»Due«, то строка будет(Styles) нажмитеФорматировать значения, для которых и нажав затем
На листе с помощью
содержится ли в
«Дрель», а Тип которых проводится проверка. Выбирает графические объекты с исходными данными, ячейку. Выполните одно листе.на клавиатуре иЕсли нужно выделить несколько: Ура, работает!!! Огромное было. in 3 Days»;$F2=»Due выделена цветом вУсловное форматирование следующая формула является сочетание клавиш клавиатуры можно выделить списке некий текст. поиска выбран Точно допустимости данных (заданная
рабочего листа. Очень чтобы ввести в из указанных нижеСовет: последовательно кликнуть по столбцов листа, то Вам спасибо! ЭтоВ официальной справке in 5 Days») каждом случае, когда(Conditional Formatting) > истиннойCTRL+SHIFT+КЛАВИША СО СТРЕЛКОЙ ячейки (несмежные и Разница в этих совпадает (1), то с помощью команды удобная опция - них новые значения. действий. Чтобы отменить выделение ячеек, верхней левой и проводим мышкой с именно то, что сказано только это
=OR($F2=»Due in 1 Days»,$F2=»Due в ключевой ячейкеУправление правилами(Format values where(СТРЕЛКА ВПРАВО или смежные), диапазоны, строки подходах проявляется при красным фоном выделится
Данные/ Работа с
позволяет обнаружить скрытые
Если ячейка содержитВыберите вариант щелкните любую ячейку нижней правой ячейке зажатой левой кнопкой искал! «». in 3 Days»,$F2=»Due будет найден заданный(Manage Rules) this formula is
СТРЕЛКА ВЛЕВО позволяет или столбцы. наличии в списке только ячейка данными/ Проверка данных). надписи, фигуры, диаграммы значение =11, то
Как изменить цвет ячейки на основании значения другой ячейки
только непосредственно на листе. выделяемой области. Либо по соответствующим секторамZZoynels in 5 Days») текст, вне зависимостиВ выпадающем списке true), вводим такое
выделить всю строку,Это статья про выделение слов, содержащих искомыйA14 При выборе переключателя (графики). Полезно при это значение считается, чтобы найти толькоНа вкладке « выполнив операцию в панели координат.: Можно, но вот: вопрос: а цель
Как задать несколько условий для изменения цвета строки
Подсказка: от того, гдеПоказать правила форматирования для выражение: СТРЕЛКА ВВЕРХ или (Selection) ячеек с текст, но не, содержащая значение Всех будут выделены вставке данных из формулой, а не ячейки с формулами,Главная обратном порядке: кликнутьЕсть и альтернативное решение.
для вставки желаемого, всего этого выделения?Теперь, когда Вы именно в ячейке(Show formatting rules=$C2>4 СТРЕЛКА ВНИЗ позволяет целью изменения Формата совпадающих с ним.в точности совпадающее
все такие ячейки. интернета.
константой, хотя значение ссылающимися непосредственно на
" нажмите кнопку по нижней левой
Зажимаем кнопку однако, есть более
Ведь по факту научились раскрашивать ячейки он находится. В for) выберитеВместо выделить весь столбец). ячеек, а не Например, слово вс искомым текстом. При выборе опцииОТЛИЧИЯ ПО СТРОКАМ.
ячейки не может
активную ячейку.
Найти и выделить > и верхней правойShift предпочтительные варианты. См. вам нужно не в разные цвета,
примере таблицы наЭтот листC2
Если строка или про выделение (Highlight) списке Мотодрель содержит
Разберем работу формулы из Этих же выделяютсяАнализирует выбранное множество меняться. Такая ячейкаВыберите вариантПерейти ячейке массива. Диапазон,и отмечаем первый и сравниваем скрины… просто выделить какой-то в зависимости от рисунке ниже столбец(This worksheet). ЕслиВы можете ввести столбец содержат данные, ячеек цветом стекст вышеуказанного правила Условного только те ячейки, ячеек и выделяет выделена не будет.на всех уровнях(в группе «
находящийся между этими столбец в выделяемойПрикрепленные файлы 2017_Image_009_.png текст внутри ячейки, содержащихся в нихDelivery нужно изменить параметры ссылку на другуюCTRL+SHIFT+КЛАВИША СО СТРЕЛКОЙ помощью Условного форматирования.Дрель, но форматирования. для которых установлены те, которые отличаются Эта опция также
, чтобы найти всеРедактирование
элементами, будет выделен.
последовательности. Затем, не
(15.98 КБ) 2017_Image_010_.png
office-guru.ru
Можно ли как в Excel выделить содержимое ячейки клавиатурой, — не построчно, а полностью?
а что-то с значений, возможно, Вы(столбец F) может только для правил
ячейку Вашей таблицы,выделяет текущую область данныхДля того чтобы выделитьсловоФункция ВЫБОР() позволяет в те же правила
от ячеек самого доступна через меню ячейки, ссылающиеся на»).Также существует возможность выделения отпуская кнопку, кликаем (10.06 КБ) ним после этого захотите узнать, сколько содержать текст «Urgent, на выделенном фрагменте, значение которой нужно столбца или строки.
диапазон смежных ячеек,Дрель не содержится
одной формуле совместить проверки допустимости данных, левого столбца (сравнение Главная/ Найти и активную ячейку непосредственно
Сочетание клавиш: разрозненных ячеек или по последнему секторуunio сделать. ячеек выделено определённым Due in 6 выберите вариант
использовать для проверки Повторное нажатие сочетания необязательно отрывать руки в этой ячейке. 4 формулы для что и для производится построчно). Сочетания выделить/ Константы.
или косвенно. Нажмите клавиши CTRL + диапазонов. Для этого, панели координат в: Это всё хорошо,unio
цветом, и посчитать Hours» (что вТекущий фрагмент условия, а вместо клавиш с клавиатуры иЧтобы выделить ячейки в всех Типов поиска: активной ячейки. клавиш быстрого вызова:ФОРМУЛЫПоследнюю ячейку G. любым из вышеперечисленных последовательности колонок. только жаль, что
: Нужно скопировать в сумму значений в
переводе означает –
(Current Selection).4CTRL+SHIFT+КЛАВИША СО СТРЕЛКОЙ браться за мышку. списке, которые содержатТочно совпадает: $A$6=A9;
Выделяем ячейки, содержащие искомый . Выделяет ячейки, содержащие
Последнюю ячейку на листе,Нажмите кнопку способов нужно выделять
Если нужно выделить разрозненные ни штатный ни буфер обмена для этих ячейках. Хочу Срочно, доставить вВыберите правило форматирования, котороеможете указать любое
позволяет выделить все Для выделения диапазонасловоСодержит: ПОИСК($A$6;A9); текст. Рассмотрим разныеCtrl + формулы. Можно также содержащую данные илиДополнительный в отдельности каждую колонки листа, то другие менеджеры буфера последующей вставки в порадовать Вас, это течение 6 часов), должно быть применено нужное число. Разумеется, ячейки столбца или
достаточно выделить ячейкуДрель, нужно воспользоваться
Начинается: ПОИСК($A$6;A9)=1; варианты: выделение ячеек,. сузить задачу, выбрав
форматирование.. область, которую пользователь тогда зажимаем кнопку обмена при копировании Excel или другое действие тоже можно и эта строка первым, и при в зависимости от строки. — левый верхний формулами в файлеЗаканчивается: $A$6=ПРАВСИМВ(A9;ДЛСТР($A$6)). содержащих значения вПриведем пример. Имеется 2 тип результата, которыйТолько видимые ячейкиВ диалоговом окне
хочет обозначить, ноCtrl ячейки не хранят приложение. Короче говоря, сделать автоматически, и
также будет окрашена. помощи стрелок переместите поставленной задачи, ВыЧтобы выделить последнюю ячейку
угол диапазона, затем примера на Листе
В зависимости от значения точности совпадающих с столбца с почти дает формула: число,Только ячейки, видимые в
Выделить группу ячеек при этом обязательнои, не отпуская формулы, форматирование и нужно сначала скопировать. решение этой задачиДля того, чтобы выделить его вверх списка. можете использовать операторы
листа, которая содержит нажать клавишу «1 критерий (слово)». в ячейке искомым текстом; выделение одинаковыми данными: значения текст, логическое значение диапазоне, который пересекается
выберите один из должна быть зажата её, кликаем по другие параметры вставки, А затем уже мы покажем в цветом те строки, Должно получиться вот сравнения меньше ( данные или форматирование,SHIFTПонятно, что нужно выделитьB9 ячеек, которые содержат отличаются только в (ИСТИНА или ЛОЖЬ) со скрытыми строками
указанных ниже вариантов. кнопка сектору на горизонтальной а только содержимое решать что с статье, посвящённой вопросу в которых содержимое так:=$C2
нажмите сочетание клавиши одну из ячейки, в которых:
, связанной с Переключателями, искомый текст в строках или ошибку. Удобно
и столбцами.ЩелкнитеCtrl панели координат каждого и значение. Иногда
этим делать, в Как в Excel ключевой ячейки начинаетсяНажмите=$C2=4CTRL+END
начале, в конце58 для использования поискаУсловные форматыЧтобы выделить. столбца, который нужно бывает тоже нужно. зависимости от обстоятельств. посчитать количество, сумму с заданного текстаОК
planetaexcel.ru
Обратите внимание на знак
Все мы знаем, как пользоваться инструментом “Найти и заменить» в Excel, чтобы найти определенное значение в книге. Иногда возникает необходимость просто выделить значения, которые нашел Excel.
В нашем примере фрагмент выгруженного отчета из системы управления производством, в котором система отделила тысячный разряд точкой “.”. Нам необходимо найти и выделить все значения, в которых присутствует точка.
Для начала воспользуемся инструментом «Найти и заменить», чтобы определить все ячейки с вхождением точки в значение. Для этого перейдем по вкладке Главная -> Редактирование –> Найти и выделить -> Найти. В появившемся диалоговом окне, ставим точку в поле поиска и жмем Найти далее.
При открытом диалоговом окне, нажмите Ctrl+A на клавиатуре. Это действие приведет не только к выделению всего списка найденных значений в диалоговом окне, но и выделит все найденные ячейки на листе.
Пока все необходимые ячейки выделены, вы можете залить их каким-нибудь цветом, для придания эффекта.
Данный подход также применим, когда вам необходимо найти и выделить все вешние ссылки, находящиеся в ячейках книги. Для этого, вместо того чтобы искать точку, вам требуется найти квадратную скобку “[“.
Почему открывающуюся квадратную скобку? Потому что Excel использует квадратные скобки [] для указания источника данных внешних ссылок.
Обратите внимание, что в этом случае Excel не найдет внешние ссылки, спрятанные в объектах или именованных диапазонах.
Ячейка в Excel – это основной элемент электронной таблицы, образованный пересечением столбца и строки. Имя столбца и номер строки, на пересечении которых находится ячейка, задают адрес ячейки и представляют собой координаты, определяющие расположение этой ячейки на листе.
В ячейках таблиц могут содержаться числа, даты и текст. Числа и даты в ячейках автоматически выравниваются по правому краю, текст выравнивается по левому краю. В качестве разделителя в числах используется запятая, в качестве разделителя в датах – точка. В конце даты точка не ставится. При нарушении этих правил, неправильные числа и даты воспринимаются приложением как текст. В одну ячейку можно внести 32 767 знаков. Информацию, содержащуюся в ячейках можно отобразить числовым, текстовым и другими форматами. Действия, которые производятся с ячейками чаще всего — это форматирование (изменение формата), перемещение (изменение координат) и удаление (со сдвигом влево или со сдвигом вверх). О том как это делается и о том как это делается быстро и в автоматическом режиме я бы и хотел поговорить.
Выделение ячеек. Что значит выделить ячейку? Как выделять ячейки?
Выделить в Excel – таблице ячейку или диапазон ячеек, означает отметить их жирной черной рамкой табличного маркера. Информация вводится и остается храниться в той ячейке, которая была выделена во время ввода этой информации. При создании новой рабочей книги, всегда выделяется ячейка A1.
Для выделения ячейки необходимо в окне листа щелкнуть по ней крестиком курсора, при этом рамка табличного маркера пометит выделенную ячейку черным, жирным прямоугольником, а адрес выделенной ячейки отобразится в адресном окошке строки формул. Строка формул – это специальная панель Excel, предназначенная для работы с формулами и адресами ячеек. Строка формул состоит из адресного окошка, кнопки «Вставить функцию» и окна ввода формул.
Для того, чтобы выделить ячейку, которая находится за пределами видимости открытого листа, необходимо английскими буквами набрать адрес нужной ячейки в адресном окне строки формул и нажать Enter.
Для того, чтобы выделить первую или последнюю ячейку в столбце или строке, можно использовать сочетания клавиш Ctrl+(стрелка) на клавиатуре. При этом сочетания клавиши Ctrl со стрелками вверх и вниз будут выделять первую либо последнюю ячейку столбца, а сочетания Ctrl со стрелками влево и вправо – первую и последнюю ячейку строки.
Для того, чтобы выделить первую или последнюю ячейку листа, используются сочетания клавиш Ctrl+Home и Ctrl+End, при этом последней ячейкой листа считается самая нижняя, самая правая ячейка, заполненная информацией.
Как выделить диапазон ячеек? Как выделить все ячейки листа?
Диапазон – это группа ячеек, находящихся рядом друг с другом. Для выделения небольшого диапазона ячеек достаточно провести по нему курсором в виде белого широкого креста при нажатой левой кнопке мыши. Первая ячейка диапазона при этом остается незатемненной и готовой к вводу информации. Для выделения большого диапазона, можно выделить первую ячейку диапазона, после этого нажать клавишу Shift и выделить последнюю ячейку диапазона, при этом выделится весь диапазон, находящийся между этими ячейками. Для выделения диапазона ячеек можно набрать английскими буквами и цифрами адрес нужного диапазона в адресном окне строки формул, используя в качестве разделителя символ двоеточия, например A1:A10. После ввода адреса диапазона необходимо нажать клавишу Enter. Для выделения всех ячеек строки или всех ячеек столбца достаточно щелкнуть левой кнопкой мыши на названии столбца либо номере строки. Для того чтобы выделить все ячейки листа можно кликнуть по нулевой ячейке (пересечение области имен столбцов и номеров строк) либо использовать сочетание клавиш Ctrl+A (сокращение от англ. All – все). При этом активная на момент выделения ячейка остается незатемненной и готовой к вводу информации. Для выделения группы ячеек, расположенных не рядом, используется их поочередное выделение при нажатой клавише Ctrl.
Как выделить группу ячеек с определенными параметрами?
Часто при работе с таблицами Excel возникает необходимость выделить все ячейки, удовлетворяющие определенным условиям либо содержащие только определенные значения. Например, возникает необходимость сделать защищаемыми все ячейки, содержащие формулы. Для того, чтобы выделить группу ячеек, удовлетворяющих определенным условиям, необходимо зайти на вкладку «Главная», в группе «Редактирование» раскрыть меню кнопки «Найти и выделить», после чего выбрать пункт «Выделение группы ячеек…».
В диалоговом окне «Выделение группы ячеек» можно задать параметры, по которым программа произведет выбор нужных ячеек и выделит их, например, выбор параметра «примечания» позволит выделить все ячейки листа, где были вставлены примечания.
Выделение ячеек по условию с помощью макроса
Выборочное выделение группы ячеек с заданными параметрами по определенным значениям и условиям можно еще более расширить средствами VBA. Описанная ниже надстройка позволяет находить и выделять ячейки с заданными пользователем числовыми и текстовыми значениями. Надстройка очень проста в использовании, стартовые условия задаются пользователем в диалоговом окне, конечным результатом является выделенная группа ячеек, удовлетворяющих заданным условиям и введенным значениям.
Надстройка позволяет:
1. Выделять пустые ячейки в заданном диапазоне;
2. выделять ячейки с заданным числом или числами (возможен ввод нескольких чисел через знак-разделитель точка с запятой ;);
3. выделять ячейки с заданным текстом, возможен ввод нескольких текстовых значений одновременно, через точку с запятой (;) без пробелов;
4. выделять ячейки, которые содержат либо не содержат, начинаются либо не начинаются, заканчиваются либо не заканчиваются, совпадают либо не совпадают, равны либо не равны, больше либо не больше, меньше либо не меньше заданных значений.
Из диалогового окна видно, что надстройка может выделять пустые ячейки, а также ячейки с числовыми или текстовыми значениями, в зависимости от выбранного условия. Для наглядности ниже приведен фрагмент таблицы, где с помощью этой надстройки выделяются все ячейки, содержащие слово «круг». Надстройка работает с ячейками используемого диапазона, то есть расположенными между первой и последней заполненными ячейками в активном листе.
При помощи этой надстройки пользователь может выделить интересующие его ячейки, после чего на свое усмотрение совершить с ними какое-либо действие, например, внести изменения в формат этих ячеек, узнать количество выделенных ячеек, при выделении числовых значений — узнать количество, среднее значение и сумму выделенных ячеек в строке состояния. В следующей статье будет представлена надстройка, позволяющая автоматически удалять и скрывать строки, столбцы и ячейки.
Видео по выборочному выделению ячеек
Другие материалы по теме:
Прежде, чем приступить к выполнению действий с ячейками в таблицах Эксель, для начала нужно их выделить. В программе есть возможность сделать это разными методами, которые позволяют отметить как отдельные ячейки, так и целые строки, столбца, а также произвольные диапазоны элементов. Ниже мы разберем все методы, пользуясь которыми можно выполнить данные процедуры.
Содержание
- Выделение отдельной ячейки
- Выделяем столбец
- Выделяем строку
- Выделяем диапазон ячеек
- Выделяем все ячейки листа
- Горячие клавиши для выделения ячеек
- Заключение
Выделение отдельной ячейки
Пожалуй, это одно из самых простых и базовых действий, выполняемых в Эксель. Чтобы выделить конкретную ячейку щелкаем по ней левой кнопкой мыши.
Чтобы отметить нужную ячейку можно использовать навигационные клавиши на клавиатуре: “вправо”, “влево”, вверх”, “вниз”.
Выделяем столбец
Выделить столбец в Эксель можно несколькими способами:
- Зажав левую кнопку мыши тянем ее указатель от первой ячейки до последней, после чего отпускаем кнопку. Действие можно выполнять как сверху вниз (первая ячейка – самая верхняя, последняя – самая нижняя), так и снизу вверх (первая ячейка – самая нижняя, последняя – самая верхняя).
- Щелкаем по первой ячейке столбца, далее зажав клавишу Shift, кликаем по последней ячейке столбца, после чего отпускаем клавишу Shift. Как и в первом способе, выделение можно выполнять в обе стороны: и вверх, и вниз.
- Также, вместо мыши вместе с Shift мы можем использовать клавиши навигации. Щелкаем по первой ячейке столбца, далее зажимаем Shift, после чего нажимаем клавишу вверх (или вниз в зависимости от того, какую ячейку мы выбрали в качестве первой – самую верхнюю или самую нижнюю) ровно столько раз, сколько ячеек мы хотим добавить в выделяемый диапазон. Одно нажатие на клавишу – одна ячейка. После того, как все нужные элементы отмечены, отпускаем клавишу Shift.
- Кликаем по первой ячейка столбца, после чего нажимаем сочетание клавиш Ctrl+Shif+стрелка вниз. В результате будет выделен весь столбец, охватив все ячейки, в которых есть данные. Если мы хотим выполнить выделение снизу вверх, то соответственно, нажимаем комбинацию Ctrl+Shif+стрелка вверх, предварительно встав в самую нижнюю ячейку.
Тут есть один нюанс. При использовании данного способа нужно убедиться в том, что в отмечаемом столбце нет пустых элементов, иначе выделение будет произведено лишь до первой незаполненной ячейки.
- Когда вместо выделения столбца таблицы нужно отметить весь столбец книги, щелкаем по его обозначению на координатной панели (курсор должен изменить свой привычный вид на стрелку, направленную вниз):
- В случае, когда требуется одновременное выделение нескольких столбцов книги, расположенных подряд, зажав левую кнопку мыши проводим курсором по всем нужным наименованиям столбцов на координатной панели.
- Также для этих целей можно воспользоваться клавишей Shift. Щелкаем по первому столбцу на панели координат, затем, зажав клавишу Shift, кликаем по последнему, после чего отпускаем клавишу.
- В случаях, когда столбцы расположены не подряд, зажав клавишу Ctrl на клавиатуре щелкаем на координатной панели по наименованиям всех нужных столбцов, после чего отпускаем клавишу.
Выделяем строку
По такому же алгоритму производится выделение строк в Excel. Выполнить это можно разными способами:
- Чтобы выделить одну строку в таблице, зажав левую кнопку мыши, проходим по всем нужным ячейкам (слева направо или наоборот), после чего отпускаем кнопку.
- Кликаем по первой ячейки строки, затем, зажав клавишу Shift, щелкаем по последней ячейке, и отпускаем клавишу. Выполнять данную процедуру можно в обе стороны.
- Совместно с клавишей Shift вместо левой кнопки мыши можно использовать клавиши навигации. Кликаем по первой ячейке строки, зажимаем клавишу Shift и жмем клавишу вправо (или влево, в зависимости от того, какую ячейку мы выбрали в качестве первой – самую левую или самую правую). При таком выделении одно нажатие навигационной клавиши равно одной выделенной ячейке. Как только мы выделили все требуемые элементы, можно опускать клавишу Shift.
- Щелкаем по первой ячейке строки, затем жмем сочетание клавиш Ctrl+Shif+стрелка вправо.Таким образом, будет выделена вся строка с охватом всех заполненных ячеек, но с важной оговоркой – выделение будет выполнено до первой пустой ячейки. Если мы хотим выполнить выделение справа налево, следует нажать сочетание клавиш Ctrl+Shif+стрелка влево.
- Чтобы выделить строку не только таблицы, но и всей книги, кликаем по ее порядковому номеру на координатной панели (вид курсора при наведении на панель должен смениться на стрелку, направленную вправо).
- Когда требуется одновременное выделение нескольких соседних строк, зажав левую кнопку мыши проходим на координатной панели по всем требуемым порядковым номерам.
- Когда нужно сразу выделить несколько соседних строк книги, можно использовать клавишу Shift. Для этого кликаем на координатной панели по номеру первой строки, затем зажимаем клавишу Shift, кликаем по последней строке и отпускаем клавишу.
- Когда требуется выделение строк книги, расположенных не по соседству, зажав клавишу Ctrl на клавиатуре, поочередно щелкаем по обозначениям всех нужных строк на координатной панели.
Выделяем диапазон ячеек
В данной процедуре как и в тех, что были описаны ранее, нет ничего сложного, и она также выполняется разными способами:
- Зажав левую кнопку мыши проходим по всем ячейкам требуемой области, двигаясь по диагонали:
- от самой верхней левой ячейки до самой нижней правой
- от самой нижней правой ячейки до самой верхней левой
- от самой верхней правой ячейки до самой нижней левой
- от самой нижней левой ячейки до самой верхней правой
- Зажав клавишу Shift, кликаем по первой, а затем – по последней ячейкам требуемого диапазона. Направления выделения – те же, что и в первом способе.
- Встаем в первую ячейку требуемого диапазона, и зажав клавишу Shift, используем клавиши для навигации на клавиатуре, чтобы “дойти” таким образом до последней ячейки.
- Если нужно одновременно выделить как отдельные ячейки, так и диапазоны, причем, находящиеся не рядом, зажимаем клавишу Ctrl и левой кнопкой мыши выделяем требуемые элементы.
Выделяем все ячейки листа
Чтобы осуществить данную задачу, можно воспользоваться двумя разными способами:
- Щелкаем по небольшому треугольнику, направленному по диагонали вправо вниз, который расположен на пересечении координатных панелей. В результате будут выделены все элементы книги.
- Также можно применить горячие клавиши – Ctrl+A. Однако, тут есть один нюанс. Прежде, чем нажимать данную комбинацию, нужно перейти в любую ячейку за пределами таблицы.
Если же мы будем находиться в пределах таблицы, то нажав на клавиши Ctrl+A, мы сначала выделим все ячейки именно самой таблицы. И только повторное нажатие комбинации приведет к выделению всего листа.
Горячие клавиши для выделения ячеек
Ниже приведен перечень комбинаций (помимо тех, что ранее уже были рассмотрены), пользуясь которыми можно производить выделение элементов в таблице:
- Ctrl+Shift+End – выделение элементов с перемещением в самую первую ячейку листа;
- Ctrl+Shift+Home – выделение элементов с перемещением до последней используемой ячейки;
- Ctrl+End – выделение последней используемой ячейки;
- Ctrl+Home – выделение первой ячейки с данными.
Ознакомиться с более расширенным список комбинаций клавиш вы можете в нашей статье – “Горячие клавиши в Эксель“.
Заключение
Итак, мы разобрали различные способы, пользуясь которыми можно выделить отдельные ячейки таблицы Эксель, а также столбцы, строки, диапазоны элементов и даже целый лист. Каждый из этих способов прекрасно справляется с поставленной задачей, поэтому, пользователь может выбрать тот, который ему больше нравится и кажется наиболее удобным в применении.
Предположим, вам нужно быстро перейти к ячейкам, содержащим определенный текст, или выбрать их на огромном листе, как вы можете быстро выбрать ячейки с определенным текстом в Excel? Вы можете быстро выбрать ячейки, содержащие определенный текст, в Excel следующим образом.
Использование функции поиска для выбора ячеек, содержащих определенный текст
. Kutools for Excel для выбора ячеек, содержащих определенный текст
Использование функции поиска для выбора ячеек, содержащих определенный текст
Например, у меня есть рабочий лист, содержащий данные студентов, теперь я хочу выбрать все ячейки, содержащие конкретное имя студента. Использование функции поиска в Excel для выбора ячейки, содержащей определенный текст, следующим образом:
1. Нажмите Главная > Найти и выбрать > НайтиИ Найти и заменить диалоговое окно появится. Введите нужный текст в поле Найти то, что раскрывающийся список. Смотрите скриншот:
2. Затем нажмите Найти все все необходимые тексты перечислены в следующем поле.
3. Затем нажмите Ctrl + , чтобы выбрать все значения в поле. Нажмите Закрыть , весь нужный текст выделен в диапазоне. Видно скриншоты:
Работы С Нами Найти функция, вы можете просто выбрать только ячейки, если вы хотите выбрать целые строки с определенным текстом, метод не будет работать.
. Kutools for Excel для выбора ячеек, содержащих определенный текст
Работы С Нами Выбрать определенные ячейки of Kutools for Excel, вы можете выбрать как ячейки, так и целые строки с определенными значениями на листе.
После установки Kutools for Excel, пожалуйста, сделайте следующее:(Бесплатная загрузка Kutools for Excel Сейчас!)
1. Выберите диапазон, в котором вы хотите найти конкретный текст.
2. Нажмите Кутулс > Выберите Инструменты > Выбрать определенные ячейки, см. снимок экрана:
3. в Выбрать определенные ячейки диалоговом окне укажите тип выбора что вам нужно, и выбирайте Комплект из Конкретный тип раскрывающийся список, затем введите значение, которое вы хотите выбрать. Смотрите скриншот:
Функции: Если вы хотите сопоставить все содержимое ячейки, выберите равным из раскрывающегося списка Конкретный тип.
4. Затем нажмите OK or Применить. Появится диалоговое окно, напоминающее количество выбранных ячеек, закройте его, и весь указанный текст будет выбран.
Заметки:
1. С Конкретный тип раскрывающийся список, вы можете выбрать любые другие критерии, которые соответствуют вашим потребностям.
2. С помощью этого инструмента вы можете выбирать ячейки, целые строки или целые столбцы, которые вам нужны. Если вы проверите Весь ряд, результат будет таким, как показано ниже:
3. С помощью этого инструмента вы также можете выбрать два конкретных текста одновременно. Проверьте Or указать, чтобы выбрать ячейки, содержащие один из двух конкретных текстов, отметьте И, означает выбрать ячейки, содержащие два конкретных текста.
Вас может заинтересовать это:
Связанная статья:
Как выбрать ячейки по определенным критериям в Excel?
Лучшие инструменты для работы в офисе
Kutools for Excel Решит большинство ваших проблем и повысит вашу производительность на 80%
- Снова использовать: Быстро вставить сложные формулы, диаграммы и все, что вы использовали раньше; Зашифровать ячейки с паролем; Создать список рассылки и отправлять электронные письма …
- Бар Супер Формулы (легко редактировать несколько строк текста и формул); Макет для чтения (легко читать и редактировать большое количество ячеек); Вставить в отфильтрованный диапазон…
- Объединить ячейки / строки / столбцы без потери данных; Разделить содержимое ячеек; Объединить повторяющиеся строки / столбцы… Предотвращение дублирования ячеек; Сравнить диапазоны…
- Выберите Дубликат или Уникальный Ряды; Выбрать пустые строки (все ячейки пустые); Супер находка и нечеткая находка во многих рабочих тетрадях; Случайный выбор …
- Точная копия Несколько ячеек без изменения ссылки на формулу; Автоматическое создание ссылок на несколько листов; Вставить пули, Флажки и многое другое …
- Извлечь текст, Добавить текст, Удалить по позиции, Удалить пробел; Создание и печать промежуточных итогов по страницам; Преобразование содержимого ячеек в комментарии…
- Суперфильтр (сохранять и применять схемы фильтров к другим листам); Расширенная сортировка по месяцам / неделям / дням, периодичности и др .; Специальный фильтр жирным, курсивом …
- Комбинируйте книги и рабочие листы; Объединить таблицы на основе ключевых столбцов; Разделить данные на несколько листов; Пакетное преобразование xls, xlsx и PDF…
- Более 300 мощных функций. Поддерживает Office/Excel 2007-2021 и 365. Поддерживает все языки. Простое развертывание на вашем предприятии или в организации. Полнофункциональная 30-дневная бесплатная пробная версия. 60-дневная гарантия возврата денег.
Вкладка Office: интерфейс с вкладками в Office и упрощение работы
- Включение редактирования и чтения с вкладками в Word, Excel, PowerPoint, Издатель, доступ, Visio и проект.
- Открывайте и создавайте несколько документов на новых вкладках одного окна, а не в новых окнах.
- Повышает вашу продуктивность на 50% и сокращает количество щелчков мышью на сотни каждый день!
Читайте о разных способах выделения ячеек в Microsoft Excel. Как выделить большой диапазон или несколько отдельных ячеек, выделить несколько строк или столбцов, и т.д. Стремительное развитие информационных технологий значительно расширяет возможности применения компьютерных устройств, и существенно облегчает процесс упорядочивания и хранения различных пользовательских данных.
Microsoft Excel
Основными инструментами обработки цифровой информации выступают стационарные персональные компьютеры и более мобильные устройства – ноутбуки. Пользователи широко используют их в своей повседневной жизни. Но особое применение они получили в деловой профессиональной деятельности пользователей.
Все основная документация хранится в цифровом виде, а документооборот, обработка и обмен данными осуществляется при помощи компьютеров. Благодаря использованию продвинутого программного обеспечения, выполнение этих процессов значительно упрощается.
На сегодняшний день существует много различных программ, рассчитанных на исполнение определенных офисных задач. Программное обеспечение «Microsoft Office», разработанное корпорацией «Microsoft», одинаково полно удовлетворяет потребностям пользователей, как для профессиональной деятельности, так и для личного использования. Пакет приложений, входящий в состав «Microsoft Office» позволяет работать с любыми видами офисных документов.
Одним из наиболее часто используемых приложений, наравне с «Microsoft Word», является «Microsoft Excel». Финансовые документы, бухгалтерская отчетность, экономический анализ, сравнительные таблицы и диаграммы – это лишь небольшая часть возможностей данного приложения. «Microsoft Excel» предоставляет пользователю широкий набор внутренних инструментов для работы с числами. Дополнительно позволяет создавать и управлять различными видами таблиц, выполнять разнообразные расчеты и функциональные вычисления.
Интерфейс «Microsoft Excel» практически полностью напоминает собой приложение «Microsoft Word», поэтому работа в нем не вызовет у пользователей дополнительных трудностей. В отличие от текстового редактора «Microsoft Word», приложение «Microsoft Excel» при запуске открывает чистый лист, размеченный на строки и столбцы для удобства пользователя. Для формирования конкретной таблицы, пользователю понадобится изменять разметку заданного листа, выделять разное количество ячеек и объединять их в блоки для достижения желаемого результата.
В «Microsoft Excel» существует несколько различных способов выбора блока ячеек и добавления к выделенным ячейкам дополнительного количества новых ячеек. В этом руководстве мы постараемся рассмотреть основные способы выделения ячеек.
Выделение диапазона ячеек путем нажатия и перетаскивания курсора
Один из самых простых способов выделения диапазона ячеек – нажать и перетащить курсор, в зажатом положении, по книге.
Нажмите первую ячейку, с которой вы хотите начать выделение, и продолжайте удерживать кнопку мыши в нажатом положении.
Перетащите указатель мыши на все ячейки (по горизонтали и вертикали), которые вы хотите выделить, и отпустите кнопку мыши.
Перед вами появится группа выделенных ячеек в вашем указанном диапазоне.
Выделение большого диапазона ячеек с помощью клавиши «Shift»
Иногда метод выделения ячеек путем нажатия и перетаскивания не всегда удобен, потому что диапазон ячеек, который вы хотите выбрать, выходит за пределы экрана. В этом случае, вы можете выделить диапазон ячеек с помощью клавиши «Shift», таким же способом, каким бы вы выбирали группу файлов в папке с файлами.
Щелкните первую ячейку в диапазоне, который вы хотите выделить.
Прокрутите лист до тех пор, пока не найдете последнюю ячейку в требуемом диапазоне. Удерживая в зажатом положении клавишу «Shift», нажмите курсором на эту ячейку.
Теперь все ячейки, в указанном вами диапазоне, будут выделены.
Выделение (или снятие выделения) независимых ячеек вне диапазона с помощью клавиши «Ctrl»
Вы также можете выделить несколько ячеек, которые не связаны друг с другом, при помощи клавиши «Ctrl».
Щелкните первую ячейку из общего количества ячеек, которые вы хотите выделить.
Теперь нажмите и удерживайте клавишу «Ctrl», а затем выберите дополнительные требуемые ячейки. На изображении ниже мы выбрали шесть разных ячеек.
Вы также можете использовать клавишу «Ctrl», чтобы отменить выделение уже выбранной ячейки из готового диапазона ячеек. На изображении ниже мы отменили выделение нескольких ячеек из выбранного диапазона, просто удерживая в зажатом положении клавишу «Ctrl» и нажимая на нужные ячейки.
Выделение диапазона ячеек с помощью поля «Имя»
Если вам известен точный диапазон ячеек, которые вы планируете выделить, то использование поля «Имя» является наиболее удобным способом выполнить выделение ячеек без нажатия и перетаскивания курсора по листу.
Щелкните поле ячейки «Имя» в левом верхнем углу книги под лентой главного меню управления настройками приложения «Microsoft Excel».
Введите диапазон ячеек, который вы хотите выделить, в следующем формате:
«Первая ячейка:Последняя ячейка» (без использования пробелов).
В представленном ниже примере мы выделяем следующий диапазон ячеек: от ячейки B2 (самая верхняя левая ячейка) до G17 (самая нижняя правая ячейка).
Нажмите на клавиатуре клавишу «Ввод» и указанный диапазон ячеек будет выделен.
Выделение строки ячеек полностью
Возможно, вам потребуется выделить целую строку ячеек сразу за один раз – например, чтобы применить форматирование строки заголовка. Это довольно легко сделать.
Просто щелкните на нужный номер строки в левой части экрана.
Как видно на представленном изображении выше, у вас выделен весь ряд ячеек.
Выделение нескольких целых строк ячеек
Иногда вам можете потребоваться выделить несколько целых строк ячеек. Как и при выделении отдельных ячеек, вы будете использовать клавишу «Shift», если выделяемые строки смежные (или вы можете применить способ нажать и перетащить) и клавишу «Ctrl», если строки не расположены рядом друг с другом, а разбросаны по телу документа.
Чтобы выделить смежный набор строк, щелкните номер строки, находящейся первой в очереди на выделение.
Продолжая удерживать кнопку мыши в нажатом положении, перетащите курсор на все строки, которые вам необходимо выделить. Или, если хотите, вы можете воспользоваться вторым способом. Удерживая зажатой клавишу «Shift», выберите самую нижнюю строку, в вашем планируемом диапазоне выделения целых строк. В обоих случаях, вы получите в результате выделенный набор строк.
Чтобы выделить несмежные строки, расположенные через разные интервалы, щелкните номер первой строки, из планируемого списка требуемых к выделению строк.
Затем, удерживая клавишу «Ctrl» в нажатом положении, одновременно курсором нажимайте нужные номера дополнительных строк, которые вы хотите добавить к диапазону выделения. На изображении ниже мы выбрали несколько строк, которые являются несмежными.
И, как и в ранее описанном способе для отдельных ячеек, вы также можете использовать клавишу «Ctrl», чтобы отменить выделение определенных строк из готового выбранного диапазона. На приведенном ниже изображении мы отменили выделение двух строк из выбранного диапазона, удерживая зажатой клавишу «Ctrl» и одновременно нажимая номера строк, которые в указанном диапазоне выделения нам не нужны.
Выделение одного или нескольких целых столбцов ячеек
При необходимости, вы можете выделить весь столбец ячеек полностью. Этот процесс совсем не сложный. Фактически, он работает по тому же принципу, что и описанный выше способ выделения целых строк.
Нажмите нужную колонку, озаглавленную буквой, чтобы выделить столбец полностью.
Вы также можете выделить несколько столбцов, используя способы нажать и перетащить или при помощи клавиши «Shift», как и в описанном способе для выделения целых смежных строк. Также соответствующим образом работает клавиша «Ctrl» для выделения несмежных столбцов или для отмены выделения столбцов из выбранного диапазона.
Из представленного руководства ясно видно, что выделять (или снимать выделение) отдельных ячеек, строк и столбцов в приложении «Microsoft Excel» абсолютно не сложно. Весь процесс выделения интуитивно понятен, даже для начинающих пользователей, и не будет вызывать особых трудностей при его применении. Но использование описанных способов поможет пользователям уменьшить время, потраченное на создание, форматирование и упорядочение документа «Microsoft Excel».
Полную версию статьи со всеми дополнительными видео уроками читайте в нашем блоге…
Данный материал является частной записью члена сообщества Club.CNews.
Редакция CNews не несет ответственности за его содержание.
Чтобы выделить нужные данные в таблице Excel используйте один из двух способов представленных далее.
1 способ
В окне открытого листа при нажатой левой кнопке мыши протащите по нужным ячейкам таблицы курсор в виде широкого белого креста.
2 способ
- В окне открытого листа щелкните правой кнопкой мыши на ячейке столбца или строки таблицы, ячейки которых необходимо выделить.
- В контекстном меню наведите курсор на пункт «Выбрать».
- В списке команд выберите нужный пункт (рис. 5.13):
- «Данные в столбце таблицы» – для выделения только ячеек столбца;
- «Весь столбец таблицы» – для выделения ячеек столбца вместе с его заголовком;
- «Строка таблицы» – для выделения только ячеек строки.
Рис. 5.13. Контекстное меню таблицы данных. Меню пункта «Выбрать»
Как выделить одну или несколько ячеек в Эксель
Если Вам необходимо проводить различные манипуляции в документе Эксель: создавать или редактировать таблицы, строить графики, то без выделения ячеек в этом случае, как и во многих других, просто не обойтись.
Выделить ячейки в Excel можно различными способами: с помощью мышки или используя горячие клавиши. Большие области можно выбирать, вводя нужный диапазон в определенные поля. Также есть возможность применить выделение ко всей строке или столбцу целиком. Теперь обо всем по порядку.
После того, как Вы открыли документ Excel, сразу обводится блок А1 . Если вам нужен любой другой, просто кликните по нему мышкой. Для перемещения между ними также можно использовать клавиши «Вверх» , «Вниз» , «Вправо» , «Влево» на клавиатуре.
Небольшой диапазон
Для примера возьмем область B2:D5 . Кликните мышкой по первой В2 , чтобы она обвелась. Снова кликните левой кнопкой мыши по этой ячейке, и, не отпуская ее, переместите курсор в D5 .
Выбирать диапазоны побольше, удобно следующим способом. Возьмем, например, A1:I6 . Кликаем мышкой в блоке А1 , затем зажимаем клавишу «Shift» и кликаем мышкой по I6 .
Использовать можно и стрелки на клавиатуре. Выделим В1:Е3 . С помощью стрелок, перемещаемся в юлок В1 , затем зажимаем клавишу «Shift» , нажимаем стрелку «Вправо» три раза и стрелку «Вниз» два раза.
Нужную группу
Для выделения группы ячеек в Excel, можно воспользоваться клавишей «F8» . В качестве примера берем А2:С6 . Кликаем мышкой по А2 и нажимаем клавишу «F8» . В строке состояния появится надпись «Расширить выделенный фрагмент» .
Кликаем мышкой по блоку С6 . Теперь, по какой бы другой Вы не кликнули, выбранный диапазон будет постоянно меняться. Для отключения режима, снова нажмите клавишу «F8» .
Большой диапазон
Если Вам нужно выделить большое количество ячеек, например, А2:АD6 , нажмите комбинацию клавиш «Ctrl+G» или клавишу «F5» . Откроется окно «Переход» . В поле «Ссылка» введите нужный диапазон и нажмите «ОК» .
Ячейки будут выделены.
Для выбора, также можно ввести адреса блоков А2:АD6 в поле «Имя» , затем нажмите «Enter» .
Обратите внимание, что при выделении, в поле «Имя» всегда написан адрес верхней левой ячейки, она также закрашена в другой цвет. Если отметив диапазон, вы начнете вводить данные, они будут записаны именно в этот блок.
Для того чтобы объединить несколько ячеек в одну, потребуется использовать другие способы. Перейдя по ссылке, Вы можете прочесть о них.
Все ячейки
Чтобы выделить все блоки в Excel, используйте комбинацию клавиш «Ctrl+A» . Только учтите, если выбрана та, в которой есть какие-либо данные, то первое нажатие данной комбинации, выделит весь диапазон, заполненный данными, а второе нажатие – весь рабочий лист. Если изначально будет выбран пустой блок, то после первого нажатия «Ctrl+A» выделится весь лист.
Выделить все ячейки также можно, нажав на стрелочку в левом верхнем углу – там, где пересекаются названия строк и столбцов.
Которые расположены не рядом
Если Вам нужно выбрать несмежные блоки в Excel, то есть те, которые расположены не рядом, кликните по первому нужному блоку или диапазону, затем зажмите клавишу «Ctrl» и продолжайте выбирать нужные ячейки или определенные диапазоны.
Весь столбец или строку
Для того чтобы выделить весь столбец или всю строку, нажмите на заголовок столбца – «А, В, С…» , или строки – «1, 2, 3…» . При этом курсор примет вид черной стрелочки, указывающей либо вниз, либо вправо.
Если нужно выделить несколько столбцов, нажмите мышкой на первом и, не отпуская левой клавиши, выберите нужное количество. Точно также поступаем со строками.
Также, можно кликнуть первый столбец – В , зажать «Shift» и кликнуть по последнему столбецу – Е .
Для выбора строк и столбцов, которые находятся не рядом, зажимаем «Ctrl» и выделяем нужные.
Вот еще несколько полезных комбинаций, которые помогут быстро перемещаться по ячейкам и выделять их:
«Ctrl+Home » – выделит первую ( А1 );
«Ctrl+End» – последнюю на листе, заполненную данными;
«Ctrl+стрелка вправо» – последнюю в строке;
«Ctrl+стрелка вниз» – последнюю в столбце.
Если использовать во всех приведенных комбинациях еще и клавишу «Shift» – это позволит выделять соответствующие диапазоны ячеек.
С помощью данных рекомендаций, Вы сможете выделить диапазон или группу ячеек, все блоки на листе Excel, нужные строки или столбцы, или даже те, которые расположены не рядом.
Выделение отдельных ячеек или диапазонов
Вы можете быстро найти и выделить определенные ячейки или диапазоны, введя их имена или ссылки на ячейки в поле имя , которое расположено слева от строки формул.
Для выбора именованных и неименованных ячеек или диапазонов можно также использовать команду Перейти к (F5 или CTRL + G).
Важно: Для выбора именованных ячеек и диапазонов необходимо сначала определить их. Дополнительные сведения приведены в разделе Определение и использование имен в формулах .
Чтобы выбрать именованную ячейку или диапазон, щелкните стрелку рядом с полем имя , чтобы отобразить список именованных ячеек или диапазонов, а затем выберите нужное имя.
Чтобы выделить несколько именованных диапазонов или ссылок на ячейки, щелкните стрелку рядом с полем Имя и выберите имя первого диапазона или первой ссылки на ячейку из тех, которые нужно выделить. Затем, удерживая нажатой клавишу CTRL , щелкните имена других ячеек или диапазонов в поле имя .
Чтобы выделить неименованную ссылку на ячейку или диапазон, введите ссылку на ячейку или диапазон ячеек, который нужно выделить, а затем нажмите клавишу Ввод. Например, введите B3, чтобы выделить эту ячейку, или введите B1: B3, чтобы выделить диапазон ячеек.
Примечание: Вы не можете удалить или изменить имена, определенные для ячеек или диапазонов в поле имя . Имена можно удалять и изменять только в диспетчере имен (вкладка «формулы «, Группа » определенные имена «). Дополнительные сведения см. в статье Определение и использование имен в формулах.
Нажмите клавишу F5 или CTRL + G , чтобы открыть диалоговое окно «перейти «.
В списке Перейти щелкните имя ячейки или диапазона, который вы хотите выделить, или введите ссылку на ячейку в поле ссылка , а затем нажмите кнопку ОК.
Например, в поле ссылка введите B3 , чтобы выделить эту ячейку, или введите B1: B3 , чтобы выделить диапазон ячеек. Чтобы выделить несколько ячеек или диапазонов, введите их в поле ссылки , разделенные запятыми. Если вы ссылаетесь на диапазон с сбросом, созданный с помощью динамической формулы массива, вы можете добавить оператор Range. Например, если в ячейках A1: A4 есть массив, вы можете выбрать его, введя a1 # в поле ссылка , а затем нажать кнопку ОК.
Совет: Чтобы быстро найти и выделить все ячейки с данными определенного типа (например, с формулами) или только ячейки, соответствующие определенным условиям (например, видимые ячейки или последнюю ячейку листа, содержащую данные или форматирование), в разделе перейти нажмите кнопку выделить . всплывающее окно и выберите нужный параметр.
Перейдите в раздел формулы > определенные имена > Диспетчер имен.
Выберите имя, которое вы хотите изменить или удалить.
Выберите команду изменить или Удалить.
Выделение несмежных ячеек или диапазонов
Удерживая нажатой клавишу CTRL , щелкните каждую ячейку или диапазон ячеек, которые вы хотите включить, в левой части экрана. Если вы выберете этот параметр, вы можете щелкнуть ненужную ячейку, чтобы отменить ее выделение.
Вы можете выделить смежные ячейки в Excel Online, щелкнув ячейку и перетащив ее, чтобы увеличить диапазон. Однако вы не можете выделить отдельные ячейки или диапазон, если они не находятся рядом друг с другом. Если у вас есть классическое приложение Excel, вы можете открыть книгу в Excel и выделить несмежные ячейки, щелкнув их, удерживая нажатой клавишу CTRL. Дополнительные сведения можно найти в разделе выделение конкретных ячеек или диапазонов в Excel.
Дополнительные сведения
Вы всегда можете задать вопрос специалисту Excel Tech Community, попросить помощи в сообществе Answers community, а также предложить новую функцию или улучшение на веб-сайте Excel User Voice.
Примечание: Эта страница переведена автоматически, поэтому ее текст может содержать неточности и грамматические ошибки. Для нас важно, чтобы эта статья была вам полезна. Была ли информация полезной? Для удобства также приводим ссылку на оригинал (на английском языке).
Как в Excel выделить ячейку цветом при определенном условии: примеры и методы
Не все фирмы покупают специальные программы для ведения дел. Многие пользуются MS Excel, ведь эта хо.
Не все фирмы покупают специальные программы для ведения дел. Многие пользуются MS Excel, ведь эта хорошо приспособлена для больших информационных баз. Практика показала, что дальше заполнения таблиц доходит редко. Таблица растет, информации становится больше и возникает необходимость быстро выбрать только нужную. В подобной ситуации встает вопрос как в Excel выделить ячейку цветом при определенном условии, применить к строкам цветовые градиенты в зависимости от типа или наименования поставщика, сделать работу с информацией быстрой и удобной? Подробнее читаем ниже.
Где находится условное форматирование
Как в экселе менять цвет ячейки в зависимости от значения – да очень просто и быстро. Для выделения ячеек цветом предусмотрена специальная функция «Условное форматирование», находящаяся на вкладке «Главная»:
Условное форматирование включает в себя стандартный набор предусмотренных правил и инструментов. Но главное, разработчик предоставил пользователю возможность самому придумать и настроить необходимый алгоритм. Давайте рассмотрим способы форматирования подробно.
Правила выделения ячеек
С помощью этого набора инструментов делают следующие выборки:
- находят в таблице числовые значения, которые больше установленного;
- находят значения, которые меньше установленного;
- находят числа, находящиеся в пределах заданного интервала;
- определяют значения равные условному числу;
- помечают в выбранных текстовых полях только те, которые необходимы;
- отмечают столбцы и числа за необходимую дату;
- находят повторяющиеся значения текста или числа;
- придумывают правила, необходимые пользователю.
Посмотрите, как ищется выбранный текст: в первом поле задается условие, а во втором указывают, каким образом выделить полученный результат. Обратите внимание, выбрать можно цвет фона и текста из предложенных в списке. Если хочется применить иные оттенки – сделать это можно перейдя в «Пользовательский формат». Аналогичным образом реализуются все «Правила выделения ячеек».
Очень творчески реализуются «Другие правила»: в шести вариантах сценария придумывайте те, которые наиболее удобны для работы, например, градиент:
Устанавливаете цветовые сочетания для минимальных, средних и максимальных величин – получаете на выходе градиентную окраску значений. Пользоваться градиентом во время анализа информации комфортно.
Правила отбора первых и последних значений.
Рассмотрим вторую группу функций «Правила отбора первых и последних значений». В ней вы сможете:
- выделить цветом первое или последнее N-ое количество ячеек;
- применить форматирование к заданному проценту ячеек;
- выделить ячейки, содержащие значение выше или ниже среднего в массиве;
- во вкладке «Другие правила» задать необходимый функционал.
Гистограммы
Если заливка ячейки цветом вас не устраивает – применяйте инструмент «Гистограмма». Предлагаемая окраска легче воспринимается на глаз в большом объеме информации, функциональные правила подстраиваются под требования пользователя.
Цветовые шкалы
Этот инструмент быстро формирует градиентную заливку показателей по выбору от большего к меньшему или наоборот. При работе с ним устанавливаются необходимые процентные отношения, либо текстовые значения. Предусмотрены готовые образцы градиента, но пользовательский подход опять же реализуется в «Других правилах».
Наборы значков
Если вы любитель смайликов и эмодзи, воспринимаете картинки лучше, чем цвета – разработчиками предусмотрены наборы значков в соответствующем инструменте. Картинок немного, но для полноценной работы хватает. Изображения стилизованы под светофор, знаки восклицания, галочки-крыжики, крестики для того, чтобы пометить удаление – несложный и интуитивный подход.
Создание, удаление и управление правилами
Функция «Создать правило» полностью дублирует «Другие правила» из перечисленных выше, создает выборку изначально по требованию пользователя.
С помощью вкладки «Удалить правило» созданные сценарии удаляются со всего листа, из выбранного диапазона значений, из таблицы.
Вызывает интерес инструмент «Управление правилами» – своеобразная история создания и изменения проведенных форматирований. Меняйте подборки, делайте правила неактивными, возвращайте обратно, чередуйте порядок применения. Для работы с большим объемом информации это очень удобно.
Отбор ячеек по датам
Чтобы разобраться, как в excel сделать цвет ячейки от значения установленной даты, рассмотрим пример с датами закупок у поставщиков в январе 2019 года. Для применения такого отбора нужны ячейки с установленным форматом «Дата». Для этого перед внесением информации выделите необходимый столбец, щелкните правой кнопкой мыши и в меню «Формат ячеек» найдите вкладку «Число». Установите числовой формат «Дата» и выберите его тип по своему усмотрению.
Для отбора нужных дат применяем такую последовательность действий:
- выделяем столбцы с датами (в нашем случае за январь);
- находим инструмент «Условное форматирование»;
- в «Правилах выделения ячеек» выбираем пункт «Дата»;
- в правой части форматирования открываем выпадающее окно с правилами;
- выбираем подходящее правило (на примере выбраны даты за предыдущий месяц);
- в левом поле устанавливаем готовый цветовой подбор «Желтая заливка и темно-желтый текст»
- выборка окрасилась, жмем «ОК».
С помощью форматирования ячеек, содержащих дату, можно выбрать значения по десяти вариантам: вчера/сегодня/завтра, на прошлой/текущей/следующей неделе, в прошлом/текущем/следующем месяце, за последние 7 дней.
Выделение цветом столбца по условию
Для анализа деятельности фирмы с помощью таблицы разберем на примере как поменять цвет ячейки в excel в зависимости от условия, заданного работником. В качестве примера возьмем таблицу заказов за январь 2019 года по десяти контрагентам.
Нам необходимо пометить синим цветом тех поставщиков, у которых мы купили товара на сумму большую, чем 100 000 рублей. Чтобы сделать такую выборку воспользуемся следующим алгоритмом действий:
- выделяем столбец с январскими закупками;
- кликаем инструмент «Условное форматирование»;
- переходим в «Правила выделения ячеек»;
- пункт «Больше…»;
- в правой части форматирования устанавливаем сумму 100 000 рублей;
- в левом поле переходим на вкладку «Пользовательский формат» и выбираем синий цвет;
- необходимая выборка окрасилась в синий цвет, жмем «ОК».
Инструмент «Условное форматирование» применяется для решения ежедневных задач бизнеса. С его помощью анализируют информацию, подбирают необходимые компоненты, проверяют сроки и условия взаимодействия поставщика и клиента. Пользователь сам придумывает нужные для него комбинации.
Немаловажную роль играет цветовое оформление, ведь в белой таблице с большим объемом данных сложно ориентироваться. Если придумать последовательность цветов и знаков, то информативность сведений будет восприниматься почти интуитивно. Скрины с таких таблиц будут наглядно смотреться в отчетах и презентациях.
Выделение содержимого ячеек в Excel
В этом курсе:
Примечание: Мы стараемся как можно оперативнее обеспечивать вас актуальными справочными материалами на вашем языке. Эта страница переведена автоматически, поэтому ее текст может содержать неточности и грамматические ошибки. Для нас важно, чтобы эта статья была вам полезна. Просим вас уделить пару секунд и сообщить, помогла ли она вам, с помощью кнопок внизу страницы. Для удобства также приводим ссылку на оригинал (на английском языке).
В Excel можно выделять содержимое ячеек, строк или столбцов.
Примечание: Если лист защищен, возможность выделения ячеек и их содержимого может быть недоступна.
Выделение ячеек
Чтобы выделить ячейку, щелкните ее. Для перехода к ячейке и ее выделения также можно использовать клавиатуру.
Чтобы выделить диапазон ячеек, выделите ячейку, а затем нажмите левую кнопку мыши и перетащите указатель.
Для этого также можно использовать SHIFT+клавиши со стрелками.
Чтобы выделить несмежные ячейки и диапазоны ячеек, выберите их, удерживая нажатой клавишу CTRL.
Выделение строк и столбцов
Выберите букву в верхней части столбца, чтобы выделить его целиком. Можно также щелкнуть любую ячейку в столбце и нажать клавиши CTRL+ПРОБЕЛ.
Выберите номер строки, чтобы выделить ее целиком. Можно также щелкнуть любую ячейку в строке и нажать клавиши SHIFT+ПРОБЕЛ.
Чтобы выделить несмежные строки или столбцы, выберите их номера, удерживая нажатой клавишу CTRL.
Выделение таблицы, списка или листа
Чтобы выделить список или таблицу, щелкните любую содержащуюся в них ячейку и нажмите клавиши CTRL+A.
Чтобы выделить весь лист, нажмите кнопку выделить все в верхнем левом углу.
Примечание: В некоторых случаях выделение одной ячейки может привести к выбору нескольких смежных ячеек. Советы о том, как устранить эту проблему, см. в публикации сообщества под названием Как предотвратить одновременное выделение нескольких ячеек в Excel?.
Дополнительные сведения
Вы всегда можете задать вопрос специалисту Excel Tech Community, попросить помощи в сообществе Answers community, а также предложить новую функцию или улучшение на веб-сайте Excel User Voice.
Выделение ячеек в Microsoft Excel
Для того, чтобы производить различные действия с содержимым ячеек Excel, их нужно сначала выделить. Для этих целей в программе имеется несколько инструментов. Прежде всего, такое разнообразие связано с тем, что существует необходимость выделения различных групп ячеек (диапазонов, строк, столбцов), а также потребность отметить элементы, которые соответствуют определенному условию. Давайте выясним, как произвести данную процедуру различными способами.
Процесс выделения
В процессе выделения можно использовать как мышь, так и клавиатуру. Существуют также способы, где эти устройства ввода комбинируются друг с другом.
Способ 1: отдельная ячейка
Для того, чтобы выделить отдельную ячейку достаточно навести на неё курсор и кликнуть левой кнопкой мыши. Также такое выделение можно провести, используя кнопки на клавиатуре кнопки навигации «Вниз», «Вверх», «Вправо», «Влево».
Способ 2: выделение столбца
Для того, чтобы отметить столбец в таблице, нужно зажать левую кнопку мыши и провести от самой верхней ячейки колонки к нижней, где кнопку следует отпустить.
Есть и другой вариант решения данной задачи. Зажимаем кнопку Shift на клавиатуре и кликаем по верхней ячейке столбца. Затем, не отпуская кнопку кликаем по нижней. Можно производить действия и в обратном порядке.
Кроме того, для выделения столбцов в таблицах можно воспользоваться следующим алгоритмом. Выделяем первую ячейку колонки, отпускаем мышку и жмем на комбинацию клавиш Ctrl + Shift + стрелка вниз. При этом выделится весь столбец до последнего элемента, в котором содержаться данные. Важным условием для выполнения данной процедуры является отсутствие пустых ячеек в данной колонке таблицы. В обратном случае, будет отмечена только область до первого пустого элемента.
Если нужно выделить не просто колонку таблицы, а весь столбец листа, то в этом случае нужно просто кликнуть левой кнопкой мыши по соответствующему сектору горизонтальной панели координат, где буквами латинского алфавита помечены наименования столбцов.
Если нужно выделить несколько столбцов листа, то проводим мышкой с зажатой левой кнопкой по соответствующим секторам панели координат.
Есть и альтернативное решение. Зажимаем кнопку Shift и отмечаем первый столбец в выделяемой последовательности. Затем, не отпуская кнопку, кликаем по последнему сектору панели координат в последовательности колонок.
Если нужно выделить разрозненные колонки листа, то тогда зажимаем кнопку Ctrl и, не отпуская её, кликаем по сектору на горизонтальной панели координат каждого столбца, который нужно пометить.
Способ 3: выделение строки
По аналогичному принципу выделяются и строки в Экселе.
Для выделения одной строки в таблице просто проводим по ней курсором с зажатой кнопкой мышки.
Если таблица большая, то проще зажать кнопку Shift и последовательно кликнуть по первой и последней ячейке строки.
Также строки в таблицах можно отметить подобным образом, что и столбцы. Кликаем по первому элементу в столбце, а затем набираем сочетание клавиш Ctrl + Shift + стрелка вправо. Строка выделится до конца таблицы. Но опять же, обязательным условием в данном случае является наличие данных во всех ячейках строчки.
Для выделения всей строки листа делаем клик по соответствующему сектору вертикальной панели координат, где отображается нумерация.
Если нужно выделить подобным образом несколько соседних строк, то проводим мышкой с зажатой левой кнопкой по соответствующей группе секторов панели координат.
Также можно зажать кнопку Shift и произвести клик по первому и последнему сектору на панели координат того диапазона строк, который следует выделить.
Если нужно провести выделение разрозненных строк, то клик по каждому из секторов на вертикальной панели координат делаем с зажатой кнопкой Ctrl.
Способ 4: выделение всего листа
Существует два варианта этой процедуры для всего листа. Первый из них заключается в том, чтобы кликнуть по прямоугольной кнопке, расположенной на пересечении вертикальных и горизонтальных координат. После этого действия будут выделены абсолютно все ячейки на листе.
К этому же результату приведет нажатие комбинации клавиш Ctrl+A. Правда, если в это время курсор находится в диапазоне неразрывных данных, например, в таблице, то первоначально будет выделена только эта область. Лишь после повторного нажатия комбинации удастся выделить весь лист.
Способ 5: выделение диапазона
Теперь выясним, как выделить отдельные диапазоны ячеек на листе. Для того чтобы это сделать достаточно обвести курсором с зажатой левой кнопкой мыши определенную область на листе.
Диапазон можно выделить, зажав кнопку Shift на клавиатуре и последовательно кликнуть по верхней левой и нижней правой ячейке выделяемой области. Либо выполнив операцию в обратном порядке: кликнуть по нижней левой и верхней правой ячейке массива. Диапазон, находящийся между этими элементами, будет выделен.
Также существует возможность выделения разрозненных ячеек или диапазонов. Для этого, любым из вышеперечисленных способов нужно выделять в отдельности каждую область, которую пользователь хочет обозначить, но при этом обязательно должна быть зажата кнопка Ctrl.
Способ 6: применение горячих клавиш
Можно производить выделение отдельных областей с помощью горячих клавиш:
- Ctrl+Home – выделение первой ячейки с данными;
- Ctrl+End – выделение последней ячейки с данными;
- Ctrl + Shift + End – выделение ячеек вниз до последней используемой;
- Ctrl + Shift + Home – выделение ячеек вверх до начала листа.
Данные варианты помогут значительно сэкономить время на выполнении операций.
Как видим, существует большое количество вариантов выделения ячеек и их различных групп с помощью клавиатуры или мышки, а также используя комбинацию этих двух устройств. Каждый пользователь может подобрать более удобный лично для себя стиль выделения в конкретной ситуации, ведь выделение одной или нескольких ячеек удобнее выполнять одним способом, а выделение целой строки или всего листа – другим.
Отблагодарите автора, поделитесь статьей в социальных сетях.
Если значение в ячейке удовлетворяет определенному пользователем условию, то с помощью
Условного форматирования
можно выделить эту ячейку (например, изменить ее фон). В этой статье пойдем дальше — будем выделять всю строку таблицы, содержащую эту ячейку.
Пусть в диапазоне
А6:С16
имеется таблица с перечнем работ, сроками выполнения и статусом их завершения (см.
файл примера
).
Задача1 — текстовые значения
Необходимо выделить цветом строку, содержащую работу определенного статуса. Например, если работа не начата, то строку будем выделять красным, если работа еще не завершена, то серым, а если завершена, то зеленым. Выделять строки будем с помощью правил
Условного форматирования
.
Решение1
Создадим небольшую табличку со статусами работ в диапазоне
Е6:Е9
.
Выделим диапазон ячеек
А7:С17
, содержащий перечень работ, и установим через меню
фон заливки красный (предполагаем, что все работы изначально находятся в статусе
Не начата
).
Убедимся, что выделен диапазон ячеек
А7:С17
(
А7
должна быть
активной ячейкой
). Вызовем команду меню
.
-
в поле «
Форматировать значения, для которых следующая формула является истинной
» нужно ввести
=$C7=$E$8
(в ячейке
Е8
находится значение
В работе
). Обратите внимание на использованесмешанных ссылок
;
-
нажать кнопку
Формат
; -
выбрать вкладку
Заливка
; -
выбрать серый цвет
;
- Нажать ОК.
ВНИМАНИЕ
: Еще раз обращаю внимание на формулу
=$C7=$E$8
. Обычно пользователи вводят
=$C$7=$E$8
, т.е. вводят лишний символ доллара.
Нужно проделать аналогичные действия для выделения работ в статусе
Завершена
. Формула в этом случае будет выглядеть как
=$C7=$E$9
, а цвет заливки установите зеленый.
В итоге наша таблица примет следующий вид.
Примечание
:
Условное форматирование
перекрывает обычный формат ячеек. Поэтому, если работа в статусе Завершена, то она будет выкрашена в зеленый цвет, не смотря на то, что ранее мы установили красный фон через меню
.
Как это работает?
В
файле примера
для пояснения работы механизма выделения строк, создана дополнительная таблица с формулой
=$C7=$E$9
из правила
Условного форматирования
для зеленого цвета. Формула введена в верхнюю левую ячейку и скопирована вниз и вправо.
Как видно из рисунка, в строках таблицы, которые выделены зеленым цветом, формула возвращает значение ИСТИНА.
В формуле использована
относительная ссылка
на строку ($C7, перед номером строки нет знака $). Отсутствие знака $ перед номером строки приводит к тому, что при копировании формулы вниз на 1 строку она изменяется на
=$C8=$E$9
, затем на
=$C9=$E$9
, потом на
=$C10=$E$9
и т.д. до конца таблицы (см. ячейки
G8
,
G9
,
G10
и т.д.). При копировании формулы вправо или влево по столбцам, изменения формулы не происходит, именно поэтому цветом выделяется вся строка.
В случае затруднений можно потренироваться на примерах, приведенных в статье
Условное форматирование в MS EXCEL
.
Прием с дополнительной таблицей можно применять для тестирования любых формул
Условного форматирования
.
Рекомендации
При вводе статуса работ важно не допустить опечатку. Если вместо слово
Завершен
а
, например, пользователь введет
Завершен
о
, то
Условное форматирование
не сработает.
Чтобы исключить некорректный ввод используйте идеи из статьи
Ввод данных из списка значений. Часть1. Выпадающий список
. В файле примера для ввода статусов работ использован аналогичный
Выпадающий список
.
Чтобы быстро расширить правила Условного форматирования на новую строку в таблице, выделите ячейки новой строки (
А17:С17
) и нажмите
сочетание клавиш
CTRL+D
. Правила
Условного форматирования
будут скопированы в строку
17
таблицы.
Задача2 — Даты
Предположим, что ведется журнал посещения сотрудниками научных конференций (см.
файл примера лист Даты
).
К сожалению, столбец Дата посещения не отсортирован и необходимо выделить дату первого и последнего посещения каждого сотрудника. Например, сотрудник Козлов первый раз поехал на конференцию 24.07.2009, а последний раз — 18.07.2015.
Сначала создадим формулу для условного форматирования в столбцах В и E. Если формула вернет значение ИСТИНА, то соответствующая строка будет выделена, если ЛОЖЬ, то нет.
В столбце D создана
формула массива
=
МАКС(($A7=$A$7:$A$16)*$B$7:$B$16)=$B7
, которая определяет максимальную дату для определенного сотрудника.
Примечание:
Если нужно определить максимальную дату вне зависимости от сотрудника, то формула значительно упростится =
$B7=МАКС($B$7:$B$16)
и формула массива не понадобится.
Теперь выделим все ячейки таблицы без заголовка и создадим правило
Условного форматирования
. Скопируем формулу в правило (ее не нужно вводить как формулу массива!).
Теперь предположим, что столбец с датами отсортировали и требуется выделить строки у которых даты посещения попадают в определенный диапазон.
Для этого используйте формулу
=И($B23>$E$22;$B23<$E$23)
Для ячеек
Е22
и
Е23
с граничными датами (выделены желтым) использована
абсолютная адресация
$E$22 и
$E$23. Т.к. ссылка на них не должна меняться в правилах УФ для всех ячеек таблицы.
Для ячейки
В22
использована смешанная адресация $B23, т.е. ссылка на столбец В не должна меняться (для этого стоит перед В знак $), а вот ссылка на строку должна меняться в зависимости от строки таблицы (иначе все значения дат будут сравниваться с датой из
В23
).
Таким образом, правило УФ например для ячейки
А27
будет выглядеть
=И($B27>$E$22;$B27<$E$23)
, т.е.
А27
будет выделена, т.к. в этой строке дата из
В27
попадает в указанный диапазон (для ячеек из столбца А выделение все равно будет производиться в зависимости от содержимого столбца В из той же строки — в этом и состоит «магия» смешанной адресации $B23).
А для ячейки
В31
правило УФ будет выглядеть
=И($B31>$E$22;$B31<$E$23)
, т.е. В31 не будет выделена, т.к. в этой строке дата из
В31
не попадает в указанный диапазон.









































 структурами или соA1:E1. непосредственно; ячейку. на листе. Для просто колонку таблицы, Excel сам таким неужели нет ничего
структурами или соA1:E1. непосредственно; ячейку. на листе. Для просто колонку таблицы, Excel сам таким неужели нет ничего

 JayBhagavanunio использовать не обязательноПодсказка:На вкладке to determine which столбца. Строку или 2, они от
JayBhagavanunio использовать не обязательноПодсказка:На вкладке to determine which столбца. Строку или 2, они от


















 Тут есть один нюанс. При использовании данного способа нужно убедиться в том, что в отмечаемом столбце нет пустых элементов, иначе выделение будет произведено лишь до первой незаполненной ячейки.
Тут есть один нюанс. При использовании данного способа нужно убедиться в том, что в отмечаемом столбце нет пустых элементов, иначе выделение будет произведено лишь до первой незаполненной ячейки.















 Если же мы будем находиться в пределах таблицы, то нажав на клавиши Ctrl+A, мы сначала выделим все ячейки именно самой таблицы. И только повторное нажатие комбинации приведет к выделению всего листа.
Если же мы будем находиться в пределах таблицы, то нажав на клавиши Ctrl+A, мы сначала выделим все ячейки именно самой таблицы. И только повторное нажатие комбинации приведет к выделению всего листа.