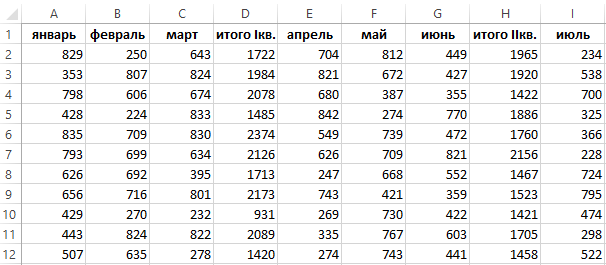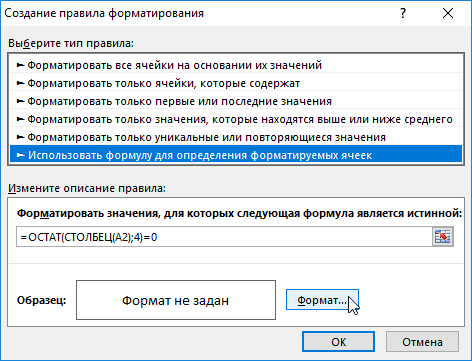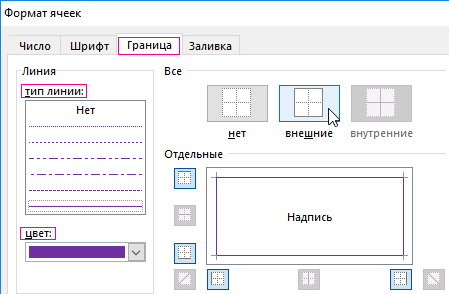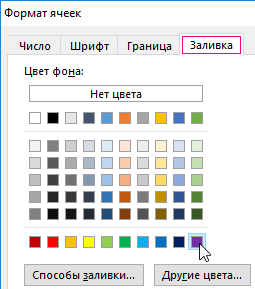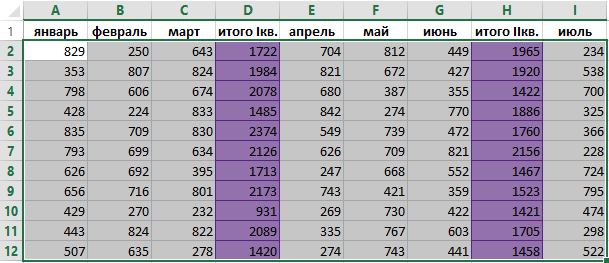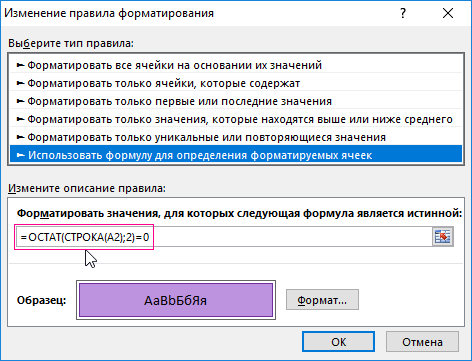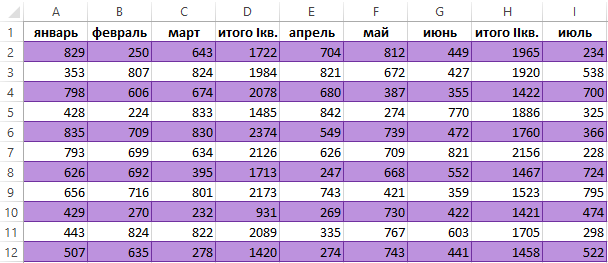Видео: Выделение строк в Excel с заданным шагом
Если таблица Excel большая или в ней много столбцов, то для удобной работы в такой таблице, можно строки выделить цветом через одну, две или три строки. Рассмотрим несколько вариантов, как выделить строку в Excel.
Первый способ.
Применим функцию «Заливка ячеек в Excel».
Здесь каждые три строки через три строки выделены серым цветом. Здесь, в маленькой таблице, мы выделили эти строки и окрасили их цветом функцией «Цвет заливки» на закладке «Главная» в разделе «Шрифт». А если таблица огромная в длину и ширину?
Excel опять выручает нас. Есть несколько способов сделать все быстро и легко.
Второй способ.
Рассмотрим, как выделить строки через одну в Excel.
Используем функцию «Формат таблицы Excel». Нажимаем на любую ячейку в таблице. На закладке «Главная» в разделе «Стили» нажимаем кнопку «Форматировать как таблицу». Появляется большое окно с разными видами формата таблицы.
Выбираем и нажимаем на нужный формат. Выйдет уточняющее окно. В нем указан диапазон таблицы и подтверждение – форматировать с шапкой таблицы или нет. Мы оставили галочку у слов «Таблица с заголовками».
Чтобы стрелки фильтров, которые появятся при этом способе форматирования таблицы, стояли в ячейках шапки таблицы и не закрывали первую строку самой таблицы. Получилось так.
Получилась таблица с многими функциями, кроме цвета ячеек. Здесь установлены фильтры. За уголок таблицы (внизу, справа) можно потянуть, и таблица увеличится вместе с форматом.
Таблице присваивается имя, которое можно поменять в диспетчере имен на закладке «Формулы» или на закладке «Конструктор». Как изменить имя созданной таблицы, смотрите в статье «Присвоить имя в Excel ячейке, диапазону, формуле».
И фильтры будут работать на этих новых строках. И формулы в новых строках будут копироваться автоматически.
Шапка таблицы автоматически закрепляется и остается видна при прокрутке длинной таблицы. Появляется новая закладка «Работа с таблицами» -> «Конструктор» с многими функциями для работы с таблицей.
Третий способ.
Как выделить определенные строки в Excel. Это более универсальный способ заливки строк таблицы не только через одну строку, но и через две, три, т.д. Здесь используем функцию условного форматирования в Excel. Выделяем таблицу.
На закладке «Главная» в разделе «Стили» нажимаем кнопку функции «Условное форматирование». В появившемся окне нажимаем на строку «Сравнить столбцы таблицы для определения форматируемых ячеек».
В строке «Формат…» пишем такую формулу. =ОСТАТ(СТРОКА(A2)-3)=0 Цифра 3 в формуле говорит о том, что каждая третья строка будет окрашена. Строки считаются с первой строки листа Excel. Выбираем цвет заливки строк. Заполнили окно так.
Нажимаем «ОК». Получилась такая таблица.
Как настроить условное форматирование, читайте в статье «Условное форматирование в Excel». В условном форматировании можно применить разные условия. Смотрите примеры в статьях сайта.
Как окрасить строки по дню недели, смотрите в статье «Как выделить строку в Excel по дню недели» тут. Можно выделить строки в таблице по своему условию.
Смотрите об этом способе в статье «Выделить всю строку по условию в Excel». Как выделить ячейки с лишними пробелами, смотрите в статье «Как найти пробел в Excel».
За выделением строки/строк в Excel, как правило, следуют другие действия, например форматирование данных, удаление, копирование, перенос, либо какие-нибудь еще. При этом, чем больше действий следует за выделением строк, тем больше желание выделить все нужные строки разом, сведя к минимуму свои трудозатраты.
Как выделить строки с заданным текстом?
В одной из публикаций уже рассматривалась тема о том, как выделить одну строку, как выделить несколько строк подряд, как выделить несколько строк не подряд и как выделить строки по условию, например в зависимости от текста в ячейках.
Кроме перечисленных выше случаев может возникать необходимость выделять строки с определенным заданным шагом.
Как выделить строки с заданным шагом?
При необходимости в выборочном выделении строк с определенным шагом (например через одну, через две и так далее) можно использовать надстройку, позволяющую автоматизировать и существенно ускорить выделение строк. Задать необходимый шаг для такого выделения можно вручную. Ниже приведено диалоговое окно, позволяющее оценить возможности этой надстройки.

С этой надстройкой появляется возможность:
1. Одним кликом мыши вызывать диалоговое окно макроса прямо из панели инструментов Excel;
2. выделять строки с заданным шагом;
3. устанавливать диапазон для выделяемых строк;
4. производить веделение строк целиком, по всей ширине рабочего листа;
5. выделять части строк, ограничевая их по ширине используемым диапазоном (от первой заполненной до последней заполненной ячейки);
6. выделять части строк, ограничевая их по ширине столбцами выделенного пользователем диапазона;
7. выделять ячейки с заданным шагом, указывая в диапазоне столбец, либо ячейку столбца;
8. выделять ячейки и строки, как на активном листе, так и на всех листах рабочей книги;
9. задавать количество строк в одном выделении.
Другие материалы по теме:
|
dagon Пользователь Сообщений: 3 |
Добрый день. |
|
JayBhagavan Пользователь Сообщений: 11833 ПОЛ: МУЖСКОЙ | Win10x64, MSO2019x64 |
#2 07.10.2016 16:17:02
<#0> |
||
|
Юрий М Модератор Сообщений: 60570 Контакты см. в профиле |
#3 07.10.2016 17:46:42
Для этого необязательно ВЫДЕЛЯТЬ. |
||
|
dagon Пользователь Сообщений: 3 |
#4 07.10.2016 18:09:01
Возможно. Поэтому и спрашиваю совета. Как сделать в С например, прекрасно понимаю. А изучать местный бэйсик сейчас нету времени. Дело то на пару строк кода. В книге столбец А в качестве примера. Нужно взять значение каждой третьей ячейки и получить среднее арифметическое. А сколько строк будет в итоге неизвестно, т.к. работать придется с логами другой программы Прикрепленные файлы
|
||
|
Kuzmich Пользователь Сообщений: 7998 |
=СРЗНАЧ(A1;A4;A8;A8;A7;A10) |
|
Юрий М Модератор Сообщений: 60570 Контакты см. в профиле |
#6 07.10.2016 18:24:01
Тогда и название темы нужно формулировать соответствующим образом: ведь нужно не выделение ячеек ради выделения, а узнать среднеарифметическое диапазона ячеек с заданным шагом. |
||
|
Kuzmich Пользователь Сообщений: 7998 |
#7 07.10.2016 18:37:39
|
||||
|
dagon Пользователь Сообщений: 3 |
#8 07.10.2016 19:02:05 Большое спасибо, все отлично работает |
Допустим у нас есть таблица с отчетом по продажам за каждый месяц. В каждом четвертом столбце находится общая сумма продаж за квартал. Но эта итоговая сумма визуально ничем не отличается от других значений в таблице, хорошо было-бы экспонировать ее выделив цветом. Это существенно улучшит читабельность таблицы и упростит визуальный анализ отчета.
Как автоматически выделить каждый четвертый столбец
Пример таблицы:
Работать с этой таблицей было бы легче если выделить ее итоговые данные в каждом квартале четвертого столбца. Можно это сделать и вручную. Но если таких колонок десятки, да еще и на многих подобных отчетах, то на это уйдет много времени. Рекомендуем использовать условное форматирование чтобы автоматизировать решение данной задачи. Это позволит не только автоматически выделить каждый четвертый столбец уже заполненной таблицы, но и при добавлении новых данных каждые четвертые столбцы будут сами выделяться цветом. Для этого:
- Выделяем столбцы таблицы без заголовков. В данном случаи — это диапазон A2:I14.
- Активируйте инструмент: «ГЛАВНАЯ»-«Условное форматирование»-«Создать правило»-«Использовать формулу для определения форматированных ячеек:».
- В поле для ввода формулы вводим следующе значение:
- Щелкните на кнопку «Формат», чтобы задать оформление для столбцов.
- В появившемся окне «Формат ячеек» на вкладке «Граница» слева укажите тип линии и ее цвет, а справа активируйте новые вертикальные границы.
- На вкладке «Заливка» укажите цвет фона ячеек и нажмите ОК на всех открытых окнах.
При составлении формулы мы использовали функцию =ОСТАТ(), которая возвращает остаток от деления ее первого аргумента на второй. В первом аргументе функции ОСТАТ мы использовали функцию =СТОЛБЕЦ() – возвращает номер текущего столбца. Поэтому в ее аргументе мы использовали относительную ссылку A2, а не абсолютною, чтобы получать все номера столбцов выделенного диапазона. Второй аргумент функции ОСТАТ это число 4 (на него делим номер каждого столбца). После функций мы проверяем оператором «=» равен ли результат после деления нулю. Как только результат = 0 выполняется форматирование.
Как выделить строку автоматически в Excel
Таким же самым способом мы можем выделять строки. Для этого нужно немного изменить формулу. Например, для выделения цветом каждой второй строки используем такую формулу:
То есть вместо функции СТОЛБЕЦ мы использовали функцию СТРОКА и делим на 2 (каждая вторая).
Теперь даже если в эту таблицу добавить новые строки, все равно будет выделена цветом каждая вторая. Фактически получается такой же эффект как автоформат в инструменте «ВСТАВКА»-«Таблица».
|
Yuray_S |
|
|
1 |
|
Выбор ячеек из столбца с шагом16.04.2010, 11:22. Показов 27539. Ответов 11
Извиняюсь, если повторил чью-то тему. |
|
здесь больше нет… 3372 / 1670 / 184 Регистрация: 03.02.2010 Сообщений: 1,219 |
|
|
16.04.2010, 11:43 |
2 |
|
………….
1 |
|
Yuray_S |
|
|
16.04.2010, 14:39 |
3 |
|
Большое спасибо! |
|
haj |
|
|
21.04.2010, 11:34 |
4 |
|
А вы случайно не знаете, как сделать так, чтобы Excel просто отображала текстовую информацию из ячеек с определенным шагом? Есть таблица 1, где в каждой 60й ячейке находится информация, которую необходимо видеть в таблице 2. При этом в таблице 2 каждая 60я ячейка таблицы 1 должна идти друг за другом. Что-то вроде сводной таблицы.. При этом, когда пытаюсь сделать автозаполнением (выделяю интервал, задаю прогрессию), программа не хочет устанавливать шаг формулы (А60, А120, А180…) для текстовых данных. Неужели надо вручную вбивать??? |
|
1250 / 408 / 52 Регистрация: 14.06.2009 Сообщений: 629 |
|
|
21.04.2010, 14:00 |
5 |
|
… как сделать так, чтобы Excel просто отображала текстовую информацию из ячеек с определенным шагом? Может, еще как-то проще можно сделать, не знаю…
0 |
|
0 / 0 / 0 Регистрация: 30.01.2018 Сообщений: 3 |
|
|
30.01.2018, 11:14 |
6 |
|
Друзья, посоветуйте, как сделать так, чтобы в Таблице 1 отображались данные из Таблицы 2 начиная с 1 ячейки с шагом 4?
0 |
|
15136 / 6410 / 1730 Регистрация: 24.09.2011 Сообщений: 9,999 |
|
|
30.01.2018, 11:41 |
7 |
|
Буч_74, Код =ИНДЕКС(G:G;СТРОКА()*4-15)
1 |
|
0 / 0 / 0 Регистрация: 30.01.2018 Сообщений: 3 |
|
|
30.01.2018, 12:22 |
8 |
|
Спасибо большое! Не можете пояснить, откуда берется число 15?
0 |
|
15136 / 6410 / 1730 Регистрация: 24.09.2011 Сообщений: 9,999 |
|
|
30.01.2018, 12:46 |
9 |
|
Буч_74, первая строка в Табл1 имеет номер 5, значит СТРОКА()*4 = 20. А надо взять значение из 5-й строки диапазона G:G. Значит, надо скорректировать на -15. Код =ИНДЕКС($G$2:$G$50;СТРОКА(A1)*4) , но тогда будет вопрос «почему G2, если таблица начинается с G5»
1 |
|
2640 / 1697 / 694 Регистрация: 04.09.2015 Сообщений: 3,367 |
|
|
30.01.2018, 13:18 |
10 |
|
Если числа сортированы по возрастанию, а между ними пусто или текст, то можно так Код =НАИМЕНЬШИЙ(G:G;СТРОКА(A1))
1 |
|
0 / 0 / 0 Регистрация: 30.01.2018 Сообщений: 3 |
|
|
01.02.2018, 10:15 |
11 |
|
будет вопрос «почему G2, если таблица начинается с G5 Сообразил. Но до чего изощренный «язык». Читаю щас «Эксель для начинающих», фиг когда сам дотумкаешь, пока не подскажет шарящий. Всем респекты и +1.
0 |
|
0 / 0 / 0 Регистрация: 06.09.2020 Сообщений: 1 |
|
|
06.09.2020, 11:55 |
12 |
|
Подскажите а как подобное сделать в гугл таблицах?
0 |
|
IT_Exp Эксперт 87844 / 49110 / 22898 Регистрация: 17.06.2006 Сообщений: 92,604 |
06.09.2020, 11:55 |
|
12 |
Как выделять столбцы в Excel? Выделение столбцов с заданным шагом
Для осуществления в Excel удаления значений ячеек, установки или снятия заливки, изменения числовых форматов, выравнивания, способа отображения информации, изменения шрифтов, их цветов, начертаний и размеров, обозначения границ и так далее, требуется предварительное выделение ячеек. Часто возникает необходимость производить подобные действия со всеми ячейками столбца, либо частью ячеек столбца, заключенной между определенными строками.
Как выделить один столбец?
Существует несколько способов выделения столбца в Excel:
1. В окне открытого рабочего листа подвести курсор мыши к имени (или номеру) столбца и когда курсор мыши превратится в черную стрелку, направленную вниз, кликнуть левой кнопкой мыши;
2. Установить маркер выделения в любую ячейку нужного столбца и использовать сочетание горячих клавиш Ctrl + Space (пробел);
3. Установить маркер выделения в первую ячейку нужного столбца и нажать сочетание клавиш Ctrl + Shift +Стрелка вниз. При этом, если в столбце есть данные, то первое использование сочетания горячих клавиш выделит область с данными, а второе – весь столбец.
Как выделить несколько столбцов подряд?
1. Подвести курсор мыши к именам столбцов и провести курсор-стрелку по именам нужных столбцов с нажатой левой кнопкой мыши;
2. Выделить щелчком левой кнопки мыши первый столбец нужного диапазона столбцов, нажать клавишу Shiftна клавиатуре и при нажатой клавише кликнуть по имени последнего столбца нужного диапазона столбцов;
3. В адресном окне строки формул указать наименование первого столбца, поставить двоеточие, указать наименование последнего столбца (например A:D) и нажать Enter.
Как выделить несколько столбцов не подряд?
Чтобы выделить несколько столбцов не подряд необходимо щелкнуть по имени каждого из столбцов при нажатой клавише Ctrl на клавиатуре.
Как выделить множество столбцов с заданным шагом (через один, через два и так далее)?
При помощи надстройки для Excel можно выделять по несколько столбцов через заданные интервалы, например можно выделить по два столбца с шагом три или по 5 столбцов с шагом 10. Кроме того, можно выделять не весь столбец, а только области столбцов, заключенные между заданными строками.
1. Выделять столбцы с заданным шагом, используя как номера, так и буквенные обозначения столбцов;
2. Выделять диапазоны столбцов с заданным шагом;
3. Выделять области столбцов (диапазонов столбцов), заключенные между заданными номерами строк.

Как выделить столбцы с заданными значениями по условию?
Выделять столбцы с заданными значениями, в зависимости от выбранных условий можно при помощи другой надстройки для Excel.
1. Выделять столбцы с заданными значениями, а также части столбцов, ограниченные выделенным или используемым диапазоном, подходящие под заданные пользователем условия;
2. Задавать для поиска как одно, так и несколько значений, используя в качестве знака-разделителя «;» точку с запятой ;
3. Выделять столбцы как на одном листе, так и на всех листах рабочей книги;
4. Задавать диапазон для поиска искомых значений;
5. Использовать дополнительные ограничения диапазона поиска искомых значений.
видео по работе с надстройкой
Выделение содержимого ячеек в Excel
В этом курсе:
Примечание: Мы стараемся как можно оперативнее обеспечивать вас актуальными справочными материалами на вашем языке. Эта страница переведена автоматически, поэтому ее текст может содержать неточности и грамматические ошибки. Для нас важно, чтобы эта статья была вам полезна. Просим вас уделить пару секунд и сообщить, помогла ли она вам, с помощью кнопок внизу страницы. Для удобства также приводим ссылку на оригинал (на английском языке).
В Excel можно выделять содержимое ячеек, строк или столбцов.
Примечание: Если лист защищен, возможность выделения ячеек и их содержимого может быть недоступна.
Выделение ячеек
Чтобы выделить ячейку, щелкните ее. Для перехода к ячейке и ее выделения также можно использовать клавиатуру.
Чтобы выделить диапазон ячеек, выделите ячейку, а затем нажмите левую кнопку мыши и перетащите указатель.
Для этого также можно использовать SHIFT+клавиши со стрелками.
Чтобы выделить несмежные ячейки и диапазоны ячеек, выберите их, удерживая нажатой клавишу CTRL.
Выделение строк и столбцов
Выберите букву в верхней части столбца, чтобы выделить его целиком. Можно также щелкнуть любую ячейку в столбце и нажать клавиши CTRL+ПРОБЕЛ.
Выберите номер строки, чтобы выделить ее целиком. Можно также щелкнуть любую ячейку в строке и нажать клавиши SHIFT+ПРОБЕЛ.
Чтобы выделить несмежные строки или столбцы, выберите их номера, удерживая нажатой клавишу CTRL.
Выделение таблицы, списка или листа
Чтобы выделить список или таблицу, щелкните любую содержащуюся в них ячейку и нажмите клавиши CTRL+A.
Чтобы выделить весь лист, нажмите кнопку выделить все в верхнем левом углу.
Примечание: В некоторых случаях выделение одной ячейки может привести к выбору нескольких смежных ячеек. Советы о том, как устранить эту проблему, см. в публикации сообщества под названием Как предотвратить одновременное выделение нескольких ячеек в Excel?.
Дополнительные сведения
Вы всегда можете задать вопрос специалисту Excel Tech Community, попросить помощи в сообществе Answers community, а также предложить новую функцию или улучшение на веб-сайте Excel User Voice.
Выделение диапазона ячеек в Excel
Диапазоны в Excel раньше назывался блоками. Диапазон – это выделенная прямоугольная область прилегающих ячеек. Данное определение понятия легче воспринять на практических примерах.
В формулах диапазон записывается адресами двух ячеек, которые разделенные двоеточием. Верхняя левая и правая нижняя ячейка, которая входит в состав диапазона, например A1:B3.
Обратите внимание! Ячейка, от которой начинается выделение диапазона, остается активной. Это значит, что при выделенном диапазоне данные из клавиатуры будут введены в его первую ячейку. Она отличается от других ячеек цветом фона.
К диапазонам относятся:
- Несколько ячеек выделенных блоком (=B5:D8).
- Одна ячейка (=A2:A2).
- Целая строка (=18:18) или несколько строк (=18:22).
- Целый столбец (=F:F) или несколько столбцов (=F:K).
- Несколько несмежных диапазонов (=N5:P8;E18:H25;I5:L22).
- Целый лист (=1:1048576).
Все выше перечисленные виды блоков являются диапазонами.
Работа с выделенным диапазоном ячеек MS Excel
Выделение диапазонов – это одна из основных операций при работе с Excel. Диапазоны используют:
- при заполнении данных;
- при форматировании;
- при очистке и удалении ячеек;
- при создании графиков и диаграмм и т.п.
Способы выделения диапазонов:
- Чтобы выделить диапазон, например A1:B3, нужно навести курсор мышки на ячейку A1 и удерживая левую клавишу мышки провести курсор на ячейку B3. Казалось бы, нет ничего проще и этого достаточно для практических знаний. Но попробуйте таким способом выделить блок B3:D12345.
- Теперь щелкните по ячейке A1, после чего нажмите и удерживайте на клавиатуре SHIFT, а потом щелкните по ячейке B3. Таким образом, выделился блок A1:B3. Данную операцию выделения условно можно записать: A1 потом SHIFT+B3.
- Диапазоны можно выделять и стрелками клавиатуры. Щелкните по ячейке D3, а теперь удерживая SHIFT, нажмите клавишу «стрелка вправо» три раза пока курсор не переместится на ячейку G3. У нас выделилась небольшая строка. Теперь все еще не отпуская SHIFT, нажмите клавишу «стрелка вниз» четыре раза, пока курсор не перейдет на G7. Таким образом, мы выделили блок диапазона D3:G7.
- Как выделить несмежный диапазон ячеек в Excel? Выделите мышкой блок B3:D8. Нажмите клавишу F8 чтобы включить специальный режим. В строке состояния появится сообщение: «Расширить выделенный фрагмент». И теперь выделите мышкой блок F2:K5. Как видите, в данном режиме мы имеем возможность выделять стразу несколько диапазонов. Чтобы вернутся в обычный режим работы, повторно нажмите F8.
- Как выделить большой диапазон ячеек в Excel? Клавиша F5 или CTRL+G. В появившемся окне, в поле «Ссылка» введите адрес: B3:D12345 (или b3:d12345) и нажмите ОК. Таким образом, вы без труда захватили огромный диапазон, всего за пару кликов.
- В поле «Имя» (которое расположено слева от строки формул) задайте диапазон ячеек: B3:D12345 (или b3:d12345) и нажмите «Enter».
Способ 5 и 6 – это самое быстрое решение для выделения больших диапазонов. Небольшие диапазоны в пределах одного экрана лучше выделять мышкой.
Выделение диапазонов целых столбцов или строк
Чтобы выделить диапазон нескольких столбцов нужно подвести курсор мышки на заголовок первого столбца и удерживая левую клавишу протянуть его до заголовка последнего столбца. В процессе мы наблюдаем подсказку Excel: количество выделенных столбцов.
Выделение строк выполняется аналогичным способом только курсор мышки с нажатой левой клавишей нужно вести вдоль нумерации строк (по вертикали).
Выделение диапазона целого листа
Для выделения диапазона целого листа следует сделать щелчок левой кнопкой мышки по верхнему левому уголку листа, где пересекаются заголовки строк и столбцов. Или нажать комбинацию горячих клавиш CTRL+A.
Выделение несмежного диапазона
Несмежные диапазоны складываются из нескольких других диапазонов.
Чтобы их выделять просто удерживайте нажатие клавиши CTRL, а дальше как при обычном выделении. Также в данной ситуации особенно полезным будет режим после нажатия клавиши F8: «Расширить выделенный фрагмент».
Выделение строк и столбцов в таблице Excel
Примечание: Мы стараемся как можно оперативнее обеспечивать вас актуальными справочными материалами на вашем языке. Эта страница переведена автоматически, поэтому ее текст может содержать неточности и грамматические ошибки. Для нас важно, чтобы эта статья была вам полезна. Просим вас уделить пару секунд и сообщить, помогла ли она вам, с помощью кнопок внизу страницы. Для удобства также приводим ссылку на оригинал (на английском языке).
Вы можете выделить ячейки и диапазоны в таблице, как если бы они были выбраны на листе, но выбор строк и столбцов таблицы отличается от выбора строк и столбцов на листе.
Выполните указанное действие
Столбец таблицы с заголовком или без него
Щелкните верхний край заголовка столбца или столбца в таблице. Появится следующая стрелка выделения, указывающая на то, что при нажатии кнопки выбирается нужный столбец.
Примечание: Щелкнув верхнюю границу один раз, вы выделяете данные столбца таблицы; Дважды щелкните весь столбец таблицы.
Можно также щелкнуть в любом месте столбца «Таблица», а затем нажать клавиши CTRL + ПРОБЕЛ, либо щелкнуть первую ячейку в столбце таблицы, а затем нажать сочетание клавиш CTRL + SHIFT + стрелка вниз.
Примечание: Чтобы выбрать данные столбца таблицы, нажмите клавиши CTRL + ПРОБЕЛ. Дважды нажмите клавиши CTRL + ПРОБЕЛ, чтобы выбрать весь столбец таблицы.
Щелкните левую границу строки таблицы. Появится следующая стрелка выделения, указывающая на то, что при нажатии кнопки выбирается строка.
Вы можете щелкнуть первую ячейку в строке таблицы, а затем нажать клавиши CTRL + SHIFT + стрелка вправо.
Все строки и столбцы таблицы
Щелкните левый верхний угол таблицы. Появится следующая стрелка выделения, указывающая на то, что при нажатии кнопки выбираются данные таблицы во всей таблице.
Дважды щелкните левый верхний угол таблицы, чтобы выделить всю таблицу, включая заголовки таблицы.
Можно также щелкнуть в любом месте таблицы, а затем нажать клавиши CTRL + A, чтобы выделить данные таблицы во всей таблице, или щелкнуть верхнюю левую ячейку в таблице, а затем нажать клавиши CTRL + SHIFT + END.
Дважды нажмите сочетание клавиш CTRL + A, чтобы выделить всю таблицу, включая заголовки таблицы.
Дополнительные сведения
Вы всегда можете задать вопрос специалисту Excel Tech Community, попросить помощи в сообществе Answers community, а также предложить новую функцию или улучшение на веб-сайте Excel User Voice.
������� ��������� �����, ������������� ����� ��������
������� ��������� �����, ������������� ����� ��������
� ������� �����, ������� ��������������� � ������ �������, ����� ������ �������� ����� ���������� �����, ������������� ����� ������������ ��������. ������ �������, ������� ��������� ������ ��� ������, �������� � �������� 3.23.
������� 3.23. ��������� ����� ����� �������� (������� 1)
Sub IntervalCellSelect()
Dim intFirstRow As Integer ‘ ������ ������ ��� ���������
Dim intLastRow As Integer ‘ ��������� ������ ��� ���������
Dim rgCells As Range ‘ ����������� ���������� �����
Dim intRow As Integer
intFirstRow = 3
intLastRow = 300
‘ ������������ ����������� ����� � ������� «B» �� ������ _
intFirstRow �� ������ intLastRow � ����� 3
For intRow = intFirstRow To intLastRow Step 3
If rgCells Is Nothing Then
‘ ������ ������ � �����������
Set rgCells = Cells(intRow, 1)
Else
‘ ���������� ��������� ������ � �����������
Set rgCells = Union(rgCells, Cells(intRow, 1))
End If
Next
‘ ��������� ���� ����� � �����������
rgCells.Select
End Sub
� ���������� ���������� ������� ������� ����� �������� ������ ������ ������, ������� � 3 � ���������� 300, � ������� �.
����� ����� �� ��������� (������� ��������� ����� � 3 �� 300 � ������� �) ����� ��������, �������� ����� ������ (������� 3.24).
������� 3.24. ��������� ����� ����� �������� (������� 2)
Sub IntervalCellSelect()
Dim intFirstRow As Integer ‘ ������ ������ ��� ���������
Dim intLastRow As Integer ‘ ��������� ������ ��� ���������
Dim rgCells As Range ‘ ����������� ���������� �����
Dim cell As Range ‘ ������� ������
Dim intRow As Integer
intFirstRow = 3
intLastRow = 300
‘ ������������ ����������� ����� � ������� «B» �� ������ _
intFirstRow �� ������ intLastRow � ����� 3
For intRow = intFirstRow To intLastRow Step 3
Set cell = Cells(intRow, 1)
Set rgCells = Union(cell, _
IIf(intRow = intFirstRow, cell, rgCells))
Next
‘ ��������� ���� ����� � �����������
rgCells.Select
End Sub
��������, ���� ���� �������, � ������� ���������� ������� �� ������ ������� ���� ������ (� ������������ �� �������), � � ������ ������ ������ � �������� ������� �� ������, �� � ������� ����� ����� ����� ������ �������� � ������� �� ������ �������� ������ � ������� �� ������ ������.
��� ��������� ��������� ���������� � ����� ����� ��������� ��������� ������ (������� 3.25).
������� 3.25. ��������� ���������� ����������
Sub SelectRange()
Range(�D3:D10, A3:A10 , F3�).Select
End Sub
� ���������� ���������� ������� ������� ����� �������� ��������� D3:D10, ��:�10 � ������ F3.
Содержание:
- Выберите несколько ячеек (все смежные)
- Выберите строки / столбцы
- Выберите одну строку / столбец
- Выбрать несколько строк / столбцов
- Выбрать несколько несмежных строк / столбцов
- Выбрать все ячейки в текущей таблице / данных
- Выделите все ячейки на листе
- Выбрать несколько несмежных ячеек
- Выбрать ячейки с помощью поля имени
- Выберите именованный диапазон
Выбор ячейки — одна из самых простых вещей, которые пользователи делают в Excel. Есть много разных способов выбрать ячейку в Excel — например, с помощью мыши или клавиатуры (или их комбинации). В этой статье я покажу вам, как выбрать несколько ячеек в Excel. Эти ячейки могут быть все вместе (смежными) или разделенными (несмежными). Хотя это довольно просто, я уверен, что вы научитесь парочке новых приемов, которые помогут вам ускорить свою работу и повысить ее эффективность. Итак, приступим!
Выберите несколько ячеек (все смежные)
Если вы знаете, как выбрать одну ячейку в Excel, я уверен, что вы также знаете, как выбрать несколько ячеек. Но позвольте мне все же рассказать об этом. Предположим, вы хотите выделить ячейки A1: D10.
Ниже приведены шаги для этого
- Поместите курсор в ячейку A1
- Выделите ячейку A1 (используя левую кнопку мыши). Удерживайте кнопку мыши нажатой.
- Перетащите курсор до ячейки D10 (чтобы он охватил все ячейки между A1 и D10)
- Оставьте кнопку мыши
Легко, правда? А теперь давайте рассмотрим еще несколько случаев.
Выберите строки / столбцы
Часто вам потребуется выбрать всю строку или столбец (или даже несколько строк или столбцов). Это может быть скрытие или удаление этих строк / столбцов, перемещение их по листу, выделение и т. Д. Так же, как вы можете выбрать ячейку в Excel, поместив курсор и щелкнув мышью, вы также можете выбрать строку или столбец, просто щелкнув номер строки или алфавит столбца. Давайте рассмотрим каждый из этих случаев.
Выберите одну строку / столбец
Вот как в Excel можно выделить всю строку:
- Наведите курсор на номер строки той строки, которую вы хотите выбрать.
- Используйте левую кнопку мыши, чтобы выбрать всю строку
Когда вы выберете всю строку, вы увидите, что цвет этого выделения изменится (он станет немного темнее по сравнению с остальной частью ячейки на листе). Так же, как мы выбрали строку в Excel, вы также можете выбрать столбец (где вместо того, чтобы нажимать номер строки, вы должны щелкнуть алфавит столбца, который находится в верхней части столбца).
Выбрать несколько строк / столбцов
А что, если вы не хотите выделять только одну строку. Что делать, если вы хотите выбрать несколько строк? Например, предположим, что вы хотите одновременно выбрать строки с номерами 2, 3 и 4.
Вот как это сделать
- Поместите курсор на строку номер 2 на листе
- Нажмите левую кнопку мыши, когда курсор находится в строке номер два (удерживайте кнопку мыши нажатой)
- Удерживая левую кнопку мыши нажатой, перетащите курсор вниз до строки 4.
- Оставьте кнопку мыши
Вы увидите, что при этом будут выделены три соседние строки, которые вы охватили с помощью мыши. Точно так же, как мы выбрали три соседние строки, вы можете выполнить те же действия, чтобы выбрать несколько столбцов.
Выбрать несколько несмежных строк / столбцов
Что делать, если вы хотите выбрать несколько строк, но они не являются смежными. Например, вы можете выбрать номера строк 2, 4, 7. В таком случае вы не можете использовать описанную выше технику перетаскивания мышью, потому что она выберет все строки между ними. Для этого вам придется использовать комбинацию клавиатуры и мыши.
Вот как выбрать несколько несмежных строк в Excel
- Поместите курсор на строку номер 2 на листе
- Удерживайте клавишу Ctrl на клавиатуре
- Нажмите левую кнопку мыши, когда курсор находится на строке номер 2.
- Оставьте кнопку мыши
- Поместите курсор на следующую строку, которую вы хотите выбрать (в данном случае строка 4),
- Удерживайте клавишу Ctrl на клавиатуре
- Нажмите левую кнопку мыши, когда курсор находится на строке номер 4. Как только строка 4 также будет выбрана, оставьте кнопку мыши.
- Повторите то же самое для выбора строки 7.
- Оставьте клавишу Ctrl
Вышеупомянутые шаги позволят выбрать несколько несмежных строк на листе. Вы можете использовать тот же метод для выбора нескольких несмежных столбцов.
Выбрать все ячейки в текущей таблице / данных
В большинстве случаев, когда вам нужно выбрать несколько ячеек в Excel, это будут ячейки в определенной таблице или наборе данных. Вы можете сделать это с помощью простого сочетания клавиш.
Ниже приведены шаги по выделению всех ячеек в текущей таблице:
- Выберите любую ячейку в наборе данных
- Держи Ctrl, а затем нажмите А
Вышеупомянутые шаги будут выбирать все ячейки в наборе данных (где Excel считает, что этот набор данных расширяется, пока не встретит пустую строку или столбец). Как только Excel обнаруживает пустую строку или пустой столбец, он будет рассматривать это как конец набора данных (поэтому все, что находится за пределами пустой строки / столбца, не будет выбрано).
Выделите все ячейки на листе
Еще одна распространенная задача, которую часто выполняют, — это выбрать все ячейки на листе. Я часто работаю с данными, загруженными из разных баз данных, и часто эти данные имеют определенный формат. И мой первый шаг, как только я получу эти данные, — это выбрать все ячейки и удалить все форматирование.
Вот как вы можете выбрать все ячейки на активном листе
- Выберите рабочий лист, на котором вы хотите выделить все ячейки
- Щелкните маленький перевернутый треугольник в верхней левой части листа.
Это мгновенно выделит все ячейки на всем листе (обратите внимание, что при этом не будет выделен какой-либо объект, такой как диаграмма или фигура на листе).
А если вы поклонник сочетаний клавиш, вы можете использовать сочетание клавиш ниже:
Ctrl + A + A (удерживайте клавишу Ctrl и дважды нажмите клавишу A)
Если вы выбрали пустую ячейку, вокруг которой нет данных, вам не нужно дважды нажимать клавишу A (просто используйте Ctrl-A).
Выбрать несколько несмежных ячеек
Чем больше вы работаете с Excel, тем больше вам нужно будет выбирать несколько несмежных ячеек (например, A2, A4, A7 и т. Д.) Ниже у меня есть пример, в котором я хочу выбрать только записи для США. И поскольку они не соседствуют друг с другом, мне как-то нужно выяснить, как выбрать все эти несколько ячеек одновременно.
Опять же, вы можете легко сделать это, используя комбинацию клавиатуры и мыши.
Ниже приведены шаги для этого:
- Удерживайте клавишу Ctrlна клавиатуре
- Один за другим выберите все несмежные ячейки (или диапазон ячеек), которые вы хотите оставить выделенными.
- Когда закончите, оставьте клавишу Ctrl.
Вышеупомянутый метод также работает, когда вы хотите выбрать несмежные строки или столбцы. Вы можете просто удерживать клавишу Ctrl и выбирать несмежные строки / столбцы.
Выбрать ячейки с помощью поля имени
До сих пор мы видели примеры, когда мы могли вручную выбирать ячейки, потому что они были рядом. Но в некоторых случаях вам может потребоваться выбрать несколько ячеек или строк / столбцов, которые находятся далеко на рабочем листе. Конечно, вы можете сделать это вручную, но вскоре вы поймете, что это требует много времени и подвержено ошибкам. Если это что-то, что вам нужно делать довольно часто (то есть выбирать те же ячейки или строки / столбцы), вы можете использовать поле имени, чтобы сделать это намного быстрее. Поле имени — это небольшое поле слева от строки формул в Excel.
Когда вы вводите ссылку на ячейку (или ссылку на диапазон) в поле имени, она выбирает все указанные ячейки. Например, скажем, я хочу выделить ячейки A1, K3 и M20. Поскольку они довольно далеко, если я попытаюсь выбрать их с помощью мыши, мне придется немного прокрутить. Это может быть оправдано, если вам нужно делать это только время от времени, но в случае, если вы должны часто говорить, выбирайте одни и те же ячейки, вы можете вместо этого использовать поле имени.
Ниже приведены шаги для выбора нескольких ячеек с помощью поля имени
- Щелкните поле имени
- Введите ссылки на ячейки, которые вы хотите выбрать (через запятую)
- Нажмите клавишу ввода
Вышеупомянутые шаги мгновенно выберут все ячейки, которые вы ввели в поле имени. Из этих выбранных ячеек одна будет активной ячейкой (и ссылка на ячейку активной ячейки теперь будет видна в поле имени).
Выберите именованный диапазон
Если вы создали именованный диапазон в Excel, вы также можете использовать поле имени для ссылки на весь именованный диапазон (вместо использования ссылок на ячейки, как показано в методе выше) Если вы не знаете, что такое именованный диапазон, это когда вы назначаете имя ячейке или диапазону ячеек, а затем используете это имя вместо ссылки на ячейку в формулах.
Ниже приведены шаги по быстрому созданию именованного диапазона в Excel
- Выберите ячейки, которые вы хотите включить в именованный диапазон.
- Щелкните поле «Имя» (поле рядом со строкой формул).
- Введите имя, которое вы хотите присвоить выбранному диапазону ячеек (в имени не должно быть пробелов)
- Нажмите клавишу Enter
Приведенные выше шаги создадут именованный диапазон для выбранных ячеек. Теперь, если вы хотите быстро выбрать эти же ячейки, вместо того, чтобы делать это вручную, вы можете просто перейти в поле Имя и ввести имя именованного диапазона (или щелкнуть значок раскрывающегося списка и выбрать имя оттуда)
Это мгновенно выберет все ячейки, которые являются частью этого именованного диапазона. Итак, вот некоторые из методов, которые вы можете использовать для выбрать несколько ячеек в Excel.
Надеюсь, вы нашли этот урок полезным.