Содержание
- Вариант 1: Добавление границ таблицы
- Вариант 2: Добавление полей листа
- Вариант 3: Создание произвольной рамки
- Вариант 4: Добавление рамки для изображения
- Вопросы и ответы
Вариант 1: Добавление границ таблицы
Чаще всего пользователи заинтересованы в том, чтобы добавить границы для таблицы в Excel. Это тоже можно считать своеобразной настраиваемой рамкой с огромным количеством визуальных параметров. Узнать обо всех них и выбрать подходящий предлагаем в отдельной инструкции на нашем сайте.
Подробнее: Выделение границ таблицы в Excel
Если этот вариант добавления границ для таблицы вас не устраивает, сразу переходите к Способу 3, чтобы разобраться с созданием произвольной рамки, после чего ее можно будет расположить в любом удобном месте.
Вариант 2: Добавление полей листа
Поля листа тоже можно отнести к рамке, но при этом у нее нет цвета оформления, а действие распространяется на весь документ. Подходит такой вариант при завершении подготовки таблицы к печати и необходим в тех случаях, когда установка полей обусловлена требованиями к проекту.
- Для удобства выполнения дальнейших действий рекомендуем сразу перейти к представлению «Разметка страницы».
- В нем откройте вкладку на ленте с таким же названием.
- Разверните меню «Поля» для выбора доступных настроек.
- Используйте стандартный предлагаемый вариант или перейдите в «Настраиваемые поля» для создания собственных настроек.
- Откроется новое окно, где вы можете вручную задать размер полей для каждой стороны листа, а затем применить изменения.
- Проверьте, что получилось, и вернитесь к обычному представлению, если нужно выполнить другое редактирование таблицы. В этом режиме просмотра полей видно не будет, что упростит рабочий процесс.

Вариант 3: Создание произвольной рамки
Произвольная рамка подразумевает добавление к таблице любой из доступных фигур без заливки, но с контуром настраиваемого размера. В будущем такую рамку можно переместить в любое место на листе, чтобы выделить содержимое или придать другое визуальное оформление.
- Все дальнейшие действия производятся на вкладке «Вставка», поэтому сразу же перемещайтесь к ней.
- Разверните блок «Иллюстрации», где находится список доступных геометрических фигур.
- Откройте выпадающее меню «Фигуры».
- В нем найдите одну из подходящих для вас фигур, форму которой должна принять будущая рамка.
- Задайте для нее размер и расположите в удобном месте на таблице.
- Щелкните по фигуре правой кнопкой мыши и откройте меню «Формат фигуры».
- В параметрах отмените заливку, отметив маркером соответствующий пункт.
- Для параметра «Цвет» задайте оттенок рамки.
- Увеличьте ее ширину для более видимого отображения.
- Вернитесь к таблице и перемещайте рамку в необходимое для нее место.


Вместо прямоугольника вы можете выбрать абсолютно любую геометрическую фигуру и убрать заливку, чтобы получить желаемую рамку.
Вариант 4: Добавление рамки для изображения
В завершение разберем принцип добавления рамок для изображения, если вдруг это понадобится сделать. Действия практически схожи с теми, о которых мы говорили при создании произвольного оформления.
- Через ту же вкладку «Вставка» добавьте картинку, если этого не было сделано ранее.
- Выровняйте ее по размеру и выберите место на листе.
- Сделайте правый клик мышкой по изображению и перейдите в меню «Формат рисунка».
- Заливку трогать не нужно, но в разделе «Линия» отметьте маркером пункт «Сплошная линия».
- Подберите для рамки подходящий цвет и ширину линии.
- Результат сразу же отобразится в таблице, с чем вы можете ознакомиться, вернувшись к просмотру картинки.


Еще статьи по данной теме:
Помогла ли Вам статья?
Содержание
- Как сделать цветную рамку в excel?
- Как сделать рамку ячейки в excel?
- Как изменить цвет рамки выделенной ячейки в excel
- Как изменить цвет рамки выделенной ячейки в excel
- Как изменить цвет выделения ячейки в excel
- Как изменить цвет рамки выделенной ячейки в excel
Как сделать цветную рамку в excel?
Линии, которые разделяют ячейки таблицы, служат для обозначения границ ячеек и не выводятся при печати листа на принтере. Можно сделать все или часть линий видимыми при печати, причем типы линий могут быть разными.
Чтобы задать обрамление в Excel 2016 для ячейки или группы ячеек, сделайте текущей ячейку или выделите группу ячеек.
Щелкните мышью на стрелке в правой части кнопки Толстые внешние границы (она расположена на вкладке Главная в группе Шрифт) и в появившемся списке выберите нужный вам вариант обрамления.
Таким образом, выделив всю таблицу и выбрав обрамление или выделяя отдельные части таблицы и задавая обрамление отдельно для каждой части (в случае таблиц со сложными шапками), можно при печати листа на принтере получить красиво оформленный документ.
Почему возникает необходимость раскрасить таблицы в Excel? У всех разные потребности. Кто-то создает расписание занятий для ребенка и хочет сделать его красочным. У кого-то сугубо деловой подход: разный цвет ячеек позволяет быстро анализировать данные. Для тех, и для других предназначена эта статья.
Начнем с простейшего случая, то есть с раскрашивания просто потому, что хочется:
- выделите ячейки, которые должны быть закрашены одинаково (если ячейки расположены не рядом, то держите нажатой клавишу CTRL);
- в контекстном меню или на вкладке Главная (меню кнопки Формат) выберите Формат ячеек;
- на вкладке Заливка выберите основной цвет, и, если это вам нужно, цвет узора и узор (в примере цвет узора белый, основной цвет салатовый, узор — точки).
Теперь о деловом применении цвета на листе Excel. Здесь существует несколько подходов. Для выделения ячеек цветом можно использовать Условное форматирование (соответствующая кнопка имеется на вкладке Главная). Меню этой команды включает различные варианты определения ячеек, которые должны быть оформлены цветом: значения ячеек больше, меньше заданного, равны заданному и другие (названия команд говорят за себя). При выборе одной из этих команд можно задать значение для сравнения и оформление ячейки при выполнении условия. Если варианты оформления не подходят, то можете выбрать Пользовательский формат и выбрать цвет заливки из большего набора вариантов.
Интересную возможность выделения ячеек цветом обеспечивают Цветовые шкалы. Градиентным способом окрашиваются наибольшие, наименьшие и средние значения.
Можно воспользоваться способом выделения с помощью формул. В этом случае:
- выделите ту часть таблицы, в которой нужно закрасить ячейки;
- с помощью условного форматирования создайте правило;
- выберите тип правила с использованием формулы;
- введите формулу (в примере это превышение среднего значения);
- выберите оформление с помощью перехода по кнопке Формат.
Если вы использовали заливку ячеек, то сможете легко найти такие ячейки с помощью команды Найти и выделить (для поиска по цвету нужно щелкнуть по кнопке Формат, а чтобы ее увидеть — по кнопке Параметры).
С помощью той же команды, но опций на вкладке Заменить, можно найти нужные ячейки (в примере шестизначные числа, начинающиеся на 1) и заменить на ячейки с цветом, выбранным по команде Формат.
К ячейкам, оформленным цветом можно применять фильтр по цвету (фильтр можно включить на вкладке Данные).
Даже неполный обзор возможностей использования цвета для оформления ячеек убеждает в том, что цвет использовать стоит, и не только для красоты. Тем более что возможности эти доступны в различных версиях программы.
день добрый!
Подскажите кто нить как можно сделать рамку на листах excel (рамка как в конструкторской документации: разработал, проверил и т. д.).
Саму рамку сделал. Проблема следующая. При заполнении ячеек, рамка начинает ползти, таким образом сползает с листов А4. Ячейки заполняются макросом, в ячейках стоит свойство «перенос по словам», данные в ячейках разной длины.
Пробовал рамку закрепить как заголовок: разметка страницы- печатать заголовки — выделял рамку как сквозные строки. ПО ИДЕЕ РАБОТАЕТ, НО НЕ ТАК КАК НАДО! Рамка должна быть внизу, а она оказывается вверху. Может какоето другое свойство надо выставить.
Может макрос у кого есть или другие готовые решения. Буду очень благодарен…
Источник
Как сделать рамку ячейки в excel?
Линии, которые разделяют ячейки таблицы, служат для обозначения границ ячеек и не выводятся при печати листа на принтере. Можно сделать все или часть линий видимыми при печати, причем типы линий могут быть разными.
Чтобы задать обрамление в Excel 2016 для ячейки или группы ячеек, сделайте текущей ячейку или выделите группу ячеек.
Щелкните мышью на стрелке в правой части кнопки Толстые внешние границы (она расположена на вкладке Главная в группе Шрифт) и в появившемся списке выберите нужный вам вариант обрамления.
Таким образом, выделив всю таблицу и выбрав обрамление или выделяя отдельные части таблицы и задавая обрамление отдельно для каждой части (в случае таблиц со сложными шапками), можно при печати листа на принтере получить красиво оформленный документ.
день добрый!
Подскажите кто нить как можно сделать рамку на листах excel (рамка как в конструкторской документации: разработал, проверил и т. д.).
Саму рамку сделал. Проблема следующая. При заполнении ячеек, рамка начинает ползти, таким образом сползает с листов А4. Ячейки заполняются макросом, в ячейках стоит свойство «перенос по словам», данные в ячейках разной длины.
Пробовал рамку закрепить как заголовок: разметка страницы- печатать заголовки — выделял рамку как сквозные строки. ПО ИДЕЕ РАБОТАЕТ, НО НЕ ТАК КАК НАДО! Рамка должна быть внизу, а она оказывается вверху. Может какоето другое свойство надо выставить.
Может макрос у кого есть или другие готовые решения. Буду очень благодарен…
Самое простое, что можно сделать в Microsoft Excel — создать таблицу. Рассмотрим этот процесс на примере Microsoft Office 2007.
Первое, с чего нужно начать — рассчитать необходимое количество столбцов и строк. Допустим, нам необходимо 5 столбцов и 6 строк. Соответственно, мы выделяем столбцы А-Е и строки 1-6.
Этот вариант подойдет, если нужно создать пустую таблицу, в которой данные можно будет ввести после создания или после распечатки таблицы. Либо можно сразу заполнить необходимое количество столбцов и строк данными, после чего останется только обрамить таблицу. Мы же остановимся на создании пустой таблицы.
Выделяем, кликаем по выделенному участку правой клавишей мыши и в контекстном меню выбираем Формат ячеек.
В открывшемся окне переходим во вкладку Граница. Эта настройка отвечает за то, как будут выглядеть разделители в таблице. Соответственно, можно настроить внешний вид таблицы так, как пожелается. Но мы не будем придумывать что-то изощренное для примера, а создадим классическую таблицу.
Для этого выбираем Тип линии жирный (самую жирную полосу), в разделе Все выбираем Внешние. Так мы создали внешние рамки таблицы, внутренние разделители можно сделать сразу же, для этого в Тип линии выбираем обычную полосу, в разделе Все выбираем Внутренние. Цвет можно оставить Авто — по умолчанию это черный. Теперь можно нажать Ок. Результат будет таким:
Если внутренние разделители хочется сделать такими же жирными, как и внешняя рамка, то заново открываем вкладку Граница, в разделе Все выбираем Внутренние, Тип линии выбираем жирный.
Стоит отметить, что сперва необходимо выбирать тип линии, а затем тип границы, а не наоборот.
Часто первая строчка в таблице имеет жирную рамку, которая отделяет ее от остальных строк. Чтобы это сделать, выделяем всю первую строчку, открываем вкладку Граница, Тип линии выбираем жирный, в разделе Все выбираем Внешние. То же самое можно проделать и с первым столбцом. Результат будет таким:
Границы настраивать по своему усмотрению можно и через верхнюю панель инструментов:
Подкорректировать ширину столбцов или строк можно, наведя курсор на разделители букв или цифр.
Если нужно залить столбец или строку цветом, то выделяем участок, нажимаем правой клавишей мыши и выбираем Формат ячеек. В открывшемся окне выбираем вкладку Заливка и выбираем нужный цвет. Результат будет примерно таким:
Готово! Получившуюся таблицу теперь можно заполнить, сохранить или .
Источник
Как изменить цвет рамки выделенной ячейки в excel
Как изменить цвет рамки выделенной ячейки в excel
При выделении отдельной ячейки она выделяется цветной границей. При выделении диапазона ячеек он выделяется цветной границей, а все ячейки, кроме активной, выделяются цветной заливой. Параметры системы определяют цвет выделения, но если выбранные ячейки не видны четко, можно изменить цвет, который обеспечивает более контрастность.
Важно: Изменение параметров системы повлияет на внешний вид всех параметров во всех приложениях. Например, новый цвет выделения будет указывать на выбранный текст в Microsoft Word или папках, открытых в Finder.
В меню Apple выберите пункт Системные настройки.
Выберите категорию Общие.
В поле Цвет выделения выберите нужный цвет.
Примечание: Чтобы увидеть новый цвет выделения, Excel закрыть и снова открыть его.
В меню Apple выберите пункт Системные настройки.
В области Личныенажмите кнопку Внешний вид.
Во всплывающее меню Цвет выделения выберите нужный цвет.
Примечание: Чтобы увидеть новый цвет выделения, Excel закрыть и снова открыть его.
Как изменить цвет выделения ячейки в excel
Сегодня мы отвлечемся от формул и макросов, а уделим немного внимания оформлению панели задач. Знали ли вы что можно изменить привычный цвет ленты команд для Excel 2007 и выше? Вот и я узнал об этом только сегодня, как говорится, век живи — век учись. Я сразу же поменял цвет панели на темно-серую схему, т.к. стандартная голубая, порядком поднадоела. Цветовая схема в Excel, как изменить?
Начиная с Excel 2007 разработчики начали задумываться и над дизайном редактора. Теперь вы можете не только скрывать панель инструментов, но и менять ее цвет. Хотя выбор оформления пока небольшой, это все-таки лучше чем ничего.
Цветовая схема в Excel. Как менять?
Изменить вы сможете зайдя в меню Файл, Параметры — раздел Основные в опции «Цветовая схема» указать желаемую цветовую схему из выпадающего списка, как показано на рисунке ниже.
В 2007 и 2010 версиях программы вы можете выбрать из трех вариантов: синяя, серебристая или черная.
Для Excel 2013 цвета/оттенки уже более современные и стильные — белая, светло-серая или темно-серая.
На моем Excel 2016 я уже изменил оформление ленты на темно-серое, при прочих данных: зеленой и белой. Правда в этой версии редактора, такая возможность называется «Тема Office», интересно, чем не устраивало название «Цветовая схема».
Честно говоря, меня очень удивило, что я не знал или забыл о этой возможности (сами знаете плохо, когда не знаешь, да еще и забудешь), что я решил сделать отдельную запись об этом — вдруг кому-то это тоже покажется любопытным. После чего немного полазил в интернете и не нашел, как увеличить количество данных цветов, если кто знает, интересно, напишите в комментариях.
Тема документа Excel, PowerPoint или Word
Изменение цвета панели инструментов (Цветовой схемы) нельзя путать с изменением цветовой темы документа. Пройдите на вкладку Разметка страницы и в разделе Темы можно выбрать тему с определенным стилем цветов, таблиц и диаграмм или же выбрать отдельные цвета оформления документа — файл будет выглядеть в едином стиле.
Очень часто я использую эту возможность MS Office в PowerPoint при создании моих презентаций — т.к. это делает ее более стильной или в Word для единообразного описания сделанной работы в Excel.
Примечание: Мы стараемся как можно оперативнее обеспечивать вас актуальными справочными материалами на вашем языке. Эта страница переведена автоматически, поэтому ее текст может содержать неточности и грамматические ошибки. Для нас важно, чтобы эта статья была вам полезна. Просим вас уделить пару секунд и сообщить, помогла ли она вам, с помощью кнопок внизу страницы. Для удобства также приводим ссылку на оригинал (на английском языке) .
Если выбрать одну ячейку, ячейки помечены цветной границы. При выборе диапазона ячеек диапазона выделяется с цветной границы и будут выделены все ячейки, кроме активной ячейки с цветной заливки. Системные настройки определить цвета выделения, но если выделенных ячеек, явно не отображаются, можно изменить цвет, который предоставляет увеличить контрастность.
Важно: Изменение параметров системы повлияет на внешний вид всех выделенных фрагментов во всех приложениях. Например новый цвет выделения сообщит выделенного текста в Microsoft Word или папки, которые открыты в программе Finder.
В меню Apple выберите пункт Системные настройки.
Выберите категорию Общие.
Выберите нужный цвет в поле цвет выделения.
Примечание: Необходимо закрыть и снова открыть программу Excel, чтобы увидеть новый цвет выделения.
В меню Apple выберите пункт Системные настройки.
В разделе Личные щелкните Оформление.
Во всплывающем меню цвет выделения щелкните нужный цвет.
Примечание: Необходимо закрыть и снова открыть программу Excel, чтобы увидеть новый цвет выделения.
Не уверен, что это возможность, но я решил, если кто-нибудь узнает, что это будут вы, ребята.
В принципе просто интересно, есть ли способ изменить цвет выделенной или выделенной ячейки.
Мне часто приходится иметь Ctrl + F через множество данных, и это было бы так здорово, если бы выделенная ячейка не только имела выделенную границу, но, возможно, имела другой цвет.
Еще более идеальным было бы, если бы он подсвечивал строку и столбец нулевой в ячейке, но это, вероятно, слишком много. Человек может мечтать, не так ли?
Как изменить цвет рамки выделенной ячейки в excel
В Excel цвет границы активной ячейки или диапазона отличается от других, как показано на скриншоте ниже. Но в некоторых случаях вы хотите изменить цвет границы активной ячейки на более выдающийся среди других. В этой статье я расскажу вам о некоторых хитростях по изменению границы активных ячеек, чтобы они отличались от других в Excel.
Изменить цвет границы активной ячейки с помощью VBA
Выдающаяся активная ячейка с Kutools for Excel
Изменить цвет границы активной ячейки с помощью VBA
Изменение цвета заливки активной ячейки — хороший выбор, чтобы сделать ее выдающейся, но нет встроенной функции, которая поможет вам, кроме кода макроса.
1. Нажмите Alt + F11 ключи для открытия Microsoft Visual Basic для приложений окно.
2. Дважды щелкните лист, код которого вы хотите использовать в Project Explore панели и вставьте код ниже в Модули скрипты.
VBA: изменить цвет фона активной ячейки
3. Сохраните код, и теперь, когда вы выбираете диапазон, цвет границы диапазона изменится на красный. Смотрите скриншот:
Наконечник: он удалит весь формат границы листа, если вы примените этот код макроса.
Выдающаяся активная ячейка с Kutools for Excel
Если у вас есть Kutools for Excel установлен, вы можете включить его Макет для чтения чтобы выделить активную ячейку для выделения.
После бесплатная установка Kutools for Excel, сделайте следующее:
Нажмите Кутулс > Макет для чтения, а затем, когда вы выберете ячейку или диапазон, она выделит ячейку. Смотрите скриншот:
Функции: Вы можете изменить настройки макета чтения, нажав Кутулс > Макет для чтения > Чтение настроек макетаи в появившемся диалоговом окне укажите необходимые параметры. Смотрите скриншоты:
Источник
Линии, которые разделяют ячейки таблицы, служат для обозначения границ ячеек и не выводятся при печати листа на принтере. Можно сделать все или часть линий видимыми при печати, причем типы линий могут быть разными.
Чтобы задать обрамление в Excel 2016 для ячейки или группы ячеек, сделайте текущей ячейку или выделите группу ячеек.
Щелкните мышью на стрелке в правой части кнопки Толстые внешние границы (она расположена на вкладке Главная в группе Шрифт) и в появившемся списке выберите нужный вам вариант обрамления.
Таким образом, выделив всю таблицу и выбрав обрамление или выделяя отдельные части таблицы и задавая обрамление отдельно для каждой части (в случае таблиц со сложными шапками), можно при печати листа на принтере получить красиво оформленный документ.
день добрый!
Подскажите кто нить как можно сделать рамку на листах excel (рамка как в конструкторской документации: разработал, проверил и т. д.).
Саму рамку сделал. Проблема следующая. При заполнении ячеек, рамка начинает ползти, таким образом сползает с листов А4. Ячейки заполняются макросом, в ячейках стоит свойство «перенос по словам», данные в ячейках разной длины.
Пробовал рамку закрепить как заголовок: разметка страницы- печатать заголовки — выделял рамку как сквозные строки. ПО ИДЕЕ РАБОТАЕТ, НО НЕ ТАК КАК НАДО! Рамка должна быть внизу, а она оказывается вверху. Может какоето другое свойство надо выставить.
Может макрос у кого есть или другие готовые решения. Буду очень благодарен…
Самое простое, что можно сделать в Microsoft Excel — создать таблицу. Рассмотрим этот процесс на примере Microsoft Office 2007.
Первое, с чего нужно начать — рассчитать необходимое количество столбцов и строк. Допустим, нам необходимо 5 столбцов и 6 строк. Соответственно, мы выделяем столбцы А-Е и строки 1-6.
Этот вариант подойдет, если нужно создать пустую таблицу, в которой данные можно будет ввести после создания или после распечатки таблицы. Либо можно сразу заполнить необходимое количество столбцов и строк данными, после чего останется только обрамить таблицу. Мы же остановимся на создании пустой таблицы.
Выделяем, кликаем по выделенному участку правой клавишей мыши и в контекстном меню выбираем Формат ячеек.
В открывшемся окне переходим во вкладку Граница. Эта настройка отвечает за то, как будут выглядеть разделители в таблице. Соответственно, можно настроить внешний вид таблицы так, как пожелается. Но мы не будем придумывать что-то изощренное для примера, а создадим классическую таблицу.
Для этого выбираем Тип линии жирный (самую жирную полосу), в разделе Все выбираем Внешние. Так мы создали внешние рамки таблицы, внутренние разделители можно сделать сразу же, для этого в Тип линии выбираем обычную полосу, в разделе Все выбираем Внутренние. Цвет можно оставить Авто — по умолчанию это черный. Теперь можно нажать Ок. Результат будет таким:
Если внутренние разделители хочется сделать такими же жирными, как и внешняя рамка, то заново открываем вкладку Граница, в разделе Все выбираем Внутренние, Тип линии выбираем жирный.
Стоит отметить, что сперва необходимо выбирать тип линии, а затем тип границы, а не наоборот.
Часто первая строчка в таблице имеет жирную рамку, которая отделяет ее от остальных строк. Чтобы это сделать, выделяем всю первую строчку, открываем вкладку Граница, Тип линии выбираем жирный, в разделе Все выбираем Внешние. То же самое можно проделать и с первым столбцом. Результат будет таким:
Границы настраивать по своему усмотрению можно и через верхнюю панель инструментов:
Подкорректировать ширину столбцов или строк можно, наведя курсор на разделители букв или цифр.
Если нужно залить столбец или строку цветом, то выделяем участок, нажимаем правой клавишей мыши и выбираем Формат ячеек. В открывшемся окне выбираем вкладку Заливка и выбираем нужный цвет. Результат будет примерно таким:
Готово! Получившуюся таблицу теперь можно заполнить, сохранить или .
Если вы создадите в Excel таблицу, просто вписав значения в ячейки, и отправите ее на печать, то увидите, что границы клеток отсутствуют. Для их появления необходимо выполнить соответствующую обводку.
В этой статье я покажу все варианты осуществления поставленной задачи.
Метод 1: Формирование из диапазона таблицы
В Excel есть функция вставки, позволяющая сформировать таблицу для дальнейшего ввода данных. Если диапазон уже существует, его можно выделить и использовать ту же вставку, получив установленное по умолчанию оформление с доступными настройками внешнего вида.
-
Выделите необходимый диапазон ячеек, которые должны быть включены в таблицу, перейдите на вкладку «Вставка» и разверните меню «Таблицы».
-
Из него выберите стандартный вариант – «Таблица».
-
Не изменяйте диапазон или расширьте его, если первоначальное выделение оказалось неверным. При наличии заголовков обязательно отметьте галочкой пункт «Таблица с заголовками».
-
После применения изменений вы увидите стандартное оформление столбцов и строк с заголовками, окрашиванием и линиями выделения клеток.
-
Для изменения цветов на той же вкладке «Вставка» откройте список «Форматировать как таблицу» и ознакомьтесь с доступными стилями.
Комьюнити теперь в Телеграм
Подпишитесь и будьте в курсе последних IT-новостей
Подписаться
Метод 2: Выбор границ из списка
Этот вариант относится к редактированию внешнего вида ячеек, но может быть применен для выделения границ таблицы.
-
Для начала выделите клетки, которые должны входить в таблицу, затем на вкладке «Главная» разверните список «Границы».
-
Ознакомьтесь с перечнем границ и их миниатюрами, чтобы отыскать оптимальную.
-
Если требуется выделить абсолютно все линии, укажите вариант «Все границы».
-
Как видно, выделение прошло успешно и таблица обрела свои границы.
-
Если нужно редактировать тип линии, ее цвет или убрать одну из границ, обратитесь к другим инструментам этого списка.
-
Типов линий присутствует много, среди них есть пунктирные, жирные и двойные.
-
Я сделал границы оранжевого цвета и увеличил толщину линии, а вы можете выбрать цвет и стиль обводки под себя.
Метод 3: Рисование границ вручную
Подход к добавлению границ с ручной рисовкой каждой линии подходит тем, кто не нашел среди заготовок оптимального выделения и желает самостоятельно обозначить каждую клетку. Для этого используется тот же список «Границы», о котором шла речь в предыдущем способе.
-
Не выделяйте ячейки, а только разверните «Границы» и сначала определитесь с типом линии и ее цветом.
-
После этого выберите «Нарисовать границу» или «Нарисовать сетку».
-
Зажмите ЛКМ и проведите по всем нужным ячейкам или добавьте по одной линии, кликая на границы ячейки.
-
Можно добавить линии, идущие по диагонали клетки, проведя с нажатой мышкой от одного до противоположного угла.
Ничего не помешает в любой момент сменить тип линии или ее цвет и продолжить добавление границ. Для удаления конкретной обводки используйте инструмент «Стереть границу».
Метод 4: Меню «Другие границы»
В Microsoft Excel есть меню с названием «Другие границы», которое вы уже могли заметить при работе со списком линий. Оно предназначено для быстрой настройки обводки с режимом предпросмотра, чтобы вы применили только подходящий результат и могли сразу использовать любые настройки границ.
-
Для перехода в меню откройте список «Границы» и щелкните по последнему пункту.
-
Выберите тип линии и ее цвет.
-
После этого укажите, должны это быть внешние или внутренние границы.
-
Для добавления отдельных линий самостоятельно нажимайте по границам в окне предпросмотра или используйте кнопки, расположенные вокруг данного окна.
-
Обратите внимание на то, что при изменении цвета границы не закрашиваются в него автоматически, поэтому придется еще раз их обвести для внесения корректировки. По завершении нажмите «ОК», покинув тем самым данное окно настройки.
-
Проверьте, как отображаются границы выделенных ячеек и решите, нужно ли еще раз их редактировать или текущий вариант вас устраивает.
Метод 5: Изменение стиля ячеек
Каждая ячейка в Excel может иметь свой стиль, куда включен шрифт текста, границы, заливка и ее цвет. Разработчики предлагают заготовленный список таких стилей, а вы можете использовать некоторые из них для обозначения границ таблицы.
-
Для этого выделите все необходимые ячейки и на вкладке «Главная» разверните список «Стили ячеек».
-
В нем выберите подходящий стиль или целую тему.
-
Обратите внимание на то, что четкая обводка линий границ ячейки имеется только в блоке «Данные и модель».
Редактируйте внешнее оформление таблицы в Excel так, как вам будет угодно, но не забывайте о том, что вся информация должна легко читаться, а сочетания цветов – быть приятными для глаза. Учитывайте то, что при публикации или печати документа с ним могут работать другие люди.
Фев
02
Библиотека редких книг и рукописей, «Lauren Manning» Йельского университета
Оформляем таблицу Excel. Чтобы сделать рамку, обводку, обрамление таблицы, нужно:
- Первое. Выделить требуемую область или таблицу, зажав левую клавишу мыши, потянуть курсор. До того момента, пока не появится прямоугольная рамка, на требуемой, выделенной области таблицы. Можно выделить с заполненными колонками будущую таблицу или просто любое место, где требуется оформить границы.
- Второе. На самой первой вкладке «главное», у вас будет значок «границы», выбираем его (на рисунке выше под цифрой 3), нажимаем. Вы уведите варианты оформления границы в Excel. Выбираем на свой вкус, какие нужны нам границы. Пробуем, экспериментируем с обводкой таблицы. Также можно выбрать пункт «другие границы» в самом низу списка. Там, вы можете детально выбрать какая вам линия нужна: сплошная, пунктирная и т.д. Также выбрать можно: толщину линии, цвет и расположение с какой стороны будет обводка.
Все, здесь ничего сложного, пробуйте.
(Эксель) Microsoft Office. Excel 2003, 2007, 2010, 2013, 2016, 2019, 365

Светлана
Доброго дня всем и успешной учебы!
Линии, которые разделяют ячейки таблицы, служат для обозначения границ ячеек и не выводятся при печати листа на принтере. Можно сделать все или часть линий видимыми при печати, причем типы линий могут быть разными.
Чтобы задать обрамление в Excel 2016 для ячейки или группы ячеек, сделайте текущей ячейку или выделите группу ячеек.
Щелкните мышью на стрелке в правой части кнопки Толстые внешние границы (она расположена на вкладке Главная в группе Шрифт) и в появившемся списке выберите нужный вам вариант обрамления.

Таким образом, выделив всю таблицу и выбрав обрамление или выделяя отдельные части таблицы и задавая обрамление отдельно для каждой части (в случае таблиц со сложными шапками), можно при печати листа на принтере получить красиво оформленный документ.
Опубликовано: 25.03.2016
Обновлено: 11.03.2020
Применение и удаление границ ячеек на листе
Excel для Microsoft 365 Excel для Интернета Excel 2021 Excel 2019 Excel 2016 Excel 2013 Excel 2010 Excel 2007 Еще…Меньше
С помощью заранее задав стили границ, можно быстро добавить границу вокруг ячеек или диапазонов ячеек. Если заранее задав границы ячеок, вы можете создать настраиваемую границу.
Примечание: Применимые границы ячеок отображаются на печатных страницах. Если вы не используете границы ячеок, но хотите, чтобы границы линий сетки на листе отображались на печатных страницах, вы можете отобразить их. Дополнительные сведения см. в теме Печать с линиями сетки вячейках или без них.
-
Вы можете выбрать на сайте ячейку или диапазон ячеек, к которые вы хотите добавить границу, изменить стиль границы или удалить границу.
-
На вкладке Главная в группе Шрифт сделайте следующее:
-
На кнопке Границы отображается последний использованный стиль границы. Чтобы применить этот стиль, нажмите кнопку Границы (а не стрелку).
-
Если граница применяется к выбранной ячейке, она также применяется к смежным ячейкам, которые имеют границу с границей. Например, при применении границы к диапазону B1:C5 ячейки D1:D5 получают левую границу.
-
При применении границ двух разных типов к границе общей ячейки отображается самая недавно примененная граница.
-
Выбранный диапазон ячеек отформатирован как один блок ячеек. Если к диапазону ячеек B1:C5 применить правую границу, граница будет отображаться только справа от ячеек C1:C5.
-
Если вы хотите напечатать ту же границу для ячеек, разделенных разрывом страницы, но граница отображается только на одной странице, можно применить внутреннюю границу. Таким образом, вы можете напечатать границу в нижней части последней строки одной страницы и использовать ту же границу в верхней части первой строки следующей страницы. Выполните действия, описанные ниже.
-
Вы можете выбрать строки на обеих сторонах разрыва страницы.
-
Щелкните стрелку рядом с кнопкой Границы
и выберите другие границы.
-
В области Заранее заранеенажмите кнопку Внутри
.
-
В областиГраница в схеме предварительного просмотра удалите вертикальную границу, щелкнув ее.
-
-
Выберите на этом сайте ячейку или диапазон ячеек, границу из которые вы хотите удалить.
Чтобы отменить выделение ячеек, щелкните любую ячейку на листе.
-
На вкладке Главная в группе Шрифт щелкните стрелку рядом с кнопкой Границы
и выберите пункт Нет границы
.
-ИЛИ-
Щелкните Главная > стрелку Границы > стеретьграницу , а затем выберите ячейки с границей, которые нужно стереть.
Вы можете создать стиль ячейки, который содержит настраиваемую границу, а затем применить его, если нужно отобразить настраиваемую границу вокруг выбранных ячеек.
-
На вкладке Главная в группе Стили нажмите кнопку Стили ячеек.
Совет: Если вы не видите кнопку Стили ячеок, щелкните Стили ,а затем нажмите кнопку Дополнительные окне рядом с полем Стили ячеок.
-
Выберите команду Создать стиль ячейки.
-
В поле Имя стиля введите соответствующее имя для нового стиля ячейки.
-
Нажмите кнопку Формат.
-
На вкладке Граница в области Линияв поле Стиль выберите тип линии, который вы хотите использовать для границы.
-
В поле Цвет выберите нужный цвет.
-
В областиГраница нажмите кнопки границы, чтобы создать границу, которую вы хотите использовать.
-
Нажмите кнопку ОК.
-
В диалоговом окне Стиль в области Стили (по примеру)сберите флажки для форматирования, которое не нужно включать в стиль ячейки.
-
Нажмите кнопку ОК.
-
Чтобы применить стиль ячейки, сделайте следующее:
-
Вы выберите ячейки, которые нужно отформатирование с помощью пользовательской границы ячеек.
-
На вкладке Главная в группе Стили нажмите кнопку Стили ячеек.
-
Выберите только что созданный пользовательский стиль ячеок. Как например, кнопка FancyBorderStyle на этом рисунке.
-
Чтобы настроить тип линии или цвет границ ячеок или удалить существующие границы, используйте параметры Нарисовать границы. Чтобы нарисовать границы ячеек, сначала выберите тип границы, затем цвет и тип линии, а затем выберем ячейки, вокруг которые нужно добавить границу. Вот как это сделать:
-
На вкладке Главная рядом с элементом Границы щелкните стрелку
.
-
Для создания внешних границ выберите пункт Нарисовать границы, для внутренней разметки — пункт Нарисовать линии границы.
-
Щелкните стрелку рядом с элементом Границы, выберите пункт Цвет линии и укажите нужный цвет.
-
Щелкните стрелку рядом с элементом Границы, выберите пункт Вид линии и укажите нужный вид.
-
Выделите ячейки, вокруг которых необходимо нарисовать границы.
Добавление границы, цвета границы или типа линии границы
-
Вы можете выбрать ячейку или диапазон ячеек, вокруг которые вы хотите добавить границу, изменить стиль границы или удалить границу.
2. Щелкните Главная > стрелку Границы и выберите нужный вариант границы.
-
Добавление цвета границы: щелкните стрелку границы > Цветграницы , а затем выберите цвет
-
Добавление стиля линии границы: щелкните стрелку Границы > типграницы , а затем выберите тип линии.
Советы
-
На кнопке Границы отображается последний использованный стиль границы. Чтобы применить этот стиль, нажмите кнопку (не стрелку) Границы.
-
Если граница применяется к выбранной ячейке, она также применяется к смежным ячейкам, которые имеют границу с границей. Например, при применении границы к диапазону B1:C5 ячейки D1:D5 будут получать левую границу.
-
При применении границ двух разных типов к границе общей ячейки отображается самая недавно примененная граница.
-
Выбранный диапазон ячеек отформатирован как один блок ячеек. Если к диапазону ячеек B1:C5 применить правую границу, граница будет отображаться только справа от ячеек C1:C5.
-
Если вы хотите напечатать ту же границу для ячеек, разделенных разрывом страницы, но граница отображается только на одной странице, можно применить внутреннюю границу. Таким образом, вы можете напечатать границу в нижней части последней строки одной страницы и использовать ту же границу в верхней части первой строки следующей страницы. Выполните действия, описанные ниже.
-
Вы можете выбрать строки на обеих сторонах разрыва страницы.
-
Щелкните стрелку рядом с кнопкой Границы и выберите пункт Внутренняя горизонтальная граница
-
Удаление границы
Чтобы удалить границу, выйдите из ячеек с границей и щелкните стрелку Границы >Нет границы.
Дополнительные сведения
Вы всегда можете задать вопрос специалисту Excel Tech Community или попросить помощи в сообществе Answers community.
См. также
Изменение ширины границ ячеек
Нужна дополнительная помощь?
При выделении отдельной ячейки она выделяется цветной границей. При выделении диапазона ячеек он выделяется цветной границей, а все ячейки, кроме активной, выделяются цветной заливой. Параметры системы определяют цвет выделения, но если выбранные ячейки не видны четко, можно изменить цвет, который обеспечивает более контрастность.
Важно: Изменение параметров системы повлияет на внешний вид всех параметров во всех приложениях. Например, новый цвет выделения будет указывать на выбранный текст в Microsoft Word или папках, открытых в Finder.
В меню Apple выберите пункт Системные настройки.
Выберите категорию Общие.
В поле Цвет выделения выберите нужный цвет.
Примечание: Чтобы увидеть новый цвет выделения, Excel закрыть и снова открыть его.
В меню Apple выберите пункт Системные настройки.
В области Личныенажмите кнопку Внешний вид.
Во всплывающее меню Цвет выделения выберите нужный цвет.
Примечание: Чтобы увидеть новый цвет выделения, Excel закрыть и снова открыть его.
Как изменить цвет выделения ячейки в excel
Сегодня мы отвлечемся от формул и макросов, а уделим немного внимания оформлению панели задач. Знали ли вы что можно изменить привычный цвет ленты команд для Excel 2007 и выше? Вот и я узнал об этом только сегодня, как говорится, век живи — век учись. Я сразу же поменял цвет панели на темно-серую схему, т.к. стандартная голубая, порядком поднадоела. Цветовая схема в Excel, как изменить?
Начиная с Excel 2007 разработчики начали задумываться и над дизайном редактора. Теперь вы можете не только скрывать панель инструментов, но и менять ее цвет. Хотя выбор оформления пока небольшой, это все-таки лучше чем ничего.
Цветовая схема в Excel. Как менять?
Изменить вы сможете зайдя в меню Файл, Параметры — раздел Основные в опции «Цветовая схема» указать желаемую цветовую схему из выпадающего списка, как показано на рисунке ниже.
В 2007 и 2010 версиях программы вы можете выбрать из трех вариантов: синяя, серебристая или черная.
Для Excel 2013 цвета/оттенки уже более современные и стильные — белая, светло-серая или темно-серая.
На моем Excel 2016 я уже изменил оформление ленты на темно-серое, при прочих данных: зеленой и белой. Правда в этой версии редактора, такая возможность называется «Тема Office», интересно, чем не устраивало название «Цветовая схема».
Честно говоря, меня очень удивило, что я не знал или забыл о этой возможности (сами знаете плохо, когда не знаешь, да еще и забудешь), что я решил сделать отдельную запись об этом — вдруг кому-то это тоже покажется любопытным. После чего немного полазил в интернете и не нашел, как увеличить количество данных цветов, если кто знает, интересно, напишите в комментариях.
Тема документа Excel, PowerPoint или Word
Изменение цвета панели инструментов (Цветовой схемы) нельзя путать с изменением цветовой темы документа. Пройдите на вкладку Разметка страницы и в разделе Темы можно выбрать тему с определенным стилем цветов, таблиц и диаграмм или же выбрать отдельные цвета оформления документа — файл будет выглядеть в едином стиле.
Очень часто я использую эту возможность MS Office в PowerPoint при создании моих презентаций — т.к. это делает ее более стильной или в Word для единообразного описания сделанной работы в Excel.
Примечание: Мы стараемся как можно оперативнее обеспечивать вас актуальными справочными материалами на вашем языке. Эта страница переведена автоматически, поэтому ее текст может содержать неточности и грамматические ошибки. Для нас важно, чтобы эта статья была вам полезна. Просим вас уделить пару секунд и сообщить, помогла ли она вам, с помощью кнопок внизу страницы. Для удобства также приводим ссылку на оригинал (на английском языке) .
Если выбрать одну ячейку, ячейки помечены цветной границы. При выборе диапазона ячеек диапазона выделяется с цветной границы и будут выделены все ячейки, кроме активной ячейки с цветной заливки. Системные настройки определить цвета выделения, но если выделенных ячеек, явно не отображаются, можно изменить цвет, который предоставляет увеличить контрастность.
Важно: Изменение параметров системы повлияет на внешний вид всех выделенных фрагментов во всех приложениях. Например новый цвет выделения сообщит выделенного текста в Microsoft Word или папки, которые открыты в программе Finder.
В меню Apple выберите пункт Системные настройки.
Выберите категорию Общие.
Выберите нужный цвет в поле цвет выделения.
Примечание: Необходимо закрыть и снова открыть программу Excel, чтобы увидеть новый цвет выделения.
В меню Apple выберите пункт Системные настройки.
В разделе Личные щелкните Оформление.
Во всплывающем меню цвет выделения щелкните нужный цвет.
Примечание: Необходимо закрыть и снова открыть программу Excel, чтобы увидеть новый цвет выделения.
Не уверен, что это возможность, но я решил, если кто-нибудь узнает, что это будут вы, ребята.
В принципе просто интересно, есть ли способ изменить цвет выделенной или выделенной ячейки.
Мне часто приходится иметь Ctrl + F через множество данных, и это было бы так здорово, если бы выделенная ячейка не только имела выделенную границу, но, возможно, имела другой цвет.
Еще более идеальным было бы, если бы он подсвечивал строку и столбец нулевой в ячейке, но это, вероятно, слишком много. Человек может мечтать, не так ли?
Как изменить цвет рамки выделенной ячейки в excel
В Excel цвет границы активной ячейки или диапазона отличается от других, как показано на скриншоте ниже. Но в некоторых случаях вы хотите изменить цвет границы активной ячейки на более выдающийся среди других. В этой статье я расскажу вам о некоторых хитростях по изменению границы активных ячеек, чтобы они отличались от других в Excel.
Изменить цвет границы активной ячейки с помощью VBA
Выдающаяся активная ячейка с Kutools for Excel
Изменить цвет границы активной ячейки с помощью VBA
Изменение цвета заливки активной ячейки — хороший выбор, чтобы сделать ее выдающейся, но нет встроенной функции, которая поможет вам, кроме кода макроса.
1. Нажмите Alt + F11 ключи для открытия Microsoft Visual Basic для приложений окно.
2. Дважды щелкните лист, код которого вы хотите использовать в Project Explore панели и вставьте код ниже в Модули скрипты.
VBA: изменить цвет фона активной ячейки
3. Сохраните код, и теперь, когда вы выбираете диапазон, цвет границы диапазона изменится на красный. Смотрите скриншот:
Наконечник: он удалит весь формат границы листа, если вы примените этот код макроса.
Выдающаяся активная ячейка с Kutools for Excel
Если у вас есть Kutools for Excel установлен, вы можете включить его Макет для чтения чтобы выделить активную ячейку для выделения.
После бесплатная установка Kutools for Excel, сделайте следующее:
Нажмите Кутулс > Макет для чтения, а затем, когда вы выберете ячейку или диапазон, она выделит ячейку. Смотрите скриншот:
Функции: Вы можете изменить настройки макета чтения, нажав Кутулс > Макет для чтения > Чтение настроек макетаи в появившемся диалоговом окне укажите необходимые параметры. Смотрите скриншоты:





















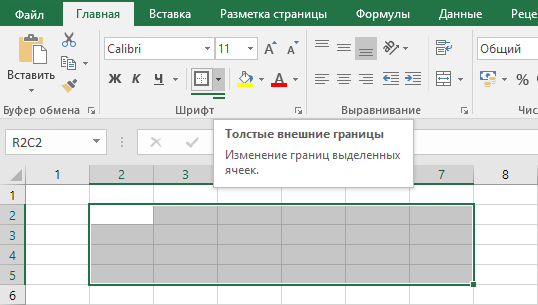




















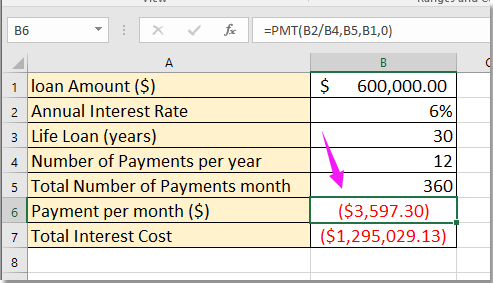




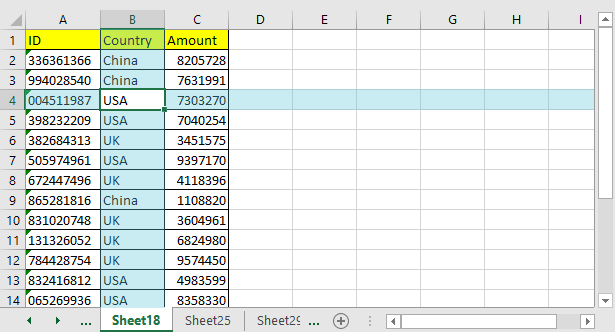





























 и выберите другие границы.
и выберите другие границы. .
.



 .
.