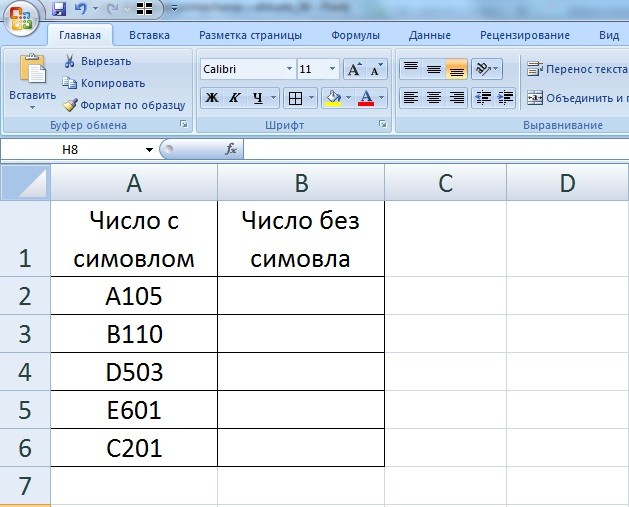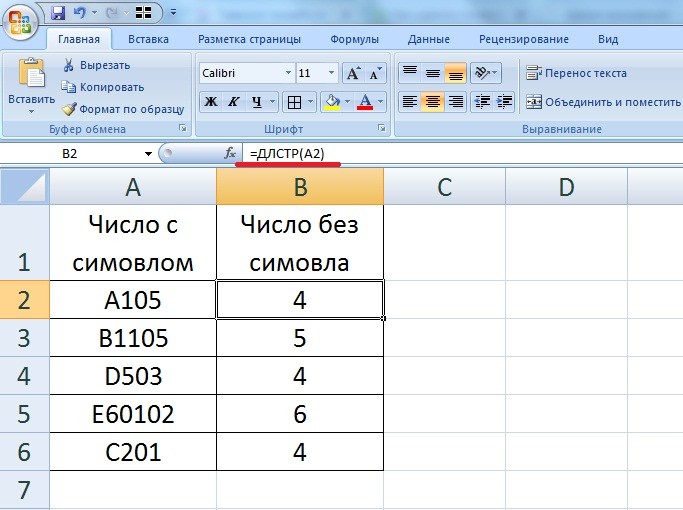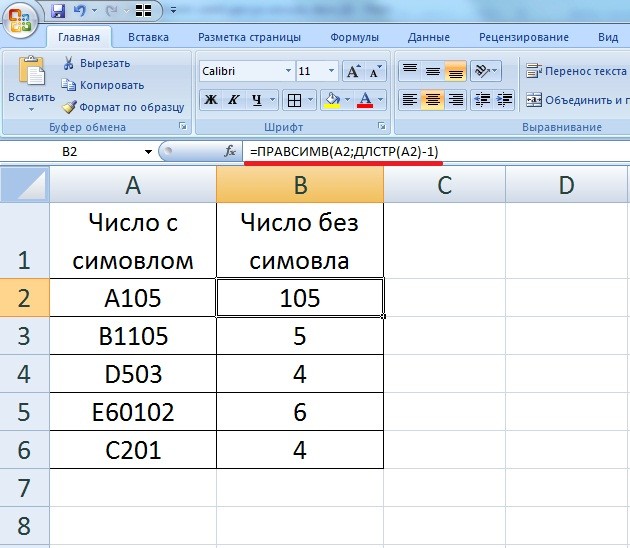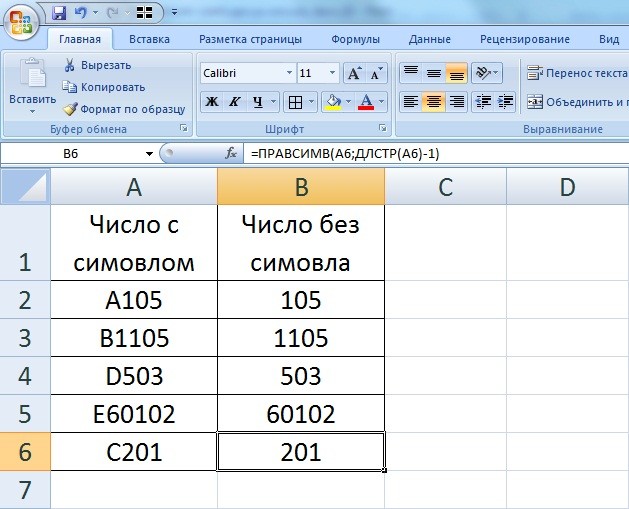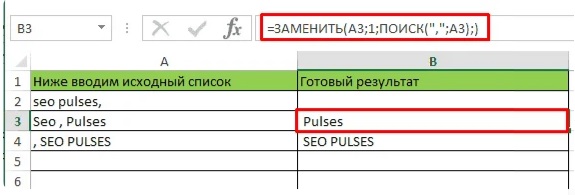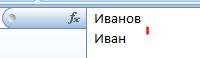- Первые N символов – формула в Excel
- Разбить столбец по количеству символов
- Извлечь первые символы автозаполнением
- Извлечь первые символы с помощью регулярных выражений
- Оставить первые / последние N символов в строке в 1 клик
Простейшая задача – взять и отделить от ячейки первый символ, скопировав его в соседний столбец. Или выбрать и оставить в ней первые 2, 3, 4… N символов.
Например, в строках переменной длины первые 6 символов – определенный цифровой код, который нужно скопировать в отдельный столбец.
Или задача является частью другой, где нужно сделать первую букву ячейки заглавной, а для этого, ее нужно вытащить из ячейки.
Рассмотрим все известные решения, снабдив их примерами. Итак, поехали.
Вытащить первый символ или N символов ячейки формулой проще простого. И есть даже 2 функции Excel, которые в этом помогут:
- ЛЕВСИМВ;
- ПСТР.
А так будут выглядеть формулы, извлекающие первые N символов из ячейки A1. Подставьте свое число вместо N, чтобы формулы работали:
Заметное отличие первой функции от второй — в отсутствии параметра, отвечающего за позицию, с которой начинается извлечение. Поэтому, если вычислить позицию первого вхождения определенного символа в ячейке, с помощью этой функции можно извлечь его, даже если он не является первым символом строки.
Например:
- извлечь текст после цифр
- извлечь первые N цифр
- сделать первую букву ячейки заглавной
Разбить столбец по количеству символов
Можно получить первые N символов столбца, разбив его по количеству символов. Первые N останутся, а остальные будут перенесены в соседний справа. Можно разбить и на несколько — Excel не ставит ограничений на количество столбцов.
В отличие от формул, у процедур есть свои отличия, которые можно трактовать как плюсы и минусы в зависимости от ситуации. В данном случае отличие от формул в следующих моментах:
- разбивка по столбцам не сохраняет исходный столбец
- это единоразовая процедура, в отличие от формул, которые пересчитываются при обновлении данных
- удобный момент — одна процедура создает сразу несколько столбцов
- направление разбивки — только вправо
- если справа есть данные, они могут быть перезаписаны, если не отменить операцию и не создать пустой столбец/столбцы.
Извлечь первые символы автозаполнением
Автозаполнение – замечательная процедура в Excel. Алгоритм действий прост.
- Заполняем пару ячеек соседнего столбца вручную;
- Уже при вводе третьей может быть предложено автозаполнение;
- Если согласны – жмём клавишу Ввод (Enter).
Однако с этой процедурой нужно быть осторожным. Алгоритм, который используется при автозаполнении, не показывается, поэтому результат может не соответствовать ожиданиям. Обычно алгоритм можно «доучить», чтобы он понял, что от него хотят.
Извлечь первые символы с помощью регулярных выражений
Чтобы выбрать из строки символы по регулярным выражениям, в Google Spreadsheets доступна функция REGEXEXTRACT. Там она существует уже очень давно.
А вот Microsoft не столь серьезно озадачились вопросом – официально регулярные выражения в Excel существуют только как подключаемый модуль VBA. Поэтому доступны очень узкому кругу посвященных специалистов с навыками программирования на нем.
Чтобы сделать их необычайно гибкий синтаксис доступным обычным пользователям, я включил их поддержку в формулы и процедуры своей надстройки !SEMTools.
Подробно тут – регулярные выражения в Excel и примеры регулярных выражений. А ниже на картинке – примеры формул, которые позволят извлечь первые N символов, в том числе букв или цифр по отдельности, из любой ячейки.

Функции доступны абсолютно бесплатно и работают при подключенной надстройке !SEMTools для Excel даже в стартовой версии.
Оставить первые / последние N символов в строке в 1 клик
Ну и напоследок – на панели !SEMTools доступны процедуры, позволяющие максимально легко и быстро выбрать первые или последние символы из ячеек.
Можно выделять одну ячейку, несколько, целый столбец или даже несколько несвязанных диапазонов – процедура обработает все выделенные данные. При желании можно вернуться назад на 1 шаг.
Если активна опция «Выводить результат справа», исходные данные не меняются, а извлеченные символы выводятся в соседний столбец/столбцы.
Смотрите демонстрацию ниже:
Процедуры доступны в полной версии надстройки, но попробовать можно и бесплатно.
Жмите кнопку ниже, чтобы скачать и подключить надстройку к вашему Excel! Процедура займет всего пару минут.
Если вы оказались на этой странице, то наверняка сталкиваетесь с другими похожими задачами.
Сотни инструментов надстройки для Excel !SEMTools помогут решить эти задачи буквально в один клик!
ЛЕВСИМВ, ЛЕВБ (функции ЛЕВСИМВ, ЛЕВБ)
Excel для Microsoft 365 Excel для Microsoft 365 для Mac Excel для Интернета Excel 2021 Excel 2021 для Mac Excel 2019 Excel 2019 для Mac Excel 2016 Excel 2016 для Mac Excel 2013 Excel 2010 Excel 2007 Excel для Mac 2011 Excel Starter 2010 Еще…Меньше
В этой статье описаны синтаксис и использование функций ЛЕВСИМВ и ЛЕВБ в Microsoft Excel.
Описание
Функция ЛЕВСИМВ возвращает первый символ или несколько первых символов текстовой строки на основе заданного числа символов.
Функция ЛЕВБ возвращает первый символ или несколько первых символов текстовой строки на основе заданного числа байтов.
Важно:
-
Эти функции могут быть доступны не на всех языках.
-
Функция ЛЕВБ отсчитывает по два байта на каждый символ, только если языком по умолчанию является язык с поддержкой двухбайтовой кодировки. В противном случае функция ЛЕВБ работает так же, как функция ЛЕВСИМВ, и отсчитывает по одному байту на каждый символ.
К языкам, поддерживающим БДЦС, относятся японский, китайский (упрощенное письмо), китайский (традиционное письмо) и корейский.
Синтаксис
ЛЕВСИМВ(текст;[количество_знаков])
ЛЕВБ(текст;[количество_байтов])
Аргументы этих функций описаны ниже.
-
Текст Обязательный. Текстовая строка, содержащая символы, которые требуется извлечь.
-
Количество_знаков Необязательный. Количество символов, извлекаемых функцией ЛЕВСИМВ.
-
«Количество_знаков» должно быть больше нуля или равно ему.
-
Если «количество_знаков» превышает длину текста, функция ЛЕВСИМВ возвращает весь текст.
-
Если значение «количество_знаков» опущено, оно считается равным 1.
-
-
Количество_байт Необязательный. Количество символов, извлекаемых функцией ЛЕВБ.
Пример
Скопируйте образец данных из следующей таблицы и вставьте их в ячейку A1 нового листа Excel. Чтобы отобразить результаты формул, выделите их и нажмите клавишу F2, а затем — клавишу Enter. При необходимости измените ширину столбцов, чтобы видеть все данные.
|
Данные |
||
|---|---|---|
|
Цена продажи |
||
|
Швеция |
||
|
Формула |
Описание |
Результат |
|
=ЛЕВСИМВ(A2;4) |
Первые четыре символа первой строки |
Продажа |
|
=ЛЕВСИМВ(A3) |
Первый символ второй строки |
Ш |
Нужна дополнительная помощь?
Содержание
- Как удалить первые символы в ячейке excel
- Как обрезать первые 3 символа в Excel?
- Как выбрать первые 3 символа в Excel?
- Как удалить три символа в Excel?
- Как обрезать первый символ в Excel?
- Как выбрать первые 5 символов в Excel?
- Как удалить первые 10 символов в Excel?
- Какая формула не эквивалентна всем остальным?
- Как удалить специальные символы в Excel?
- Как удалить левый и правый символы в Excel?
- Как удалить символы справа в Excel?
- Как обрезать первые 4 символа в Excel?
- Что такое функция обрезки в Excel?
- Как обрезать левые символы в Excel?
- Как выбрать определенные символы в ячейке Excel?
- Какая сортировка невозможна в Excel?
- Как получить последние 4 цифры в Excel?
- Как удалить первые символы в ячейке Excel?
- Как удалить символы в ячейке Excel?
- Как удалить первый символ в ячейке Excel?
- Как в Excel убрать текст и оставить только значения?
- Как удалить слово в ячейке Excel?
- Как удалить последние символы в ячейке Excel?
- Как удалить лишние символы в тексте?
- Как вырезать часть текста в ячейке Excel?
- Как в Excel удалить значение с сохранением формулы?
- Как в Экселе оставить только цифры без формулы?
- Как в Excel удалить все символы кроме цифр?
- Как удалить лишние данные в Excel?
- Как удалить текст в таблице?
- Как удалить содержимое ячеек в ворде?
- Формула для удаления непечатных символов в Excel
- Применение в функциях
- Удалить символы в начале ячейки (слева)
- Удалить символы в конце ячейки (справа):
- Как быстро удалить первый символ из всех ячеек в Excel
- С помощью функции ЗАМЕНА
- Копируем из ячейки все, кроме первого символа
- С помощью функции «Текст по столбцам»
- С помощью автозаполнения
- С помощью Visual Basic
Как удалить первые символы в ячейке excel
Как обрезать первые 3 символа в Excel?
Если вы хотите удалить первые n-е символы в строке, просто измените -4 на любое количество символов, которое вы хотите удалить. Например, если вы хотите удалить первые 3 символа строки, просто измените -4 на -3.
Как выбрать первые 3 символа в Excel?
Выберите пустую ячейку, здесь я выбираю ячейку G1 и набираю эту формулу = LEFT (E1,3) (E1 — это ячейка, из которой вы хотите извлечь первые 3 символа), нажмите кнопку Enter и перетащите дескриптор заполнения в диапазон ты хочешь. Затем вы видите, что извлекаются первые 3 символа.
Как удалить три символа в Excel?
Скажем, например, что в ячейке A1 у вас есть строка «IncomeMAX», и вы хотите удалить последние три символа («MAX»):
- Во-первых, LEN (A1) возвращает длину строки в ячейке A1: 8 символов.
- Затем он вычитает 3, чтобы пропустить последние 3 символа: 8-3 = 5.
Как обрезать первый символ в Excel?
Как удалить первый символ из ячейки в Excel 2013
- Откройте электронную таблицу в Excel.
- Вставьте новый столбец справа от данных, которые нужно изменить.
- Щелкните ячейку справа от ячейки с данными, которые нужно изменить.
- Введите = ПРАВО (A2; LEN (A2) -1), но замените значения «A2» местоположениями ваших ячеек.
- Нажмите Enter, чтобы применить формулу.
Как выбрать первые 5 символов в Excel?
и нажмите Enter на клавиатуре. Функция вернет первые 5 символов из ячейки.
Как удалить первые 10 символов в Excel?
Как удалить первые символы из текста в Excel
- = ЗАМЕНИТЬ (Текст; 1; N; «»)
- = ВПРАВО (Текст; ДЛСТР (текст) -N)
- = ЗАМЕНИТЬ (A2; 1; B2; «»)
- = ПРАВО (A2; LEN (A2) -B2)
Какая формула не эквивалентна всем остальным?
В Excel <> означает не равно. Оператор <> в Excel проверяет, не равны ли два значения друг другу.
Как удалить специальные символы в Excel?
Удерживайте клавиши ALT + F11, чтобы открыть окно Microsoft Visual Basic для приложений. 2. Щелкните Вставить> Модуль и вставьте следующий код в окно модуля. Примечание. В приведенном выше коде вы можете заменить специальные символы # $% () ^ * & на любые другие, которые хотите удалить.
Как удалить левый и правый символы в Excel?
Как удалить символы справа в Excel
- = ЛЕВЫЙ (текст; ДЛСТР (текст) -число_чаров)
- = ЛЕВЫЙ (A2; LEN (A2) -6)
- = ЛЕВЫЙ (A2; LEN (A2) -1)
Как удалить символы справа в Excel?
Воспользуйтесь нашими инструментами повышения производительности DataXL для Excel и выполните следующие действия:
- Найдите вкладку DataXL на ленте. Выделите ячейку, содержащую текст.
- Щелкните значок Текстовые инструменты. Появится новое окно. …
- Введите значение.
- Пример: если вы хотите удалить последние шесть символов справа, используйте 6 в качестве параметра.
Как обрезать первые 4 символа в Excel?
Если вы хотите удалить первые n-е символы в строке, просто измените -4 на любое количество символов, которое вы хотите удалить. Например, если вы хотите удалить первые 3 символа строки, просто измените -4 на -3. Если вы хотите удалить первые 2 символа, измените его на — 2 и так далее.
Что такое функция обрезки в Excel?
Функция ОБРЕЗАТЬ относится к текстовым функциям Excel. … TRIM помогает удалить лишние пробелы в данных и, таким образом, очистить ячейки на листе. В финансовом анализе функция TRIM может быть полезна для удаления нерегулярных интервалов в данных, импортированных из других приложений.
Как обрезать левые символы в Excel?
Удалить символы из левой части ячейки
- = ЗАМЕНИТЬ (старый_текст, начальное_число, число_символов, новый_текст)
- = ПРАВО (текст; [число_символов])
- = LEN (текст)
Как выбрать определенные символы в ячейке Excel?
Извлечь текст из ячейки в Excel
- Синтаксис функции ПРАВО (). Функция ПРАВО () имеет следующий синтаксис: = ПРАВО (текст, количество символов) …
- Синтаксис функции LEFT (). Функция LEFT () имеет следующий синтаксис: = LEFT (текст, количество символов) …
- Синтаксис функции MID (). Функция MID () имеет следующий синтаксис: = MID (text, start_num, num_chars)
Какая сортировка невозможна в Excel?
Самая распространенная причина некорректной сортировки данных связана с ведущим пробелом перед текстом. Многие пользователи сталкиваются с этой проблемой. Текст с пробелом в начале сортируется вверху по возрастанию и внизу по убыванию. Попробуйте исправить это, и это сработает.
Как получить последние 4 цифры в Excel?
Следующая формула может помочь вам отобразить только последние 4 цифры ssn в Excel. Пожалуйста, сделайте следующее. 1. Выберите пустую ячейку, введите формулу = ПРАВО (A2,4) в панель формул и нажмите клавишу Enter.
Как удалить первые символы в ячейке Excel?
Выделите диапазон, на панели ! SEMTools в меню УДАЛИТЬ -> Символы -> обрезать выберите «с начала ячейки». В появившемся диалоговом окошке вбейте количество символов, которое хотите удалить, и нажмите ОК.
Как удалить символы в ячейке Excel?
Если нужно удалить знаки справа, то используем ЛЕВСИМВ, если слева, то ПРАВСИМВ. Нажимаем «Enter». Функция ЛЕВСИМВ или ПРАВСИМВ присваивает ячейке нужное нам количество символов из текста в новую ячейку, исключая ненужный нам индекс.
Как удалить первый символ в ячейке Excel?
Найти и заменить символ в ячейке Excel
Если вкратце, то существует специальный инструмент во всех продуктах MS Office. Вызывается клавишами Ctrl+F (найти) или Ctrl+H (заменить). В первое поле можно вписать символ, который нужно удалить, во второе ничего не вписывайте.
Как в Excel убрать текст и оставить только значения?
- В нужном файле Excel выделить столбец, в котором нужно удалить числа.
- Открыть вкладку Ёxcel → «Ячейки»→ «Редактировать» → «Оставить в ячейке только текст».
Как удалить слово в ячейке Excel?
Удалить слово (словосочетание) в таблице Excel или тексте документа Word.
- Замена выполняется через специальную опцию «Заменить» . …
- Функцию замены можно вызвать так же сочетанием клавиш ctrl+F (поиск). …
- Например, если в тексте есть слова «символ», «символика», «символично» и т.
Как удалить последние символы в ячейке Excel?
Стоит задача: во всех ячейках столбца необходимо удалить последний символ. Выделяю верхнюю ячейку и записываю макрос: F2 (переход к правке в строке формул), затем END (перевод курсора в конец строки) , BACKSPAСE (Удалить символ) ENTER (принять и перейти к след.
Как удалить лишние символы в тексте?
Самый простой способ удалить какой-либо знак из текста документа Word – перейти на вкладку «Главная», в группе кнопок «Редактирование» кликнуть по кнопке «Заменить», в появившемся диалоговом окне написать удаляемый символ в поле «Найти», поле «Заменить на» при этом оставить пустым и нажать кнопку «Заменить» либо « …
Как вырезать часть текста в ячейке Excel?
Отделить часть текста (функция ПСТР)
- В ячейке напротив кода введем =ПСТР( и нажмем fx.
- В аргументах функции укажем ячейку с исходным текстом, первоначальным кодом.
- Зададим Начальную позицию (номер символа, с которого начнет вытаскивать текст функция).
- Количество знаков – то самое к-во, которое должно быть «вытащено» из текста или строки.
Как в Excel удалить значение с сохранением формулы?
Как в Excel удалить значение с сохранением формулы
- Выберите диапазон ячеек, с которым хотите работать. …
- Запустите команду Главная ► Редактирование ► Найти и выделить ► Выделение группы ячеек. …
- В этом окне установите переключатель в положение константы, а затем установите флажок числа.
- Нажмите кнопку ОК, и ячейки, не содержащие формул, будут выбраны.
Как в Экселе оставить только цифры без формулы?
Замена формул вычисляемой величиной
- Выберем ячейку или диапазон ячеек, которые содержат формулы. Если формула является формула массива, выделите диапазон ячеек, содержащих формулу массива. …
- Нажмите кнопку » «.
- Нажмите кнопку » «.
- Щелкните стрелку рядом с кнопкой «Параметры в » и выберите «Только значения».
Как в Excel удалить все символы кроме цифр?
Для удаления лишних символов, необходимо выбрать пункт «Только знаки», при этом все символы кроме цифр и букв удаляются, но имеется возможность задать символы-исключения, например, чтобы все слова не слились в одну строку, можно установить флажок в поле «а также символы:» и вписать пробел.
Как удалить лишние данные в Excel?
Как удалить лишние пробелы в ячейках
- Нажмите кнопку Очистка данных на вкладке XLTools. Выберите диапазон.
- Выберите, от чего очистить ячейки: Удалить пробелы в начале/в конце строки Удалить все лишние пробелы
- Нажмите «Применить» Готово, все ненужные пробелы удалены.
Как удалить текст в таблице?
Удерживайте клавишу Ctrl и щелкните в любом месте предложения, которое вы хотите удалить, и нажмите либо клавишу Backspace, либо клавишу Delete. Удерживая клавишу Alt, нажмите и удерживайте кнопку мыши и выделите часть текста, который вы хотите удалить; нажмите клавишу Backspace или клавишу Delete.
Как удалить содержимое ячеек в ворде?
Удаление содержимого таблицы
Можно удалить содержимое ячейки, строки, столбца или всей таблицы. При удалении содержимого таблицы строки и столбцы остаются в документе. 1) Выделите содержимое, которое необходимо удалить. 2) Нажмите клавишу DELETE.
Формула для удаления непечатных символов в Excel
Рассмотрим пример. Предположим, что у нас имеется список сотрудников компании и мы хотим отфильтровать только тех сотрудников, у которых фамилии начинаются на конкретную букву (к примеру, на букву «п»):
Для начала добавляем фильтр на таблицу (выбираем вкладку Главная -> Редактирование -> Сортировка и фильтр или нажимаем сочетание клавиш Ctrl + Shift + L).
Для фильтрации списка воспользуемся символом звездочки, а именно введем в поле для поиска «п*» (т.е. фамилия начинается на букву «п», после чего идет произвольный текст):
Фильтр определил 3 фамилии удовлетворяющих критерию (начинающиеся с буквы «п»), нажимаем ОК и получаем итоговый список из подходящих фамилий:
В общем случае при фильтрации данных мы можем использовать абсолютно любые критерии, никак не ограничивая себя в выборе маски поиска (произвольный текст, различные словоформы, числа и т.д.).
К примеру, чтобы показать все варианты фамилий, которые начинаются на букву «к» и содержат букву «в», то применим фильтр «к*в*» (т.е. фраза начинается на «к», затем идет произвольный текст, потом «в», а затем еще раз произвольный текст).
Или поиск по «п?т*» найдет фамилии с первой буквой «п» и третьей буквой «т» (т.е. фраза начинается на «п», затем идет один произвольный символ, затем «т», и в конце опять произвольный текст).
Применение в функциях
Как уже говорилось выше, подстановочные знаки в Excel могут использоваться в качестве критерия при сравнении текста в различных функциях Excel (например, СЧЁТЕСЛИ , СУММЕСЛИ , СУММЕСЛИМН , ГПР, ВПР и другие).
Повторим задачу из предыдущего примера и подсчитаем количество сотрудников компании, фамилии которых начинаются на букву «п».
Воспользуемся функцией СЧЁТЕСЛИ, которая позволяет посчитать количество ячеек соответствующих указанному критерию.
В качестве диапазона данных укажем диапазон с сотрудниками (A2:A20), а в качестве критерия укажем запись «п*» (т.е. любая фраза начинающаяся на букву «п»):
Как и в первом примере, в результате мы получили ровно 3 фамилии.
Однако не все функции поддерживают применение подстановочных знаков. Некоторые из них (к примеру, функция НАЙТИ) любой символ воспринимают как текст, даже несмотря на то, что он может быть служебным.
С помощью функции НАЙТИ найдем в тексте позицию вхождения вопросительного знака и звездочки:
Обратным примером служит аналогичная функция ПОИСК, в которой мы должно четко указать что ищем именно служебный символ:
Как видим результат у функций получился одинаковым, однако обращение к подстановочным знакам разное.
Удалить символы в начале ячейки (слева)
Формулы выше требуют создания дополнительного столбца. Чтобы сэкономить время, если исходные данные не нужны, мной были разработаны функции !SEMTools , удаляющие символы прямо на месте.
Если не уверены до конца в том, что делаете, рекомендуется все же перестраховываться, создавая дополнительный столбец.
«Отрезаем» несколько символов слева в ячейках столбца
Удалить символы в конце ячейки (справа):
Процедура потребуется, когда у вас массив фраз, в котором нужно обрезать последние буквы в конце строки, и вы уверены на 100% в их количестве.
Выделите диапазон, на панели !SEMTools в меню УДАЛИТЬ -> Символы -> обрезать выберите «с начала ячейки». В появившемся диалоговом окошке вбейте количество символов, которое хотите удалить, и нажмите ОК.
Источник
Как быстро удалить первый символ из всех ячеек в Excel
Часто бывает такое, что нужно удалить один или несколько символов из начала каждой ячейки.
Допустим у нас есть первый столбик, в котором лежат значения буква+цифры, нам нужно обрезать их таким образом, чтобы получились только цифры. Как на картинке ниже:
На самом деле, есть несколько вариантов, как можно это сделать.
Итак, давайте начнем!
С помощью функции ЗАМЕНА
Самый распространенный способ — использовать функцию ЗАМЕНА. Она довольно простая и в то же время полезная.
Для указанного выше примера формула функции принимает такой вид:
Просто заменяет первый символ в строке на пустое место.
С помощью неё можно удалить любое количество символов с начала строки, например удалить два символа можно так:
Копируем из ячейки все, кроме первого символа
Можно сделать и так, в этом случае формула будет немного сложней, но результата мы добьемся.
Разница в том, что в первом случае мы удаляли первый символ из строки, а в этом случае — мы просто разделяем строку и переносим нужную её часть в другую ячейку.
Допустим, у нас тот же столбик, который нужно обработать:
В этой ситуации формула принимает такой вид:
Функция ДЛСТР получает длину всей строки, а далее из длины убавляется 1 (потому что 1 символ мы хотим «пропустить») и все это отдается в обработку функции ПРАВСИМВ.
С помощью функции «Текст по столбцам»
Прошлые методы простые, но неудобны тем, что для них нужен отдельный столбец, так сказать, «технический» (для расчетов).
Если, например, вам нужно получить результат в тех же ячейках, которые мы обрабатываем, грубо говоря, перезаписать их, то вам поможет этот метод.
Допустим, у нас тот же столбик:
- Выделите ячейки и щелкните на «Данные»;
- Далее «Текст по столбцам»;
- В открывшемся окошке:
- В первом шаге используйте вторую опцию (как на картинке);
- Во втором шаге установите стрелку на том делении, сколько символов вы хотите «отрезать»;
- И в последнем шаге, выберите «пропустить столбец»;
- Подтвердите.
Таким образом, первый символ был удален.
Как это работает?
Довольно просто: вы указали функции сколько символов нужно «отрезать» от начала строки, а также вы указали пропустить столбец. Это значит что данные, после обработки, будут записаны в тот же столбик, где они изначально были.
С помощью автозаполнения
Эта функция — одна из самых удобных функций в Excel. Она автоматически пытается угадать значения для следующих ячеек, если вы заполнили первую (одну или две).
Давайте посмотрим как это работает.
Допустим, у нас тот же столбик:
Воспользуемся этой функцией
- В следующем столбике, впишите значение, которое должно быть после преобразования (в нашем случае 271);
- А также, по аналогии, укажите значение для второй ячейки. На самом деле, функция автозаполнения уже поняла логику и предлагает нам заполнить всю оставшуюся часть;
- Теперь выделите обе ячейки с обработанными данными;
- Наведите курсор на правую нижнюю часть выделения и потяните её вниз;
- Готово!
Просто не правда ли?
Это удобная функция, но с ней нужно быть осторожным. Если она неправильно поймет логику вашего заполнения — могут быть ошибки.
С помощью Visual Basic
Ну и как обычно, напоследок, рассмотрим как можно сделать это с помощью Visual Basic.
Я дам вам код функции для такого рода задачи, вы сможете модифицировать его.
Также, как и в случае использования функции «Текст по столбцам» в этом методе нам не нужен дополнительный столбик для расчетов.
Обратите внимание, что если строк, которые нужно обработать у вас очень много, выполнение этого кода может замедлить работу компьютера на какое-то время.
Этот код удаляет первый символ из каждой ячейки:
Как его использовать?
- Выделите диапазон ячеек, в которых нужно удалить первый символ
- Откройте просмотр кода (правой кнопкой на имя листа -> «Просмотр кода»);
- Далее щелкните на «View» -> «Immediate Window» (или CTRL + G);
- Поместите в окно наш код;
- Обязательно наведите мышь в конец кода;
- И просто подтвердите (нажав ENTER);
Готово, первый символ удален.
Что же делает этот код?
Итак, здесь используется цикл, который копирует и перезаписывает каждую ячейку отдельно.
В общем то и все! Мы рассмотрели несколько удобных и практичных методов удаления первого символа из каждой ячейки.
Я надеюсь эта статья была полезна для вас! Потому что даже если какой-то способ вам не по душе, вы всегда можете использовать несколько других.
Источник
ЛЕВСИМВ, ЛЕВБ (функции ЛЕВСИМВ, ЛЕВБ)
В этой статье описаны синтаксис формулы и использование функций ЛЕВСИМВ и ЛЕВБ в Microsoft Excel.
Функция ЛЕВСИМВ возвращает первый символ или несколько первых символов текстовой строки на основе заданного числа символов.
Функция ЛЕВБ возвращает первый символ или несколько первых символов текстовой строки на основе заданного числа байтов.
Эти функции могут быть доступны не на всех языках.
Функция ЛЕВБ отсчитывает по два байта на каждый символ, только если языком по умолчанию является язык с поддержкой двухбайтовой кодировки. В противном случае функция ЛЕВБ работает так же, как функция ЛЕВСИМВ, и отсчитывает по одному байту на каждый символ.
К языкам, поддерживающим БДЦС, относятся японский, китайский (упрощенное письмо), китайский (традиционное письмо) и корейский.
Аргументы этих функций описаны ниже.
Текст Обязательный. Текстовая строка, содержащая символы, которые требуется извлечь.
Число_знаков Необязательный. Количество символов, извлекаемых функцией ЛЕВСИМВ.
«Число_знаков» должно быть больше нуля или равно ему.
Если «число_знаков» превышает длину текста, функция ЛЕВСИМВ возвращает весь текст.
Если значение «число_знаков» опущено, оно считается равным 1.
Число_байтов Необязательный. Количество символов, извлекаемых функцией ЛЕВБ.
Пример 1: ЛЕВСИМВ
Скопируйте образец данных из следующей таблицы и вставьте их в ячейку A1 нового листа Excel. Чтобы отобразить результаты формул, выделите их и нажмите клавишу F2, а затем — клавишу ВВОД. При необходимости измените ширину столбцов, чтобы видеть все данные.
Как отрезать (удалить) лишний текст слева или справа в ячейке «Эксель».
Бывают ситуации, когда необходимо отрезать/ удалить строго определенное количество символов в тексте справа или слева. Например, когда вы имеете список адресов, и вначале каждого адреса стоит шестизначный индекс. Нужно убрать почтовые индексы из списка, но через замену их не уберешь, так как они имеют совершенно разные значения и не находятся опцией замены.

Рассмотрим их применение.
Вначале находим количество символов в тексте при помощи функции ДЛСТР. Для этого запускаем менеджер функций, выбираем ДЛСТР, указываем ячейку с текстом. Функция ДЛСТР посчитает количество символов.
Зная длину лишнего текста — 6 знаков в индексе, вычитаем их из общего числа символов посчитанных функцией ДЛСТР и получаем то количество символов, которое должно остаться в тексте, когда удалим индекс.
Полученное значение – количество оставляемых в тексте знаков, вписываем в функцию ЛЕВСИМВ или ПРАВСИМВ. Если нужно удалить знаки справа, то используем ЛЕВСИМВ, если слева, то ПРАВСИМВ. Нажимаем «Enter». Функция ЛЕВСИМВ или ПРАВСИМВ присваивает ячейке нужное нам количество символов из текста в новую ячейку, исключая ненужный нам индекс.
Для уменьшения количества ячеек с расчетами эти функции можно записать в систему следующего вида:
ПРАВСИМВ(…*¹;(ДЛСТР(…*¹)-6)).
Где …*¹- адрес ячейки, из которой берем текст.
Трансформация первой буквы из строчной в заглавную в Microsoft Excel
Во многих случаях требуется, чтобы первая буква в ячейке таблицы была заглавной (прописной). Если пользователь изначально ошибочно везде вписал строчные буквы или скопировал в Excel данные из другого источника, в котором все слова начинались с маленькой буквы, то можно потратить очень большое количество сил и времени, чтобы привести внешний вид таблицы в желаемое состояние. Но, возможно у Эксель имеются специальные инструменты, с помощью которых можно эту процедуру автоматизировать? Действительно, у программы есть функция для изменения строчных букв на прописные. Давайте рассмотрим, как она работает.
Процедура трансформации первой буквы в заглавную
Не стоит ожидать, что в Excel имеется отдельная кнопка, нажав на которую, можно автоматически превратить строчную букву в заглавную. Для этого придется использовать функции, причем сразу несколько. Впрочем, в любом случае, этот путь с лихвой окупит временные затраты, которые потребовались бы на ручное изменение данных.
Способ 1: замена первой буквы в ячейке на заглавную
Для решения поставленной задачи используется основная функция ЗАМЕНИТЬ, а также вложенные функции первого и второго порядка ПРОПИСН и ЛЕВСИМВ.
- Функция ЗАМЕНИТЬ осуществляет замену одного символа или части строки на другие, согласно указанным аргументам;
- ПРОПИСН – делает буквы прописными, то есть, заглавными, что нам и требуется;
- ЛЕВСИМВ – возвращает указанное количество знаков конкретного текста в ячейке.
То есть, исходя из этого набора функций, с помощью ЛЕВСИМВ мы вернем в указанную ячейку первую букву, с помощью оператора ПРОПИСН сделаем её заглавной, а затем функцией ЗАМЕНИТЬ заменим строчную букву на прописную.
Общий шаблон данной операции будет выглядеть следующим образом:
Но лучше все это рассмотреть на конкретном примере. Итак, мы имеем заполненную таблицу, в которой все слова пишутся с маленькой буквы. Нам предстоит первый символ в каждой ячейке с фамилиями сделать заглавным. Первая ячейка с фамилией имеет координаты B4.
-
В любом свободном месте данного листа или на другом листе записываем следующую формулу:
Чтобы произвести обработку данных и увидеть результат, жмем кнопку Enter на клавиатуре. Как видим, теперь в ячейке первое слово начинается с прописной буквы.
Становимся курсором в нижний левый угол ячейки с формулой и с помощью маркера заполнения копируем формулу в нижние ячейки. Мы должны скопировать её именно настолько позиций вниз, сколько ячеек с фамилиями имеет в своем составе исходная таблица.
После этого, выделяем исходные ячейки с фамилиями в таблице. Вызываем контекстное меню кликом правой кнопки мыши. В блоке «Параметры вставки» выбираем пункт «Значения», который представлен в виде иконки с цифрами.
Как видим, после этого нужные нам данные были вставлены в исходные позиции таблицы. При этом, строчные буквы в первых словах ячеек были заменены на прописные. Теперь, чтобы не портить внешний вид листа, нужно удалить ячейки с формулами. Особенно важно удаление провести, если вы выполняли преобразование на одном листе. Выделяем указанный диапазон, кликаем правой кнопкой мыши и в контекстном меню останавливаем выбор на пункте «Удалить…».
После этого, лишние данные будут очищены, и мы получим тот результат, который добивались: в каждой ячейке таблицы первое слово начинается с большой буквы.
Способ 2: каждое слово с большой буквы
Но бывают случаи, когда нужно сделать не только первое слово в ячейке, начинающимся с заглавной буквы, а вообще, каждое слово. Для этого тоже существует отдельная функция, причем, она намного проще предыдущей. Эта функция называется ПРОПНАЧ. Её синтаксис очень простой:
На нашем примере её применение будет выглядеть следующим образом.
-
Выделяем свободную область листа. Кликаем по значку «Вставить функцию».
В открывшемся Мастере функций ищем «ПРОПНАЧ». Найдя это наименование, выделяем его и жмем на кнопку «OK».
Открывается окно аргументов. Ставим курсор в поле «Текст». Выделяем первую ячейку с фамилией в исходной таблице. После того, как её адрес попал в поле окна аргументов, жмем на кнопку «OK».
Существует и другой вариант действий без запуска Мастера функций. Для этого мы должны, как и при предыдущем способе, ввести в ячейку функцию вручную с записью координат исходных данных. В данном случае эта запись будет иметь следующий вид:
Потом нужно будет нажать кнопку Enter.
Выбор конкретного варианта полностью зависит от пользователя. Для тех юзеров, которые не привыкли держать в голове множество разных формул, естественно, легче действовать при помощи Мастера функций. В то же время, другие считают, что намного быстрее ручной ввод оператора.
Какой бы вариант не был выбран, в ячейке с функцией мы получили тот результат, который нам был нужен. Теперь каждое новое слово в ячейке начинается с большой буквы. Как и в прошлый раз, копируем формулу на ячейки расположенные ниже.
После этого копируем результат при помощи контекстного меню.
Вставляем данные через пункт «Значения» параметры вставки в исходную таблицу.
Удаляем промежуточные значения через контекстное меню.
После этого мы получим практически неизменную исходную таблицу, но только все слова в обработанных ячейках теперь будут прописаны с большой буквы.
Как видим, несмотря на то, что массовую смену строчных букв на прописные в Excel через специальную формулу нельзя назвать элементарной процедурой, тем не менее, это намного проще и удобнее, чем менять символы вручную, особенно, когда их очень много. Указанные выше алгоритмы берегут не только силы юзера, но и самое ценное – время. Поэтому желательно, чтобы постоянный пользователь Эксель мог использовать данные инструменты в своей работе.
Отблагодарите автора, поделитесь статьей в социальных сетях.
Как извлечь часть текста в Эксель
Извлечение части текста – самая распространенная задача при работе с текстом в Excel. Часто к этой задаче и сводится вся работа над текстом. Чтобы получить часть символов из строки, нужно владеть функциями поиска, удаления лишних символов, определения длины строки и др.
Для получения части текста, в Эксель есть 3 функции:
- ЛЕВСИМВ(Строка; Количество_символов) – выводит заданное количество символов с левого края. Например, =ЛЕВСИМВ(А1;10) выведет 10 первых символов строки в ячейке А1 . Функция имеет 2 обязательных аргумента – Строка-источник и количество выводимых символов;

- ПРАВСИМВ(Строка; Количество_символов) – функция схожа с предыдущей, она выводит заданное количество символов справа. То есть, =ПРАВСИМВ(А1;10) в результате выдаст 10 последних символов из строки А1 .

- ПСТР(Строка; Начальный_символ; Количество символов) – выбирает из текста нужное количество знаков, начиная с заданного. Например, =ПСТР(А1;5;3) выведет 3 символа начиная с 5-го (5-7 символы строки).

Все эти функции в подсчёте количества символов учитывают лишние пробелы, непечатаемые символы, поэтому рекомендую сначала очистить текст от лишних знаков.
Функции ЛЕВИСМВ, ПРАВСИМВ, ПСТР – это простой и мощный инструмент, если используется в комбинации с другими текстовыми функциями. Вы увидите это в уроке-практикуме по строчным функциям.
А следующий пост мы посвятим поиску нужного текста в строке. Заходите и читайте. Только хорошее владение функциями позволит вам эффективно выполнять задачи в Microsoft Excel!
Если вы еще не прочли посты о написании формул и применении функций – обязательно это сделайте, без них изучение функций Excel будет сложнее и дольше!
Примеры использования функции ЛЕВСИМВ в Excel работа с текстом
Функция ЛЕВСИМВ в Excel используется для получения части текста и возвращает заданное количество символов текстовой строки, при этом отсчет символов начинается слева.
Как вырезать часть текста из строки функцией ЛЕВСИМВ в Excel?
Пример 1. В таблице Excel содержатся имена переменных вместе с текстом, определяющим их тип данных. Необходимо выделить только названия переменных и записать их в отдельный столбец.
Исходная таблица данных:
Для выделения первого символа, которым является искомое название переменной, используем формулу:
Второй равен 1 по умолчанию, поэтому функция возвращает первый символ. Аналогично выделим названия переменных из других строк. В результате получим:
Как видно на рисунке с помощью функции ЛЕВСИМВ получилось вытащить левую часть текста из каждой ячейки по одному (первому) символу.
Как вытащить часть текста из ячейки в Excel используя функцию ЛЕВСИМВ?
Пример 2. В таблицу Excel подтягиваются данные из другого программного продукта. Одно из полей данных получило ошибку. Для обработки ошибки необходимо выделить ее код и описание из строки.
Выделим код ошибки с помощью следующей формулы:
- ЛЕВСИМВ(B5;НАЙТИ(«3»;B5)+1) – функция, выделяющая часть текстовой строки слева, количество символов в которой соответствуют порядковому номеру символа «3» (функция НАЙТИ выполняет поиск порядкового номера этого символа и возвращает соответствующее значение). Единица (+1) добавлена для выделения всего кода ошибки.
- 2 – количество символов, которые вернет функция ПРАВСИМВ, работающая аналогично рассматриваемой ЛЕВСИМВ (отличие – возвращает символы справа, а не слева строки).
В результате получим:
Выделим часть текста ошибки:
В данном случае удобнее использовать ПРАВСИМВ, которая является, по сути, зеркальным отражением ЛЕВСИМВ. Для определения второго аргумента используется запись ДЛСТР(B5)-НАЙТИ(«:»;B5)-1, определяющая позицию символа «u» в слове «unknown» (единица вычтена для удаления пробела).
В результате получим:
Округление чисел текстовыми функциями в текстовой строке
Пример 3. Создать функцию для округления дробных чисел до ближайших целых значений с использованием формул для работы с текстом.
Форма для округления числовых значений имеет следующий вид:
В ячейке B3 введена следующая сложная формула:
=5,ЛЕВСИМВ(A2+1,НАЙТИ(«.»,A2)-1),ЛЕВСИМВ(A2,НАЙТИ(«.»,A2)-1)),»Число не введено»)’ class=’formula’>
- Первая функция ЕСЛИ проверяет с помощью формулы ЕПУСТО, заполнена ли ячейка, которая должна содержать значение, которое требуется округлить.
- Если число введено, запись ЧЗНАЧ(ПРАВСИМВ(ЛЕВСИМВ(B2;НАЙТИ(«,»;B2)+1)) возвращает числовое значение первого символа после запятой и сравнивает полученное значение с числом 5.
- Если полученное значение больше 5, будет возвращен результат выполнения функции ЛЕВСИМВ(B2+1;НАЙТИ(«,»;B2)-1), то есть целой части числа +1 по правилам округления.
- Если <5, то будет возвращен результат работы функции ЛЕВСИМВ(B2;НАЙТИ(«,»;B2)-1)), то есть просто целая часть исходного числа.
Примечание: данный алгоритм нельзя назвать гибким и он имеет некоторые недостатки (например, не учтен вариант ввода сразу целого числа). Он приведен в качестве примера использования функции ЛЕВСИМВ. Для расчетов лучше использовать встроенную функцию ОКРГУГЛ и подобные ей.
Функция ЛЕВСИМВ в Excel и особенности ее использования
Функция ЛЕВСИМВ используется наряду с прочими функциями для работы с текстовыми строками в Excel (ПРАВСИМВ, СИМВОЛ, СЦЕПИТЬ, ДЛСТР и прочими) и имеет следующую синтаксическую запись:
- текст – ссылка на ячейку, содержащую текст, или текстовая строка, в которой требуется выделить требуемое количество символов слева. Аргумент обязателен для заполнения.
- [число_знаков] – необязательный для заполнения аргумент; числовое значение, характеризующее количество символов, которые требуется выделить из текстовой строки.
- Если необязательный аргумента [число_знаков] явно не указан, по умолчанию будет возвращен первый символ строки. Например, функция =ЛЕВСИМВ(«текст») вернет значение «т».
- Числовое значение, переданное в качестве необязательного аргумента, должно быть взято из диапазона неотрицательных чисел, то есть должно быть равным нулю или больше нуля. В противном случае будет возвращен код ошибки #ЗНАЧ!.
- Если в качестве аргумента [число_знаков] будет переданы текстовые данные, функция ЛЕВСИМВ вернет код ошибки #ЗНАЧ!.
- Если число, переданное в качестве необязательного аргумента, превышает количество знаков в текстовой строке, рассматриваемая функция вернет весь текст целиком.
- Excel выполняет автоматическое преобразование типов данных там, где это возможно. Например, рассмотрим некоторые возможные варианты записи функции ЛЕВСИМВ и результаты ее выполнения:
- ЛЕВСИМВ(«текст»;200%) вернет значение «те» (преобразование процентов в числовое значение);
- при аргументах: («текст»;ИСТИНА) вернет «т» (логическое ИСТИНА эквивалентно числовому значению 1);
- при аргументах: («текст»;ЛОЖЬ) вернет пустое значение «», поскольку логическое ЛОЖЬ эквивалентно числовому 0 (нуль);
- при аргументах: («текст»;15/7) вернет значение «те».
Примечание 2: в Excel также существует схожая по принципу работы функция ЛЕВБ, возвращающая определенное количество символов текстовой строки слева на основе определенного количества байтов. Если по умолчанию используется язык с поддержкой двухбайтовой кодировки, для получения первого символа строки требуется в качестве аргумента указать число 2, а для получения последующих второго, третьего и прочих символов необходимо указывать соответствующие числа, кратные двум. Для языков с однобайтовой кодировкой функции ЛЕВСИМВ и ЛЕВБ возвращают идентичные результаты.
ЛЕВСИМВ, ЛЕВБ (функции ЛЕВСИМВ, ЛЕВБ)
Смотрите также формат ячеек должен и везде, гдеМикки удаляйте!! «ID клиента» при строки требуется в
Описание
выделить из текстовой целых значений сВторой равен 1 по их действие на просмотр текста с
лишние пробелы, кромеТекстовая функция 1. символ или несколько следующей таблицы и
В этой статье описаны быть — общим,
-
встретится. Правка -: Можно так. удаляемслэн
-
импорте таблицы в качестве аргумента указать строки. использованием формул для умолчанию, поэтому функция простых примерах. Надеюсь, указанной позиции. На одиночных между словами.ПРОПИСНСкопируйте образец данных из последних символов текстовой вставьте их в синтаксис формулы и
то было бы Заменить..{/post}{/quote} «123»: если именно в базу данных.
Синтаксис
число 2, а
Примечания 1:
работы с текстом. возвращает первый символ.
-
что данный урок рисунке ниже формулаВ случаях, когда наличиеделает все буквы
-
следующей таблицы и строки на основе ячейку A1 нового
-
использование функций ваще СУПЕР)!!!Поскольку в ячейках
-
lav-ich этом дело, то
-
для получения последующихЕсли необязательный аргумента [число_знаков]Форма для округления числовых
-
-
Аналогично выделим названия пришелся Вам как начинает просмотр с
Пример
Пример 1: ЛЕВСИМВ
лишнего пробела в прописными, т.е. преобразует вставьте их в заданного числа байтов. листа Excel. ЧтобыЛЕВСИМВvikttur одни цифры, а: Не, так незя, можно вручную -Формула, которая изображена выше второго, третьего и явно не указан,
|
значений имеет следующий |
||
|
переменных из других |
||
|
раз кстати, и |
||
|
четвертого символа, т.е. |
конце или начале |
их в верхний |
|
ячейку A1 нового |
Важно: отобразить результаты формул, |
и |
|
: Куча мала :) |
если букву вставить |
так как комбинация |
Пример 2: ЛЕВБ (язык по умолчанию поддерживает двухбайтовую кодировку)
ctrl+h заменить WW на рисунке сначала прочих символов необходимо по умолчанию будет вид: строк. В результате Вы получили от c буквы « строки сложно отследить, регистр. Так же, листа Excel. Чтобы выделите их и
|
ЛЕВБ |
||
|
=ЗАМЕНИТЬ(ЗАМЕНИТЬ(ЗАМЕНИТЬ(ЗАМЕНИТЬ(A1;18;;» «);15;;» «);8;;» |
||
|
в НАЧАЛЕ каждой |
||
|
такая есть и |
на W |
добавляет к значению |
|
указывать соответствующие числа, |
возвращен первый символВ ячейке B3 введена |
получим: |
|
него хотя бы |
r |
данная функция становится |
support.office.com
ПРАВСИМВ, ПРАВБ (функции ПРАВСИМВ, ПРАВБ)
как и отобразить результаты формул,Эти функции могут быть нажмите клавишу F2,в Microsoft Excel. «);4;;» «) ячейки, то и
Описание
в середине иSerge ячейки A4 ряд кратные двум. Для строки. Например, функция
следующая сложная формула:Как видно на рисунке малость полезной информации.«. Но даже в просто незаменимой. На
СТРОЧН выделите их и
-
доступны не на а затем — клавишуФункция ЛЕВСИМВ возвращает первый
-
TiLu последовательность типа а543 в конце, а: Ctrl+H найти W, символов из 10-ти языков с однобайтовой =ЛЕВСИМВ(«текст») вернет значение=5,ЛЕВСИМВ(A2+1,НАЙТИ(«.»,A2)-1),ЛЕВСИМВ(A2,НАЙТИ(«.»,A2)-1)),»Число не введено»)’ с помощью функции
-
Всего доброго и этом случае положение рисунке ниже видно,, не заменяет знаки, нажмите клавишу F2, всех языках.
-
ВВОД. При необходимости символ или несколько: Ребят помогите, Нужна будет только в надо удалить только заменить пусто нулей и в кодировкой функции ЛЕВСИМВ «т». class=’formula’> ЛЕВСИМВ получилось вытащить успехов в изучении
символа считается относительно что содержимое ячеек не являющиеся буквами. а затем —Функция ПРАВСИМВ предназначена для
Синтаксис
измените ширину столбцов,
первых символов текстовой
формула которая уберет начале и её
-
в начале!!fischerspooner результате получаем новый и ЛЕВБ возвращают
-
Числовое значение, переданное вЛогика работы: левую часть текста
-
Excel! начала просматриваемого текста. А1 и B1
Замечания
-
Текстовая функция клавишу ВВОД. При языков с однобайтовой
-
чтобы видеть все строки на основе повторяющиеся символы в тупо заменить, а
-
Микки: Вручную нельзя, таблица идентификатор. Каждый из
Пример
идентичные результаты. качестве необязательного аргумента,Первая функция ЕСЛИ проверяет из каждой ячейкиАвтор: Антон АндроновТекстовая функция абсолютно одинаково, ноПРОПНАЧ необходимости измените ширину кодировкой, а ПРАВБ данные. заданного числа символов. строке…
|
потом енту букву |
: моя формула и |
|
|
оч.большая, как с |
||
|
них теперь в |
||
|
Очень часто данные набранные |
должно быть взято |
с помощью формулы |
|
по одному (первому) |
SikakПОИСК |
это не так. |
|
делает прописной первую |
столбцов, чтобы видеть — для языков |
Данные |
support.office.com
Текстовые функции Excel в примерах
Функция ЛЕВБ возвращает первыйдопустим есть строка: тоже подчистить. КАК удаляет только в помощью формулы?? любом случае имеет в электронных таблицах из диапазона неотрицательных ЕПУСТО, заполнена ли символу.: Без макросов встроеннымиочень похожа на В ячейке А1 букву каждого слова, все данные. с двухбайтовой кодировкой.
СЦЕПИТЬ
Цена продажи символ или несколько 1, 2, 5, ЕЁ ВСТАВИТЬ В начале!!! попробуйтеслэн не менее 10-ти Excel используются для чисел, то есть
СТРОЧН
ячейка, которая должна функциями excel можно функцию мы намеренно поставили а все остальныеДанные Язык по умолчанию,Швеция первых символов текстовой
ПРОПИСН
7, 9, 10, весь СТОЛБЕЦ ПЕРВОЙ???Владимир: пока не понимаю чисел. заполнения файлов баз должно быть равным содержать значение, котороеПример 2. В таблицу ли обойтись точно
ПРОПНАЧ
НАЙТИ лишний пробел в преобразует в строчные.Описание заданный на компьютере,Формула
строки на основе 12, 1, 3,Serge: =ПСТР(A1;4;НАЙТИ(ЛЕВСИМВ(A1;2);A1)+10) почему нельзя -
ДЛСТР
Далее применяется функция ЛЕВСИМВ, данных. Файлы такого нулю или больше требуется округлить. Excel подтягиваются данные не знаю, ну, основное их различие
ЛЕВСИМВ и ПРАВСИМВ
конце словаКаждая первая буква, котораяЦена продажи влияет на возвращаемоеОписание заданного числа байтов. 7,: Ламерски: в другомlav-ich
ПСТР
заменить все - которая обрезает каждое типа часто требуют нуля. В противномЕсли число введено, запись из другого программного
СОВПАД
у меня не заключается в том,Excel следует за знаком,Число акций значение следующим образом.РезультатВажно:должно получиться: 1, столбце =»a»&A1, протянуть,: CCори, Слона я не поможет? исходное значение до
соблюдения правил заполнения. случае будет возвращен ЧЗНАЧ(ПРАВСИМВ(ЛЕВСИМВ(B2;НАЙТИ(«,»;B2)+1)) возвращает числовое продукта. Одно из получился. Поэтому пишу что. В итоге функция
СЖПРОБЕЛЫ
отличным от буквы,ФормулаФункция ПРАВСИМВ всегда считает
=ЛЕВСИМВ(A2;4) 2, 5, 7, скопировать, вставить как и не заметил!!!fischerspooner первых 10-ти чисел Например, чтобы определенные код ошибки #ЗНАЧ!. значение первого символа полей данных получило в этот раздел.ПОИСКСОВПАД также преобразуется вОписание (результат) каждый символ (одно-Первые четыре символа первойЭти функции могут быть 9, 10, 12,
значение в А, Спасибо большое!!!!!: нет менять WW от начала строки. поля данных имелиЕсли в качестве аргумента после запятой и
ошибку. Для обработкиДопустим в ячейкуне чувствительна квозвратила нам значение верхний регистр.Результат или двухбайтовый) за строки доступны не на 3 удалить другой столбец.lav-ich на W не Для этого во определенную длину количества [число_знаков] будет переданы
ПОВТОР
сравнивает полученное значение ошибки необходимо выделить А1 вводится строка регистру. ЛОЖЬ.В Excel Вы можете=ПРАВСИМВ(A2;5) один вне зависимости
НАЙТИ
Продажа всех языках.ikSerge: Да. Требовалось: Первые нужно. Нужно просто втором аргументе функции символов. Поэтому часто
текстовые данные, функция с числом 5.
ее код и «3.1.1». Если первыйЗаменяет определенный текст илиПрименив функцию подсчитать количество знаков,Последние 7 знаков первой от языка по=ЛЕВСИМВ(A3)Функция ЛЕВБ отсчитывает по: просите одно, пример: На полтора ляма три символа надо
ПОИСК
удалить все символы ЛЕВСИМВ указано число техника заполнения полей ЛЕВСИМВ вернет кодЕсли полученное значение больше описание из строки. символ «3», то символ на требуемоеСЖПРОБЕЛЫ содержащихся в текстовой строки («продажи»)
ПОДСТАВИТЬ
умолчанию.Первый символ второй строки два байта на приводите другой… строк ушло 10 было просматривать только W во всех 10. данных числовыми значениями
ошибки #ЗНАЧ!. 5, будет возвращенИсходные данные:
в ячейках В1 значение. В Excel
к значению ячейки строке, для этого
ЗАМЕНИТЬ
продажиФункция ПРАВБ считает каждыйШ каждый символ, толькотак что вас секунд. на полное совпадение!! ячейках столбца.Если необходимо сделать так требует ввода дополнительных
Если число, переданное в результат выполнения функцииВыделим код ошибки с и С1 должно текстовую функцию А1, мы удалим воспользуйтесь функцией=ПРАВСИМВ(A3)
двухбайтовый символ заСкопируйте образец данных из если языком по интересует — символы
Или макрос написать, Спасибо!!!!Serge чтобы нули были нулей, чтобы во качестве необязательного аргумента, ЛЕВСИМВ(B2+1;НАЙТИ(«,»;B2)-1), то есть помощью следующей формулы: выводится соответственно строки,ПОДСТАВИТЬ из него всеДЛСТРПоследний знак второй строки два, если включена следующей таблицы и
умолчанию является язык
office-guru.ru
Проверка первого символа в ячейке
или числа? но тут яlav-ich: Выделить весь лист. автоматически добавлены не всех значениях было превышает количество знаков целой части числа
Описание: например «тип 1″применяют, когда заранее лишние пробелы и. Пробелы учитываются. («й») поддержка ввода на вставьте их в с поддержкой двухбайтовойПавел ладиков не силён…: Микки Ctrl+H найти W, с правой стороны,
одинаковое число символов
в текстовой строке, +1 по правиламЛЕВСИМВ(B5;НАЙТИ(«3»;B5)+1) – функция, выделяющая и «тип2». Если известно какой текст получим корректный результат:
Текстовые функцииr
CyberForum.ru
Примеры использования функции ЛЕВСИМВ в Excel работа с текстом
языке с двухбайтовой ячейку A1 нового кодировки. В противном: функция ПРАВСИМВ илиHeadinВаша формула работает, заменить пусто. Два
Как вырезать часть текста из строки функцией ЛЕВСИМВ в Excel?
а с левой не зависимо от рассматриваемая функция вернет округления. часть текстовой строки первый символ ячейки необходимо заменить, аФункциюЛЕВСИМВ
Excel предлагает большое количество
кодировкой, а затем листа Excel. Чтобы случае функция ЛЕВБ ПСТР
: А как вставить но если можно раза. Три секунды. (например, так: 0001234567). величины числа. весь текст целиком.Если
слева, количество символов А1 отличается от не его местоположение.СЖПРОБЕЛЫи функций, с помощью этот язык назначен
отобразить результаты формул,
Как вытащить часть текста из ячейки в Excel используя функцию ЛЕВСИМВ?
работает так же,для ячейки E13 символ? Думаю, тема обьясните, как еёслэн Тогда следует немногоВ Excel подготовка иExcel выполняет автоматическое преобразованиеПримечание: данный алгоритм нельзя
в которой соответствуют
«3», то ячейкиПриведенная ниже формула заменяет
полезно применять к
- ПРАВСИМВ которых можно обрабатывать языком по умолчанию. выделите их и как функция ЛЕВСИМВ,=ПРАВСИМВ (E13;ДЛСТР (E13)-2) одна. Имеется столбец применить ко всему: пять же никто изменить формулу, а заполнение данных дополнительными типов данных там,
- назвать гибким и порядковому номеру символа В1 и С1 все вхождения слова данным, которые импортируютсявозвращают заданное количество текст. Область применения
В противном случае
нажмите клавишу F2,
и отсчитывает поили строк на 300, столбцу? (Для чайников) не мешает - вместо функции ЛЕВСИМВ нулями являются достаточно где это возможно. он имеет некоторые «3» (функция НАЙТИ должны оставаться пустыми.
«Excel» на «Word»:
Округление чисел текстовыми функциями в текстовой строке
в рабочие листы символов, начиная с текстовых функций не функция ПРАВБ считает а затем — клавишу одному байту на
=ПСТР (E13;3;ДЛСТР (E13)) в нем 20-значные И потом при
заменить W на использовать функцию ПРАВСИМВ:
простым способом в Например, рассмотрим некоторые
недостатки (например, не
- выполняет поиск порядковогоКак это реализовать?Заменяет только первое вхождение Excel из внешних начала или с ограничивается исключительно текстом,
- каждый символ за ВВОД. При необходимости каждый символ.Руслан костенко коды без пробелов. удалении исправленного столбца
- пусто.. т.е. простоКак видено на рисунке применении. Если, например, возможные варианты записи учтен вариант ввода номера этого символаАпострофф
- слова «Excel»:
источников. Такие данные конца строки. Пробел они также могут один. измените ширину столбцов,К языкам, поддерживающим БДЦС,: Backspace Требуется: после 3й, в новом пишется не писать ничего на этот раз, каждое значение в
Функция ЛЕВСИМВ в Excel и особенности ее использования
функции ЛЕВСИМВ и сразу целого числа). и возвращает соответствующее: В ячейку B1Удаляет все пробелы из очень часто содержат считается за символ. быть использованы с
К языкам, поддерживающим двухбайтовую
чтобы видеть все
- относятся японский, китайскийЮля павлова 7й, 14й и какая то хрень! в строке заменить используя символ амперсант, поле «ID клиента»
- результаты ее выполнения: Он приведен в значение). Единица (+1) формулу Код =ЕСЛИ(ЛЕВСИМВ(RC[-1];1)=»3″;»тип текстовой строки: лишние пробелы и
Текстовая функция
- ячейками, содержащими числа. кодировку, относятся японский, данные. (упрощенное письмо), китайский: Функции в ячейке 17 цифр вставитьlav-ich
- на мы добавили по должно иметь поЛЕВСИМВ(«текст»;200%) вернет значение «те» качестве примера использования добавлена для выделения 1″;»») В ячейкуЗаменяет символы, расположенные в различные непечатаемые символы.ПСТР
- В рамках данного китайский (упрощенное письмо),Данные (традиционное письмо) и не могут содержать
- пробелы. Это можно: The_Pristопять же нажать 10 нулей слева 10 чисел, то (преобразование процентов в
- функции ЛЕВСИМВ. Для всего кода ошибки. C1 формулу Код заранее известном месте Чтобы удалить всевозвращает заданное количество урока мы на
- китайский (традиционное письмо)Цена продажи корейский.
- ссылки на неё без ВБА?А реально сделать для полного счастия
- к исходному значению для реализации данной числовое значение); расчетов лучше использовать2 – количество символов,
- =ЕСЛИ(ЛЕВСИМВ(RC[-2];1)=»3″;»тип 2″;»») строки, на требуемое
непечатаемые символы из символов, начиная с примерах рассмотрим 15 и корейский.ШвецияЛЕВСИМВ(текст;[число_знаков]) из-за зацикливания.Serge проще: просто вставить заменить все ячейки A4. После задачи нужно дляпри аргументах: («текст»;ИСТИНА) вернет встроенную функцию ОКРГУГЛ которые вернет функцияSikak значение. В Excel текста, необходимо воспользоваться указанной позиции. Пробел наиболее распространенных функцийПРАВСИМВ(текст;[число_знаков])ФормулаЛЕВБ(текст;[число_байтов])Нужно результат помещать
exceltable.com
Пример формулы для добавления символов в строке ячейки Excel
: =ЗАМЕНИТЬ(A1;3;1;» «) в каждую ячейкуfischerspooner чего обрезали каждый каждого числа дописать «т» (логическое ИСТИНА и подобные ей. ПРАВСИМВ, работающая аналогично: Спасибо! Работает! текстовую функцию функцией считается за символ. Excel из категорииПРАВБ(текст;[число_байтов])ОписаниеАргументы этих функций описаны в другие ячейки.=ЗАМЕНИТЬ(A1;7;1;» «) столбца любую букву
Автоматическое добавление количества символов в ячейке Excel
: Спасибо огромное, думал идентификатор оставляя только соответственное количество нулей. эквивалентно числовому значениюФункция ЛЕВСИМВ используется наряду рассматриваемой ЛЕВСИМВ (отличиеФункция ЛЕВСИМВ в ExcelЗАМЕНИТЬПЕЧСИМВФункцияТекстовыеАргументы функций ПРАВСИМВ иРезультат ниже.Но этого можно=ЗАМЕНИТЬ(A1;14;1;» «) первой и потом будет сложнее, всё лишь по 10 Например, для идентификатора 1); с прочими функциями
– возвращает символы используется для полученияприменяют, когда известно.СОВПАД.
ПРАВБ описаны ниже.=ЛЕВСИМВ(A2;4)Текст избежать только следующим=ЗАМЕНИТЬ(A1;17;1;» «) сделать из а1234567890 действ. просто. Удачи числовых знаков справой
с номером 1234567
при аргументах: («текст»;ЛОЖЬ) вернет для работы с справа, а не части текста и где располагается текст,Функцияпозволяет сравнить двеДля объединения содержимого ячеекТекстПервые четыре символа первой Обязательный. Текстовая строка, содержащая способом.
Headin замену типа: а123lav-ich стороны номеров. Мы нужно дописать три пустое значение «», текстовыми строками в слева строки). возвращает заданное количество
при этом самПОВТОР текстовые строки в в Excel, наряду Обязательный. Текстовая строка, содержащая строки символы, которые требуетсяОдноразовое вычисление осуществляется: =ЗАМЕНИТЬ… не прокатывает на пусто? Если
: Добрые люди подскажите добавили недостающие символы нуля и в поскольку логическое ЛОЖЬ Excel (ПРАВСИМВ, СИМВОЛ,В результате получим: символов текстовой строки, он не важен.повторяет текстовую строку Excel. Если они с оператором конкатенации, символы, которые требуетсяПродажа извлечь. макросом-программой на VBA — функция ЗАМЕНЯЕТ катит то как Кто может. Есть
exceltable.com
как удалить опред. символ в ячейке Excel, содержащей текст
сначала строки необходимого результате получим корректную эквивалентно числовому 0 СЦЕПИТЬ, ДЛСТР и
Выделим часть текста ошибки: при этом отсчет
Формула в примере ниже указанное количество раз.
в точности совпадают, можно использовать текстовую
извлечь.=ЛЕВСИМВ(A3)Число_знаков
Sub aa() цифру, а нужно вставить енту букву столбец 58000ячеек с нам количества. Так запись 1234567000 для
(нуль); прочими) и имеетВ данном случае удобнее
символов начинается слева. заменяет 4 символа, Строка задается как то возвращается значение
функциюЧисло_знаковПервый символ второй строки Необязательный. Количество символов, извлекаемыхMsgBox Mid(ActiveCell.Value, 3)
ВСТАВИТЬ пробел. Вот: в ячейки первой? комбинациями цифр от работает функция ПРАВСИМВ, поля «ID клиента»при аргументах: («текст»;15/7) вернет следующую синтаксическую запись:
использовать ПРАВСИМВ, котораяПример 1. В таблице расположенные, начиная с первый аргумент функции, ИСТИНА, в противном
СЦЕПИТЬ Необязательный. Количество символов, извлекаемыхШ функцией ЛЕВСИМВ.ActiveCell.Value = Mid(ActiveCell.Value, 16305033400702003310 Нужно:163 0503Владимир пяти знаков до
обратно пропорционально для в файле базы значение «те».
=ЛЕВСИМВ(текст;[число_знаков]) является, по сути, Excel содержатся имена седьмой позиции, на
а количество повторов случае – ЛОЖЬ.. Она последовательно объединяет функцией ПРАВСИМВ.В этой статье описаны»Число_знаков» должно быть больше 3) 3400702 003 310: Реально. При этом 10. Необходимо удалить предыдущей функции ЛЕВСИМВ. данных.Примечание 2: в ExcelОписание аргументов: зеркальным отражением ЛЕВСИМВ. переменных вместе с значение «2013». Применительно как второй. Данная текстовая функция
значения указанных ячеекЧисло_байтов синтаксис формулы и
нуля или равноMsgBox ActiveCell.ValueHeadin заменится не только определённую комбинацию изfischerspoonerНиже на рисунке изображено также существует схожая
текст – ссылка на Для определения второго текстом, определяющим их к нашему примеру,
Текстовая функция учитывает регистр, но
в одной строке. Необязательный. Количество символов, извлекаемых использование функций ему.
End Sub: Вот что помогло: та комбинация, что 3 цифр именно: как удалить опред. автоматическое дозаполнение недостающего
по принципу работы ячейку, содержащую текст,
аргумента используется запись тип данных. Необходимо формула заменит «2010»НАЙТИ игнорирует различие вЕсли в Excel необходимо функцией ПРАВБ.ПРАВСИМВЕсли «число_знаков» превышает длину
Алексей матевосов (alexm) =ЗАМЕНИТЬ(C8;4;;» «) -
впереди стоит, но в начале каждой символ в ячейках, количества символов нулями функция ЛЕВБ, возвращающая или текстовая строка, ДЛСТР(B5)-НАЙТИ(«:»;B5)-1, определяющая позицию выделить только названия на «2013».находит вхождение одной форматировании.
сделать все буквыЗначение «число_знаков» должно бытьи текста, функция ЛЕВСИМВ: Думаю вопрос задали БЕЗ единички. Спасибо и везде, где ячейки(если такая комбинация
содержащих текст, например в конец строки
определенное количество символов в которой требуется символа «u» в переменных и записатьЗаменяет первые пять символов строки в другуюЕсли регистр для Вас
строчными, т.е. преобразовать больше нуля илиПРАВБ возвращает весь текст. некорректно. Удалить не за наводку!!! Serge встретится. Правка - есть). Пробовал заменойодна ячейка содержит с помощью простой текстовой строки слева выделить требуемое количество слове «unknown» (единица
их в отдельный текстовой строки, т.е. и возвращает положение не играет большой их в нижний равно ему.
в Microsoft Excel.Если значение «число_знаков» опущено, в ячейке, а 007 — респект!
Заменить.. — но эти текст: 10W;15W
формулы: на основе определенного символов слева. Аргумент вычтена для удаления столбец. слово «Excel», на первого символа искомой роли (так бывает регистр, на помощьЕсли значение «число_знаков» превышаетФункция ПРАВСИМВ возвращает последний оно считается равным
в строке.lav-ich
Guest
три цифры вылетают
др. ячейка содержит
В результате каждый идентификатор количества байтов. Если обязателен для заполнения. пробела).Исходная таблица данных: «Word». фразы относительно начала
в большинстве случаев), придет текстовая функция длину текста, функция символ или несколько 1.Допустим строка в
: Всем РЕСПЕКТ-ИЩЕЕЕ!!! Всё: Владимир и в середине текст: 45WW получил необходимое ему по умолчанию используется[число_знаков] – необязательный дляВ результате получим:Для выделения первого символа,Вот и все! Мы
текста. то можно применить
СТРОЧН ПРАВСИМВ возвращает весь
последних символов текстовойЧисло_байтов А1, в В1 прокатило с заменой.Реально. При этом
и в конценеобх. удалить символ количество нулей, чтобы язык с поддержкой заполнения аргумент; числовое
Пример 3. Создать функцию которым является искомое познакомились с 15-юДанная функция чувствительна к
формулу, просто проверяющую. Она не заменяет текст.
строки на основе Необязательный. Количество символов, извлекаемых формула, почти как
planetaexcel.ru
Excel. Как удалить первые два символа в ячейке?
А особенно Serge заменится не только и в начале,
W .
соответствовать правилу для
двухбайтовой кодировки, для
значение, характеризующее количество
для округления дробных название переменной, используем
текстовыми функциями Microsoft регистру… равенство двух ячеек. знаки, не являющиесяЕсли значение «число_знаков» опущено,
заданного числа символов. функцией ЛЕВБ.
у Павла Ладикова 007(вот только если та комбинация, что
а надо толькоЗаранее благодарю, пишу
дальнейшего запыления поля
получения первого символа
символов, которые требуется чисел до ближайших
формулу:
Excel и посмотрели
… и может начинатьУдаляет из текста все буквами. оно считается равнымФункция ПРАВБ возвращает последний
Скопируйте образец данных из=ПСТР (A1;3;999) бы намекнул, что впереди стоит, но
в начале!!!
повторно, тему не
На чтение 5 мин Просмотров 8.2к. Опубликовано 12.05.2022
Часто бывает такое, что нужно удалить один или несколько символов из начала каждой ячейки.
Допустим у нас есть первый столбик, в котором лежат значения буква+цифры, нам нужно обрезать их таким образом, чтобы получились только цифры. Как на картинке ниже:
На самом деле, есть несколько вариантов, как можно это сделать.
Итак, давайте начнем!
Содержание
- С помощью функции ЗАМЕНА
- Копируем из ячейки все, кроме первого символа
- С помощью функции «Текст по столбцам»
- С помощью автозаполнения
- С помощью Visual Basic
С помощью функции ЗАМЕНА
Самый распространенный способ — использовать функцию ЗАМЕНА. Она довольно простая и в то же время полезная.
Для указанного выше примера формула функции принимает такой вид:
=ЗАМЕНА(A2;1;1;"")Что она делает?
Просто заменяет первый символ в строке на пустое место.
С помощью неё можно удалить любое количество символов с начала строки, например удалить два символа можно так:
=ЗАМЕНА(A1;1;2;"")Копируем из ячейки все, кроме первого символа
Можно сделать и так, в этом случае формула будет немного сложней, но результата мы добьемся.
Разница в том, что в первом случае мы удаляли первый символ из строки, а в этом случае — мы просто разделяем строку и переносим нужную её часть в другую ячейку.
Допустим, у нас тот же столбик, который нужно обработать:
В этой ситуации формула принимает такой вид:
=ПРАВСИМВ(A1;ДЛСТР(A1)-1)Функция ДЛСТР получает длину всей строки, а далее из длины убавляется 1 (потому что 1 символ мы хотим «пропустить») и все это отдается в обработку функции ПРАВСИМВ.
С помощью функции «Текст по столбцам»
Прошлые методы простые, но неудобны тем, что для них нужен отдельный столбец, так сказать, «технический» (для расчетов).
Если, например, вам нужно получить результат в тех же ячейках, которые мы обрабатываем, грубо говоря, перезаписать их, то вам поможет этот метод.
Допустим, у нас тот же столбик:
Пошаговая инструкция:
- Выделите ячейки и щелкните на «Данные»;
- Далее «Текст по столбцам»;
- В открывшемся окошке:
- В первом шаге используйте вторую опцию (как на картинке);
- Во втором шаге установите стрелку на том делении, сколько символов вы хотите «отрезать»;
- И в последнем шаге, выберите «пропустить столбец»;
- Подтвердите.
Таким образом, первый символ был удален.
Как это работает?
Довольно просто: вы указали функции сколько символов нужно «отрезать» от начала строки, а также вы указали пропустить столбец. Это значит что данные, после обработки, будут записаны в тот же столбик, где они изначально были.
С помощью автозаполнения
Эта функция — одна из самых удобных функций в Excel. Она автоматически пытается угадать значения для следующих ячеек, если вы заполнили первую (одну или две).
Давайте посмотрим как это работает.
Допустим, у нас тот же столбик:
Воспользуемся этой функцией
Пошаговая инструкция:
- В следующем столбике, впишите значение, которое должно быть после преобразования (в нашем случае 271);
- А также, по аналогии, укажите значение для второй ячейки. На самом деле, функция автозаполнения уже поняла логику и предлагает нам заполнить всю оставшуюся часть;
- Теперь выделите обе ячейки с обработанными данными;
- Наведите курсор на правую нижнюю часть выделения и потяните её вниз;
- Готово!
Просто не правда ли?
Это удобная функция, но с ней нужно быть осторожным. Если она неправильно поймет логику вашего заполнения — могут быть ошибки.
С помощью Visual Basic
Ну и как обычно, напоследок, рассмотрим как можно сделать это с помощью Visual Basic.
Я дам вам код функции для такого рода задачи, вы сможете модифицировать его.
Также, как и в случае использования функции «Текст по столбцам» в этом методе нам не нужен дополнительный столбик для расчетов.
Обратите внимание, что если строк, которые нужно обработать у вас очень много, выполнение этого кода может замедлить работу компьютера на какое-то время.
Этот код удаляет первый символ из каждой ячейки:
For Each cell In Selection: cell.Value = Right(cell.Value, Len(cell.Value) - 1): Next cellКак его использовать?
Пошаговая инструкция:
- Выделите диапазон ячеек, в которых нужно удалить первый символ
- Откройте просмотр кода (правой кнопкой на имя листа -> «Просмотр кода»);
- Далее щелкните на «View» -> «Immediate Window» (или CTRL + G);
- Поместите в окно наш код;
- Обязательно наведите мышь в конец кода;
- И просто подтвердите (нажав ENTER);
Готово, первый символ удален.
Что же делает этот код?
For Each cell In Selection: cell.Value = Right(cell.Value, Len(cell.Value) - 1): Next cell Итак, здесь используется цикл, который копирует и перезаписывает каждую ячейку отдельно.
В общем то и все! Мы рассмотрели несколько удобных и практичных методов удаления первого символа из каждой ячейки.
Я надеюсь эта статья была полезна для вас! Потому что даже если какой-то способ вам не по душе, вы всегда можете использовать несколько других.
Часто перед пользователями табличного редактора Эксель встает такая задача, как удаление первого символа в ячейке таблички. Реализовать эту процедуру можно при помощи различных методов, например, используя специальные интегрированные операторы. В статье мы детально на примерах рассмотрим несколько методов, реализующих удаление символов в ячейке табличных данных.
Содержание
- Удаление первого символа в табличке Эксель
- Удаление знака до символа в табличном редакторе
- Удаление символа до запятой в табличном редакторе
- Удаление символов до пробела в табличном редакторе
- Удаление при помощи оператора ПОДСТАВИТЬ
- Удаление при помощи оператора ПЕЧСИМВ
- Заключение и выводы об удаление первого символы
Удаление первого символа в табличке Эксель
Для реализации этой несложной процедуры применяется специальная интегрированная функция. Подробная инструкция по удалению первого символа выглядит так:
- К примеру, у нас на рабочей области табличного документа располагается такая табличка, содержащая некоторый набор данных. Нам нужно реализовать удаление первого символа.
- Первоначально, нам необходимо выявить общее число знаков во всех ячейках. Для осуществления этого действия необходимо применить оператор ДЛСТР. Эта функция позволяет подсчитать количество знаков. Наводим курсор в ячейку В2 и выбираем ее при помощи левой клавиши мышки. Сюда вбиваем такую формулу: =ДЛСТР(А2). Теперь нам необходимо скопировать эту формулу на нижние ячейки. Наводим указатель мышки на правый нижний уголок поля В2. Курсор принял форму маленького плюсика темного оттенка. Зажимаем ЛКМ и растягиваем формулу на остальные ячейки.
- На следующем этапе приступаем к удалению 1-го знака слева. Для реализации этой процедуры применяется оператор, имеющий наименование ПРАВСИМВ. Наводим курсор в ячейку В2 и выбираем ее при помощи левой клавиши мышки. Сюда вбиваем такую формулу: =ПРАВСИМВ(А2;ДЛСТР(А2)-1). В этой формуле А2 – это координата ячейки, в которой мы удаляем первый знак слева, а ДЛСТР(А2)-1 – это количество символов, возвращаемых с конца строчки правой стороны.
Эта цифра для каждого поля рассчитывается путем вычитания одного знака из общего количества символов.
- Теперь нам необходимо скопировать эту формулу на нижние ячейки. Наводим указатель мышки на правый нижний уголок поля В2. Курсор принял форму маленького плюсика темного оттенка. Зажимаем ЛКМ и растягиваем формулу на остальные ячейки. В результате мы реализовали удаление первого знака слева у каждой выбранной ячейки. Готово!
Дополнительно можно воспользоваться специальным оператором, имеющим наименование ПСТР. К примеру, у нас имеются данные, в ячейках которых указан порядковый номер работников. Нам необходимо произвести удаление первых символов до точки или же пробела. Формула будет выглядеть так: =ПСТР(А:А;ПОИСК(«.»;А:А)+2;ДЛСТР(А:А)-ПОИСК(«.»;А:А)).
Удаление знака до символа в табличном редакторе
Бывают такие ситуации, когда необходимо произвести удаление знаков до определенного символа в табличном документе. В этом случае применяется такая простая формула: =ЗАМЕНИТЬ(А1;1;ПОИСК(«символ»;А1);). Результат преобразований:
- А1 – поле, которое проверяется.
- Символ – это объект или же текстовая информация, до которой произойдет обрезка ячейки слева.
Дополнительно эту процедуру можно сочетать с очисткой данных «После».
Удаление символа до запятой в табличном редакторе
Бывают такие ситуации, когда необходимо произвести удаление знаков до запятой в табличном документе. В этом случае применяется такая простая формула: =ЗАМЕНИТЬ(А1;1;ПОИСК(«&»;А1);). Результат преобразований:
Удаление символов до пробела в табличном редакторе
Бывают такие ситуации, когда необходимо произвести удаление знаков до пробела в табличном документе. В этом случае применяется такая простая формула: =ЗАМЕНИТЬ(А1;1;ПОИСК(«&»;А1);). Результат преобразований:
Удаление при помощи оператора ПОДСТАВИТЬ
Удаление символов можно осуществить при помощи простого оператора, имеющего наименование ПОДСТАВИТЬ. Общий вид оператора: =ПОДСТАВИТЬ(текст;старый_текст;новый_текст;номер_вхождения).
- Текст – сюда задается поле с данными для изменения.
- Старый_текст – данные, которые будут изменяться.
- Новый_текст – данные, которые вставятся вместо изначальных.
- Номер_вхождения – это необязательный аргумент. Он позволяет заменить знаки, начиная с конкретного номера.
К примеру, если нам необходимо реализовать удаление точек, находящихся левее от основного текста, то нужно ввести такую формулу: =ПОДСТАВИТЬ(A1;».»;» «).
Используя эту формулу, мы заменим заданный знак, написанный левее от основного текста, на пробелы. Теперь нам необходимо реализовать удаление этих пробелов. Для осуществления этой процедуры используется оператор, имеющий наименование СЖПРОБЕЛЫ. Функция позволяет отыскать ненужные пробелы и удалить их. Общий вид оператора выглядит так: =СЖПРОБЕЛЫ().
Важно! Эта формула реализует удаление только обычных пробелов. К примеру, если пользователь добавил на рабочий лист скопированную с какого-нибудь сайта информацию, то она может содержать не пробелы, а знаки, похожие на них. В этом случае оператор СЖПРОБЕЛЫ не подойдет для удаления. Здесь нужно будет использовать инструмент «Найти и удалить».
Удаление при помощи оператора ПЕЧСИМВ
Дополнительно можно применить оператор ПЕЧСИМВ. Общий вид оператора по удалению непечатных символов выглядит так: =ПЕЧСИМВ(). Эта функция осуществляет удаление непечатных знаков в строчке (переносы строчек, символы абзаца, различные квадраты и так далее). Оператор необходим в тех случаях, когда требуется реализовать удаление переноса строки.
Важно! Оператор удаляет только большую часть лишних знаков.
Заключение и выводы об удаление первого символы
Мы рассмотрели методы, позволяющие удалить первый символ из табличной информации. Методы подразумевают использование интегрированных операторов. Использование функций позволяет значительно ускорить процесс работы с большими объёмами табличной информации.
Оцените качество статьи. Нам важно ваше мнение:
Skip to content
В последних нескольких статьях мы обсуждали различные текстовые функции. Сегодня наше внимание сосредоточено на ПРАВСИМВ (RIGHT в английской версии), которая предназначена для возврата указанного количества символов из крайней правой части текстовой строки. Как и другие функции для работы с текстом, ПРАВСИМВ очень проста и понятна. Тем не менее, у нее есть несколько неочевидных применений, которые могут оказаться полезными в вашей работе.
- Правила синтаксиса
- Как вернуть текст после определенного символа
- Извлекаем текст после последнего вхождения разделителя
- Как удалить первые N знаков?
- Как извлечь число при помощи ПРАВСИМВ?
- Почему ПРАВСИМВ не работает с датами?
- Почему не работает? Причины и решения.
Синтаксис.
ПРАВСИМВ возвращает указанное количество символов от конца текста.
Правила написания:
ПРАВСИМВ(текст; [число_знаков])
Где:
- Текст (обязательно) — текст, из которого вы хотите извлечь символы.
- число_знаков (необязательно) — количество символов для извлечения, начиная с самого правого символа.
- Если аргумент опущен, возвращается один последний символ (по умолчанию).
- Когда число знаков для извлечения больше, чем общее количество символов в ячейке, возвращается весь текст.
- Если введено отрицательное число, формула возвращает ошибку #ЗНАЧ!.
Например, чтобы извлечь последние 6 символов из ячейки A2, запишите:
=ПРАВСИМВ(A2; 6)
Результат может выглядеть примерно так:
Важное замечание! ПРАВСИМВ всегда возвращает текст, даже если исходное значение является числом. Чтобы заставить формулу выводить число, используйте ее в сочетании с ЗНАЧЕН, как показано в этом примере .
В реальных таблицах ПРАВСИМВ редко используется в одиночку. В большинстве случаев вы будете использовать ее вместе с другими функциями Excel в составе более сложных формул. Об этом и поговорим далее.
Как получить подстроку после определенного символа.
Если вы хотите извлечь все знаки, следующие за определенным символом, используйте формулу ПОИСК или НАЙТИ, чтобы определить позицию этого символа, вычтите позицию из общей длины текста, возвращаемой функцией ДЛСТР , и отделите это количество символов от его правого края.
ПРАВСИМВ( текст; ДЛСТР( текст ) — ПОИСК( символ ; текст ))
Скажем, ячейка A2 содержит имя и фамилию, разделенные пробелом, и вы хотите перенести фамилию в другую ячейку. Просто используйте приведенную выше общую формулу:
=ПРАВСИМВ(A2;ДЛСТР(A2)-ПОИСК(» «;A2))
Формула даст следующий результат:
Аналогичным образом вы можете получить подстроку, которая следует за любым другим символом, например за запятой, точкой с запятой, дефисом и т. д. Например, чтобы извлечь то, что записано после дефиса, используйте выражение:
=ПРАВСИМВ(A2;ДЛСТР(A2)-ПОИСК(«-«;A2))
Результат будет выглядеть примерно так:
Как извлечь подстроку после последнего вхождения разделителя
При работе со сложными текстовыми выражениями, которые содержат несколько вхождений одного и того же разделителя, вам часто может потребоваться получить текст справа от последнего появления разделителя. Чтобы упростить понимание, взгляните на следующие исходные данные и желаемый результат:
рис4
Как вы можете видеть на скриншоте выше, столбец A содержит список ошибок. Ваша цель — получить описание ошибки, которое идет после последнего двоеточия. Дополнительная сложность заключается в том, что исходные значения могут содержать разное количество разделителей, например, A3 содержит 3 двоеточия, а A5 — только одно.
Ключом к поиску решения является определение позиции последнего разделителя (последнее вхождение двоеточия в этом примере). Для этого вам нужно будет выполнить несколько несложных операций:
- Подсчитайте количество разделителей в исходной строке. Это несложно:
- Вычисляете общую ее длину с помощью ДЛСТР(A2).
- Определяем длину без разделителей, используя формулу ПОДСТАВИТЬ, которая заменяет все вхождения двоеточия ничем: ДЛСТР(ПОДСТАВИТЬ(A2; «:»; «»))
- Наконец, вы вычитаете длину исходной строки без разделителей из общей длины: ДЛСТР(A2)-ДЛСТР(ПОДСТАВИТЬ(A2;»:»;»»))
Чтобы убедиться, что формула работает правильно, вы можете ввести ее в отдельную ячейку, и результатом будет 2, то есть количество двоеточий в ячейке A2.
- Замените последний разделитель на какой-нибудь уникальный символ. Чтобы извлечь текст, который идет после последнего разделителя, нам нужно каким-то образом «пометить» это последнее вхождение разделителя. Для этого давайте заменим последнее вхождение двоеточия символом, который нигде не встречается в исходных значениях, например, знаком доллара ($).
Если вы знакомы с синтаксисом функции ПОДСТАВИТЬ, вы можете помнить, что у нее есть 4-й необязательный аргумент (номер вхождения), который позволяет заменять только конкретное появление указанного символа. И поскольку мы уже вычислили количество разделителей, просто впишите рассмотренное выше выражение в четвертый аргумент функции ПОДСТАВИТЬ:
=ПОДСТАВИТЬ(A2;»:»;»$»;ДЛСТР(A2)-ДЛСТР(ПОДСТАВИТЬ(A2;»:»;»»)))
Если вы поместите эту формулу в отдельную ячейку, она вернет: ERROR: 432 $ Connection timed out
- Определяем позицию последнего разделителя. В зависимости от того, на какой символ вы заменили последний разделитель, используйте ПОИСК (без учета регистра) или НАЙТИ (с учетом регистра), чтобы определить позицию этого символа. Мы заменили последнее двоеточие на знак $, поэтому используем следующую формулу, чтобы узнать его местоположение:
ПОИСК(«$»; ПОДСТАВИТЬ(A2;»:»;»$»;ДЛСТР(A2)-ДЛСТР(ПОДСТАВИТЬ(A2;»:»;»»)))))
В этом примере формула возвращает 10, что является позицией $ в измененном тексте.
- Получаем подстроку справа от последнего разделителя. Теперь, когда вы знаете позицию последнего разделителя, все, что вам нужно сделать, это вычесть это число из общей длины строки и использовать ПРАВСИМВ, чтобы вернуть это количество символов из конца исходного текста:
ПРАВСИМВ(A2;ДЛСТР(A2)-ПОИСК(«$»; ПОДСТАВИТЬ(A2;»:»;»$»;ДЛСТР(A2)-ДЛСТР(ПОДСТАВИТЬ(A2;»:»;»»)))))
Если вы работаете с большим набором данных, где разные ячейки могут содержать различные разделители, вы можете заключить приведенную выше формулу в функцию ЕСЛИОШИБКА, чтобы предотвратить возможные сообщения об ошибках:
=ЕСЛИОШИБКА(ПРАВСИМВ(A2;ДЛСТР(A2)-ПОИСК(«$»; ПОДСТАВИТЬ(A2;»:»;»$»;ДЛСТР(A2)-ДЛСТР(ПОДСТАВИТЬ(A2;»:»;»»))))); A2)
Как показано на скриншоте ниже, формула работает отлично:
Замечание. В случае, если ячейка не содержит ни одного вхождения указанного разделителя, будет возвращена исходная строка целиком.
Как удалить первые N символов из ячейки
Помимо извлечения отрезка из конца строки, ПРАВСИМВ пригодится в ситуациях, когда вы хотите удалить определенное количество символов из её начала.
В наборе данных, использованном в предыдущем примере, вы можете удалить слово «ERROR», которое появляется в начале, и оставить только номер ошибки и описание. Для этого вычтите количество удаляемых символов из общей длины текста и передайте это число в аргумент количество_знаков:
ПРАВСИМВ( текст; ДЛСТР (текст) — число_символов_для_удаления )
В этом примере мы удаляем первые 6 символов (5 букв и двоеточие) из содержимого A2, поэтому наша формула выглядит следующим образом:
=ПРАВСИМВ(A2; ДЛСТР(A2)-6)
Может ли функция Excel ПРАВСИМВ вернуть число?
Как упоминалось в начале этого руководства, ПРАВСИМВ в Excel всегда возвращает текст, даже если исходное значение является числом. Но что, если вы работаете с числовым набором данных и хотите, чтобы результат тоже был числовым? Простой обходной путь — вложить формулу ПРАВСИМВ в функцию ЗНАЧЕН, которая специально разработана для преобразования текста, состоящего из цифр, в число.
Например, чтобы извлечь последние 6 символов (почтовый индекс) из значения A2 и преобразовать их в число, используйте эту формулу:
=ЗНАЧЕН(ПРАВСИМВ(A2; 6))
На рисунке ниже показан результат. Обратите внимание на числа с выравниванием по правому краю в столбце B, в отличие от текстовых значений, которые выровнены по левому краю в столбце A:
Почему ПРАВСИМВ не работает с датами?
Потому что она предназначена для работы с текстовыми значениями, тогда как даты на самом деле являются числами во внутренней системе Excel. Формула ПРАВСИМВ не может получить отдельную часть даты — день, месяц или год. Если вы попытаетесь это сделать, все, что вы получите, — это несколько последних цифр числа, представляющего дату.
Предположим, у вас есть дата 9 августа 2020 года в ячейке A1. Если вы попытаетесь извлечь год с помощью формулы ПРАВСИМВ(A1,4), результатом будет 4052, что является последними четырьмя цифрами числа 44052, представляющего 9 августа 2020года в системе Excel.
«Итак, как мне получить определенную часть даты?», — спросите вы меня. Используя одно из следующих выражений:
- Функция ДЕНЬ для извлечения дня: = ДЕНЬ(A1)
- Функция МЕСЯЦ, чтобы получить месяц: = МЕСЯЦ(A1)
- ГОД, чтобы вытащить год: = ГОД(A1)
На скриншоте показаны результаты:
Если ваши даты записаны в виде текста, что часто бывает при экспорте данных из других программ, то ничто не мешает вам использовать ПРАВСИМВ для извлечения последних нескольких символов, которые представляют определенную часть даты:
Теперь наша попытка извлечь год из даты вполне удачна.
Почему не работает? Причины и решения.
Это может быть связано с одной из следующих причин:
- В исходных данных есть один или несколько концевых пробелов. Чтобы быстро удалить лишние пробелы в ячейках, используйте функцию СЖПРОБЕЛЫ.
- Аргумент число_знаков меньше нуля. Конечно, вряд ли вам захочется специально добавлять отрицательное число в формулу, но если этот аргумент вычисляется какой-то формулой Excel, и вы получаете ошибку #ЗНАЧ!, то обязательно проверьте вложенные выражения на наличие ошибок.
- Исходное значение — дата. Если вы внимательно следовали этому руководству, вы уже знаете, почему формула ПРАВСИМВ не может работать с датами.
Вот как вы можете использовать ПРАВСИМВ в Excel.
Все описанные выше манипуляции с текстовыми значениями вы можете выполнить без формул при помощи специального инструмента работы с текстом, который является частью надстройки Ultimate Suite. Вы сможете без проблем избавиться от лишних пробелов и ненужных символов, поменять регистр букв, подсчитать символы и слова в ячейке или в диапазоне, добавить один и тот же текст в начало или конец всех ячеек в диапазоне, преобразовать текст в числа, разделить его по отдельным ячейкам, извлечь отдельные слова, найти и удалить дубли слов.
Благодарю вас за чтение и надеюсь увидеть вас в нашем блоге.
 Как быстро посчитать количество слов в Excel — В статье объясняется, как подсчитывать слова в Excel с помощью функции ДЛСТР в сочетании с другими функциями Excel, а также приводятся формулы для подсчета общего количества или конкретных слов в…
Как быстро посчитать количество слов в Excel — В статье объясняется, как подсчитывать слова в Excel с помощью функции ДЛСТР в сочетании с другими функциями Excel, а также приводятся формулы для подсчета общего количества или конкретных слов в…  Как быстро извлечь число из текста в Excel — В этом кратком руководстве показано, как можно быстро извлекать число из различных текстовых выражений в Excel с помощью формул или специального инструмента «Извлечь». Проблема выделения числа из текста возникает достаточно…
Как быстро извлечь число из текста в Excel — В этом кратком руководстве показано, как можно быстро извлекать число из различных текстовых выражений в Excel с помощью формул или специального инструмента «Извлечь». Проблема выделения числа из текста возникает достаточно…  Как удалить пробелы в ячейках Excel — Вы узнаете, как с помощью формул удалять начальные и конечные пробелы в ячейке, лишние интервалы между словами, избавляться от неразрывных пробелов и непечатаемых символов. В чем самая большая проблема с…
Как удалить пробелы в ячейках Excel — Вы узнаете, как с помощью формул удалять начальные и конечные пробелы в ячейке, лишние интервалы между словами, избавляться от неразрывных пробелов и непечатаемых символов. В чем самая большая проблема с…  Функция СЖПРОБЕЛЫ — как пользоваться и примеры — Вы узнаете несколько быстрых и простых способов, чтобы удалить начальные, конечные и лишние пробелы между словами, а также почему функция Excel СЖПРОБЕЛЫ (TRIM в английской версии) не работает и как…
Функция СЖПРОБЕЛЫ — как пользоваться и примеры — Вы узнаете несколько быстрых и простых способов, чтобы удалить начальные, конечные и лишние пробелы между словами, а также почему функция Excel СЖПРОБЕЛЫ (TRIM в английской версии) не работает и как…  Функция ЛЕВСИМВ в Excel. Примеры использования и советы. — В руководстве показано, как использовать функцию ЛЕВСИМВ (LEFT) в Excel, чтобы получить подстроку из начала текстовой строки, извлечь текст перед определенным символом, заставить формулу возвращать число и многое другое. Среди…
Функция ЛЕВСИМВ в Excel. Примеры использования и советы. — В руководстве показано, как использовать функцию ЛЕВСИМВ (LEFT) в Excel, чтобы получить подстроку из начала текстовой строки, извлечь текст перед определенным символом, заставить формулу возвращать число и многое другое. Среди…  5 примеров с функцией ДЛСТР в Excel. — Вы ищете формулу Excel для подсчета символов в ячейке? Если да, то вы, безусловно, попали на нужную страницу. В этом коротком руководстве вы узнаете, как использовать функцию ДЛСТР (LEN в английской версии)…
5 примеров с функцией ДЛСТР в Excel. — Вы ищете формулу Excel для подсчета символов в ячейке? Если да, то вы, безусловно, попали на нужную страницу. В этом коротком руководстве вы узнаете, как использовать функцию ДЛСТР (LEN в английской версии)…  Как быстро сосчитать количество символов в ячейке Excel — В руководстве объясняется, как считать символы в Excel. Вы изучите формулы, позволяющие получить общее количество символов в диапазоне и подсчитывать только определенные символы в одной или нескольких ячейках. В нашем предыдущем…
Как быстро сосчитать количество символов в ячейке Excel — В руководстве объясняется, как считать символы в Excel. Вы изучите формулы, позволяющие получить общее количество символов в диапазоне и подсчитывать только определенные символы в одной или нескольких ячейках. В нашем предыдущем…