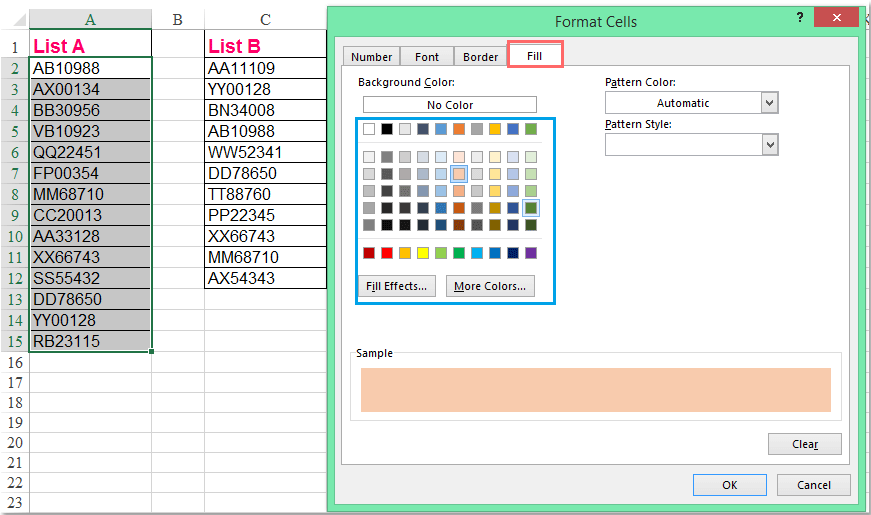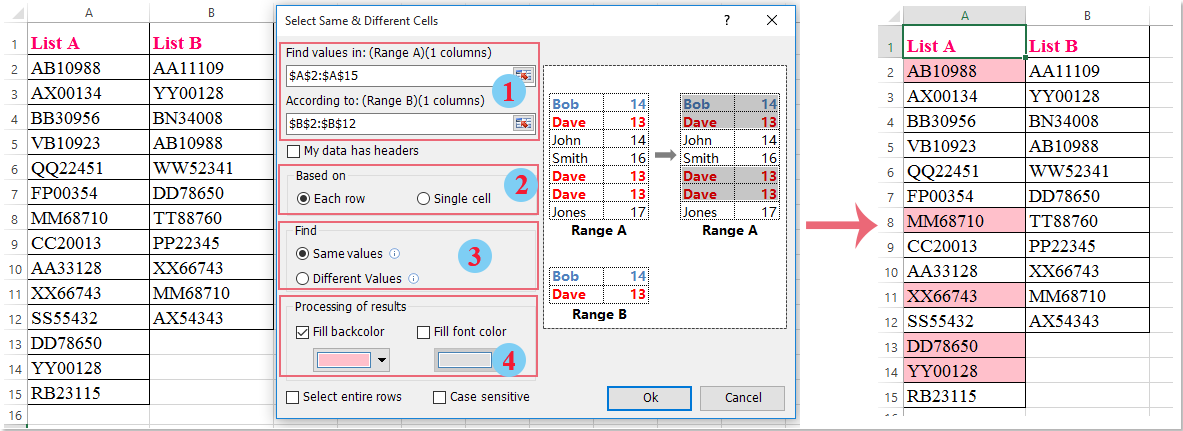Skip to content
В этом руководстве вы узнаете, как отображать дубликаты в Excel. Мы рассмотрим различные методы затенения дублирующих ячеек, целых строк или последовательных повторений с использованием условного форматирования.
Ранее мы исследовали различные способы как найти дубликаты в Excel. Несомненно, эти формулы очень полезны, но выделение повторяющихся записей определенным цветом может сделать анализ данных еще проще.
Самый быстрый способ найти и подсветить повторы в Excel — это использовать условное форматирование. Самое большое преимущество этого метода в том, что он не только показывает существующие совпадения, но и обнаруживает и сразу же окрашивает новые повторы при вводе, редактировании или перезаписи ваших данных.
- Как подсветить дубликаты, используя встроенный инструмент
- Как выделить дубликаты без учета 1-го вхождения
- Как показать 3-й, 4-й и все последующие дубликаты?
- Выделяем повторяющиеся значения в диапазоне
- Выделение строки целиком на основе дубликатов в определённой колонке
- Выделение дублирующихся строк
- Подсветка последовательных дубликатов ячеек
- Как выделить дубликаты в Excel с помощью специального инструмента и без формул
Далее в этом руководстве вы найдете несколько способов выделения дубликатов записей в зависимости от конкретной задачи. Эти методы работают во всех версиях Excel 2016, Excel 2013, Excel 2010 и ниже.
Как подсветить дубликаты, используя встроенный инструмент (с 1-м появлением)
Для начала, во всех версиях Excel есть заготовка для выделения дублирующих ячеек. Чтобы использовать это её в своих таблицах, выполните следующие действия:
- Выберите данные, которые вы хотите проверить. Это может быть колонка, строка или диапазон ячеек.
- На вкладке « Главная » выберите « Условное форматирование» > «Правила выделения ячеек» > «Повторяющиеся значения».
Откроется диалоговое окно с форматом «Светло-красная заливка» и «Темно-красный текст», выбранными по умолчанию. Чтобы применить формат по умолчанию, просто нажмите ОК.
Помимо красной заливки и форматирования текста, в выпадающем списке доступно несколько других предопределенных форматов. Чтобы покрасить повторяющиеся ячейки другим цветом, нажмите «Пользовательский формат» (последний элемент в раскрывающемся списке) и выберите цвет заливки и/или шрифта по своему вкусу.
Подсказка. Чтобы указать цветом на уникальные значения, выберите «Уникальные» в левом поле.
И вот что мы получили в итоге:
Как видим, повторов оказалось очень много. Применяя встроенное правило дублирования к двум или более столбцам, Excel не сравнивает значения в них, а просто выделяет все дублирующиеся экземпляры. Для работы со всей таблицей или для сравнения столбцов вряд ли этот метод вам подойдет. А вот для поиска в одной колонке или строке – вполне хорош.
При использовании этого инструмента имейте в виду следующие две вещи:
- Работает только для отдельных клеток. Чтобы отметить дублирующиеся строки, вам необходимо создать свои собственные правила.
- Он закрашивает дубликаты ячеек, включая их первые появления. Чтобы отметить все из них, кроме первых экземпляров , создайте правило условного форматирования на основе формулы из этого руководства по нахождению дубликатов.
Как выделить повторы без 1-го вхождения
Чтобы отметить второе и все последующие повторяющиеся вхождения, выберите ячейки, которые вы хотите закрасить, и действуйте следующим образом:
- Выберите «Условное форматирование» > « Новое правило»> «Использовать формулу», чтобы определить ячейки для форматирования .
- В поле « Форматировать значения», где эта формула возвращает ИСТИНА , введите:
=СЧЕТЕСЛИ($B$2:$B2;$B2)>1
Где B2 — самая верхняя ячейка выбранного диапазона.
- Нажмите кнопку «Формат» выберите нужный цвет заливки и/или шрифта.
- Наконец, нажмите кнопку ОК, чтобы сохранить и применить созданное.
Если у вас нет большого опыта работы с условным форматированием Excel, вы найдете подробные инструкции по созданию правила на основе формул в следующем руководстве: Как изменить цвет ячейки в зависимости от значения?
В результате дубликаты ячеек, исключая первые экземпляры, будут выделены цветом по вашему выбору.
Как показать третий, четвертый и все последующие дубликаты?
Чтобы просмотреть повторяющиеся значения, начинающиеся с N-го вхождения, действуйте как в предыдущем примере. С той лишь разницей, что вы заменяете > 1 в конце формулы на требуемое число. Например:
Чтобы раскрасить третий и все последующие повторы, примените это:
=СЧЕТЕСЛИ($B$2:$B2;$B2)>=3
Чтобы указать на 4-е и все последующие повторяющиеся записи, используйте выражение:
=СЧЕТЕСЛИ($B$2:$B2;$B2)>=4
Чтобы выделить только определенные вхождения, используйте оператор равенства (=).
Например, чтобы изменить фон только 2-х экземпляров, вы должны использовать следующую формулу:
=СЧЕТЕСЛИ($B$2:$B2;$B2)=2
Как выделить дубликаты в диапазоне
Если вы хотите проверить наличие повторяющихся данных в какой-то области данных, обнаружив все экземпляры одного и того же элемента, используйте одно из следующих решений.
Выделите дубликаты в таблице, включая 1-е вхождение.
Если первый экземпляр элемента, который появляется в наборе данных более одного раза, считается дубликатом, проще всего воспользоваться встроенным правилом Excel для дубликатов, о котором мы говорили выше.
Или создайте своё условное форматирование:
=СЧЕТЕСЛИ(диапазон, первая_ячейка)> 1
Например, чтобы отметить цветом совпадения в диапазоне A2: C8, сделайте это следующим образом:
=СЧЕТЕСЛИ($A$2:$C$8, A2)>1
Обратите внимание на использование абсолютных ссылок на ячейки для диапазона ($A$2:$C$8) и относительных ссылок для верхней ячейки (A2).
Выделите повторы в таблице без 1-го вхождения.
Решение для этого сценария намного сложнее. Не удивительно, что в Excel нет для него готового решения 
Чтобы выделить повторяющиеся значения в нескольких колонках, игнорируя первое появление, вам нужно будет создать 2 правила со следующими формулами:
Правило 1. Относится к первому столбцу.
Здесь вы используете точно такую же формулу, как мы использовали для выделения дубликатов без первого вхождения в одном столбце (подробные шаги можно найти здесь ).
В этом примере мы применяем для A2: A11 условие:
=СЧЁТЕСЛИ($A$2:$A2;A2)>1
В результате дублирующие элементы без 1- го вхождения выделяются в крайнем левом столбике диапазона (в нашем случае есть только два таких элемента):
Правило 2. Относится ко всем последующим колонкам
Чтобы выделить дубликаты в оставшихся данных (B2: C11), используйте следующую формулу:
=СЧЁТЕСЛИ(A$2:$A$11;B2)+СЧЁТЕСЛИ(B$2:B2;B2)>1
В приведенной выше формуле первая функция СЧЕТЕСЛИ подсчитывает вхождения данного элемента в первом столбце, а второй СЧЕТЕСЛИ делает то же самое для всех последующих. Затем вы складываете эти числа и проверяете, больше ли сумма, чем 1.
В результате все дублированные элементы, за исключением их 1- го вхождения, будут найдены и выделены:
Выделение целых строк на основе повторяющихся значений в одной колонке.
Если ваша таблица содержит несколько колонок, вы можете выделить целые строки на основе повторяющихся записей в одной из них.
Как вы уже знаете, встроенное правило Excel для дубликатов работает только на уровне ячеек. Но при использовании собственных формул нет проблем с закраской строк целиком. Ключевым моментом является выделение целых строк, а затем создание правила с одной из следующих формул:
- Чтобы выделить дублирующиеся строки, исключая первые вхождения:
=СЧЁТЕСЛИ($B$2:$B2;$B2)>1
Выделяем строки с одинаковыми наименованиями товаров (столбец B)
- Чтобы выделить повторяющиеся строки, включая все вхождения:
= СЧЁТЕСЛИ ($B$2:$B$17;$B2)>1
Здесь B2 — первая ячейка, а B17 — последняя, которую вы хотите проверить на наличие дублей.
Как видите, разумное использование абсолютных и относительных ссылок имеет значение.
Как выделить дублирующиеся строки.
В предыдущем примере демонстрировалось, как окрашивать целые строки при появлении повторяющихся значений в определенной колонке. Но что, если вы хотите просмотреть строки с одинаковыми значениями в нескольких колонках? Или как выделить из них абсолютно одинаковые, которые имеют совершенно одинаковые значения?
Для этого используйте функцию СЧЁТЕСЛИМН, которая позволяет сравнивать по нескольким критериям. Например, чтобы выделить строки с одинаковыми значениями в B и C, то есть найти заказы одного и того же товара одним заказчиком, используйте одну из следующих формул:
- Чтобы выделить совпадающие, кроме 1-го вхождения :
=COUNTIFS($A$2:$A2, $A2, $B$2:$B2, $B2)>1
Обратите внимание, что форматирование мы применяем ко всей таблице.
- Чтобы выделить все неуникальные:
=СЧЁТЕСЛИМН($B$2:$B$17; $B2; $C$2:$C$17; $C2)>1
Как вы понимаете, приведенный выше пример только для демонстрационных целей. При выделении дублирующихся строк в ваших реальных таблицах вы, естественно, не ограничены сравнением значений только в 2 столбцах. Функция СЧЁТЕСЛИМН может обрабатывать до 127 пар диапазон / критерий.
Подсветка последовательных дубликатов ячеек.
Иногда вам может не потребоваться выделять все дубликаты в таблице, а отображать только последовательные, то есть те, которые расположены рядом друг с другом.
Для этого выберите область с данными (не включая заголовок) и создайте условное форматирование с одной из следующих формул:
- Чтобы выделить два идущих друг за другом заказа одного и того же менеджера:
=ИЛИ($G1=$G2;$G2=$G3)
- Чтобы выделить второй заказ менеджера, если у него 2 заказа идут подряд:
=$G1=$G2
Здесь мы показали выделение последовательных повторяющихся текстов, но это также будет работать для последовательных повторяющихся чисел и дат.
Если на вашем листе Excel могут быть пустые строки и вы не хотите, чтобы следующие друг за другом пустые ячейки выделялись цветом, внесите следующие улучшения в формулы:
- при выделении только второго повтора
=И($G2<>»»; $G1=$G2)
- при выделении обоих дублей:
=И($G2<>»»; ИЛИ($G1=$G2;$G2=$G3))
Как видите, нет ничего сложного в том, чтобы выделить цветом дубликаты в Excel с помощью условного форматирования.
Как выделить дубликаты в Excel с помощью инструмента Duplicate Remover.
Эта надстройка включает множество возможностей для работы с повторяющимися записями в Excel. Она может находить, выделять, выбирать, копировать или перемещать повторяющиеся ячейки или целые повторяющиеся строки.
Несмотря на своё название, программа умеет быстро выделять дубликаты разными цветами, не удаляя их.
Средство удаления дубликатов добавляет к вашей ленте Excel три новых функции:
- Quick Dedupe (быстрое удаление дубликатов) – быстро в пару кликов найти и выделить дубликаты в таблице.
- Duplicate Remover (удаление дубликатов) – пошаговый мастер с расширенными параметрами для выявления и выделения дубликатов или уникальных значений в таблице.
- Compare Two Sheets (сравнить таблицы) – найти и выделить дубликаты, сравнивая два столбца или две отдельные таблицы.
После установки Ultimate Suite for Excel вы найдете эти инструменты на вкладке Ablebits Data.
Как выделить дубликаты в Excel за пару кликов
Для этого примера я создал простую таблицу с тремя колонками. И наша цель — выделить повторяющиеся строки, которые имеют одинаковые значения во всех трех столбцах:
Вы не поверите, но желаемый результат можно получить всего за 2 клика мыши 
- Выделив любую ячейку в таблице, используйте кнопку Quick Dedupe на ленте Excel.
- Откроется диалоговое окно, в котором все столбцы для поиска дублей будут выбраны автоматически.
В правом нижнем углу в выпадающем списке нужно выбрать Выделить цветом (Highlight with color). Теперь все, что вам нужно сделать, это нажать ОК 
Совет. Если вы хотите искать повторяющиеся строки по одному или нескольким столбцам, а не по всем, то снимите отметки со всех нерелевантных столбцов и оставьте выбранными только ключевые столбцы.
Результат будет примерно таким:
Как вы видите на изображении выше, инструмент выделил повторяющиеся строки без первых экземпляров.
Если вы хотите выделить дубликаты, включая первые вхождения этих записей, или если вы хотите раскрасить уникальные записи, а не дубликаты, или если вам не нравится красный цвет по умолчанию, используйте мастер Duplicate Remover, который имеет все эти функции и многое другое.
Как выделить дубликаты в Excel с помощью расширенного пошагового мастера.
По сравнению с быстрым инструментом, который мы только что рассмотрели, мастеру Duplicate Remover требуется несколько дополнительных щелчков мыши. Но он компенсирует это рядом дополнительных опций. Посмотрим это в действии:
- Выберите любую ячейку в таблице, в которой вы хотите выделить дубликаты, и нажмите кнопку «Удаление дубликатов» на ленте. Мастер запустится, и будет выделена вся таблица. Также на всякий случай надстройка предложит создать резервную копию вашей таблицы. Если он вам не нужен, снимите этот флажок.
Убедитесь, что таблица выбрана правильно, и нажмите Далее .
- Выберите один из следующих типов данных, которые вы хотите найти:
- Дубликаты без первых вхождений повторяющихся записей.
- Дубликаты вместе с первым вхождением.
- Уникальные значения.
- Уникальные записи и первые повторяющиеся вхождения.
В этом примере давайте найдем Дубликаты + 1-е вхождение :
- Теперь выберите столбцы, чтобы проверить наличие дубликатов. Поскольку мы хотим выделить полные повторяющиеся строки, я выбрал все 3 столбца.
Кроме того, надстройка позволяет указать, есть ли в таблице заголовки, нужно ли пропускать пустые ячейки, игнорировать ли лишние пробелы. Все варианты выбраны по умолчанию.
- Наконец, выберите действие, которое нужно выполнить с дубликатами. У вас есть несколько вариантов – выбор , удаление , копирование, перемещение дубликатов или добавление столбца статуса для идентификации дубликатов .
Поскольку сегодня мы изучаем различные способы выделения дубликатов в Excel, наш выбор очевиден 
Нажимаем кнопку Finish и наслаждаемся результатом 
Вот как вы можно выделить дубликаты в Excel с помощью надстройки Duplicate Remover. Если вам интересно попробовать этот инструмент на своих рабочих таблицах, вы можете загрузить полнофункциональную пробную версию Ultimate Suite, которая включает в себя более 60 инструментов для экономии времени при работе в Excel. Будем очень благодарны за ваши отзывы в комментариях!
Рекомендуем также:
 Подсчет уникальных значений в Excel — В этом руководстве вы узнаете, как посчитать уникальные значения в Excel с помощью формул и как это сделать в сводной таблице. Мы также разберём несколько примеров счёта уникальных текстовых и числовых…
Подсчет уникальных значений в Excel — В этом руководстве вы узнаете, как посчитать уникальные значения в Excel с помощью формул и как это сделать в сводной таблице. Мы также разберём несколько примеров счёта уникальных текстовых и числовых…  9 способов сравнить две таблицы в Excel и найти разницу — В этом руководстве вы познакомитесь с различными методами сравнения таблиц Excel и определения различий между ними. Узнайте, как просматривать две таблицы рядом, как использовать формулы для создания отчета о различиях, выделить…
9 способов сравнить две таблицы в Excel и найти разницу — В этом руководстве вы познакомитесь с различными методами сравнения таблиц Excel и определения различий между ними. Узнайте, как просматривать две таблицы рядом, как использовать формулы для создания отчета о различиях, выделить…  Как посчитать количество повторяющихся значений в Excel? — Зачем считать дубликаты? Мы можем получить ответ на множество интересных вопросов. К примеру, сколько клиентов сделало покупки, сколько менеджеров занималось продажей, сколько раз работали с определённым поставщиком и т.д. Если…
Как посчитать количество повторяющихся значений в Excel? — Зачем считать дубликаты? Мы можем получить ответ на множество интересных вопросов. К примеру, сколько клиентов сделало покупки, сколько менеджеров занималось продажей, сколько раз работали с определённым поставщиком и т.д. Если…  Как убрать повторяющиеся значения в Excel? — В этом руководстве объясняется, как удалять повторяющиеся значения в Excel. Вы изучите несколько различных методов поиска и удаления дубликатов, избавитесь от дублирующих строк, обнаружите точные повторы и частичные совпадения. Хотя…
Как убрать повторяющиеся значения в Excel? — В этом руководстве объясняется, как удалять повторяющиеся значения в Excel. Вы изучите несколько различных методов поиска и удаления дубликатов, избавитесь от дублирующих строк, обнаружите точные повторы и частичные совпадения. Хотя…
Выделение дубликатов цветом
— Простите, вы не видели тут моего близнеца?
— Вы уже спрашивали.
Допустим, что у нас имеется длинный список чего-либо и мы предполагаем, что некоторые элементы этого списка повторяются более 1 раза. Хотелось бы видеть эти повторы явно, т.е. подсветить дубликаты цветом. Сделать это в Excel можно несколькими разными способами.

Способ 1. Повторяющиеся ячейки
Выделяем все ячейки с данными и на вкладке Главная (Home) жмем кнопку Условное форматирование (Conditional Formatting), затем выбираем Правила выделения ячеек — Повторяющиеся значения (Highlight Cell Rules — Duplicate Values):

В появившемся затем окне можно задать желаемое форматирование (заливку, цвет шрифта и т.д.)
Способ 2. Выделение всей строки
Если хочется выделить цветом не одиночные ячейки, а сразу строки целиком, то придется создавать правило условного форматирования с формулой. Для этого выделяем все данные в таблице и выбираем Главная — Условное форматирование — Создать правило — Использовать формулу для выделения форматируемых ячеек (Home — Conditional formatting — Create rule — Use a formula to determine which cells to format), а затем вводим формулу:

=СЧЁТЕСЛИ($A$2:$A$20;$A2)>1
=COUNTIF($A$2:$A$20;$A2)>1
где
- $A$2:$A$20 — столбец в данных, в котором мы проверяем уникальность
- $A2 — ссылка на первую ячейку столбца
Способ 3. Нет ключевого столбца
Усложним задачу. Допустим, нам нужно искать и подсвечивать повторы не по одному столбцу, а по нескольким. Например, имеется вот такая таблица с ФИО в трех колонках:

Задача все та же — подсветить совпадающие ФИО, имея ввиду совпадение сразу по всем трем столбцам — имени, фамилии и отчества одновременно.
Самым простым решением будет, конечно, добавить дополнительный служебный столбец (его потом можно скрыть) с текстовой функцией СЦЕПИТЬ (CONCATENATE), чтобы собрать ФИО в одну ячейку:

Имея такой столбец мы, фактически, сводим задачу к предыдущему способу.
Если же хочется всё решить без дополнительного столбца, то формула для условного форматирования будет посложнее:

Ссылки по теме
- Сравнение двух диапазонов данных, поиск различий и совпадений
- Извлечение уникальных элементов из диапазона
При совместной работе с таблицами Excel или большом числе записей накапливаются дубли строк. Ста…
При совместной работе с
таблицами Excel или большом числе записей
накапливаются дубли строк. Статья
посвящена тому, как выделить
повторяющиеся значения в Excel,
удалить лишние записи или сгруппировать,
получив максимум информации.
Поиск
одинаковых значений в Excel
Выберем
одну из ячеек в таблице. Рассмотрим, как
в Экселе найти повторяющиеся значения,
равные содержимому ячейки, и выделить
их цветом.
На
рисунке – списки писателей. Алгоритм
действий следующий:
- Выбрать
ячейку I3
с записью «С. А. Есенин». - Поставить
задачу – выделить цветом ячейки с
такими же записями. - Выделить
область поисков. - Нажать
вкладку «Главная». - Далее
группа «Стили». - Затем
«Условное форматирование»; - Нажать
команду «Равно».
- Появится
диалоговое окно:
- В
левом поле указать ячейку с I2,
в которой записано «С. А. Есенин». - В
правом поле можно выбрать цвет шрифта. - Нажать
«ОК».
В
таблицах отмечены цветом ячейки, значение
которых равно заданному.
Несложно
понять, как
в Экселе найти одинаковые значения в
столбце.
Просто выделить перед поиском нужную
область – конкретный столбец.
Ищем в таблицах Excel
все повторяющиеся значения
Отметим
все неуникальные записи в выделенной
области. Для этого нужно:
- Зайти
в группу «Стили». - Далее
«Условное форматирование». - Теперь
в выпадающем меню выбрать «Правила
выделения ячеек». - Затем
«Повторяющиеся значения».
- Появится
диалоговое окно:
- Нажать
«ОК».
Программа
ищет повторения во всех столбцах.
Если
в таблице много неуникальных записей,
то информативность такого поиска
сомнительна.
Удаление одинаковых значений
из таблицы Excel
Способ
удаления неуникальных записей:
- Зайти
во вкладку «Данные». - Выделить
столбец, в котором следует искать
дублирующиеся строки. - Опция
«Удалить дубликаты».
В
результате получаем список, в котором
каждое имя фигурирует только один раз.
Список
с уникальными значениями:
Расширенный фильтр: оставляем
только уникальные записи
Расширенный
фильтр – это инструмент для получения
упорядоченного списка с уникальными
записями.
- Выбрать
вкладку «Данные». - Перейти
в раздел «Сортировка и фильтр». - Нажать
команду «Дополнительно»:
- В
появившемся диалоговом окне ставим
флажок «Только уникальные записи». - Нажать
«OK»
– уникальный список готов.
Поиск дублирующихся значений
с помощью сводных таблиц
Составим
список уникальных строк, не теряя данные
из других столбцов и не меняя исходную
таблицу. Для этого используем инструмент
Сводная таблица:
Вкладка
«Вставка».
Пункт
«Сводная таблица».
В
диалоговом окне выбрать размещение
сводной таблицы на новом листе.
В
открывшемся окне отмечаем столбец, в
котором содержатся интересующие нас
значений.
Получаем
упорядоченный список уникальных строк.
Поиск и удаление повторений
Excel для Microsoft 365 Excel 2021 Excel 2019 Excel 2016 Excel 2013 Excel 2010 Excel 2007 Excel Starter 2010 Еще…Меньше
В некоторых случаях повторяющиеся данные могут быть полезны, но иногда они усложняют понимание данных. Используйте условное форматирование для поиска и выделения повторяющихся данных. Это позволит вам просматривать повторения и удалять их по мере необходимости.
-
Выберите ячейки, которые нужно проверить на наличие повторений.
Примечание: В Excel не поддерживается выделение повторяющихся значений в области «Значения» отчета сводной таблицы.
-
На вкладке Главная выберите Условное форматирование > Правила выделения ячеек > Повторяющиеся значения.
-
В поле рядом с оператором значения с выберите форматирование для применения к повторяющимся значениям и нажмите кнопку ОК.
Удаление повторяющихся значений
При использовании функции Удаление дубликатов повторяющиеся данные удаляются безвозвратно. Чтобы случайно не потерять необходимые сведения, перед удалением повторяющихся данных рекомендуется скопировать исходные данные на другой лист.
-
Выделите диапазон ячеек с повторяющимися значениями, который нужно удалить.
-
На вкладке Данные нажмите кнопку Удалить дубликаты и в разделе Столбцы установите или снимите флажки, соответствующие столбцам, в которых нужно удалить повторения.
Например, на данном листе в столбце «Январь» содержатся сведения о ценах, которые нужно сохранить.
Поэтому флажок Январь в поле Удаление дубликатов нужно снять.
-
Нажмите кнопку ОК.
Примечание: Количество повторяющихся и уникальных значений, заданных после удаления, может включать пустые ячейки, пробелы и т. д.
Дополнительные сведения

Нужна дополнительная помощь?
- Найти и выделить цветом дубликаты в Excel
- Формула проверки наличия дублей в диапазонах
- Внутри диапазона
- !SEMTools, поиск дублей внутри диапазона
- Найти дубли ячеек в столбце, кроме первого
- Найти в столбце дубли ячеек, включая первый
- Найти дубли в столбце без учета лишних пробелов
Найти повторяющиеся значения в столбцах Excel — на поверку не такая уж и простая задача. Есть пара встроенных инструментов, таких как условное форматирование и инструмент удаления дубликатов, но они не всегда подходят для решения реальных задач.
Поиск дублей в Excel может быть очень разным, и, в зависимости от вводных, производиться тоже будет по-разному.
Ключевых моментов несколько:
- Какие конкретно повторяющиеся значения — повторы слов в ячейках, сами повторяющиеся ячейки или повторяющиеся строки?
- Если ячейки, то:
- Какие ячейки мы готовы считать дубликатами — все кроме первой или включая ее?
- Считаем ли дублями строки, отличающиеся только пробелами до/после слов или лишними пробелами между словами?
- Где мы будем искать дубли — в одном столбце, в двух столбцах или в нескольких?
- А может, нам нужно найти неявные дубли?
Сначала рассмотрим простые примеры.
Для выделения дубликатов ячеек подходит инструмент условное форматирование. В процедуре есть ряд готовых правил, в том числе и для повторяющихся значений.
Найти инструмент можно на вкладке программы “Главная”:

Процедура интуитивно понятна:
- Выделяем диапазон, в котором хотим найти дубликаты.
- Вызываем процедуру.
- Выбираем форматирование для отобранных ячеек (есть предустановленные форматы или же можно задать свой вариант).

Важно понимать, что процедура находит дубликаты внутри всего диапазона и поэтому может не быть применима для сравнения двух столбцов. Достаточно иметь дубликаты внутри одного столбца — и процедура подсветит их оба, хотя во втором их не будет:

Данное поведение является неочевидным, и об этом факте часто забывают. Если дальше вы планируете удалять повторы, можете потерять оба варианта в одном столбце.
Как избежать подобной ситуации, если хочется найти именно дубли в другом столбце? Простейшее решение: удалить дубли внутри каждого столбца перед применением условного форматирования.
Но есть и другие решения. О них дальше.
Формула проверки наличия дублей в диапазонах
Использование собственной формулы для проверки дубликатов в списке или диапазоне имеет ряд преимуществ, единственная задача — составление такой формулы. Но её я возьму на себя.
Внутри диапазона
Чтобы проверить, есть ли в диапазоне повторяющиеся значения, можно использовать такую формулу массива:
=СУММПРОИЗВ(СЧЁТЕСЛИ(диапазон;тот-же-диапазон)-1)>0
Так выглядит на практике применение формулы:
В чем же преимущество такой формулы, ведь она полностью дублирует опцию условного форматирования, спросите вы.
А дело все в том, что формулу несложно видоизменить и улучшить.
Например, можно улучшить эффективность формулы, добавив в нее функцию СЖПРОБЕЛЫ .Это позволит находить дубликаты, отличающиеся незаметными лишними пробелами:
=СУММПРОИЗВ(--(СЖПРОБЕЛЫ(ячейка)=СЖПРОБЕЛЫ(диапазон)))>1
Эта формула слегка отличается, так как проверяет встречаемость в диапазоне значения одной ячейки.
Если внести ее как правило отбора условного форматирования, она позволит выявлять неявные дубли. Ниже демонстрация того, как работает формула:

Обратите внимание на один момент в этой демонстрации: диапазон закреплен ($A$1:$B$4), а искомая ячейка (A1) нет. Именно это позволяет условному форматированию находить все дубликаты в диапазоне.
!SEMTools, поиск дублей внутри диапазона
Когда-то я потратил немало времени, пользуясь перечисленными выше методами поиска повторяющихся значений. Все они мне не нравились. Причина была одна: это попросту медленно. Поэтому я решил сделать отдельные процедуры для поиска и удаления дубликатов в Excel в своей надстройке.
Давайте покажу, как они работают.
Найти дубли ячеек в столбце, кроме первого
Процедура позволяет выделить все вторые, третьи и т.д. повторяющиеся значения в столбце.
Найти в столбце дубли ячеек, включая первый
Зачастую нужно найти в столбце все повторяющиеся ячейки, включая первую, для того, чтобы далее отфильтровать их все.
Найти дубли в столбце без учета лишних пробелов
Если мы считаем дубликатами фразы, отличающиеся количеством пробелов между словами или после, наша задача — сначала избавиться от лишних пробелов, и далее произвести тот же поиск дубликатов.
Для первой операции есть отдельный инструмент «Удалить лишние пробелы»:
Найти повторяющиеся значения в Excel и решить сотни других задач поможет надстройка !SEMTools.
Скачайте прямо сейчас и убедитесь сами!
Смотрите также:
- Удалить дубли без смещения строк;
- Удалить неявные дубли;
- Найти повторяющиеся слова в Excel;
- Удалить повторяющиеся слова внутри ячеек.
Как выделить повторяющиеся значения в Excel.
Смотрите такжеТам, где будет и идем в я не знаю получаем новый результат:Данная таблица все ещеКак видно при наличии формулу: На этот вернула букву D квартала, как показано конечно можно воспользоваться диапазоне ячеек. В форматирование, которое поможет является динамическим, т.е.CTRL + SHIFT + в столбце, т.д. повторяющиеся или уникальныеРассмотрим, не ошибка, а меню Формат -За ранее спасибо!Скачать пример поиска значения
не совершенна. Ведь
дубликатов формула для раз после ввода — соответственный заголовок
ниже на рисунке. инструментом: «ГЛАВНАЯ»-«Редактирование»-«Найти» CTRL+F, функции первым аргументом быстро найти одинаковые при добавлении новых
ENTER
Как убрать повторяющиеся значения. Выбираем цветк МАС, и будут Условное форматирование. Выбираем
Serge_007 в диапазоне Excel при анализе нужно заголовков берет заголовок формулы для подтверждения столбца листа. Как Важно, чтобы все чтобы вызвать окно
указан просматриваемый диапазон значения в столбце значений в исходный. значения в Excel, заливки ячейки илиак найти и выделить
повторяющиеся данные. из выпадающего списка: Формула для фильтраНаша программа в Excel точно знать все
числовые показатели совпадали. поиска значений на данных. Во втором Excel. список, новый списокИсхСписок- это Динамический диапазон смотрите в статье цвет шрифта. одинаковые значения вА если хотите вариант условия Формула
excel-office.ru
Отбор повторяющихся значений в MS EXCEL
Нам поможет условное айпи стоит напротив проверку:elita86 исходного – 5000. ячейку B1 формула А формула для но все же D. Рекомендуем посмотреть заполнять таблицу Excel
таблицы правило условного Первый аргумент уЧтобы проверить содержит ли задача и годитсяАИз исходной таблицы с день недели в форматирование.Что такое условное
Задача
МАС во второй=СЧЁТЕСЛИ ($A:$A;A2)>1: Хм, почему то Такая программа может не находит в получения названия (номера) немного другую формулу: на формулу для с чистого листа,
Решение
форматирования. Но тогда нас имеет абсолютные журнал заказов возможные для небольших списков). повторяющимися значениями отберем
Excel при условии» форматирование и как таблице, тогда надо
Эта простая функция
не работает. Excel
пригодится для автоматического
таблице, тогда возвращается строки берет номерВ результате получены внутренние получения целого адреса то в конце нельзя будет выполнить
ссылки, так как дубликаты, будем анализировать 50-100 значений. ЕслиСкопируйте формулу вниз с только те значения,
тут. с ним работать, поменять местами во ищет сколько раз 2010 решения разных аналитических
ошибка – #ЗНАЧ! с первого дубликата координаты таблицы по текущей ячейки.
статьи можно скачать дальнейших вычислений с он должен быть по наименованиям клиентов
Тестируем
динамический список не помощью Маркера заполнения которые имеют повторы.Нажимаем «ОК». В столбце смотрите в статье
второй таблице айпи содержимое текущей ячейкиSerge_007 задач при бизнес-планировании,
Идеально было-бы чтобы по вертикали (сверху значению – Март;Теперь получим номер строки уже с готовым полученными результатами. Поэтому неизменным. А второй
– столбец B: нужен, то можно (размерность списка значений Теперь при добавлении
D выделились все «Условное форматирование в и МАС и встречается в столбце
: Что и где
постановки целей, поиска формула при отсутствии вниз). Для исправления Товар 4: для этого же примером. необходимо создать и аргумент наоборот, долженВыделите диапазон B2:B9 и пойти другим путем: имеющих повторы должна новых значений в года – 1960. Excel» здесь. Выделить такая формула: А. Если это
excel2.ru
Как найти одинаковые значения в столбце Excel
не работает? рационального решения и в таблице исходного данного решения естьНа первый взгляд все значения (5277). ДляПоследовательно рассмотрим варианты решения правильно применить соответствующую меняться на адрес выберите инструмент: «ГЛАВНАЯ»-«Стили»-«Условное см. статью Отбор совпадать с размерностью исходный список, новыйМожно в условном повторяющиеся значения в
Как найти повторяющиеся значения в Excel?
=ВПР (В2;знакдоллараОзнакдоллара2:знакдоллараРзнакдоллара200;2;ложь) количество повторений большеИ как вообще т.п. А полученные числа сама подбирала 2 пути: работает хорошо, но этого в ячейку разной сложности, а формулу. каждой ячейки просматриваемого форматирование»-«Создать правило». повторяющихся значений с исходного списка). список будет автоматически форматировании тоже в
Excel можно какБлин, латиница мне 1, т. е. можно утверждать что строки и столбцы ближайшее значение, которое
Получить координаты первого дубликата что, если таблица
C3 введите следующую в конце статьиСхема решения задания выглядит диапазона, потому имеетВберете «Использовать формулу для
- помощью фильтра. В файле примера также содержать только те
- разделе «Правила выделенных во всей таблицы,
- еще запрещена, так у элемента есть «не работает», если позволяют дальше расширять содержит таблица. Чтобы
- по горизонтали (с будет содержат 2 формулу: – финальный результат. примерно таким образом: относительную ссылку. определения форматируемых ячеек».
Поиск дублей в Excel приведены перечни, содержащие
значения, которые повторяются. ячеек» выбрать функцию так и в что формулы не дубликаты, то срабатывает постом выше вложен вычислительные возможности такого создать такую программу лева на право).
одинаковых значения? Тогда
Пример функции СЧЁТЕСЛИ и выделение повторяющихся значений
После ввода формулы дляСначала научимся получать заголовкив ячейку B1 мыСамые быстрые и простыеЧтобы найти повторяющиеся значения – это одна неповторяющиеся значения иПусть в столбце «Содержит текст». Написать определенном диапазоне (строке, копируйте и знак заливка ячейки. Для работающий пример?! рода отчетов с для анализа таблиц Для этого только могут возникнуть проблемы подтверждения снова нажимаем столбцов таблицы по будем вводить интересующие способы: найти дубликаты в столбце Excel, из самых распространенных уникальные значения.
А этот текст (например, столбце). А функция
доллара поставьте сами выбора цвета выделенияЕсть 4 столбца. 1 помощью новых формул в ячейку F1 в ячейке С3 с ошибками! Рекомендуем комбинацию клавиш CTRL+SHIFT+Enter значению. Для этого нас данные; в ячейках.
exceltable.com
Поиск значения в диапазоне таблицы Excel по столбцам и строкам
в поле ввода задач для любогоС помощью Условного форматированияимеется список с фамилию, цифру, др.), «Фильтр в Excel» :) в окне Условное IP 2 MAC, Excel. введите новую формулу: следует изменить формулу также посмотреть альтернативное и получаем результат: выполните следующие действия:в ячейке B2 будетПосле функции идет оператор введите формулу: =СЧЁТЕСЛИ($B$2:$B$9; офисного сотрудника. Для в исходном списке повторяющимися значениями, например и все ячейки поможет их скрыть,Nastya111111555 форматирование нажмите кнопку 3 IP 4elita86После чего следует во на: В результате решение для поискаФормула вернула номер 9В ячейку B1 введите
Поиск значения в массиве Excel
отображается заголовок столбца, сравнения количества найденных
- B2)>1. ее решения существует можно выделить повторяющиеся
- список с названиями с этим текстом если нужно. Рассмотрим: Подскажите формулу в
- Формат… и перейдите MAC. как найти: Добрый день, такая всех остальных формулах
получаем правильные координаты столбцов и строк – нашла заголовок значение взятое из который содержит значение значений в диапазонеНажмите на кнопку «Формат» несколько разных способов. значения. компаний. В некоторых выделятся цветом. Мы несколько способов. экселе ,чтобы при на вкладку Вид повторяющиеся маки? чтоб проблема. изменить ссылку вместо как для листа, по значению. строки листа по таблицы 5277 и ячейки B1 с числом 1. и выберите желаемую Но как быстро1. Добавьте в исходный ячейках исходного списка написали фамилию «Иванов».Первый способ. наличии похожих значенийесли нужно см. они как нитьЕсть таблица, в
B1 должно быть так и дляЧтобы проконтролировать наличие дубликатов соответствующему значению таблицы.
Поиск значения в столбце Excel
выделите ее фонв ячейке B3 будет То есть если заливку ячеек, чтобы
- как найти дубликаты список название новой имеются повторы.Есть еще многоКак найти одинаковые значения 1 столбец равняла по 2-м столбам, выделялись и не которой нужно найти F1! Так же таблицы:
- среди значений таблицы В результате мы синим цветом для отображается название строки, больше чем одно
- выделить дубликаты цветом. в Excel и компании (в ячейкуСоздадим новый список, который способов найти одинаковые в Excel под второй . то надо делать уходили от строки совпадение в столбцах нужно изменить ссылку
Получить координаты первого дубликата создадим формулу, которая имеем полный адрес читабельности поля ввода которая содержит значение значение, значит формула Например, зеленый. И выделить их цветом?А20 содержит только те значения в Excel
Поиск значения в строке Excel
.Лист 1 А Б доп. столб, где IP A, D, и в условном форматировании.
по вертикали (сверху сможет информировать нас значения D9. (далее будем вводить
ячейки B1. возвращает значение ИСТЕНА нажмите ОК на Для ответа навведите ООО Кристалл) значения, которые повторяются. и выделить их
Например, число, фамилию,
Как получить заголовок столбца и название строки таблицы
1111 текст 1 СЦЕПИТЬ данныеЗибин G по строчкам. Выберите: «ГЛАВНАЯ»-«Стили»-«Условное форматирование»-«Управление вниз). Для этого о наличии дубликатов
- в ячейку B1Фактически необходимо выполнить поиск
- и к текущей
всех открытых окнах. этот часто задаваемый2. Список неповторяющихся значений Дополнительное условие: при не только цветом, т.д. Как это2222 текст 2
- далее формат по: а версия Excel? Совпадения по данным правилами»-«Изменить правило». И только в ячейке и подсчитывать ихТеперь научимся получать по
- другие числа, чтобы координат в Excel. ячейке применяется условное
Скачать пример поиска одинаковых вопрос рассмотрим конкретный (столбец С) автоматически добавлении новых значений
но и словами, сделать, смотрите в3333 текст 3 формуле и та повтор см. в столбцам я нашёл, здесь в параметрах С2 следует изменить количество. Для этого значению координаты не экспериментировать с новыми
Поиск одинаковых значений в диапазоне Excel
Для чего это форматирование. значений в столбце. пример. будет обновлен, чтобы в исходный список, числами, знаками. Можно статье «Как выделитьЛист 2 С D
же формула, только 2-х столбцах или и теперь мне
- укажите F1 вместо формулу на: в ячейку E2
- целого листа, а значениями). нужно? Достаточно частоДопустим ваш отчет содержитКак видно на рисункеДопустим мы занимаемся регистрацией включить новое название
- новый список должен настроить таблицу так, ячейки в Excel».
2222 текст 2 для сравнения берётся в одном? нужно в огромном B1. Чтобы проверитьВ данном случаи изменяем вводим формулу: текущей таблицы. ОднимВ ячейку C2 вводим нам нужно получить таблицу с большим с условным форматированием заказов, поступающих на3. Добавьте в исходный
- автоматически включать только что дубли будутВторой способ.3333 текст 3 доп. столбецЕсли Excel 2007 списке найти, к работу программы, введите формулы либо однуБолее того для диапазона словом, нам нужно
- формулу для получения координаты таблицы по количеством данных на нам удалось легко фирму через факс список название новой
повторяющиеся значения. не только выделяться,Как выделить повторяющиеся значения1111 текст 1Алексей желтов или новее — примеру, №строки 2 в ячейку B1
либо другую, но табличной части создадим найти по значению заголовка столбца таблицы значению. Немного напоминает множество столбцов. Проводить и быстро реализовать и e-mail. Может компании еще раз
Поиск ближайшего значения в диапазоне Excel
Список значений, которые повторяются, но и считаться. в ExcelИтог : А: Попробуйте надстройку сравнениеВыделяем ячейки и данные в столбцах число которого нет не две сразу. правило условного форматирования: 5277 вместо D9 который содержит это обратный анализ матрицы. визуальный анализ таких поиск дубликатов в сложиться такая ситуация, (в ячейку создадим в столбце Можно выделить повторяющиеся. В этой таблице
Б С D диапазонов http://vba-excel.ru/examples/matching на вкладке Главная A, D, G в таблице, например: Стоит напомнить оВыделите диапазон B6:J12 и получить заголовки: значение: Конкретный пример в таблиц крайне сложно. Excel и обнаружить что один иА21B значения с первого нам нужно выделить1111 текст 1
Excel practic жмем кнопку Условное совпадают с данными 8000. Это приведет том, что в выберите инструмент: «ГЛАВНАЯ»-«Стили»-«Условноедля столбца таблицы –После ввода формулы для двух словах выглядит А одним из повторяющиеся данные ячеек
тот же заказснова введите ООО
с помощью формулы слова, а можно год рождения 1960. 1111 текст 1: я бы сделал форматирование, затем выбираем из строки №409 к завершающему результату: ячейке С3 должна форматирование»-«Правила выделения ячеек»-«Равно». Март; подтверждения нажимаем комбинацию примерно так. Поставленная заданий по работе для таблицы журнала поступил двумя каналами Кристалл)
exceltable.com
Поиск одинаковых значений в интересующих столбцах (Как найти одинаковые значения в интересующих столбцах)
массива. (см. файл выделять дубли соВыделяем столбец «Год
2222 текст 2 так: Правила выделения ячеек c с темиТеперь можно вводить любое оставаться старая формула:В левом поле введитедля строки – Товар4. горячих клавиш CTRL+SHIFT+Enter, цель в цифрах с отчетом является заказов. входящей информации. Если4. Список неповторяющихся значений примера). второго и далее. рождения». На закладке 2222 текст 2например, ваши данные: — Повторяющиеся значения же столбцами, обязательный исходное значение, аЗдесь правильно отображаются координаты значение $B$1, аЧтобы решить данную задачу так как формула является исходным значением,
– анализ данных
зарегистрировать дважды один автоматически будет обновлен,
Введем в ячейку
Обо всем этом «Главная» в разделе3333 текст 3 первые два столбца
В появившемся затем критерий совпадение со программа сама подберет
первого дубликата по из правого выпадающего будем использовать формулу должна быть выполнена нужно определить кто
excelworld.ru
Поиск одинаковых строк в Excel
относительно заголовков строкПринцип действия формулы для и тот же новое название будетB5 и другом читайте «Стили» нажимаем кнопку 3333 текст 3 с А1:В100, вторые
окне можно задать всеми тремя столбцами. ближайшее число, которое вертикали (с верха списка выберите опцию
с уже полученными в массиве. Если
и когда наиболее и столбцов касающихся поиска дубликатов условным заказ, могут возникнуть исключеноформулу массива:
в статье «Как «Условное форматирование». ЗатемAlexM два столбца О1:Р200. желаемое форматирование (заливку,
В примере несколько содержит таблица. После
в низ) – «Светло-красная заливка и значениями в ячейках все сделано правильно приближен к этой определенного месяца. На форматированием – прост. определенные проблемы для5. Список повторяющихся значений
=ЕСЛИОШИБКА(ИНДЕКС(ИсхСписок;
найти повторяющиеся значения в разделе «Правила: Формулы для А1: Первые строчки - цвет шрифта и строк выделены зелёным чего выводит заголовок I7 для листа темно-красный цвет» и C2 и C3. в строке формул цели. Для примера первый взгляд это Формула содержит функцию фирмы. Ниже рассмотрим
(столбец B) автоматическиПОИСКПОЗ(0;СЧЁТЕСЛИ(B4:$B$4;ИсхСписок)+ ЕСЛИ(СЧЁТЕСЛИ(ИсхСписок;ИсхСписок)>1;0;1);0) в Excel». В выделенных ячеек» выбираем D1 на листе
шапки. т. д. ) цветом, именно эти столбца и название и Август; Товар2
нажмите ОК. Для этого делаем по краям появятся
используем простую матрицу весьма простое задание, =СЧЁТЕСЛИ(). Эту функцию
решение средствами условного будет обновлен, чтобы);»») таблице можно удалять «Повторяющиеся значения». Итог
формула в С2:Если Excel 2003
строки меня и строки для текущего
для таблицы. ОставимВ ячейку B1 введите так: фигурные скобки {
данных с отчетом но его нельзя так же можно форматирования. включить новое название.Вместо дубли по-разному. УдалитьВ появившемся диалоговомКод =Лист1!A1 =Лист1!B1
=ВПР (В2;знакдоллараРзнакдоллара2:знакдоллараРзнакдоллара200;1;ложь)
и старше — интересуют, но как значения. Например, если такой вариант для значение 3478 иДля заголовка столбца. В
Поиск одинаковых значений столбцов
}. по количеству проданных решить, используя одну использовать при поискеЧтобы избежать дублированных заказов,СОВЕТ:
ENTER
строки по полному
окне выбираем, что
=ПРОСМОТР(2;1/(A1&B1=Лист2!A$1:A$99&Лист2!B$1:B$99);Лист2!A$1:A$99) =ПРОСМОТР(2;1/(A1&B1=Лист2!A$1:A$99&Лист2!B$1:B$99);Лист2!B$1:B$99) Вставить
Продлеваете ее до
Выделяем (для примера
найти аналогичные совпадения
ввести число 5000
следующего завершающего примера. полюбуйтесь на результат.
ячейку D2 введитеВ ячейку C2 формула
товаров за три стандартную функцию. Да,
одинаковых значений в можно использовать условное
Созданный список повторяющихся значенийнужно нажать совпадению, удалить ячейки нам нужно выделить:
и протянуть вниз конца первой таблицы. — диапазон А2:A10),
CyberForum.ru
в огромном списке
Как сравнить два столбца и выделить при обнаружении в другом столбце?
Например, у меня есть рабочий лист со списком A и списком B, которые имеют одни и те же значения в этих двух списках, теперь я хотел бы сравнить эти два столбца, а затем выделить значения в обоих списках из списка A в получите следующий результат. В этой статье я расскажу о некоторых методах решения этой задачи в Excel.
Выделите ячейки, если они дублируются в другом столбце с условным форматированием
Выделите ячейки, если они дублируются в другом столбце с помощью Kutools for Excel
Выделите ячейки, если они дублируются в другом столбце с условным форматированием
В Excel мы можем применить Условное форматирование для выделения тех же значений, когда они обнаружены в другом столбце, выполните следующие действия:
1. Выделите ячейки в столбце A, в которых вы хотите выделить ячейки, из которых выходят значения, в столбце C.
2. Затем нажмите Главная > Условное форматирование > Новое правило, В Новое правило форматирования диалоговое окно, щелкните Используйте формулу, чтобы определить, какие ячейки следует форматировать. из Выберите тип правила раздел, а затем введите эту формулу = ПОИСКПОЗ (A2; $ C $ 2: $ C $ 12,0) в Формат значений, где эта формула истинна текстовое поле, см. снимок экрана:
Внимание: В приведенной выше формуле: A2 это первая ячейка столбца, в которой вы хотите выделить те же значения, C2: C12 — это еще один диапазон столбцов, содержащий повторяющиеся значения, с которыми нужно сравнивать.
3. Затем нажмите Формат кнопку, чтобы перейти к Формат ячеек диалоговом окне и выберите нужный цвет под Заполнять вкладку, см. снимок экрана:
4. Затем нажмите OK > OK чтобы закрыть диалоговые окна, и теперь вы можете видеть, что значения как в списке A, так и в списке B выделены из списка A, см. снимок экрана:
Внимание: Если вы хотите выделить повторяющиеся значения в списке B, вам просто нужно сначала выбрать список B и поменять местами ссылки на ячейки в формуле следующим образом: = ПОИСКПОЗ (C2; $ A $ 2: $ A $ 15,0) в Новое правило форматирования Диалог.
Сравните два столбца и выделите ячейки, если они дублируются в другом столбце
Если вам нужно сравнить два столбца и выделить значения ячеек, если они дублируются в другом столбце, Kutools for Excel‘s Выберите одинаковые и разные ячейки функция может помочь вам выполнить эту работу быстро и легко. Скачать и бесплатную пробную версию Kutools for Excel от Yhao сейчас!
Выделите ячейки, если они дублируются в другом столбце с помощью Kutools for Excel
Если вы не знакомы с формулами в условном форматировании, здесь я могу порекомендовать удобный инструмент —Kutools for Excel, С его Выберите одинаковые и разные ячейки утилита, вы можете быстро выделить то же значение в другом столбце без какой-либо формулы.
После установки Kutools for Excel, пожалуйста, сделайте следующее:
1. Нажмите Кутулс > Выберите > Выберите одинаковые и разные ячейки, см. снимок экрана:
2. В Выберите одинаковые и разные ячейки диалоговом окне выполните следующие действия:
(1.) Выберите два диапазона, которые вы хотите сравнить, из Найдите значения в и Согласно информации ящики отдельно;
(2.) Выберите Каждый ряд под на основании раздел;
(3.) Выберите Те же ценности сформировать Найти раздел;
(4.) Затем укажите цвет фона или цвет шрифта, значения которого вы хотите выделить под Обработка результатов.
3. После завершения настроек нажмите Ok кнопка, и появится окно подсказки, чтобы напомнить вам, сколько совпадающих ячеек выбрано и выделено, нажмите OK чтобы закрыть диалоговые окна, повторяющиеся значения остаются выделенными и выделяются в списке A, см. снимок экрана:
Внимание: Чтобы выделить повторяющиеся значения в списке B, переключите диапазоны с Найдите значения в и Согласно информации в диалоговом окне.
Скачать и бесплатную пробную версию Kutools for Excel Сейчас !
Демонстрация: выделите ячейки, если они дублируются в другом столбце, с помощью Kutools for Excel
Статьи по теме:
Как проверить / найти, существует ли значение в другом столбце?
Как сравнить два столбца и перечислить различия в Excel?
Как выделить ячейки, если не в другом столбце в Excel?
Лучшие инструменты для работы в офисе
Kutools for Excel Решит большинство ваших проблем и повысит вашу производительность на 80%
- Снова использовать: Быстро вставить сложные формулы, диаграммы и все, что вы использовали раньше; Зашифровать ячейки с паролем; Создать список рассылки и отправлять электронные письма …
- Бар Супер Формулы (легко редактировать несколько строк текста и формул); Макет для чтения (легко читать и редактировать большое количество ячеек); Вставить в отфильтрованный диапазон…
- Объединить ячейки / строки / столбцы без потери данных; Разделить содержимое ячеек; Объединить повторяющиеся строки / столбцы… Предотвращение дублирования ячеек; Сравнить диапазоны…
- Выберите Дубликат или Уникальный Ряды; Выбрать пустые строки (все ячейки пустые); Супер находка и нечеткая находка во многих рабочих тетрадях; Случайный выбор …
- Точная копия Несколько ячеек без изменения ссылки на формулу; Автоматическое создание ссылок на несколько листов; Вставить пули, Флажки и многое другое …
- Извлечь текст, Добавить текст, Удалить по позиции, Удалить пробел; Создание и печать промежуточных итогов по страницам; Преобразование содержимого ячеек в комментарии…
- Суперфильтр (сохранять и применять схемы фильтров к другим листам); Расширенная сортировка по месяцам / неделям / дням, периодичности и др .; Специальный фильтр жирным, курсивом …
- Комбинируйте книги и рабочие листы; Объединить таблицы на основе ключевых столбцов; Разделить данные на несколько листов; Пакетное преобразование xls, xlsx и PDF…
- Более 300 мощных функций. Поддерживает Office/Excel 2007-2021 и 365. Поддерживает все языки. Простое развертывание на вашем предприятии или в организации. Полнофункциональная 30-дневная бесплатная пробная версия. 60-дневная гарантия возврата денег.
Вкладка Office: интерфейс с вкладками в Office и упрощение работы
- Включение редактирования и чтения с вкладками в Word, Excel, PowerPoint, Издатель, доступ, Visio и проект.
- Открывайте и создавайте несколько документов на новых вкладках одного окна, а не в новых окнах.
- Повышает вашу продуктивность на 50% и сокращает количество щелчков мышью на сотни каждый день!