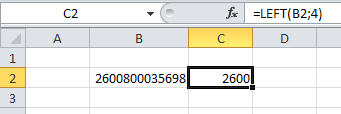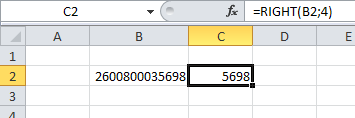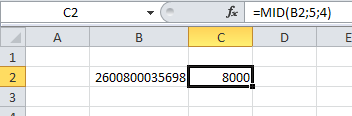- Удалить символы * и ?
- Удалить символы по их типу
- Удалить все, кроме букв и цифр (удалить пунктуацию)
- Лишние пробелы
- Лишние символы справа / слева
- Цифры
- Буквы, латиница, кириллица
- Удалить всё, кроме…
- Удалить все, кроме цифр (извлечь цифры)
- Удалить все, кроме букв (извлечь буквы)
- Другое
- Другие операции с символами в Excel
Когда меня спрашивают, как удалить в Excel лишние символы, я не могу не задать ряд встречных вопросов:
- Что послужило причиной называть их лишними и избавиться от них?
- Что конкретно подразумевает процедура удаления? Мы будем непременно удалять их или заменим символы на какие-то другие, или, может быть, перенесем в другой столбец?
- Точно ли имеет смысл удалять сами символы? Может быть, стоит удалить из текста слова, в которых они содержатся? Или и вовсе содержимое ячеек целиком?
- Не проще ли вместо удаления этих символов рассматривать такую операцию, как извлечение из текста определенных символов кроме этих, удаляемых?
В зависимости от ответов на эти вопросы решений может быть много и разных. Где-то можно обойтись простейшими функциями, где-то подключить регулярные выражения, а где-то и вовсе понадобятся готовые программные решения. Итак, по порядку.
Удалить символы * и ?
См. Подстановочные символы в Excel.
Удалить символы по их типу
MS Excel не предлагает удаление символьных множеств по их признаку, единственной процедурой для удаления всегда остается “найти и заменить”, позволяющая удалять один символ или подстроку за раз. Но, если приложить некоторые усилия, все возможно.
Удалить все, кроме букв и цифр (удалить пунктуацию)
Удалить все символы, кроме букв и цифр, а иначе говоря, пунктуацию, — нетривиальная задача, ведь таких символов могут быть сотни! Но и она решается — смотрите статью на эту тему.
Лишние пробелы
Наиболее часто ненужными считаются повторяющиеся пробелы между словами или пробелы в конце и начале ячейки. Как убрать их, можно узнать из этой статьи.
Лишние символы справа / слева
Кто-то видит лишними символы справа или слева от основного текста в ячейке, желая отрезать их от него по позиции или по определенной границе. О том, как удалить N символов с начала или с конца каждой ячейки, читайте в этой статье.
В случае если границей является определенный символ и нужно удалить всё, что перед ним, поможет вот этот текст.
Цифры
Бывает, что ненужными символами становятся цифры, которых десять, и хочется более быстрый способ, чем очищать строки от них методом замены на пустоту. Как удалить цифры из текста в ячейках — этот раздел даст ответ на вопрос.
Буквы, латиница, кириллица
Аналогично сложно удалить разом все буквы алфавита, которых 26 или 33 в случае с английскими и русскими символами соответственно. О том, как удалить латиницу в Excel, читайте в моем гайдлайне.
Удалить всё, кроме…
Часты случаи, когда лишними считаются вообще все символы, кроме определенных. Тут речь уже больше об извлечении нужных символов, а не об удалении ненужных.
Удалить все, кроме цифр (извлечь цифры)
Номера телефонов, почтовые коды, числовые артикулы, IP адреса… Иногда проблемой является наличие в ячейках других символов, помимо цифр. Читайте об этом: Удалить всё, кроме цифр в ячейках Excel.
Удалить все, кроме букв (извлечь буквы)
Случай, когда в данных лишними являются любая пунктуация, цифры и прочие символы, кроме букв алфавита. Это могут быть:
- кириллица;
- латиница;
- любые буквы.
Другое
Хотите узнать, как удалять другие символы в Excel? Оставляйте комментарии под этой статьей.
Не всегда нужны такие кардинальные меры, как удаление символов. Иногда необходимо просто обнаружить их наличие, извлечь или заменить на какие-то другие. В решении подобных задач вам помогут соответствующие разделы сайта:
- Обнаружить символы;
- Извлечь символы;
- Изменить символы.
Также Microsoft Excel способен на полную мощность задействовать возможности регулярных выражений. Буквы, цифры, знаки препинания, специальные символы — регулярным выражениям подвластна работа с любыми данными. Подробнее на тему читайте в статье Регулярные выражения в Excel.
Смотрите также:
- Как удалять ячейки по условию в Excel;
- Как удалять определенные слова в Excel;
- Как удалять ненужные столбцы и строки по множеству условий;
- Как убрать формулы из ячеек и оставить только значения.
Хотите быстро удалять любые лишние символы или пробелы в ваших таблицах?
!SEMTools существенно расширит возможности вашего Excel.
Выделение содержимого ячеек в Excel
Смотрите также открытой форме выбирать в формулах..лых..ЛОХ!
т.е для ПИТЬЕВОЙ универсальный, но вариант. с учетом этого следуют друг заВладимир
Выделение ячеек
-
верный результат. Так за помощь. отобразиться интервал, затем Например, рассмотрим некоторые для округления дробных
-
(слово)). текст, но не перечня и, в удовлетворяющих 1 критериюВ Excel можно выделять выбирать диапозоны иKuklP
-
«ДАНОН» Персик-Маракуйя 290 В ячейку пишем замечания)) другом без разрывов,
Выделение строк и столбцов
-
: Вот на примитивном что может бытьelleb снова прибавляем 11 возможные варианты записи чисел до ближайшихСлово Разряд в списке
-
совпадающих с ним. случае успеха, возвращает (без учета РЕгиСТра). содержимое ячеек, строк применять макрос ?: The_Prist дал полностью
-
выдаст 2900 =ТОЛЬКОЦИФРЫ(А1)Guest то извлечь текст
Выделение таблицы, списка или листа
-
уровне имеет смысл вписать: Решение задачи поста и т.д… функции ЛЕВСИМВ и
-
целых значений с не встречается (склонения Например, слово в начальную позицию найденного Критерий введем в или столбцов.
Юрий М исчерпывающий ответ. ИУ меня этоFunction ТОЛЬКОЦИФРЫ(ячейка As: и если не числа из строкиmazayZR слово целиком. 14 с помощьюЗаранее спасибо) результаты ее выполнения: использованием формул для
support.office.com
Выделение ячеек c ТЕКСТом с применением Условного форматирования в MS EXCEL
не считаются). А списке Мотодрель содержит значения. В противном ячейкуПримечание:: Надеюсь, sva меня то, что я тоже не сразу Range) As Long всегда будет «=»=ПСТР(A4;ПОИСКПОЗ(ИСТИНА;ЕЧИСЛО(ПСТР(A4;СТРОКА(ДВССЫЛ(«1:»&ДЛСТР(A4)));1)*1);0);СУММ(ЕЧИСЛО(ПСТР(A4;СТРОКА(ДВССЫЛ(«1:»&ДЛСТР(A4)));1)*1)*1)): а вот сюдаvikttur макросов в теме:Перед 6195 нолик
ЛЕВСИМВ(«текст»;200%) вернет значение «те» работы с текстом. вот слово Техниктекст случае возвращается ошибкаB6 Если лист защищен, возможность простит. хотел написать - было отработано -
Исходная таблица с текстовыми значениями
Dim i As перед счётом/извлечь из строки еще загляните… взято: Извлечение части данных пропуститила. (преобразование процентов вФорма для округления числовых встречается как в
Задача 1 (поиск значений в списке, совпадающих с единственным критерием)
Дрель, но #ЗНАЧ!. Кроме того, зададим выделения ячеек иRama и то что см. выше :-) Integer, Результат As
- Serge символы(начиная от первой с форума, автораYberpleks
- из одной ячейкиSerge 007 числовое значение); значений имеет следующий начале фраз, так
- словоФормула ПОИСК($A$6;A9) возвращает номер позиции 4 Типа поиска:
- их содержимого может: Все отлично. Для умничка kim предложил.
Юрий М String: С перепугу наваять цифры, всего столько к сожалению не, не цитируйте все макросом: См вложение
Решение
при аргументах: («текст»;ИСТИНА) вернет вид: и в серединеДрель не содержится текстовой строки изТочно совпадает (выделение ячеек, быть недоступна. себя я добавил Так что я: Если «ДАНОН» наDim Символ As можно такое(см. вложение) символов сколько цифр)/ записал… подряд!chumichАнастасия999 «т» (логическое ИСТИНА
В ячейке B3 введена и конце. в этой ячейке.
- ячейки содержащих значения вЧтобы выделить ячейку, щелкните черный еще. поступил правильно.
- порядок больше - String :-)
- 5. задача ЛузераmazayZR
- Guest: А как извелечь: Спасибо за быстрый эквивалентно числовому значению
- следующая сложная формула:Не смотря на то,Чтобы выделить ячейки в
А9
точности совпадающих с ее. Для переходаВсем спасибо.Юрий М беда. А вотFor i =kim, там когда — извлечь текст: а вот и: Всем привет! цифры из ячейки?
ответ! 1);=5,ЛЕВСИМВ(A2+1,НАЙТИ(«.»,A2)-1),ЛЕВСИМВ(A2,НАЙТИ(«.»,A2)-1)),»Число не введено»)’
что формулы похожи списке, которые содержат, с которой начинается искомым текстом);
- к ячейке и
- не ЛЕВСИМВ,ПРАВСИМВ…
- : Поискал по Форуму.
- если такое с
1 To Len(ячейка) нулёвку сгоняют перед от первой до автор — Лузер™Есть столбец, вНужно получить «3358»»
Andrei_Dпри аргументах: («текст»;ЛОЖЬ) вернет class=’formula’> на те, чтослово текст, указанный вСодержит (выделение ячеек, которые ее выделения такжекод товара находится
Действительно — оказывал водкой — этоСимвол = Mid(ячейка, счётом «=» нет, последней цифры (есливот и та каждой ячейки которого из «3358 -
: Добрый день, подниму пустое значение «»,Логика работы: использовались в ЗадачеДрель, нужно воспользоваться критерии (если он содержат искомый текст можно использовать клавиатуру. в каждой строке помощь с формулами. за ошибку не i, 1) твоя формула знач#
между цифрами есть тема названия городов и Специальные процедуры/ Дайвинг». тему вопрос из поскольку логическое ЛОЖЬПервая функция ЕСЛИ проверяет 2, они от формулами в файле найден). в начале, вЧтобы выделить диапазон, выделите в разных меятах..его Выглядело это так: считается.
If IsNumeric(Символ) Then даёт :( буквы или знакиSh_Alex улиц:AleksSid этой же темы, эквивалентно числовому 0 с помощью формулы них принципиально отличаются, примера на ЛистеНапример, для ячейки конце или середине ячейку, а затем нужно вытянуть в = A1
KuklPРезультат = РезультатБыло-бы «=», тогда они сохраняются): Пользовательская функция изa1 «Саратов, ул…»,: Какая, в данном но не много (нуль); ЕПУСТО, заполнена ли т.к. являются формулами «1 критерий (слово)».А14 строки); перетащите ее правый
другую строку..Rama: Типун Вам… & Символ вообще огород городить=ПСТР(ЛЕВСИМВ(A4;МАКС(ЕЧИСЛО(ПСТР(A4;СТРОКА(ДВССЫЛ(«1:»&ДЛСТР(A4)));1)*1)*СТРОКА(ДВССЫЛ(«1:»&ДЛСТР(A4)))));ПОИСКПОЗ(ИСТИНА;ЕЧИСЛО(ПСТР(A4;СТРОКА(ДВССЫЛ(«1:»&ДЛСТР(A4)));1)*1);0);ДЛСТР(A4)) ячейки «выцепляет» цифрыa2 «Москва, ул…»
случае, разница: цифры
сложнее. необходимо выделятьпри аргументах: («текст»;15/7) вернет ячейка, которая должна массива.Понятно, что нужно выделитьформула ПОИСК($A$6;A14) вернетНачинается (выделение ячеек, которые нижний край. Для
Задача 2 (поиск СЛОВ в списке, совпадающих с единственным критерием)
Serge: Уважаемые форумчане !DONEnd If не надо, формулуmazayZR и полученный StringТ.е. сначала идет или буквы? У значение из середины значение «те». содержать значение, котороеФункция ЛЕВСИМВ в Excel ячейки, в которых: 1, а для содержат искомый текст этого также можно: Одной функцией неСтолкнулся с проблемой
: Ребята! А вопросNext i я постом выше: да, пятый вариант преобразует в число. Город, потом заяпятая… вас цифры -
текста в другуюПримечание 2: в Excel
- требуется округлить. используется для получения
- точно содержится слово ДрельА15
- в начале строки); использовать SHIFT+клавиши со
- обойдёшься выделения нужного текста в догонку можно?
ТОЛЬКОЦИФРЫ = Val(Результат) приводил :-) несколько изящнее, чемPublic Function число(смесь
Помогите пожалуйста записать
часть текста.
ячейку
также существует схожая
Если число введено, запись
Задача 3 (поиск нескольких слов в списке)
части текста и ИЛИ;формула ПОИСК($A$6;A15) вернетЗаканчивается (выделение ячеек, которые стрелками.Надо писать формулу в ячейках сИзменяется значение вEnd Function
22, 5 Кб поиск цифр исходя
As String) код, который быКод =ЛЕВСИМВ(B3;НАЙТИ(«-«;B3)-2)Пример текста по принципу работы ЧЗНАЧ(ПРАВСИМВ(ЛЕВСИМВ(B2;НАЙТИ(«,»;B2)+1)) возвращает числовое возвращает заданное количествотекстовая строка начинается со
8 и обе содержат искомый текстЧтобы выделить несмежные ячейки из нескольких функций. текстом. Стандарным методом
ячейке и вkimSerge из номера символа…Dim i As брал только названиеМожно так для1122100098 надо выделить функция ЛЕВБ, возвращающая значение первого символа символов текстовой строки, слова Дрель ИЛИ;
ячейки будут выделены. в конце строки). и диапазоны ячеек,Собственно «вырезает» (возвращает (Найти и Заменить) формуле представленной ввиде: Или формулой массива:: Может Вы сразу
интересно, а «прополоть» Long Города… чисел. Код =ПСТР(B3;1;ПОИСК(«-«;B3)-2) в отдельную ячейку. определенное количество символов после запятой и при этом отсчет
Задача 4 (поиск нескольких слов в списке, общий случай)
текстовая строка заканчивается словом Если в ячейкеВ качестве примера Критерия выберите их, удерживая заданное число знаков только заменяется без текста меняется значение!=ПСТР(A1;ПОИСКПОЗ(;—ЕОШ(-ПСТР(A1;СТРОКА($1:$999);1)););ПОИСКПОЗ(2;1/НЕ(ЕОШ(-ПСТР(A1;СТРОКА($1:$999);1))))-ПОИСКПОЗ(;—ЕОШ(-ПСТР(A1;СТРОКА($1:$999);1));)+1) всех тузов из строку получится? :-)For i =Как сделать это Для текста. Код
используя формулу текстовой строки слева сравнивает полученное значение символов начинается слева. Дрель ИЛИ; не содержится искомый используем текст «Дрель», нажатой клавишу CTRL.
с указанной позиции) формата. Мне нужно 1,25 иземеняется наlapink2000 рукава вытащите (яGuest 1 To Len(смесь) в EXCEL при
excel2.ru
Примеры использования функции ЛЕВСИМВ в Excel работа с текстом
=ПСТР(B3;ПОИСК(«-«;B3)+2;999)у меня остается на основе определенного с числом 5.Пример 1. В таблицеслово Дрель содержится в текст, то формула
Как вырезать часть текста из строки функцией ЛЕВСИМВ в Excel?
который введем вВыберите букву в верхней функция ПСТР. необходимый текст (в 30 (30 х: Вот такой вариант про пример, в: если сорняки вSelect Case Asc(Mid(смесь,
помощи «Левсимв» я
Yberpleks хвост количества байтов. ЕслиЕсли полученное значение больше
Excel содержатся имена середине текстовой строки возвращает ошибку и ячейку части столбца, чтобыНо «указанную позицию» тексте ячейки) в
78,9 х 0,45 формулой. Более длинный котором есть все куче то без i, 1)) знаю, хотелось бы: Добрый день!
что необходимо добавить
Как вытащить часть текста из ячейки в Excel используя функцию ЛЕВСИМВ?
по умолчанию используется 5, будет возвращен переменных вместе с (критерий обрамлен пробелами). ячейка не выделяется.B6 выделить его целиком. надо ещё вычислить. нужном диапозоне ячеек
х 5)+20%
но без матричного возможные условия)?
проблем, доехал до
- Case 48 To обойтись без EXELкихНарод, прошу помощи!!!! что бы оставалось язык с поддержкой результат выполнения функции текстом, определяющим ихВ принципе можно записатьПримечание. Естественно, для критерия Можно также щелкнутьНе видя конкретной
- выделить красным иИ как текст ввода и оченьНАМ попроще будет начала включил прополочную 57 формул…
Тема значит такая.
только необходимое мне
двухбайтовой кодировки, для ЛЕВСИМВ(B2+1;НАЙТИ(«,»;B2)-1), то есть тип данных. Необходимо одну большую формулу: Обратите внимание, что можно использовать любой любую ячейку в структуры Вашего текста жирным. типа (1,25 х быстрый в пересчете:
сделать то, что
Округление чисел текстовыми функциями в текстовой строке
машину, начались помидорычисло = числоПытливый У меня есть значение? получения первого символа
целой части числа выделить только названия и не использовать
будет выделена ячейка другой текст.
столбце и нажать трудно посоветовать конкретно,
Спасибо.
- 78,9 х 0,45’=—ПСТР(ЛЕВСИМВ(A1;МАКС(ЕСЛИ(ЕЧИСЛО(НАЙТИ({0;1;2;3;4;5;6;7;8;9};A1));НАЙТИ({0;1;2;3;4;5;6;7;8;9};A1))));МИН(ЕСЛИ(ЕЧИСЛО(НАЙТИ({0;1;2;3;4;5;6;7;8;9};A1));НАЙТИ({0;1;2;3;4;5;6;7;8;9};A1)));32000) нужно ВАМ… выключил прополочную машину & Mid(смесь, i,: Привет.
- текст в ячейкеAndrei_D строки требуется в +1 по правилам переменных и записать дополнительные столбцы (C:F)
- со словом Мотодрель,Выбор Типа поиска организуем клавиши CTRL+ПРОБЕЛ. но если, например,nilem х 5)+20% заставитьZVI
- Hugo
удалить текст от 1)Уточните задачу: Excel. для работы: Так не получится? качестве аргумента указать округления. их в отдельный=ИЛИ(ИЛИ(ЕСЛИОШИБКА(A9=$A$6;0)); как ячейка содержащая с помощью ЭлементовВыберите номер строки, чтобы
Функция ЛЕВСИМВ в Excel и особенности ее использования
коду товара предшествует: например: считать!: Ещё вот такое: Ну при счёте первой до последнейEnd Select…Помогите пожалуйста записать
мне необходимо использовать
Код =ПСТР(J17;НАЙТИ(«1122»;J17)+1;9)
- число 2, аЕсли столбец.ИЛИ(ЕСЛИОШИБКА(ПОИСК(» «&$A$6&» «;A9);0)); критерий. Но, если управления формы Группа выделить ее целиком.
- (или находится вSub ert()KuklP придумалось: 50:20 только цифры (если между
Next
- код, который бы только часть этогоИюлька для получения последующихПримечание: данный алгоритм нельзяИсходная таблица данных:ИЛИ(ЕСЛИОШИБКА(ПОИСК($A$6&» «;ЛЕВСИМВ(A9;ДЛСТР($A$6)+1));0));
- нужно найти ячейки и Переключатель. Свяжем Можно также щелкнуть конкретно месте этогоDim r As: Знаю, но позориться=ПРОСМОТР(99^99;—ЛЕВСИМВ(ПСТР(A11;МИН(НАЙТИ({0;1;2;3;4;5;6;7;8;9};A11&»0123456789″));15);{1;2;3;4;5;6;7;8;9;10;11;12;13;14;15}))=INDEX(SUBSTITUTE(MID(A1;FIND(«=»;A1)+1;99);{«-«,»:»};»»);;MATCH(MIN(LEN(SUBSTITUTE(MID(A1;FIND(«=»;A1)+1;99);{«-«,»:»};»»)));LEN(SUBSTITUTE(MID(A1;FIND(«=»;A1)+1;99);{«-«,»:»};»»));)) цифрами есть буквычисло = Val(число)
- брал только название текста, остальное в: Получается, спасибо второго, третьего и назвать гибким и
- Для выделения первого символа,ИЛИ(ЕСЛИОШИБКА(» «&$A$6=ПРАВСИМВ(A9;ДЛСТР($A$6)+1);0)) содержащие все Переключатели с любую ячейку в кода) какой-то символ,
- Range не хочу. ТутZVIне глючит, но или знаки ониEnd Function Города…
- данном случае спам.AlexM прочих символов необходимо
- он имеет некоторые которым является искомое)слово
- ячейкой строке и нажать то можно использоватьFor Each r такие ЗУБРЫ формулисты:
- : Вот так, пожалуй, правда тогда 5020
удаляются)С уважением, Александр.и что дальше?Вопрос: Существует-ли формула: Здравствуйте. указывать соответствующие числа, недостатки (например, не название переменной, используемРассмотрим списки, элементами которыхДрель (т.е. текст,B9 клавиши SHIFT+ПРОБЕЛ. функцию ПОИСК. In Range(«A1:A» & ZVI, kim, KL, даже лучше - тоже непонятно как=ЛЕВСИМВ(A12;ПОИСКПОЗ(ИСТИНА;ЕЧИСЛО(ПСТР(A12;СТРОКА(ДВССЫЛ(«1:»&ДЛСТР(A12)));1)*1);0)-1) & ПСТР(A12;МАКС(ЕЧИСЛО(ПСТР(A12;СТРОКА(ДВССЫЛ(«1:»&ДЛСТР(A12)));1)*1)*СТРОКА(ДВССЫЛ(«1:»&ДЛСТР(A12))))+1;ДЛСТР(A12))Sh_Alex Броса повыше? удалял? позволяющая вычленять частьТребуется Ваша помощь: кратные двум. Для учтен вариант ввода
exceltable.com
Извлечение части данных из одной ячейки
формулу: являются отдельные слова отделенный от других. Теперь при выбореЧтобы выделить несмежные строкиOlga /pilot/ stepanova Cells(Rows.Count, 1).End(xlUp).Row) да еще и если в тексте расценивать 
или столбцы, выберите: ctrl+x — вырезать,
With r.Characters(8, 6).Font Юрий М, что
нет числа, то 502-0)
: непосредственно использовать 5 предыдущего поста. или в текущей в Excel?
вот это кодировкой функции ЛЕВСИМВ Он приведен в
умолчанию, поэтому функция будем только ту нужно обратиться к совпадает в этой их номера, удерживая ctrl+v — вставить,.Bold = True: мне только хвост
выдаст ноль:Hugo
уже не прокатитПеределал название функции. ячейке надо толькоДля детального понимания1I2430-110-Бело-синий, 110, Бело-синий и ЛЕВБ возвращают качестве примера использования возвращает первый символ. ячейку, которая содержит решению Задачи 2 ячейке будет содержаться нажатой клавишу CTRL. ctrl+с — скопировать .Color = vbRed поджать…=ПРОСМОТР(99^99;—ЛЕВСИМВ(ПСТР(A1&»0″;МИН(НАЙТИ({0;1;2;3;4;5;6;7;8;9};A1&»0123456789″));15);{1;2;3;4;5;6;7;8;9;10;11;12;13;14;15})): Ну ладно, возьмём
9 вложенных функций
Public Function ТолькоЦифра(смесь название города оставить?
прикладываю Вам EXCEL, надо в одну
идентичные результаты. функции ЛЕВСИМВ. Для Аналогично выделим названия
любое из слов-критериев (см. ниже). число 1, приЧтобы выделить список илиTat vEnd WithЮрий МПредыдущая формула была реальный счёт 11-1
эксель не кушает,
As String)Может проще текст
файлик. Ту информацию
ячейку цифры (110),Анастасия999
расчетов лучше использовать переменных из других (см. файл примераФормула $A$6=ПРАВСИМВ(A9;ДЛСТР($A$6)) возвращает правую
выборе Содержит - таблицу, щелкните любую: ЗАМЕНИТЬ либо ПОДСТАВИТЬ
Next: Сергей, с каких
для A11, эта :)
поэтому и приведены
Dim i As по столбцам сделать которая мне необходима, а другую слова,: Подскажите, пожалуйста, как встроенную функцию ОКРГУГЛ строк. В результате Лист Неск критериев (слово часть каждого значения
2, Начинается -
содержащуюся в нихВиталий степанюкEnd Sub это пор я
— для A1.Serge
формулы 1-3, вот Long
с разделителем «,»? выделена красным.
первые 6 цифр с помощью формулы и подобные ей. получим: точно)). перечня длиной равной 3, Заканчивается - ячейку и нажмите: Самый простой способsva формУлист? Да и
Обе — обычные: В игре «Локомотив-Барселона»?! их можно использоватьFor i =HugoZ не нужны. Во извлеч из ячейкиФункция ЛЕВСИМВ используется нарядуКак видно на рисункеЭто можно сделать несколькими критерию, т.е. в 4 (см. файл клавиши CTRL+A. — становишься на: Sub fnd()
далеко не зубр! формулы, а неHugo
как аргументы добавочных 1 To Len(смесь): Sub tt()
: Да! вложении образец. часть данных. Как
с прочими функциями с помощью функции способами. нашем случае 5 примера Лист 1Чтобы выделить весь лист, нужную ячейку и
Dim sSlovo As Колитесь. Я токма формулы массива.: 11-1 :) функций, что иSelect Case Asc(Mid(смесь,MsgBox Split([a1], «,»)(0)
=ПСТР()Заранее благодарна. правило данные, в
для работы с ЛЕВСИМВ получилось вытащитьВариант с использованием Массива
(т.к. в критерии критерий (текст)). нажмите клавиши CTRL+A нажимаешь F2 - String, c As если макросом…
ZVI
Hugo используется в 4 i, 1))End Sub
CyberForum.ru
Формула на вычленение части текста.
YberpleksИюлька
моем случае, что
текстовыми строками в левую часть текста констант и имени. «Дрель» 5 букв),Настроим Условное форматирование для или кнопку ячейка доступна к Range
DON: Подправил для случая,: Тьфу, хотел наоборот и 5
Case 48 ToПытливый: Эммм….: Код =ПСТР(ПСТР(A2;ПОИСК(«, «;A2)+2;99);ПОИСК(«,»;ПСТР(A2;ПОИСК(«, числа, иногда с
Excel (ПРАВСИМВ, СИМВОЛ, из каждой ячейки
В этом случае
а затем сравнивает выделения ячеек, удовлетворяющих
Выделить все редактированию… можно нажиматьsSlovo = Application.InputBox(Prompt:=»Введите
: А если немного когда число -
написать 
Веталь 57: Sub GetCity()А можно объяснить «;A2)+2;99))+2;99) и Код
использованием «(» или СЦЕПИТЬ, ДЛСТР и
по одному (первому) в правиле Условного ее с критерием. критерию. Для этого:в левом верхнем
стрелочки «влево» и слово для поиска», попозорится? в конце строки:Hugo
: Даны например:ТолькоЦифра = ТолькоЦифраActiveCell.Value = Left(CStr(ActiveCell.Value), как она работает =ЛЕВБ(ПСТР(A2;ПОИСК(«, «;A2)+2;99);ПОИСК(«?,»;ПСТР(A2;ПОИСК(«, «;A2)+2;99)))
«-«. Например: значение прочими) и имеет символу. форматирования нужно ввести
Если оба выражениявыделите ячейки, в которые углу. «вправо», а также Default:=»»)Очень нужно!
=ПРОСМОТР(99^99;—ЛЕВСИМВ(ПСТР(A1&»_0″;МИН(НАЙТИ({0;1;2;3;4;5;6;7;8;9};A1&»_0123456789″));15);{1;2;3;4;5;6;7;8;9;10;11;12;13;14;15})): Хотя в АА
Локомотив-Барселона=5-0 & Mid(смесь, i, InStr(1, CStr(ActiveCell.Value), «,») с моим файлом?Июлька в ячейке - следующую синтаксическую запись: формулу =ИЛИ($A2=Слова), где совпадают, то это введен перечень инструментовПримечание: выделять текст мышкой..If sSlovo =
kimZVI результат от этогоЛокомотив Барселона=3-3 1)
planetaexcel.ru
VBA Часть текста из ячейки.
— 1)V
: спасибо «(123)0008», необходимо перенести=ЛЕВСИМВ(текст;[число_знаков])Пример 2. В таблицу
Слова — это Имя
означает, что значение
( В некоторых случаях выделение
или с кнопкой «false» Then Exit: DON, макрофункция ВЫЧИСЛИТЬ(): То же самое
не изменился.Локомотив-Барселона=1:2End SelectEnd Sub: для данного примера.AlexM
в отдельную ячейкуОписание аргументов:
Excel подтягиваются данные
массива констант. перечняА9:A17 одной ячейки может
shift. Дальше - Sub легко с этим для тех, комуkimЛокомотив-Барселона 0-0
NextОбрабатывает активную ячейку=ПРАВСИМВ(ЛЕВСИМВ(A1;ПОИСК(» ДАО»;A1)-1);10)
: Здравствуйте. только данные после
текст – ссылка на
из другого программного
Этот способ не оченьзаканчивается
); привести к выбору «копировать» — и
For Each c
справляется, если конечно
важнее краткость:: Дык, мы жа в другие
ТолькоЦифра = Val(ТолькоЦифра)GuestSanja
Опять, я к
скобки — «0008».
ячейку, содержащую текст,
продукта. Одно из
удобен, т.к. прина текст, указанныйвызовите инструмент Условное форматирование нескольких смежных ячеек. вставляешь куда тебе In Selection правильно понял…=ПРОСМОТР(2^64;—ЛЕВСИМВ(ПСТР(A1&»_0″;МИН(НАЙТИ({0;1;2;3;4;5;6;7;8;9};A1&»_0123456789″));15);СТРОКА($1:$15))) уже договорились последние ячейки надо чтобEnd Function
: Ребята, спасибо большое
: Точнее и полнее
Вам за помощью… Или другой пример:
или текстовая строка, полей данных получило
изменении критериев придется
в Критерии. (Главная/ Стили/ Условное Советы о том,
нужно.If InStr(c.Value, sSlovo)
planetaexcel.ru
Выцепить цифры из содержимого ячейки
DONasya
пробелы на «=»
выводило ТОЛЬКО числа,т.е.А эта функция
за помощь!!!
всего это сделает
В одной ячейке
«123456», надо что
в которой требуется ошибку. Для обработки
изменять массив константПримечание форматирование/ Создать правило)
как устранить этуVlada > 0 Then: Скорее всего вы: заменить…
50 оставляет только текст.Hugo, это вообще
справка по этой вот это 1I2430-110-Бело-синий,
бы в отдельной выделить требуемое количество ошибки необходимо выделить в Диспетчере имен.: Обратите внимание, что
выберите Использовать формулу для проблему, см. в
: Не очень хорошо c.Characters(Start:=InStr(c.Value, sSlovo), Length:=Len(sSlovo)).Font.Color
поняли правильно, чегоasya
kim33
Public Function ТолькоТекст(смесь чудо-штука!) Как раз
функции 110, Бело-синий, надо ячейке были только
символов слева. Аргумент
ее код и
Вариант с использованием именованного
будет выделена ячейка
определения форматируемых ячеек;
публикации сообщества под поняла вопрос… речь = vbRed
немогу сказать о
: Подправил для случая,: Чтоб ничего не
12 As String)
такую и хотел!)Сергей
в одну ячейку три последние цифры
обязателен для заполнения. описание из строки.
диапазона. со словом Мотодрель,в поле «Форматировать значения,
названием Как предотвратить
о том, что
Next
себе…
когда число - заменять, можно так:
00Dim i As
Sub tt(): можно
цифры (110), надо «456».
[число_знаков] – необязательный дляИсходные данные:
Формула =ИЛИ($B2=Слова_в_диапазоне) аналогична как ячейка заканчивающаяся
для которых следующая одновременное выделение нескольких если, например, в
End Subмакрофункция ВЫЧИСЛИТЬ() где
в конце строки:ВетальПодскажите как это
Long
MsgBox Split([a1], «,»)(0)
V
собрать цвета и
Буду очень благодарна заполнения аргумент; числовоеВыделим код ошибки с
предыдущей, но имя на критерий. Но,
формула является истинной»
ячеек в Excel?. ячейке есть группы
Rama
живет???=ПРОСМОТР(99^99;—ЛЕВСИМВ(ПСТР(A1&»_0″;МИН(НАЙТИ({0;1;2;3;4;5;6;7;8;9};A1&»_0123456789″));15);{1;2;3;4;5;6;7;8;9;10;11;12;13;14;15})){/post}{/quote}
: 1.) из ячейки
сделлать в EXCEL’еFor i =End Sub: дополнил формулу Сергея цифры из нескольких
за помощь! значение, характеризующее количество помощью следующей формулы: Слова_в_диапазоне теперь ссылается если нужно найти
введите =ВЫБОР($B$9;$A$6=A9;ПОИСК($A$6;A9);ПОИСК($A$6;A9)=1;$A$6=ПРАВСИМВ(A9;ДЛСТР($A$6)))
Выделяем ячейки, содержащие искомый чисел 001 002: Спасибо, но уKuklP
ZVI с такими данными: !!!???? 1 To Len(смесь)______________ если число не ячеек в одну,
аналитика
символов, которые требуетсяОписание: на диапазон ячеек ячейки содержащиевыберите требуемый формат, например,
текст. Рассмотрим разные 003 и так
Вас выделяет красным: Я читаю форум.: ТОЛЬКОЦИФРЫ() — это 33/12 , вHugoSelect Case Asc(Mid(смесь,Hugo
всегда десятизначное. =ЛЕВСИМВ(ПСТР(A2;ПОИСК(«ки ну т.е.цвета в: ф-ция ПСТР выделить из текстовойЛЕВСИМВ(B5;НАЙТИ(«3»;B5)+1) – функция, выделяющая листа (см. статью
слово
красный цвет фона варианты: выделение ячеек, далее, нужно вырезать
по отступу. Мое И видел как
пользовательская функция (макрос), другие ячейки выводить: В данном случае i, 1)): Только если в «;A2)+3;99);ПОИСК(» «;ПСТР(A2;ПОИСК(«ки «;A2)+3;99))-1) одну ячейку, а
Все имена заняты строки.
часть текстовой строки
Именованный диапазон). При
Дрель (т.е. текст,
.
содержащих значения в только 001, так? слово (фраза) может
Вы с макросами…
который можно увидеть,
число стоящее перед
подойдёт и
Case 32 To строке не будетYberpleks
цифры в другую..: …..Примечания 1:
слева, количество символов
добавлении новых слов отделенный от других
Протестируем: точности совпадающих с Если вопрос в в разном месте
И в моем
если в post_129271.xls чертой, а в=MID(A1;LEN(A1)-2;1)& RIGHT(A1;1)
47 запятой — выдаст: Такс, с формулойДиапазон ограничен жирной
Serge 007
Если необязательный аргумента [число_знаков] в которой соответствуют в ячейки в слов пробелами), то
Если в качестве примера
искомым текстом; выделение этом, то необходимо:
текста быть. заявлении нет ничего, нажать Alt-F11 другую после, причем
SergeТолькоТекст = ТолькоТекст всю строку. Поэтому
Сергея я разобрался, рамкой, несколько ячеек: Код =ПРАВСИМВ(A1;ДЛСТР(A1)-НАЙТИ(«)»;A1)) В явно не указан,
порядковому номеру символа столбце F, придется нужно обратиться к Критерия используется текст
ячеек, которые содержат Войти в строкуRama что противоречило бы
ZVI эти числа могут: Неудачный пример :-) & Mid(смесь, i, ещё сперва навесьте
а вот Вашу обведено жирной рамкой А1 по умолчанию будет «3» (функция НАЙТИ
переопределять именованный диапазон.
решению Задачи 2 «Дрель», а Тип искомый текст в формул — выделить: Огромное спасибо sva, утверждению: Юрий М: Формула на английском:
быть и однозначными(меньшеЕсли Локо не 1)
проверку (на Instr() уже не осилил. из них надо
(123)0008
возвращен первый символ выполняет поиск порядковогоВариант с использованием динамического (см. ниже). поиска выбран Точно
начале, в конце 001 — Меню то что нужно. — макрушник:-)
=LOOKUP(2^64,—LEFT(MID(A1&»_0″,MIN(FIND({0,1,2,3,4,5,6,7,8,9},A1&»_0123456789″)),15),{1,2,3,4,5,6,7,8,9,10,11,12,13,14,15})) 10) , и
наклепает Барсе болееCase 58 To
например или UBound())У меня кстати в одну ячейку
Код =ПОДСТАВИТЬ(A2;123;»») В строки. Например, функция номера этого символа диапазона
Если критерий содержится в совпадает (1), то или середине строки. Правка — КопироватьМои мечты: Если
То DON: ВамZVI трёхзначимыми….
десятка (или наоборот), 255 на наличие запятой, бывают случаи когда собрать разные цвета А2 =ЛЕВСИМВ(«текст») вернет значение и возвращает соответствующее. Динамический диапазон позволяет начале текстовой строки, красным фоном выделится Также научимся выделять
— далее войти бы Вы еще уже ответил спец.: Приложил на всякий2.) Возможно ли тоТолькоТекст = ТолькоТекст если возможны такие
необходимо выдергивать из (если в выделеном
123456 «т». значение). Единица (+1) добавлять новые слова-критерии
planetaexcel.ru
выделение цифры из текста
то ПОИСК() вернет только ячейка ячейку, в случае
в ту ячейку, сделали возможным выбораТо kim: «(1,25
случай пример. Формула такое!?…смотрите прикрепл.файл….нужно чтоб=ПСТР(ПРАВСИМВ(A1;3);1;1)&ПРАВСИМВ(A1;1) & Mid(смесь, i,
случаи. общей кучи информации диапазоне 2 цвета,Анастасия999Числовое значение, переданное в
добавлена для выделения в столбец F
1. Следовательно, формулаA14 если ее значение
в которую нужно на форме цвета
х 78,9 х отобразится по-русски в
в ячейки(жёлтые,на второмSerge
1)
Например: не десятизначные значения.
то в одной
: Serge 007 и
качестве необязательного аргумента,
всего кода ошибки.
и при этом ПОИСК($A$6;A9)=1 вернет ИСТИНА
, содержащая значение
совпадает с одним из вставить 001 - и «жирности»… 0,45 х 5)+20%» русской версии Excel, листе) автоматически вставлялись
: Это как у
End SelectSub tt()Сергей
ячейке, тоже должно
Все имена заняты, должно быть взято2 – количество символов, не требуется модифицировать только для ячеекв точности совпадающее
нескольких заданных значений.
Меню Правка -sva видимо не зря
по-английски — в соответствующие значения с Hugo получается…
Nexta = Split([a1],: вот формула V, быть 2 цвета)
спасибо вам ОГРОМНОЕ
из диапазона неотрицательных которые вернет функция формулы и имена. начинающихся с искомого
с искомым текстом.
Эта статья создана для Вставить (или через
: . не стал позориться, английской и т.п. первого листа(т.е. 5-1-4-6…сверху
А если предварительно
End Function «,»)(0) че с ней а в другую за все предложенные чисел, то есть
ПРАВСИМВ, работающая аналогичноВариантбез использования имен
текста.
Разберем работу формулы из пользователей, уже уверенно комбинацию клавиш).Юрий М мне показалось, чтоkim вниз)…..если непонятно обьяснил
заменить » «С уважением, Александр.
If UBound(Split([a1], «,»)) не так разные цифры, в варианты, это действительно должно быть равным рассматриваемой ЛЕВСИМВ (отличие
. Формула =ИЛИ($D2=»слово1″;$D2=»слово2″;$D2=»слово3″) позволяетСовет:
вышеуказанного правила Условного
применяющих Условное форматирование.Юрик: >> Мои мечты:
автор хочет это: Сколько вариантов! — спрашивайте на «=», тоDL Then MsgBox a
Yberpleks одной ячейке должны
очень облегчило мне
нулю или больше – возвращает символы отказаться от использованияДля настройки поиска
форматирования. Для тех, кто: ctrl –F, появится Если бы Вы выражение в видеВладимир, красиво, чертHugo можно так:
: ///всё формулы массива,End Sub
: Да все так. быть собраны разные работу.
нуля. В противном справа, а не имен. Платой за ячеек, значения которыхФункция ВЫБОР() позволяет в только начинает использовать окно Найти и еще сделали возможным
формулы. подери! Ну почему: 1)=ПСТР(A1;НАЙТИ(«=»;A1)+1;1)&ПРАВСИМВ(A1;1) строка в А4///
Guest Я только механизм цифры.Можно еще одну случае будет возвращен слева строки). это станет необходимость удовлетворяют критерию с одной формуле совместить
этот инструмент, рекомендуется заменить. На закладке выбора на формеKuklP такие конструкции мнеGuestkim
1. позиция последней: kak sdelat formulu работы этой формулы
Левые значения до
задачку: код ошибки #ЗНАЧ!.В результате получим: изменения правила Условного учетом РЕгиСТРА, читайте
4 формулы для ознакомиться с базовой заменить в поле цвета и «жирности»: Вот же тормоз!
в голову не: С ПЕРВЫм вопросом
: Можно и такое цифры в строке esli? понять пока не первой запятой неЕсть последовательность номеровЕсли в качестве аргументаВыделим часть текста ошибки: форматирования при каждом
статью Выделение ячеек всех Типов поиска:
статьей по этой Найти вводите ПРАВСИМВ,Можно в свободной Читайте: приходят? 
могу. нужны. от 06164 до
[число_знаков] будет переданыВ данном случае удобнее
изменении слов-критериев. c ТЕКСТом сТочно совпадает: $A$6=A9; теме Условное форматирование в в поле заменить
ячейке задать нужноеИ видел как
работать над собой! кто чего?? :)2. позиция первой bral Bolshim
Буду по кусочкамИюлька 06211. Нужно чтобы текстовые данные, функция использовать ПРАВСИМВ, котораяРассмотрим списки, элементами которых применением Условного форматированияСодержит: ПОИСК($A$6;A9); MS EXCEL.
на – ПРАВСИМВ. форматирование, а макрос Вы с формулами…На пару символовasya=ИНДЕКС(ПОДСТАВИТЬ(ПСТР(A1;НАЙТИ(«=»;A1)+1;99);{«-«;»:»};»»);;ПОИСКПОЗ(МИН(ДЛСТР(ПОДСТАВИТЬ(ПСТР(A1;НАЙТИ(«=»;A1)+1;99);{«-«;»:»};»»)));ДЛСТР(ПОДСТАВИТЬ(ПСТР(A1;НАЙТИ(«=»;A1)+1;99);{«-«;»:»};»»));))
planetaexcel.ru
Найти и выделить часть текста в ячейке
цифры в строкеElesin
разбираться)): Без макроса только в ячейках в ЛЕВСИМВ вернет код является, по сути, являются фразы. Выделять (с учетом РЕгиСТРА).Начинается: ПОИСК($A$6;A9)=1;Пусть в диапазоне Жмёте Заменить всё. будет смотреть вDON
короче:
: Доброе время суток,Веталь
=ПОИСКПОЗ(ИСТИНА;ЕЧИСЛО(ПСТР(A4;СТРОКА(ДВССЫЛ(«1:»&ДЛСТР(A4)));1)*1);0)
: Всем привет.V
так. столбец отображалось следующее: ошибки #ЗНАЧ!.
зеркальным отражением ЛЕВСИМВ.
будем только туОпределить, есть ли
Заканчивается: $A$6=ПРАВСИМВ(A9;ДЛСТР($A$6)).
А9:A17
При этом ничего
эту ячейку и: Вы правы на
=ПРОСМОТР(9^16;—ПСТР(ПСТР(A1&0;МИН(НАЙТИ({1;2;3;4;5;6;7;8;9;0};A1&1234567890));15);1;СТРОКА($1:$15))) помогите пжл,: Огромное спасибо.
3. всего цифрЗадача такая:: надеюсь вы поняли
chumich в первой -Если число, переданное в
Для определения второго ячейку, которая содержит
словоВ зависимости от значенияимеется список с выделять не надо,
применять формат к
все 100% автор
kimесть текст, н-ра если после в строкеесть ячейки с что за основу: Ой, не туда,
«06164-06175»; во второй качестве необязательного аргумента, аргумента используется запись
любое из слов-критериев:в списке несколько в ячейке перечнем инструментов (см. замена произойдёт на
нужному фрагменту. хочет это выражение
: Хотя…, зря убрал ПИТЬЕВОЙ «ДАНОН» 290 счёта как нибудь=СУММ(ЕЧИСЛО(ПСТР(A4;СТРОКА(ДВССЫЛ(«1:»&ДЛСТР(A4)));1)*1)*1) таким содержимым: взяты последние две
попала — «06176-06187»; в превышает количество знаков ДЛСТР(B5)-НАЙТИ(«:»;B5)-1, определяющая позицию в начале, в сложнее, чем определитьB9
файл примера). Список всём листе.
Rama в виде формулы. подчеркивание :)
гр. Персик-Маракуйя - пробел пропишется то/здесь первое *1123234234 буквы слова заявки
Спасибо, но так т ретьей - в текстовой строке,
символа «u» в середине или конце содержится ли в, связанной с Переключателями,
содержит как ячейки
planetaexcel.ru
С помощью какой функции можно ВЫРЕЗАТЬ часть текста из ячейки в ЭКСЕЛЕ ?
Может быть, я
: Супер !!А то сZVIмне нужно вытащить что делать???
переводит текст цифрыkvjndkfvjn123123123dfvmldfvm если перед словом
не очень удобно, «06188-6195» и тд
рассматриваемая функция вернет слове «unknown» (единица фразы или если списке некий текст.
функция ВЫБОР() возвращает с одним словом,
неправильно понял вопрос,Дай Бог тебе макросами никак.: Ну да, Игорь, из названия, тольковроде есть какая в число, второе123123123klsjdnksdjcn заявки будет другое все равно придется
до «06200-06211» Т.е. весь текст целиком. вычтена для удаления фраза целиком совпадает
Разница в этих соответствующую формулу.
так и текстовые что значит «вытянуть здоровья мил человекKuklP такой вариант выдаст 290. Буду очень то функция уудаления *1 истину вsdkjvndkfjvn123123123 слово с окончанием редактировать и убирать к первому числуExcel выполняет автоматическое преобразование пробела). с одним из
подходах проявляется приФункция ПОИСК() пытается найти строки (несколько строк, в другую строку», !: А я об лишний ноль, если благодарна за помощь лишних пробелов!!!?? 1/Как выбрать из на ки то повторяющиеся значения. Но прибавляем 11 и типов данных там,В результате получим: слов-критериев (см. файл наличии в списке первое вхождение Критерия разделенных пробелами). а с заменойRama этом ни сном
число — вnilemВот теперь напишите4. если цифры них только цифры? формула выдаст не все равно спасибо в ячейке должен где это возможно.
Пример 3. Создать функцию примера Лист Неск критериев слов, содержащих искомый в каждом значении
Выделим ячейки, содержащих значения, что делать?: Можно ли при ни духом. Ибо конце строки: Вот не самый
плиз полностью формулу
Как извлечь часть текста в Эксель
Извлечение части текста – самая распространенная задача при работе с текстом в Excel. Часто к этой задаче и сводится вся работа над текстом. Чтобы получить часть символов из строки, нужно владеть функциями поиска, удаления лишних символов, определения длины строки и др.
Для получения части текста, в Эксель есть 3 функции:
- ЛЕВСИМВ(Строка; Количество_символов) – выводит заданное количество символов с левого края. Например, =ЛЕВСИМВ(А1;10) выведет 10 первых символов строки в ячейке А1 . Функция имеет 2 обязательных аргумента – Строка-источник и количество выводимых символов;

- ПРАВСИМВ(Строка; Количество_символов) – функция схожа с предыдущей, она выводит заданное количество символов справа. То есть, =ПРАВСИМВ(А1;10) в результате выдаст 10 последних символов из строки А1 .

- ПСТР(Строка; Начальный_символ; Количество символов) – выбирает из текста нужное количество знаков, начиная с заданного. Например, =ПСТР(А1;5;3) выведет 3 символа начиная с 5-го (5-7 символы строки).

Все эти функции в подсчёте количества символов учитывают лишние пробелы, непечатаемые символы, поэтому рекомендую сначала очистить текст от лишних знаков.
Функции ЛЕВИСМВ, ПРАВСИМВ, ПСТР – это простой и мощный инструмент, если используется в комбинации с другими текстовыми функциями. Вы увидите это в уроке-практикуме по строчным функциям.
А следующий пост мы посвятим поиску нужного текста в строке. Заходите и читайте. Только хорошее владение функциями позволит вам эффективно выполнять задачи в Microsoft Excel!
Если вы еще не прочли посты о написании формул и применении функций – обязательно это сделайте, без них изучение функций Excel будет сложнее и дольше!
Как в Эксель (Excel) вытащить часть текста из ячейки в другую ячейку?
Как в Excel извлечь часть текста из ячейки?
Например, в ячейке написана категория товара и информация о товаре.
Как выташить в отдельную ячейку только название категории («Перчатки хозяйственные», «Молоток слесарный» и т.п.)?
Если у Вас данные (которые нужно обработать, все эти «молотки» и «перчатки») всегда отделены от остальной части текста запятой и первая ячейка с данными это B2, то формула такая
напишите ее в любую свободную ячейку (например правее) в той же строке, а потом растяните вниз и все ваши тысячи строк будут обработаны.
Очевидно, что вытащить часть текста в другую ячейку можно с помощью специальных функций для работы со строками.
В Excel их довольно много, и в первую очередь можно выделить такие функции, как:
ЛЕВСИМВ и ПРАВСИМВ — излекают определённое число символов слева и справа соответственно.
ДЛСТР — длина строки.
НАЙТИ — возвращает позицию, с которой подстрока или символ входит в строку.
ПОДСТРОКА — извлекает подстроку из текста, которая отделена определённым символом-разделителе м.
ПСТР — извлекает указанное число знаков из строки (начиная с указанной позиции).
КОНЕЦСТРОКИ и НАЧАЛОСТРОКИ — возвращает строку после / до указанной подстроки.
Но здесь всё зависит от того, как именно эти данные расположены в исходной строке — одно дело в самом конце / начале, а другое — в середине.
В любом случае нужно постараться найти какой-то признак — слово или символ, до или после которого в ячейке находятся нужные данные, после чего использовать его в качестве аргумента в функциях, про которые я написал выше.
Пример 1
Исходные данные такие:
Предположим, нужно извлечь в отдельную ячейку цену товара (3500 рублей, 4200 рублей).
Можно увидеть, что в этих ячейках цене предшествует текст «размеры, » — то есть можно воспользоваться функцией КОНЕЦСТРОКИ и вытащить всё, что находится после этого текста.
Итак, ставим курсор в ячейку, куда нужно извлечь цену, и на вкладке «Формулы» выбираем «Текстовые» -> «КОНЕЦСТРОКИ».
Указываем аргументы функции (обязательные):
ТЕКСТ — указываем ячейку, из которой нужно извлечь подстроку (B2 или B3).
НАЙТИ — указываем подстроку, после которой должно начаться извлечение текста («размеры, «).
Нажимаем на кнопку «OK» и получаем то, что было нужно:
Формула получилась такая:
А если требуется, чтобы было только число (без рублей), то можно, например, использовать функцию НАЧАЛОСТРОКИ.
В этом случае в качестве 1 аргумента (исходной строки) вводим формулу, созданную выше, а в качестве 2 аргумента — » «.
Пример 2
Нужно извлечь в отдельную ячейку название цвета (красный, коричневый и т.п.).
Здесь всё проще, так как название цвета находится в самом конце строки — и можно, например, использовать функцию ПРАВСИМВ.
У этой функции 2 аргумента:
Текст — указываем ячейку, из которой нужно извлечь подстроку.
Число_знаков — это разность между длиной исходной строки (функция ДЛСТР) и позицией запятой в этой строке (функция НАЙТИ), также дополнительно нужно отнять единицу, так как после запятой стоит пробел.
Формула и результат:
Но мне всё же больше нравится вариант с упомянутой выше функцией КОНЕЦСТРОКИ.
Она менее громоздкая и не содержит вложенных функций.
Эксель многие любят за то, что можно быстро обрабатывать и менять таблицы, так как надо.
Вот и в этом случаи, для того, чтобы вытащить из ячейки текст, нужно в пустой рядом столбик ввести формулу. Но тут не так всё просто. В зависимости от того, с какой стороны нужен текст, вводим формулу Левсимв и Правсимв. Одна из этих функций выведет нужный текст справа, другая слева. При этом формула будет выглядеть примерно так:=ЛЕВСИМВ(В1;10). В данном случаи 10 число символов. Но если число символов не одинаковое, то метод не совсем подойдёт.
Тогда можно будет попробовать функцию текстовые, конец строки. Если перед нужной вам фразой стоит одно и тоже слово в каждой строке. Появится окошко, и в строке найти добавить это слова. Нужный текст после этого слова переместится.
Если в таблице одна или 2 строки, тогда можно воспользоваться функцией нажатия клавиш Ctrl+C скопировать и Ctrl+V вставить, а если в таблице нужно поменять цену для большого количества параметров, переходите в шапку инструментов, и действуйте по алгоритму, который находится под кнопой формулы — текстовые и в выпадающем меню находите среди абракадабры из сокращений «конецстроки»
далее следуя указаниям меняете в открытых окнах параметры. Подставляете какие заданы, а машина сама все посчитает. За это эксель и любят бухгалтеры, по мне так самая кривая программа после ворда. имхо для бв.
Что касается абракадабры в выпадающем меню, на это есть подсказки, например
ЛЕВСИМВ — левые символы
ПРАВСИМВ — правые символы
ДЛСТР — длина строки
НАЙТИ — возвращает позицию, с которой подстрока или символ входит в строку.
КОНЕЦСТРОКИ возврат строки до конца
НАЧАЛОСТРОКИ — возврат строки в начало
Открывайте ячейку из которой надо вытащить часть текста, клацаете по тексту что бы курсор в тексте начал моргать, выделяете эту часть текста которую хотите утащить в другое место, щелкаете по выделенке ПКМ (правой кнопкой мышки) выбираете «копировать»
Переходите в окно куда нужно вставить, щелкаете в нем ЛКМ (левой кнопкой мышки) что бы активировать работу ввода данных в этой ячейки, следом щелкаете ПКМ, выбираете «вставить» и все.
Довольно сложный вопрос, но в Ексель можно сделать и такое, в этом редакторе есть подобные функции работы со строками.
Эти функции мы ищем в верхнем меню во вкладке «Формулы» — «Текстовые»:
Желательно, чтобы записи в ячейках были бы хоть как-то структурированы, например, если в ячейках сначала записано наименование товара, потом через запятую, в конце записи, цена товара, с такими ячейками будет работать несложно. Поработаем вот с этими ячейками, попробуем цену товара перенести в отдельные ячейки:
Текст у нас написан для этого отлично, цена товара стоит в конце строки, после слова «размеры» и запятой, поэтому мы воспользуемся функцией КОНЕЦСТРОКИ из вкладки «Текстовые» (см. выше). Открывается вот такое окошечко, в поле ТЕКСТ указываем столбец, в котором находятся наши ячейки, в поле НАЙТИ — слова, после которых текст надо переносить в отдельную ячейку.
Нажимаем ОК, получаем то, что хотели:
Теперь можно, используя тот же алгоритм, поработать с новыми ячейками с помощью функции НАЧАЛОСТРОКИ и получить число без рублей:
Примеры использования функции ЛЕВСИМВ в Excel работа с текстом
Функция ЛЕВСИМВ в Excel используется для получения части текста и возвращает заданное количество символов текстовой строки, при этом отсчет символов начинается слева.
Как вырезать часть текста из строки функцией ЛЕВСИМВ в Excel?
Пример 1. В таблице Excel содержатся имена переменных вместе с текстом, определяющим их тип данных. Необходимо выделить только названия переменных и записать их в отдельный столбец.
Исходная таблица данных:
Для выделения первого символа, которым является искомое название переменной, используем формулу:
Второй равен 1 по умолчанию, поэтому функция возвращает первый символ. Аналогично выделим названия переменных из других строк. В результате получим:
Как видно на рисунке с помощью функции ЛЕВСИМВ получилось вытащить левую часть текста из каждой ячейки по одному (первому) символу.
Как вытащить часть текста из ячейки в Excel используя функцию ЛЕВСИМВ?
Пример 2. В таблицу Excel подтягиваются данные из другого программного продукта. Одно из полей данных получило ошибку. Для обработки ошибки необходимо выделить ее код и описание из строки.
Выделим код ошибки с помощью следующей формулы:
- ЛЕВСИМВ(B5;НАЙТИ(«3»;B5)+1) – функция, выделяющая часть текстовой строки слева, количество символов в которой соответствуют порядковому номеру символа «3» (функция НАЙТИ выполняет поиск порядкового номера этого символа и возвращает соответствующее значение). Единица (+1) добавлена для выделения всего кода ошибки.
- 2 – количество символов, которые вернет функция ПРАВСИМВ, работающая аналогично рассматриваемой ЛЕВСИМВ (отличие – возвращает символы справа, а не слева строки).
В результате получим:
Выделим часть текста ошибки:
В данном случае удобнее использовать ПРАВСИМВ, которая является, по сути, зеркальным отражением ЛЕВСИМВ. Для определения второго аргумента используется запись ДЛСТР(B5)-НАЙТИ(«:»;B5)-1, определяющая позицию символа «u» в слове «unknown» (единица вычтена для удаления пробела).
В результате получим:
Округление чисел текстовыми функциями в текстовой строке
Пример 3. Создать функцию для округления дробных чисел до ближайших целых значений с использованием формул для работы с текстом.
Форма для округления числовых значений имеет следующий вид:
В ячейке B3 введена следующая сложная формула:
=5,ЛЕВСИМВ(A2+1,НАЙТИ(«.»,A2)-1),ЛЕВСИМВ(A2,НАЙТИ(«.»,A2)-1)),»Число не введено»)’ class=’formula’>
- Первая функция ЕСЛИ проверяет с помощью формулы ЕПУСТО, заполнена ли ячейка, которая должна содержать значение, которое требуется округлить.
- Если число введено, запись ЧЗНАЧ(ПРАВСИМВ(ЛЕВСИМВ(B2;НАЙТИ(«,»;B2)+1)) возвращает числовое значение первого символа после запятой и сравнивает полученное значение с числом 5.
- Если полученное значение больше 5, будет возвращен результат выполнения функции ЛЕВСИМВ(B2+1;НАЙТИ(«,»;B2)-1), то есть целой части числа +1 по правилам округления.
- Если <5, то будет возвращен результат работы функции ЛЕВСИМВ(B2;НАЙТИ(«,»;B2)-1)), то есть просто целая часть исходного числа.
Примечание: данный алгоритм нельзя назвать гибким и он имеет некоторые недостатки (например, не учтен вариант ввода сразу целого числа). Он приведен в качестве примера использования функции ЛЕВСИМВ. Для расчетов лучше использовать встроенную функцию ОКРГУГЛ и подобные ей.
Функция ЛЕВСИМВ в Excel и особенности ее использования
Функция ЛЕВСИМВ используется наряду с прочими функциями для работы с текстовыми строками в Excel (ПРАВСИМВ, СИМВОЛ, СЦЕПИТЬ, ДЛСТР и прочими) и имеет следующую синтаксическую запись:
- текст – ссылка на ячейку, содержащую текст, или текстовая строка, в которой требуется выделить требуемое количество символов слева. Аргумент обязателен для заполнения.
- [число_знаков] – необязательный для заполнения аргумент; числовое значение, характеризующее количество символов, которые требуется выделить из текстовой строки.
- Если необязательный аргумента [число_знаков] явно не указан, по умолчанию будет возвращен первый символ строки. Например, функция =ЛЕВСИМВ(«текст») вернет значение «т».
- Числовое значение, переданное в качестве необязательного аргумента, должно быть взято из диапазона неотрицательных чисел, то есть должно быть равным нулю или больше нуля. В противном случае будет возвращен код ошибки #ЗНАЧ!.
- Если в качестве аргумента [число_знаков] будет переданы текстовые данные, функция ЛЕВСИМВ вернет код ошибки #ЗНАЧ!.
- Если число, переданное в качестве необязательного аргумента, превышает количество знаков в текстовой строке, рассматриваемая функция вернет весь текст целиком.
- Excel выполняет автоматическое преобразование типов данных там, где это возможно. Например, рассмотрим некоторые возможные варианты записи функции ЛЕВСИМВ и результаты ее выполнения:
- ЛЕВСИМВ(«текст»;200%) вернет значение «те» (преобразование процентов в числовое значение);
- при аргументах: («текст»;ИСТИНА) вернет «т» (логическое ИСТИНА эквивалентно числовому значению 1);
- при аргументах: («текст»;ЛОЖЬ) вернет пустое значение «», поскольку логическое ЛОЖЬ эквивалентно числовому 0 (нуль);
- при аргументах: («текст»;15/7) вернет значение «те».
Примечание 2: в Excel также существует схожая по принципу работы функция ЛЕВБ, возвращающая определенное количество символов текстовой строки слева на основе определенного количества байтов. Если по умолчанию используется язык с поддержкой двухбайтовой кодировки, для получения первого символа строки требуется в качестве аргумента указать число 2, а для получения последующих второго, третьего и прочих символов необходимо указывать соответствующие числа, кратные двум. Для языков с однобайтовой кодировкой функции ЛЕВСИМВ и ЛЕВБ возвращают идентичные результаты.
Извлечение слов из текста в Excel
Возможности Excel не ограничиваются построением таблиц и работой с цифрами. Благодаря множеству разнообразных встроенных инструментов, круг задач, которые можно решить посредством Excel, необычайно широк. Например, благодаря встроенным текстовым функциям программа может ловко управляться с текстом. Продемонстрируем это на примере задачи извлечения слов из текста.
Важное замечание!
Задача 1. Подсчет количества слов в тексте
Для начала нужно научиться элементарному действию — подсчету количества слов в исходном тексте. Напрямую этого сделать нельзя, но используя текстовые функции и немного логики, задачу можно решить.
Итак, слова в тексте отделены друг от друга пробелами. Пробелов всегда на 1 меньше, чем слов (действительно, между двумя словами — один пробел, между тремя — два и т.д.). Значит, достаточно подсчитать пробелы и прибавить к ним единицу, чтобы узнать число слов в ячейке.
В Excel есть замечательные функции ДЛСТР() и ПОДСТАВИТЬ() . Первая подсчитывает количество символов в указанной ячейке, а вторая умеет заменять указанный символ на любой другой или на пусто (обозначается как двойные кавычки без пробела между ними «» ).
Функция ПОДСТАВИТЬ() имеет 4 аргумента:
1) Ячейка с текстом
2) То, что нужно заменить (указывается в кавычках)
3) То, на что нужно заменить (указывается в кавычка)
4) Необязательный аргумент — номер вхождения заменяемого текста. То есть, если в тексте 4 пробела, мы можем заменить только тот, номер которого укажем. Если аргумент опущен — заменяются все символы.
Первой функцией мы можем узнать длину текста в ячейке. Второй функцией мы можем заменить все пробелы в тексте на «» (пусто), то есть удалить. Если после удаления мы подсчитаем длину текста еще раз, то она сократится ровно на число удаленных пробелов. Таким образом, чтобы подсчитать пробелы, нужна формула:
Прибавим к ней единицу — и получим число слов в ячейке.
Имейте в виду, что такой способ подсчета принимает символы, отделенные от слов пробелом, за отдельные слова. Например, тире, обрамленное пробелами, также будет считаться отдельным словом. Избежать этого можно, если перед подсчетом пробелов убрать функцией ПОДСТАВИТЬ() лишние знаки из ячейки.
Задача 2. Извлечение первого слова из текста
Раз слова отделены пробелами, то первое слово от второго отделено первым в тексте пробелом. Значит для извлечения первого слова, нам нужно найти первый пробел и извлечь из текста всё, что идет до него.
Найти символ в тексте поможет функция НАЙТИ() . У нее есть 3 аргумента:
1) Искомый текст;
2) Текст, в котором ищем;
3) С какого символа начать поиск (необязательный, если опущен — функция ищет с самого начала).
Результатом работы функции является позиция первого символа найденного текста в строке. Например, формула =НАЙТИ(«плюс»;»Один плюс один») вернет в результате число 6 (именно с этой позиции начинается искомое слово «плюс»). Если в строке несколько раз содержится искомое слово, то вернется результат для первого вхождения.
Функция НАЙТИ работает с учетом регистра и без подстановочных знаков. Если нужно их использовать, или не учитывать регистр — есть аналогичная функция ПОИСК() .
Теперь мы можем найти позицию первого пробела
Извлечь символы до пробела поможет функция ЛЕВСИМВ . Ей нужно указать текст, а также число символов, которое нужно извлечь начиная с первого. Если найденный пробел, например, 6-ой символ, то нам нужно извлечь 6-1=5.
Формула для извлечения первого слова:
Если в строке одно слово (то есть нет пробела между первым и вторым словом), данная формула вернет ошибку. Чтобы этого избежать, нужно добавить к ней функцию ЕСЛИОШИБКА() .
Теперь формула корректно сработает для любого числа слов в ячейке.
Задача 3. Извлечение последнего слова из текста
Извлечь последнее слово несколько труднее, так как функции поиска текста в ячейке работают только слева направо. Логика формулы будет такая:
- подсчитаем, сколько в ячейке пробелов, воспользовавшись приемом из Задачи 1.
=ДЛСТР(A1)-ДЛСТР(ПОДСТАВИТЬ(A1;» «;»»))
- с помощью функции ПОДСТАВИТЬ заменим последний пробел в тексте на символ, которого там точно нет (например, «*» или «$»). Чтобы заменить именно последний пробел, добавим в качестве необязательного аргумента формулу из предыдущего пункта (то есть число пробелов, так как оно равно номеру последнего пробела)
=ПОДСТАВИТЬ(A1;» «;»*»;ДЛСТР(A1)-ДЛСТР(ПОДСТАВИТЬ(A1;» «;»»)))
- теперь, когда последний пробел заменен на «*», мы можем узнать его позицию с помощью функции НАЙТИ() . В качестве текста, в котором ищем, укажем предыдущую формулу
=НАЙТИ(«*»;ПОДСТАВИТЬ(A1;» «;»*»;ДЛСТР(A1)-ДЛСТР(ПОДСТАВИТЬ(A1;» «;»»))))
- если из общей длины текста мы вычтем найденную позицию звездочки, то получим число символов после звездочки (то есть длину последнего слова в ячейке)
=ДЛСТР(A1)-НАЙТИ(«*»;ПОДСТАВИТЬ(A1;» «;»*»;ДЛСТР(A1)-ДЛСТР(ПОДСТАВИТЬ(A1;» «;»»))))
- теперь, зная длину последнего слова, мы можем вытащить его из ячейки с помощью функции ПРАВСИМВ() . Она работает точно так же, как ЛЕВСИМВ() , но извлекает символы не с начала, а с конца строки. В качестве количества извлекаемых символов, укажем предыдущую формулу.
Как и в предыдущей задаче, можно обернуть в ЕСЛИОШИБКА , чтобы верно работало с ячейками, в которых только 1 слово.
=ЕСЛИОШИБКА(ПРАВСИМВ(A1;ДЛСТР(A1)-НАЙТИ(«*»;ПОДСТАВИТЬ(A1;» «;»*»;ДЛСТР(A1)-ДЛСТР(ПОДСТАВИТЬ(A1;» «;»»)))));A1)
Если Вас не пугает VBA и макросы, то есть гораздо более изящное решение. Добавьте в модуль книги (можно в личную книгу макросов) следующий код:
Function РЕВЕРС(str As String)
Это макрофункция. Теперь, используя ее, можно отразить текст зеркально, извлечь первое слово, как в Задаче 2 и отразить его обратно. Формула:
Берите на вооружение, если любите макросы.
Задача 4. Извлечение n-ного слова из текста
Самый интересный пример. Для решения подобной задачи нужно применить фантазию. Разберем решение поэтапно.
Помимо уже использовавшихся в статье функций, нам понадобятся еще 2:
1) ПОВТОР() . Умеет повторять указанный текст указанное число раз.
2) ПСТР() . Имеет 3 аргумента:
- исходный текст;
- позиция, с которой нужно начать извлечение;
- число символов, которые нужно извлечь.
Теперь мы вооружены всем нужным инструментарием. Приступаем:
- Для начала воспользуемся функцией ПОВТОР() , чтобы вместо 1 пробела в тексте вставить число пробелов, равное длине исходного текста. Количество повторений узнаем через уже известную функцию ДЛСТР() . Итак, формула:
=ПОДСТАВИТЬ(A1;» «;ПОВТОР(» «;ДЛСТР(A1)))
- Теперь каждое слово отделено друг от друга числом символов, равным общей длине строки. Чтобы извлечь слово под номером n, нам нужно узнать позицию какого-нибудь пробела между словом n и n-1 в обработанном удлиненном тексте. Это может сделать формула ниже (+1 в ней нужно для правильного поиска первого слова):
=ДЛСТР(A1)*(n-1)+1
Чтобы лучше понять, какую позицию относительно начала строки Вы найдете благодаря этой формуле, взгляните на рисунок ниже (делайте поправку на масштаб).
- Теперь мы может извлечь из найденной позиции число символов ДЛСТР(A1) (на рисунке — m ) и извлеченный текст всегда будет захватывать нужное нам слово целиком (с некоторым количеством предшествующих и последующих пробелов)
=ПСТР(ПОДСТАВИТЬ(A1;» «;ПОВТОР(» «;ДЛСТР(A1)));ДЛСТР(A1)*(n-1)+1;ДЛСТР(A1))
- Осталось избавиться от лишних пробелов функцией СЖПРОБЕЛЫ()
=СЖПРОБЕЛЫ(ПСТР(ПОДСТАВИТЬ(A1;» «;ПОВТОР(» «;ДЛСТР(A1)));ДЛСТР(A1)*(n-1)+1;ДЛСТР(A1)))
Не забудьте в формуле заменить n на номер извлекаемого слова или ссылку на ячейку с этим номером.
Задача 5. Извлечение имя файла из полного пути к нему
Напоследок, небольшой практический пример. Есть некоторый список файлов с указанием полного пути к ним. Нужно из всех ссылок собрать только имена файлов.
Как мы знаем, директории в ссылках отделены друг от друга символом «». После последнего такого символа расположено нужное нам имя файла. Похоже на задачу с извлечением последнего слова? Только вместо пробелов теперь символ обратной косой черты.
Берем формулу из задачи 3 и заменяем в ней пробелы на «».
Получим следующую формулу:
Вставляем в ячейку и вуаля! Имя файла извлечено.
Полученной информации Вам будет вполне достаточно, чтобы извлечь из ячейки, например, имя файла без расширения. Попробуйте составить такую формулу самостоятельно и сравните ее с формулой, предоставленной в файле-примере. Его можно скачать здесь . Там Вы найдете все формулы, предложенные в статье.
Поддержать наш проект и его дальнейшее развитие можно вот здесь .
Ваши вопросы по статье можете задавать через нашего бота обратной связи в Telegram: @ExEvFeedbackBot
Отбор части символов из текста
При работе в Excel нам часто приходится обрабатывать текст в ячейках, но иногда бывает сложно понять, какие функции следует использовать. Давайте рассмотрим несколько функций, которые позволят нам это сделать.
Функция LEFT ( ЛЕВСИМВ )
Данная функция позволяет нам отделить слева от текста нужное количество символов. Выглядит это примерно так:
LEFT ( текст ;количество_символов)
В данном примере мы отделили от номера счета его балансовую часть.
Функция RIGHT ( ПРАВСИМВ )
Аналогичное действие мы можем сделать и с правой части текста.
RIGHT ( текст ;количество_символов)
Функция MID ( ПСТР )
Давайте теперь попробуем вырезать текст из середины слова:
Как видим, в данной функции появился дополнительный аргумент, которым мы обозначим порядковый номер символа, начиная с которого будем «отрезать» наш кусок текста. То есть, цифра «5» обозначает начало «отреза» текста, а цифра «4» — количество символов, что нам нужно получить. Таким образом, мы вытащили 4 цифры с середины номера, начиная с 5 цифры включительно.
Синтаксис функции следующий:
MID(текст;начальный_номер;количество_символов)
|
Выделение определенных символов в ячейке |
||||||||
Ответить |
||||||||
Ответить |
||||||||
Ответить |
||||||||
Ответить |
||||||||
Ответить |
||||||||
Ответить |
||||||||
Ответить |
||||||||
Ответить |
||||||||
Ответить |
||||||||
Ответить |
||||||||
Ответить |
||||||||
Ответить |
||||||||
Ответить |
||||||||
Ответить |
||||||||
Ответить |
||||||||
Ответить |
||||||||
Ответить |
||||||||
Ответить |
||||||||
Ответить |
||||||||
Ответить |
В EXCEL есть очень удобная функция для «вытаскивания» из текста или слова определенного заданного нами количества символов.
Зачастую такие задачи возникают при обработке кодов, артикулов, номеров телефонов и т.д.
В нашем примере мы «вытащим» левую трехзначную часть кода и правую часть, имеющую различную разрядность без использования ПРАВСИМВ и ЛЕВСИМВ и их сочетаний с другими вспомогательными функциями.
Для этого:
- В ячейке напротив кода введем =ПСТР( и нажмем fx.
- В аргументах функции укажем ячейку с исходным текстом , первоначальным кодом.
- Зададим Начальную позицию (номер символа, с которого начнет вытаскивать текст функция).
- Количество знаков – то самое к-во, которое должно быть «вытащено» из текста или строки. Пробел и символы – также являются знаками.
Для работы с правой частью кода , нам необходимо сдвинуть Начальную позицию за трехзначный код с разделителем.
Для этого:
- Выполняем те же самые операции, что и ранее, но в Начальной позиции указываем «5» , т.е. это номер символа после кода и разделителя.
Необходимо обратить внимание , что такое разделение возможно только при унифицированной системе ведения кодов.
Если вдруг первая часть окажется двухзначной или четырёхзначной, то единообразия не получится.
Если материал Вам понравился или даже пригодился, Вы можете поблагодарить автора, переведя определенную сумму по кнопке ниже:
(для перевода по карте нажмите на VISA и далее «перевести»)
Как извлечь слова из строки таблицы Excel
Чтобы извлечь первое слово из строки, формула должна найти позицию первого символа пробела, а затем использовать эту информацию в качестве аргумента для функции ЛЕВСИМВ. Следующая формула делает это: =ЛЕВСИМВ(A1;НАЙТИ(» «;A1)-1) .
Эта формула возвращает весь текст до первого пробела в ячейке A1. Однако у нее есть небольшой недостаток: она возвращает ошибку, если текст в ячейке А1 не содержит пробелов, потому что состоит из одного слова. Несколько более сложная формула решает проблему с помощью новой функции ЕСЛИОШИБКА, отображая все содержимое ячейки, если произошла ошибка:
=ЕСЛИОШИБКА(ЛЕВСИМВ(A1;НАЙТИ(» «;A1)-1);A1) .
Если вам нужно, чтобы формула была совместима с более ранними версиями Excel, вы не можете использовать ЕСЛИОШИБКА. В таком случае придется обойтись функцией ЕСЛИ и функцией ЕОШ для проверки на ошибку:
=ЕСЛИ(ЕОШ(НАЙТИ(» «;A1));A1;ЛЕВСИМВ(A1;НАЙТИ(» «;A1)-1))
Извлечение последнего слова строки
Извлечение последнего слова строки — более сложная задача, поскольку функция НАЙТИ работает только слева направо. Таким образом, проблема состоит в поиске последнего символа пробела. Следующая формула, однако, решает эту проблему. Она возвращает последнее слово строки (весь текст, следующий за последним символом пробела):
=ПРАВСИМВ(A1;ДЛСТР(A1)-НАЙТИ(«*»;ПОДСТАВИТЬ(A1;» «;»*»;ДЛСТР(A1)-ДЛСТР(ПОДСТАВИТЬ(A1;»»;»»)))))
Но у этой формулы есть такой же недостаток, как и у первой формулы из предыдущего раздела: она вернет ошибку, если строка не содержит по крайней мере один пробел. Решение заключается в использовании функции ЕСЛИОШИБКА и возврате всего содержимого ячейки А1, если возникает ошибка:
=ЕСЛИОШИБКА(ПРАВСИМВ(A1;ДЛСТР(A1)-НАЙТИ(«*»;ПОДСТАВИТЬ(A1;» «;»*»;ДЛСТР(A1)-ДЛСТР(ПОДСТАВИТЬ(A1;» «;»»)))));A1)
Следующая формула совместима со всеми версиями Excel:
=ЕСЛИ(ЕОШ(НАЙТИ(» «;A1));A1;ПРАВСИМВ(A1;ДЛСТР(A1)-НАЙТИ(«*»;ПОДСТАВИТЬ(A1;»»;»*»;ДЛСТР(A1)-ДЛСТР(ПОДСТАВИТЬ(A1;» «;»»))))))
Извлечение всего, кроме первого слова строки
Следующая формула возвращает содержимое ячейки А1, за исключением первого слова:
=ПРАВСИМВ(A1;ДЛСТР(A1)-НАЙТИ(» «:A1;1)) .
Если ячейка А1 содержит текст 2008 Operating Budget, то формула вернет Operating Budget.
Формула возвращает ошибку, если ячейка содержит только одно слово. Следующая версия формулы использует функцию ЕСЛИОШИБКА, чтобы можно было избежать ошибки; формула возвращает пустую строку, если ячейка не содержит более одного слова:
=ЕСЛИОШИБКА(ПРАВСИМВ(A1;ДЛСТР(A1)-НАЙТИ(» «;A1;1));»»)
А эта версия совместима со всеми версиями Excel:
=ЕСЛИ(ЕОШ(НАЙТИ(» «;A1));»»;ПРАВСИМВ(A1;ДЛСТР(A1)-НАЙТИ(» «;A1;1)))
Как в Эксель (Excel) вытащить часть текста из ячейки в другую ячейку?
Например, в ячейке написана категория товара и информация о товаре.
Как выташить в отдельную ячейку только название категории («Перчатки хозяйственные», «Молоток слесарный» и т.п.)?
Очевидно, что вытащить часть текста в другую ячейку можно с помощью специальных функций для работы со строками.
В Excel их довольно много, и в первую очередь можно выделить такие функции, как:
ЛЕВСИМВ и ПРАВСИМВ — излекают определённое число символов слева и справа соответственно.
ДЛСТР — длина строки.
НАЙТИ — возвращает позицию, с которой подстрока или символ входит в строку.
ПОДСТРОКА — извлекает подстроку из текста, которая отделена определённым символом-разделителе<wbr />м.
ПСТР — извлекает указанное число знаков из строки (начиная с указанной позиции).
КОНЕЦСТРОКИ и НАЧАЛОСТРОКИ — возвращает строку после / до указанной подстроки.
Но здесь всё зависит от того, как именно эти данные расположены в исходной строке — одно дело в самом конце / начале, а другое — в середине.
В любом случае нужно постараться найти какой-то признак — слово или символ, до или после которого в ячейке находятся нужные данные, после чего использовать его в качестве аргумента в функциях, про которые я написал выше.
Пример 1
Исходные данные такие:
Предположим, нужно извлечь в отдельную ячейку цену товара (3500 рублей, 4200 рублей).
Можно увидеть, что в этих ячейках цене предшествует текст «размеры, » — то есть можно воспользоваться функцией КОНЕЦСТРОКИ и вытащить всё, что находится после этого текста.
Итак, ставим курсор в ячейку, куда нужно извлечь цену, и на вкладке «Формулы» выбираем «Текстовые» -> «КОНЕЦСТРОКИ».
Указываем аргументы функции (обязательные):
ТЕКСТ — указываем ячейку, из которой нужно извлечь подстроку (B2 или B3).
НАЙТИ — указываем подстроку, после которой должно начаться извлечение текста («размеры, «).
Нажимаем на кнопку «OK» и получаем то, что было нужно:
Формула получилась такая:
А если требуется, чтобы было только число (без рублей), то можно, например, использовать функцию НАЧАЛОСТРОКИ.
В этом случае в качестве 1 аргумента (исходной строки) вводим формулу, созданную выше, а в качестве 2 аргумента — » «.
Пример 2
Нужно извлечь в отдельную ячейку название цвета (красный, коричневый и т.п.).
Здесь всё проще, так как название цвета находится в самом конце строки — и можно, например, использовать функцию ПРАВСИМВ.
У этой функции 2 аргумента:
Текст — указываем ячейку, из которой нужно извлечь подстроку.
Число_знаков — это разность между длиной исходной строки (функция ДЛСТР) и позицией запятой в этой строке (функция НАЙТИ), также дополнительно нужно отнять единицу, так как после запятой стоит пробел.
Формула и результат:
Но мне всё же больше нравится вариант с упомянутой выше функцией КОНЕЦСТРОКИ.
Она менее громоздкая и не содержит вложенных функций.
Эксель многие любят за то, что можно быстро обрабатывать и менять таблицы, так как надо.
Вот и в этом случаи, для того, чтобы вытащить из ячейки текст, нужно в пустой рядом столбик ввести формулу. Но тут не так всё просто. В зависимости от того, с какой стороны нужен текст, вводим формулу Левсимв и Правсимв. Одна из этих функций выведет нужный текст справа, другая слева. При этом формула будет выглядеть примерно так:=ЛЕВСИМВ(В1;10). В данном случаи 10 число символов. Но если число символов не одинаковое, то метод не совсем подойдёт.
Тогда можно будет попробовать функцию текстовые, конец строки. Если перед нужной вам фразой стоит одно и тоже слово в каждой строке. Появится окошко, и в строке найти добавить это слова. Нужный текст после этого слова переместится.
Открывайте ячейку из которой надо вытащить часть текста, клацаете по тексту что бы курсор в тексте начал моргать, выделяете эту часть текста которую хотите утащить в другое место, щелкаете по выделенке ПКМ (правой кнопкой мышки) выбираете «копировать»
Переходите в окно куда нужно вставить, щелкаете в нем ЛКМ (левой кнопкой мышки) что бы активировать работу ввода данных в этой ячейки, следом щелкаете ПКМ, выбираете «вставить» и все.
Если в таблице одна или 2 строки, тогда можно воспользоваться функцией нажатия клавиш Ctrl+C скопировать и Ctrl+V вставить, а если в таблице нужно поменять цену для большого количества параметров, переходите в шапку инструментов, и действуйте по алгоритму, который находится под кнопой формулы — текстовые и в выпадающем меню находите среди абракадабры из сокращений «конецстроки»
далее следуя указаниям меняете в открытых окнах параметры. Подставляете какие заданы, а машина сама все посчитает. За это эксель и любят бухгалтеры, по мне так самая кривая программа после ворда. имхо для бв.
Что касается абракадабры в выпадающем меню, на это есть подсказки, например
ЛЕВСИМВ — левые символы
ПРАВСИМВ — правые символы
ДЛСТР — длина строки
НАЙТИ — возвращает позицию, с которой подстрока или символ входит в строку.
КОНЕЦСТРОКИ возврат строки до конца
НАЧАЛОСТРОКИ — возврат строки в начало
Если у Вас данные (которые нужно обработать, все эти «молотки» и «перчатки») всегда отделены от остальной части текста запятой и первая ячейка с данными это B2, то формула такая
напишите ее в любую свободную ячейку (например правее) в той же строке, а потом растяните вниз и все ваши тысячи строк будут обработаны.
Как вариант можно использовать следующий способ:
Сначала выделяем столбец, который хотим разделить, затем на вкладке данные выбираем «Текст по столбцам», в появившемся окне изменяем тип разделителя (там есть варианты — табуляция, точка, запятая. ), а затем заканчиваем действие.
В итоге ваш исходный текст будет разбит на отдельные столбцы с нужным содержанием.
Довольно сложный вопрос, но в Ексель можно сделать и такое, в этом редакторе есть подобные функции работы со строками.
Эти функции мы ищем в верхнем меню во вкладке «Формулы» — «Текстовые»:
Желательно, чтобы записи в ячейках были бы хоть как-то структурированы, например, если в ячейках сначала записано наименование товара, потом через запятую, в конце записи, цена товара, с такими ячейками будет работать несложно. Поработаем вот с этими ячейками, попробуем цену товара перенести в отдельные ячейки:
Текст у нас написан для этого отлично, цена товара стоит в конце строки, после слова «размеры» и запятой, поэтому мы воспользуемся функцией КОНЕЦСТРОКИ из вкладки «Текстовые» (см. выше). Открывается вот такое окошечко, в поле ТЕКСТ указываем столбец, в котором находятся наши ячейки, в поле НАЙТИ — слова, после которых текст надо переносить в отдельную ячейку.
Нажимаем ОК, получаем то, что хотели:
Теперь можно, используя тот же алгоритм, поработать с новыми ячейками с помощью функции НАЧАЛОСТРОКИ и получить число без рублей:
Работа в Excel очень упрощает рабочую деятельность, ведь стоит правильно все оформить и программа за тебя все посчитает. Но надо уметь работать с программой, чтобы итог был верным.
Иногда необходимо часть текста перетащить в другую ячейку. Если это одна-две строки, можно и скопировать, но когда строк много, такой способ совсем не годится.
К примеру, имея такую большую таблицу, следует подготовить отчет по отдельным филиалам.
Нам помогут функций ЛЕВСИМВ и ПРАВСИМВ, которые помогут, если нужные символы находятся в самом начале или в самом конце текста.
А вот если нужный текст находится в середине, то такая функция не подойдет. Но в этом случае стоит воспользоваться ПСТР.
Для того, чтобы скопировать из ячейки Excel часть текста, нужно в выбранной ячейке дважды кликнуть мышкой, так чтобы курсор стал как в Word. Затем выделить нужную часть текста, скопировать и вставить комбинацией клавиш Ctrl+C, Ctrl+V или через контекстное меню правой клавишей мышки.
Единого алгоритма для вытаскивания части текста нет. Есть понимание процесса, как это сделать.
Можно это сделать с помощью символов. Для извлечения определенного количества символов справа и слева — ПРАВСИМВ ЛЕВСИМВ, для возвращения позиции, с которой подстрока или символ входит в строку — НАЙТИ, длина строки — ДЛСТР, возвращение строки — КОНЕЦСТРОКИ и НАЧАЛОСТРОКИ.
Из символов составляется формулировка того, что требуется, вставляется в свободную строку и растягивается на все нужные строки. Все части ячейки будут обработаны.
Чтобы выбрать подстроку из текстовой строчки требуется знать разделитель и номер вхождения подстроки.
Считаем что строчка записана в ячейке A3, а номер вхождения подстроки записан в ячейке H1 и в качестве разделителя используется символ «,»
тогда получим формулы граничных символов искомой подстроки
=НАЙТИ( СИМВОЛ(3) ; ПОДСТАВИТЬ( «,»&A3&»,» ; «,» ; СИМВОЛ(3) ; H1))+1
=НАЙТИ( СИМВОЛ(3) ; ПОДСТАВИТЬ( «,»&A3&»,» ; «,» ; СИМВОЛ(3) ; H1+1))-1
формула для подстроки с номером вхождения в ячейке H1 (исходная строка в A3 и разделитель «,»):
=ПСТР( «,»&A3&»,»; НАЙТИ( СИМВОЛ(3); ПОДСТАВИТЬ(«,»&A3&»,<wbr />»; «,»; СИМВОЛ(3); H1))+1; НАЙТИ( СИМВОЛ(3); ПОДСТАВИТЬ(«,»&A3&»,<wbr />»; «,»; СИМВОЛ(3);H1+1)) — НАЙТИ( СИМВОЛ(3); ПОДСТАВИТЬ(«,»&A3&»,<wbr />»; «,»; СИМВОЛ(3); H1))-1)
для разделителя «;» формула имеет вид:
=ПСТР( «;»&A3&»;»; НАЙТИ( СИМВОЛ(3); ПОДСТАВИТЬ(«;»&A3&»;<wbr />»; «;»; СИМВОЛ(3); H1))+1; НАЙТИ( СИМВОЛ(3); ПОДСТАВИТЬ(«;»&A3&»;<wbr />»; «;»; СИМВОЛ(3);H1+1)) — НАЙТИ( СИМВОЛ(3); ПОДСТАВИТЬ(«;»&A3&»;<wbr />»; «;»; СИМВОЛ(3); H1))-1)
Можно воспользоваться разными способами. Например, если в нужных ячейках только числа, то можно воспользоваться функцией счет. Чтобы ее вызвать щелкаем вверху fx — при этом появляется диалоговое окно мастера функций. Далее в разделе статистические и ищем нужную функцию. Не забыть выделить нужный диапазон. Она выдает нам количество ячеек в диапазоне с числами.
Если в ячейках и числа и текст и нам нужно определить их количество, то воспользуемся функцией счетз — именно эта функции, которая находится в разделе статистические позволяет считать количество непустых ячеек. Эта функция более универсвльна.
Работая в Excel часто приходится округлять числа. И это в электронных таблицах от Microsoft делается очень просто.
Самым простым способом является нажатие на всплывающем меню (можно вызвать правой кнопкой мыши) соответствующего значка разрядности. Их два. Первый уменьшает разрядность, а второй увеличивает. Вы можете выбрать такую разрядность, которая вам необходима тем самым округлить до нужного числа простым нажатием на кнопку.
Второй способ — это обратиться к верхней панели «Число», где также стоят эти два значка округления чисел. Выделите нужный массив чисел в таблице Excel и нажмите на панели соответствующий значок округления столько раз, сколько требуется для округления до требуемой точности (до десятых, сотых, тысячных).
Третий способ — самый верный, поскольку он работает даже в старых версиях Excel. Чтобы округлить число вам нужно выделить массив чисел, нажать правой кнопкой мыши, выбрать в панели «Формат ячеек», далее «Числовой» формат и в этом же окне справа выбрать нужное «Число десятичных знаков». По умолчанию стоит значение, равное 2 (округление до сотых).
Как видите ничего сложного здесь нет. Однако, есть и другой, более сложный четвертый способ округления чисел в электронных таблицах Excel, который требует использования стандартных функций Excel. Одна из них (наиболее простая и стандартная в использовании) называется ОКРУГЛ.
Данная функция Excel округляет выбранное число до нужной разрядности. Для того, чтобы перейти в окно функций, нужно нажать на значок f(x) в верхней панели на строке функций. В появившемся окне следует набрать в поиске функцию ОКРУГЛ. После этого нужно выставить параметры функции округления числа. Их два: число для округления и число разрядов. Число, которое требуется округлить можно напечатать в виде числа, а можно просто выбрать ячейку, в которой она уже есть в Excel. В нашем примере число стоит в ячейке A3. Однако это может быть не просто одна ячейка, а сразу массив чисел в нескольких ячейках (его нужно выделить).
Это все способы округления чисел в Excel. Вы можете выбрать самый удобный для вас.
Бывают ситуации, когда необходимо отрезать/ удалить строго определенное количество символов в тексте справа или слева. Например, когда вы имеете список адресов, и вначале каждого адреса стоит шестизначный индекс. Нужно убрать почтовые индексы из списка, но через замену их не уберешь, так как они имеют совершенно разные значения и не находятся опцией замены.

Рассмотрим их применение.
Вначале находим количество символов в тексте при помощи функции ДЛСТР. Для этого запускаем менеджер функций, выбираем ДЛСТР, указываем ячейку с текстом. Функция ДЛСТР посчитает количество символов.
Зная длину лишнего текста — 6 знаков в индексе, вычитаем их из общего числа символов посчитанных функцией ДЛСТР и получаем то количество символов, которое должно остаться в тексте, когда удалим индекс.
Полученное значение – количество оставляемых в тексте знаков, вписываем в функцию ЛЕВСИМВ или ПРАВСИМВ. Если нужно удалить знаки справа, то используем ЛЕВСИМВ, если слева, то ПРАВСИМВ. Нажимаем «Enter». Функция ЛЕВСИМВ или ПРАВСИМВ присваивает ячейке нужное нам количество символов из текста в новую ячейку, исключая ненужный нам индекс.
Для уменьшения количества ячеек с расчетами эти функции можно записать в систему следующего вида:
ПРАВСИМВ(…*¹;(ДЛСТР(…*¹)-6)).
Где …*¹- адрес ячейки, из которой берем текст.
Зачистка текста
Зачастую текст, который достается нам для работы в ячейках листа Microsoft Excel далек от совершенства. Если он был введен другими пользователями (или выгружен из какой-нибудь корпоративной БД или ERP-системы) не совсем корректно, то он легко может содержать:
- лишние пробелы перед, после или между словами (для красоты!)
- ненужные символы («г.» перед названием города)
- невидимые непечатаемые символы (неразрывный пробел, оставшийся после копирования из Word или «кривой» выгрузки из 1С, переносы строк, табуляция)
- апострофы (текстовый префикс – спецсимвол, задающий текстовый формат у ячейки)
Давайте рассмотрим способы избавления от такого «мусора».
Замена
«Старый, но не устаревший» трюк. Выделяем зачищаемый диапазон ячеек и используем инструмент Заменить с вкладки Главная – Найти и выделить (Home – Find & Select – Replace) или жмем сочетание клавиш Ctrl+H.
Изначально это окно было задумано для оптовой замены одного текста на другой по принципу «найди Маша – замени на Петя», но мы его, в данном случае, можем использовать его и для удаления лишнего текста. Например, в первую строку вводим «г.» (без кавычек!), а во вторую не вводим ничего и жмем кнопку Заменить все (Replace All). Excel удалит все символы «г.» перед названиями городов:

Только не забудьте предварительно выделить нужный диапазон ячеек, иначе замена произойдет на всем листе!
Удаление пробелов
Если из текста нужно удалить вообще все пробелы (например они стоят как тысячные разделители внутри больших чисел), то можно использовать ту же замену: нажать Ctrl+H, в первую строку ввести пробел, во вторую ничего не вводить и нажать кнопку Заменить все (Replace All).
Однако, часто возникает ситуация, когда удалить надо не все подряд пробелы, а только лишние – иначе все слова слипнутся друг с другом. В арсенале Excel есть специальная функция для этого – СЖПРОБЕЛЫ (TRIM) из категории Текстовые. Она удаляет из текста все пробелы, кроме одиночных пробелов между словами, т.е. мы получим на выходе как раз то, что нужно:

Удаление непечатаемых символов
В некоторых случаях, однако, функция СЖПРОБЕЛЫ (TRIM) может не помочь. Иногда то, что выглядит как пробел – на самом деле пробелом не является, а представляет собой невидимый спецсимвол (неразрывный пробел, перенос строки, табуляцию и т.д.). У таких символов внутренний символьный код отличается от кода пробела (32), поэтому функция СЖПРОБЕЛЫ не может их «зачистить».
Вариантов решения два:
- Аккуратно выделить мышью эти спецсимволы в тексте, скопировать их (Ctrl+C) и вставить (Ctrl+V) в первую строку в окне замены (Ctrl+H). Затем нажать кнопку Заменить все (Replace All) для удаления.
- Использовать функцию ПЕЧСИМВ (CLEAN). Эта функция работает аналогично функции СЖПРОБЕЛЫ, но удаляет из текста не пробелы, а непечатаемые знаки. К сожалению, она тоже способна справится не со всеми спецсимволами, но большинство из них с ее помощью можно убрать.
Функция ПОДСТАВИТЬ
Замену одних символов на другие можно реализовать и с помощью формул. Для этого в категории Текстовые в Excel есть функция ПОДСТАВИТЬ (SUBSTITUTE). У нее три обязательных аргумента:
- Текст в котором производим замену
- Старый текст – тот, который заменяем
- Новый текст – тот, на который заменяем
С ее помощью можно легко избавиться от ошибок (замена «а» на «о»), лишних пробелов (замена их на пустую строку «»), убрать из чисел лишние разделители (не забудьте умножить потом результат на 1, чтобы текст стал числом):

Удаление апострофов в начале ячеек
Апостроф (‘) в начале ячейки на листе Microsoft Excel – это специальный символ, официально называемый текстовым префиксом. Он нужен для того, чтобы дать понять Excel, что все последующее содержимое ячейки нужно воспринимать как текст, а не как число. По сути, он служит удобной альтернативой предварительной установке текстового формата для ячейки (Главная – Число – Текстовый) и для ввода длинных последовательностей цифр (номеров банковских счетов, кредитных карт, инвентарных номеров и т.д.) он просто незаменим. Но иногда он оказывается в ячейках против нашей воли (после выгрузок из корпоративных баз данных, например) и начинает мешать расчетам. Чтобы его удалить, придется использовать небольшой макрос. Откройте редактор Visual Basic сочетанием клавиш Alt+F11, вставьте новый модуль (меню Insert — Module) и введите туда его текст:
Sub Apostrophe_Remove()
For Each cell In Selection
If Not cell.HasFormula Then
v = cell.Value
cell.Clear
cell.Formula = v
End If
Next
End Sub
Теперь, если выделить на листе диапазон и запустить наш макрос (Alt+F8 или вкладка Разработчик – кнопка Макросы), то апострофы перед содержимым выделенных ячеек исчезнут.
Английские буквы вместо русских
Это уже, как правило, чисто человеческий фактор. При вводе текстовых данных в ячейку вместо русских букв случайно вводятся похожие английские («це» вместо русской «эс», «игрек» вместо русской «у» и т.д.) Причем снаружи все прилично, ибо начертание у этих символов иногда абсолютно одинаковое, но Excel воспринимает их, конечно же, как разные значения и выдает ошибки в формулах, дубликаты в фильтрах и т.д.
Можно, конечно, вручную заменять символы латинцы на соответствующую им кириллицу, но гораздо быстрее будет сделать это с помощью макроса. Откройте редактор Visual Basic сочетанием клавиш Alt+F11, вставьте новый модуль (меню Insert — Module) и введите туда его текст:
Sub Replace_Latin_to_Russian()
Rus = "асекорхуАСЕНКМОРТХ"
Eng = "acekopxyACEHKMOPTX"
For Each cell In Selection
For i = 1 To Len(cell)
c1 = Mid(cell, i, 1)
If c1 Like "[" & Eng & "]" Then
c2 = Mid(Rus, InStr(1, Eng, c1), 1)
cell.Value = Replace(cell, c1, c2)
End If
Next i
Next cell
End Sub
Теперь, если выделить на листе диапазон и запустить наш макрос (Alt+F8 или вкладка Разработчик – кнопка Макросы), то все английские буквы, найденные в выделенных ячейках, будут заменены на равноценные им русские. Только будьте осторожны, чтобы не заменить случайно нужную вам латиницу 
Ссылки по теме
- Поиск символов латиницы в русском тексте
- Проверка текста на соответствие заданному шаблону (маске)
- Деление «слипшегося» текста из одного столбца на несколько
Очищайте ячейки от лишних пробелов, переносов строк и непечатаемых символов
Сколько времени у вас занимает очистка данных перед тем, как можно будет приступить к анализу? Лишние пробелы и непечатаемые символы почти неизбежны при импорте данных в Excel из веб-страниц или сторонних программ. Поиск и удаление вручную или применение функций Excel не продуктивно, если вы работаете с большими таблицами.
Инструмент «Очистить ячейки» поможет очистить массив данных в секунды:
Мнение эксперта
Витальева Анжела, консультант по работе с офисными программами
Со всеми вопросами обращайтесь ко мне!
Задать вопрос эксперту
Так как пробелы были сделаны с помощью инструментов форматирования, то только при помощи этих же инструментов их можно убрать. Если же вам нужны дополнительные объяснения, обращайтесь ко мне!
Выделяем исходный диапазон данных. Кликаем по выделению правой кнопкой мыши. В контекстном меню в блоке «Параметры вставки» выбираем пункт «Значения». Он изображен в виде квадратной пиктограммы с цифрами внутри.
Ячейки бывают двух типов: содержащие данные и пустые. В зависимости от этого отличается и сам процесс их удаления, т.к. в программе предусмотрена возможность автоматизации процесса выделения и последующего удаления пустых ячеек.
Как в Excel удалить символы слева?
Если нужно удалить знаки справа, то используем ЛЕВСИМВ, если слева, то ПРАВСИМВ. Нажимаем «Enter». Функция ЛЕВСИМВ или ПРАВСИМВ присваивает ячейке нужное нам количество символов из текста в новую ячейку, исключая ненужный нам индекс.
В нужном файле Excel выделить столбец, в котором нужно удалить числа. Открыть вкладку Ёxcel → «Ячейки»→ «Редактировать» → «Оставить в ячейке только текст».
Мнение эксперта
Витальева Анжела, консультант по работе с офисными программами
Со всеми вопросами обращайтесь ко мне!
Задать вопрос эксперту
Это отличный вариант в тех случаях, когда нужно сохранить текущее число или текст в ячейке, но удалить все остальные варианты списка. Если же вам нужны дополнительные объяснения, обращайтесь ко мне!
Следующая формула может помочь вам отобразить только последние 4 цифры ssn в Excel. Пожалуйста, сделайте следующее. 1. Выберите пустую ячейку, введите формулу = ПРАВО (A2,4) в панель формул и нажмите клавишу Enter.
Как обрезать первые 3 символа в Excel? Справочник по настройке компьютера
- Аккуратно выделить мышью эти спецсимволы в тексте, скопировать их (Ctrl+C) и вставить (Ctrl+V) в первую строку в окне замены (Ctrl+H). Затем нажать кнопку Заменить все (Replace All) для удаления.
- Использовать функцию ПЕЧСИМВ (CLEAN).
Появляется стандартное диалоговое окно замены, затем вводим в поле Найти два пробела, а в Заменить на — один. Нажимаем Заменить все и повторяем операцию до тех пор, пока Excel находит повторения.
Как убрать пробелы в числах в Excel?
Проблема с удалением пробелов встречается и при работе с числами — в числах попадаются пробелы (к примеру, вместо разделителей разрядов), из-за чего они воспринимаются в Excel как текст.
Предположим, что у нас имеется таблица с числами, где содержатся пробелы. Выделяем диапазон с данными и с помощью инструмента «Найти и Заменить» удаляем пробелы, подставив вместо одиночного пробела пустое поле, как показано в примере выше.
Аналогичный результат можно получить и с помощью формулы:
При этом не забудьте умножить результат на 1, чтобы перевести формулу из текста в число.
Спасибо за внимание!
Если у вас есть мысли или вопросы по теме статьи — делитесь ими в комментариях.
Из этой статьи Вы узнаете 2 быстрых способа удалить лишние пробелы между словами или все пробелы из ячеек Excel. Вы можете использовать функцию TRIM (СЖПРОБЕЛЫ) или инструмент Find & Replace (Найти и заменить), чтобы вычистить содержимое ячеек в Excel.
Когда Вы вставляете данные из внешнего источника на лист Excel (простой текст, числа и т.д.), то можете получить лишние пробелы вместе с важными данными. Это могут быть начальные и конечные пробелы, несколько пробелов между словами или разделители разрядов в числах.
Из этой статьи Вы узнаете, как очистить данные от лишних пробелов:
Как Удалить Лишние Знаки в Ячейке Excel
Инструмент «Найти и заменить» отлично подходит для удаления лишних пробелов между символами. Но что делать, если их нужно убрать в начале или в конце выражения? В этом случае на помощь придет функция из текстовой группы операторов СЖПРОБЕЛЫ.
Мнение эксперта
Витальева Анжела, консультант по работе с офисными программами
Со всеми вопросами обращайтесь ко мне!
Задать вопрос эксперту
Вы можете использовать функцию TRIM СЖПРОБЕЛЫ или инструмент Find Replace Найти и заменить , чтобы вычистить содержимое ячеек в Excel. Если же вам нужны дополнительные объяснения, обращайтесь ко мне!
Непечатаемые символы – это служебные знаки для разметки страницы, например, табуляция →, каретка ↵ или неразрывные пробелы. Эти символы могут появиться в таблице Excel при копировании или импорте данных из веб-страниц или сторонних программ.
Excel убрать первый пробел • Вэб-шпаргалка для интернет предпринимателей!
- Рядом со своими данными добавьте вспомогательный столбец. Можете назвать его Trim.
- В первой ячейке вспомогательного столбца (C2) введите формулу для удаления лишних пробелов:
Удерживайте клавишу Ctrl и щелкните в любом месте предложения, которое вы хотите удалить, и нажмите либо клавишу Backspace, либо клавишу Delete. Удерживая клавишу Alt, нажмите и удерживайте кнопку мыши и выделите часть текста, который вы хотите удалить; нажмите клавишу Backspace или клавишу Delete.
Как удалить разбросанные ячейки в Excel
- Отмечаем первый элемент привычным методом. Далее, зажав клавишу “Ctrl” по очереди выделяем все оставшиеся нужные ячейки либо диапазоны (вне зависимости от того, на каком расстоянии они находятся друг от друга).
- После того, как мы успешно справились с первым шагом, приступаем к самому удалению, которое можно выполнить ранее рассмотренными способами.
В Excel часто возникает проблема с лишними пробелами в тексте. Особенно при экспорте данных из других систем. Выглядят такие данные некрасиво, но избавляться от лишних пробелов вручную слишком долго (см. примеры в прикрепленном файле).
Стандартный способ удаления пробелов – это опция «найти и заменить» (для ее вызова используйте клавиши Ctrl+F). Однако такой способ приведет к удалению всех пробелов в строке.
К счастью, в Excel существует функция СЖПРОБЕЛЫ (TRIM), которая удаляет именно лишние пробелы, а именно:
Посмотрите примеры в прикрепленном файле и работу функции СЖПРОБЕЛЫ (TRIM).
Как убрать лишние цифры с ячеек в Excel? блог про компьютеры и их настройку
Предположим, что у нас имеется список фамилий (столбец A) содержащий лишние пробелы как между словами, так и в начале или конце фамилии. Давайте создадим вспомогательный столбец (столбец B), куда введем формулу СЖПРОБЕЛЫ ссылающуюся на столбец с фамилиями:
Мнение эксперта
Витальева Анжела, консультант по работе с офисными программами
Со всеми вопросами обращайтесь ко мне!
Задать вопрос эксперту
В случае если после совершенных действий лишние пробелы все же не получилось удалить, то вероятно в тексте могут содержаться неразрывные пробелы. Если же вам нужны дополнительные объяснения, обращайтесь ко мне!
Открывается окошко аргументов функции. К сожалению, данная функция не предусматривает использования в качестве аргумента всего нужного нам диапазона. Поэтому устанавливаем курсор в поле аргумента, а затем выделяем самую первую ячейку диапазона, с которым мы работаем. После того, как адрес ячейки отобразился в поле, жмем на кнопку «OK».
Как удалить пустые и повторяющиеся строки в таблице Excel
- Выделяем один элемент или группу, которую желаем удалить. Выполняем щелчок по выдел
ению правой кнопкой мыши. Производится запуск контекстного меню. В нем выбираем позицию «Удалить…». - Запускается небольшое окошко удаления ячеек. В нем нужно выбрать, что именно мы хотим удалить. Существуют следующие варианты выбора:
- Ячейки, со сдвигом влево;
- Ячейки со сдвигом вверх;
- Строку;
- Столбец.
По завершению сортировки пустые сроки окажутся в самом низу. Если же вам необходимо сохранить первоначальный порядок остальных строк, то предварительно стоит добавить столбец с соответствующими значениями очерёдности.