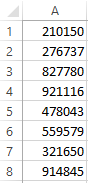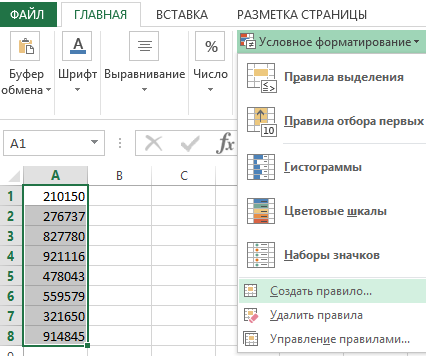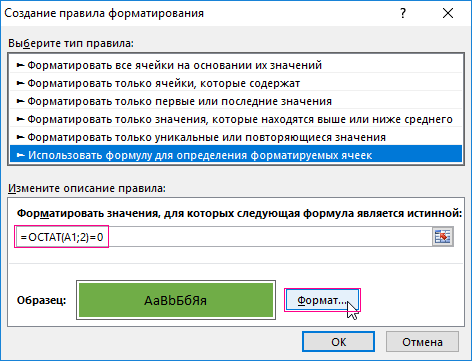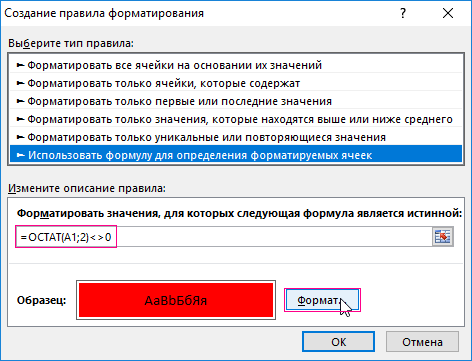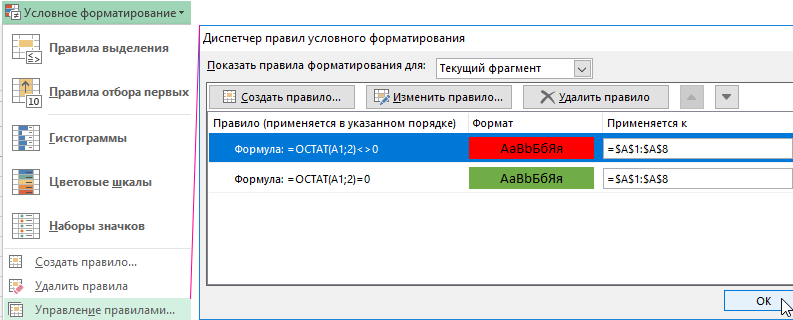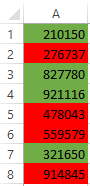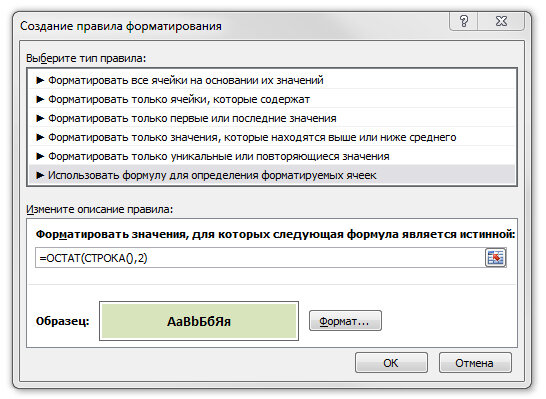Когда нужно приготовить разного рода отчеты, иногда возникает потребность выделить все парные и непарные числа разными цветами. Для решения данной задачи наиболее рациональным способом является условное форматирование.
Как найти четные числа в Excel
Набор четных и нечетных чисел, которые следует автоматически выделить разными цветами:
Допустим парные числа нам нужно выделит зеленым цветом, а непарные – синим.
- Выделите диапазон ячеек A1:A8 и выберите инструмент: «ГЛАВНАЯ»-«Стили»-«Условное форматирование»-«Создать правило».
- Ниже выберите: «Использовать формулу для определения форматируемых ячеек».
- Чтобы найти четное число в Excel ниже введите формулу: =ОСТАТ(A1;2)=0 и нажмите на кнопку «Формат», чтобы задать зеленый цвет заливки ячеек. И нажмите ОК на всех открытых окнах.
- Чтобы додать второе условие, не снимая выделения с диапазона A1:A8, снова выбираем инструмент: «ГЛАВНАЯ»-«Стили»-«Условное форматирование»-«Создать правило»-«Использовать формулу для определения форматируемых ячеек».
- В поле ввода введите формулу: =ОСТАТ(A1;2)<>0 и нажмите на кнопку «Формат», чтобы задать синий цвет заливки ячеек. И нажмите ОК на всех открытых окнах.
- К одному и тому же диапазону должно быть применено 2 правила условного форматирования. Чтобы проверить выберите инструмент: «ГЛАВНАЯ»-«Стили»-«Условное форматирование»-«Управление правилами»
Две формулы отличаются только операторами сравнения перед значением 0. Закройте окно диспетчера правил нажав на кнопку ОК.
В результате у нас ячейки, которые содержат непарное число имеют синий цвет заливки, а ячейки с парными числами – зеленый.
Функция ОСТАТ в Excel для поиска четных и нечетных чисел
Функция =ОСТАТ() возвращает остаток от деления первого аргумента на второй. В первом аргументе мы указываем относительную ссылку, так как данные берутся из каждой ячейки выделенного диапазона. В первом правиле условного форматирования мы указываем оператор «равно» =0. Так как любое парное число, разделенное на 2 (второй оператор) имеет остаток от деления 0. Если в ячейке находится парное число формула возвращает значение ИСТИНА и присваивается соответствующий формат. В формуле второго правила мы используем оператор «неравно» <>0. Таким образом выделяем синим цветом нечетные числа в Excel. То есть принцип работы второго правила действует обратно пропорционально первому правилу.
Для извлечения из таблицы только четных или нечетных строк можно использовать формулы и
Автофильтр
.
Пусть имеется исходная таблица с объемами продаж товаров по кварталам.
Нам требуется отобразить только четные или нечетные строки.
Примечание
: О выделении нечетных строк
Условным форматированием
читайте в статье о
Чрезстрочном выделении
.
Автофильтр
Это можно легко сделать с помощью
Автофильтра
в столбце
F
. Для этого в ячейку
F8
введите формулу
=ЕЧЁТН(СТРОКА()-СТРОКА($F$7))
и скопируйте ее вниз. Формула для четных строк таблицы (не листа!) возвращает ИСТИНА.
Теперь с помощью Автофильтра можно выбрать либо четные либо нечетные строки.
Формулы
Выведем четные и нечетные строки с помощью формул.
С помощью формулы
=ИНДЕКС(A$8:A$17;(СТРОКА()-СТРОКА($A$21))*2)
можно отобрать только четные строки из исходной таблицы.
С помощью формулы
=ИНДЕКС(A$8:A$17;(СТРОКА()-СТРОКА($A$30))*2-1)
можно отобрать только нечетные строки.
Содержание
- Отбор четных и нечетных строк таблицы в EXCEL
- Автофильтр
- Формулы
- Как выделить нечетные ячейки в excel
- Отбор четных и нечетных строк таблицы в EXCEL
- Автофильтр
- Формулы
- Как четные и нечетные числа выделить разным цветом в Excel
- Как найти четные числа в Excel
- Функция ОСТАТ в Excel для поиска четных и нечетных чисел
- Трюк №20. Как в Excel выделить строки или столбцы через один или как сделать «зебру» на листе Excel
- Как четные и нечетные числа выделить разным цветом в Excel
- Как найти четные числа в Excel
- Функция ОСТАТ в Excel для поиска четных и нечетных чисел
- Функции ЧЁТН и НЕЧЁТ в Excel
- НЕЧЁТ
- Чётное или нечётное?
Отбор четных и нечетных строк таблицы в EXCEL
history 11 апреля 2014 г.
Для извлечения из таблицы только четных или нечетных строк можно использовать формулы и Автофильтр .
Пусть имеется исходная таблица с объемами продаж товаров по кварталам.
Нам требуется отобразить только четные или нечетные строки.
Примечание : О выделении нечетных строк Условным форматированием читайте в статье о Чрезстрочном выделении .
Автофильтр
Это можно легко сделать с помощью Автофильтра в столбце F . Для этого в ячейку F8 введите формулу =ЕЧЁТН(СТРОКА()-СТРОКА($F$7)) и скопируйте ее вниз. Формула для четных строк таблицы (не листа!) возвращает ИСТИНА.
Теперь с помощью Автофильтра можно выбрать либо четные либо нечетные строки.
Формулы
Выведем четные и нечетные строки с помощью формул.
С помощью формулы =ИНДЕКС(A$8:A$17;(СТРОКА()-СТРОКА($A$21))*2) можно отобрать только четные строки из исходной таблицы.
С помощью формулы =ИНДЕКС(A$8:A$17;(СТРОКА()-СТРОКА($A$30))*2-1) можно отобрать только нечетные строки.
Источник
Как выделить нечетные ячейки в excel
Отбор четных и нечетных строк таблицы в EXCEL
Пусть имеется исходная таблица с объемами продаж товаров по кварталам.
Нам требуется отобразить только четные или нечетные строки.
Примечание : О выделении нечетных строк Условным форматированием читайте в статье о Чрезстрочном выделении .
Автофильтр
Это можно легко сделать с помощью Автофильтра в столбце F . Для этого в ячейку F8 введите формулу =ЕЧЁТН(СТРОКА()-СТРОКА($F$7)) и скопируйте ее вниз. Формула для четных строк таблицы (не листа!) возвращает ИСТИНА.
Теперь с помощью Автофильтра можно выбрать либо четные либо нечетные строки.
Формулы
Выведем четные и нечетные строки с помощью формул.
С помощью формулы =ИНДЕКС(A$8:A$17;(СТРОКА()-СТРОКА($A$21))*2) можно отобрать только четные строки из исходной таблицы.
С помощью формулы =ИНДЕКС(A$8:A$17;(СТРОКА()-СТРОКА($A$30))*2-1) можно отобрать только нечетные строки.
Как четные и нечетные числа выделить разным цветом в Excel
Когда нужно приготовить разного рода отчеты, иногда возникает потребность выделить все парные и непарные числа разными цветами. Для решения данной задачи наиболее рациональным способом является условное форматирование.
Как найти четные числа в Excel
Набор четных и нечетных чисел, которые следует автоматически выделить разными цветами:
Допустим парные числа нам нужно выделит зеленым цветом, а непарные – синим.
- Выделите диапазон ячеек A1:A8 и выберите инструмент: «ГЛАВНАЯ»-«Стили»-«Условное форматирование»-«Создать правило».
- Ниже выберите: «Использовать формулу для определения форматируемых ячеек».
- Чтобы найти четное число в Excel ниже введите формулу: =ОСТАТ(A1;2)=0 и нажмите на кнопку «Формат», чтобы задать зеленый цвет заливки ячеек. И нажмите ОК на всех открытых окнах.
- Чтобы додать второе условие, не снимая выделения с диапазона A1:A8, снова выбираем инструмент: «ГЛАВНАЯ»-«Стили»-«Условное форматирование»-«Создать правило»-«Использовать формулу для определения форматируемых ячеек».
- В поле ввода введите формулу: =ОСТАТ(A1;2)0 и нажмите на кнопку «Формат», чтобы задать синий цвет заливки ячеек. И нажмите ОК на всех открытых окнах.
- К одному и тому же диапазону должно быть применено 2 правила условного форматирования. Чтобы проверить выберите инструмент: «ГЛАВНАЯ»-«Стили»-«Условное форматирование»-«Управление правилами»
Две формулы отличаются только операторами сравнения перед значением 0. Закройте окно диспетчера правил нажав на кнопку ОК.
В результате у нас ячейки, которые содержат непарное число имеют синий цвет заливки, а ячейки с парными числами – зеленый.
Функция ОСТАТ в Excel для поиска четных и нечетных чисел
Функция =ОСТАТ() возвращает остаток от деления первого аргумента на второй. В первом аргументе мы указываем относительную ссылку, так как данные берутся из каждой ячейки выделенного диапазона. В первом правиле условного форматирования мы указываем оператор «равно» =0. Так как любое парное число, разделенное на 2 (второй оператор) имеет остаток от деления 0. Если в ячейке находится парное число формула возвращает значение ИСТИНА и присваивается соответствующий формат. В формуле второго правила мы используем оператор «неравно» 0. Таким образом выделяем синим цветом нечетные числа в Excel. То есть принцип работы второго правила действует обратно пропорционально первому правилу.
Трюк №20. Как в Excel выделить строки или столбцы через один или как сделать «зебру» на листе Excel
Вы определенно встречались с таблицами Excel, в которых цвета строк чередуются. Например, у нечетных строк белый цвет, у четных — серый. Это легко сделать при помощи условного форматирования.
Чередующиеся цвета и тени придают таблице профессиональный вид и упрощают чтение данных. Это форматирование можно наложить вручную, однако, как можно представить (или вспомнить из собственного опыта), это очень долгая задача, требующая постоянного обновления по мере добавления и удаления данных из таблицы. Кроме того, она требует бесконечного терпения. К счастью, условное форматирование может сократить объем необходимого терпения и улучшить ваш профессиональный образ.
Мы будем предполагать, что данные занимают диапазон А1:Н100. Выделите этот диапазон ячеек, начиная с ячейки А1, гарантируя, таким образом, что А1 будет активной ячейкой выделения. Теперь выберите команду Главная → Условное форматирование (Home → Conditional Formatting). В раскрывающемся списке, где вы видите параметр Значение (Cell Value Is), выберите вариант Формула (Formula Is).
В поле Формула (Formula) введите следующую формулу (рис. 2.5): =MOD(ROW();2) , в русской версии Excel: =ОСТАТ(СТРОКА();2) .
Рис. 2.5. Диалоговое окно условного форматирования с формулой для форматирования каждой второй строки в диапазоне
Щелкните кнопку Формат (Format) и выберите форматирование, которое будет применяться к каждой второй строке. Щелкните на кнопке ОК, затем еще раз щелкните на кнопке ОК. Указанный формат будет применен к каждой второй строке в диапазоне А1:Н100. Кроме того, вы должны сэкономить еще немного терпения до конца рабочего дня.
Если форматирование нужно применить к столбцам, а не к строкам, то используйте эту формулу: =MOD(COLUMN();2) , в русском варианте Excel: =ОСТАТ(СТОЛБЕЦ();2) .
Хотя в этом методе указанное форматирование легко и просто применяется к каждой второй строке или столбцу, оно не является динамическим. Строки, не содержащие данных, все также будут содержать форматирование. Это выглядит немного неаккуратно и затрудняет чтение таблицы. Чтобы сделать форматирование каждой второй строки или столбца динамическим, нужно еще немного поработать с формулами.
Снова выделите диапазон А1:Н100, следя за тем, чтобы А1 была активной ячейкой. Выберите команду Главная → Условное форматирование (Home → Conditional Formatting) и в раскрывающемся списке Значение (Cell Value Is) выберите Формула (Formula Is). В поле Формула (Formula) введите следующую формулу: =AND(MOD(ROW();2);COUNTA($A1:$H1)) , в русской версии Excel: =И(ОСТАТ(СТРОКА();2);СЧЁТЗ($А1:$H1)) .
Это работает, так как формула, которую вы указываете для условного форматирования, возвращает результат ИСТИНА (TRUE) или ЛОЖЬ (FALSE). На языке формул Excel 0 имеет булевское значение ЛОЖЬ (FALSE), а число, большее нуля, — значение ИСТИНА (TRUE). Формула =MOD(ROW();2) вернет либо О (ЛОЖЬ), либо число, большее 0. Функция СТРОКА (ROW) — это переменная функция, которая всегда возвращает номер строки для ячейки, в которой находится. Функция ОСТАТ (MOD) возвращает остаток от деления одного числа на другое. В случае наших формул мы делим номер строки на 2, поэтому для всех четных строк будет возвращаться результат О, а для всех нечетных — число, большее 0.
Когда вы помещаете функцию СТРОКА (ROW) и функцию СЧЁТЗ (COUNTA) в функцию И (AND), то для того чтобы функция И (AND) вернула значение ИСТИНА (TRUE), и функция ОСТАТ (MOD), и функция СЧЁТЗ (COUNTA) должны вернуть значение ИСТИНА (TRUE). Функция СЧЁТЗ (COUNTA) подсчитывает все непустые ячейки.
Источник
Как четные и нечетные числа выделить разным цветом в Excel
Когда нужно приготовить разного рода отчеты, иногда возникает потребность выделить все парные и непарные числа разными цветами. Для решения данной задачи наиболее рациональным способом является условное форматирование.
Как найти четные числа в Excel
Набор четных и нечетных чисел, которые следует автоматически выделить разными цветами:
Допустим парные числа нам нужно выделит зеленым цветом, а непарные – синим.
- Выделите диапазон ячеек A1:A8 и выберите инструмент: «ГЛАВНАЯ»-«Стили»-«Условное форматирование»-«Создать правило».
- Ниже выберите: «Использовать формулу для определения форматируемых ячеек».
- Чтобы найти четное число в Excel ниже введите формулу: =ОСТАТ(A1;2)=0 и нажмите на кнопку «Формат», чтобы задать зеленый цвет заливки ячеек. И нажмите ОК на всех открытых окнах.
- Чтобы додать второе условие, не снимая выделения с диапазона A1:A8, снова выбираем инструмент: «ГЛАВНАЯ»-«Стили»-«Условное форматирование»-«Создать правило»-«Использовать формулу для определения форматируемых ячеек».
- В поле ввода введите формулу: =ОСТАТ(A1;2)<>0 и нажмите на кнопку «Формат», чтобы задать синий цвет заливки ячеек. И нажмите ОК на всех открытых окнах.
- К одному и тому же диапазону должно быть применено 2 правила условного форматирования. Чтобы проверить выберите инструмент: «ГЛАВНАЯ»-«Стили»-«Условное форматирование»-«Управление правилами»
Две формулы отличаются только операторами сравнения перед значением 0. Закройте окно диспетчера правил нажав на кнопку ОК.
В результате у нас ячейки, которые содержат непарное число имеют синий цвет заливки, а ячейки с парными числами – зеленый.
Функция ОСТАТ в Excel для поиска четных и нечетных чисел
Функция =ОСТАТ() возвращает остаток от деления первого аргумента на второй. В первом аргументе мы указываем относительную ссылку, так как данные берутся из каждой ячейки выделенного диапазона. В первом правиле условного форматирования мы указываем оператор «равно» =0. Так как любое парное число, разделенное на 2 (второй оператор) имеет остаток от деления 0. Если в ячейке находится парное число формула возвращает значение ИСТИНА и присваивается соответствующий формат. В формуле второго правила мы используем оператор «неравно» <>0. Таким образом выделяем синим цветом нечетные числа в Excel. То есть принцип работы второго правила действует обратно пропорционально первому правилу.
Источник
Функции ЧЁТН и НЕЧЁТ в Excel
На этом примере мы продемонстрируем работу функций EVEN (ЧЁТН) и ODD (НЕЧЁТ) в Excel. Также вы узнаете, как определить, является число чётным или нечётным.
- Округлим положительное число до ближайшего четного целого.
Округлим отрицательное число до ближайшего четного целого с помощью той же формулы.

НЕЧЁТ
- Округлим положительное число до ближайшего нечетного целого.
Округлим отрицательное число до ближайшего нечетного целого с помощью той же формулы.

Чётное или нечётное?
Один из способов определить, является число четным или нечетным, – использовать функцию MOD (ОСТАТ). Функция MOD (ОСТАТ) возвращает остаток от деления.
- Чётные целые числа, разделенные на 2, всегда дают в остатке 0. Например, 28 делится на 2 (ровно 14 раз) и даёт остаток 0. На примере функция IF (ЕСЛИ) возвращает «Even», т.е. «Чётное».
Нечетные целые числа, разделенные на 2, всегда дают остаток 1. Например, 29 делится на 2 (14 раз) и даёт остаток 1. На примере функция IF (ЕСЛИ) возвращает «Odd», т.е. «Нечётное».
Источник
Иногда вам может потребоваться отфильтровать все четные числа из столбца и скрыть все нечетные числа, и наоборот. Вот простой способ легко отфильтровать четные или нечетные числа из выбранного столбца.
 |
 |
 |
||
| Нормальные числа | Нечетные числа | Четные числа |
Фильтрация четных или нечетных чисел с помощью формулы и функции фильтрации
Сортировка или фильтрация четных или нечетных чисел с помощью Kutools for Excel
Вы можете выполнить следующие действия, чтобы отфильтровать все четные числа и скрыть все нечетные числа в столбце A.
Шаг 1. В пустой столбец, например столбец C, введите формулу = ЕЧЕЧНО (A1) в ячейке C2 и нажмите клавишу Enter.
Эта формула определит, является ли число в ячейке A1 четным или нет. Если число в ячейке A1 четное, возвращается ПравдаВ противном случае Ложь.
Шаг 2: выберите столбец C и щелкните значок Главная >> Заполнять >> вниз , чтобы скопировать эту формулу во весь столбец C.
Теперь он заполняет столбец C формулой и отображает False и True, как показано на следующем снимке экрана:
Шаг 3: выберите столбец C и щелкните значок Данные >> Фильтр.
Шаг 4: Щелкните стрелку в столбце C снимите флажок (Выбрать все) и отметьте TURE в поле фильтра. См. Следующий снимок экрана:
Шаг 5: нажмите OK.
Теперь он как можно быстрее фильтрует все четные числа в столбце A.
Примечание:
- Если вы хотите отфильтровать нечетные числа, вы можете установить флажок FALSE на шаге 4.
- Также можно применить формулу = ISODD (A1) чтобы определить, являются ли числа в столбце A нечетными или нет, а затем отфильтровать их.
- Формула = МОД (A1,2) также можно определить, является ли число в ячейке A1 четным или нет. Если число в ячейке A1 четное, возвращается 0, в противном случае — 1 для нечетных чисел.
Если вы хотите отсортировать или скрыть числа по четным или нечетным числам, вы можете применить Kutools for Excel‘s Расширенная сортировка утилита, с ее помощью вы можете быстро выполнять расширенную сортировку данных, такую как сортировка по четным или нечетным, сортировка по месяцам, сортировка по длине текста и так далее.
После установки Kutools for Excel, пожалуйста, сделайте, как показано ниже 
1. Выберите числа и щелкните Кутулс Плюс > Сортировать > Расширенная сортировка. Смотрите скриншот:
2. в Расширенная сортировка диалог, если в столбце есть заголовок, отметьте У моих данных есть заголовки. И выберите столбец, который вы хотите отсортировать, и выберите Нечетный и четный нунбер из Сортировать по список и А to Z указывает на сортировку четного числа в обратном порядке, От Z до A означает поставить нечетное число впереди. Смотрите скриншот:
3. Нажмите Ok, и сначала сортируются четные числа, а затем шансы.
4. Если вы хотите скрыть нечетные числа, вы можете выбрать строки с нечетными числами и щелкнуть правой кнопкой мыши, чтобы выбрать Спрятать из контекстного меню.
Теперь нечетные числа скрыты.
Наконечник. Если вы хотите получить бесплатную пробную версию Расширенная сортировка Функция, пожалуйста, перейдите на бесплатную пробную версию Kutools for Excel сначала, а затем перейдите к применению операции в соответствии с вышеуказанными шагами.
Связанные статьи:
Как отфильтровать каждую вторую строку (четную / нечетную) в Excel?
Лучшие инструменты для работы в офисе
Kutools for Excel Решит большинство ваших проблем и повысит вашу производительность на 80%
- Снова использовать: Быстро вставить сложные формулы, диаграммы и все, что вы использовали раньше; Зашифровать ячейки с паролем; Создать список рассылки и отправлять электронные письма …
- Бар Супер Формулы (легко редактировать несколько строк текста и формул); Макет для чтения (легко читать и редактировать большое количество ячеек); Вставить в отфильтрованный диапазон…
- Объединить ячейки / строки / столбцы без потери данных; Разделить содержимое ячеек; Объединить повторяющиеся строки / столбцы… Предотвращение дублирования ячеек; Сравнить диапазоны…
- Выберите Дубликат или Уникальный Ряды; Выбрать пустые строки (все ячейки пустые); Супер находка и нечеткая находка во многих рабочих тетрадях; Случайный выбор …
- Точная копия Несколько ячеек без изменения ссылки на формулу; Автоматическое создание ссылок на несколько листов; Вставить пули, Флажки и многое другое …
- Извлечь текст, Добавить текст, Удалить по позиции, Удалить пробел; Создание и печать промежуточных итогов по страницам; Преобразование содержимого ячеек в комментарии…
- Суперфильтр (сохранять и применять схемы фильтров к другим листам); Расширенная сортировка по месяцам / неделям / дням, периодичности и др .; Специальный фильтр жирным, курсивом …
- Комбинируйте книги и рабочие листы; Объединить таблицы на основе ключевых столбцов; Разделить данные на несколько листов; Пакетное преобразование xls, xlsx и PDF…
- Более 300 мощных функций. Поддерживает Office/Excel 2007-2021 и 365. Поддерживает все языки. Простое развертывание на вашем предприятии или в организации. Полнофункциональная 30-дневная бесплатная пробная версия. 60-дневная гарантия возврата денег.
Вкладка Office: интерфейс с вкладками в Office и упрощение работы
- Включение редактирования и чтения с вкладками в Word, Excel, PowerPoint, Издатель, доступ, Visio и проект.
- Открывайте и создавайте несколько документов на новых вкладках одного окна, а не в новых окнах.
- Повышает вашу продуктивность на 50% и сокращает количество щелчков мышью на сотни каждый день!
Комментарии (3)
Оценок пока нет. Оцените первым!
Иногда вам может потребоваться отфильтровать все четные числа из столбца и скрыть все нечетные числа, и наоборот. Вот простой способ легко отфильтровать четные или нечетные числа из выбранного столбца.
 |
 |
 |
 |
 |
| Нормальные числа | Нечетные числа | Четные числа |
Фильтрация четных или нечетных чисел с помощью формулы и функции фильтрации
Сортировка или фильтрация четные или нечетные числа с помощью Kutools for Excel 
Содержание
- Фильтрация четных или нечетных чисел с помощью формулы и функции фильтрации
- Сортировка или фильтрация четных или нечетных чисел с помощью Kutools for Excel
- Расширенная сортировка по четным или нечетным числам
- Простое объединение нескольких листов/книги в один лист или книгу
- Статья по теме:
Фильтрация четных или нечетных чисел с помощью формулы и функции фильтрации
Вы можете выполнить следующие действия, чтобы отфильтровать все четные числа и скрыть все нечетные числа в Столбец A.
Шаг 1. В пустом столбце, например, в столбце C, введите значение для в ячейку C2 и нажмите клавишу Enter.

Эта формула определит, является ли число в ячейке A1 четным или нет. Если число в ячейке A1 четное, возвращается True , в противном случае False .
Шаг 2. Выберите столбец C и нажмите Главная >> Заливка >> Вниз , чтобы скопировать эту формулу во весь столбец C.
Теперь он заполняет столбец C формулой и отображает False и True, как показано на следующем снимке экрана:

Шаг 3. Выберите столбец C и нажмите Данные >> Фильтр .
Шаг 4. Нажмите стрелку 

Шаг 5: Щелкните ОК .
Теперь он фильтрует все четные числа в столбце A как можно скорее.
Примечание:
- Если вы хотите отфильтровать нечетные числа, вы можете проверить элемент FALSE на шаге 4.
- Вы также можете применить по формуле =ISODD(A1) , чтобы определить, какие числа в столбце A нечетные или нет, а затем отфильтровать их.
- Формула =MOD(A1,2) также доступна для определения четного или неправильного числа в ячейке A1. Если число в ячейке A1 четное, возвращается 0, в противном случае – 1 для нечетных чисел..
Сортировка или фильтрация четных или нечетных чисел с помощью Kutools for Excel
Если вы хотите Чтобы отсортировать или скрыть числа по четным или нечетным числам, вы можете применить Advanced Sort в Kutools for Excel , с его помощью вы можете быстро выполнять расширенную сортировку для данных, таких как сортировка по четным или нечетным, сортировка по месяцам, сортировка по длине текста и т. д.
| Kutools for Excel , с более чем 300 удобными функциями, облегчит вашу работу. |
|
Перейти к загрузке |
После установки Kutools for Excel, сделайте следующее: ( Бесплатная загрузка Kutools for Excel прямо сейчас!)
1. Выберите числа и нажмите Kutools Plus > Сортировка > Расширенная сортировка . См. Снимок экрана:

2. В диалоговом окне Расширенная сортировка , если в столбце есть заголовок, отметьте Мои данные содержат заголовки . И выберите столбец, который вы хотите отсортировать, и выберите Odd and even nunber из списка Сортировка и от A до Z указывает на сортировку четных чисел, в обратном порядке от Z до A означает размещение нечетных чисел впереди. См. Снимок экрана:

3. Нажмите ОК , и сначала сортируются четные числа, а затем шансы.

4. Если вы хотите скрыть нечетные числа, вы можете выбрать строки с нечетными числами и щелкнуть правой кнопкой мыши, чтобы выбрать Hide из контекстного меню.

Теперь нечетные числа скрыты.

Совет. Если вы хотите получить бесплатную пробную версию функции Advanced Sort , перейдите чтобы сначала бесплатно попробовать Kutools for Excel, а затем примените операцию в соответствии с вышеуказанными шагами.
Расширенная сортировка по четным или нечетным числам
Kutools for Excel: 300 + функций, которые вы должны иметь в Excel, {modue 745} -дневная бесплатная пробная версия здесь
Простое объединение нескольких листов/книги в один лист или книгу
|
| Для объединения нескольких листов или книг в один лист или работу книга может быть полезной в Excel, но с помощью функции объединения в Kutools for Excel вы можете объединить десятки листов/книг в один лист или книгу, а также вы можете объединить листы в один только несколькими щелчками мыши. Нажмите, чтобы получить полнофункциональную 30-дневную бесплатную пробную версию! |
 |
| Kutools для Excel: с более чем 300 удобными надстройками Excel, которые можно попробовать бесплатно без ограничений в течение 30 дней. |
Статья по теме:
Как отфильтровать каждую вторую строку (четную/нечетную) в Excel?
|
Дан массив целых чисел. Определить количество чисел, которые имеют нечетные порядковые номера и которые являются четными. |
|
|
MCH Пользователь Сообщений: 3875 |
{quote}{login=Клара}{date=05.12.2010 07:26}{thema=Выбрать чётные числа в excel}{post}Дан массив целых чисел.{/post}{/quote} |
|
Serge Пользователь Сообщений: 11308 |
{quote}{login=Клара}{date=05.12.2010 07:26}{thema=Выбрать чётные числа в excel}{post}Определить количество чисел, которые имеют нечетные порядковые номера и которые являются четными.{/post}{/quote}Что есть «нечетные порядковые номера» и |
|
Serge Пользователь Сообщений: 11308 |
Хотя «количество чётных чисел» можно найти так: |
|
какую роль играют 2 дефиса после скобок в формуле? |
|
|
Юрий М Модератор Сообщений: 60570 Контакты см. в профиле |
Ищем по форуму «бинарное отрицание» или «двойное отрицание». |
|
Guest Гость |
#9 27.09.2012 21:38:38 ИСТИНУ конвертируют в 1 |
Ячейки и диапазоны в таблице можно выбирать точно так же, как на отдельные ячейки и столбцы, но выбор строк и столбцов таблицы отличается от выбора строк и столбцов.
Выполните указанное действие
Столбец таблицы с заголовком или без него
Щелкните в таблице верхний край столбца или его заголовка. Следующая стрелка выделения указывает на то, что столбец выбирается щелчком.
Примечание: Если щелкнуть верхний край, будут выбраны данные столбца таблицы. Если щелкнуть его дважды, будет выбран весь столбец таблицы.
Можно также щелкнуть в любом месте столбца таблицы и нажать клавиши CTRL+ПРОБЕЛ или щелкнуть первую ячейку столбца таблицы, а затем нажать клавиши CTRL+SHIFT+СТРЕЛКА ВНИЗ.
Примечание: Один раз при нажатии CTRL+ПРОБЕЛ будут выбраны данные столбца таблицы. Дважды при нажатии CTRL+ПРОБЕЛ будет выбран весь столбец таблицы.
Щелкните левую границу строки таблицы. Следующая стрелка выделения указывает на то, что при щелчке выбрана строка.
Можно щелкнуть первую ячейку в строке таблицы и нажать клавиши CTRL+SHIFT+СТРЕЛКА ВПРАВО.
Все строки и столбцы таблицы
Щелкните левый верхний угол таблицы. Следующая стрелка выделения указывает на то, что при щелчке будут выбраны данные таблицы во всей таблице.
Дважды щелкните левый верхний угол таблицы, чтобы выбрать всю таблицу, включая ее заглавные.
Можно также щелкнуть в любом месте таблицы и нажать CTRL+A, чтобы выбрать данные во всей таблице, или щелкнуть левую верхнюю ячейку таблицы и нажать CTRL+SHIFT+END.
Чтобы выделить таблицу целиком вместе с заголовками, дважды нажмите клавиши CTRL+A.
Дополнительные сведения
Вы всегда можете задать вопрос специалисту Excel Tech Community, попросить помощи в сообществе Answers community, а также предложить новую функцию или улучшение на веб-сайте Excel User Voice.
Отбор четных и нечетных строк таблицы в EXCEL
history 11 апреля 2014 г.
- Группы статей
- Отбор строк в таблице
- Условное форматирование
Для извлечения из таблицы только четных или нечетных строк можно использовать формулы и Автофильтр .
Пусть имеется исходная таблица с объемами продаж товаров по кварталам.
Нам требуется отобразить только четные или нечетные строки.
Примечание : О выделении нечетных строк Условным форматированием читайте в статье о Чрезстрочном выделении .
Автофильтр
Это можно легко сделать с помощью Автофильтра в столбце F . Для этого в ячейку F8 введите формулу =ЕЧЁТН(СТРОКА()-СТРОКА($F$7)) и скопируйте ее вниз. Формула для четных строк таблицы (не листа!) возвращает ИСТИНА.
Теперь с помощью Автофильтра можно выбрать либо четные либо нечетные строки.
Формулы
Выведем четные и нечетные строки с помощью формул.
С помощью формулы =ИНДЕКС(A$8:A$17;(СТРОКА()-СТРОКА($A$21))*2) можно отобрать только четные строки из исходной таблицы.
С помощью формулы =ИНДЕКС(A$8:A$17;(СТРОКА()-СТРОКА($A$30))*2-1) можно отобрать только нечетные строки.
|
Серж2013 |
|
|
1 |
|
Как выделить четные значения цветом?31.03.2013, 01:50. Показов 10202. Ответов 3
есть в столбцах числа — четные и нечетные(3,5,4,9,8,47,99,44 и т.д.) мне нужно выделить (залить цветом) только четные .подскажите как ???? пытаюсь через условное форматирование — наверное нужна формула??? если кто знает — подскажите!!!!! |
|
Programming Эксперт 94731 / 64177 / 26122 Регистрация: 12.04.2006 Сообщений: 116,782 |
31.03.2013, 01:50 |
|
3 |
|
671 / 177 / 10 Регистрация: 28.07.2010 Сообщений: 253 |
|
|
31.03.2013, 04:24 |
2 |
|
формула для УФ А1- первая ячейка диапазона
1 |
|
3827 / 2254 / 751 Регистрация: 02.11.2012 Сообщений: 5,928 |
|
|
31.03.2013, 13:43 |
3 |
|
1 |
|
Серж2013 |
|
|
31.03.2013, 23:38 |
4 |
|
Спасибо, все получилось. |