Содержание
- Процедура транспонирования
- Способ 1: специальная вставка
- Способ 2: применение функции
- Вопросы и ответы
Иногда встречаются ситуации, когда требуется перевернуть таблицу, то есть, поменять строки и столбцы местами. Конечно, можно полностью перебить все данные, как вам нужно, но это может занять значительное количество времени. Далеко не всем пользователям Excel известно о том, что в данном табличном процессоре имеется функция, которая поможет автоматизировать эту процедуру. Давайте изучим подробно, как строки сделать столбцами в Excel.
Процедура транспонирования
Смена местами столбцов и строчек в Экселе называется транспонированием. Выполнить данную процедуру можно двумя способами: через специальную вставку и с применением функции.
Способ 1: специальная вставка
Выясним, как транспонировать таблицу в Excel. Транспонирование с помощью специальной вставки является самым простым и популярным видом переворота табличного массива у пользователей.
- Выделяем всю таблицу курсором мышки. Кликаем по ней правой кнопкой. В появившемся меню выбираем пункт «Копировать» или просто жмем на клавиатуре сочетание Ctrl+C.
- Становимся на том же или на другом листе на пустую ячейку, которая должна будет стать верхней левой ячейкой новой копируемой таблицы. Кликаем по ней правой кнопкой мыши. В контекстном меню переходим по пункту «Специальная вставка…». В появившемся дополнительном меню выбираем пункт с таким же наименованием.
- Открывается окно настройки специальной вставки. Устанавливаем галочку напротив значения «Транспонировать». Жмем на кнопку «OK».
Как видим, после этих действий исходная таблица была скопирована в новое место, но уже с перевернутыми ячейками.
Затем, можно будет удалить первоначальную таблицу, выделив её, кликнув курсором, и в появившемся меню выбрав пункт «Удалить…». Но можно этого и не делать, если она не будет вам мешать на листе.
Способ 2: применение функции
Второй способ переворачивания в Экселе предполагает применения специализированной функции ТРАНСП.
- Выделяем область на листе, равную по вертикальному и горизонтальному диапазону ячеек исходной таблице. Кликаем по значку «Вставить функцию», размещенному слева от строки формул.
- Открывается Мастер функций. В списке представленных инструментов ищем наименование «ТРАНСП». После того, как нашли, выделяем и жмем на кнопку «OK».
- Открывается окно аргументов. У данной функции только один аргумент – «Массив». Ставим курсор в его поле. Вслед за этим, выделяем всю таблицу, которую хотим транспонировать. После того, как адрес выделенного диапазона записан в поле, жмем на кнопку «OK».
- Ставим курсор в конец строки формул. На клавиатуре набираем сочетание клавиш Ctrl+Shift+Enter. Это действие нужно для того, чтобы данные корректно были преобразованы, так как мы имеем дело не с одной ячейкой, а с целым массивом.
- После этого программа выполняет процедуру транспонирования, то есть меняет в таблице столбцы и строки местами. Но перенос был сделан без учета форматирования.
- Форматируем таблицу так, чтобы она имела приемлемый вид.
Особенностью данного способа транспонирования, в отличие от предыдущего, является то, что изначальные данные удалять нельзя, так как это приведет к удалению транспонированного диапазона. Более того, любые изменения первичных данных приведут к такому же изменению их в новой таблице. Поэтому, этот способ особенно хорош для работы со связанными таблицами. В то же время, он существенно сложнее первого варианта. Кроме того, при использовании данного способа необходимо сохранять исходник, что не всегда является оптимальным решением.
Мы выяснили, как поменять местами столбцы и строки в Excel. Существует два основных способа перевернуть таблицу. Каким из них воспользоваться зависит от того, планируете ли вы применение связанных данных или нет. Если таких планов не имеется, то рекомендуется использовать первый вариант решения поставленной задачи, как более простой.
Еще статьи по данной теме:
Помогла ли Вам статья?
Конечно не каждый пользователь «Excel» часто встречается с потребностью «переворачивать» список из горизонтального положения в вертикальное, но пригодится опция транспонирования может каждому. Кроме того, опция транспонирования данных значительно расширяет возможности аналитического анализа, выполняемого в «экселе» и упрощает сильно работу с таблицами.
Транспонировать (англ. Transpose) — переставлять, перемещать.
Рассмотрим работу опции «транспонировать» на примере случайно придуманного списка овощей, хранящихся на овоще базе.
Список овощей расположен вертикально:
| Овощи |
| Томаты; |
| Свекла; |
| Огурцы; |
| Репа; |
| Редька черная; |
| Редька белая. |
Приведенный список требуется расположить горизонтально.
Пошаговые действия:
Шаг 1.
Выделить ячейки со списком;
Шаг 2.
Копировать ячейки сочетанием клавиш » ctrl»+»C» или вызвав правой кнопкой мыши контекстное меню и выбрав строчку «Копировать»;
Шаг 3.
Перенести курсор в начало предполагаемого горизонтального списка;
Шаг 4.
Вызвать меню специальной вставки и выбрать опцию «Транспонировать».
Скопированные ячейки из колонки (столбца) будут вставлены в строку горизонтально.
Иногда при работе в табличном редакторе MS Excel, мы встречаемся с простой на первый взгляд задачей: транспонировании таблицы. Проще говоря, «переворачивании» таблицы из вертикального положения в горизонтальное, или наоборот.
Сделать таблицу Excel горизонтальной из вертикальной? Легко.
Сделать это совершенно не сложно — просто выделите «старую» таблицу, скопируйте её содержимое (Ctrl+C), затем перенесите курсор мыши в свободную ячейку таблицы и щелкните в ней правой кнопкой мыши.
Все, что вам требуется сделать — вставить скопированные ячейки с помощью специального варианта вставки, который так и называется «Транспонировать (А)«.
Самый простой способ транспонировать таблицу
Транспонированная таблица скопируется как независимая редактируемая копия, при этом всё форматирование, а также формулы из «старой» таблицы, окажутся и в «новой». Как видите способ прост, и покрывает 99% всех пользовательских потребностей.
Однако, иногда нам нужно не просто создать транспонированную копию таблицы, а создать методом транспонирования таблицу зависимую от оригинала. Например, если у вас имеется довольно внушительная «вертикальная» таблица с расчетами, а вам нужно вывести в более удобном горизонтальном виде только часть из её данных (т.е. создать дэмо-таблицу), учитывая и то, что в исходной таблице данные могут со временем измениться.
В этом случае самое время обратится к скрытой мощи MS Excel, заключающейся в функциях. Нам понадобится только одна из них:
=ТРАНСП()
или
=TRANSPOSE()
Как не трудно догадаться, функция также выполняет задачи транспонирования, однако делает это немного отличающимся от рассмотренного выше варианта способом.
Причем предупреждаю — простотой он не отличается.
- Выделите на листе MS Excel несколько пустых ячеек, точно соответствующих размеру тех данных, что вы собираетесь в них разместить. Если исходная «вертикальная» таблица включает 2 столбца и 5 строк, то ваше выделение должно содержать такое же число ячеек, но с точностью до наоборот. То есть 5 столбцов и 2 строки.
- Установите курсор мыши в строку формул и наберите =ТРАНСП, а затем в скобках укажите диапазон — просто выделите мышью нашу исходную таблицу. Проще воспользоваться подсказкой MS Excel, которая появится как только вы начнете вводить название функции.
- Теперь элемент магии. Если после ввода всех данных просто нажать на enter, вместо копии таблицы, эксель покажет вам ошибку. Вводить данные нужно точно также как формулу массива, то есть комбинацией клавиш SHIFT+CTRL+Enter. Просто нажмите указанную комбинацию когда закончите с выделением исходной таблицы.
Запускаем в строке формул функцию ТРАНСП
Вот и все готово — транспонированная функцией =ТРАНСП() таблица вставлена на лист. А я разве не говорил вам, что она будет вставлена без исходного форматирования? Тогда исправляюсь. Сделано это специально — возвращаясь к примеру выше, в вашей дэмо-таблице, вполне может быть применен совсем другой стиль оформления, не имеющий ничего общего с исходным.
Обратите внимание — «новая» и «старая» таблицы зависимы — меняя значение в «старой», вы меняете его и в «новой». Эта связь односторонняя — изменить что-то в исходных данных правкой их копии вы не сможете.
Транспонированная excel-таблица с сохранением зависимостей, но без сохранения форматирования
Также вас может заинтересовать:
Содержание
- Как в офисе.
- Способ 1. Специальная вставка
- Способ 2. Функция ТРАНСП в Excel
- Способ 3. Сводная таблица
- Перевернуть столбец или строку при помощи кнопки «Транспонировать» в Excel.
- Приведенный список требуется расположить горизонтально.
- Пошаговые действия:
- Добавить комментарий Отменить ответ
- Как сделать из горизонтальной таблицы excel вертикальную?
- Процедура транспонирования
- Способ 1: специальная вставка
- Способ 2: применение функции
- Помогла ли вам эта статья?
- Переворот таблицы: как это делается?
- Перенос значений из горизонтальной таблицы в вертикальную
- Изменение размера таблицы во время корректировки Excel
Как в офисе.
Понятие «транспонировать» почти не встречается в работе пользователей ПК. Но тем, кто работает с массивами, будь то матрицы в высшей математике или таблицы в Excel, приходится сталкиваться с этим явлением.
Транспонированием таблицы в Excel называется замена столбцов строками и наоборот. Иными словами — это поворот в двух плоскостях: горизонтальной и вертикальной. Транспонировать таблицы можно тремя способами.
Способ 1. Специальная вставка
Самый простой и универсальный путь. Рассмотрим сразу на примере. Имеем таблицу с ценой некоего товара за штуку и определенным его количеством. Шапка таблицы расположена горизонтально, а данные расположены вертикально соответственно. Стоимость рассчитана по формуле: цена*количество. Для наглядности примера подсветим шапку таблицы зеленым цветом.
Нам нужно расположить данные таблицы горизонтально относительно вертикального расположения ее шапки.
Чтобы транспонировать таблицу, будем использовать команду СПЕЦИАЛЬНАЯ ВСТАВКА. Действуем по шагам:
- Выделяем всю таблицу и копируем ее (CTRL+C).
- Ставим курсор в любом месте листа Excel и правой кнопкой вызываем меню.
- Кликаем по команде СПЕЦИАЛЬНАЯ ВСТАВКА.
- В появившемся окне ставим галочку возле пункта ТРАНСПОНИРОВАТЬ. Остальное оставляем как есть и жмем ОК.
В результате получили ту же таблицу, но с другим расположением строк и столбцов. Причем, заметим, что зеленым подсвечены ячейки с тем же содержанием. Формула стоимости тоже скопировалась и посчитала произведение цены и количества, но уже с учетом других ячеек. Теперь шапка таблицы расположена вертикально (что хорошо видно благодаря зеленому цвету шапки), а данные соответственно расположились горизонтально.
Аналогично можно транспонировать только значения, без наименований строк и столбцов. Для этого нужно выделить только массив со значениями и проделать те же действия с командой СПЕЦИАЛЬНАЯ ВСТАВКА.
Способ 2. Функция ТРАНСП в Excel
С появлением СПЕЦИАЛЬНОЙ ВСТАВКИ транспонирование таблицы при помощи команды ТРАНСП почти не используется по причине сложности и большего времени на операцию. Но функция ТРАНСП все же присутствует в Excel, поэтому научимся ею пользоваться.
Снова действует по этапам:
- Правильно выделяем диапазон для транспонирования таблицы. В данном примере исходной таблицы имеется 4 столбца и 6 строк. Соответственно мы должны выделить диапазон ячеек в котором будет 6 столбцов и 4 строки. Как показано на рисунке:
Обратите внимание, что формула не скопировалась. При нажатии на каждую ячейку становится видно, что эта таблица была транспонирована. К тому же все исходное форматирование утеряно. Придется выравнивать и подсвечивать снова. Так же стоит обратить внимание на то что транспонированная таблица привязанная к исходной. Измененные значения исходной таблице автоматически обновляются в транспонированной.
Способ 3. Сводная таблица
Те, кто тесно работает с Excel, знают, что сводная таблица многофункциональна. И одной из ее функций является возможность транспонирования. Правда, оно будет выглядеть немного иначе, чем в предыдущих примерах.
- Создадим сводную таблицу. Для этого выделим исходную таблицу и откроем пункт ВСТАВКА — СВОДНАЯ ТАБЛИЦА.
Скачать примеры транспонирования таблиц в Excel.
Это достаточно своеобразный способ частичного транспонирования, позволяющий заменить столбцы на строки (наоборот — не получится) и дополнительно узнать общую сумму по заданному полю.
Источник
Перевернуть столбец или строку при помощи кнопки «Транспонировать» в Excel.
Конечно не каждый пользователь «Excel» часто встречается с потребностью «переворачивать» список из горизонтального положения в вертикальное, но пригодится опция транспонирования может каждому. Кроме того, опция транспонирования данных значительно расширяет возможности аналитического анализа, выполняемого в «экселе» и упрощает сильно работу с таблицами.
Транспонировать (англ. Transpose) — переставлять, перемещать.
Рассмотрим работу опции «транспонировать» на примере случайно придуманного списка овощей, хранящихся на овоще базе.
Список овощей расположен вертикально:
| Овощи |
| Томаты; |
| Свекла; |
| Огурцы; |
| Репа; |
| Редька черная; |
| Редька белая. |
Приведенный список требуется расположить горизонтально.
Пошаговые действия:
Шаг 1.
Выделить ячейки со списком;
Шаг 2.
Копировать ячейки сочетанием клавиш » ctrl»+»C» или вызвав правой кнопкой мыши контекстное меню и выбрав строчку «Копировать»;
Шаг 3.
Перенести курсор в начало предполагаемого горизонтального списка;
Шаг 4.
Вызвать меню специальной вставки и выбрать опцию «Транспонировать».
Скопированные ячейки из колонки (столбца) будут вставлены в строку горизонтально.
Добавить комментарий Отменить ответ
Этот сайт использует Akismet для борьбы со спамом. Узнайте, как обрабатываются ваши данные комментариев.
Источник
Как сделать из горизонтальной таблицы excel вертикальную?
Иногда встречаются ситуации, когда требуется перевернуть таблицу, то есть, поменять строки и столбцы местами. Конечно, можно полностью перебить все данные, как вам нужно, но это может занять значительное количество времени. Далеко не всем пользователям Excel известно о том, что в данном табличном процессоре имеется функция, которая поможет автоматизировать эту процедуру. Давайте изучим подробно, как строки сделать столбцами в Excel.
Процедура транспонирования
Смена местами столбцов и строчек в Экселе называется транспонированием. Выполнить данную процедуру можно двумя способами: через специальную вставку и с применением функции.
Способ 1: специальная вставка
Выясним, как транспонировать таблицу в Excel. Транспонирование с помощью специальной вставки является самым простым и популярным видом переворота табличного массива у пользователей.
- Выделяем всю таблицу курсором мышки. Кликаем по ней правой кнопкой. В появившемся меню выбираем пункт «Копировать» или просто жмем на клавиатуре сочетание Ctrl+C.
- Становимся на том же или на другом листе на пустую ячейку, которая должна будет стать верхней левой ячейкой новой копируемой таблицы. Кликаем по ней правой кнопкой мыши. В контекстном меню переходим по пункту «Специальная вставка…». В появившемся дополнительном меню выбираем пункт с таким же наименованием.
- Открывается окно настройки специальной вставки. Устанавливаем галочку напротив значения «Транспонировать». Жмем на кнопку «OK».
Как видим, после этих действий исходная таблица была скопирована в новое место, но уже с перевернутыми ячейками.
Затем, можно будет удалить первоначальную таблицу, выделив её, кликнув курсором, и в появившемся меню выбрав пункт «Удалить…». Но можно этого и не делать, если она не будет вам мешать на листе.
Способ 2: применение функции
Второй способ переворачивания в Экселе предполагает применения специализированной функции ТРАНСП.
- Выделяем область на листе, равную по вертикальному и горизонтальному диапазону ячеек исходной таблице. Кликаем по значку «Вставить функцию», размещенному слева от строки формул.
- Открывается Мастер функций. В списке представленных инструментов ищем наименование «ТРАНСП». После того, как нашли, выделяем и жмем на кнопку «OK».
- Открывается окно аргументов. У данной функции только один аргумент – «Массив». Ставим курсор в его поле. Вслед за этим, выделяем всю таблицу, которую хотим транспонировать. После того, как адрес выделенного диапазона записан в поле, жмем на кнопку «OK».
- Ставим курсор в конец строки формул. На клавиатуре набираем сочетание клавиш Ctrl+Shift+Enter. Это действие нужно для того, чтобы данные корректно были преобразованы, так как мы имеем дело не с одной ячейкой, а с целым массивом.
- После этого программа выполняет процедуру транспонирования, то есть меняет в таблице столбцы и строки местами. Но перенос был сделан без учета форматирования.
- Форматируем таблицу так, чтобы она имела приемлемый вид.
Особенностью данного способа транспонирования, в отличие от предыдущего, является то, что изначальные данные удалять нельзя, так как это приведет к удалению транспонированного диапазона. Более того, любые изменения первичных данных приведут к такому же изменению их в новой таблице. Поэтому, этот способ особенно хорош для работы со связанными таблицами. В то же время, он существенно сложнее первого варианта. Кроме того, при использовании данного способа необходимо сохранять исходник, что не всегда является оптимальным решением.
Мы выяснили, как поменять местами столбцы и строки в Excel. Существует два основных способа перевернуть таблицу. Каким из них воспользоваться зависит от того, планируете ли вы применение связанных данных или нет. Если таких планов не имеется, то рекомендуется использовать первый вариант решения поставленной задачи, как более простой.
Мы рады, что смогли помочь Вам в решении проблемы.
Задайте свой вопрос в комментариях, подробно расписав суть проблемы. Наши специалисты постараются ответить максимально быстро.
Помогла ли вам эта статья?
Создание таблицы в программе Excel, поначалу может показаться необычным. Но при освоении первых навыков, сразу становиться ясно, что это лучший инструмент для решения данной задачи.
Фактически Excel сам является таблицей, состоящей из множества ячеек. Все что требуется от пользователя, так это оформить требуемый для работы формат таблицы.
Для начала необходимо активировать требуемые ячейки Excel посредством выделения мышкой (удержанием левой кнопки). После этого к выделенным ячейкам применяется форматирование.
Для оформления таблицы в Excel требуемым образом используются следующие положения.
Изменение высоты и ширины выделенных ячеек. Для изменения габаритов ячеек лучше всего использовать заголовки полей — по горизонтали и — по вертикали. Следует навести курсор мышки на границу между двумя ячейками, после чего, зажав левую кнопку, потянуть границу в сторону и отпустить.
Дабы не терять понапрасну времени, а также задать требуемый размер сразу нескольким ячейкам либо столбцам Excel, стоит активизировать необходимые столбцы/строки, выделив их при помощи мышки по серому полю. Далее остается только провести уже выше описанную операцию.
Окно «Формат ячеек» может быть вызван тремя простыми способами:
- Комбинация клавиш Ctrl + 1 (единица не на цифровой клавиатуре, а над буквой «Й») — самый быстрый и удобный способ.
- В частности, можно использовать верхний блок меню функций Excel (что является максимально удобным способом, учитывая размещение блока всегда под рукой)
- Используя главное меню на закладку «Формат».
Далее выполняем следующие действия:
- Наведя и нажав курсором мышки на закладку: «Формат ячеек».
- Всплывает окно с такими закладками, как «Защита», «Число», «Граница», «Вид», а также «Шрифт» и «Выравнивание».
- Для данной задачи необходимо использовать закладки «Граница» и «Выравнивание».
Инструменты на вкладке «Выравнивание» имеют ключевые инструменты для эффективного редактирования введенного ранее текста внутри ячеек, а именно:
- Объединение выделенных ячеек.
- Возможность переноса по словам.
- Выравнивание введенного текста по вертикали и горизонтали (также в качестве быстрого доступа вкладка размещена в верхнем блоке меню).
- Ориентации текста по вертикали и под углом.
Excel дает возможность проводить быстрое выравнивание всего набранного ранее текста по вертикали с использованием вкладки, размещенной в Главном меню.
На вкладке «Граница» мы работаем с оформлением стиля линий границ таблицы.
Переворот таблицы: как это делается?
Допустим, пользователь создал в файле Excel таблицу следующего вида:
Согласно поставленной задаче, ему необходимо сделать так, дабы шапка таблицы была расположена по вертикали, а не по горизонтали, как сейчас. Порядок действий следующий.
Для начала необходимо выделить и скопировать всю таблицу. После этого следует активировать любую свободную в Excel ячейку, а потом посредством правой кнопки мышки вызвать меню, где нужно нажать вкладку «Специальная вставка». Или нажать комбинацию клавиш CTRL + ALT + V
Далее необходимо установить галочку на вкладке «Транспонировать»
И нажать левой кнопкой на «Ок». Как следствие, пользователь получит:
При помощи кнопки транспонирования можно с легкостью переносить значения даже в тех случаях, когда в одной таблице шапка стоит по вертикали, а в другой таблице наоборот –по горизонтали.
Перенос значений из горизонтальной таблицы в вертикальную
Нередко многие пользователи сталкиваются с, казалось бы, невыполнимой задачей – перенос значений из одной таблицы в другу, при том что в одной значения расположены горизонтально, а в другой размещены наоборот – вертикально.
Допустим, что у пользователя Excel имеется прайс-лист, где прописаны цены следующего вида:
Также имеется таблица, в которой произведен расчет стоимости всего заказа:
Задача пользователя заключается в том, чтобы скопировать значения из вертикального прайс-листа с ценами и вставить в другую горизонтальную таблицу. Производить подобные действия вручную, копируя значение каждой отдельной ячейки, будет довольно долго.
Для того чтобы можно было провести копирование всех значений разом, следует использовать вкладку «Специальная вставка», а также функцию транспонирования.


- В таблице, где размещен прайс-лист с ценами необходимо при помощи мышки выделить все значения. После этого, удерживая курсор мышки на ранее выделенном поле, необходимо правой кнопкой мышки вызвать меню и выбрать кнопку «Копировать»:
- Потом выделяется диапазон, в который следует вставить ранее выделенные цены.
- При помощи правой кнопки мышки вызывается меню, после чего, удерживая курсор над выделенной областью, необходимо выбрать кнопку «Специальная вставка».
- В завершение галочкой отмечается кнопка «Транспонировать» и наживается «Ок».
Как следствие, получится следующий результат:
При помощи окошка «Транспортирование» можно при желании перевернуть таблицу полностью. Функция переноса значений из одной таблицы в другую (при учете их различного расположения) является предельно удобным инструментом, который, к примеру, дает возможность быстро откорректировать значения в прайс-листе в случае изменения ценовой политике компании.
Изменение размера таблицы во время корректировки Excel
Нередко случается так, что набранная в Excel таблица попросту не помещается на мониторе. Ее постоянно приходится двигать из стороны в сторону, что неудобно и затратно по времени. Решить эту проблему можно простым изменением масштаба самой таблицы.
Для уменьшения размеров таблицы следует зайти на вкладку «Вид», выбрать при помощи мышки вкладку «Масштаб», после чего достаточно подобрать из выплывшего меню наиболее подходящий размер. Например, 80 процентов либо 95 процентов.
Для увеличения размеров таблицы используется тот же порядок действий с той небольшой разницей, что масштаб ставится больше ста процентов. Например, 115 процентов либо 125 процентов.
Excel располагает широким спектром возможностей для построения быстрой и эффективной работы. К примеру, при помощи специальной формулы (например, смещ($a$1;0;0счеттз($а:$а);2) можно настроить динамический диапазон используемой таблицы, что в процессе работы может быть крайне удобно, особенно при работе сразу с несколькими таблицами.
Источник

-
Как нарисовать таблицу
-
Как отфармотировать таблицу
-
Как продолжить таблицу
-
Как перевернуть таблицу
-
Как сортировать таблицу
-
Как напечатать таблицу
-
Что ещё?
6 Основных приёмов в работе с таблицами
Как строить таблицы в Excel
В этой статье мы затронем самые частые темы, которые встречаются при работе с таблицами excel. Мы рассмотрим, как нарисовать таблицу в excel, как транспонировать (перевернуть) таблицу в excel, покажем, как сортировать таблицу в excel, а также как продлить, отформатировать и напечатать.
Работа в Microsoft Excel во многом состоит из построения, оформления и вычисление таблиц.
Практически каждый, кто открывает Excel сталкивается с задачами создания, оформления, преобразования, сортировки и печати таблиц.
В этой статье мы затронем самые частые темы, которые встречаются при работе с таблицами excel. Мы рассмотрим, как нарисовать таблицу в excel, как транспонировать (перевернуть) таблицу в excel, покажем, как сортировать таблицу в excel, а также как продлить, отформатировать и напечатать.
Как нарисовать таблицу в эксель
Нарисовать таблицу в экселе можно многими способами, мы рассмотрим самые простые:
Воспользоваться сеткой.
Т.е. на вкладке «Главная», открыть «Границы» и выбрать пункт «Нарисовать сетку». После этого курсор примет изображение карандаша. Этим карандашом Вы можете вести по диагонали превращая обычные ячейки в таблицу.
как начертить таблицу в excel
Применить все границы.
Если в Вашей таблице уже заполнены данные, то можно сделать просто обрамление таблицы excel границами.
Для этого выделите диапазон Вашей таблицы, потом зайдите на вкладке «Главная» в «Границы» и там выберете «Все границы»:
как строить таблицы в экселе
Как отформатировать таблицу.
Пожалуй, самый эффектный способ оформить таблицу в excel – это сделать форматирование таблицы.
Для этого нужно поместить курсор в любое место Вашей таблицы и на вкладке «Главная» выбрать «Форматировать как таблицу», далее применить любую из готовых цветовых схем:
Как отформатировать таблицу в excel
Таким образом меняется не только форматирование, создается так называемая «умная таблица». Такую таблицу очень удобно продолжить вниз или растянуть.
Как продолжить таблицу в эксель вниз.
Проще всего в экселе продолжить таблицу вниз, если включен режим таблицы. Часто этот режим называют «умной таблицей». Этот режим включается горячими клавишами Ctrl+T или нажатием значка «Таблица» на вкладке «вставка». Ещё один способ описан в предыдущем пункте «Отформатировать таблицу». После включения умной таблицы продлить таблицу в excel можно просто начав заполнять первую строку под ней. Заполнение любой ячейки позволит в экселе продлить таблицу вниз. Теперь Вы знаете, как продолжить таблицу в excel самым простым способом.
Как в excel продлить таблицу вниз
Как растянуть таблицу в excel.
Аналогично в excel можно растянуть таблицу вправо. Для этого нужно заполнить заголовок первого столбца справа от таблицы.
Как растянуть таблицу в эксель
Как отменить умную таблицу в excel.
Все возможности умной таблицы мы обязательно разберем отдельной статьей, здесь мы расскажем, как отменить умную таблицу в excel.
Для этого на любом месте сводной таблицы нужно будет нажать правой клавишей мыши, зайти в раздет «Таблица», а там выбрать «Преобразовать в диапазон».
Как перевернуть таблицу в excel.
В этом разделе мы выясним можно ли в экселе перевернуть таблицу.
Чтобы в экселе перевернуть таблицу горизонтально, нужно сначала выделить и скопировать ту таблицу, которую нужно перевернуть, а затем воспользоваться функцией транспонирование таблицы.
Для этого нужно выделить ячейку в которую нужно перевернуть таблицу горизонтально, нажать на «Правую клавишу мыши», выбрать «Специальная вставка», в правом нижнем углу диалогового окна специальной вставки отметить флажок «Транспонировать», нажать «Ok».
Таким образом в пару кликов можно развернуть таблицу в excel на 90 градусов.
Как в экселе транспонировать таблицу.
Как сортировать таблицу в excel.
Чтобы отсортировать таблицу в excel по возрастанию достаточно поместить курсор внутрь столбца по которому требуется упорядочить таблицу в excel, и на вкладке «Данные» в разделе «Сортировка и фильтры» выбрать порядок сортировки:
- отсортировать таблицу в excel по возрастанию
- отсортировать таблицу в excel по убыванию
Для сортировки таблицы по нескольким уровням в этом же разделе нужно открыть окно «Сортировка» и там настроить приоритеты сортировки.
Как отсортировать таблицу в экселе.
Как напечатать таблицу в excel.
Печать таблицы эксель заслуживает отдельного внимания, т.к. правильные настройки позволят Вам:
- настроить одинаковые заголовки для каждой страницы печати
- вписать всю таблицу на один лист
- вписать все столбцы таблицы на лист
Если у вас длинная таблица и необходимо, чтобы на каждом листе были одинаковые заголовки, то это проще всего сделать специальной настройкой. Для этого в excel нужно зайти на вкладке «Разметка страницы» в окно «Печатать заголовки», затем в строке «Выводить на печать диапазон» указать расположение Вашей таблицы, в поле «Сквозные строки» выберите строки с заголовками.
Чтобы предварительно посмотреть результат до печати таблицы excel, нажмите «Просмотр»:
Как напечатать таблицу в экселе.
В режиме просмотра, Вы можете сжать таблицу в excel для печати, так чтобы она помещалась на одном листе или, например вмещалась на листе по ширине. Для этого в режиме просмотра выберете в разделе «Масштабирование» вписать всю таблицу на один лист или вписать все столбцы таблицы на лист.
Как сжать таблицу в excel для печати.
В этой статье мы рассмотрели основные моменты в таблицах excel.
У нас есть online курс Умные и сводные таблицы, пройдя который вы получите практические навыки в обработке больших массивов данных в том числе с помощью сводных.
Функция ТРАНСП в Excel используется для транспонирования (изменения направления отображения) ячеек из горизонтального расположения в вертикальное и наоборот. Функция ТРАНСП при транспонировании диапазона ячеек или таблицы создает копию данного диапазона или таблицы, при этом исходные данные остаются неизменными.
Примеры использования функции ТРАНСП в Excel
Пример 1. Дана прямоугольная матрица, записанная в таблице Excel. Выполнить операцию умножения данной матрицы на число -1 и отобразить транспонированную матрицу.
Исходные данные:
Выделяем диапазон ячеек G2:L4 и вводим формулу для решения (использовать как формулу массива CTRL+SHIFT+Enter):
Единственный аргумент функции – диапазон ячеек A2:C7, значение каждой из которых будет умножено на число, содержащееся в ячейке E4 (5).
Полученный результат:
В результате мы имеем динамически умножаемою транспонированную матрицу.
Как переворачивать таблицу в Excel вертикально и горизонтально
Пример 2. В Excel создана таблица зарплат работников на протяжении года. В шапке исходной таблицы отображаются месяцы, а число работников офиса – 6 человек. В связи с этим ширина таблицы значительно превышает ее высоту. Перевернуть таблицу так, чтобы она стала более удобной для работы с ней.
Таблица зарплат:
Сначала выделяем диапазон ячеек A9:G21. Ведь для транспонирования приведенной таблицы мы выделяем область шириной в 6 ячеек и высотой в 12 ячеек и используем следующую формулу массива (CTRL+SHIFT+Enter):
=ТРАНСП(A2:M8)
A2:M8 – диапазон ячеек исходной таблицы.
Полученный результат:
Таблицу такого вида можно распечатать на листе А4.
Переворот таблицы в Excel без использования функции ТРАНСП
Пример 3. Вернуть транспонированную таблицу из предыдущего примера без использования функции ТРАНСП.
Алгоритм действий:
- Выделить исходную таблицу и скопировать все данные (Ctrl+С).
- Установить курсор в ячейку, которая будет находиться в левом верхнем углу транспонированной таблицы, вызвать контекстное меню и выбрать пункт «Специальная вставка».
- В открывшемся окне установить флажок напротив надписи «Транспонировать» и нажать кнопку «ОК».
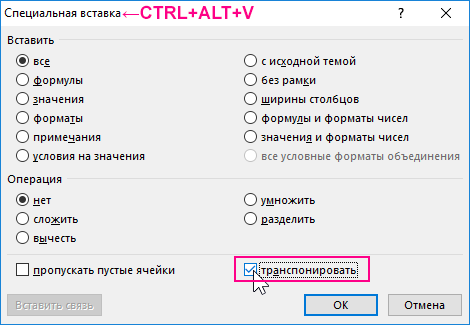
В результате будет добавлена таблица:
Приведенный выше способ позволяет получить транспонированную таблицу всего в несколько простых действий. Однако формула ТРАНСП полезна в случаях, когда над данными в таблицах требуется выполнить какое-либо действие (например, умножение, деление, сложение матриц, добавление каких-либо проверочных условий и т. д.).
Особенности использования функции ТРАНСП в Excel
Функция имеет следующий синтаксис:
=ТРАНСП(массив)
Единственным аргументом, который является обязательным для заполнения, является массив. Он характеризует определенный диапазон ячеек, над которым производится операция транспонирования.
Примечания 1:
- Если в качестве аргумента функции были ошибочно переданы данные формата Имя, функция ТРАНСП вернет код ошибки #ИМЯ?. Числовые, текстовые и логические данные, переданные на вход функции ТРАНСП, в результате ее выполнения будут отображены без изменений.
- После выполнения функции ТРАНСП в созданной перевернутой таблице некоторые данные могут отображаться некорректно. В частности, данные типа Дата могут отображаться в виде чисел в коде времени Excel. Для корректного отображения необходимо установить требуемый тип данных в соответствующих ячейках.
- Перед использованием функции ТРАНСП необходимо выделить область, количество ячеек в которой равно или больше числу ячеек в транспонируемой таблице. Если было выделено больше ячеек, часть из них будут содержать код ошибки #Н/Д. После выполнения операции, описанной в пункте 3, снова выделите все ячейки включая те, которые содержат ошибку #Н/Д, нажмите Ctrl+H. В текстовом поле «Найти» необходимо ввести символы «#*», а поле «Заменить на» оставить пустым (замена на пустое значение) и нажать Enter.
- Поскольку функция ТРАНСП является формулой массива, при попытке внесения изменений в любую из ячеек транспонированной таблицы появится диалоговое окно с ошибкой «Нельзя изменить часть массива». Для получения возможности редактировать новую таблицу необходимо:
- выделить весь диапазон входящих в ее состав ячеек и скопировать данные в буфер обмена (Ctrl+С или пункт «Копировать» в контекстном меню);
- открыть контекстное меню нажатием левой кнопки мыши (или использовать кнопку «Вставить» в меню программы Excel) и выбрать пункт «Специальная вставка» (CTRL+ALT+V);
- выбрать требуемый вариант в подменю «Вставить значения». Теперь связь между исходной и транспонированной таблицами отсутствует, любые данные могут быть изменены.
Примечания 2:
- Функция ТРАНСП является одним из трех доступных в Excel способов транспонирования диапазонов данных. Остальные способы будут рассмотрены ниже.
- Данная функция рассматривает переданные данные в качестве массива. При транспонировании массивов типа ключ->значение строка с о значением «ключ» становится столбцом с этим же значением.
- Функцию можно использовать для транспонирования математических матриц, записанных в виде таблицы в Excel.
- Рассматриваемая функция может быть использована только в качестве формулы массива.
Наверняка каждый пользователь, работающий в Экселе, сталкивался с такой ситуацией, когда строки и столбцы таблицы нужно поменять местами. Если речь идет про небольшой объем данных, то процедуру можно выполнить вручную, а в остальных случаях, когда информации много, весьма полезными или даже незаменимыми окажутся специальные инструменты, с помощью которых можно автоматически перевернуть таблицу. Давайте посмотрим, как это делается.
-
Транспонирование таблицы
- Метод 1: используем специальную вставку
- Метод 2: применяем функцию “ТРАНСП”
- Заключение
Транспонирование таблицы
Транспонирование – это и есть “переброс” строк и столбцов таблицы местами. Данную операцию можно выполнить по-разному.
Метод 1: используем специальную вставку
Этот способ применяется чаще всего, и вот в чем он заключается:
- Любым удобным способом выделяем таблицу (например, с помощью зажатой левой кнопки мыши от левой верхней ячейки до нижней правой).
- Теперь щелкаем по выделенной области правой кнопкой мыши и в открывшемся контекстном меню выбираем команду “Копировать” (или вместо этого просто жмем комбинацию Ctrl+C).
- На этом же или на другом листе встаем в ячейку, которая станет самой верхней левой ячейкой транспонированной таблицы. Щелкаем по ней правой кнопкой мыши, и на этот раз нам в контекстном меню нужна команда “Специальная вставка”.
- В открывшемся окне ставим галочку напротив пункта “Транспонировать” и жмем OK.
- Как мы видим, в выбранном месте появилась автоматически перевернутая таблица, в которой столбцы исходной таблицы стали строками и наоборот.
Теперь мы можем приступить к настройке внешнего вида данных на наше усмотрение. Если исходная таблица больше не нужна, ее можно удалить.
Метод 2: применяем функцию “ТРАНСП”
Чтобы перевернуть таблицу в Эксель, можно воспользоваться специальной функцией “ТРАНСП”.
- На листе выделяем диапазон ячеек, который содержит столько же строк, сколько столбцов в исходной таблице, и соответственно, то же самое касается столбцов. Затем жмем кнопку “Вставить функцию” слева от строки формул.
- В открывшемся Мастере функций выбираем категорию “Полный алфавитный перечень”, находим оператор “ТРАНСП”, отмечаем его и жмем OK.
- На экране появится окно аргументов функции, где нужно указать координаты таблицы, на основании которой будет выполнено транспонирование. Сделать это можно вручную (ввод с клавиатуры) или путем выделения диапазона ячеек на листе. Когда все готово, нажимаем OK.
- Получаем вот такой результат на листе, но это еще не все.
- Теперь, чтобы вместо ошибки появилась транспонированная таблица, щелкаем по строке формул, чтобы приступить к редактированию ее содержимого, ставим курсор в самый конец, после чего жмем комбинацию клавиш Ctrl+Shift+Enter.
- Таким образом, нам удалось успешно транспонировать исходную таблицу. В строке формул видим, что теперь выражение обрамлено фигурными скобками.
Примечание: В отличие от первого способа, здесь не сохранилось первичное форматирование, что в некоторых случаях даже хорошо, так как мы можем настроить всё с нуля так, как нам хочется. Также у нас здесь нет возможности удалить первоначальную таблицу, так как функция “подтягивает” данные из нее. Зато безусловным плюсом является то, что таблицы связаны, т.е. любые изменения исходных данных сразу же отразятся на транспонированных.
Заключение
Таким образом, есть два способа, пользуясь которыми можно транспонировать таблицу в Excel. Они оба легко реализуемы, а выбор того или иного варианта зависит от дальнейших планов по работе с изначальными и полученными данными.

















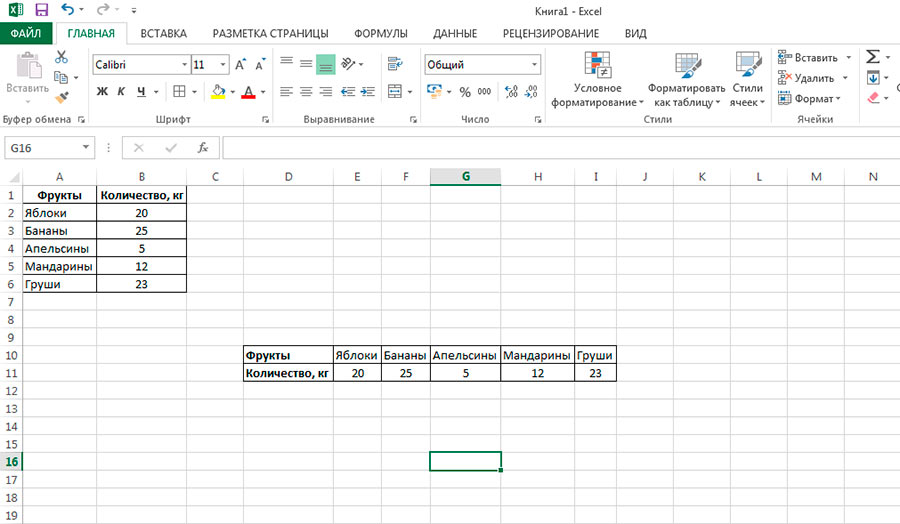
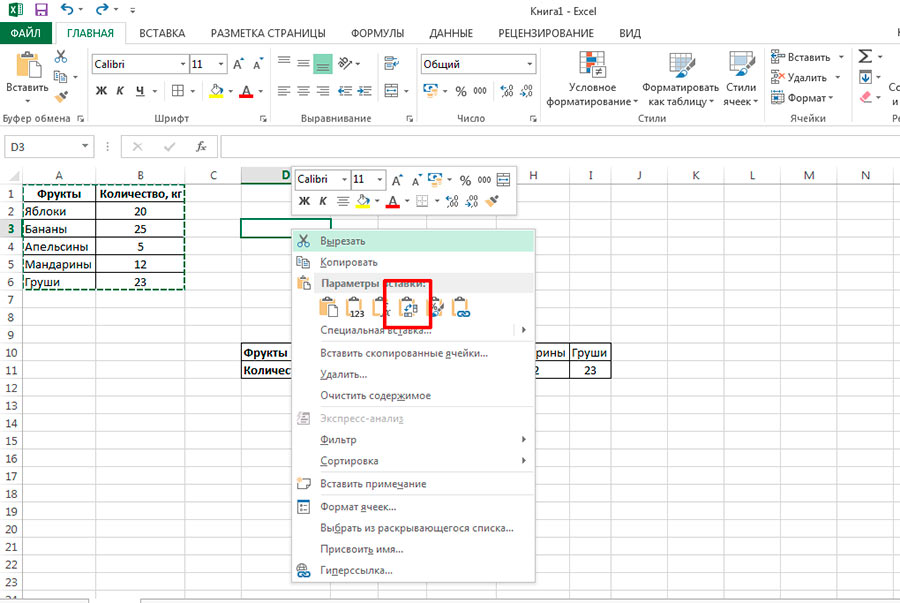
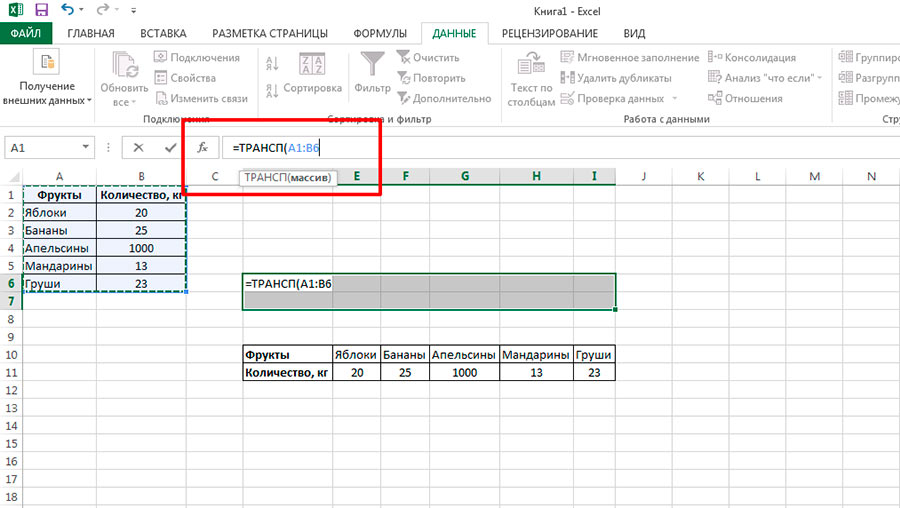
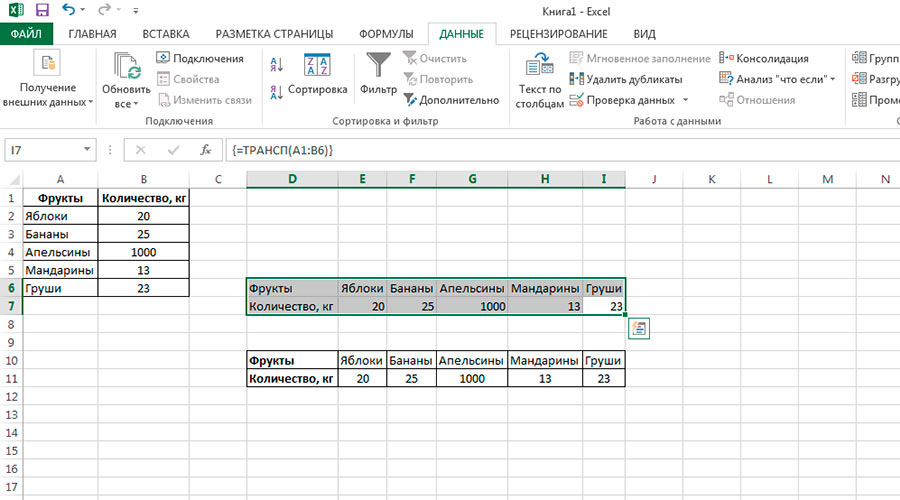























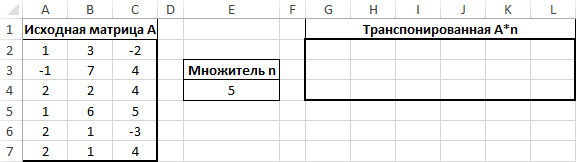
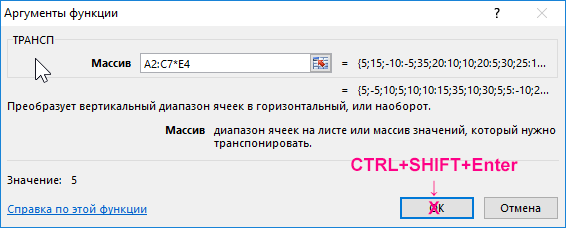
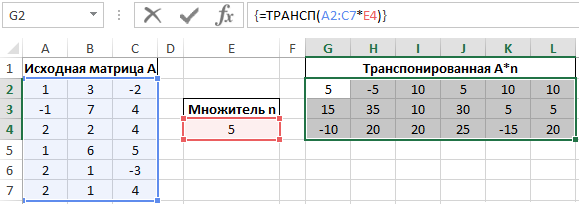

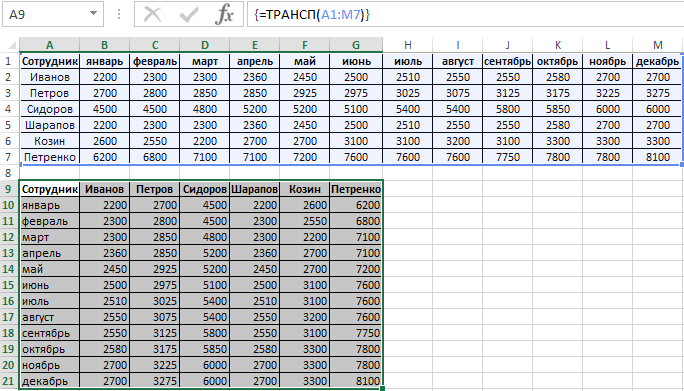

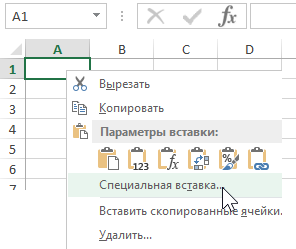
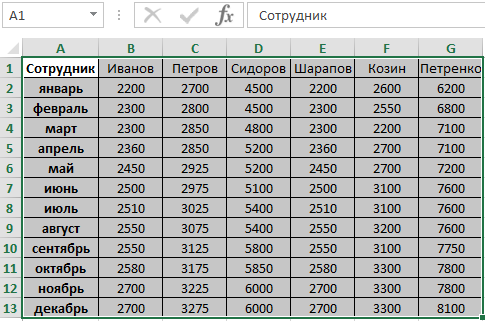




 Теперь мы можем приступить к настройке внешнего вида данных на наше усмотрение. Если исходная таблица больше не нужна, ее можно удалить.
Теперь мы можем приступить к настройке внешнего вида данных на наше усмотрение. Если исходная таблица больше не нужна, ее можно удалить.




 Примечание: В отличие от первого способа, здесь не сохранилось первичное форматирование, что в некоторых случаях даже хорошо, так как мы можем настроить всё с нуля так, как нам хочется. Также у нас здесь нет возможности удалить первоначальную таблицу, так как функция “подтягивает” данные из нее. Зато безусловным плюсом является то, что таблицы связаны, т.е. любые изменения исходных данных сразу же отразятся на транспонированных.
Примечание: В отличие от первого способа, здесь не сохранилось первичное форматирование, что в некоторых случаях даже хорошо, так как мы можем настроить всё с нуля так, как нам хочется. Также у нас здесь нет возможности удалить первоначальную таблицу, так как функция “подтягивает” данные из нее. Зато безусловным плюсом является то, что таблицы связаны, т.е. любые изменения исходных данных сразу же отразятся на транспонированных.