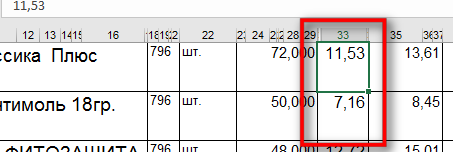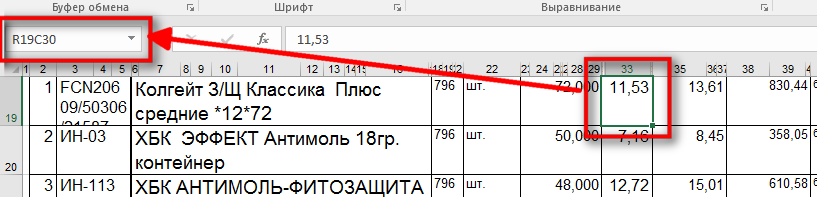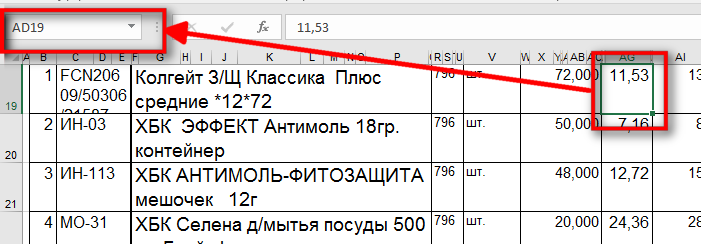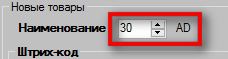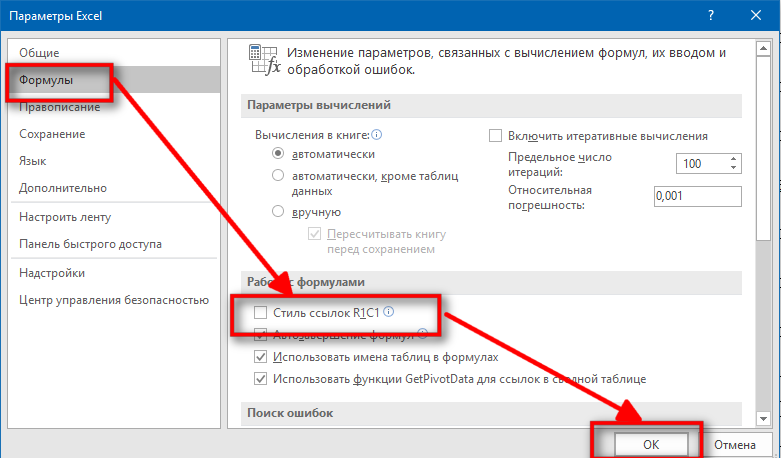Для загрузки товаров в накладную или в каталог из Excel необходимо правильно определить номера столбцов с данными в документе.
В некоторых случаях может оказаться, что данные находятся не в том столбце, в котором кажется.
На примере выше может показаться, что стоимость товара указана в столбце 33, но это не так. Это связано с тем, что несколько ячеек в строке объединены в одну. Для того, чтобы правильно определить, в каком столбце находится информация, кликните на ячейку с данными (она будет выделена зеленым прямоугольником) и посмотрите адрес в информационной строке.
Excel может отображать номера столбцов в разных форматах, разберем ситуация для каждого из них:
Цифровая нумерация столбцов
Адрес ячейки указан как R19C30:
- R, значит “Row” (строка) – 19
- C, значит “Column” (Столбце) – 30
Т.е. в рассматриваемом примере столбец с ценой имеет номер 30. Именно его и необходимо указать.
Буквенная нумерация столбцов
В данном случае адрес ячейки имеет вид: AD19
- AD – номер столбца
- 19 – номер строки
Нас интересует значение номера столбца, именно его и необходимо заполнить. В программе при вводе номера в цифровом значении отображается и буквенный эквивалент:
Как переключить вид нумерации
В Excel можно переключить вид отображения адреса ячейки. Сделать это можно, открыв Файл-Параметры, вкладка “Формулы”:
|
asesja Пользователь Сообщений: 320 |
Здравствуйте. Изменено: asesja — 05.09.2022 19:45:57 |
|
RAN Пользователь Сообщений: 7091 |
#2 05.09.2022 19:17:47
Легко В окне Immediete ?Columns(«номер нужного столбца»)
Изменено: БМВ — 05.09.2022 20:31:48 |
||
|
Юрий М Модератор Сообщений: 60570 Контакты см. в профиле |
#3 05.09.2022 19:33:11 Можно выводить в СтатусБар, но VBA, который Вы не хотите
|
||
|
asesja Пользователь Сообщений: 320 |
#4 05.09.2022 19:43:56
Да он не подходит, но вариант интересный. Изменено: asesja — 05.09.2022 19:49:14 |
||||
|
Юрий М Модератор Сообщений: 60570 Контакты см. в профиле |
Подумаем, если Вы не будете цитировать то, что цитировать совсем не нужно. |
|
БМВ Модератор Сообщений: 21376 Excel 2013, 2016 |
выделяем интересующий нас столбец или ячейку в нем. Ctrl+Shift+Home и смотрим на окно подсказки которое подсчитает строки и столбцы. чтоб вернуться стрелка вправо стрелка влево. По вопросам из тем форума, личку не читаю. |
|
asesja Пользователь Сообщений: 320 |
#7 05.09.2022 19:56:30
В точку )). Примерно это и было нужно. Изменено: asesja — 05.09.2022 19:58:09 |
||
|
cuprum Пользователь Сообщений: 226 |
#8 05.09.2022 20:41:53
не кидайтесь тапками, но что это за окно подсказки? При нажатии Ctr+Shift+Home выделяется диапазон от выбранной ячейки по первую, т.е. всё что выше и левее. Я вижу только стандартное: среднее выделенных ячеек, количество значений в выделенном фрагменте и сумму выделенных ячеек. Но никак не номер столбца. |
||
|
asesja Пользователь Сообщений: 320 |
БМВ, правильно написали. Мне именно нужна быстрая подсказка номера столбца. |
|
asesja Пользователь Сообщений: 320 |
#10 05.09.2022 20:55:20
Изменено: asesja — 05.09.2022 20:57:51 |
||
|
БМВ Модератор Сообщений: 21376 Excel 2013, 2016 |
#11 05.09.2022 21:12:40 ну я говорил про
ну тогда давить на стрелку влево не отпуская Shift пока в первом столбце не окажемся. Тут больше проблем если первый или несколько первых подряд скрыты. вот тут ничего не сделать. По вопросам из тем форума, личку не читаю. |
||
|
asesja Пользователь Сообщений: 320 |
#12 05.09.2022 21:35:26
Спасибо за подсказку. Пока наиболее лучшим вариантом считаю кнопку на панели быстрого доступа с макросом переключающим стиль строк R1C1.
|
||||
|
Ігор Гончаренко Пользователь Сообщений: 13746 |
#13 05.09.2022 21:46:47 есть у меня на панели быстрого доступа такая кнопка, а на ней висит такой макрос (в одну строку):
Программисты — это люди, решающие проблемы, о существовании которых Вы не подозревали, методами, которых Вы не понимаете! |
||
|
asesja Пользователь Сообщений: 320 |
#14 05.09.2022 22:07:51
Да, нормально.
Изменено: asesja — 05.09.2022 22:18:31 |
||||
While you were looking for a VBA solution, this was my top result on google when looking for a formula solution, so I’ll add this for anyone who came here for that like I did:
Excel formula to return the number from a column letter (From @A. Klomp’s comment above), where cell A1 holds your column letter(s):
=column(indirect(A1&»1″))
As the indirect function is volatile, it recalculates whenever any cell is changed, so if you have a lot of these it could slow down your workbook. Consider another solution, such as the ‘code’ function, which gives you the number for an ASCII character, starting with ‘A’ at 65. Note that to do this you would need to check how many digits are in the column name, and alter the result depending on ‘A’, ‘BB’, or ‘CCC’.
Excel formula to return the column letter from a number (From this previous question How to convert a column number (eg. 127) into an excel column (eg. AA), answered by @Ian), where A1 holds your column number:
=substitute(address(1,A1,4),»1″,»»)
Note that both of these methods work regardless of how many letters are in the column name.
Hope this helps someone else.
В этой статье я расскажу о том, как преобразовать букву столбца в номер столбца или преобразовать номер столбца в букву. Например, преобразовать букву AA в столбце в число 27 или преобразовать номер столбца 100 в букву CV. Чтобы получить решение следующими методами.
Преобразуйте букву столбца в число или наоборот с помощью формул
Преобразование буквы столбца в число или наоборот с помощью функции, определяемой пользователем
 Преобразуйте букву столбца в число или наоборот с помощью формул
Преобразуйте букву столбца в число или наоборот с помощью формул
Чтобы преобразовать букву столбца или метку в число или наоборот, приведенные ниже формулы могут помочь вам, пожалуйста, сделайте следующее:
Преобразование буквы столбца в номер столбца:
Пожалуйста, введите эту формулу: = КОЛОНКА (КОСВЕННО («AB1»)) в пустую ячейку, где вы хотите найти преобразованный результат, а затем нажмите Enter ключ для получения номера столбца:
Примечание: В приведенной выше формуле AB — буква столбца, на основе которой вы хотите получить номер столбца, вы можете изменить его по своему усмотрению.
Преобразуйте номер столбца в букву столбца:
Введите эту формулу: = ПОДСТАВИТЬ (АДРЕС (1,200,4); 1; «») в пустую ячейку, чтобы получить результат, а затем нажмите Enter чтобы получить букву столбца следующим образом:
Примечание: В приведенной выше формуле красное число 200 — это номер столбца, который вы хотите преобразовать в букву столбца, вы можете изменить его по своему усмотрению.
 Преобразование буквы столбца в число или наоборот с помощью функции, определяемой пользователем
Преобразование буквы столбца в число или наоборот с помощью функции, определяемой пользователем
Кроме формул, здесь я также могу ввести Функция, определяемая пользователем справиться с этой задачей.
Преобразование буквы столбца в номер столбца:
1. Удерживайте ALT + F11 ключи, затем он открывает Microsoft Visual Basic для приложений окно.
2. Нажмите Вставить > Модулии вставьте следующий код в Модули Окно.
Код VBA: преобразовать букву столбца в номер столбца:
Public Function ToColNum(ColN)
ToColNum = Range(ColN & 1).Column
End Function
3. Затем сохраните и закройте этот код, вернитесь на рабочий лист и введите следующую формулу: = Tocolnum («ВВ») (VV — буква столбца, в которой вы хотите преобразовать число. ) в пустую ячейку и нажмите Enter ключ, чтобы получить номер столбца, см. снимок экрана:
Преобразуйте номер столбца в букву столбца:
1. Удерживайте ALT + F11 ключи, затем он открывает Microsoft Visual Basic для приложений окно.
2. Нажмите Вставить > Модулии вставьте следующий код в Модули Окно.
Код VBA: преобразовать номер столбца в букву столбца:
Public Function ToColletter(Collet)
ToColletter = Split(Cells(1, Collet).Address, "$")(1)
End Function
3. Затем сохраните и закройте этот код, вернитесь на рабочий лист и введите следующую формулу: = ToColletter (50) (50 — номер столбца, который вы хотите преобразовать в букву. ) в пустую ячейку и нажмите Enter ключ, чтобы получить номер столбца, см. снимок экрана:
Лучшие инструменты для работы в офисе
Kutools for Excel Решит большинство ваших проблем и повысит вашу производительность на 80%
- Снова использовать: Быстро вставить сложные формулы, диаграммы и все, что вы использовали раньше; Зашифровать ячейки с паролем; Создать список рассылки и отправлять электронные письма …
- Бар Супер Формулы (легко редактировать несколько строк текста и формул); Макет для чтения (легко читать и редактировать большое количество ячеек); Вставить в отфильтрованный диапазон…
- Объединить ячейки / строки / столбцы без потери данных; Разделить содержимое ячеек; Объединить повторяющиеся строки / столбцы… Предотвращение дублирования ячеек; Сравнить диапазоны…
- Выберите Дубликат или Уникальный Ряды; Выбрать пустые строки (все ячейки пустые); Супер находка и нечеткая находка во многих рабочих тетрадях; Случайный выбор …
- Точная копия Несколько ячеек без изменения ссылки на формулу; Автоматическое создание ссылок на несколько листов; Вставить пули, Флажки и многое другое …
- Извлечь текст, Добавить текст, Удалить по позиции, Удалить пробел; Создание и печать промежуточных итогов по страницам; Преобразование содержимого ячеек в комментарии…
- Суперфильтр (сохранять и применять схемы фильтров к другим листам); Расширенная сортировка по месяцам / неделям / дням, периодичности и др .; Специальный фильтр жирным, курсивом …
- Комбинируйте книги и рабочие листы; Объединить таблицы на основе ключевых столбцов; Разделить данные на несколько листов; Пакетное преобразование xls, xlsx и PDF…
- Более 300 мощных функций. Поддерживает Office/Excel 2007-2021 и 365. Поддерживает все языки. Простое развертывание на вашем предприятии или в организации. Полнофункциональная 30-дневная бесплатная пробная версия. 60-дневная гарантия возврата денег.
Вкладка Office: интерфейс с вкладками в Office и упрощение работы
- Включение редактирования и чтения с вкладками в Word, Excel, PowerPoint, Издатель, доступ, Visio и проект.
- Открывайте и создавайте несколько документов на новых вкладках одного окна, а не в новых окнах.
- Повышает вашу продуктивность на 50% и сокращает количество щелчков мышью на сотни каждый день!
Комментарии (10)
Номинальный 5 из 5
·
рейтинги 1
На чтение 2 мин. Просмотров 40 Опубликовано 14.05.2021
Вы можете легко определить числовой столбец ячейки с помощью функции COLUMN. Все, что вам нужно сделать, это поместить такую формулу в ячейку, и результатом будет значение, где A = 1, B = 2 и т. Д .:
= COLUMN ()
Что, если вам нужно буквенное значение, а не числовое значение? Это можно сделать любым из нескольких способов. Например, следующая формула будет очень хорошо работать для первых 26 столбцов, от A до Z:
= CHAR (COLUMN () + 64)
Это работает, потому что буквы от A до Z используют коды символов от 65 до 90. Когда COLUMN возвращает значение для столбцов от A до Z (с 1 по 26), это можно добавить к 64, чтобы получить буквы этих столбцов, с 65 по 90.
Конечно, это решение не сработает, если вы хотите знать буквенные обозначения столбцов за пределами Z. Поскольку столбец в Excel может иметь до трех цифр (Excel может использовать столбцы до XFD), другой подход к поиску букв столбца следующий:
= LEFT (ADDRESS (1, COLUMN (), 4), LEN (ADDRESS (1, COLUMN (), 4)) - 1)
Функция АДРЕС возвращает адрес определенной ячейки. В этом случае он возвращает адрес ячейки в первой строке текущего столбца. Таким образом, если формула находится в ячейке BF27, она возвращает BF1. Формула использует функцию LEFT, чтобы вернуть правильное количество крайних левых символов в адресе за вычетом числа 1 для строки.
В еще более короткой версии формулы вместо этого используется функция ПОДСТАВИТЬ функции LEFT:
= SUBSTITUTE (ADDRESS (1, COLUMN (), 4), 1, "")
Конечно, вы также можете использовать решение на основе макросов, если хотите. Следующий макрос будет работать с одно-, двух- или трехсимвольными столбцами:
Функция AlphaCol (c As Range) As String Dim sTemp As String Dim ad1 As String ad1 = c.Address sTemp = Mid ( ad1, InStr (ad1, "$") + 1, InStr (2, ad1, "$") - 2) AlphaCol = sTempEnd Function
Макрос является определяемой пользователем функцией, что означает что вы можете использовать его в своих таблицах, просто добавив это в любую ячейку:
= AlphaCol (J12)
Ячейка, на которую ссылается вызов функции, является ячейкой ( любая ячейка) в столбце, букву которого вы хотите узнать. Функция находит этот адрес для этой ячейки и удаляет все, кроме обозначения столбца. Возвращается текстовая строка, состоящая из обозначения столбца.