И, чуть не забыл…
Как определить выделен ли данный рейндж или нет?
Как выделить кучу областей с помощью select понятно.
А как для произвольной ячейки узнать выделена она сейчас или нет?
6 ответов
267
05 декабря 2006 года
Cutty Sark
1.2K / / 17.10.2002
Здорово, Cutty Sark!! Спасибо, буду знать!
А про ячейки можешь что-нибудь подсказать, пожалуйста?
Конечно, могу.
Давай только по порядку и поподробнее.
Предположим, что сейчас выделен диапазон А1:С10.
А у тебя диапазон B5:E8.
Какой ответ ты хочешь получить и на какой вопрос?
263
05 декабря 2006 года
koltaviy
816 / / 16.12.2004
Конечно, могу.
Давай только по порядку и поподробнее.
Предположим, что сейчас выделен диапазон А1:С10.
А у тебя диапазон B5:E8.
Какой ответ ты хочешь получить и на какой вопрос?
Он хочет узнать вделена ли конкретная ячейка или нет!!
К примеру на листе с помощью Ctrl выделено несколько ячеек/несколько диапозонов..Как узнать выделена ли ячейка, к примеру, A5??
А действительно как??
Если один диапозон — через Selection, а так — не понятно!!:confused:
267
05 декабря 2006 года
Cutty Sark
1.2K / / 17.10.2002
Он хочет узнать вделена ли конкретная ячейка или нет!!
К примеру на листе с помощью Ctrl выделено несколько ячеек/несколько диапозонов..Как узнать выделена ли ячейка, к примеру, A5??
А действительно как??
Если один диапозон — через Selection, а так — не понятно!!:confused:
Если он имеет в виду именно это, то вот так:
Код:
Sub Test()
Dim r As Range
Set r = Application.Intersect(Selection, Range(«A1»))
If r Is Nothing Then
MsgBox «Не выделена.»
Else
MsgBox «Выделена.»
End If
End Sub
263
05 декабря 2006 года
koltaviy
816 / / 16.12.2004
Точно!!:)
Не сказал бы, что это жизненно важно;), но будем знать!!
267
05 декабря 2006 года
Cutty Sark
1.2K / / 17.10.2002
Application.Intersect и Application.Union периодически пригождаются в деле.
14K
09 декабря 2006 года
Njif
29 / / 05.12.2006
Спасибо большое!
Теперь я почти что счастливый человек 
Содержание
- Функция Excel определяет, видна ли ячейка
- Функция Excel определяет видимость ячейки
- 6 ответов
- Функция Excel определяет, видна ли ячейка
- 7 ответов 7
- Как выделить ячейки в Excel по условию? Выделение группы ячеек
- Выделение ячеек. Что значит выделить ячейку? Как выделять ячейки?
- Как выделить диапазон ячеек? Как выделить все ячейки листа?
- Как выделить группу ячеек с определенными параметрами?
- Выделение ячеек по условию с помощью макроса
Функция Excel определяет, видна ли ячейка
В условном форматировании я хочу определить, является ли строка над текущей ячейкой скрытой или видимой. Как я могу определить, видна ли клетка или нет?
Единственный взлом, который я могу придумать:
- Создайте столбец со всеми 1 значениями.
- Используйте формулу наподобие subtotal(109,c2:c2)=1 (т.е. просто в ячейке, которую я хочу проверить), чтобы определить, является ли она видимой или скрытой.
Есть ли способ сделать это без временного столбца, который должен оставаться видимым, когда отображается строка?
Чтобы избежать проблемы XY , я хочу иметь столбец, который является категорией для строки. Первая строка VISIBLE с определенной категорией должна иметь другой стиль; более поздние строки с той же категорией немного отличаются. В ASCII:
Если мой фильтр скрывает строку с dddd тогда, я хочу, чтобы у строки eeee был +BBB+ стиль.
Вместо промежуточного итога с использованием суммы в другом столбце вы можете использовать промежуточный итог, используя, counta чтобы увидеть, скрыта ли (известная непустая) ячейка или нет. Например, если столбец A будет обычно видимым (если строка не скрыта)
Вы можете поместить эту формулу в столбец, который может быть скрыт, и он все еще будет работать.
В условном форматировании вы можете просто использовать:, = SUBTOTAL(103,$A2)=1 чтобы определить, видима ли строка.
В качестве дополнения к ответу Phrogz, если вам необходимо проверить, не скрыта ли ячейка в столбце , попробуйте выполнить одно из следующих действий:
Условное форматирование
Это обновляется автоматически, как только столбец скрыт.
Проверка формулы
Эта формула не будет обновляться автоматически, и вам придется направить Excel в «Рассчитать сейчас», выбрав пункт меню или нажав «F9».
Это похоже на подход Гэри Студента. Определите следующую функцию VBA:
См. Как добавить VBA в MS Office? если вам нужна помощь с этим. Теперь вы можете использовать, чтобы проверить, скрыта ли содержащая строка . MyRowHidden(cell) cell
Способ, который я придумал для решения проблемы, использует вспомогательный столбец, но вы можете скрыть это. Предполагая, что ваши данные начинаются со строки 2 , с категориями в столбце A , введите
в клетку H2 и перетащите вниз. Эта формула оценивается как ИСТИНА, если
- категория в этой строке ( A2 ) отличается от категории в предыдущей строке ( A1 ); т. е. это первая строка новой категории, или
- предыдущая строка должна быть выделена, но скрыта.
Затем просто используйте условное форматирование, чтобы выделить ячейку, A2 если =H2 это правда.
Пример: необработанные данные:
Да, я традиционалист; Я все еще считаю Плутон планетой. Здесь снова скрыты строки с простыми номерами (2, 3, 5, 7, 11 и 13):
Конечно, вам нужно включить макросы в вашей книге.
Источник
Функция Excel определяет видимость ячейки
в условном форматировании я хочу определить, скрыта или видна строка над текущей ячейкой. Как я могу определить, видна ли ячейка или нет?
единственный Хак, о котором я могу думать, это:
- создать столбец со всеми 1 значения.
- используйте формулу вида subtotal(109,c2:c2)=1 (т. е. только на ячейке, которую я хочу проверить), чтобы определить, видна ли она или скрыта.
есть ли способ сделать это без временного столбца, который должен быть оставлен видно, когда отображается строка?
избежать XY задача, что я хочу сделать, это иметь столбец, который является категорией для строки. Первая видимая строка с определенной категорией должна иметь другой стиль; последующие строки с той же категорией немного отличаются. В ASCII:
если мой фильтр скрывает строку с dddd тогда я хочу строку с eeee иметь +BBB+ стиль вместо этого.
6 ответов
вместо промежуточного итога, используя сумму в другом столбце, вы можете использовать промежуточный итог, используя counta , чтобы увидеть, если (известный-непустой) ячейка скрыта или нет. Например, если столбец A обычно отображается (если строка не скрыта)
вы можете поместить эту формулу в столбец, который может быть скрыт, и он все равно будет работать.
в условном форматировании, то, вы можете просто использовать: = SUBTOTAL(103,$A2)=1 , чтобы определить, видна ли строка.
в качестве дополнения к ответу Phrogz, если вам нужно проверить, является ли ячейка в колонки скрыто, попробуйте выполнить одно из следующих действий,
Условное Форматирование
это обновление автоматически, как только столбец скрыт.
Формула Проверки
эта формула не будет обновляться автоматически, и вы должны были бы направить Excel «рассчитать сейчас», выбрав опцию меню или нажимая «F9».
это похоже на подход Гари студента. Определите следующую функцию VBA:
посмотреть как добавить VBA в MS Office? если тебе нужна помощь с этим. Теперь вы можете использовать MyRowHidden(cell) чтобы проверить, содержит ли строка cell скрыт.
способ, который я придумал для решения проблемы, использует вспомогательный столбец, но вы можете скрыть его. Предполагая, что ваши данные начинаются в строке 2 , С категориями в графе A , введите
в ячейке H2 и перетащите вниз. Эта формула принимает значение TRUE, если
- категория в этой строке ( A2 ) отличается от категории в предыдущей строке ( A1 ); т. е. это первая строка новой категории, или
- предыдущая строка должна быть выделена, но скрыта.
затем просто используйте Условное форматирование, чтобы выделить ячейку A2 if =H2 — это правда.
пример: исходные данные:
Да, я традиционалист, я до сих пор считаю Плутон планетой. Здесь он снова с простыми пронумерованными строками (2, 3, 5, 7, 11, и 13) скрытые:
конечно, вам придется включить макросы в книге.
Источник
Функция Excel определяет, видна ли ячейка
В условном форматировании я хочу определить, является ли строка над текущей ячейкой скрытой или видимой. Как я могу определить, видна ли клетка или нет?
Единственный взлом, который я могу придумать:
- Создайте столбец со всеми 1 значениями.
- Используйте формулу наподобие subtotal(109,c2:c2)=1 (т. Е. Просто в ячейке, которую я хочу проверить), чтобы определить, является ли она видимой или скрытой.
Есть ли способ сделать это без временного столбца, который должен оставаться видимым, когда отображается строка?
Чтобы избежать проблемы XY, я хочу иметь столбец, который является категорией для строки. Первая строка VISIBLE с определенной категорией должна иметь другой стиль; более поздние строки с той же категорией немного отличаются. В ASCII:
Если мой фильтр скрывает строку с помощью dddd тогда я хочу, чтобы строка с eeee вместо этого имела стиль +BBB+ .
7 ответов 7
Вместо промежуточного counta с использованием суммы в другом столбце вы можете использовать промежуточный итог с использованием счетчика, чтобы увидеть, скрыта ли (известная непустая ) ячейка или нет. Например, если столбец A обычно будет видимым (если строка не скрыта)
Вы можете поместить эту формулу в столбец, который может быть скрыт, и он все еще будет работать.
В условном форматировании вы можете просто использовать: = SUBTOTAL(103,$A2)=1 чтобы определить, видима ли строка.
В качестве дополнения к ответу Phrogz, если вам нужно проверить, не скрыта ли ячейка в столбце , попробуйте выполнить одно из следующих действий:
Условное форматирование
Это обновляется автоматически, как только столбец скрыт.
Проверка формулы
Эта формула не будет обновляться автоматически, и вам нужно будет указать в Excel «Рассчитать сейчас», выбрав пункт меню или нажав «F9».
Это похоже на подход Гэри Студента. Определите следующую функцию VBA:
См. Как добавить VBA в MS Office? если вам нужна помощь с этим. Теперь вы можете использовать MyRowHidden(cell) чтобы проверить, является ли строка, содержащая cell , скрытой.
Способ, который я придумал для решения проблемы, использует вспомогательный столбец, но вы можете скрыть это. Предполагая, что ваши данные начинаются со строки 2 , с категориями в столбце A введите
в ячейку H2 и перетащите вниз. Эта формула оценивается как ИСТИНА, если
- категория в этом ряду ( A2 ) отличается от категории в предыдущем ряду ( A1 ); это первая строка новой категории, или
- предыдущая строка должна быть выделена, но скрыта.
Затем просто используйте условное форматирование, чтобы выделить ячейку A2 если =H2 — true.
Пример: необработанные данные:
Да, я традиционалист; Я все еще считаю Плутон планетой. Здесь снова скрыты строки с простыми номерами (2, 3, 5, 7, 11 и 13):
Конечно, вам нужно включить макросы в вашей книге.
Источник
Как выделить ячейки в Excel по условию? Выделение группы ячеек
Ячейка в Excel – это основной элемент электронной таблицы, образованный пересечением столбца и строки. Имя столбца и номер строки, на пересечении которых находится ячейка, задают адрес ячейки и представляют собой координаты, определяющие расположение этой ячейки на листе.
В ячейках таблиц могут содержаться числа, даты и текст. Числа и даты в ячейках автоматически выравниваются по правому краю, текст выравнивается по левому краю. В качестве разделителя в числах используется запятая, в качестве разделителя в датах – точка. В конце даты точка не ставится. При нарушении этих правил, неправильные числа и даты воспринимаются приложением как текст. В одну ячейку можно внести 32 767 знаков. Информацию, содержащуюся в ячейках можно отобразить числовым, текстовым и другими форматами. Действия, которые производятся с ячейками чаще всего — это форматирование (изменение формата), перемещение (изменение координат) и удаление (со сдвигом влево или со сдвигом вверх). О том как это делается и о том как это делается быстро и в автоматическом режиме я бы и хотел поговорить.
Выделение ячеек. Что значит выделить ячейку? Как выделять ячейки?
Выделить в Excel – таблице ячейку или диапазон ячеек, означает отметить их жирной черной рамкой табличного маркера. Информация вводится и остается храниться в той ячейке, которая была выделена во время ввода этой информации. При создании новой рабочей книги, всегда выделяется ячейка A1.
Для выделения ячейки необходимо в окне листа щелкнуть по ней крестиком курсора, при этом рамка табличного маркера пометит выделенную ячейку черным, жирным прямоугольником, а адрес выделенной ячейки отобразится в адресном окошке строки формул. Строка формул – это специальная панель Excel, предназначенная для работы с формулами и адресами ячеек. Строка формул состоит из адресного окошка, кнопки «Вставить функцию» и окна ввода формул.
Для того, чтобы выделить ячейку, которая находится за пределами видимости открытого листа, необходимо английскими буквами набрать адрес нужной ячейки в адресном окне строки формул и нажать Enter.
Для того, чтобы выделить первую или последнюю ячейку в столбце или строке, можно использовать сочетания клавиш Ctrl+(стрелка) на клавиатуре. При этом сочетания клавиши Ctrl со стрелками вверх и вниз будут выделять первую либо последнюю ячейку столбца, а сочетания Ctrl со стрелками влево и вправо – первую и последнюю ячейку строки.
Для того, чтобы выделить первую или последнюю ячейку листа, используются сочетания клавиш Ctrl+Home и Ctrl+End, при этом последней ячейкой листа считается самая нижняя, самая правая ячейка, заполненная информацией.
Как выделить диапазон ячеек? Как выделить все ячейки листа?
Диапазон – это группа ячеек, находящихся рядом друг с другом. Для выделения небольшого диапазона ячеек достаточно провести по нему курсором в виде белого широкого креста при нажатой левой кнопке мыши. Первая ячейка диапазона при этом остается незатемненной и готовой к вводу информации. Для выделения большого диапазона, можно выделить первую ячейку диапазона, после этого нажать клавишу Shift и выделить последнюю ячейку диапазона, при этом выделится весь диапазон, находящийся между этими ячейками. Для выделения диапазона ячеек можно набрать английскими буквами и цифрами адрес нужного диапазона в адресном окне строки формул, используя в качестве разделителя символ двоеточия, например A1:A10. После ввода адреса диапазона необходимо нажать клавишу Enter. Для выделения всех ячеек строки или всех ячеек столбца достаточно щелкнуть левой кнопкой мыши на названии столбца либо номере строки. Для того чтобы выделить все ячейки листа можно кликнуть по нулевой ячейке (пересечение области имен столбцов и номеров строк) либо использовать сочетание клавиш Ctrl+A (сокращение от англ. All – все). При этом активная на момент выделения ячейка остается незатемненной и готовой к вводу информации. Для выделения группы ячеек, расположенных не рядом, используется их поочередное выделение при нажатой клавише Ctrl.
Как выделить группу ячеек с определенными параметрами?
Часто при работе с таблицами Excel возникает необходимость выделить все ячейки, удовлетворяющие определенным условиям либо содержащие только определенные значения. Например, возникает необходимость сделать защищаемыми все ячейки, содержащие формулы. Для того, чтобы выделить группу ячеек, удовлетворяющих определенным условиям, необходимо зайти на вкладку «Главная», в группе «Редактирование» раскрыть меню кнопки «Найти и выделить», после чего выбрать пункт «Выделение группы ячеек…».
Выделение ячеек по условию с помощью макроса
Выборочное выделение группы ячеек с заданными параметрами по определенным значениям и условиям можно еще более расширить средствами VBA. Описанная ниже надстройка позволяет находить и выделять ячейки с заданными пользователем числовыми и текстовыми значениями. Надстройка очень проста в использовании, стартовые условия задаются пользователем в диалоговом окне, конечным результатом является выделенная группа ячеек, удовлетворяющих заданным условиям и введенным значениям.
1. Выделять пустые ячейки в заданном диапазоне;
2. выделять ячейки с заданным числом или числами (возможен ввод нескольких чисел через знак-разделитель точка с запятой ;);
3. выделять ячейки с заданным текстом, возможен ввод нескольких текстовых значений одновременно, через точку с запятой (;) без пробелов;
4. выделять ячейки, которые содержат либо не содержат, начинаются либо не начинаются, заканчиваются либо не заканчиваются, совпадают либо не совпадают, равны либо не равны, больше либо не больше, меньше либо не меньше заданных значений.
Из диалогового окна видно, что надстройка может выделять пустые ячейки, а также ячейки с числовыми или текстовыми значениями, в зависимости от выбранного условия. Для наглядности ниже приведен фрагмент таблицы, где с помощью этой надстройки выделяются все ячейки, содержащие слово «круг». Надстройка работает с ячейками используемого диапазона, то есть расположенными между первой и последней заполненными ячейками в активном листе.
При помощи этой надстройки пользователь может выделить интересующие его ячейки, после чего на свое усмотрение совершить с ними какое-либо действие, например, внести изменения в формат этих ячеек, узнать количество выделенных ячеек, при выделении числовых значений — узнать количество, среднее значение и сумму выделенных ячеек в строке состояния. В следующей статье будет представлена надстройка, позволяющая автоматически удалять и скрывать строки, столбцы и ячейки.
Источник
это похоже на подход Гари студента. Определите следующую функцию VBA:
Function MyRowHidden(ref As Range)
MyRowHidden = Rows(ref.Row).Hidden
End Function
посмотреть как добавить VBA в MS Office?
если тебе нужна помощь с этим. Теперь вы можете использовать MyRowHidden(cell)
чтобы проверить, содержит ли строка cell скрыт.
способ, который я придумал для решения проблемы, использует вспомогательный столбец, но вы можете скрыть его.
Предполагая, что ваши данные начинаются в строке 2, С категориями в графе A, введите
=OR($A1<>$A2, AND(H1,MyRowHidden(H1)))
в ячейке H2 и перетащите вниз. Эта формула принимает значение TRUE, если
- категория в этой строке (
A2)
отличается от категории в предыдущей строке (A1);
т. е. это первая строка новой категории, или - предыдущая строка должна быть выделена, но скрыта.
затем просто используйте Условное форматирование, чтобы выделить ячейку A2 if =H2 — это правда.
пример: исходные данные:
Да, я традиционалист, я до сих пор считаю Плутон планетой.
Здесь он снова с простыми пронумерованными строками (2, 3, 5, 7, 11, и 13) скрытые:
конечно, вам придется включить макросы в книге.
Прежде, чем приступить к выполнению действий с ячейками в таблицах Эксель, для начала нужно их выделить. В программе есть возможность сделать это разными методами, которые позволяют отметить как отдельные ячейки, так и целые строки, столбца, а также произвольные диапазоны элементов. Ниже мы разберем все методы, пользуясь которыми можно выполнить данные процедуры.
Содержание
- Выделение отдельной ячейки
- Выделяем столбец
- Выделяем строку
- Выделяем диапазон ячеек
- Выделяем все ячейки листа
- Горячие клавиши для выделения ячеек
- Заключение
Выделение отдельной ячейки
Пожалуй, это одно из самых простых и базовых действий, выполняемых в Эксель. Чтобы выделить конкретную ячейку щелкаем по ней левой кнопкой мыши.
Чтобы отметить нужную ячейку можно использовать навигационные клавиши на клавиатуре: “вправо”, “влево”, вверх”, “вниз”.
Выделяем столбец
Выделить столбец в Эксель можно несколькими способами:
- Зажав левую кнопку мыши тянем ее указатель от первой ячейки до последней, после чего отпускаем кнопку. Действие можно выполнять как сверху вниз (первая ячейка – самая верхняя, последняя – самая нижняя), так и снизу вверх (первая ячейка – самая нижняя, последняя – самая верхняя).
- Щелкаем по первой ячейке столбца, далее зажав клавишу Shift, кликаем по последней ячейке столбца, после чего отпускаем клавишу Shift. Как и в первом способе, выделение можно выполнять в обе стороны: и вверх, и вниз.
- Также, вместо мыши вместе с Shift мы можем использовать клавиши навигации. Щелкаем по первой ячейке столбца, далее зажимаем Shift, после чего нажимаем клавишу вверх (или вниз в зависимости от того, какую ячейку мы выбрали в качестве первой – самую верхнюю или самую нижнюю) ровно столько раз, сколько ячеек мы хотим добавить в выделяемый диапазон. Одно нажатие на клавишу – одна ячейка. После того, как все нужные элементы отмечены, отпускаем клавишу Shift.
- Кликаем по первой ячейка столбца, после чего нажимаем сочетание клавиш Ctrl+Shif+стрелка вниз. В результате будет выделен весь столбец, охватив все ячейки, в которых есть данные. Если мы хотим выполнить выделение снизу вверх, то соответственно, нажимаем комбинацию Ctrl+Shif+стрелка вверх, предварительно встав в самую нижнюю ячейку.
Тут есть один нюанс. При использовании данного способа нужно убедиться в том, что в отмечаемом столбце нет пустых элементов, иначе выделение будет произведено лишь до первой незаполненной ячейки.
- Когда вместо выделения столбца таблицы нужно отметить весь столбец книги, щелкаем по его обозначению на координатной панели (курсор должен изменить свой привычный вид на стрелку, направленную вниз):
- В случае, когда требуется одновременное выделение нескольких столбцов книги, расположенных подряд, зажав левую кнопку мыши проводим курсором по всем нужным наименованиям столбцов на координатной панели.
- Также для этих целей можно воспользоваться клавишей Shift. Щелкаем по первому столбцу на панели координат, затем, зажав клавишу Shift, кликаем по последнему, после чего отпускаем клавишу.
- В случаях, когда столбцы расположены не подряд, зажав клавишу Ctrl на клавиатуре щелкаем на координатной панели по наименованиям всех нужных столбцов, после чего отпускаем клавишу.
Выделяем строку
По такому же алгоритму производится выделение строк в Excel. Выполнить это можно разными способами:
- Чтобы выделить одну строку в таблице, зажав левую кнопку мыши, проходим по всем нужным ячейкам (слева направо или наоборот), после чего отпускаем кнопку.
- Кликаем по первой ячейки строки, затем, зажав клавишу Shift, щелкаем по последней ячейке, и отпускаем клавишу. Выполнять данную процедуру можно в обе стороны.
- Совместно с клавишей Shift вместо левой кнопки мыши можно использовать клавиши навигации. Кликаем по первой ячейке строки, зажимаем клавишу Shift и жмем клавишу вправо (или влево, в зависимости от того, какую ячейку мы выбрали в качестве первой – самую левую или самую правую). При таком выделении одно нажатие навигационной клавиши равно одной выделенной ячейке. Как только мы выделили все требуемые элементы, можно опускать клавишу Shift.
- Щелкаем по первой ячейке строки, затем жмем сочетание клавиш Ctrl+Shif+стрелка вправо.Таким образом, будет выделена вся строка с охватом всех заполненных ячеек, но с важной оговоркой – выделение будет выполнено до первой пустой ячейки. Если мы хотим выполнить выделение справа налево, следует нажать сочетание клавиш Ctrl+Shif+стрелка влево.
- Чтобы выделить строку не только таблицы, но и всей книги, кликаем по ее порядковому номеру на координатной панели (вид курсора при наведении на панель должен смениться на стрелку, направленную вправо).
- Когда требуется одновременное выделение нескольких соседних строк, зажав левую кнопку мыши проходим на координатной панели по всем требуемым порядковым номерам.
- Когда нужно сразу выделить несколько соседних строк книги, можно использовать клавишу Shift. Для этого кликаем на координатной панели по номеру первой строки, затем зажимаем клавишу Shift, кликаем по последней строке и отпускаем клавишу.
- Когда требуется выделение строк книги, расположенных не по соседству, зажав клавишу Ctrl на клавиатуре, поочередно щелкаем по обозначениям всех нужных строк на координатной панели.
Выделяем диапазон ячеек
В данной процедуре как и в тех, что были описаны ранее, нет ничего сложного, и она также выполняется разными способами:
- Зажав левую кнопку мыши проходим по всем ячейкам требуемой области, двигаясь по диагонали:
- от самой верхней левой ячейки до самой нижней правой
- от самой нижней правой ячейки до самой верхней левой
- от самой верхней правой ячейки до самой нижней левой
- от самой нижней левой ячейки до самой верхней правой
- Зажав клавишу Shift, кликаем по первой, а затем – по последней ячейкам требуемого диапазона. Направления выделения – те же, что и в первом способе.
- Встаем в первую ячейку требуемого диапазона, и зажав клавишу Shift, используем клавиши для навигации на клавиатуре, чтобы “дойти” таким образом до последней ячейки.
- Если нужно одновременно выделить как отдельные ячейки, так и диапазоны, причем, находящиеся не рядом, зажимаем клавишу Ctrl и левой кнопкой мыши выделяем требуемые элементы.
Выделяем все ячейки листа
Чтобы осуществить данную задачу, можно воспользоваться двумя разными способами:
- Щелкаем по небольшому треугольнику, направленному по диагонали вправо вниз, который расположен на пересечении координатных панелей. В результате будут выделены все элементы книги.
- Также можно применить горячие клавиши – Ctrl+A. Однако, тут есть один нюанс. Прежде, чем нажимать данную комбинацию, нужно перейти в любую ячейку за пределами таблицы.
Если же мы будем находиться в пределах таблицы, то нажав на клавиши Ctrl+A, мы сначала выделим все ячейки именно самой таблицы. И только повторное нажатие комбинации приведет к выделению всего листа.
Горячие клавиши для выделения ячеек
Ниже приведен перечень комбинаций (помимо тех, что ранее уже были рассмотрены), пользуясь которыми можно производить выделение элементов в таблице:
- Ctrl+Shift+End – выделение элементов с перемещением в самую первую ячейку листа;
- Ctrl+Shift+Home – выделение элементов с перемещением до последней используемой ячейки;
- Ctrl+End – выделение последней используемой ячейки;
- Ctrl+Home – выделение первой ячейки с данными.
Ознакомиться с более расширенным список комбинаций клавиш вы можете в нашей статье – “Горячие клавиши в Эксель“.
Заключение
Итак, мы разобрали различные способы, пользуясь которыми можно выделить отдельные ячейки таблицы Эксель, а также столбцы, строки, диапазоны элементов и даже целый лист. Каждый из этих способов прекрасно справляется с поставленной задачей, поэтому, пользователь может выбрать тот, который ему больше нравится и кажется наиболее удобным в применении.
Не все фирмы покупают специальные программы для ведения дел. Многие пользуются MS Excel, ведь эта хо…
Не все фирмы покупают специальные программы для ведения дел. Многие пользуются MS Excel, ведь эта хорошо приспособлена для больших информационных баз. Практика показала, что дальше заполнения таблиц доходит редко. Таблица растет, информации становится больше и возникает необходимость быстро выбрать только нужную. В подобной ситуации встает вопрос как в Excel выделить ячейку цветом при определенном условии, применить к строкам цветовые градиенты в зависимости от типа или наименования поставщика, сделать работу с информацией быстрой и удобной? Подробнее читаем ниже.
Где находится условное форматирование
Как в экселе менять цвет ячейки в зависимости от значения – да очень просто и быстро. Для выделения ячеек цветом предусмотрена специальная функция «Условное форматирование», находящаяся на вкладке «Главная»:
Условное форматирование включает в себя стандартный набор предусмотренных правил и инструментов. Но главное, разработчик предоставил пользователю возможность самому придумать и настроить необходимый алгоритм. Давайте рассмотрим способы форматирования подробно.
Правила выделения ячеек
С помощью этого набора инструментов делают следующие выборки:
- находят в таблице числовые значения, которые больше установленного;
- находят значения, которые меньше установленного;
- находят числа, находящиеся в пределах заданного интервала;
- определяют значения равные условному числу;
- помечают в выбранных текстовых полях только те, которые необходимы;
- отмечают столбцы и числа за необходимую дату;
- находят повторяющиеся значения текста или числа;
- придумывают правила, необходимые пользователю.
Посмотрите, как ищется выбранный текст: в первом поле задается условие, а во втором указывают, каким образом выделить полученный результат. Обратите внимание, выбрать можно цвет фона и текста из предложенных в списке. Если хочется применить иные оттенки – сделать это можно перейдя в «Пользовательский формат». Аналогичным образом реализуются все «Правила выделения ячеек».
Очень творчески реализуются «Другие правила»: в шести вариантах сценария придумывайте те, которые наиболее удобны для работы, например, градиент:
Устанавливаете цветовые сочетания для минимальных, средних и максимальных величин – получаете на выходе градиентную окраску значений. Пользоваться градиентом во время анализа информации комфортно.
Правила отбора первых и последних значений.
Рассмотрим вторую группу функций «Правила отбора первых и последних значений». В ней вы сможете:
- выделить цветом первое или последнее N-ое количество ячеек;
- применить форматирование к заданному проценту ячеек;
- выделить ячейки, содержащие значение выше или ниже среднего в массиве;
- во вкладке «Другие правила» задать необходимый функционал.
Гистограммы
Если заливка ячейки цветом вас не устраивает – применяйте инструмент «Гистограмма». Предлагаемая окраска легче воспринимается на глаз в большом объеме информации, функциональные правила подстраиваются под требования пользователя.
Цветовые шкалы
Этот инструмент быстро формирует градиентную заливку показателей по выбору от большего к меньшему или наоборот. При работе с ним устанавливаются необходимые процентные отношения, либо текстовые значения. Предусмотрены готовые образцы градиента, но пользовательский подход опять же реализуется в «Других правилах».
Наборы значков
Если вы любитель смайликов и эмодзи, воспринимаете картинки лучше, чем цвета – разработчиками предусмотрены наборы значков в соответствующем инструменте. Картинок немного, но для полноценной работы хватает. Изображения стилизованы под светофор, знаки восклицания, галочки-крыжики, крестики для того, чтобы пометить удаление – несложный и интуитивный подход.
Создание, удаление и управление правилами
Функция «Создать правило» полностью дублирует «Другие правила» из перечисленных выше, создает выборку изначально по требованию пользователя.
С помощью вкладки «Удалить правило» созданные сценарии удаляются со всего листа, из выбранного диапазона значений, из таблицы.
Вызывает интерес инструмент «Управление правилами» – своеобразная история создания и изменения проведенных форматирований. Меняйте подборки, делайте правила неактивными, возвращайте обратно, чередуйте порядок применения. Для работы с большим объемом информации это очень удобно.
Отбор ячеек по датам
Чтобы разобраться, как в excel сделать цвет ячейки от значения установленной даты, рассмотрим пример с датами закупок у поставщиков в январе 2019 года. Для применения такого отбора нужны ячейки с установленным форматом «Дата». Для этого перед внесением информации выделите необходимый столбец, щелкните правой кнопкой мыши и в меню «Формат ячеек» найдите вкладку «Число». Установите числовой формат «Дата» и выберите его тип по своему усмотрению.
Для отбора нужных дат применяем такую последовательность действий:
- выделяем столбцы с датами (в нашем случае за январь);
- находим инструмент «Условное форматирование»;
- в «Правилах выделения ячеек» выбираем пункт «Дата»;
- в правой части форматирования открываем выпадающее окно с правилами;
- выбираем подходящее правило (на примере выбраны даты за предыдущий месяц);
- в левом поле устанавливаем готовый цветовой подбор «Желтая заливка и темно-желтый текст»
- выборка окрасилась, жмем «ОК».
С помощью форматирования ячеек, содержащих дату, можно выбрать значения по десяти вариантам: вчера/сегодня/завтра, на прошлой/текущей/следующей неделе, в прошлом/текущем/следующем месяце, за последние 7 дней.
Выделение цветом столбца по условию
Для анализа деятельности фирмы с помощью таблицы разберем на примере как поменять цвет ячейки в excel в зависимости от условия, заданного работником. В качестве примера возьмем таблицу заказов за январь 2019 года по десяти контрагентам.
Нам необходимо пометить синим цветом тех поставщиков, у которых мы купили товара на сумму большую, чем 100 000 рублей. Чтобы сделать такую выборку воспользуемся следующим алгоритмом действий:
- выделяем столбец с январскими закупками;
- кликаем инструмент «Условное форматирование»;
- переходим в «Правила выделения ячеек»;
- пункт «Больше…»;
- в правой части форматирования устанавливаем сумму 100 000 рублей;
- в левом поле переходим на вкладку «Пользовательский формат» и выбираем синий цвет;
- необходимая выборка окрасилась в синий цвет, жмем «ОК».
Инструмент «Условное форматирование» применяется для решения ежедневных задач бизнеса. С его помощью анализируют информацию, подбирают необходимые компоненты, проверяют сроки и условия взаимодействия поставщика и клиента. Пользователь сам придумывает нужные для него комбинации.
Немаловажную роль играет цветовое оформление, ведь в белой таблице с большим объемом данных сложно ориентироваться. Если придумать последовательность цветов и знаков, то информативность сведений будет восприниматься почти интуитивно. Скрины с таких таблиц будут наглядно смотреться в отчетах и презентациях.



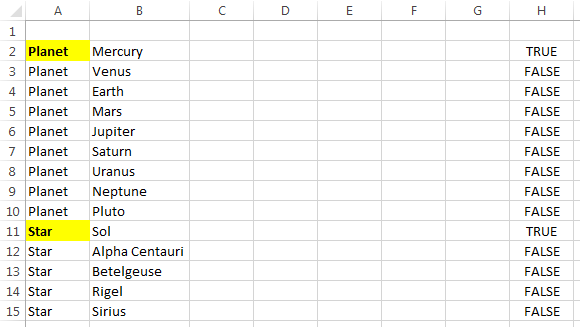
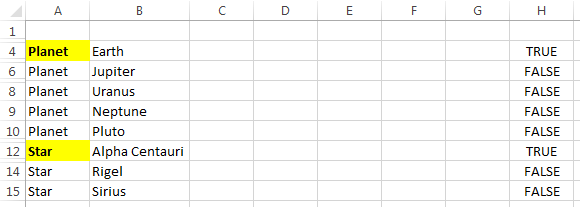









 Тут есть один нюанс. При использовании данного способа нужно убедиться в том, что в отмечаемом столбце нет пустых элементов, иначе выделение будет произведено лишь до первой незаполненной ячейки.
Тут есть один нюанс. При использовании данного способа нужно убедиться в том, что в отмечаемом столбце нет пустых элементов, иначе выделение будет произведено лишь до первой незаполненной ячейки.















 Если же мы будем находиться в пределах таблицы, то нажав на клавиши Ctrl+A, мы сначала выделим все ячейки именно самой таблицы. И только повторное нажатие комбинации приведет к выделению всего листа.
Если же мы будем находиться в пределах таблицы, то нажав на клавиши Ctrl+A, мы сначала выделим все ячейки именно самой таблицы. И только повторное нажатие комбинации приведет к выделению всего листа.










