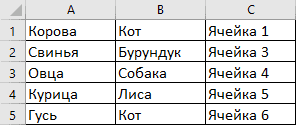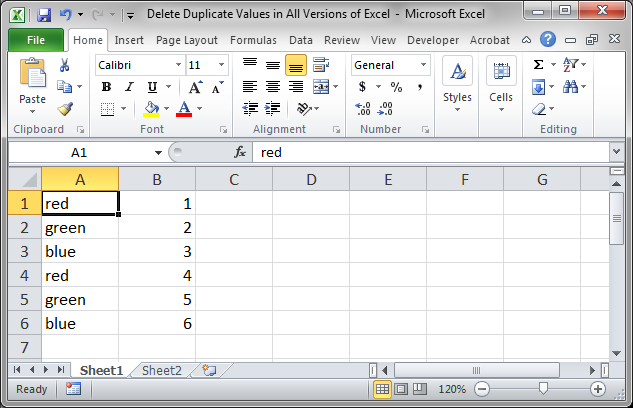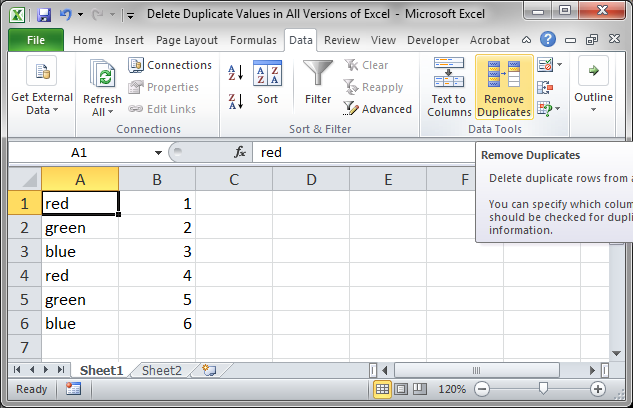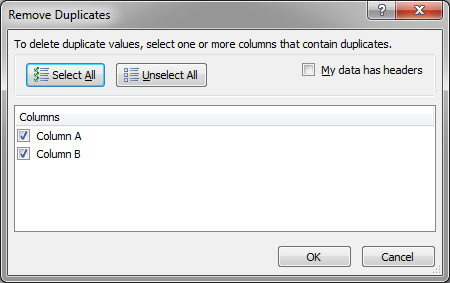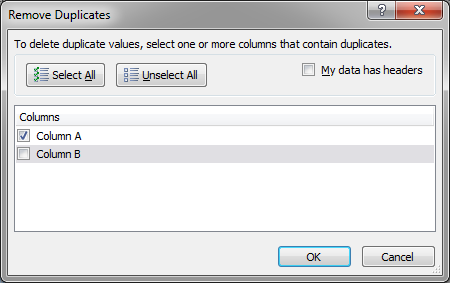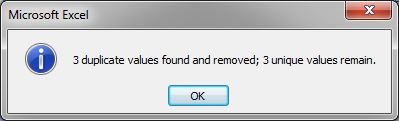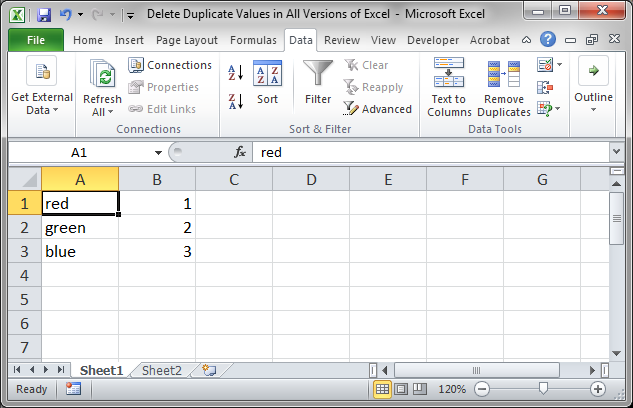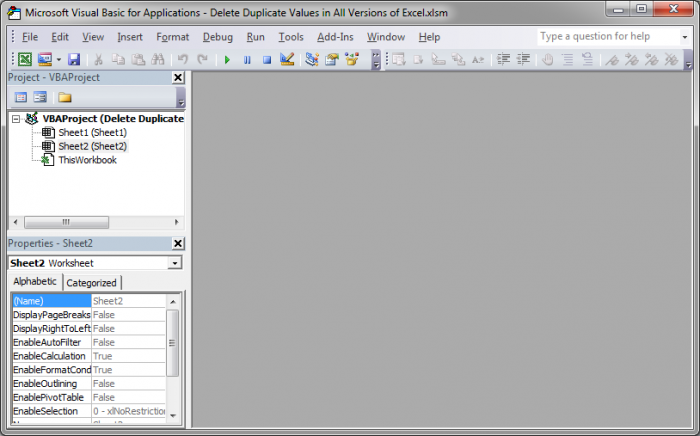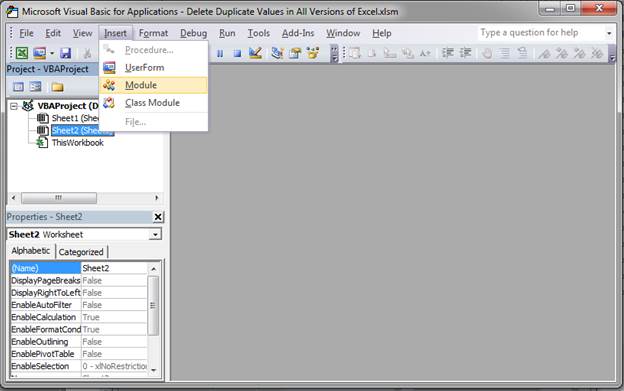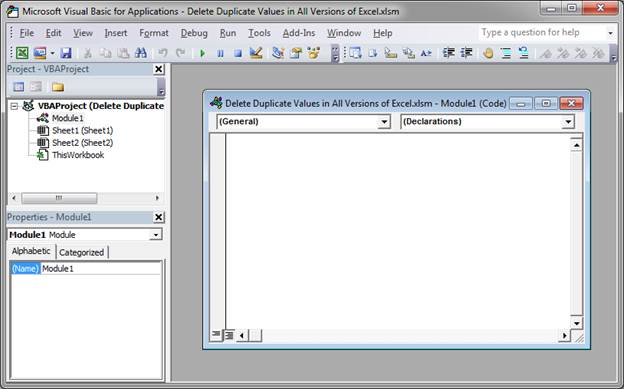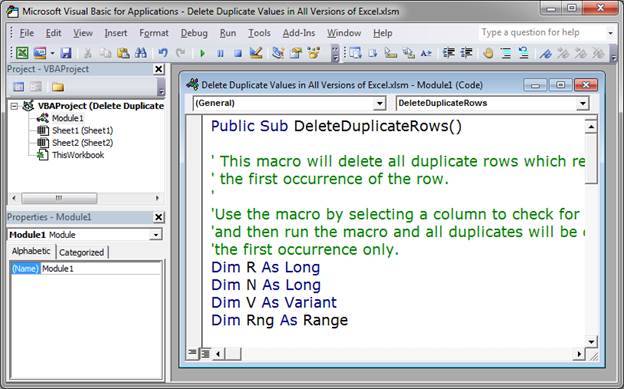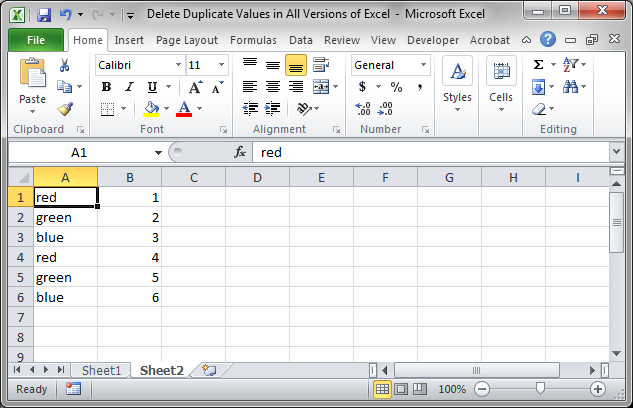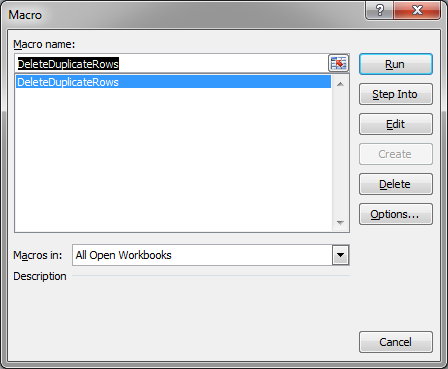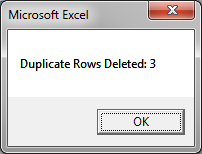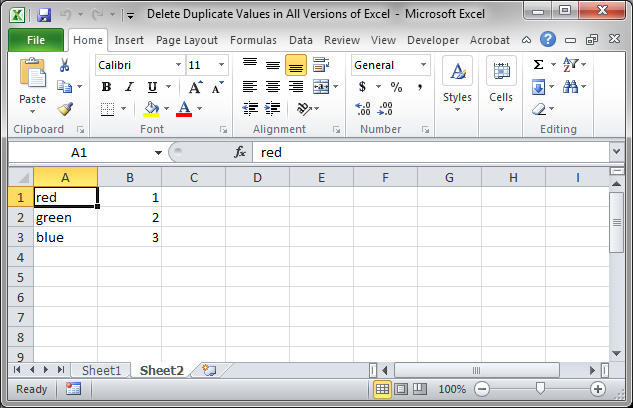Удаление повторяющихся значений (дубликатов) в диапазоне ячеек с помощью кода VBA Excel. Метод Range.RemoveDuplicates — синтаксис, параметры, примеры.
Метод Range.RemoveDuplicates
Метод Range.RemoveDuplicates предназначен в VBA Excel для удаления повторяющихся значений по столбцам в заданном диапазоне ячеек рабочего листа. Строки с обнаруженными дубликатами удаляются целиком.
Синтаксис метода Range.RemoveDuplicates
expression. RemoveDuplicates (Columns , Header),
где expression — переменная или выражение, возвращающее объект Range.
Параметры метода Range.RemoveDuplicates
| Наименование | Описание |
|---|---|
| Columns | Массив индексов столбцов, содержащих ячейки с повторяющимися значениями. Обязательный параметр. Тип данных – Variant. |
| Header | Указывает, содержит ли первая строка диапазона заголовок, который не участвует в поиске дубликатов:
Необязательный параметр. Тип данных – XlYesNoGuess. |
Метод работает как с круглыми скобками, в которые заключены параметры, так и без них. Если требуется указать несколько столбцов в параметре Columns, следует использовать функцию Array, например, Array(2, 3).
Примеры удаления дубликатов
Исходная таблица для всех примеров
По третьей колонке легко определить, какие строки были удалены.
Пример 1
Удаление повторяющихся значений по первому столбцу:
Range("A1:C10").RemoveDuplicates 1
или
Range(Cells(1, 1), Cells(10, 3)).RemoveDuplicates (1)
Второй вариант позволяет использовать вместо индексов строк и столбцов переменные. Наличие или отсутствие скобок, в которые заключен параметр Columns, на работу метода не влияет.
Результат:
Пример 2
Удаление дубликатов по первому столбцу с указанием, что первая строка содержит заголовок:
Range("A1:C10").RemoveDuplicates 1, xlYes
Результат:
Здесь мы видим, что первая строка не учитывалась при поиске повторяющихся значений.
Пример 3
Удаление дубликатов по первому и второму столбцам:
Range("A1:C10").RemoveDuplicates Array(1, 2)
Результат:
Обратите внимание, что при удалении повторяющихся значений по нескольким столбцам, будут удалены дубли только тех строк, в которых во всех указанных столбцах содержатся одинаковые значения. В третьем примере удалены «лишние» строки с дублями значений по двум первым столбцам: Корова+Лягушка, Свинья+Бурундук и Овца+Собака.
Смотрите, как отобрать уникальные значения из списка в VBA Excel с помощью объекта Collection и объекта Dictionary.
|
Добрый день! Подскажите код для удаления дубликатов строк по условию одинакового значение во всех 12 столбцах. Private Sub CommandButton1_Click() With Sheets(«Материалы») End Sub но он работает только если кнопка расположена на листе «Детали», а мне нужно чтобы код работал при нажатии кнопки на форме которая запускается с другого листа. |
|
|
MikeVol Пользователь Сообщений: 229 Ученик |
Лидия Кунакова, Доброго времени суток. Так вставьте в вашей форме кнопку далее скопируйте ваш код в форму. И самое главное когда будете кнопку вставлять на форме обратите внимание как она будет называться. И переименуйте Private Sub CommandButton1_Click() именем вашей вновь вставленной кнопки. К примеру Private Sub CommandButton8_Click(). И будет вам счастье. |
|
Ігор Гончаренко Пользователь Сообщений: 13746 |
#3 04.12.2022 17:46:45 это
будет работать на листе Материалы, но что вам нужно не знаю (не смог прочитать в обьяснениях задачи) Программисты — это люди, решающие проблемы, о существовании которых Вы не подозревали, методами, которых Вы не понимаете! |
||
|
MikeVol Пользователь Сообщений: 229 Ученик |
#4 04.12.2022 17:49:36 Ігор Гончаренко, тс скорее всего это надо
. Наверное есть некая форма уже. Выше я уже подсказал. |
||
|
Ham13 Пользователь Сообщений: 88 |
MikeVol, Ее код будет срабатывать на активном листе Iгор все верно написал, чтобы срабатывало на листе Материалы (With Sheets(«Материалы»)) |
|
New Пользователь Сообщений: 4581 |
#6 04.12.2022 18:25:10
Для получения быстрой и качественной помощи на форуме нужно всегда подготавливать небольшой файл-пример, где показать данные какие есть и можно рядом или на соседнем листе — как хочу получить. Иначе либо не получите помощь совсем, либо разговоров на месяц, либо предложенные варианты помощи вам не подойдут и т.д. и т.д. и т.д. |
||
|
MikeVol Пользователь Сообщений: 229 Ученик |
#7 05.12.2022 17:34:17 Ham13,
вам что нибудь это говорит? И да, он
так как
Соответственно код запускается с активного листа потому что кнопка CommandButton1 находится на листе Детали, а сами действия происходит с листом Материалы
даже без точки. Да тут спорный вопрос возникает без
, согласен. |
||||||||||
|
Дмитрий(The_Prist) Щербаков Пользователь Сообщений: 14181 Профессиональная разработка приложений для MS Office |
#8 05.12.2022 17:46:17
тут как раз все предельно ясно. Именно потому что без точки, все срабатывает на том листе, в котором код. Это действие по умолчанию для всех модулей классов — если для объекта не указан явно родитель, то в качестве родителя используется сам модуль класса. В нашем случае это сам лист. Вот и получается: Как обратиться к диапазону из VBA там много букав, но возможно, пригодится для общего понимания. Даже самый простой вопрос можно превратить в огромную проблему. Достаточно не уметь формулировать вопросы… |
||
|
Дмитрий(The_Prist) Щербаков Пользователь Сообщений: 14181 Профессиональная разработка приложений для MS Office |
#9 05.12.2022 17:50:19
так и запишите свой код в виде функции с передачей нужного листа:
А по кнопке с любого листа запускайте:
Или если надо удалять дубли на листе «Детали»:
Изменено: Дмитрий(The_Prist) Щербаков — 05.12.2022 17:51:11 Даже самый простой вопрос можно превратить в огромную проблему. Достаточно не уметь формулировать вопросы… |
||||||||
|
Всем большое спасибо! Помогло. Когда вносила корректировки в код забыла про Range(«l1») . Дмитрий, вам также спасибо за ссылку на статью, я обязательно ознакомлюсь. |
|
|
MikeVol Пользователь Сообщений: 229 Ученик |
#11 10.12.2022 21:11:02 Лидия Кунакова, Вот это вы Оперативно отвечаете на свои темы… Не прошло и пол года… |
|
sashgera 4 / 4 / 5 Регистрация: 19.09.2011 Сообщений: 391 |
||||||
|
1 |
||||||
Удалить строки, в ячейках которых есть дубли05.10.2016, 17:32. Показов 3202. Ответов 9 Метки нет (Все метки)
Здравствуйте
Вложения
0 |
|
KoGG 5590 / 1580 / 406 Регистрация: 23.12.2010 Сообщений: 2,366 Записей в блоге: 1 |
||||
|
05.10.2016, 17:57 |
2 |
|||
0 |
|
4 / 4 / 5 Регистрация: 19.09.2011 Сообщений: 391 |
|
|
05.10.2016, 18:14 [ТС] |
3 |
|
KoGG, спасибо! Подскажите, пожалуйста, где изменить, чтобы поиск дублей был не в столбце A, а в столбце B
0 |
|
4 / 4 / 5 Регистрация: 19.09.2011 Сообщений: 391 |
|
|
05.10.2016, 19:04 [ТС] |
4 |
|
KoGG, если в столбце, в котором идет поиск дублей, встречается ячейка с пустым значением, то после этого макрос не выполняется
0 |
|
Svsh2015 132 / 108 / 22 Регистрация: 23.06.2015 Сообщений: 339 |
||||||
|
05.10.2016, 20:07 |
5 |
|||||
|
добрый еще вариант макроса для #4,кнопки test и повтор на листе Лист1
Вложения
0 |
|
4 / 4 / 5 Регистрация: 19.09.2011 Сообщений: 391 |
|
|
05.10.2016, 20:22 [ТС] |
6 |
|
Svsh2015, спасибо, но удаляются все дубли, а нужно один из повторов оставить
0 |
|
Svsh2015 132 / 108 / 22 Регистрация: 23.06.2015 Сообщений: 339 |
||||||
|
05.10.2016, 21:07 |
7 |
|||||
|
В файл-примере не нашел как надо,для#4 попробуйте протестировать макрос use,кнопки use и повтор
Вложения
0 |
|
4 / 4 / 5 Регистрация: 19.09.2011 Сообщений: 391 |
|
|
05.10.2016, 22:29 [ТС] |
8 |
|
Svsh2015, большое спасибо!
0 |
|
1 / 1 / 0 Регистрация: 08.08.2016 Сообщений: 6 |
|
|
06.10.2016, 12:11 |
9 |
|
А не пробовали встроенными функциями экселя воспользоваться? Данные -> Удалить дубликаты.
0 |
|
33 / 1 / 0 Регистрация: 30.06.2016 Сообщений: 84 |
|
|
15.02.2019, 11:05 |
10 |
|
Удалил
0 |
I have a worksheet with two columns: Date and Name. I want to delete all rows that are exact duplicates, leaving only unique values.
Here is my code (which doesn’t work):
Sub DeleteRows()
Dim rng As Range
Dim counter As Long, numRows As Long
With ActiveSheet
Set rng = ActiveSheet.Range("A1:B" & LastRowB)
End With
numRows = rng.Rows.Count
For counter = numRows To 1 Step -1
If rng.Cells(counter) Like rng.Cells(counter) - 1 Then
rng.Cells(counter).EntireRow.Delete
End If
Next
End Sub
It’s «Like rng.Cells(counter)-1» that seems to be the cause- I get «Type Mismatch».
asked Jun 7, 2013 at 16:25
4
There’s a RemoveDuplicates method that you could use:
Sub DeleteRows()
With ActiveSheet
Set Rng = Range("A1", Range("B1").End(xlDown))
Rng.RemoveDuplicates Columns:=Array(1, 2), Header:=xlYes
End With
End Sub
answered Jun 7, 2013 at 16:40
fbonettifbonetti
6,5823 gold badges33 silver badges32 bronze badges
5
The duplicate values in any column can be deleted with a simple for loop.
Sub remove()
Dim a As Long
For a = Cells(Rows.Count, 1).End(xlUp).Row To 1 Step -1
If WorksheetFunction.CountIf(Range("A1:A" & a), Cells(a, 1)) > 1 Then Rows(a).Delete
Next
End Sub
answered Nov 23, 2016 at 17:04
kadrleynkadrleyn
3341 silver badge5 bronze badges
How to delete duplicate values from a data set in all versions of Excel. This includes Excel 2003 and earlier and also Excel 2007 and later.
For Excel 2007 and later, we can use a simple feature within the program, but for Excel 2003 and earlier, we must use a macro, which is provided below.
Sections:
Remove Duplicates in Excel 2007 and Later Versions
Remove Duplicates in Excel 2003 and Earlier Versions
Notes
Remove Duplicates in Excel 2007 and Later Versions
- Select a cell within the data set that contains the duplicates:
- Go to the Data tab and then click Remove Duplicates:
- You should now see a small window open.
(Also, Excel should have selected the entire data set, in our example, A1:B6; if it did not select the correct data set, then you need to hit the Cancel button and select the entire data set yourself before clicking the Remove Duplicates button.)
In the small window, you need to select which column you want to check for duplicates. You can select one column to check or multiple columns.
If there are headers or titles for your data and those were also selected by Excel, then click the checkbox next to where it says My data has headers.
In this example, my data does not have headers and I only want to search Column A for duplicates, so I uncheck Column B and then hit OK. - Excel will remove the duplicates and you will see a window telling you how many duplicates were removed.
- Here is the final result:
Notice that Excel removed the entire row of data and not just the data in Column A.
If you had selected Column A and Column B in Step 3, then no value would have been removed. This is because, Excel looks at all the values in all the selected columns to see if there are duplicates across them instead of individually in each column. That is important if you want to perform more complex duplicate removal in Excel.
If you made an error, hit Ctrl + Z on the keyboard to undo the duplicate removal and start over.
Remove Duplicates in Excel 2003 and Earlier Versions
To remove duplicate values from Excel 2003 and earlier versions, we need to use a Macro.
Here are the steps to install and use the macro:
- When in Excel, hit Alt + F11 to go to the VBA Editor window.
- Go to Insert > Module
- You should now see a small window open and that is where we will input the macro:
- In that window, copy and paste this macro:
Public Sub DeleteDuplicateRows() ' This macro will delete all duplicate rows which reside under ' the first occurrence of the row. ' 'Use the macro by selecting a column to check for duplicates 'and then run the macro and all duplicates will be deleted, leaving 'the first occurrence only. Dim R As Long Dim N As Long Dim V As Variant Dim Rng As Range On Error GoTo EndMacro Application.ScreenUpdating = False Application.Calculation = xlCalculationManual Set Rng = Application.Intersect(ActiveSheet.UsedRange, _ ActiveSheet.Columns(ActiveCell.Column)) Application.StatusBar = "Processing Row: " & Format(Rng.Row, "#,##0") N = 0 For R = Rng.Rows.Count To 2 Step -1 If R Mod 500 = 0 Then Application.StatusBar = "Processing Row: " & Format(R, "#,##0") End If V = Rng.Cells(R, 1).Value If V = vbNullString Then If Application.WorksheetFunction.CountIf(Rng.Columns(1), vbNullString) > 1 Then Rng.Rows(R).EntireRow.Delete N = N + 1 End If Else If Application.WorksheetFunction.CountIf(Rng.Columns(1), V) > 1 Then Rng.Rows(R).EntireRow.Delete N = N + 1 End If End If Next R EndMacro: Application.StatusBar = False Application.ScreenUpdating = True Application.Calculation = xlCalculationAutomatic MsgBox "Duplicate Rows Deleted: " & CStr(N) End Sub - It should now look something like this:
(If there was a problem performing the copy/paste from this site, make sure the single quotation marks in front of the green text are indeed basic normal single quotation marks; you can do this by deleting and retyping them in the VBA Editor window here. Or, just download the sample file attached to this tutorial and copy the macro from there.) - Hit Alt + F11 to go back to the Excel window and select a cell within the column of duplicate values that you would like to remove:
- Hit Alt + F8 to see the macro.
- Select the one called DeleteDuplicateRows and then hit the Run button. Once you do that a small window will appear telling you how many duplicates were removed:
- Hit OK and you’re done!
This method works pretty much the same, though is not as robust, as the Remove Duplicates feature for Excel 2007 and later.
You cannot «undo» this action by hitting Ctrl + Z or anything else, so, be aware that whatever the macro removes is irreversible. Have a backup of the original data made before running any macro in case an error happens.
If you want to keep this macro in your workbook, make sure to save the workbook in a format compatible with macros; when you go to save the file, Excel will tell you if there is an issue, and, if you don’t see a warning, it should save just fine in the spreadsheet.
Follow this tutorial to run the macro when you click a button in the worksheet.
Notes
If you are in Excel 2007 and later, use the built-in method to remove duplicates since it is so much easier compared to having to install a macro and since you can undo the action if you make a mistake.
If you use the macro, you cannot undo any changes it makes to the worksheet; always make a backup of your data before running a macro.
Be careful removing duplicates on spreadsheets with a lot of data spread-out throughout the worksheet because it might remove data to the right or left of your current data set. The best thing to do is to have a separate worksheet that only contains the data that you want to check for duplicates. This way, you are certain to not mess with any other data.
Make sure to download the accompanying spreadsheet for this tutorial. It contains the macro listed here and some sample data for you to try everything out.
Similar Content on TeachExcel
Simple Excel Function to Combine Values in All Versions of Excel — UDF
: Excel function that combines values from multiple cells or inputs using a delimiter — work…
Prevent Duplicate Values in Excel
Tutorial:
I show you how to prevent duplicate values being entered into Excel using Data Validation…
Easily Compare Duplicate Values in Excel
Tutorial: Here, I’ll show you a simple technique to quickly and easily compare large lists of duplic…
Highlight Duplicate Values in Excel
Tutorial:
How to highlight duplicate values in a list. Also, how to arrange those values next to ea…
SUMIF — Sum Values Based on Criteria in Excel
Tutorial:
The SUMIF function allows you to sum values based on a single criteria. This function wor…
Delete Duplicate Rows
Macro: This macro will delete rows that appear twice in a list or worksheet. If two cells are…
Subscribe for Weekly Tutorials
BONUS: subscribe now to download our Top Tutorials Ebook!
В этом руководстве будет показано, как удалить дубликаты с помощью метода RemoveDuplicates в VBA.
Метод RemoveDuplicates
Когда данные импортируются или вставляются на лист Excel, они часто могут содержать повторяющиеся значения. Возможно, вам потребуется очистить входящие данные и удалить дубликаты.
К счастью, в объекте Range в VBA есть простой метод, который позволяет это сделать.
| 1 | Диапазон («A1: C8»). Столбцы RemoveDuplicates: = 1, Header: = xlYes |
Синтаксис:
RemoveDuplicates ([Столбцы], [Заголовок]
- [Столбцы] — Укажите, в каких столбцах проверяются повторяющиеся значения. Все столбцы совпадают, чтобы считаться дубликатами.
- [Заголовок] — Есть ли у данных заголовок? xlNo (по умолчанию), xlYes, xlYesNoGuess
Технически оба параметра необязательны. Однако, если вы не укажете аргумент Columns, никакие дубликаты не будут удалены.
Значение по умолчанию для заголовка — xlNo. Конечно, лучше указать этот аргумент, но если у вас есть строка заголовка, маловероятно, что строка заголовка будет соответствовать как дубликат.
Замечания по использованию RemoveDuplicates
- Перед использованием метода RemoveDuplicates необходимо указать используемый диапазон.
- Метод RemoveDuplicates удалит все строки с найденными дубликатами, но сохранит исходную строку со всеми значениями.
- Метод RemoveDuplicates работает только со столбцами, а не со строками, но для исправления этой ситуации можно написать код VBA (см. Ниже).
Образцы данных для примеров VBA
Чтобы показать, как работает пример кода, используются следующие образцы данных:
Удалить повторяющиеся строки
Этот код удалит все повторяющиеся строки только на основе значений в столбце A:
| 123 | Sub RemoveDupsEx1 ()Диапазон («A1: C8»). Удалить дубликаты столбцов: = 1, заголовок: = xl ДаКонец подписки |
Обратите внимание, что мы явно определили диапазон «A1: C8». Вместо этого вы можете использовать UsedRange. UsedRange определит последнюю использованную строку и столбец ваших данных и применит RemoveDuplicates ко всему этому диапазону:
| 123 | Sub RemoveDups_UsedRange ()Столбцы ActiveSheet.UsedRange.RemoveDuplicates: = 1, заголовок: = xlYesКонец подписки |
UsedRange невероятно полезен, избавляя вас от необходимости явно определять диапазон.
После запуска этого кода ваш рабочий лист теперь будет выглядеть так:
Обратите внимание, что, поскольку был указан только столбец A (столбец 1), дубликат «Яблоки», ранее находившийся в строке 5, был удален. Однако количество (столбец 2) отличается.
Чтобы удалить дубликаты, сравнивая несколько столбцов, мы можем указать эти столбцы с помощью метода Array.
Удалить дубликаты, сравнивая несколько столбцов
| 123 | Sub RemoveDups_MultColumns ()Столбцы ActiveSheet.UsedRange.RemoveDuplicates: = Массив (1, 2), Заголовок: = xl ДаКонец подписки |
Массив сообщает VBA о необходимости сравнения данных с использованием столбцов 1 и 2 (A и B).
Столбцы в массиве не обязательно должны располагаться в последовательном порядке.
| 123 | Sub SimpleExample ()Столбцы ActiveSheet.UsedRange.RemoveDuplicates: = Массив (3, 1), Заголовок: = xl ДаКонец подписки |
В этом примере столбцы 1 и 3 используются для повторяющегося сравнения.
В этом примере кода для проверки дубликатов используются все три столбца:
| 123 | Sub SimpleExample ()Столбцы ActiveSheet.UsedRange.RemoveDuplicates: = Массив (1, 2, 3), Заголовок: = xl ДаКонец подписки |
Удаление повторяющихся строк из таблицы
Удалить дубликаты можно точно так же применить к таблице Excel. Однако синтаксис немного отличается.
| 1234 | Sub SimpleExample ()Столбцы ActiveSheet.ListObjects («Table1»). DataBodyRange.RemoveDuplicates: = Array (1, 3), _Заголовок: = xlYesКонец подписки |
Это приведет к удалению дубликатов в таблице на основе столбцов 1 и 3 (A и C). Однако он не приводит в порядок цветовое форматирование таблицы, и вы увидите цветные пустые строки, оставленные в нижней части таблицы.
Удаление дубликатов из массивов
Если вам нужно удалить повторяющиеся значения из массива, конечно, вы можете вывести свой массив в Excel, использовать метод RemoveDuplicates и повторно импортировать массив.
Однако мы также написали процедуру VBA для удаления дубликатов из массива.
Удаление дубликатов из строк данных с помощью VBA
Метод RemoveDuplicates работает только со столбцами данных, но, если подумать «нестандартно», вы можете создать процедуру VBA для работы со строками данных.
Предположим, что ваши данные на листе выглядят так:
У вас есть те же дубликаты, что и раньше, в столбцах B и E, но вы не можете удалить их с помощью метода RemoveDuplicates.
Ответ состоит в том, чтобы использовать VBA для создания дополнительного рабочего листа, копирования данных в него, транспонируя их в столбцы, удаляя дубликаты, а затем копируя их обратно, перемещая обратно в строки.
| 12345678910111213141516171819202122232425262728293031323334353637 | Sub DuplicatesInRows ()’Отключите обновление экрана и предупреждения — мы хотим, чтобы код работал плавно, и пользователь не видел’что здесь происходитApplication.ScreenUpdating = FalseApplication.DisplayAlerts = False’Добавить новый рабочий листТаблицы.Добавить после: = ActiveSheet’Назовите новый рабочий лист’ CopySheet ‘ActiveSheet.Name = «CopySheet»‘Скопируйте данные из исходного листаТаблицы («DataInRows»). UsedRange.Copy’Активируйте новый созданный листТаблицы («Копия»). Активировать’Вставить, транспонировать данные так, чтобы они теперь располагались в столбцахActiveSheet.Range («A1»). PasteSpecial Paste: = xlPasteAll, Operation: = xlNone, SkipBlanks: = _Ложь, Транспонировать: = Истина’Удалите дубликаты столбцов 1 и 3Столбцы ActiveSheet.UsedRange.RemoveDuplicates: = Массив (1, 3), Заголовок _: = xlДа’Очистить данные на исходном листеТаблицы («DataInRows»). UsedRange.ClearContents’Скопируйте столбцы данных из нового созданного листаТаблицы («Copysheet»). UsedRange.Copy’Активировать исходный листТаблицы («DataInRows»). Активировать’Вставить транспонировать недублирующиеся данныеActiveSheet.Range («A1»). PasteSpecial Paste: = xlPasteAll, Operation: = xlNone, SkipBlanks: = _Ложь, Транспонировать: = Истина’Удалить копию листа — больше не требуетсяТаблицы («Копия»). Удалить’Активировать исходный листТаблицы («DataInRows»). Активировать’Включите обновление экрана и предупрежденияApplication.ScreenUpdating = TrueApplication.DisplayAlerts = TrueКонец подписки |
В этом коде предполагается, что исходные данные в строках хранятся на листе под названием «DataInRows».
После запуска кода ваш рабочий лист будет выглядеть так:
Дубликат «Яблоки» в столбце E был удален. Пользователь вернулся в чистое положение, без каких-либо посторонних рабочих листов, и весь процесс прошел гладко, без мерцания экрана или предупреждающих сообщений.