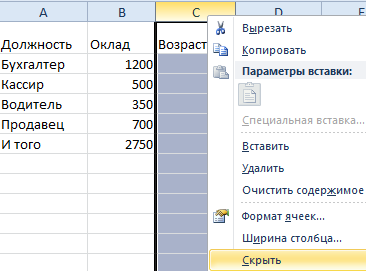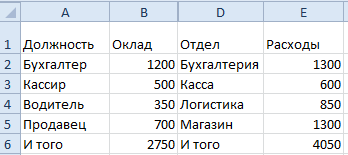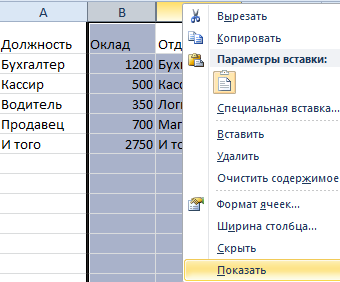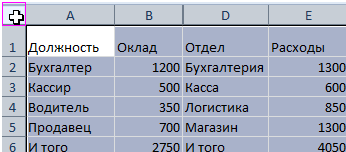Скрытие и отображение строк и столбцов
Скрывайте или отображайте столбцы в электронной таблице, чтобы в ней отображались только нужные данные для просмотра или печати.
Скрытие столбцов
-
Выделите один или несколько столбцов и нажмите клавишу CTRL, чтобы выделить другие несмежные столбцы.
-
Щелкните выделенные столбцы правой кнопкой мыши и выберите команду Скрыть.
Примечание: Двойная линия между двумя столбцами свидетельствует о наличии скрытых столбцов.
Отображение скрытых столбцов
-
Выделите столбцы, смежные со скрытыми.
-
Щелкните выделенные столбцы правой кнопкой мыши и выберите команду Показать.
Можно также дважды щелкнуть двойную линию между двумя столбцами в том месте, где находятся скрытые столбцы.
Дополнительные сведения
Вы всегда можете задать вопрос специалисту Excel Tech Community или попросить помощи в сообществе Answers community.
См. также
Отображение первого столбца или строки на листе
Нужна дополнительная помощь?
Excel позволяет скрывать строки и столбцы. Это может понадобиться при печати итогового отчета, в котором не нужно приводить все имеющиеся данные, или при необходимости скрыть пустые строки и столбцы, чтобы сосредоточиться только на используемой области листа.
Формулы, которые ссылаются на данные в скрытых столбцах или строках, продолжат нормально функционировать. Исключением является функция ПРОМЕЖУТОЧНЫЕ.ИТОГИ. Если первый аргумент данной функции больше 100, то она игнорирует данные в скрытых строках или столбцах в результате фильтрации или структурирования. Кроме того, в новой функции АГРЕГАТ есть параметр, позволяющий игнорировать скрытые данные в строках, даже если строки скрыты вручную. Узнать больше об этих функциях можно в Справке — на самом деле они могут намного больше, чем просто складывать числа.
Скрытие столбцов или строк
Чтобы скрыть один или несколько столбцов, используйте любой из следующих способов.
- Выделите ячейку в столбце (или ячейки в столбцах), который нужно скрыть. Затем выберите команду Главная ► Ячейки ► Формат ► Скрыть или отобразить ► Скрыть столбцы.
- Выделите столбцы и щелкните правой кнопкой мыши на заголовках этих столбцов, а потом в открывшемся контекстном меню выберите команду Скрыть.
- Выделите ячейку в столбце (или ячейки в столбцах), который нужно скрыть, и нажмите Ctrl+0.
Для скрытия одной или нескольких строк используйте любой из приведенных ниже способов.
- Выделите ячейку в строке (или ячейки в строках), которую нужно скрыть. Затем выберите команду Главная ► Ячейки ► Формат ► Скрыть или отобразить ► Скрыть строки.
- Выделите строки и щелкните правой кнопкой мыши на заголовках этих строк, а потом в открывшемся контекстном меню выберите команду Скрыть.
- Выделите ячейку в строке (или ячейки в строках), которую нужно скрыть, и нажмите Ctrl+9.
Возвращение на экран скрытых столбцов или строк
То, что было скрыто, можно снова отобразить. Чтобы показать один или несколько скрытых столбцов, используйте любой из следующих способов. Замечу: вернуть на экран скрытый столбец или строку не так просто, как скрыть их, поскольку нельзя выделить столбец или строку, которые скрыты.
- Выделите ячейки, прилегающие с двух сторон к скрытому столбцу, затем выберите команду Главная ► Ячейки ► Формат ► Скрыть или отобразить ► Отобразить столбцы;
- Выделите столбцы, прилегающие с двух сторон к скрытому столбцу, потом щелкните правой кнопкой мыши на заголовках этих столбцов и в открывшемся контекстном меню выберите команду Показать.
Для отображения одной или нескольких скрытых строк используйте любой из приведенных ниже способов.
- Выделите ячейки, прилегающие сверху и снизу к скрытой строке. Затем выберите команду Главная ► Ячейки ► Формат ► Скрыть или отобразить ► Отобразить строки.
- Выделите строки, прилегающие с двух сторон к скрытой строке, потом щелкните правой кнопкой мыши на заголовках этих строк и в появившемся контекстном меню выберите Показать.
- Выделите ячейки, прилегающие сверху и снизу к скрытой строке, и нажмите Ctrt+Shift+9.
По теме
Новые публикации
Содержание
- Microsoft Excel
- Как в таблице Excel скрыть столбцы или строки
- Скрытие столбцов или строк
- Возвращение на экран скрытых столбцов или строк
- Как скрыть или отобразить строки и столбцы в Excel
- Как скрыть столбцы и строки в Excel?
- Как отобразить скрытые столбцы и строки в Excel?
- 3 способа, как скрыть столбцы в таблице Excel
- Метод 1: сдвиг границы столбца
- Метод 2: контекстное меню
- Метод 3: инструменты на ленте
- Заключение
- Excel как скрыть столбец при печати
- Как исключить определенную ячейку или область из печати в Excel?
Microsoft Excel
трюки • приёмы • решения
Как в таблице Excel скрыть столбцы или строки
Excel позволяет скрывать строки и столбцы. Это может понадобиться при печати итогового отчета, в котором не нужно приводить все имеющиеся данные, или при необходимости скрыть пустые строки и столбцы, чтобы сосредоточиться только на используемой области листа.
Формулы, которые ссылаются на данные в скрытых столбцах или строках, продолжат нормально функционировать. Исключением является функция ПРОМЕЖУТОЧНЫЕ.ИТОГИ. Если первый аргумент данной функции больше 100, то она игнорирует данные в скрытых строках или столбцах в результате фильтрации или структурирования. Кроме того, в новой функции АГРЕГАТ есть параметр, позволяющий игнорировать скрытые данные в строках, даже если строки скрыты вручную. Узнать больше об этих функциях можно в Справке — на самом деле они могут намного больше, чем просто складывать числа.
Скрытие столбцов или строк
Чтобы скрыть один или несколько столбцов, используйте любой из следующих способов.
- Выделите ячейку в столбце (или ячейки в столбцах), который нужно скрыть. Затем выберите команду Главная ► Ячейки ► Формат ► Скрыть или отобразить ► Скрыть столбцы.
- Выделите столбцы и щелкните правой кнопкой мыши на заголовках этих столбцов, а потом в открывшемся контекстном меню выберите команду Скрыть.
- Выделите ячейку в столбце (или ячейки в столбцах), который нужно скрыть, и нажмите Ctrl+0.
Для скрытия одной или нескольких строк используйте любой из приведенных ниже способов.
- Выделите ячейку в строке (или ячейки в строках), которую нужно скрыть. Затем выберите команду Главная ► Ячейки ► Формат ► Скрыть или отобразить ► Скрыть строки.
- Выделите строки и щелкните правой кнопкой мыши на заголовках этих строк, а потом в открывшемся контекстном меню выберите команду Скрыть.
- Выделите ячейку в строке (или ячейки в строках), которую нужно скрыть, и нажмите Ctrl+9.
Возвращение на экран скрытых столбцов или строк
То, что было скрыто, можно снова отобразить. Чтобы показать один или несколько скрытых столбцов, используйте любой из следующих способов. Замечу: вернуть на экран скрытый столбец или строку не так просто, как скрыть их, поскольку нельзя выделить столбец или строку, которые скрыты.
- Выделите ячейки, прилегающие с двух сторон к скрытому столбцу, затем выберите команду Главная ► Ячейки ► Формат ► Скрыть или отобразить ► Отобразить столбцы;
- Выделите столбцы, прилегающие с двух сторон к скрытому столбцу, потом щелкните правой кнопкой мыши на заголовках этих столбцов и в открывшемся контекстном меню выберите команду Показать.
Для отображения одной или нескольких скрытых строк используйте любой из приведенных ниже способов.
- Выделите ячейки, прилегающие сверху и снизу к скрытой строке. Затем выберите команду Главная ► Ячейки ► Формат ► Скрыть или отобразить ► Отобразить строки.
- Выделите строки, прилегающие с двух сторон к скрытой строке, потом щелкните правой кнопкой мыши на заголовках этих строк и в появившемся контекстном меню выберите Показать.
- Выделите ячейки, прилегающие сверху и снизу к скрытой строке, и нажмите Ctrt+Shift+9.
Источник
Как скрыть или отобразить строки и столбцы в Excel
При работе в Excel иногда возникает необходимость скрыть часть отображаемых данных.
Наиболее удобный способ – это скрыть отдельные столбцы или строки. Например, во время презентации или перед подготовкой документа на печать.
Как скрыть столбцы и строки в Excel?
Допустим, у нас есть таблица, где нам нужно отобразить только самые важные данные для более удобного чтения показателей. Для этого делаем так:
- Выделите столбец данные которого следует скрыть. Например, столбец C.
- По выделенному столбцу щелкните правой кнопкой мышки и выберите опцию «Скрыть» CTRL + 0 (для столбцов) CTRL + 9 (для строк).
Столбец скрылся, но не удалился. Об этом свидетельствует поочередность букв алфавита в названиях столбцов (A;B;D;E).
Примечание. Если нужно скрыть много столбцов, выделите их перед скрытием. Выделять можно выборочно несколько столбцов с зажатой клавишей CTRL. Аналогичным способом можно скрывать и строки.
Как отобразить скрытые столбцы и строки в Excel?
Чтобы снова отобразить скрытый столбец необходимо выделить 2 его смежных (соседних) столбца. Потом вызвать контекстное меню правой кнопкой мышки и выбрать опцию «Показать».
Аналогичные действия выполняем, чтобы открыть скрытые строки в Excel.
Если на листе скрыто много строк и столбцов и есть необходимость отобразить сразу все, нужно выделить весь лист нажатием комбинации CTRL+A. Дальше отдельно вызвать контекстное меню для столбцов, чтобы выбрать опцию «Показать», а потом для строк. Или в обратном порядке (для строк потом для колонок).
Выделить весь лист можно щелкнув на пересечение заголовков колонок и строк.
Об этих и других способах выделения целого листа и диапазонов вы уже знаете из предыдущих уроков.
Источник
3 способа, как скрыть столбцы в таблице Excel
Эксель является уникальной программой, так как обладает большим количеством возможностей, многие из которых позволяют значительно упростить работу с таблицами. В данной статье речь пойдет об одной из таких возможностей, которая позволяет скрыть столбцы в табличке. Благодаря ей можно будет, к примеру, спрятать промежуточные расчеты, которые будут отвлекать внимание от итогового результата. На данный момент доступно несколько методов, каждый из которых будет подробно описан ниже.
Метод 1: сдвиг границы столбца
Данный способ является максимально простым и эффективным. Если рассматривать действия более подробно, то вам предстоит сделать следующее:
- Для начала следует обратить внимание на линию координат, к примеру, верхнюю. Если навести курсор на границу столбца, то он изменится и станет выглядеть, как черная линия с двумя стрелками по бокам. Это означает, что можно смело двигать границу.
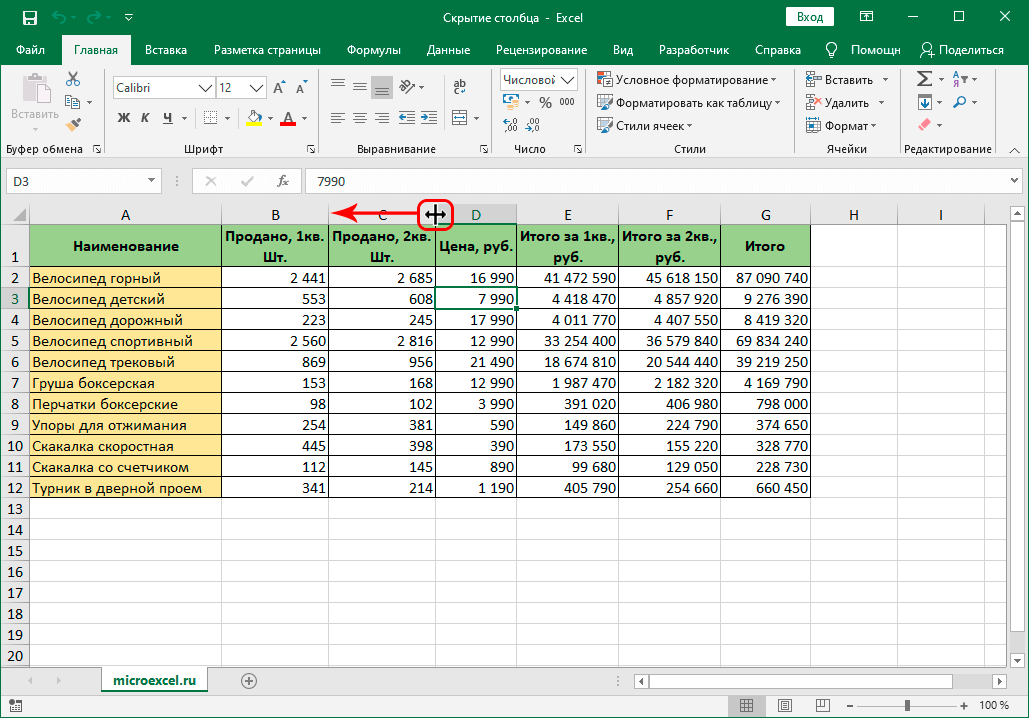
- Если границу максимально приблизить к соседней границе, то столбец сузится настолько, что больше его не будет видно.
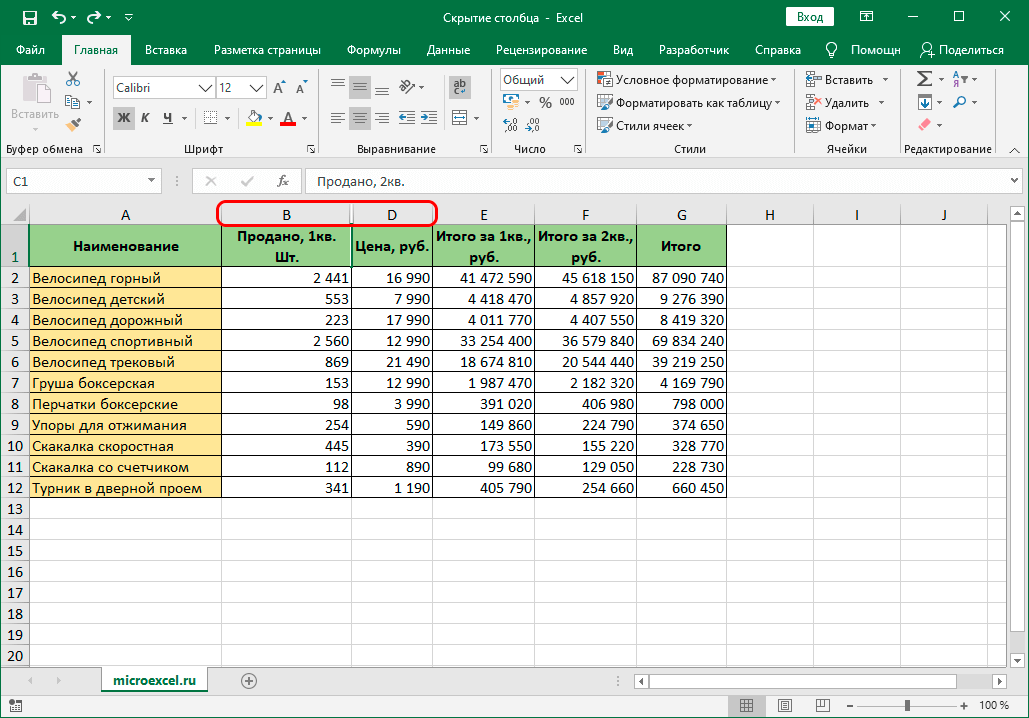
Метод 2: контекстное меню
Этот метод является наиболее популярным и востребованным среди всех остальных. Для его осуществления достаточно будет выполнить перечень следующих действий:
- Для начала необходимо нажать правой кнопкой мыши по наименованию того или иного столбца.
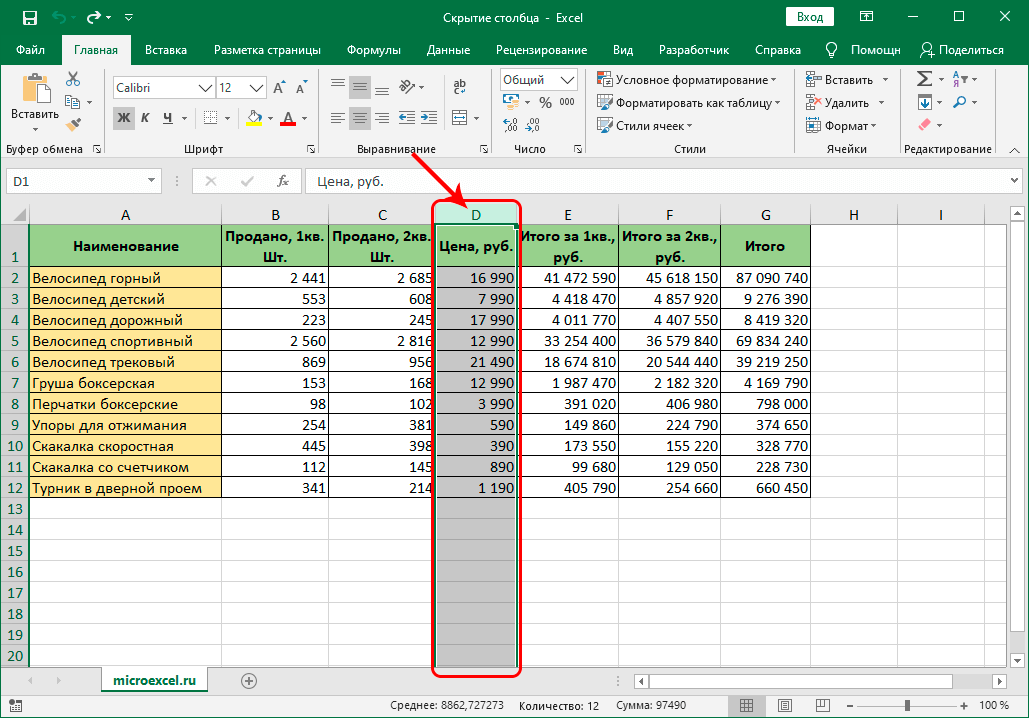
- Появится контекстное меню, в котором достаточно выбрать пункт «Скрыть».
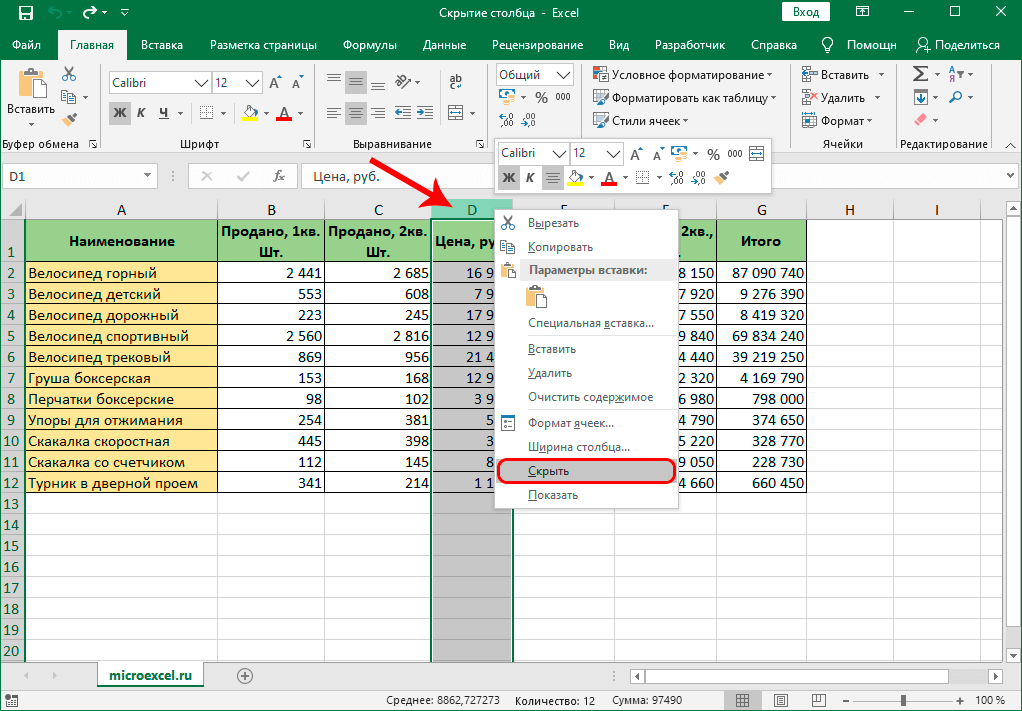
- После выполненных действий столбец будет скрыт. Останется только попробовать вернуть его в исходное состояние, чтобы в случае ошибки можно было все быстро исправить.
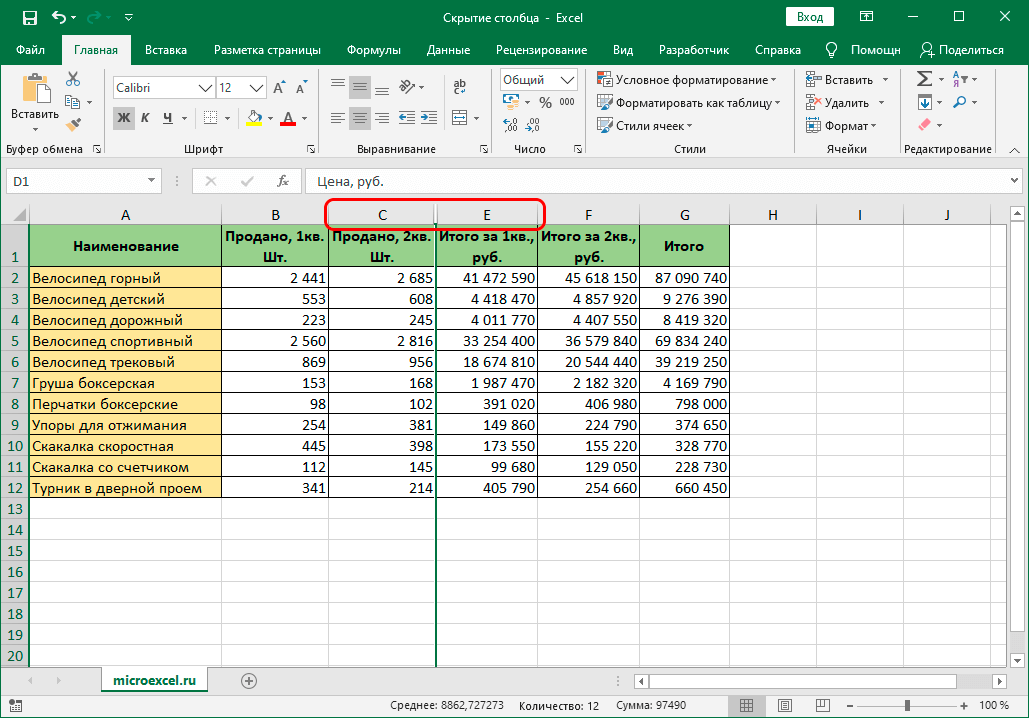
- В этом нет ничего сложного, достаточно выбрать два столбца, между которыми был скрыт наш основной столбец. Кликнуть по ним правой кнопкой мыши и выбрать пункт «Показать». После этого столбец появится в таблице, и им можно будет вновь воспользоваться.
Благодаря такому способу можно будет активно использовать данную функцию, экономить время и не мучаться с перетягиванием границ. Такой вариант наиболее простой, поэтому является востребованным среди пользователей. Другой интересной особенностью такого метода является то, что он дает возможность скрыть сразу несколько столбцов. Для этого достаточно будет выполнить следующие действия:
- Для начала следует выделить все столбцы, которые необходимо скрыть. Для этого нужно зажать «Ctrl» и кликнуть левой кнопкой мыши на все столбцы.
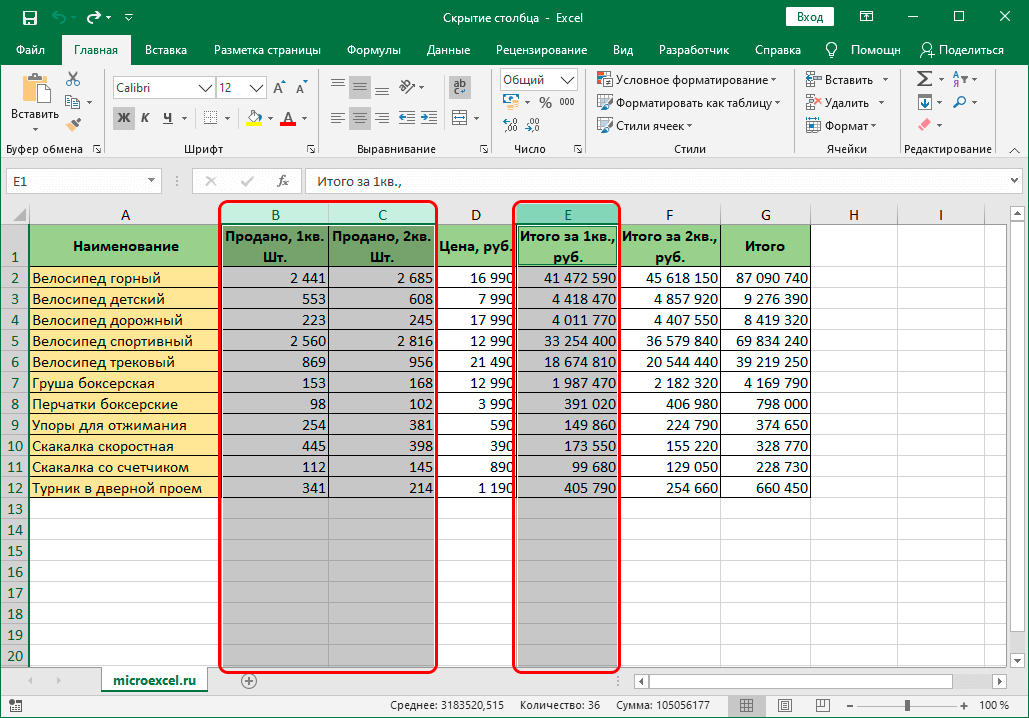
- Далее достаточно кликнуть правой кнопкой мыши по выделенному столбцу и из выпадающего меню выбрать пункт «Скрыть».
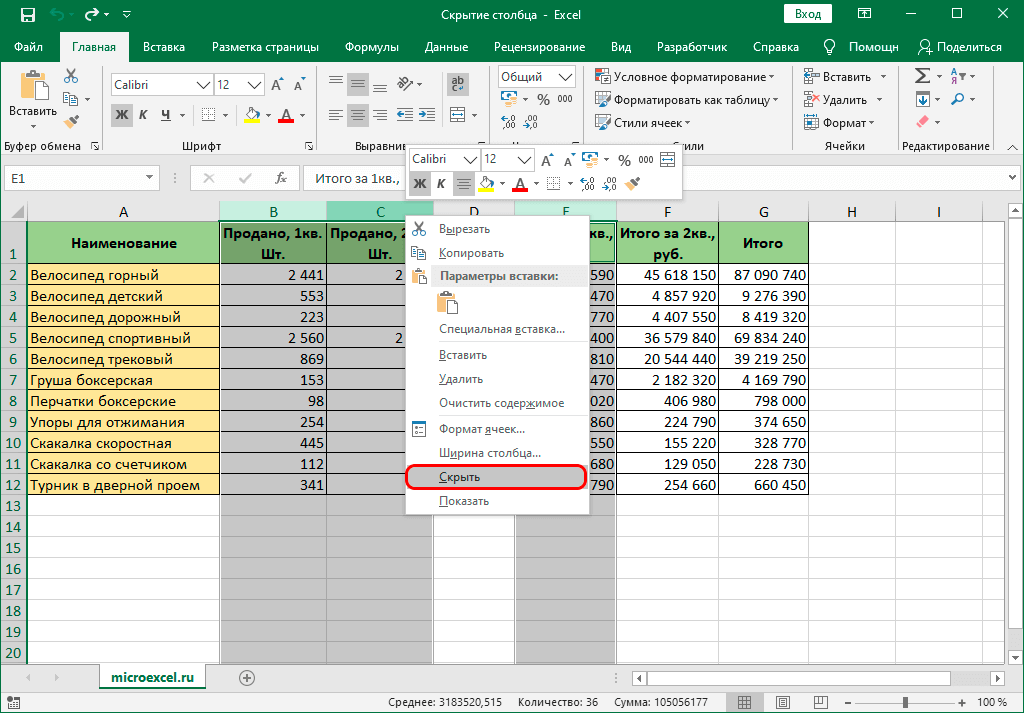
- После выполненных действий все столбцы будут скрыты.
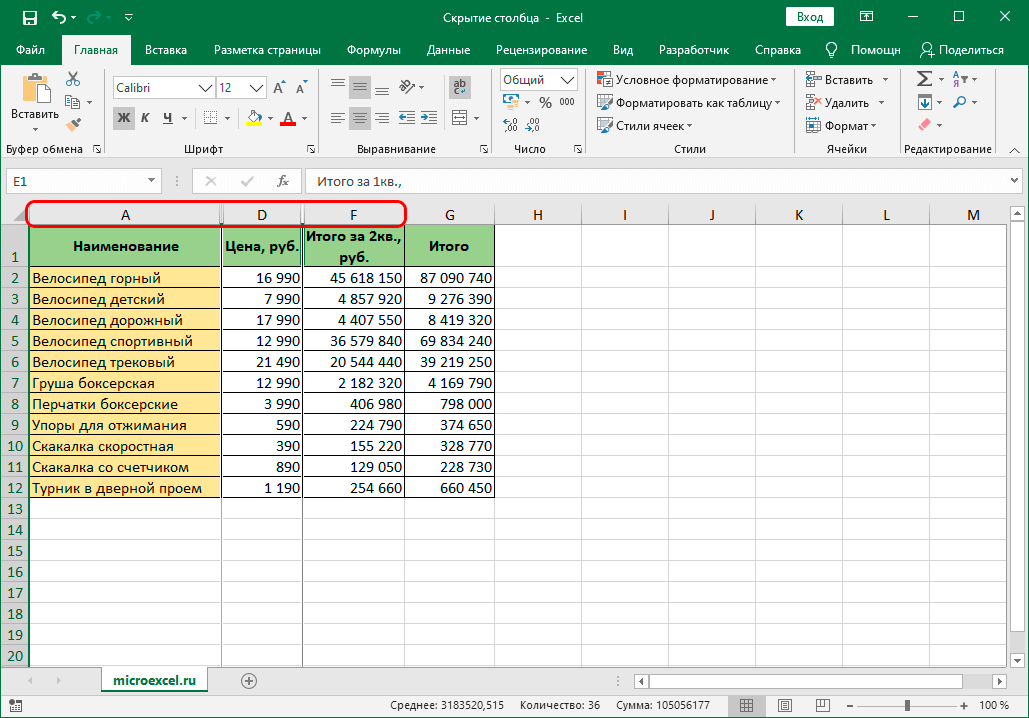
Благодаря такой возможности можно будет активно скрывать все доступные столбцы, тратя при этом минимум времени. Главное помнить о порядке всех действий и стараться не торопиться, чтобы не допустить ошибку.
Метод 3: инструменты на ленте
Есть еще один эффективный способ, который позволит достичь желаемого результата. На этот раз предстоит воспользоваться панелью инструментов сверху. Пошаговое выполнение действий выглядит следующим образом:
- Первым делом следует выделить ячейку столбца, который вы планируете скрыть.
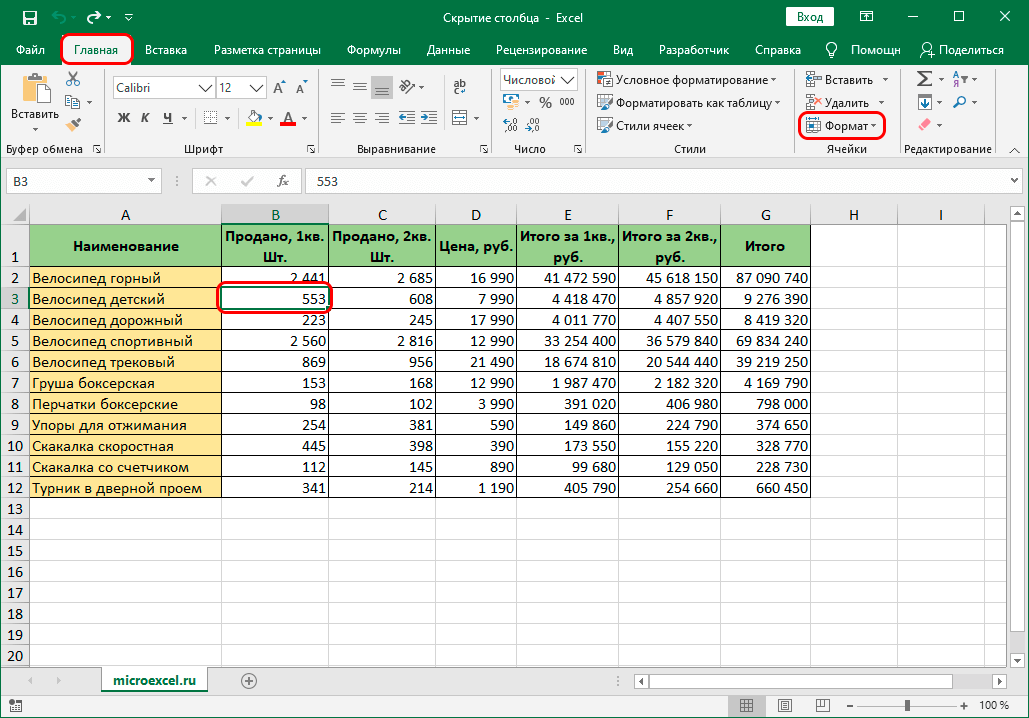
- Затем перейдем в панель инструментов и используем раздел «Главная», чтобы перейти к пункту «Формат».
- В открывшимся меню необходимо выбрать пункт «Скрыть или отобразить», а затем выбрать «Скрыть столбцы».
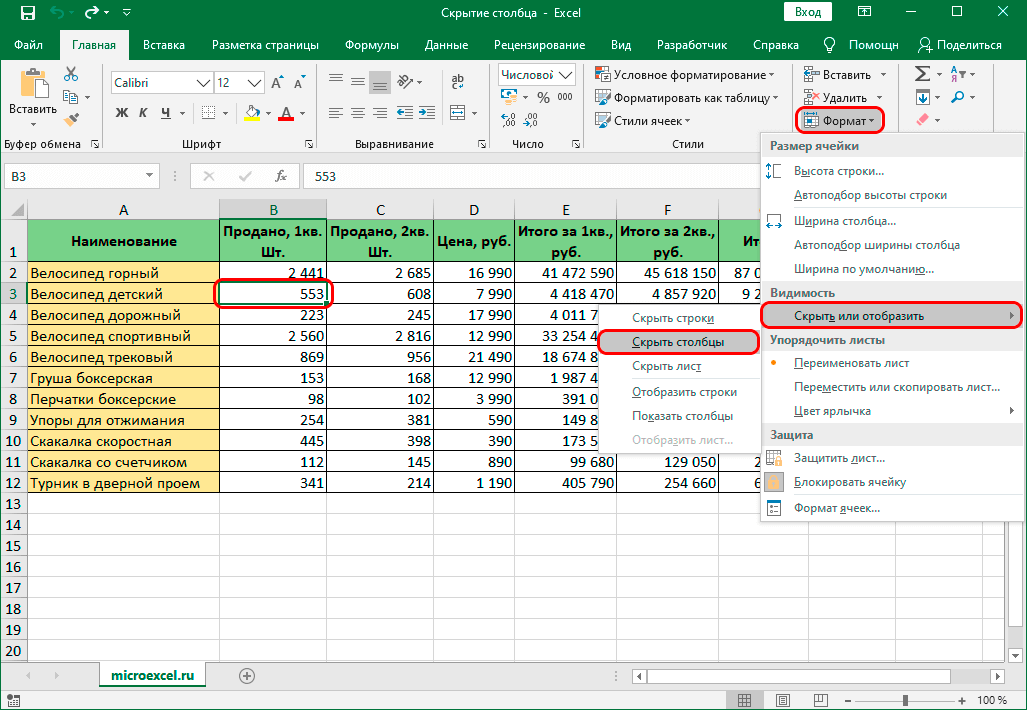
Если все будет сделано правильно, то столбцы скроются и больше не будут нагружать таблицу. Данный метод распространяется как на сокрытие одного столбца, так и сразу нескольких. Что касается их обратной развертки, то выше в этом материале была рассмотрена подробная инструкция по осуществлению данного действия, используя ее, вы с легкостью сможете раскрыть все спрятанные ранее столбцы.
Заключение
Теперь вы обладаете всеми необходимыми знаниями, которые в дальнейшем позволят вам активно использовать возможность скрывать лишние столбцы, делая таблицу более удобной для использования. Каждый из трех способов не сложен в применении и доступен каждому пользователю табличного процессора Excel – как новичку, так и профессионалу.
Источник
Excel как скрыть столбец при печати
Как исключить определенную ячейку или область из печати в Excel?
Во время печати рабочего листа вам может потребоваться исключить значения определенных ячеек или области из печати для некоторых целей. Методы в этой статье покажут вам, как в деталях исключить определенную ячейку или область из печати.
Удивительный! Использование эффективных вкладок в Excel, таких как Chrome, Firefox и Safari!
Экономьте 50% своего времени и сокращайте тысячи щелчков мышью каждый день!
Как показано на скриншоте ниже, вам нужно исключить строки с номерами 5 и 9 при печати рабочего листа. Перед печатью вы можете настроить формат определенной ячейки или области, чтобы скрыть содержимое ячейки для достижения этого. Пожалуйста, сделайте следующее.
1. Выберите ячейку или область, которые вы исключите из печати (здесь я выбираю несколько диапазонов A6: C6 и A10: C10), затем нажмите Ctrl + 1 одновременно, чтобы открыть диалоговое окно Формат ячеек.
2. в Формат ячеек диалоговое окно, нажмите На заказ в Категория поле под Число tab, затем введите три точки с запятой ;;; в Тип поле и, наконец, щелкните OK кнопка. Смотрите скриншот:
Теперь все содержимое в выбранных диапазонах сразу скрывается, как показано ниже. Теперь вы можете начать печать рабочего листа.
Примечание. После печати можно удалить точки с запятой, введенные на шаге 2, в диалоговом окне «Формат ячеек», чтобы отобразить содержимое ячейки.
Помимо вышеуказанного метода, вы можете применить следующий код VBA для автоматического скрытия содержимого указанных ячеек или области во время печати рабочего листа.
1. Нажмите другой + F11 клавиши одновременно, чтобы открыть Microsoft Visual Basic для приложений окно.
2. в Microsoft Visual Basic для приложений окно, дважды щелкните Эта рабочая тетрадь в Проекты под застройку панели, а затем скопируйте и вставьте приведенный ниже код VBA в ThisWorkbook (Код) окно.
Код VBA: исключить определенную ячейку или область из печати в Excel
Внимание: В коде Sheet1 — это имя активного листа, которое нужно напечатать, а A6: C6, A10: C10 — это диапазоны, которые вы исключите из печати. Пожалуйста, измените их в соответствии с вашими потребностями.
3. Нажмите другой + Q одновременно нажмите клавиши, чтобы закрыть окно Microsoft Visual Basic для приложений.
Теперь вы можете начать распечатывать свой рабочий лист. После завершения печати вы получите Kutools for Excel диалоговое окно, как показано на скриншоте ниже. И вы можете видеть, что указанные диапазоны являются пробелами на распечатке.
Источник
На чтение 4 мин Опубликовано 27.12.2020
Эксель является уникальной программой, так как обладает большим количеством возможностей, многие из которых позволяют значительно упростить работу с таблицами. В данной статье речь пойдет об одной из таких возможностей, которая позволяет скрыть столбцы в табличке. Благодаря ей можно будет, к примеру, спрятать промежуточные расчеты, которые будут отвлекать внимание от итогового результата. На данный момент доступно несколько методов, каждый из которых будет подробно описан ниже.
Содержание
- Метод 1: сдвиг границы столбца
- Метод 2: контекстное меню
- Метод 3: инструменты на ленте
- Заключение
Метод 1: сдвиг границы столбца
Данный способ является максимально простым и эффективным. Если рассматривать действия более подробно, то вам предстоит сделать следующее:
- Для начала следует обратить внимание на линию координат, к примеру, верхнюю. Если навести курсор на границу столбца, то он изменится и станет выглядеть, как черная линия с двумя стрелками по бокам. Это означает, что можно смело двигать границу.
- Если границу максимально приблизить к соседней границе, то столбец сузится настолько, что больше его не будет видно.
Метод 2: контекстное меню
Этот метод является наиболее популярным и востребованным среди всех остальных. Для его осуществления достаточно будет выполнить перечень следующих действий:
- Для начала необходимо нажать правой кнопкой мыши по наименованию того или иного столбца.
- Появится контекстное меню, в котором достаточно выбрать пункт «Скрыть».
- После выполненных действий столбец будет скрыт. Останется только попробовать вернуть его в исходное состояние, чтобы в случае ошибки можно было все быстро исправить.
- В этом нет ничего сложного, достаточно выбрать два столбца, между которыми был скрыт наш основной столбец. Кликнуть по ним правой кнопкой мыши и выбрать пункт «Показать». После этого столбец появится в таблице, и им можно будет вновь воспользоваться.
Благодаря такому способу можно будет активно использовать данную функцию, экономить время и не мучаться с перетягиванием границ. Такой вариант наиболее простой, поэтому является востребованным среди пользователей. Другой интересной особенностью такого метода является то, что он дает возможность скрыть сразу несколько столбцов. Для этого достаточно будет выполнить следующие действия:
- Для начала следует выделить все столбцы, которые необходимо скрыть. Для этого нужно зажать «Ctrl» и кликнуть левой кнопкой мыши на все столбцы.
- Далее достаточно кликнуть правой кнопкой мыши по выделенному столбцу и из выпадающего меню выбрать пункт «Скрыть».
- После выполненных действий все столбцы будут скрыты.
Благодаря такой возможности можно будет активно скрывать все доступные столбцы, тратя при этом минимум времени. Главное помнить о порядке всех действий и стараться не торопиться, чтобы не допустить ошибку.
Метод 3: инструменты на ленте
Есть еще один эффективный способ, который позволит достичь желаемого результата. На этот раз предстоит воспользоваться панелью инструментов сверху. Пошаговое выполнение действий выглядит следующим образом:
- Первым делом следует выделить ячейку столбца, который вы планируете скрыть.
- Затем перейдем в панель инструментов и используем раздел «Главная», чтобы перейти к пункту «Формат».
- В открывшимся меню необходимо выбрать пункт «Скрыть или отобразить», а затем выбрать «Скрыть столбцы».
Если все будет сделано правильно, то столбцы скроются и больше не будут нагружать таблицу. Данный метод распространяется как на сокрытие одного столбца, так и сразу нескольких. Что касается их обратной развертки, то выше в этом материале была рассмотрена подробная инструкция по осуществлению данного действия, используя ее, вы с легкостью сможете раскрыть все спрятанные ранее столбцы.
Заключение
Теперь вы обладаете всеми необходимыми знаниями, которые в дальнейшем позволят вам активно использовать возможность скрывать лишние столбцы, делая таблицу более удобной для использования. Каждый из трех способов не сложен в применении и доступен каждому пользователю табличного процессора Excel – как новичку, так и профессионалу.
Оцените качество статьи. Нам важно ваше мнение:
Часто бывает, что те или иные столбцы или строки электронной таблицы не нужно выводить на печать, либо же их требуется скрыть по соображениям безопасности. Такая возможность есть в редакторе Microsoft Excel.
Всё, что для этого нужно, это выделить соответствующие столбцы или строки, затем кликнуть на одном из выделенных заголовков правой клавишей мыши и из контекстного меню выбрать пункт «Скрыть». Аналогичное действие можно проделать и через ленточное меню, после выделения во вкладке «Главная» в области «Ячейки» нажав на кнопку «Формат», из списка выбрать пункт «Скрыть или отобразить» и указать соответствующую команду. Но мышкой всё-таки быстрее.
Чтобы за раз выделить несколько строк или столбцов, используйте клавишу Ctrl – для выделения в произвольном порядке, либо же клавишу Shift, если вы хотите выделить последовательность строк или колонок. Если вы случайно скрыли что-то нужное, то просто нажмите сочетание Ctrl+Z, чтобы отменить последнее действие.
Начиная с версии Microsoft Office 2013, в Excel нетрудно заметить в каком месте спрятана строка или столбец. Между заголовками соответствующих столбцов (или строк) появляется не одна разделяющая полоса, как обычно, а две. В дальнейшем, чтобы вернуть вновь отображение скрытого фрагмента, достаточно выделить, к примеру, два столбца, между которыми есть спрятанные элементы, после чего двойным кликом мыши нажать на область из двух полос. Можно также воспользоваться контекстным меню и командой «Показать».
Если вы скрыли несколько столбцов и хотите вернуть отображение каждого, то кликните на треугольник в левом верхнем углу – на стыке строк и столбцам (либо же воспользуйтесь сочетанием клавиш Ctrl + A), чтобы выделить всю таблицу, после чего правой клавишей мыши на заголовке любого столбца вызовите контекстное меню и выберите всё ту же команду «Показать».
Чтобы увидеть какие именно данные у вас попадают в область для печати выберите в меню «Файл» — «Печать», либо воспользуйтесь сочетанием клавиш Ctrl + F2. Если влезают лишние колонки, то просто скройте их и затем убедитесь, что документ готов к печати и выглядит как вы того хотите. Кстати, здесь же в параметрах печати можно выбрать альбомную ориентацию, чтобы при печати выводилось большее количество столбцов.