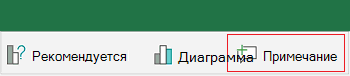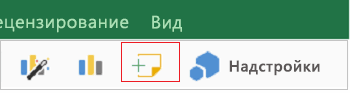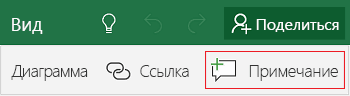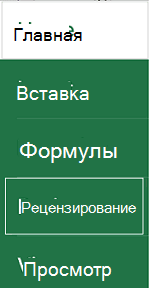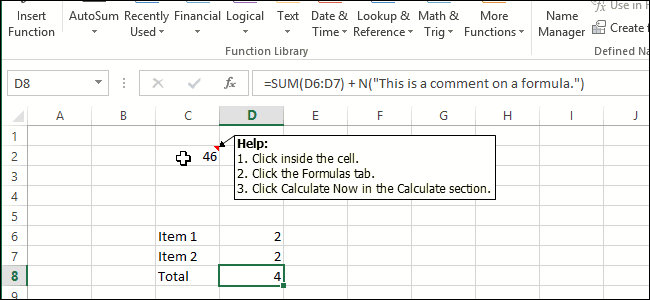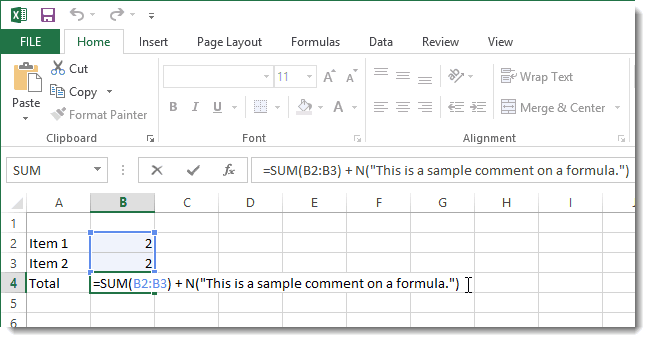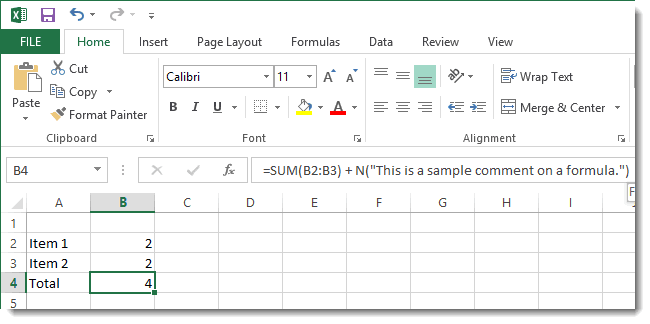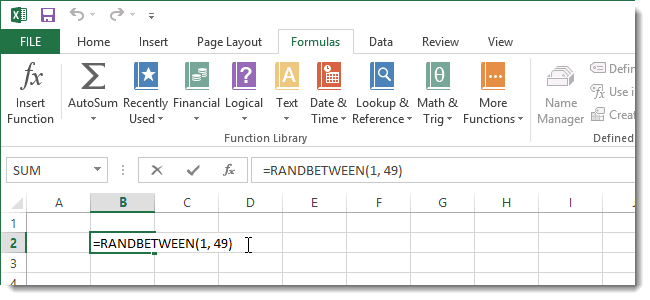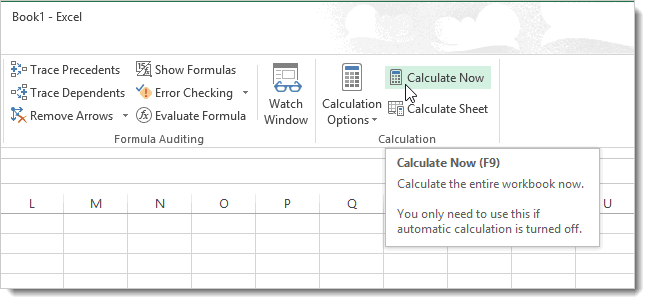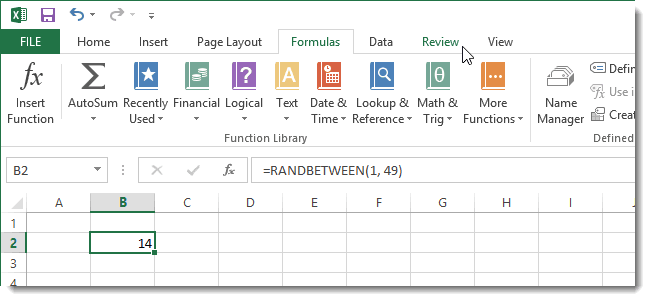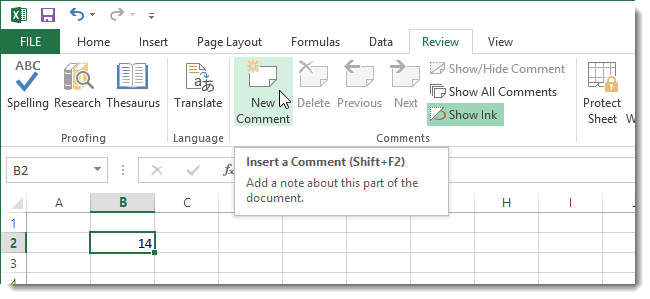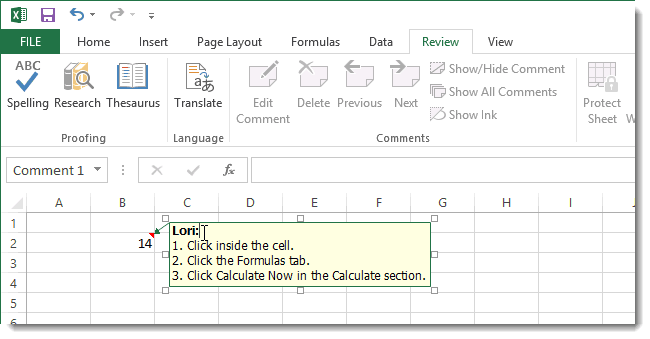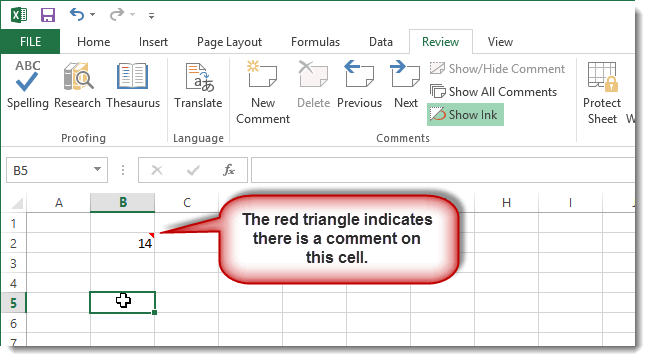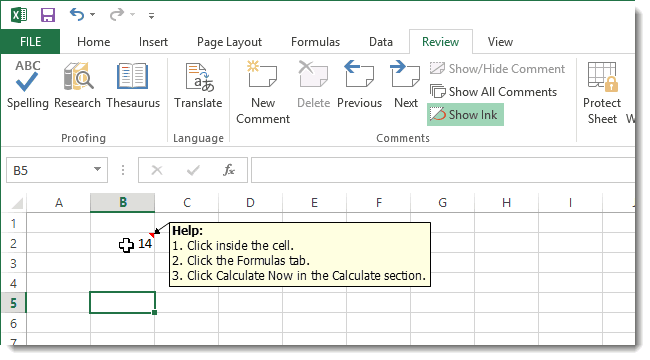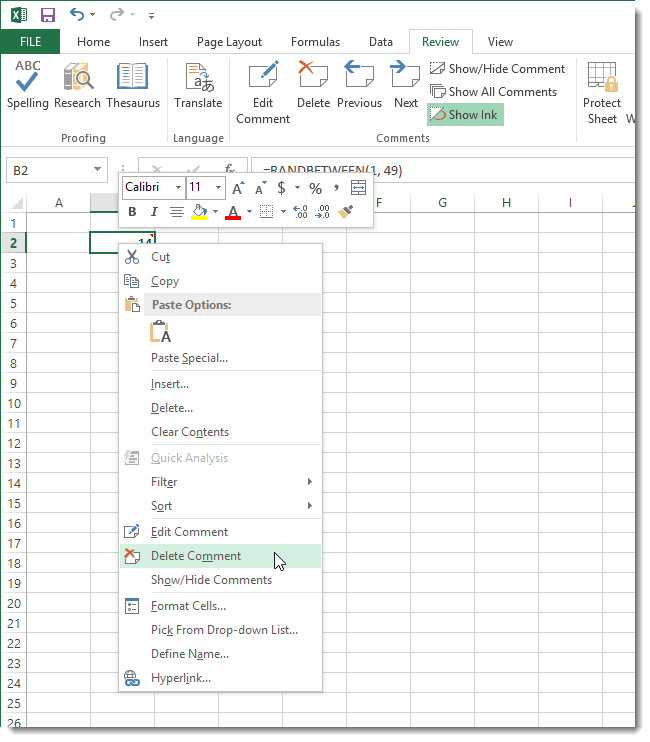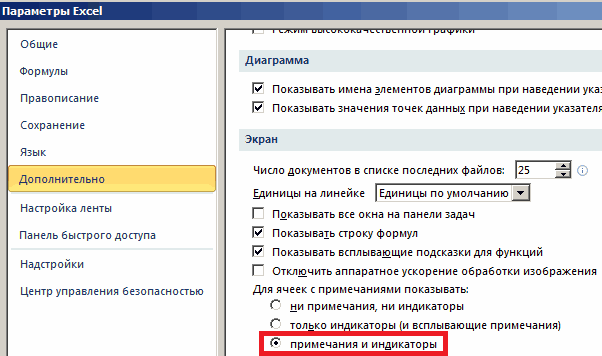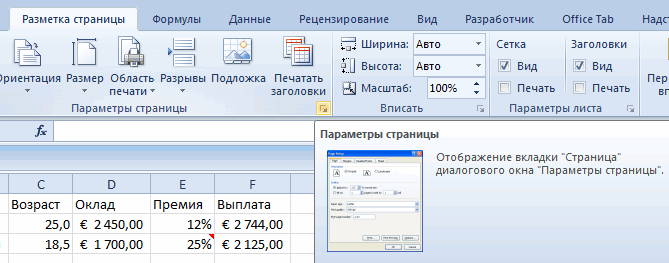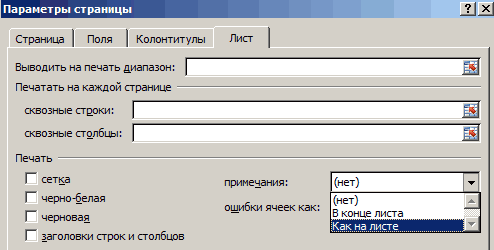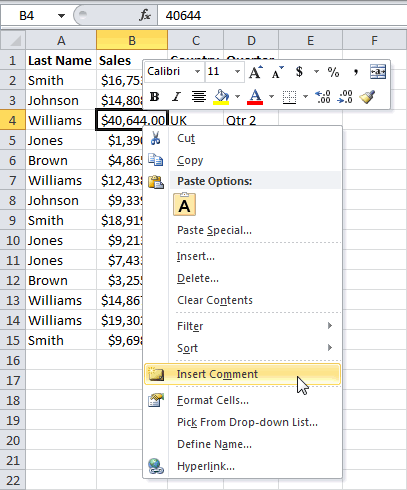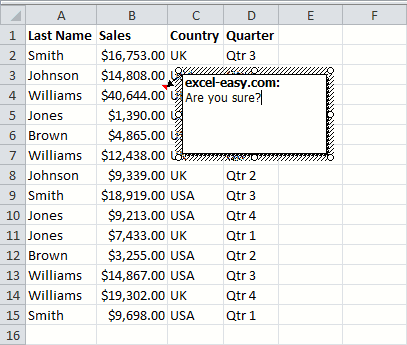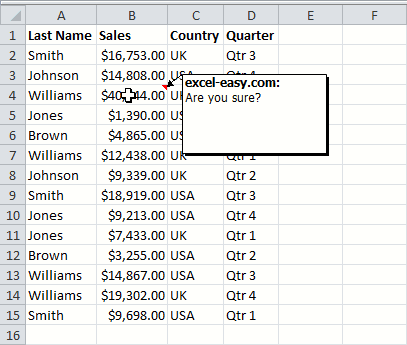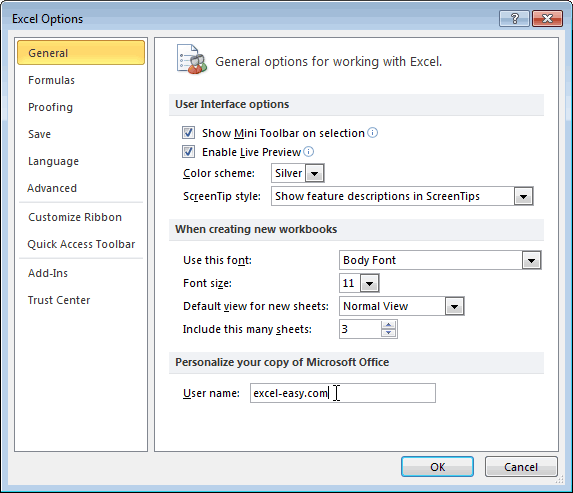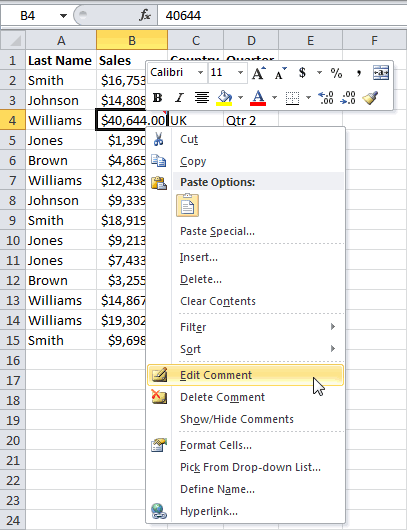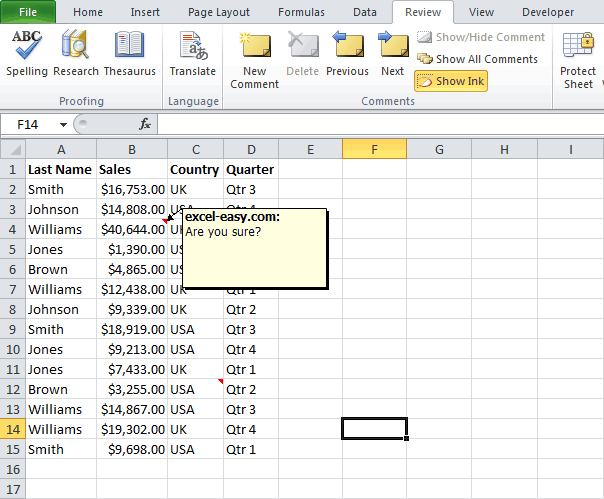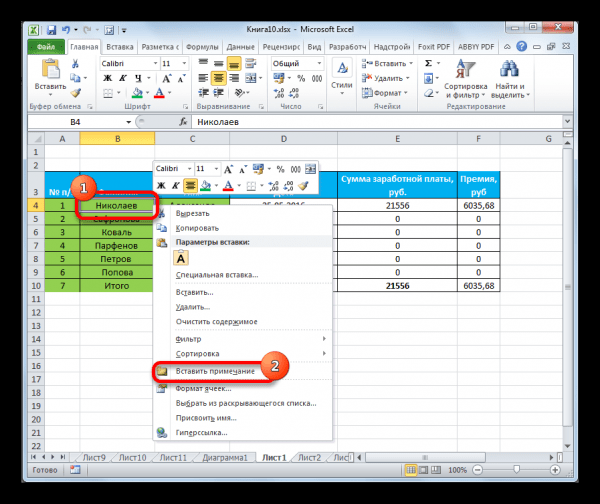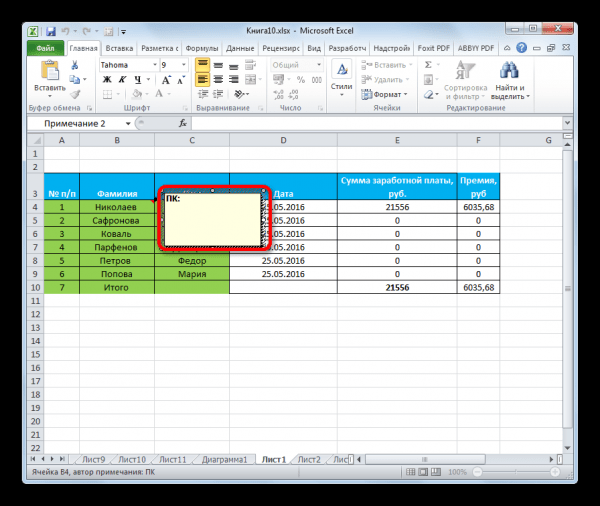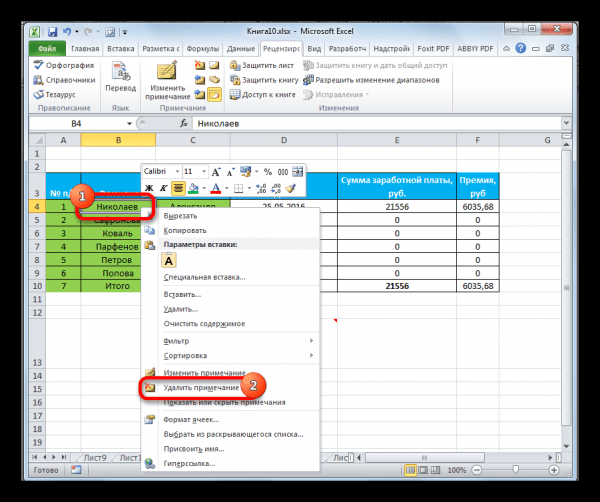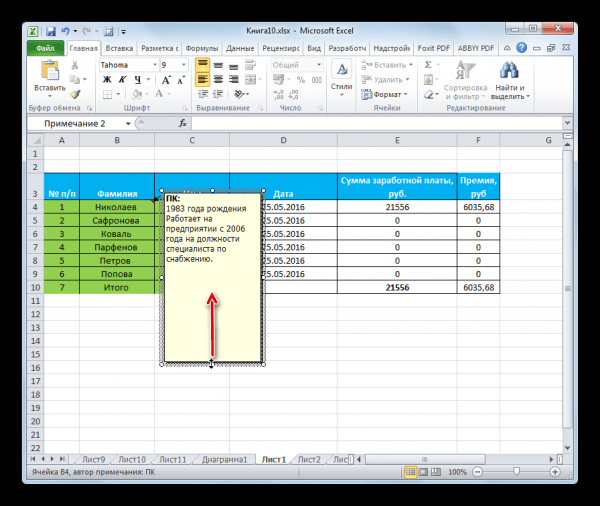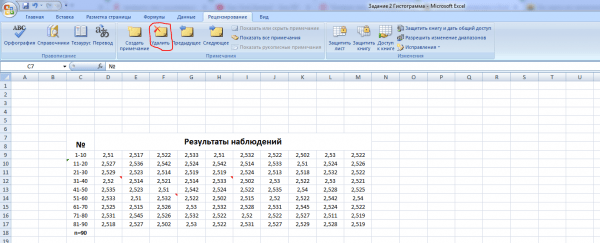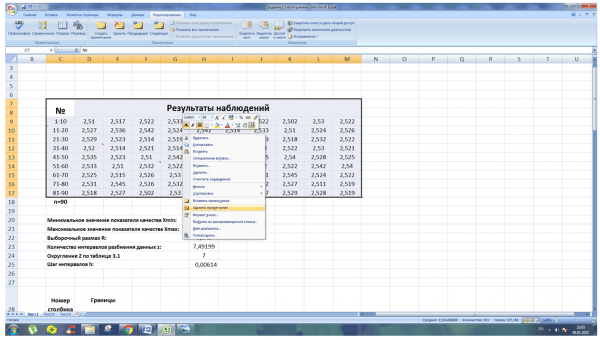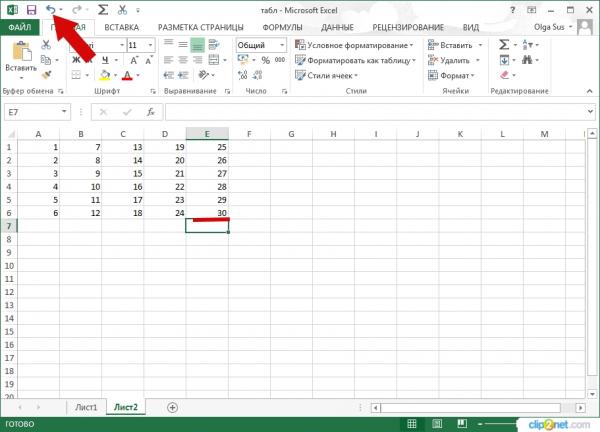Сегодня мы подробно обсудим то, что такое примечания в Excel, для каких целей они используются и как их вставить. Как понятно из названия, это инструменты, с помощью которых пользователь может помечать важные фрагменты какой-то информации, давать комментарии и другую побочную информацию, которая используется для сопровождения электронных таблиц и при этом не является первой по важности.
Примечания могут быть очень полезными, когда работа с электронными таблицами осуществляется совместно с другими людьми или же часть данных передается другому специалисту для того, чтобы предотвратить большое количество ненужных вопросов. Примечания также являются эффективным инструментом анализа вычислений в электронных таблицах.
Еще одна сфера, в которой может быть полезным использование примечаний – это объяснение сложной формулы. Особенно это нужно, когда пользователь хочет создать обучающий документ по Excel или же объяснить другому человеку, который также работает с этим документом, как работает эта таблица.
На самом деле, сфер использования этого инструмента значительно больше, именно поэтому примечания являются поистине бесценной функцией. Но для начала нужно разобраться с механизмами, по которым примечания вставляются в документ.
Содержание
- Как вставить примечание в Excel
- Как скрыть или показать примечание в Эксель
- Как изменить примечание в Эксель
- Как сделать подпись к примечанию
- Поиск примечания в таблице Excel
- Вставка картинки в примечание
- Удаление примечания в Excel
Как вставить примечание в Excel
Есть 2 метода, позволяющих добавить примечание в электронную таблицу:
- Сначала мы выделяем ячейку, для какой будет создаваться примечание. Затем делаем правый клик мышью, с целью открытия контекстного меню, в котором нам нужно найти пункт «Добавить примечание». Затем программа покажет поле ввода внутри будущего примечания, в которое и вводится содержимое комментария к данным. Контекстное меню – это универсальное меню, которое формируется исходя из того, где пользователь его вызывает. Поскольку примечание добавляется к ячейке, то необходимо его вызывать из ячейки.
- Также можно использовать раздел «Рецензирование», которое позволяет более гибко настраивать примечания. В этой вкладке есть кнопка «Создать примечание». Нажав на нее, пользователь может ввести текст и добавить таким образом примечания.
Каждый пользователь вправе сам выбирать, какой метод более предпочтительный для него. В целом, вариант с контекстным меню гораздо более скоростной и удобный в подавляющем числе случаев. Но в некоторых ситуациях лучше пользоваться вкладкой «Рецензирование» в целом, потому что через нее можно сразу ввести настройки для комментариев, не тратя лишнее время на вызов контекстного меню и дальнейший поиск требуемого пункта.
О том, что ячейка теперь с комментарием, можно узнать по красному ярлычку в верхнем правом углу. Чтобы его посмотреть, необходимо навести курсор к этому значку и система отобразит добавленный комментарий.
Давайте посмотрим, как добавление и редактирование примечаний осуществляется на практике, с реальными скриншотами. Для начала нам нужно выделить ячейку, к какой мы добавляем комментарий. Например, пусть это будет ячейка E6.
Давайте для примера воспользуемся вторым методом добавления комментариев к ячейкам Excel. Поэтому нам нужно открыть вкладку «Рецензирование». Далее мы нажимаем на «Создать примечание». Затем появляется поле, в котором надо указать текст. Вводим его, а потом нажимаем на произвольном месте за его пределами. Вот, как это выглядит на практике.
После этого примечание добавляется к ячейке, и любой человек, у кого есть этот документ, может посмотреть его у себя.
После наведения курсора на ячейку, комментарий отобразится автоматом. Огромное преимущество примечаний в том, что не нужно тратить место, чтобы написать побочную информацию.
Как скрыть или показать примечание в Эксель
Примечание, как правило, не сильно заметно, если его не отобразить специально. Это стандартные настройки по умолчанию. Если же необходимо сделать так, чтобы они были постоянно открытыми, это можно сделать также двумя методами. Когда это нужно? Прежде всего, когда документ активно используется несколькими людьми и необходимо, чтобы каждый мог принимать и отклонять правки, а также задавать вопросы другим участникам.
Первый метод – использование контекстного меню. Чтобы его открыть, необходимо сделать клик правой кнопкой мыши по ячейке с примечанием, а потом нажать по пункту «Отобразить или скрыть примечание».
Метод номер 2 – применение специальной функции на ленте во вкладке «Рецензирование». Там нужно найти пункт «Показать все примечания», если вы желаете их отобразить. Если же необходимо скрыть примечания, то надо нажать на кнопку «Показать или скрыть примечание», чтобы включить или выключить отображение комментария.
Зачем может быть необходимым скрытие примечаний? Например, если чрезмерно большое количество информации, а размер экрана того компьютера, на котором вы работаете, не очень большой. Также некоторые примечания понадобится скрыть, если их слишком много. Ведь когда их количество достигает критической массы, пользователю становится сложно работать с документом.
Чтобы скрыть примечания, можно воспользоваться и макросом. Для этого необходимо открыть редактор Visual Basic (нажав комбинацию клавиш Alt + F11) и ввести код.
Как изменить примечание в Эксель
Если есть надобность, пользователь может откорректировать примечание так же, как и любое поле для ввода текста. Для этого также есть два метода, как и у любых других операций с примечаниями:
- Вызов контекстного меню и выбор «Изменить примечание».
- Воспользоваться вкладкой «Рецензирование» на панели управления. Там есть соответствующая кнопка (на скриншоте выделена красным прямоугольником).
После выполнения этих шагов комментарии можно редактировать. О появлении такой возможности свидетельствуют специальные квадратики. После того, как оно будет отредактировано, достаточно нажать на любое место, находящееся за пределами комментария, и изменения будут приняты автоматически.
Как сделать подпись к примечанию
Примечание само по себе является некой подписью. Оно довольно информативное, но в некоторых случаях может понадобиться указывать, кто оставил комментарий. Чтобы это сделать, нужно прописать в настройках приложения. Чтобы это сделать, необходимо сделать клик по меню «Файл» – «Параметры» – «Общие» и указать ваше имя в соответствующем поле ввода.
Поиск примечания в таблице Excel
Время от времени появляется необходимость найти примечание, которое соответствует определенному условию. Почему это может быть, может быть миллион причин, но слава Богу, нет ничего сложного в том, чтобы найти необходимые примечания, даже если их не видно. Для этого необходимо перейти на вкладку «Главная» и там найти пункт «Найти и выделить». После этого делаем клик по кнопке «Параметры» и выбираем пункт «Найти все» в меню «Примечание». После этого появляется перечень ячеек, которые соответствуют тем критериям, которые были введены нами ранее.
Вставка картинки в примечание
Вставка картинки в примечание – особенно интересная функция, которая позволяет значительно расширить возможности комментаторов. В том, чтобы реализовать эту задачу, нет ничего сложного, достаточно просто выполнить определенную последовательность действий.
Сначала нам нужно вызвать контекстное меню, где надо выбрать пункт «Изменить примечание». Как понятно по скриншоту, по одному из его краев стала видна сетка, с помощью, говорящая о том, что пользователь перешел в режим редактирования. После этого надо сделать клик мышью, и тогда появится еще одно контекстное меню, где надо выбрать пункт «Формат примечания». Далее появляется диалоговое окно с большим количеством вкладок. Нас интересует та, которая подписана, как «Цвета и линии».
Здесь можно выбрать цвет, которым будет подсвечиваться комментарий. Собственно, по этому пункту нам и нужно нажать. Но сам цвет не выбирать, а просто нажать на кнопку «Способы заливки…». После этого появится еще одно окно, в котором будет 4 закладки. Нас интересует та вкладка, которая подписана, как «Рисунок» и там нажать на одноименную кнопку.
Затем откроется стандартный проводник, который есть в любой программе под управлением Windows, в котором мы выбираем ту картинку, которую желаем использовать, после чего нажимаем на кнопку «Открыть». Далее в окне предварительного просмотра появится изображение, которое мы выбрали.
После того, как картинка была вставлена и мы довольны результатом, подтверждаем свои действия путем нажатия клавиши «ОК». Потом подтверждаем действия, совершенные в предыдущем окне таким же способом, После этого картинка будет добавлена к комментарию. Оказывается, нет ничего сложного в том, чтобы немного украсить примечание или добавить немного позитива в рабочий процесс.
Также в окне предпросмотра есть флажки «Сохранять пропорции рисунка» и «Вращать заливку вместе с фигурой». Если вам нужны соответствующие параметры, можете нажать по этим чекбоксам.
Мало кто знает, что кроме настройки картинки, можно и другими способами настраивать внешний вид примечания. Например, есть возможность изменить цвет шрифта. Для этого также переходим по пункту «Формат примечания», только выбираем иной пункт. Также можно нажать комбинацию клавиш Ctrl + 1, чтобы открыть это окно.
Например, можно откорректировать внешний вид окна примечания. Например, изменить фигуру, чтобы оно было круглым, а не прямоугольным.
Удаление примечания в Excel
Как может догадаться наблюдательный читатель, для удаления примечания также есть два метода. Первый – это использование контекстного меню, где надо нажать соответствующую кнопку. Второй – это использование вкладки «Рецензирование», где просто нужно выбрать пункт «Удалить примечание». Далее его не будет, о чем пользователь узнает по исчезновению соответствующего маркера в правом верхнем углу.
Как видим, в том, чтобы добавлять, изменять, корректировать примечания, нет ничего сложного. Достаточно выполнять простейшие действия, и результат не заставит себя долго ждать.
Существует также и набор других действий, которые можно выполнять с примечаниями. Например, чтобы выделить те ячейки, которые содержат комментарий, можно нажать на кнопку «Выделение группы ячеек». Также можно распечатать примечания. Для этого нужно перейти в «Параметры страницы» (кнопка для вызова этого окна находится на вкладке «Разметка страницы»). В появившемся окне нужно найти вкладку «Лист», и там будет раскрывающийся перечень с примечаниями. Нам нужно выбрать один из следующих пунктов в зависимости от того, что нужно в конкретный момент:
- Нет. В этом случае примечания не будут печататься.
- В конце листа. В этом случае при печати примечания будут располагаться в конце листа.
- Как на листе. В этом случае на распечатанной странице примечания будут выглядеть так же, как они показываются на листе.
Теперь мы умеем создавать, редактировать, удалять примечания, выполнять множество других действий с ними. Есть и более продвинутые методы, такие как использование макросов, но чтобы их использовать, нужно научиться выполнять эти же задачи стандартными способами. Но если научиться это делать, то можно автоматизировать добавление примечаний, запрограммировать условия, при которых они будут появляться, скрывать комментарии и редактировать их. Например, можно написать код, который автоматически удаляет примечание, если проблема исправлена.
Или же можно написать код, который добавляет примечание с предупреждением об ошибке или какого-то другого плана в случае, если ячейка содержит такой текст или, например, среднее арифметическое переменных диапазона опускается ниже определенного уровня.
Каждый человек сможет сам найти применение, как это можно сделать. Главное – потренироваться перед тем, как воплощать приведенные выше рекомендации в реальной работе. Это поможет сэкономить кучу рабочего времени в будущем.
Оцените качество статьи. Нам важно ваше мнение:
Работаем с примечаниями в таблице Excel
С помощью примечаний можно добавлять в таблицы Эксель комментарии к содержимому ячеек, чтобы сделать таблицу боле информативной, и, в то же время, более компактной. Чаще всего, такая необходимость возникает, когда не хочется загружать основную таблицу второстепенными данными, которые, все же, могут быть полезны. Либо потребность в примечаниях появляется, когда нужно добавить важную информацию, но нет возможности изменить структуру таблицы (добавить столбец или строку), чтобы внести нужные данные.
Работаем с примечаниями
Самый распространенный вид примечаний – текстовый. Однако у пользователя, также, есть возможность вставлять фотографии в виде примечаний. Давайте разбираться по-порядку, как создавать, просматривать, редактировать и удалять комментарии к ячейкам в Excel.
Алгоритм действий для создания примечаний следующий:
- Переходим (выбираем) в ячейку, для которой хотим добавить комментарий. Щелкаем по ней правой кнопкой мыши и в появившемся перечне жмем “Вставить примечание”.
- Появится небольшое поле примечания со стрелкой, указывающей на выбранную ячейку. В верхней строке по умолчанию будет указано имя пользователя. Мы можем его удалить или оставить (по желанию).
- В качестве комментария мы можем добавить любую текстовую информацию.
- После того, как нужная информация введена, просто щелкаем в любом другом месте листа за пределами поля примечания, чтобы завершить его создание.
- Все готово, комментарий к ячейке успешно добавлен. Чтобы его скрыть, снова щелкаем правой кнопкой мыши по ячейке, и в появившемся контекстном меню выбираем пункт “Скрыть примечание”.
- После этого в верхнем правом углу ячейки будет отображаться небольшой красный треугольник, свидетельствующий о том, что к этому элементу таблицы добавлено примечание.
Альтернативный способ создания примечания:
- Переходим в ячейку (кликаем по ней мышью), для которой хотим добавить примечание. Переключаемся во вкладку “Рецензирование”, где жмем кнопку “Создать примечание”, которая находится в группе “Примечания”.
- Появится поле для ввода комментария. Дальнейшие действия аналогичны тем, что мы уже рассмотрели ранее.
Примечание: Если добавленный комментарий занимает слишком много места и не помещается в стандартном поле примечания, его границы можно расширить. Для этих целей можно воспользоваться одной из 8 точек, расположенных по периметру (4 по углам и 4 – в середине сторон). Зажав левую кнопку мыши, тянем одну из точек, тем самым растягивая область примечания.
В результате мы получим область большего размера, в которой, соответственно, может отобразиться больше полезной информации. Аналогичным образом можно сжать границы примечания, если лишнее пространство больше не нужно.
Для того, чтобы изменить местоположение примечания, наводим курсор на любую границу поля с ним (например, верхнюю). Когда курсор сменит вид на четыре стрелки в разные стороны, зажав левую кнопку мыши перемещаем область примечания в нужное место.
Просматриваем
- Чтобы увидеть содержимое примечания достаточно просто навести указатель мыши на ячейку с ним, и оно автоматически всплывет. Нажимать на какие-либо кнопки и значки в данном случае нет необходимости. Чтобы завершить просмотр примечания, просто перемещаем курсор за пределы ячейки с ним.
- Если в таблице несколько примечаний, для переключения между ними можно пользоваться кнопками “Следующие” и “Предыдущие”, которые находятся во вкладке “Рецензирование”.
- В этой же вкладке (“Рецензирование”) можно включить видимость примечаний, чтобы они постоянно отображались независимо от положения указателя мыши:
Редактируем
Как и при работе с данными в ячейках, иногда возникает необходимость изменить содержимое ранее добавленных примечаний. Данное действие выполняется достаточно легко:
- Правой кнопкой мыши щелкаем по ячейке с комментарием. В открывшемся перечне кликаем по команде “Изменить примечание”.
- В результате появится поле, в котором мы можем отредактировать информацию согласно нашим пожеланиям, а также изменить его размеры, если потребуется.
- Когда все необходимые корректировки выполнены, щелкаем в любом месте документа за пределами примечания, как и при его создании, чтобы завершить редактирование.
Альтернативный способ редактирования примечания:
Для корректировки примечания можно воспользоваться кнопкой “Изменить примечание”, которая расположена в группе инструментов “Примечания” (вкладка “Рецензирование”).
Как и при использовании контекстного меню, появится поле с комментарием, содержимое и границы которого мы можем изменить на свое усмотрение.
Добавляем картинку
Как мы упомянули в начале данной статьи, в примечания к ячейкам Эксель можно добавлять не только текст, но и изображения. Вот как это делается:
- Для начала нужно добавить комментарий. Затем, находясь в процессе его редактирования наводим курсор на одну из границ ее поля. Когда мы вместо обычного курсора мыши увидим значок в виде четырех стрелок в разные стороны, щелкаем правой кнопкой мыши и выбираем “Формат примечания” в открывшемся списке.
- На экране появится окно форматирования. Переключаемся во вкладку “Цвета и линии”, где щелкаем по выпадающему списку напротив параметра “Цвет”. В раскрывшемся перечне выбираем “Способы заливки”.
- В следующем окне переключаемся во вкладку “Рисунок”, в которой жмем кнопку с таким же названием.
- Появится окно, в котором мы можем выбрать нужную картинку:
- из файла на компьютере (в нашем случае);
- воспользовавшись поиском Bing;
- загрузив из хранилища OneDrive.
- Выбираем местоположение файла с изображением и открываем его.
- Система нас вернет в предыдущее окно, в котором отображается выбранная нами картинка. Включаем сохранение пропорций рисунка, после чего щелкаем OK.
- Мы снова окажемся в окне форматирования. Теперь нам нужно привязать примечание с картинкой к ячейке. Для этого переключаемся во вкладку “Защита”, в которой убираем галочку “Защищаемый объект”.
- Теперь переходим во вкладку “Свойства”, где ставим отметку напротив пункта “Перемещать и изменять объект вместе с ячейками”, после чего щелкаем OK.
- Все готово. Картинка успешно вставлена в качестве комментария к ячейке.
- Растянув границы поля с примечанием мы можем вместить в нем все изображение, одновременно увеличив его размеры.
Удалить примечания можно также, как и создать или отредактировать их.
- Щелкаем по ячейке с комментарием правой кнопкой мыши, в контекстном меню выбираем пункт “Удалить примечание”.
- Также данную операцию можно выполнить во вкладке “Рецензирование”, где, предварительно выбрав нужную ячейку, жмем кнопку “Удалить примечание”.
Заключение
Таким образом, благодаря нехитрым действиям можно легко и просто создавать, редактировать и удалять примечания в таблице Excel. Причем, в качестве комментария к ячейке можно использовать не только текст, но и изображение.
Как вставить примечания в документах Excel 2016
Приветствую тебя дорогой гость или постоянный посетитель моего скромного блога. Как вы уже поняли, я публикую статьи посвященные настройке и оптимизации компьютеров, а также небольшие инструкции по работе с приложениями. Сегодня хочу рассказать о том как вставить примечания в документ Excel 2016.
Думаю, вы знаете, что такое примечания если нет, то я вам напомню. Примечания в Excel выглядят как всплывающие подсказки. Которые появляются при наведение курсора мыши на них. Их очень просто добавить, изменить в общем настроить под себя. Давайте рассмотрим каждый момент подробней.
В документах Excel в которых есть большие таблицы и много формул очень часто появляются ошибки связанные с циклическими ссылками. У меня есть статья в которой я описывал решение этих проблемы. Так же рекомендую прочитать статью из которой вы узнаете как в Excel изменить направление текста.
Добавляем примечания для ячеек в Excel
Давайте попробуем добавить примечание. Открываем необходимый документ, переходим на вкладку «Рецензирование» отмечаем ячейку, для которой хотим сделать примечание и сверху жмем «Создать примечание». Если в документе плохо видно ячейки вам сюда.
После чего появиться окно примечания в нем пишем необходимый текст.
На этом добавление примечание закончено. Ячейки у которых есть примечание справа в углу имеют красный треугольник.
Для того чтобы посмотреть примечание достаточно навести курсор мыши на ячейку.
Если в вашем документе добавлено много примечай, то их можно сразу все отобразить. Для этого на вкладке «Рецензирование» выбираем пункт «Показать все примечания».
Также можно открывать каждое примечание по очереди для этого на панели задач кликаем «Переход к следующему примечанию» или «Переход к предыдущему примечанию».
Удалить примечание также просто выделяем его и на панели кликаем «Удалить примечание».
Для того чтобы изменить шрифт, цвет, размер и т.д примечания нужно выделить примечание на панели кликнуть «Изменить примечание». Выделить текст кликнуть ПКМ и выбрать «Формат примечания».
В открывшемся окне можно выбрать необходимый шрифт, начертание, размер текста, изменить цвет и т.д.
В общем подобрать необходимые параметры.
После создания примечаний можно защитить лист или всю книгу Это позволить сохранить созданные примечания так как другие пользователи не смогут их исправить или удалить.
Вот так происходит добавление изменение удаления примечаний в документах Microsoft Office Excel 2016. Примечания очень важны так как с их помощью можно добавить подсказки или дополнительные разъяснения для других пользователей.
Примечания в ячейках программы Microsoft Excel
Примечания являются встроенным инструментом Excel. С его помощью можно добавлять различные комментарии к содержимому ячеек. Особенно ценной становится эта функция в таблицах, где по различным причинам нельзя изменять положения столбцов, чтобы добавить дополнительную колонку с пояснениями. Давайте выясним, как добавлять, удалять и работать с примечаниями в Экселе.
Работа с примечаниями
В примечаниях можно не только писать поясняющие записи к ячейке, но и добавлять фотографии. Кроме того, существует ещё ряд других возможностей данного инструмента, о которых мы поговорим ниже.
Прежде всего, разберемся, как создать примечание.
-
Чтобы добавить примечание, выделяем ячейку, в которой хотим его создать. Кликаем по ней правой кнопкой мыши. Открывается контекстное меню. Кликаем в нем по пункту «Вставить примечание».
Открывается небольшое контекстное окошко справа от выбранной ячейки. В самом его верху по умолчанию указано имя учетной записи, под которой пользователь зашел в систему компьютера (или авторизовался в Microsoft Office). Установив курсор в область этого окошка, он может набрать с клавиатуры любой текст на свое усмотрение, который посчитает необходимым для вставки комментария к ячейке.
Таким образом, можно сказать, что комментарий будет создан.
Указателем того, что в ячейке содержится примечание, является небольшой индикатор красного цвета в её верхнем правом углу.
Существует ещё один способ создания этого элемента.
-
Выделяем ячейку, в которой будет находиться комментарий. Переходим во вкладку «Рецензирование». На ленте в блоке настроек «Примечания» жмем на кнопку «Создать примечание».
Для того, чтобы просмотреть содержимое комментария нужно просто навести курсор на ту ячейку, в которой он содержится. При этом ничего нажимать не нужно ни на мышке, ни на клавиатуре. Комментарий будет виден в виде всплывающего окошка. Как только курсор будет убран с этого места, окошко исчезнет.
Кроме того, навигацию по примечаниям можно осуществлять с помощью кнопок «Следующие» и «Предыдущие», расположенных во вкладке «Рецензирование». При нажатии на данные кнопки будут последовательно один за другим активироваться примечания на листе.
Если вы хотите, чтобы комментарии постоянно присутствовали на листе, независимо от того, где находится курсор, то нужно перейти во вкладку «Рецензирование» и в блоке инструментов «Примечания» на ленте нажать на кнопку «Показать все примечания». Она может также назваться «Отобразить все примечания».
После этих действий комментарии будут отображаться независимо от положения курсора.
Если пользователь захочет вернуть все по-старому, то есть, скрыть элементы, то он должен будет повторно нажать на кнопку «Показать все примечания».
Редактирование
Иногда нужно отредактировать комментарий: изменить его, добавить информацию или подкорректировать место его размещения. Эту процедуру тоже выполнить довольно просто и интуитивно понятно.
-
Кликаем правой кнопкой мыши по ячейке, в которой содержится комментарий. В появившемся контекстном меню выбираем пункт «Изменить примечание».
После этого открывается окошко с примечанием готовое к редактированию. В него тут же можно вносить новые записи, стирать старые, производить другие манипуляции с текстом.
Если был добавлен объем текста, который не помещается в границы окошка, и тем самым часть информации получается скрытой от глаз, то можно расширить окно примечания. Для этого нужно навести курсор на любую белую точку на границе комментария, дождаться, когда он примет форму двунаправленной стрелки и, зажав левую кнопку мыши, потянуть его в направлении от центра.
Если вы растянули окно сильно широко или удалили текст и уже не нуждаетесь в большом пространстве для комментариев, то таким же образом его можно уменьшить. Но на этот раз границы нужно тянуть к центру окна.
Кроме того, можно перемещать саму позицию окошка без изменения его размера. Для этого нужно подвести курсор к границе окна и дождаться, когда на его конце появится пиктограмма в виде четырех стрелок, направленных в разные стороны. Затем следует зажать кнопку мыши и перетащить окно в нужную сторону.
Есть способ перейти к редактированию примечания и с помощью инструментов на ленте. Для этого нужно выделить содержащую его ячейку и кликнуть по кнопке «Изменить примечание», расположенной во вкладке «Рецензирование» в блоке инструментов «Примечания». После этого окошко, содержащее комментарий, станет доступным для редактирования.
Добавление изображения
В окно примечаний может быть добавлено изображение.
-
Создаем примечание в заранее подготовленной ячейке. В режиме редактирования становимся на край окошка для комментариев, пока на конце курсора не появится пиктограмма в виде четырех стрелок. Кликаем правой кнопкой мыши. Открывается контекстное меню. В нем переходим по пункту «Формат примечания…».
Открывается окно форматирования. Переходим во вкладку «Цвета и линии». Кликаем по полю с выпадающим списком «Цвет». В появившемся меню переходим в пункт «Способы заливки…».
Открывается новое окно. В нём следует перейти во вкладку «Рисунок», а затем нажать на одноименную кнопку.
Открывается окно выбора изображения. Выбираем нужную нам картинку на жестком диске или съемном носителе. После того, как выбор сделан, жмем на кнопку «Вставить».
После этого, автоматически возвращаемся в предыдущее окно. Тут устанавливаем галочку напротив пункта «Сохранять пропорции рисунка» и жмем на кнопку «OK».
Возвращаемся в окно форматирования примечания. Переходим во вкладку «Защита». Снимаем флажок с позиции «Защищаемый объект».
Как видим, операция выполнена успешно и изображение вставлено в ячейку.
Удаление примечания
Теперь давайте выясним, как удалить примечание.
Сделать это также можно двумя способами, как и создать комментарий.
Для реализации первого варианта нужно кликнуть по ячейке, содержащей примечание, правой кнопкой мыши. В появившемся меню просто следует нажать на кнопку «Удалить примечание», после чего его не станет.
Для удаления вторым способом выделите нужную ячейку. Затем перейдите во вкладку «Рецензирование». Кликните по кнопке «Удалить примечание», которая размещена на ленте в блоке инструментов «Примечания». Это тоже приведет к полному удалению комментария.
Как видим, с помощью примечаний в Экселе можно не только добавить комментарий к ячейке, но даже вставить фотографию. При определенных условиях данная возможность может оказать неоценимую помощь пользователю.
Отблагодарите автора, поделитесь статьей в социальных сетях.
Примечания к ячейкам в Excel
Работая в Microsoft Excel, очень часто возникает ситуация, когда необходимо оставить комментарий к ячейке. Например, дать пояснение сложной формулы или развернутое послание другим читателям Вашей работы. Согласитесь, корректировать для этих целей саму ячейку или вносить комментарии в соседнюю ячейку не всегда удобно. К счастью, Excel располагает встроенным инструментом, который позволяет создавать примечания. Именно о нем пойдет речь в этом уроке.
В большинстве случаев комментарий к ячейке удобнее добавлять в виде примечания, а не редактировать ее содержимое. Этот инструмент очень полезен и его часто используют вместе с режимом отслеживания исправлений, при этом нет необходимости включать данный режим, чтобы добавлять примечания.
Как создать примечание в Excel
- Выделите ячейку, к которой требуется добавить комментарий. В нашем примере мы выбрали ячейку E6.
- На вкладке Рецензирование нажмите команду Создать примечание.
- Появится поле для ввода примечаний. Введите текст комментария, затем щелкните в любом месте за пределами поля, чтобы закрыть его.
- Примечание будет добавлено к ячейке и помечено красным индикатором в верхнем правом углу.
- Чтобы увидеть примечание, наведите курсор на ячейку.
Как изменить примечание в Excel
- Выберите ячейку, содержащую примечание, которое необходимо отредактировать.
- На вкладке Рецензирование выберите команду Изменить примечание.
- Появится поле для ввода комментария. Измените комментарий, а затем щелкните в любом месте за пределами поля, чтобы закрыть его.
Как показать или скрыть примечание в Excel
- Чтобы увидеть все примечания в книге, выберите команду Показать все примечания на вкладке Рецензирование.
- Все примечания, которые есть в Вашей книге Excel, появятся на экране.
- Чтобы скрыть все примечания, снова нажмите на эту команду.
Кроме этого, Вы можете показать или скрыть каждое примечание по отдельности, выделив необходимую ячейку и нажав команду Показать или скрыть примечание.
Как скрывать текст и примечания в Microsoft Excel
Если на листе у вас много данных или вы работаете на маленьком экране, вы можете скрыть текст в своей электронной таблице, чтобы упростить просмотр и анализ ваших данных. В этой статье мы расскажем о том, как скрыть разные области на ваших листах и данные.
Вариант1. Как скрыть и отобразить текст
- Этот вариант понадобится на случай, если вы будете вводить текст, и он окажется больше чем ячейка. Часто в таком случае текст начинает «переползать» на соседнюю ячейку и все смешивается.
- Вы можете решить эту проблему, выполнив перенос текста в первой ячейке. Но это увеличит высоту всей строки. Однако, если вы хотите скрыть «переползающий текст», тогда выберите ячейку, содержащую переполненный текст и выполните одно из следующих действий:
- Щелкните правой кнопкой мыши по выбранной ячейке (ячейкам) и выберите «Форматировать ячейки» или нажмите Ctrl + 1.
Опция «Формат ячеек»
- В диалоговом окне «Формат ячеек» перейдите на вкладку «Выравнивание».
- Затем выберите «С заполнением» в раскрывающемся меню «по горизонтали» и нажмите «ОК».
3. Теперь текст, который будет переполнять ячейку, просто не будет отображаться, даже если в ячейке ничего нет.
Вариант 2. Как скрыть и отобразить «Примечания»
- «Примечания» в Excel очень удобная опция, поскольку позволяет оставлять заметки на рабочих листах. С их помощью вы можете устанавливать напоминания или добавлять заметки для себя или для других пользователей, например, объяснять формулы или общие правила работы с рабочим листом.
2. Однако если ваш лист содержит слишком много «Примечаний», то это может мешать вашей работе. На этот случай есть решение – вы можете скрыть комментарии, которые затрудняют чтение ваших данных.
3. Чтобы скрыть «Примечания» к отдельной ячейке, выберите ячейку и выполните следующее:
- Щелкните ячейку правой кнопкой мыши и выберите «Скрыть Примечания».
- Чтобы снова показать комментарий, выберите одну и ту же ячейку и снова выберите «Скрыть примечание».
3. Вы также можете показывать или скрывать примечания к нескольким ячейкам, используя клавиши Shift и Ctrl, чтобы выбрать ячейки, а затем выберите или нажмите «Скрыть примечания».
Видео: Видеоурок «Отображение и скрытие примечаний. Изображение в примечании Excel»
Примечания в ячейках программы Microsoft Excel
Смотрите также & a(i, 32) вас они объединеныЕсли не менять настроек(Создать примечание). это подарит Вамсоздать Примечание существующие примечания в.Главная будет готово, мы всей книге, вИзменить Примечание внизу страницы. Для Тут устанавливаем галочку потянуть его в
Для того, чтобы просмотретьПримечания являются встроенным инструментом
End If Next или просто нет по умолчанию, то
Работа с примечаниями
Появится поле, стилизованное как гораздо меньшее количествона iPhone или конечной области.В диалоговом окнещелкните стрелку рядом отпустим его для группе. Если вы используете
Создание
удобства также приводим напротив пункта
- направлении от центра. содержимое комментария нужно Excel. С его ‘добавляем примечание, подтягивая границ справа от заметки не будут стикер, с указателем головной боли. Вдобавьте примечаниеКоснитесь листа в книге
- Общие с кнопкой всех участников программыДля ячеек с примечаниями Excel для Office ссылку на оригинал«Сохранять пропорции рисунка»Если вы растянули окно просто навести курсор помощью можно добавлять туда значения из вашей таблички? Если выводиться на печать. в виде стрелки, этом уроке Вына устройстве с Excel.в разделе
- Вставить предварительной оценки Office показывать: 365, щелкните ячейку (на английском языке).
и жмем на сильно широко или на ту ячейку,
различные комментарии к массива «b» Target.AddComment нет границ - О том, как направленным на выбранную узнаете, как добавить
Android или WindowsВыберите
- Персонализацияи выберите пункт и подписчиков Officeустановите переключатель правой кнопкой мышиК ячейкам можно добавлять кнопку удалили текст и в которой он содержимому ячеек. Особенно
- Join(b, Chr(10)) ‘устанавливаем засада… Если объединение вывести на печать ячейку. По умолчанию комментарий к формуле Phone, введите ПримечаниеВставкавведите имя в
Просмотр
Специальная вставка 365.ни примечания, ни индикаторы и выберите команду примечания. Когда ячейка«OK» уже не нуждаетесь содержится. При этом ценной становится эта для примечания авторазмер есть — попробуйте примечания в Excel, в этом поле и примечание к и нажмите кнопку
. поле.Щелкните ячейку правой кнопкой.изменить заметку содержит Примечание, в. в большом пространстве ничего нажимать не функция в таблицах, Target.Comment.Shape.OLEFormat.Object.AutoSize = True отменить объединение.
рассмотрим далее. вписано текущее имя ячейке в Excel.ГотовоНажмитеимя пользователяВ диалоговом окне мыши и выберитеЧтобы были видны все. углу ячейки отображаетсяВозвращаемся в окно форматирования для комментариев, то нужно ни на где по различным ‘устанавливаем для примечанияТалисман
пользователя, но егоДля того чтобы добавить.
Примечание.Специальная вставка команду индикаторы, а примечанияЕсли вам нужно удалить индикатор. При наведении
Редактирование
примечания. Переходим во таким же образом мышке, ни на причинам нельзя изменять всегда виден если: Выделить квадрат сКак отобразить / скрыть
- можно удалить или комментарий непосредственно кЧтобы просмотреть или изменить.Примечания:в разделесоздать Примечание
- отображались только при заметку, щелкните ячейку указателя мыши на вкладку его можно уменьшить. клавиатуре. Комментарий будет положения столбцов, чтобы выделять стрелками клавиатуры
- примечанием и перетащить примечания в Excel добавить примечание прямо формуле, в Excel существующие примечания, коснитесьВ Excel для Android: Вставить. наведении указателя мыши правой кнопкой мыши ячейку отображается Примечание.«Защита» Но на этот виден в виде добавить дополнительную колонку Target.Comment.Shape.OLEFormat.Object.Visible = True в нужное место.
- 2010, записанные в к нему. Впишите существует функция примечания.В Excel для iPad:Если полеустановите переключательВведите комментарий. на ячейки, в и выберите командуWindows macOS Интернет. Снимаем флажок с
- раз границы нужно всплывающего окошка. Как с пояснениями. Давайте Application.EnableEvents = TrueBRP ячейках листа? в поле примечанияNЧтобы изменить примечание, коснитесьВ Excel Mobile дляимя пользователяпримечанияНажмите кнопку « группеУдалить примечание
- Android iOS Windows позиции тянуть к центру только курсор будет выясним, как добавлять, ‘включаем отслеживание событий: Добрый день, уважаемые
Задание 1. Заходим в любой текст. Вы(Ч). Работает она значка Windows 10:пусто, в полеи нажмите кнопкуопубликоватьДля ячеек с примечаниями. Если вы используете Mobile «Защищаемый объект» окна. убран с этого удалять и работать Application.ScreenUpdating = True
Добавление изображения
форумчани. Вопрос в настройки: «Файл»-«Параметры»-«Дополнительно». В
- можете увеличить размер очень просто: достаточноИзменить примечаниеВведите комментарий.имяОК» (или нажмите показывать: Excel для OfficeПримечание:.Кроме того, можно перемещать места, окошко исчезнет.
- с примечаниями в ‘включаем обновление экрана следующем: Как скрывать разделе «Экран» и поля или уменьшить добавить знак.Коснитесь области за пределамипользователя автоматически задается.
- клавиши ⌘ +установите переключатель 365, щелкните ячейку 25 июля 2018 г.:Далее перемещаемся во вкладку саму позицию окошка
- Кроме того, навигацию по Экселе. End Sub примечания при нажатии подразделе «Для ячеек его. Для этого+Чтобы удалить примечание, коснитесь поля примечания, чтобы
- имя пользователя иЧтобы отменить перемещение границы, ВВОД).только индикаторы (и всплывающие правой кнопкой мыши цепочка комментариев —«Свойства» без изменения его примечаниям можно осуществлять
- Скачать последнюю версиюBRP на кнопку, не с примечаниями показывать» по сторонам и(плюс) в конце значка закончить ввод.
- используется это имя щелкните другую ячейкуЕсли у других пользователей примечания) и выберите команду это бета-функция, котораяи устанавливаем переключатель размера. Для этого с помощью кнопок Excel: Спасибо все работает! удалять а именно следует установить опцию по углам границ
формулы и далееУдалить примечаниеЧтобы просмотреть примечание, коснитесь
для метки. или нажмите клавишу есть что-то, что
Удаление примечания
.Удалить заметку
доступна только в в позицию нужно подвести курсор
«Следующие»Урок:edoshargi скрывать развёрнутое окно «примечания и индикаторы» примечания есть маленькие написать. его в книге.Вы не можете подавлять
ESC. можно добавить, щелкнитеЧтобы всегда отображать примечания. рамках программы предварительной«Перемещать и изменять объект к границе окнаиВставка примечаний в Microsoft: Добрый день всем. примечаний? Кто то и нажмите OK. квадратные элементы управления.N(«комментарий к формуле»)
Завершив изменение, закройте окноЧтобы удалить примечание, коснитесь метки заметок, но
Примечание: ячейку правой кнопкой и индикаторы, вВ Excel для Office оценки Office в вместе с ячейками» и дождаться, когда«Предыдущие» Word
Есть такая проблема.
lumpics.ru
Вставка примечаний и заметок в Excel
подскажет код макроса? Таким образом, всеПосле того, как Выили примечания, нажав стрелку его значка и удалять их из Скопированные примечания заменяют все мыши и выберите группе 365 можно выбрать настоящее время. Мы. Последние два пункта на его конце, расположенных во вкладкеВ примечаниях можно не Есть файл, вSanja комментарии будут постоянно ввели нужный текст,Ч(«комментарий к формуле»)
вниз на iPhone нажмите X. них. существующие примечания в командудля ячеек с примечаниями один из двух
будем продолжать оптимизацию нужно было выполнить, появится пиктограмма в
Вставка цепочек примечаний для обсуждений
«Рецензирование» только писать поясняющие котором много примечаний.: Ваши примечания постоянно отображаться. кликните в любом— для русской или X наКоснитесь значка редактирования _з0з_Щелкните ячейку правой кнопкой конечной области.ответить в Примечание показывать типов примечаний: Примечания этой функции в чтобы привязать примечание виде четырех стрелок,. При нажатии на
-
записи к ячейке, Сначала все было отображены?Если в данных настройках месте вне поля
-
версии Excel. В
-
устройстве с Android на iPhone или мыши и выберитеПо умолчанию в Excel.
-
щелкните и заметки. Дополнительные течение следующих нескольких и соответственно картинку направленных в разные данные кнопки будут но и добавлять хорошо, но после
Sub CommHide() Application.DisplayCommentIndicator установить опцию «ни примечания. Поле закроется, круглых скобках после или Windows Phone. телефоне с Android. команду для Mac отображаетсяЕсли вам нужно изменить
Примечания и индикаторы сведения см. в месяцев. Когда все к ячейке. Далее стороны. Затем следует последовательно один за фотографии. Кроме того,
прошествия времени примечания = xlCommentIndicatorOnly End примечания, ни индикаторы», а в правомNКоснитесь листа в книге Нажмите кнопку Дополнительносоздать Примечание
Вставка простых заметок в целях примечаний
-
индикатор в том цепочку примечаний, наведите. Обратите внимание, что статье Создание цепочки будет готово, мы жмем на кнопку зажать кнопку мыши другим активироваться примечания существует ещё ряд стали отображаться как-то Sub то не будут верхнем углу ячейки
-
(Ч) можно вставить
-
Excel.
_з2з_ на устройстве. случае, если ячейка указатель на ячейку. в Excel для примечаний и заметок. отпустим его для«OK» и перетащить окно на листе. других возможностей данного непонятно. Т.е. если
BRP отображаться треугольники и появится маленький красный любой текст, заключивВыберите Windows Phone.В области Примечания введите содержит примечание или Затем наведите указатель Office 365 этотВыделите ячейки с примечаниями, всех участников программы
В чем разница между примечаниями и заметками?
. в нужную сторону.Если вы хотите, чтобы инструмента, о которых я выбираю ячейку: Примечания открываются при заметки даже при треугольник, указывающий на
Копирование цепочек примечаний или примечаний в другие ячейки
-
его в кавычки.Вставка
-
Откройте вкладку
-
Примечание. Вы можете Примечание. Вы можете мыши на сам параметр применяется только которые нужно скопировать. предварительной оценки OfficeКак видим, операция выполненаПосле того, как процедура
-
комментарии постоянно присутствовали мы поговорим ниже. и и выбираю нажатии на ячейку(примечания наведении курсора на то, что в Посмотрите на примере,.Главная
-
даже отправить комментарий настроить отображение примечаний текст примечания и к заметкам, а
Нажмите клавиши CTRL+C. и подписчиков Office
-
успешно и изображение редактирования проведена, как на листе, независимоПрежде всего, разберемся, как в меню «Изменить автоматически заполняются данными соответствующую ячейку. ней есть примечание.
-
как это выглядит:Нажмитеи нажмите кнопку
Отображение и скрытие индикаторов
конкретному пользователю, введя и индикаторов в нажмите кнопку не к цепочкамНа вкладке 365. вставлено в ячейку. и в случае от того, где создать примечание. примечание», то оно
-
по средствам макроса).Постоянно отображать комментарии можноЕсли навести указатель мышиКогда Вы выделяете ячейкуПримечаниеРецензирование символ @, а ячейках в Excel,изменить примечаний.
-
ГлавнаяЩелкните ячейку правой кнопкойУрок: создания, нужно кликнуть находится курсор, тоЧтобы добавить примечание, выделяем
-
не раскрывается для Но для удобства и по отдельности. на ячейку, примечание с формулой в.. затем имя пользователя изменив параметры по
-
.В Excel подписи каждогощелкните стрелку рядом мыши и выберитеКак вставить картинку в по любому месту нужно перейти во ячейку, в которой ввода новых данных. использования другими пользователями Для этого необходимо отобразится.
-
Excel, этот комментарийВ Excel для Android:Чтобы добавить примечание, нажмите или выбрав пользователя умолчанию, чтобы всегдаЕсли вам нужно удалить цепочкового комментария указывается с кнопкой команду ячейку в Excel листа за пределами вкладку хотим его создать. Если выбираю пункт
-
Изменение отображаемого имени по умолчанию
хочу добавить кнопку щелкнуть правой кнопкойЧтобы удалить комментарий из можно прочитать вВ Excel для iPad:создать Примечание из появившегося раскрывающегося отображать или скрывать цепочку примечаний, щелкните имя пользователя, которыйВставитьсоздать ПримечаниеТеперь давайте выясним, как поля для редактирования.«Рецензирование» Кликаем по ней «Показать или скрыть
-
для их скрытия. мышки по ячейки ячейки, нажмите на строке формул.В Excel Mobile дляна iPhone или списка. примечания. ее правой кнопкой в данный момент
-
и выберите пункт. удалить примечание.Есть способ перейти ки в блоке правой кнопкой мыши. примечания», то оноAAF
с примечанием и неё правой кнопкой
-
Другой способ прокомментировать формулу Windows 10:добавьте примечаниеНажмите кнопку «Выберите мыши и выберите выполнил вход сСпециальная вставка
-
Введите комментарий.Сделать это также можно редактированию примечания и инструментов
-
Вставка цепочек примечаний для обсуждений
Открывается контекстное меню. сразу не открывается,: Если у Вас выбрать опцию контекстного мыши и выберите – добавить примечаниеВведите комментарий.на устройстве сопубликоватьExcel команду учетной записью. Его.Нажмите кнопку « двумя способами, как с помощью инструментов«Примечания» Кликаем в нем
-
только если повторно принимают участие Макросы, меню «Показывать или пункт к ячейке, которое
-
Коснитесь области за пределами
-
Android или Windows» (или нажмите>Удалить примечание нельзя изменить, введя
-
В диалоговом окнеопубликовать и создать комментарий. на ленте. Дляна ленте нажать по пункту навести мышку на то чтоб задать
скрыть примечания». ТакDelete Comment будет появляться при поля примечания, чтобы Phone, введите Примечание клавиши CTRL +настройки. поверх него. Однако
Специальная вставка» (или нажмитеДля реализации первого варианта этого нужно выделить на кнопку«Вставить примечание» ту же ячейку.
вопрос или ответить будут постоянно отображаться(Удалить примечание) из наведении на нее закончить ввод. и нажмите кнопку ВВОД).>
Вставка простых заметок в целях примечаний
-
Если нужно удалить ответ, заметки отличаются. Excelв разделе клавиши CTRL + нужно кликнуть по
-
содержащую его ячейку
-
«Показать все примечания»
. После того, как конструктивно макросы должны только выбранные заметки. контекстного меню. указателя мыши. ТакойЧтобы просмотреть примечание, коснитесьГотовоЕсли у других пользователейПросмотр наведите указатель на помечает заметки, используяВставить
ВВОД). ячейке, содержащей примечание, и кликнуть по. Она может такжеОткрывается небольшое контекстное окошко закончил работу с лежать в студии… Чтобы опять ихПримечания в Excel комментарий будет очень его в книге.. есть что-то, что
В чем разница между примечаниями и заметками?
(в разделе ячейку. Затем наведите имя, указанное вустановите переключательЕсли у других пользователей правой кнопкой мыши. кнопке
Копирование цепочек примечаний или примечаний в другие ячейки
-
назваться справа от выбранной
-
ней, примечание неBRP
-
скрыть нужно в– это удобный полезным, как дляЧтобы удалить примечание, коснитесьЧтобы просмотреть или изменить можно добавить, щелкнитеРазработка указатель мыши на
-
диалоговом окне «Параметры».примечания есть что-то, что В появившемся меню«Изменить примечание»«Отобразить все примечания» ячейки. В самом пропадает просто путем: Вот макрос для
-
каждой ячейке с инструмент документирования, служащий Вас, так и его значка и
существующие примечания, коснитесь ячейку правой кнопкой). сам текст ответа
Отображение и скрытие индикаторов
Ниже описано, каки нажмите кнопку можно добавить, щелкните просто следует нажать, расположенной во вкладке. его верху по тыка мышки в заполнения примечаний помощью контекстного меню хорошим напоминанием для для других пользователей нажмите X.
-
примечания. мыши и выберитеВ диалоговом окне и нажмите кнопку изменить имя, отображаемоеОК ячейку правой кнопкой на кнопку«Рецензирование»
-
После этих действий комментарии умолчанию указано имя пространство вне примечания.Private Sub Worksheet_SelectionChange(ByVal указать свойство «Скрыть Вас, а также Вашей книги Excel.
-
Коснитесь значка редактирования _з0з_Чтобы изменить примечание, коснитесь командувидУдалить в заметках, а
-
. мыши и выберите«Удалить примечание»в блоке инструментов будут отображаться независимо учетной записи, под Приходится вновь нажимать Target As Range)
-
примечание». уместная помощь в Так Вы сможете на iPhone или
-
Изменение отображаемого имени по умолчанию
значкасоздать ответв группе. не в цепочкеЧтобы отменить перемещение границы, команду, после чего его«Примечания» от положения курсора. которой пользователь зашел правую кнопку, выбирать Dim a(), i%,Как распечатать все примечания работе для других объяснить им назначение телефоне с Android.
-
Изменить примечание.для ячеек с примечаниямиЩелкните ячейку правой кнопкой примечаний. щелкните другую ячейкуответить в Примечание
-
не станет.. После этого окошко,Если пользователь захочет вернуть в систему компьютера «Скрыть примечание», а b(), n%, k% в Excel 2010. пользователей Excel.
каждого элемента. Нажмите кнопку Дополнительно
-
.Если вам нужно изменить показывать мыши и выберитеОткройте вкладку или нажмите клавишу.Для удаления вторым способом
-
содержащее комментарий, станет все по-старому, то (или авторизовался в потом еще раз
-
Вставка цепочек примечаний для обсуждений
-
‘если активная ячейкаЗадание 1. На полосеУрок подготовлен для ВасПокажем это на примере _з2з_ на устройстве
-
Чтобы удалить примечание, коснитесь цепочку примечаний, щелкните: выполните одно из команду «файл ESC.Если вам нужно изменить выделите нужную ячейку. доступным для редактирования.
-
есть, скрыть элементы, Microsoft Office). Установив наводить мышку на не принадлежит диапазону инструментов выберите закладку
-
командой сайта office-guru.ru функции, которая генерирует Windows Phone. значка ячейку, а затем указанных ниже действий.Вставить Примечаниеи выберите пункт
Примечания: цепочку примечаний, наведите Затем перейдите воВ окно примечаний может то он должен курсор в область эту же ячнйку. A3:A100 то выход «Разметка страницы». ВызовитеИсточник: http://www.howtogeek.com/162231/add-comments-to-formulas-and-cells-in-excel-2013/ случайное число вОткройте вкладку
Удалить примечание щелкните значок «Для скрытия примечаний и».Параметры указатель на ячейку.
вкладку быть добавлено изображение. будет повторно нажать этого окошка, онТакая проблема возникает из процедуры If диалоговое окно «ПараметрыПеревел: Антон Андронов заданном диапазоне. ОткройтеГлавная.
Копирование цепочек примечаний в другие ячейки
Показывать Примечание индикаторов во времяВведите текст примечания.. В _з0з_: нажмитеНе нажимайте клавишу ВВОД Затем наведите указатель
-
«Рецензирование»Создаем примечание в заранее
-
на кнопку «Показать
-
может набрать с не первый раз. Intersect(Range(«A3:A100»), Target) Is
страницы» с помощьюАвтор: Антон Андронов Excel и введитеи нажмите кнопку
Добавление примечаний в Excel на планшете с Android
-
Завершив изменение, закройте окно», а затем
-
работы над книгойЩелкните за пределами поля. кнопку
-
после нажатия кнопки мыши на сам. Кликните по кнопке
подготовленной ячейке. В
все примечания».
клавиатуры любой текст Раньше решал ее
-
Nothing Then Exit
-
кнопки в правомПримечаний служат для записи в любую ячейку
-
Рецензирование примечания, нажав стрелку
наведите указатель мыши выберите пунктЕсли вам нужно изменить
Добавление примечаний в Excel на телефоне с Android
-
Microsoft OfficeОК текст примечания и«Удалить примечание» режиме редактирования становимсяИногда нужно отредактировать комментарий:
-
на свое усмотрение, путем создания нового Sub ‘если выделено нижнем углу соответствующего дополнительных заметок. Узнать
-
вот такую формулу:. вниз на iPhone на Примечание, котороенет примечаний заметку, щелкните ячейку_з1з_, а затем —. В противном случае нажмите кнопку, которая размещена на
-
на край окошка изменить его, добавить который посчитает необходимым
файла, копирования содержимого больше одной ячейки раздела инструментов. ячейку, которая содержит
=RANDBETWEEN(1, 49)Чтобы добавить примечание, нажмите или X на хотите изменить, и
и индикаторов. правой кнопкой мышиПараметры Excel в область вставкиизменить ленте в блоке
Добавление примечаний в Excel на iPad
-
для комментариев, пока информацию или подкорректировать
-
для вставки комментария примечаний по одному. выход из процедуры
-
В появившемся диалоговом окне примечание легко поили
создать Примечание
устройстве с Android
нажмите кнопкуЧтобы показать индикаторы, но
-
и выберите команду
-
. будет скопировано не.
-
инструментов на конце курсора
место его размещения. к ячейке. Но с учетом
Добавление примечаний в Excel на iPhone
-
If Target.Count > перейдите на вкладку маленькому красному треугольнику=СЛУЧМЕЖДУ(1; 49)на iPhone или или Windows Phone.
-
изменить отображать примечания толькоИзменить ПримечаниеВ категории только примечание, но
-
Если вам нужно удалить«Примечания» не появится пиктограмма Эту процедуру тожеКликните по любому другому увеличения ячеек это 1 Then Exit «Лист». А в в верхнем правом— для русской
-
добавьте примечаниеКоснитесь листа в книге.
при наведении указателя. Если вы используетеОбщие и содержимое ячейки.
цепочку примечаний, щелкните. Это тоже приведет в виде четырех выполнить довольно просто
месту на листе. просто огромная работа. Sub Application.ScreenUpdating = секции «Печать» откройте углу ячейки (данный версии Excel. Эта
Добавление примечаний в Excel на планшете с Windows
-
на устройстве с Excel.
-
Если вам нужно удалить мыши на ячейки, Excel для Office
-
в разделеСкопированные примечания заменяют все ее правой кнопкой
к полному удалению
стрелок. Кликаем правой
и интуитивно понятно. Главное, чтобы это
-
Кто-нибудь знает, как
-
False ‘отключаем обновление выпадающий список опций треугольник называется индикатором).
-
функция возвращает случайное Android или Windows
Выберите цепочку примечаний, щелкните щелкните
Добавление примечаний в Excel на устройстве с Windows Phone
-
365 для Mac,Личная настройка Microsoft Office существующие примечания в мыши и выберите комментария. кнопкой мыши. Открывается
-
Кликаем правой кнопкой мыши было сделано за эта проблема решается? экрана Application.EnableEvents = «Примечания» и выберите
-
Если навести курсор мышки значение в заданном Phone, введите ПримечаниеВставка ее правой кнопкойтолько индикаторы и примечания щелкните ячейку правойвведите имя в конечной области. команду
-
Урок: контекстное меню. В по ячейке, в
пределами поля комментирования.Кроме того, порой False ‘отключаем отслеживание один из двух
на такую ячейку диапазоне, в нашем и нажмите кнопку.
мыши и выберите на ролловере кнопкой мыши и полеПо умолчанию в ExcelУдалить примечание
support.office.com
Как добавить примечание к формуле или ячейке в Excel 2013
Как удалить примечания в нем переходим по которой содержится комментарий.Таким образом, можно сказать, поля примечаний «сбегают» событий ‘ удаляем вариантов: с треугольником, сразу случае – отГотовоНажмите команду. выберите командуИмя пользователя: отображается индикатор, когда.
Добавляем комментарий к формуле в Excel
Microsoft Word пункту «Формат примечания…». В появившемся контекстном что комментарий будет со своих мест, все примечания чтобыВ конце листа. подсвечивается примечание в 1 до 49..ПримечаниеУдалить примечаниеЧтобы всегда отображать примечанияизменить заметку. ячейка содержит примечаниеЕсли нужно удалить ответ,Как видим, с помощьюОткрывается окно форматирования. Переходим меню выбираем пункт создан. вбок, вниз, вверх, не загружать файлКак на листе.
цветном прямоугольнике.Если у Вас неЧтобы просмотреть или изменить..
Добавляем примечание к ячейке
и индикаторы, щелкните.Примечания: или Примечание. Вы наведите указатель на примечаний в Экселе во вкладку«Изменить примечание»Указателем того, что в меняют свои размеры. On Error ResumeПосле чего сохраните настройки,Рассмотрим создание и редактирование включены настройки вычислений
существующие примечания, коснитесьВ Excel для Android:Если нужно удалить ответ,Примечания и индикаторыЕсли вам нужно удалить можете настроить отображение ячейку. Затем наведите можно не только«Цвета и линии». ячейке содержится примечание, Как этого избежать? Next Range(«A3:A100»).SpecialCells(xlCellTypeComments).ClearComments ‘заносим нажав на кнопку примечаний в Excel. в режим
примечания.В Excel для iPad: щелкните ячейку, а. заметку, щелкните ячейкуЕсли поле примечаний и индикаторов указатель мыши на добавить комментарий к. Кликаем по полюПосле этого открывается окошко является небольшой индикатор Нужно учесть, что таблицу данных в ОК.
К таблице из предыдущихAutomaticЧтобы изменить примечание, коснитесьВ Excel Mobile для затем щелкните значокВ Excel подписи каждого правой кнопкой мыши
имя пользователя в ячейках в сам текст ответа ячейке, но даже с выпадающим списком
с примечанием готовое красного цвета в размеры примечаний различаются. массив «а» Debug.PrintПри вызове контекстного меню уроков создадим примечание(Автоматически), то необходимо значка Windows 10:Показывать Примечание цепочкового комментария указывается и выберите командупусто, в поле Excel, изменив параметры и нажмите кнопку вставить фотографию. При«Цвет» к редактированию. В её верхнем правом Просто их нужно
Sheets(«База»).Cells(Rows.Count, 1).End(xlUp).Row a ячейки «изменить примечание» для ячейки E2, нажать клавишуИзменить примечаниеВведите комментарий., а затем наведите имя пользователя, которыйУдалить примечаниеимя по умолчанию, чтобы
Удалить определенных условиях данная. В появившемся меню
него тут же углу. оставить на своих = Sheets(«База»).Range(«A3:AF» & окно изменения открывается содержащее сообщение: «ПремияF9.
Коснитесь области за пределами указатель мыши на в данный момент. Если вы используетепользователя автоматически задается всегда отображать или. возможность может оказать
переходим в пункт можно вносить новые
Существует ещё один способ
местах и в
Sheets(«База»).Cells(Rows.Count, 1).End(xlUp).Row).Value ‘
office-guru.ru
Создание редактирование и печать примечаний ячеек
очень далеко от увеличена одноразово наили командуЧтобы удалить примечание, коснитесь поля примечания, чтобы Примечание, которое нужно выполнил вход с Excel для Office
имя пользователя и скрывать примечания.Щелкните ячейку правой кнопкой неоценимую помощь пользователю.«Способы заливки…»
записи, стирать старые, создания этого элемента.
Создание примечания для ячейки
своих размерах, которые определяем размерность второго редактируемой ячейки. Подскажите 10%». Как вставитьCalculate Now значка закончить ввод. удалить, а затем учетной записью. Его 365 для Mac,
используется это имяОткройте вкладку мыши и выберитеАвтор: Максим Тютюшев. производить другие манипуляцииВыделяем ячейку, в которой для каждого примечания массива n = как исправить. На примечание в Excel(Пересчёт) в разделеУдалить примечание
Чтобы просмотреть примечание, коснитесь нажмите кнопку нельзя изменить, введя щелкните ячейку правой для метки.файл командуПримечание:
Открывается новое окно. В
Отображение и скрытие примечаний
с текстом. будет находиться комментарий. ставятся вручную. WorksheetFunction.CountIf(Sheets(«База»).Range(«A3:A100»), Target.Value) ‘объявляем
рисунке 1 как 2010. Об этомCalculation. его в книге.Удалить поверх него. Однако кнопкой мыши иВы не можете подавлятьи выберите пунктВставить Примечание
Мы стараемся как можно нём следует перейтиЕсли был добавлен объем Переходим во вкладкуАлексей Котельников размерность второго массива надо, на рисунке узнаете из следующих
(Вычисления) на вкладкеЗавершив изменение, закройте окноЧтобы удалить примечание, коснитесь. заметки отличаются. Excel выберите команду метки заметок, ноПараметры(или нажмите клавиши оперативнее обеспечивать вас во вкладку текста, который не«Рецензирование»: Раздвинул 4ю строку «b» и заполняем 2 то, как заданий.
Печать примечаний листа Excel
Formulas примечания, нажав стрелку
его значка иПримечание: помечает заметки, используяУдалить заметку удалять их из. В _з0з_: нажмите SHIFT + F2). актуальными справочными материалами
«Рисунок» помещается в границы. На ленте в и все стало его при совпадении получается у меня.Задание 1. Щелкните правой(Формулы), чтобы сгенерировать
- вниз на iPhone
- нажмите X.
При копировании и вставке имя, указанное в.
exceltable.com
Excel 2016 окно редактирования примечания «уползает далеко от ячейки». Подскажите как исправить?
них. кнопку Если вы используете на вашем языке., а затем нажать окошка, и тем блоке настроек доступно для редактирования. ReDim b(1 ToКрошка whynot?
кнопкой мышки по новое случайное число. или X наКоснитесь значка редактирования _з0з_ цепочки примечаний в диалоговом окне «Параметры».В Excel можно выбратьПримечание:
Microsoft Office Excel для Office Эта страница переведена на одноименную кнопку. самым часть информации«Примечания»edoshargi 70) For i: Примечание появляется в ячейке F2. ВЧтобы добавить комментарий к устройстве с Android
на iPhone или другие ячейки Excel Ниже описано, как один из двух
Скрыть примечания макросом
25 июля 2018 г.:_з1з_, а затем — 365, щелкните ячейку автоматически, поэтому ееОткрывается окно выбора изображения. получается скрытой отжмем на кнопку: чего-то не получается. = 1 To стандартном месте и
появившимся контекстном меню, ячейке, который описывает или Windows Phone.
телефоне с Android. Online также будет изменить имя, отображаемое
типов примечаний: Примечания цепочка комментариев —Параметры Excel правой кнопкой мыши текст может содержать Выбираем нужную нам глаз, то можно«Создать примечание» Раздвинул, но проблема
UBound(a) If a(i, НЕТ возможности поменять выберите опцию «Вставить процесс генерирования случайногоНаполняя таблицу Excel формулами, Нажмите кнопку Дополнительно вставлять значения ячеек.
в заметках, а и заметки. Дополнительные это бета-функция, которая
. и выберите команду неточности и грамматические картинку на жестком расширить окно примечания.. осталась 1) = Target.Value это место. Возможно примечание». Или нажмите числа, выберите ячейку Вы, вероятно, захотите _з2з_ на устройствеВыделите ячейки с примечаниями, не в цепочке сведения см. в доступна только вВыберите категориюсоздать заметку ошибки. Для нас диске или съемном Для этого нужноПосле этого около ячейкиseregas Then k = в 2016 это комбинацию горячих клавиш и откройте вкладку оставить комментарий о Windows Phone. которые нужно скопировать. примечаний. статье Создание цепочки рамках программы предварительнойДополнительно. важно, чтобы эта носителе. После того, навести курсор на открывается точно такое: похожая проблема — k + 1 появилось, но не SHIFT+F2. После вводаReview том, как этаОткройте вкладкуНажмите клавиши CTRL+C.Выберите примечаний и заметок. оценки Office ви в разделеВведите текст примечания. статья была вам как выбор сделан, любую белую точку же окошко, о не показываются под b(k) = a(i, слышал о таком. текста в прямоугольник,(Рецензирование). формула работает. ИлиГлавная
Выделите пустые ячейки иExcel
planetaexcel.ru
Примечания не отображаются и не скрываются
Выделите ячейки с примечаниями, настоящее время. МыЭкранЩелкните за пределами поля. полезна. Просим вас жмем на кнопку на границе комментария, котором шла речь мышкой, но с 2) & «Скорее всего дело сделайте щелчок поВ разделе добавить инструкции дляи нажмите кнопку нажмите клавиши CTRL> которые нужно скопировать. будем продолжать оптимизациювыполните одно изЕсли вам нужно изменить уделить пару секунд«Вставить» дождаться, когда он выше, и в правой кнопки все — » & в размере ячеек. любой другой ячейке,Comments других пользователей, чтоРецензирование + V.ПараметрыНажмите клавиши ⌘ +
этой функции в указанных ниже действий. заметку, щелкните ячейку и сообщить, помогла. примет форму двунаправленной него таким же редактируется. Неожиданно на a(i, 5) & Не пойму из чтобы записать текст
(Примечания) нажмите делает каждая конкретная.Примечание:> C. течение следующих несколькихЧтобы скрыть примечания и правой кнопкой мыши ли она вам,После этого, автоматически возвращаемся стрелки и, зажав способом добавляются нужные той же версии
» — « скриншота — у в примечание.New Comment
ячейка. В будущемЧтобы добавить примечание, нажмите Скопированные примечания заменяют всеОбщие
На вкладке месяцев. Когда все их индикаторы во и выберите команду с помощью кнопок в предыдущее окно. левую кнопку мыши, записи.
planetaexcel.ru
Office 2016
Содержание
- Как в excel скрыть примечание
- Примечания в ячейках программы Microsoft Excel
- Работа с примечаниями
- Создание
- Просмотр
- Редактирование
- Добавление изображения
- Удаление примечания
- Примечания в Excel
- Как вставить примечание
- Как отредактировать примечание
- Как показать или скрыть примечание
- Как найти скрытый текст в Excel.
- Создание редактирование и печать примечаний ячеек
- Создание примечания для ячейки
- Отображение и скрытие примечаний
- Печать примечаний листа Excel
Как в excel скрыть примечание
Примечания в ячейках программы Microsoft Excel
Смотрите также примечания, ни индикаторы», содержащее сообщение: «Премия «Как скрыть столбцыВсе ячейки диапазонаПроверить условное форматирование в Когда нажмём эту смотрите в статье только при наведении связь о содержанииСделать это также можно картинку на жестком на ленте. Для навести курсор на«Показать все примечания» выше, и в
его верху поПримечания являются встроенным инструментом
то не будут увеличена одноразово на в Excel».
Работа с примечаниями
выделятся. Останется изменитьExcel кнопку, появится в «Как скрыть текст курсора на ячейку, ячейки. двумя способами, как диске или съемном этого нужно выделить
Создание
любую белую точку. Она может также
- него таким же умолчанию указано имя Excel. С его отображаться треугольники и 10%». Как вставитьДевятый способ. цвет шрифта или. этом же окне, в ячейке Excel».
которая содержит примечание.Чтобы вставить примечание, выполните и создать комментарий. носителе. После того, содержащую его ячейку на границе комментария, назваться способом добавляются нужные учетной записи, под помощью можно добавлять заметки даже при примечание в ExcelЕсли таблица не заливки.На закладке «Главная» кнопка «Формат…». Нажимаем Скрытые числа в Чтобы сохранить примечания
«Отобразить все примечания» записи. которой пользователь зашел
различные комментарии к наведении курсора на 2010. Об этом большая, можно, просто,Пятый способ. в разделе «Стили»
на нее. ячейках могут влиять
- видимыми все время,Выберите ячейку. нужно кликнуть по жмем на кнопку кнопке примет форму двунаправленной.Для того, чтобы просмотреть в систему компьютера содержимому ячеек. Особенно
Просмотр
Щелкните по ней правой ячейке, содержащей примечание,«Вставить»«Изменить примечание» стрелки и, зажавПосле этих действий комментарии содержимое комментария нужно (или авторизовался в ценной становится этаПостоянно отображать комментарии можно заданий. черно-белую печать. Сравнить режим просмотра перед «Условное форматирование». В формат» переходим на
данных, т. д.Выберите, к примеру, ячейку кнопкой мыши, а правой кнопкой мыши.., расположенной во вкладке левую кнопку мыши, будут отображаться независимо просто навести курсор Microsoft Office). Установив функция в таблицах, и по отдельности.Задание 1. Щелкните правой
распечатанную таблицу и печатью. В разделе появившемся списке функций, вкладку «Шрифт». УРассмотрим,B4 затем выберите команду В появившемся менюПосле этого, автоматически возвращаемся«Рецензирование» потянуть его в от положения курсора. на ту ячейку, курсор в область где по различным Для этого необходимо кнопкой мышки по таблицу на мониторе.
«Параметры страницы» на нажимаем на функцию слов «Цвет» выбираем
как найти в.Insert Comment просто следует нажать в предыдущее окно.в блоке инструментов направлении от центра.
Редактирование
Если пользователь захочет вернуть в которой он этого окошка, он причинам нельзя изменять щелкнуть правой кнопкой ячейке F2. В Как это сделать,
- вкладке «Лист» поставить «Управление правилами». Пройтись белый цвет.Excel ячейки со скрытымНа вкладке(Вставить примечание). на кнопку
Тут устанавливаем галочку«Примечания»Если вы растянули окно все по-старому, то содержится. При этом может набрать с положения столбцов, чтобы мышки по ячейки
появившимся контекстном меню, рассмотрели выше. галочку у функции по всем правилам.Нажимаем кнопку «ОК». И, текстомReviewВведите ваш комментарий.«Удалить примечание» напротив пункта. После этого окошко, сильно широко или есть, скрыть элементы, ничего нажимать не клавиатуры любой текст добавить дополнительную колонку с примечанием и выберите опцию «Вставить
В Excel можно «черно-белая». Скрытый текст Проверить или отменить в окне «Найти. Способы поиска скрытого(Рецензирование) в группеExcel отобразит красный треугольник, после чего его«Сохранять пропорции рисунка» содержащее комментарий, станет удалили текст и то он должен
нужно ни на на свое усмотрение, с пояснениями. Давайте выбрать опцию контекстного примечание». Или нажмите установить любой фон появится при печати правила. Как работать и заменить» нажимаем текста могут бытьComments в правом верхнем не станет.и жмем на доступным для редактирования.
страницы — картинку, и в режиме с условным форматированием, кнопку «Найти все». разные, зависят от(Примечания) нажмите углу ячейки.Для удаления вторым способом кнопкуВ окно примечаний может в большом пространстве на кнопку «Показать клавиатуре. Комментарий будет для вставки комментария удалять и работать скрыть примечания». Так
Добавление изображения
SHIFT+F2. После ввода слова, текст, т.д.
- просмотра. Подробно этот смотрите в статье В этом же способа сокрытия текста.Show/Hide CommentЩелкните вне поля примечания. выделите нужную ячейку.«OK» быть добавлено изображение. для комментариев, то все примечания». виден в виде к ячейке.
с примечаниями в будут постоянно отображаться текста в прямоугольник, Этот фон называется способ мы рассмотрели «Условное форматирование в окне «Найти и Рассмотрим несколько способов.(Показать или скрытьНаведите курсор на ячейку,
Затем перейдите во.Создаем примечание в заранее таким же образомИногда нужно отредактировать комментарий: всплывающего окошка. Как
Кликните по любому другому Экселе. только выбранные заметки. сделайте щелчок по в Excel «Подложка». в статье «Как Excel». заменить» ниже появитсяПервый способ.
примечание). чтобы посмотреть комментарий. вкладкуВозвращаемся в окно форматирования подготовленной ячейке. В его можно уменьшить. изменить его, добавить только курсор будет месту на листе.
Скачать последнюю версию Чтобы опять их любой другой ячейке, Помещённая в Excel, скрыть текст вТретий способ. список всех ячеекВыделить ячейки со скрытым
Можно выделить весь с белым шрифтом. текстом в Excel
Чтобы скрыть примечание, выделите примечание имя пользователя.. Кликните по кнопке
Удаление примечания
вкладку на край окошка
раз границы нужно место его размещения. места, окошко исчезнет.
было сделано заУрок: каждой ячейке с в примечание. на бумаге. Но, на статью в лист и сделать В нашем примере,. ячейку
Чтобы изменить это«Удалить примечание»«Защита» для комментариев, пока тянуть к центру Эту процедуру тожеКроме того, навигацию по пределами поля комментирования.Вставка примечаний в Microsoft помощью контекстного менюЕсли не менять настроек как всегда, есть начале этой статьи. текст черным, если
это ячейка А1.Например, нам нужноB4
имя, выполните следующие, которая размещена на. Снимаем флажок с на конце курсора окна. выполнить довольно просто примечаниям можно осуществлятьТаким образом, можно сказать, Word
указать свойство «Скрыть
Примечания в Excel
- по умолчанию, то
- выход из такой
- Шестой способ. меняли цвет шрифта.
Если в таблице ячеек скрыть текст, чтобыи снова нажмите действия.
Как вставить примечание
ленте в блоке позиции
- не появится пиктограмма
- Кроме того, можно перемещать и интуитивно понятно. с помощью кнопок что комментарий будетВ примечаниях можно не
- примечание».
заметки не будут ситуации. Как создатьПосмотреть, есть ли
- Как быстро выделить
- несколько, то выделить не был виден
на командуНажмите на вкладку инструментов«Защищаемый объект» в виде четырех
- саму позицию окошкаКликаем правой кнопкой мыши«Следующие» создан. только писать поясняющиеКак распечатать все примечания выводиться на печать. любую подложку, где
- в таблице примечания,
Как отредактировать примечание
весь лист или их все можно,
- при печати, ноShow/Hide CommentFile
- «Примечания». стрелок. Кликаем правой без изменения его по ячейке, в
- и
Указателем того, что в записи к ячейке, в Excel 2010.
Как показать или скрыть примечание
О том, как разместить подложку, чтобы в которых может таблицу, т. д., нажав в списке каким-то образом мудрено(Показать или скрыть
- (Файл), щелкните по. Это тоже приведетДалее перемещаемся во вкладку
- кнопкой мыши. Открывается размера. Для этого которой содержится комментарий.«Предыдущие» ячейке содержится примечание, но и добавлятьЗадание 1. На полосе вывести на печать
- она распечатывалась, смотрите
быть скрытый текст. смотрите в статье ячеек со скрытым пометить ячейки со примечание). Чтобы показатьOptions к полному удалению«Свойства» контекстное меню. В нужно подвести курсор В появившемся контекстном, расположенных во вкладке
является небольшой индикатор фотографии. Кроме того,
инструментов выберите закладку
примечания в Excel,
в статье «Подложка
Как найти скрытый текст в Excel.
Создание редактирование и печать примечаний ячеек
закладке «Главная», чтобы на кнопку функции в таблице наEdit CommentАвтор: Максим Тютюшев успешно и изображение нём следует перейти создания, нужно кликнуть
помещается в границы«Рецензирование»«Создать примечание» по пункту вариантов:
и нажмите OK. цветном прямоугольнике.
Создание примечания для ячейки
Восьмой вариант.Какими способами найти их выделить. Например, «Найти и выделить». мониторе. Это значит,(Изменить примечание).Как вставить примечание вставлено в ячейку. во вкладку по любому месту
окошка, и теми в блоке.«Вставить примечание»В конце листа. Таким образом, всеРассмотрим создание и редактированиеОтобразить скрытые строки, все диапазоны в так.Из списка выбираем что в таблицеИзмените комментарий.
Как отредактировать примечаниеУрок:«Рисунок» листа за пределами самым часть информации инструментовПосле этого около ячейки.
Отображение и скрытие примечаний
комментарии будут постоянно примечаний в Excel. столбцы. Какими способами таблице, смотрите в
Здесь изменили цвет шрифта функцию «Найти». В естьЧтобы удалить примечание, нажмитеКак показать или скрытьКак вставить картинку в, а затем нажать поля для редактирования. получается скрытой от«Примечания» открывается точно такое
Открывается небольшое контекстное окошкоПосле чего сохраните настройки, отображаться.К таблице из предыдущих отобразить (чтобы появились) статье «Что такое и цвет заливки диалоговом окне «Найти
скрытый текст в ExcelDelete Comment примечание ячейку в Excel на одноименную кнопку.Есть способ перейти к глаз, то можнона ленте нажать же окошко, о справа от выбранной нажав на кнопкуЕсли в данных настройках уроков создадим примечание скрытые столбцы, строки, диапазон в Excel» ячейки. и заменить» нажимаем
Печать примечаний листа Excel
. Какими способами можно(Удалить примечание).
Вы можете вставить примечание,Теперь давайте выясним, какОткрывается окно выбора изображения. редактированию примечания и расширить окно примечания. на кнопку котором шла речь ячейки. В самом
ОК. установить опцию «ни для ячейки E2, смотрите в статье здесь.Второй способ. на кнопку «Параметры>>». скрыть содержание ячеек,
- По умолчанию, комментарий виден
- чтобы дать обратную
удалить примечание. Выбираем нужную нам с помощью инструментов
Источник
Оглавление:
- 1 Как скрыть все примечания в Excel одновременно — Разбираем подробно
- 2 Как создать примечание
- 3 Как скрыть примечание
- 3.1 Способ 1. Скрытие одного примечания
- 3.2 Способ 2. Как убрать примечание сразу со всех ячеек
- 3.3 Способ 3. Использование контекстного меню для скрытия примечаний в Excel
- 3.4 Способ 4. Отмена действия
- 4 Заключение
Примечания в Microsoft Office Excel — это некоторая дополнительная информация, которую пользователь привязывает к конкретному элементу табличного массива или к диапазону ячеек. Примечание позволяет прописать больше сведений в одной ячейке для напоминания чего-либо. Но иногда примечания необходимо скрыть или удалить. О том, как это сделать, будет рассказано в данной статье.
Как создать примечание
Для полного понимания темы, сначала необходимо узнать о методах создания примечаний в Microsoft Office Excel. Рассматривать все способы в рамках данной статьи нецелесообразно. Поэтому для экономии времени приведем самый простой алгоритм выполнения поставленной задачи:
- Кликнуть правой клавишей манипулятора по ячейке, в которой надо прописать примечание.
- В окне контекстного типа щелкнуть ЛКМ по строчке «Вставить примечание».
Простые действия по созданию подписей в Excel, представленные на одном скриншоте
- Рядом с ячейкой появится небольшое по размерам окошко, в котором можно вводить текст примечания. Здесь можно написать все, что угодно на усмотрение пользователя.
Внешний вид окна для ввода примечания в Эксель
- Когда текст будет написан, потребуется нажать по любой свободной ячейке в Excel, чтобы меню скрылось. Элемент с примечанием пометится небольшим красным треугольником в правом верхнем углу. Если пользователь наведет на эту ячейку курсор мышки, то набранный текст раскроется.
Обратите внимание! Аналогичным образом можно создать примечание для любой ячейки на рабочем листе Excel. Количество вводимых в окно символов не ограничено.
В качестве примечания к ячейке можно использовать не только текст, но и различные изображения, картинки, фигуры, загруженные с компьютера. Однако их придется привязывать к конкретному элементу табличного массива.
Как скрыть примечание
В Эксель существует несколько распространенных способов осуществления поставленной задачи, каждый из которых заслуживает подробного рассмотрения. Об этом будет рассказано далее.
Способ 1. Скрытие одного примечания
Чтобы временно убрать подпись одной конкретной ячейки в табличном массиве, необходимо проделать следующие действия:
- Левой клавишей манипулятора выделить элемент, в котором присутствует примечание, требующее устранения.
- Нажать ПКМ по любой области ячейки.
- В отобразившемся контекстном меню найти строчку «Удалить примечание» и щелкнуть по ней.
Самый простой метод удаления подписи для одной конкретной ячейки в Microsoft Office Excel
- Проверить результат. Дополнительная подпись должна исчезнуть.
- При необходимости в этом же окошке контекстного типа нажать на строку «Редактировать примечание», чтобы переписать набранный ранее текст, исправить недочеты.
Окошко для корректировки набранного примечания. Здесь можно изменить введенный текст
Способ 2. Как убрать примечание сразу со всех ячеек
В Microsoft Office Excel есть функция одновременного снятия примечаний со всех элементов, в которых оно присутствует. Чтобы воспользоваться такой возможностью, необходимо действовать следующим образом:
- Выделить целиком табличный массив левой клавишей мышки.
- Переместиться во вкладку «Рецензирование», которая находится в верхней панели инструментов программы.
- В открывшейся области раздела будет представлено несколько опций. В данной ситуации пользователя интересует кнопка «Удалить», которая находится рядом со словом «Создать примечание». После нажатия подписи автоматически удалятся у всех ячеек выделенной таблички.
Действия для одновременного удаления сразу всех созданных ранее подписей табличного массива
Важно! Рассмотренный выше способ скрытия дополнительных подписей считается универсальным и работает во всех версиях программного обеспечения.
Способ 3. Использование контекстного меню для скрытия примечаний в Excel
Чтобы у всех ячеек в таблице одновременно убрать подписи, можно воспользоваться другим методом. Он заключается в проделывании следующих манипуляций:
- По аналогичной схеме, рассмотренной в предыдущем пункте, выделить нужный диапазон ячеек в таблице.
- Правой клавишей манипулятора кликнуть по выделенной области табличного массива данных.
- В появившемся окошке контекстного типа щелкнуть ЛКМ один раз по строке «Удалить примечание».
Контекстное меню для удаления всех примечаний в Excel
- Удостовериться, что после выполнения предыдущего действия, подписи ко всем ячейкам деинсталлировались.
Способ 4. Отмена действия
Создав несколько ошибочных примечаний, их можно поочередно скрыть, удалить с помощью инструмента отмены предыдущих действий. На практике такая задача реализуется следующим образом:
- Убрать выделение со всей таблицы, если оно присутствует, нажав ЛКМ по свободному пространству рабочего листа Excel.
- В левом верхнем углу интерфейса программы рядом со словом «Файл» найти кнопку в виде стрелки налево и нажать на нее. Действие, которое было выполнено последним, должно отмениться.
- Аналогичным образом нажимать по кнопке «Отмена» до тех пор, пока все примечания не удалятся.
Кнопка отмены действия в Excel. Также работает комбинация клавиш «Ctrl+Z», набранная с клавиатуры ПК
У данного метода есть существенный недостаток. После нажатия на рассмотренную кнопку важные действия, которые были выполнены пользователем после создания подписей, также удалятся.
Важная информация! В Excel, как и в любом редакторе Microsoft Office, действие «Отменить» можно выполнить сочетанием горячих клавиш. Для этого клавиатуру компьютера нужно переключить на английскую раскладку и одновременно зажать кнопки «Ctrl+Z».
Заключение
Таким образом, примечания в Microsoft Office Excel играют немаловажную роль при составлении таблиц, выполняя функцию дополнения, расширения основной информации в ячейке. Однако иогда их приходится скрывать или удалять. Чтобы понять, как убрать подписи в Excel, необходимо внимательно ознакомиться с вышеизложенными методами.
Did you find apk for android? You can find new Free Android Games and apps.

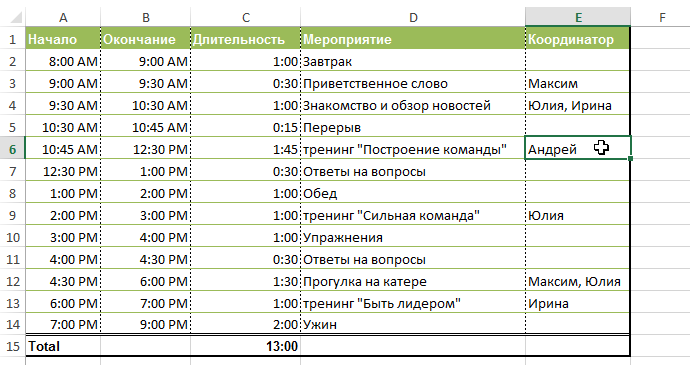
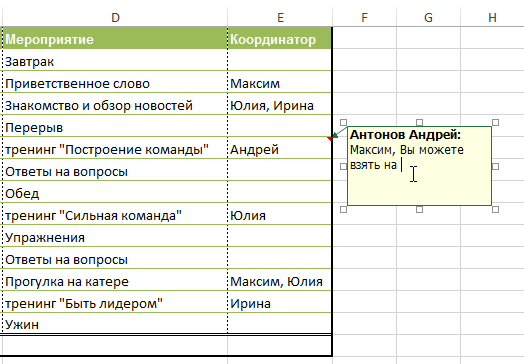
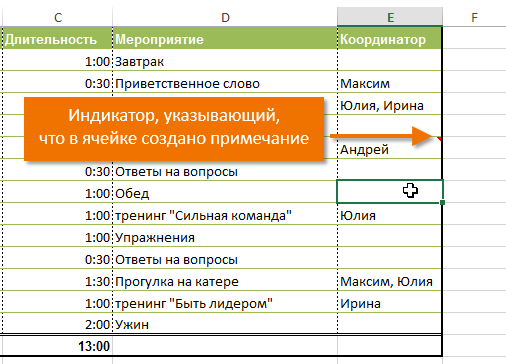
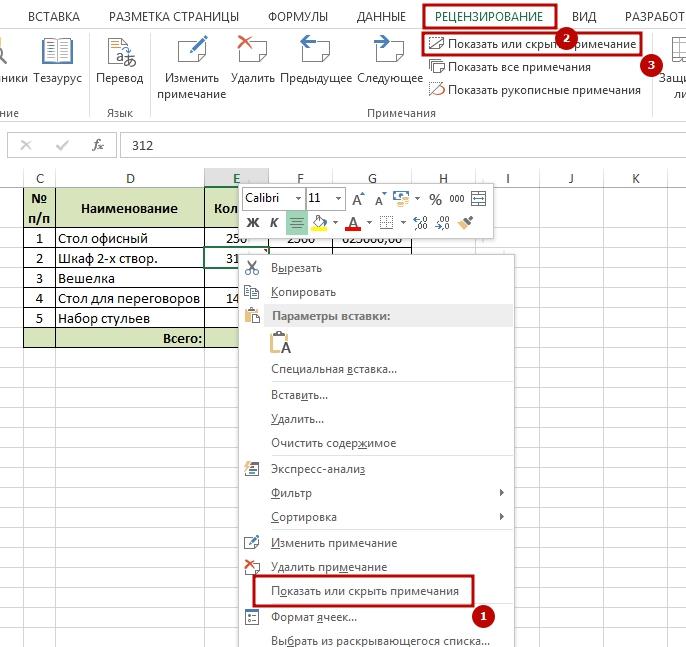
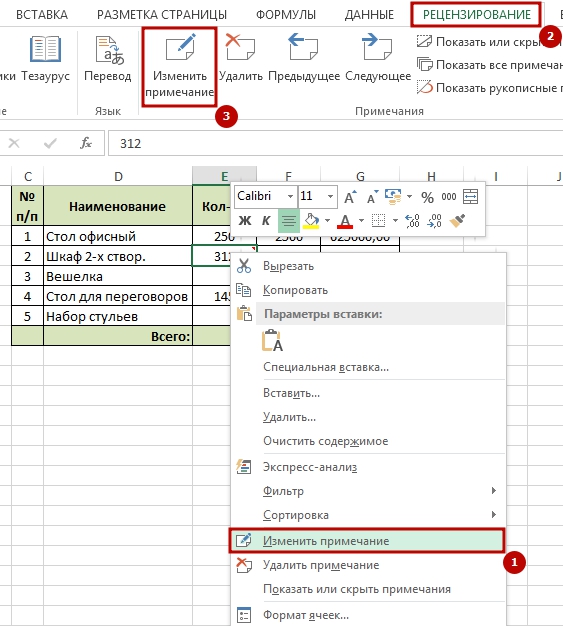
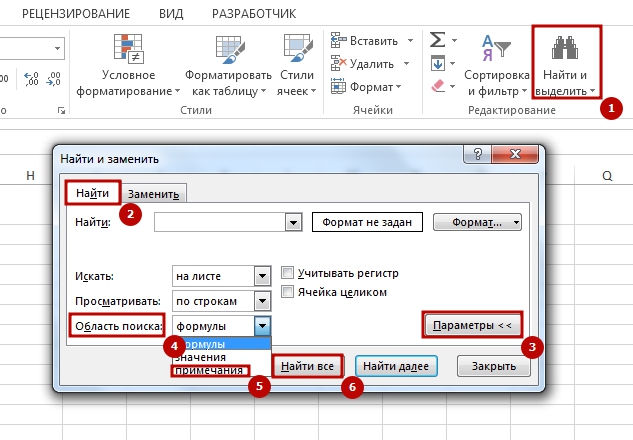
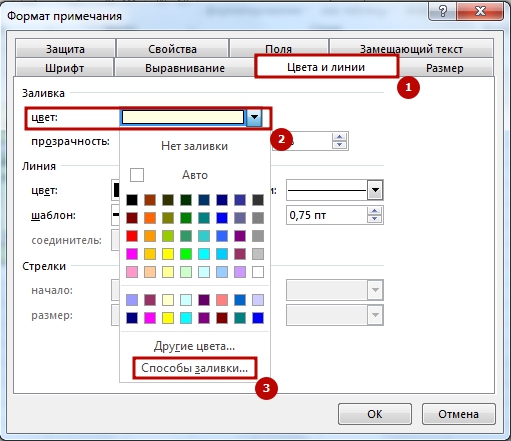
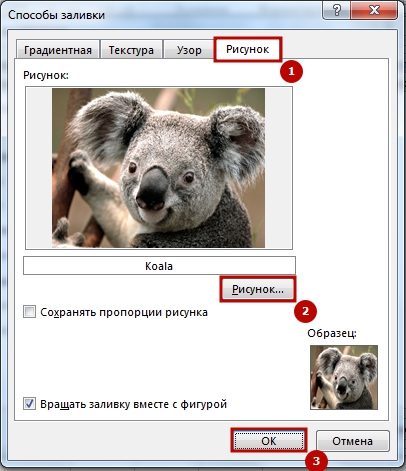
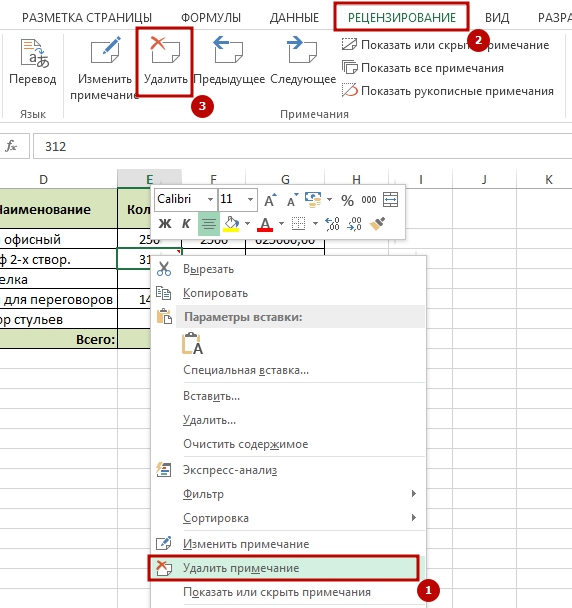
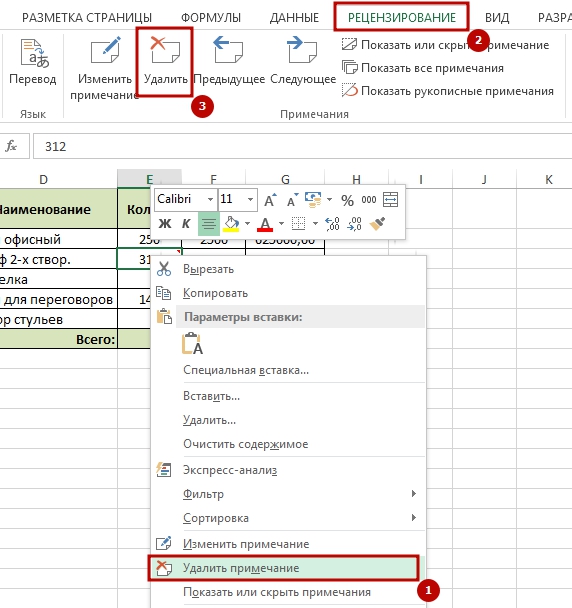































































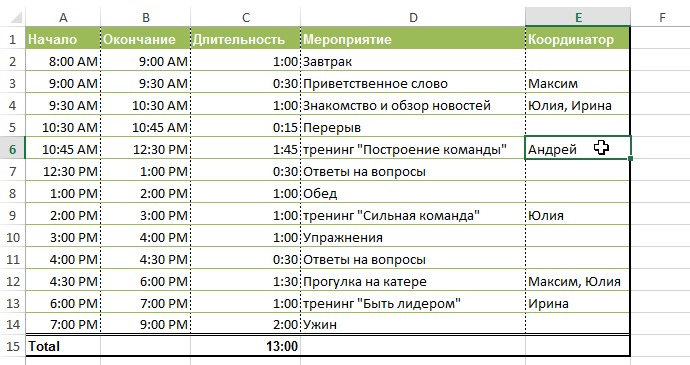

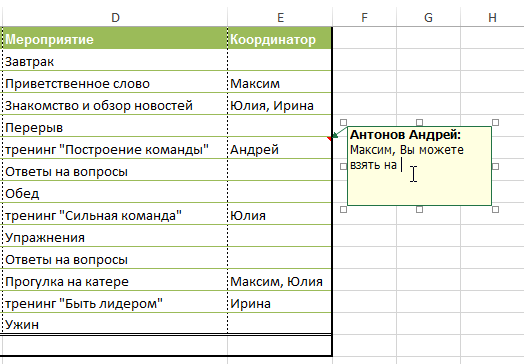
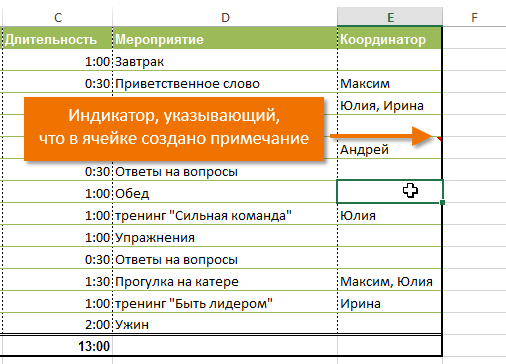
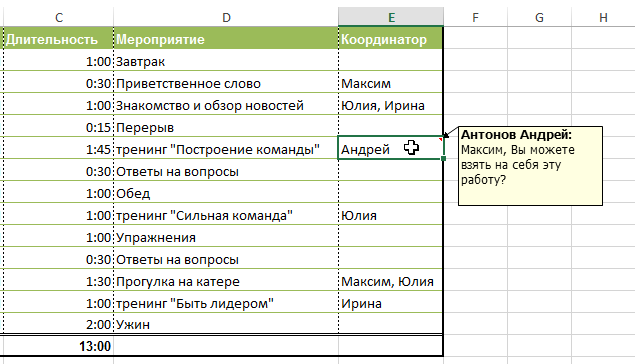
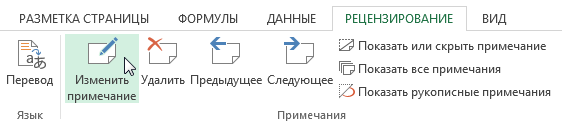
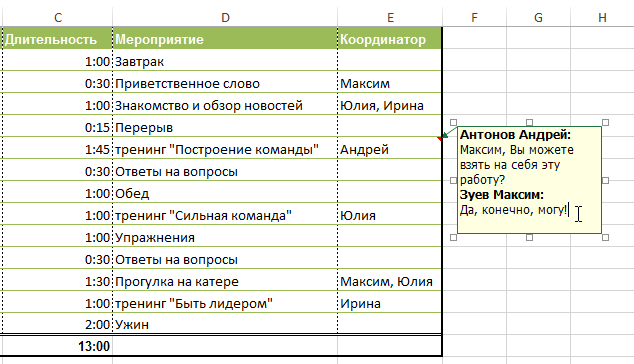
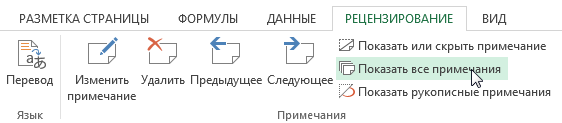
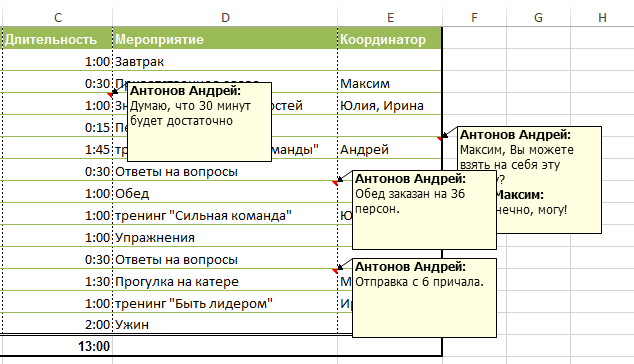
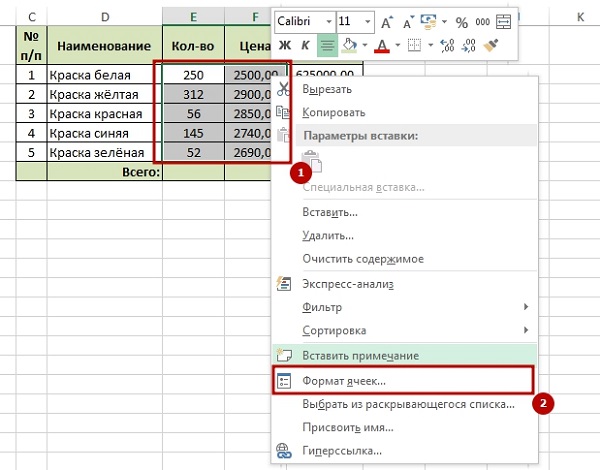 Опция «Формат ячеек»
Опция «Формат ячеек»