Например, у вас есть таблица с несколькими повторяющимися строками, и теперь вы хотите скрыть эти повторяющиеся строки, как это сделать в Excel? Здесь я представлю оба метода, чтобы легко ее решить.
- Скрыть строки, если они дублируются с помощью функции расширенного фильтра
- Скрыть строки, если они дублируются с помощью Kutools for Excel
Скрыть строки, если они дублируются с помощью функции расширенного фильтра
Фактически, мы можем применить функцию расширенного фильтра Microsoft Excel, чтобы легко скрыть повторяющиеся строки в диапазоне. Вы можете сделать следующее:
1. Выберите диапазон, в котором вы скроете повторяющиеся строки, и нажмите кнопку Данные > Дополнительно.
2. В открывшемся диалоговом окне Advanced Filter установите флажок Только уникальные записи и нажмите OK кнопку.
Затем вы увидите, что в выбранном диапазоне отфильтровываются только уникальные строки, как показано ниже:
Скрыть строки, если они дублируются с помощью Kutools for Excel
Иногда вам может понадобиться скрыть все повторяющиеся строки, включая первую (или исключая первую). В этом случае можно попробовать Kutools for ExcelАвтора Выберите повторяющиеся и уникальные ячейки утилита в Excel.
1. Выберите диапазон, в котором вы скроете повторяющиеся строки, и нажмите кнопку Кутулс > Выберите > Выберите повторяющиеся и уникальные ячейки.
2. В диалоговом окне «Выбор повторяющихся и уникальных ячеек» установите флажок Дубликаты (кроме 1-го) Вариант или Все дубликаты (включая 1-й) вариант, проверьте Выбрать целые строки и нажмите Ok кнопка. См. Снимок экрана ниже:
Появится диалоговое окно, в котором будет показано, сколько строк было выбрано. Щелкните значок OK чтобы закрыть его.
3. Щелкните правой кнопкой мыши заголовок выбранной строки и выберите Спрятать из контекстного меню.
Затем вы увидите, что все повторяющиеся строки скрыты сразу, как показано на следующих снимках экрана:
Выберите Дубликаты (кроме 1-го) можно получить результат:
Выберите Все дубликаты (включая 1-й), вы можете получить результат:
Kutools for Excel — Включает более 300 удобных инструментов для Excel. Полнофункциональная бесплатная пробная версия 30-день, кредитная карта не требуется! Get It Now
Быстро выбрать все повторяющиеся / уникальные значения из столбца в Excel
В общем, мы можем легко удалить дубликаты из списка с помощью Данные > Удалить дубликаты в Экселе. Но как выбрать повторяющиеся/уникальные значения или подсчитать их из столбца? А что, если выбрать или подсчитать дубликаты/уникальные, кроме первого дубликата? Пытаться Kutools for ExcelАвтора Выберите повторяющиеся и уникальные ячейки утилита!
Kutools for Excel — Включает более 300 удобных инструментов для Excel. Полнофункциональная бесплатная пробная версия 30-день, кредитная карта не требуется! Get It Now
Демонстрация: скрыть строки, если они дублируются с помощью Kutools for Excel
Статьи по теме:
Лучшие инструменты для работы в офисе
Kutools for Excel Решит большинство ваших проблем и повысит вашу производительность на 80%
- Снова использовать: Быстро вставить сложные формулы, диаграммы и все, что вы использовали раньше; Зашифровать ячейки с паролем; Создать список рассылки и отправлять электронные письма …
- Бар Супер Формулы (легко редактировать несколько строк текста и формул); Макет для чтения (легко читать и редактировать большое количество ячеек); Вставить в отфильтрованный диапазон…
- Объединить ячейки / строки / столбцы без потери данных; Разделить содержимое ячеек; Объединить повторяющиеся строки / столбцы… Предотвращение дублирования ячеек; Сравнить диапазоны…
- Выберите Дубликат или Уникальный Ряды; Выбрать пустые строки (все ячейки пустые); Супер находка и нечеткая находка во многих рабочих тетрадях; Случайный выбор …
- Точная копия Несколько ячеек без изменения ссылки на формулу; Автоматическое создание ссылок на несколько листов; Вставить пули, Флажки и многое другое …
- Извлечь текст, Добавить текст, Удалить по позиции, Удалить пробел; Создание и печать промежуточных итогов по страницам; Преобразование содержимого ячеек в комментарии…
- Суперфильтр (сохранять и применять схемы фильтров к другим листам); Расширенная сортировка по месяцам / неделям / дням, периодичности и др .; Специальный фильтр жирным, курсивом …
- Комбинируйте книги и рабочие листы; Объединить таблицы на основе ключевых столбцов; Разделить данные на несколько листов; Пакетное преобразование xls, xlsx и PDF…
- Более 300 мощных функций. Поддерживает Office/Excel 2007-2021 и 365. Поддерживает все языки. Простое развертывание на вашем предприятии или в организации. Полнофункциональная 30-дневная бесплатная пробная версия. 60-дневная гарантия возврата денег.
Вкладка Office: интерфейс с вкладками в Office и упрощение работы
- Включение редактирования и чтения с вкладками в Word, Excel, PowerPoint, Издатель, доступ, Visio и проект.
- Открывайте и создавайте несколько документов на новых вкладках одного окна, а не в новых окнах.
- Повышает вашу продуктивность на 50% и сокращает количество щелчков мышью на сотни каждый день!
Комментарии (1)
Оценок пока нет. Оцените первым!
Skip to content
В этом руководстве объясняется, как удалять повторяющиеся значения в Excel. Вы изучите несколько различных методов поиска и удаления дубликатов, избавитесь от дублирующих строк, обнаружите точные повторы и частичные совпадения.
Хотя Microsoft Excel является в первую очередь инструментом для расчетов, его таблицы часто используются в качестве баз данных для отслеживания запасов, составления отчетов о продажах или ведения списков рассылки.
Распространенная проблема, возникающая при увеличении размера базы данных, заключается в том, что в ней появляется много повторов. И даже если ваш огромный файл содержит всего несколько идентичных записей, эти несколько повторов могут вызвать массу проблем. Например, вряд ли порадует отправка нескольких копий одного и того же документа одному человеку или появление одних и тех же данных в отчете несколько раз.
Поэтому, прежде чем использовать базу данных, имеет смысл проверить ее на наличие дублирующих записей, чтобы убедиться, что вы не будете потом тратить время на исправление ошибок.
- Как вручную удалить повторяющиеся строки
- Удаление дубликатов в «умной» таблице
- Убираем повторы, копируя уникальные записи в другое место
- Формулы для удаления дубликатов
- Формулы для поиска дубликатов в столбце
- Удаление дублирующихся строк при помощи формул
- Универсальный инструмент для поиска и удаления дубликатов в Excel
В нескольких наших недавних статьях мы обсуждали различные способы выявления дубликатов в Excel и выделения неуникальных ячеек или строк (см.ссылки в конце статьи). Однако могут возникнуть ситуации, когда вы захотите в конечном счете устранить дубли в ваших таблицах. И это как раз тема этого руководства.
Удаление повторяющихся строк вручную
Если вы используете последнюю версию Microsoft Excel с 2007 по 2019, у вас есть небольшое преимущество. Эти версии содержат встроенную функцию для поиска и удаления повторяющихся значений.
Этот инструмент позволяет находить и удалять абсолютные совпадения (ячейки или целые строки), а также частично совпадающие записи (имеющие одинаковые значения в столбце или диапазоне).
Важно! Поскольку инструмент «Удалить дубликаты» навсегда удаляет идентичные записи, рекомендуется создать копию исходных данных, прежде чем удалять что-либо.
Для этого выполните следующие действия.
- Для начала выберите диапазон, в котором вы хотите работать. Чтобы выделить всю таблицу, нажмите
Ctrl + A, - Указав диапазон, перейдите на вкладку «Данные» > и нажмите кнопку «Удалить дубликаты» .
- Откроется диалоговое окно. Выберите столбцы для проверки на наличие дублей и нажмите кнопку «ОК».
- Чтобы удалить повторяющиеся строки, которые имеют абсолютно одинаковые данные во всех колонках, оставьте флажки рядом со всеми столбцами, как на скриншоте ниже.
- Чтобы удалить частичные совпадения на основе одного или нескольких ключевых столбцов, выберите только их. Если в вашей таблице много колонок, самый быстрый способ — нажать кнопку «Снять выделение». А затем отметить те, которые вы хотите проверить.
- Ежели в вашей таблице нет заголовков, снимите флажок Мои данные в верхнем правом углу диалогового окна, который обычно включается по умолчанию.
- Если указать в диалоговом окне все столбцы, строка будет удалена только в том случае, если повторяются значения есть во всех них. Но в некоторых ситуациях не нужно учитывать данные, находящиеся в определенных колонках. Поэтому для них снимите флажки. К примеру, если каждая строчка содержит уникальный идентификационный код, программа никогда не найдет ни одной повторяющейся. Поэтому флажок рядом с колонкой с такими кодами следует снять.
Выполнено! Все повторяющиеся строки в нашем диапазоне удаляются, и отображается сообщение, указывающее, сколько повторяющихся записей было удалено и сколько осталось уникальных.
Важное замечание. Повторяющиеся значения определяются по тому, что отображается в ячейке, а не по тому, что в ней записано на самом деле. Представим, что в A1 и A2 содержится одна и та же дата. Одна из них представлена в формате 15.05.2020, а другая отформатирована в формате 15 май 2020. При поиске повторяющихся значений Excel считает, что это не одно и то же. Аналогично значения, которые отформатированы по-разному, считаются разными, поэтому $1 209,32 — это совсем не одно и то же, что 1209,32.
Поэтому, для того чтобы обеспечить успешный поиск и удаление повторов в таблице или диапазоне данных, рекомендуется применить один формат ко всему столбцу.
Примечание. Функция удаления дублей убирает 2-е и все последующие совпадения, оставляя все уникальные и первые экземпляры идентичных записей.
Удаление дубликатов в «умной таблице».
Думаю, вы знаете, что, если преобразовать диапазон ячеек в таблицу, в нашем распоряжении появляется множество интересных дополнительных возможностей по работе с этими данными. Именно по этой причине такую таблицу Excel называют «умной».
Выделите нужную нам область, затем на вкладке «Главная» выберите «Форматировать как таблицу». Далее вам будет предложено указать желаемый вариант оформления. Когда закончите, автоматически откроется вкладка «Конструктор».
Выбираем на ленте нужную кнопку, как показано на скриншоте. Затем отмечаем те столбцы, в которых будем искать повторы. Ну а далее произойдет то же самое, что было описано в предыдущем разделе.
Но, в отличие от ранее рассмотренного инструмента удаления, операцию можно отменить, если что-то пошло не так.
Избавьтесь от повторов, скопировав уникальные записи в другое место.
Еще один способ удалить повторы — это выбрать все уникальные записи и скопировать их на другой лист или в другую книгу. Подробные шаги следуют ниже.
- Выберите диапазон или всю таблицу, которую вы хотите обработать (1).
- Перейдите на вкладку «Данные» (2) и нажмите кнопку «Фильтр — Дополнительно» (3-4).
- В диалоговом окне «Расширенный фильтр» (5) выполните следующие действия:
- Выберите переключатель скопировать в другое место (6).
- Убедитесь, что в списке диапазонов указан правильный диапазон. Это должен быть диапазон из шага 1.
- В поле «Поместить результат в…» (7) введите диапазон, в который вы хотите скопировать уникальные записи (на самом деле достаточно указать его верхнюю левую ячейку).
- Выберите только уникальные записи (8).
- Наконец, нажмите кнопку ОК, и уникальные значения будут скопированы в новое место:
Замечание. Расширенный фильтр позволяет копировать отфильтрованные данные в другое место только на активном листе. Например, выберите место внизу под вашими исходными данными.
Я думаю, вы понимаете, что можно обойтись и без копирования. Просто выберите опцию «Фильтровать список на месте», и дублирующиеся записи будут на время скрыты при помощи фильтра. Они не удаляются, но и мешать вам при этом не будут.
Как убрать дубликаты строк с помощью формул.
Еще один способ удалить неуникальные данные — идентифицировать их с помощью формулы, затем отфильтровать, а затем после этого удалить лишнее.
Преимущество этого подхода заключается в универсальности: он позволяет вам:
- находить и удалять повторы в одном столбце,
- находить дубликаты строк на основе значений в нескольких столбиках данных,
- оставлять первые вхождения повторяющихся записей.
Недостатком является то, что вам нужно будет запомнить несколько формул.
В зависимости от вашей задачи используйте одну из следующих формул для обнаружения повторов.
Формулы для поиска повторяющихся значений в одном столбце
Добавляем еще одну колонку, в которой запишем формулу.
Повторы наименований товаров, без учета первого вхождения:
=ЕСЛИ(СЧЁТЕСЛИ($B$2:$B2; $B2)>1; «Дубликат»; «»)
Как видите, когда значение встречается впервые (к примеру, в B4), оно рассматривается как вполне обычное. А вот второе его появление (в B7) уже считается повтором.
Отмечаем все повторы вместе с первым появлением:
=ЕСЛИ(СЧЁТЕСЛИ($B$2:$B$17; $B2)>1; «Дубликат»; «Уникальный»)
Где A2 — первая, а A10 — последняя ячейка диапазона, в котором нужно найти совпадения.
Ну а теперь, чтобы убрать ненужное, устанавливаем фильтр и в столбце H и оставляем только «Дубликат». После чего строки, оставшиеся на экране, просто удаляем.
Вот небольшая пошаговая инструкция.
- Выберите любую ячейку и примените автоматический фильтр, нажав кнопку «Фильтр» на вкладке «Данные».
- Отфильтруйте повторяющиеся строки, щелкнув стрелку в заголовке нужного столбца.
- И, наконец, удалите повторы. Для этого выберите отфильтрованные строки, перетаскивая указатель мыши по их номерам, щелкните правой кнопкой мыши и выберите «Удалить строку» в контекстном меню. Причина, по которой вам нужно сделать это вместо простого нажатия кнопки «Удалить» на клавиатуре, заключается в том, что это действие будет удалять целые строки, а не только содержимое ячейки.
Формулы для поиска повторяющихся строк.
В случае, если нам нужно найти и удалить повторяющиеся строки (либо часть их), действуем таким же образом, как для отдельных ячеек. Только формулу немного меняем.
Отмечаем при помощи формулы неуникальные строчки, кроме 1- го вхождения:
=ЕСЛИ(СЧЁТЕСЛИМН($B$2:$B2; $B2;$A$2:A2;$A2;$C$2:C2;$C2)>1; «Дубликат»; «»)
В результате видим 2 повтора.
Теперь самый простой вариант действий – устанавливаем фильтр по столбцу H и слову «Дубликат». После этого просто удаляем сразу все отфильтрованные строки.
Если нам нужно исключить все повторяющиеся строки вместе с их первым появлением:
=ЕСЛИ(СЧЁТЕСЛИМН($B$2:$B$17; $B2;$A$2:$A$17;$A2;$C$2:$C$17;$C2)>1; «Дубликат»; «»)
Далее вновь устанавливаем фильтр и действуем аналогично описанному выше.
Насколько удобен этот метод – судить вам.
Duplicate Remover — универсальный инструмент для поиска и удаления дубликатов в Excel.
В отличие от встроенной функции Excel для удаления дубликатов, о которой мы рассказывали выше, надстройка Ablebits Duplicate Remover не ограничивается только удалением повторяющихся записей. Подобно швейцарскому ножу, этот многофункциональный инструмент сочетает в себе все основные варианты использования и позволяет определять, выбирать, выделять, удалять, копировать и перемещать уникальные или повторяющиеся значения, с первыми вхождениями или без них, целиком повторяющиеся или частично совпадающие строки в одной таблице или путем сравнения двух таблиц.
Он безупречно работает во всех операционных системах и во всех версиях Microsoft Excel 2019 — 2003.
Как избавиться от дубликатов в Excel в 2 клика мышки.
Предполагая, что в вашем Excel установлен Ultimate Suite, выполните следующие простые шаги, чтобы удалить повторяющиеся строки или ячейки:
- Выберите любую ячейку в таблице, c которой вы хотите работать, и нажмите Quick Dedupe на вкладке Ablebits Data.
- Откроется диалоговое окно, и все столбцы будут выбраны по умолчанию. Выберите те, которые вам нужны, а также в выпадающем списке в правом нижнем углу укажите желаемое действие.
Поскольку моя цель – просто выделить повторяющиеся данные, я выбрал «Закрасить цветом».
Помимо выделения цветом, вам доступны и другие операции:
- Удалить дубликаты
- Выбрать дубликаты
- Указать их в столбце статуса
- Копировать дубликаты на новый лист
- Переместить на новый лист
- Нажимаем кнопку OK и оцениваем получившийся результат:
Как вы можете видеть на скриншоте выше, строки с повторяющимися значениями в первых 3 столбцах были обнаружены (первые вхождения здесь по умолчанию не считаются как дубликаты).
Совет. Если вы хотите определить повторяющиеся строки на основе значений в ключевом столбце, оставьте выбранным только этот столбец (столбцы) и снимите флажки со всех остальных неактуальных столбцов.
И если вы хотите выполнить какое-то другое действие, например, удалить повторяющиеся строки, или скопировать повторяющиеся значения в другое место, выберите соответствующий вариант из раскрывающегося списка.
Больше возможностей для поиска дубликатов при помощи Duplicate Remover.
Если вам нужны дополнительные параметры, такие как удаление повторяющихся строк, включая первые вхождения, или поиск уникальных значений, используйте мастер Duplicate Remover, который предоставляет эти и некоторые другие возможности. Рассмотрим на примере, как найти повторяющиеся значения с первым вхождением или без него.
Удаление дубликатов в Excel — обычная операция. Однако в каждом конкретном случае может быть ряд особенностей. В то время как инструмент Quick Dedupe фокусируется на скорости, Duplicate Remover предлагает ряд дополнительных опций для работы с дубликатами и уникальными значениями.
- Выберите любую ячейку в таблице, где вы хотите удалить дубликаты, переключитесь на вкладку Ablebits Data и нажмите кнопку Duplicate Remover.
- Вам предложены 4 варианта проверки дубликатов в вашем листе Excel:
- Дубликаты без первых вхождений повторяющихся записей.
- Дубликаты с 1-м вхождением.
- Уникальные записи.
- Уникальные значения и 1-е повторяющиеся вхождения.
- В этом примере выберем второй вариант, т.е. Дубликаты + 1-е вхождения:
- Все ваши данные будут автоматически выделены.
- Теперь выберите столбцы, в которых вы хотите проверить дубликаты. Как и в предыдущем примере, мы выбираем первые 3 столбца:
- Наконец, выберите действие, которое вы хотите выполнить с дубликатами. Как и в случае с инструментом быстрого поиска дубликатов, мастер Duplicate Remover может идентифицировать, выбирать, выделять, удалять, копировать или перемещать повторяющиеся данные.
Чтобы более наглядно увидеть результат, отметим параметр «Закрасить цветом» (Fill with color) и нажимаем Готово.
Мастеру Duplicate Remover требуется совсем немного времени, чтобы проанализировать вашу таблицу и показать результат:
Как видите, результат аналогичен тому, что мы наблюдали выше. Но здесь мы выделили дубликаты, включая и первое появление этих повторяющихся записей. Если вы выберете опцию удаления, то эти 4 записи будут стерты из вашей таблицы.
Надстройка также создает резервную копию рабочего листа, чтобы случайно не потерять нужные данные: вдруг вы хотели оставить первые вхождения данных, но случайно выбрали не тот пункт.
Мы рассмотрели различные способы, которыми вы можете убрать дубликаты из ваших таблиц — при помощи формул и без них. Я надеюсь, что хотя бы одно из решений, упомянутых в этом обзоре, вам подойдет.
Все мощные инструменты очистки дублей, описанные выше, включены в надстройку Ultimate Suite для Excel. Если вы хотите попробовать их, я рекомендую вам загрузить полнофункциональную пробную версию и сообщить нам свой отзыв в комментариях.
Что ж, как вы только что видели, есть несколько способов найти повторяющиеся значения в Excel и затем удалить их. И каждый из них имеет свои сильные стороны и ограничения.
Еще на эту же тему:
Фильтр уникальных значений или удаление повторяющихся значений
В Excel есть несколько способов отфильтровать уникальные значения или удалить повторяющиеся значения:
-
Чтобы отфильтровать уникальные значения, щелкните Ссылки > сортировки & фильтр > Расширенные.
-
Чтобы удалить повторяющиеся значения, выберите в > в >удалить дубликаты.
-
Чтобы выделить уникальные или повторяющиеся значения, используйте команду Условное форматирование в группе Стиль на вкладке Главная.
Фильтрация уникальных значений и удаление повторяюющихся значений — две похожие задачи, так как их цель — представить список уникальных значений. Однако существует критическое различие: при фильтрации уникальных значений повторяющиеся значения скрываются только временно. Однако удаление повторяюющихся значений означает, что повторяющиеся значения удаляются окончательно.
Повторяютая строка — это значение, в котором все значения хотя бы в одной строке совпадают со всеми значениями в другой строке. Сравнение повторяюющихся значений зависит от того, что отображается в ячейке, а не от значения, хранимого в ячейке. Например, если в разных ячейках есть одно и то же значение даты в формате «08.03.2006», а в другом — «8 марта 2006 г.», значения будут уникальными.
Прежде чем удалять дубликаты, проверьте: Прежде чем удалять повторяющиеся значения, сначала попробуйте отфильтровать уникальные значения (или отформатировать их с условием), чтобы достичь нужного результата.
Сделайте следующее:
-
Вы выберите диапазон ячеек или убедитесь, что активная ячейка находится в таблице.
-
Щелкните > дополнительные данные (в группе Фильтр & сортировки).
-
Во всплывающее окно Расширенный фильтр сделайте следующее:
Чтобы отфильтровать диапазон ячеек или таблицу на месте:
-
Щелкните Фильтровать список на месте.
Чтобы скопировать результаты фильтра в другое место:
-
Нажмите кнопку Копировать в другое место.
-
В поле Копировать в введите ссылку на ячейку.
-
Вы также можете нажать кнопку Свернуть
, чтобы временно скрыть всплывающее окно, выбрать ячейку на этом сайте и нажать кнопку Развернуть
.
-
Проверьте только уникальные записии нажмите кнопку ОК.
Уникальные значения из диапазона копируются в новое место.
При удалите повторяющиеся значения, только на значения в диапазоне ячеек или таблице. Другие значения за пределами диапазона ячеек или таблицы не изменяются и не перемещаются. При удалении дубликатов первое вхождение значения в списке будет сохранено, а другие одинаковые значения будут удалены.
Так как данные удаляются окончательно, перед удалением повторяюющихся значений лучше скопировать исходный диапазон ячеек или таблицу на другой.
Сделайте следующее:
-
Вы выберите диапазон ячеек или убедитесь, что активная ячейка находится в таблице.
-
На вкладке Данные нажмите кнопку Удалить дубликаты (в группе Инструменты для работы с данными).
-
Выполните одно или несколько из указанных ниже действий.
-
В области Столбцывыберите один или несколько столбцов.
-
Чтобы быстро выбрать все столбцы, нажмите кнопку Выбрать все.
-
Чтобы быстро очистить все столбцы, нажмите кнопку Отклоните все.
Если диапазон ячеек или таблицы содержит много столбцов и нужно выбрать только несколько столбцов, вам может быть проще нажать кнопку Отобрать все,а затем в столбцах выберите эти столбцы.
Примечание: Данные будут удалены из всех столбцов, даже если на этом этапе не выбраны все столбцы. Например, если выбрать Столбец1 и Столбец2, но не Столбец3, то ключом, используемым для поиска дубликатов, будет значение BOTH Column1 & Column2. Если в этих столбцах найдено повторяющиеся записи, удаляется вся строка, включая другие столбцы в таблице или диапазоне.
-
-
Нажмите кнопкуОК, и появится сообщение, в которое будет указано, сколько повторяюных значений было удалено или сколько уникальных значений осталось. Нажмите кнопку ОК, чтобы отклонять это сообщение.
-
Чтобы отменить изменение, нажмите кнопку Отменить (или нажмите клавиши CTRL+Z на клавиатуре).
Повторяющиеся значения невозможно удалить из структурных данных или с суммами. Чтобы удалить дубликаты, необходимо удалить структуру и подытогов. Дополнительные сведения см. в таблицах Структурная схема данных на листе и Удаление подытогов.
Примечание: Нельзя условно отформатировать поля в области значений отчета отчетов данных по уникальным или повторяемым значениям.
Быстрое форматирование
Сделайте следующее:
-
Выделите одну или несколько ячеек в диапазоне, таблице или отчете сводной таблицы.
-
На вкладке Главная в группе Стиль щелкните маленькую стрелку для условного форматирования ,а затем выберите правила выделения ячеек ищелкните Повторяющиеся значения.
-
Введите нужные значения и выберите формат.
Расширенное форматирование
Сделайте следующее:
-
Выделите одну или несколько ячеек в диапазоне, таблице или отчете сводной таблицы.
-
На вкладке Главная в группе Стили щелкните стрелку для команды Условное форматирование ивыберите управление правилами, чтобы отобразить всплывающее окно Диспетчер правил условного форматирования.
-
Выполните одно из следующих действий:
-
Чтобы добавить условное форматирование, нажмите кнопку Новое правило, чтобы отобразить всплывающее окно Новое правило форматирования.
-
Чтобы изменить условное форматирование, начните с того, что в списке Показать правила форматирования для выбран соответствующий лист или таблица. При необходимости выберите другой диапазон ячеек, нажав кнопку Свернуть
во всплывающее окно Применяется к временно скрыть его. Выберите новый диапазон ячеек на этом сайте, а затем снова разширив всплывающее окно,
. Выберите правило и нажмите кнопку Изменить правило, чтобы отобразить всплывающее окно Изменение правила форматирования.
-
-
В группе Выберите тип правила выберите параметр Форматировать только уникальные или повторяющиеся значения.
-
В списке Форматировать все выберите изменить описание правила, выберите уникальный или дубликат.
-
Нажмите кнопку Формат, чтобы отобразить всплывающее окно Формат ячеек.
-
Выберите формат числа, шрифта, границы или заливки, который вы хотите применить, когда значение ячейки удовлетворяет условию, а затем нажмите кнопку ОК. Можно выбрать несколько форматов. Выбранные форматы отображаются на панели предварительного просмотра.
В Excel в Интернете можно удалить повторяющиеся значения.
Удаление повторяющихся значений
При удалите повторяющиеся значения, только на значения в диапазоне ячеек или таблице. Другие значения за пределами диапазона ячеек или таблицы не изменяются и не перемещаются. При удалении дубликатов первое вхождение значения в списке будет сохранено, а другие одинаковые значения будут удалены.
Важно: Вы всегда можете нажать кнопку Отменить, чтобы вернуть данные после удаления дубликатов. При этом перед удалением повторяюющихся значений лучше скопировать исходный диапазон ячеек или таблицу на другой рабочий или другой.
Сделайте следующее:
-
Вы выберите диапазон ячеек или убедитесь, что активная ячейка находится в таблице.
-
На вкладке Данные нажмите кнопку Удалить дубликаты.
-
В диалоговом окне Удаление дубликатов снимите с нее все столбцы, в которых не нужно удалять повторяющиеся значения.
Примечание: Данные будут удалены из всех столбцов, даже если на этом этапе не выбраны все столбцы. Например, если выбрать Столбец1 и Столбец2, но не Столбец3, то ключом, используемым для поиска дубликатов, будет значение BOTH Column1 & Column2. Если в столбцах «Столбец1» и «Столбец2» найдено повторяющиеся данные, удаляется вся строка, включая данные из столбца «Столбец3».
-
Нажмите кнопкуОК, и появится сообщение, в которое будет указано, сколько повторяюных значений было удалено. Нажмите кнопку ОК, чтобы отклонять это сообщение.
Примечание: Если вы хотите вернуть данные, просто нажмите кнопку Отменить (или нажмите клавиши CTRL+Z на клавиатуре).
Дополнительные сведения
Вы всегда можете задать вопрос специалисту Excel Tech Community или попросить помощи в сообществе Answers community.
См. также
Определение количества уникальных значений среди дубликатов
Нужна дополнительная помощь?
- Что делает макрос
- Код макроса
- Как работает макрос
- Как использовать
- Скачать файл
Ссылка на это место страницы:
#zadacha
Если у вас много записей в диапазоне, вы можете скрыть все не повторяющиеся строки.
Этот макрос перечисляет ячейки в целевом диапазоне, используя оператор For Each, чтобы последовательно активировать каждую ячейку. Затем мы используем функцию СЧЕТЕСЛИ, чтоб подсчитать, сколько раз значение в активной ячейке находится в выбранном диапазоне. Если это число один, мы скрываем строку, в которой находится активная ячейка. Если это число больше единицы, тогда макрос делает ячейку желтой и оставляет строку видимой.
Ссылка на это место страницы:
#formula
SubSkritPovtoryayuschiesyaStroki()DimMyRangeAsRangeDimMyCellAsRangeSetMyRange = SelectionForEachMyCellInMyRangeIfNotIsEmpty(MyCell)ThenIfWorksheetFunction.CountIf(MyRange, MyCell) > 1ThenMyCell.Interior.ColorIndex = 36MyCell.EntireRow.Hidden =FalseElseMyCell.EntireRow.Hidden =TrueEndIfEndIfNextMyCellEndSub
Ссылка на это место страницы:
#kak
1. Шаг 1 объявляет две переменные объекта Range.
2. Шаг 2 заполняет переменную MyRange с целевым диапазоном.
3. Шаг 3 запускает цикл через каждую ячейку в целевом диапазоне, активизируя каждую из них.
4. Сначала мы используем функцию IsEmpty, чтобы убедиться, что ячейка не пуста. Макрос не будет скрывать строки без данных. Затем мы используем объект WorksheetFunction, чтобы запустить функцию СЧЕТЕСЛИ в VBA. В данном случае, мы считаем количество ячеек (MyCell.Value), которые находятся в указанном диапазоне (MyRange). Если выражение СЧЕТЕСЛИ имеет значение больше 1, то мы меняем цвет ячейки и устанавливаем свойство EntireRow Hidden = False. Это гарантирует, что строка будет видна.
Если выражение СЧЕТЕСЛИ не принимает значение больше 1, то макрос переходит к аргументу Else. Здесь мы устанавливаем свойство EntireRow Hidden = True. Это гарантирует, что строка не видна.
5. Шаг 5 повторяет цикл, чтобы получить следующую ячейку. После просмотра всех ячеек в целевом диапазоне макрос заканчивается.
Ссылка на это место страницы:
#touse
Для реализации этого макроса, вы можете скопировать и вставить его в стандартный модуль:
1. Активируйте редактор Visual Basic, нажав ALT + F11.
2. Щелкните правой кнопкой мыши имя проекта / рабочей книги в окне проекта.
3. Выберите Insert➜Module.
4. Введите или вставьте код во вновь созданном модуле.
Ссылка на это место страницы:
#file
Файлы статей доступны только зарегистрированным пользователям.
1. Введите свою почту
2. Нажмите Зарегистрироваться
3. Обновите страницу
Вместо этого блока появится ссылка для скачивания материалов.
Привет! Меня зовут Дмитрий. С 2014 года Microsoft Cretified Trainer. Вместе с командой управляем этим сайтом. Наша цель — помочь вам эффективнее работать в Excel.
Изучайте наши статьи с примерами формул, сводных таблиц, условного форматирования, диаграмм и макросов. Записывайтесь на наши курсы или заказывайте обучение в корпоративном формате.
Подписывайтесь на нас в соц.сетях:
Редактор таблиц MS Excel применяют в разных целях — для составления отчетов и планов, хранения данных о товарах и ценах. Если документ одновременно редактируют несколько человек или он создавался из нескольких файлов, не исключена вероятность повторения и отдельных элементов, и целых строк. Из-за такого удвоения могут появляться проблемы — неправильно считаются суммы и количество предметов.
Функция удаления дубликатов
Проще всего избавляться от повторов, доверив удаление автоматической встроенной в программу функции. Этот способ удаления повторяющихся строк в Excel самый быстрый и простой. Хотя не исключена вероятность того, что программа удалит что-то лишнее — или, наоборот, пропустит «неполные» повторения.
Использовать такую методику стоит, если пользователю нужно быстро убрать дублирующиеся данные — или если таких дубликатов слишком много.
Порядок действия для устранения повторов в таблице следующий:
- Выделить область таблицы и открыть вкладку «Данные».
- Перейти к группе команд «Работа с данными».
- Найти иконку функции удаления дубликатов, которая выглядит как два расположенных рядом цветных столбца.
- Кликнуть по ней и, если в столбцах есть заголовки, поставить галочку напротив соответствующего пункта в открывшемся окне.
- Нажать «ОК» и получить в результате файл без дубликатов.
С помощью такой методики можно удалить те строки, которые полностью совпадают друг с другом. Обычно это происходит при копировании информации из 2-3 и более файлов в одну таблицу. Но иногда возникает необходимость удалить дубли в Экселе, где информация совпадает только частично. Это может быть, например, каталог товаров, где есть одни и те же наименования с отличающимися ценами.
Простое удаление не позволит устранить повторы, если стоимость будет другой. Избежать ошибки можно, выбрав при настройке удаления дубликатов только те столбцы, которые будут сравниваться. Например, «Название» и «Марка» — но без «Цены» и «Количества».
Применение расширенного фильтра
Чтобы избежать ошибок, к которым может привести использование фильтра, перед тем, как удалить дубликаты строк в Excel, можно создать копию первоначального документа. Или выбрать использование специального расширенного фильтра, который поместит исправленную таблицу на новый лист без повторов.
Чтобы использовать фильтр, необходимо:
- Выбрать в таблице нужную область.
- Открыть вкладку «Данные» — «Сортировка» — «Дополнительно».
- В окне расширенного фильтра установить переключатель таким способом, чтобы результат его работы был скопирован в другое место.
- Выбрать в строке исходного диапазона всю таблицу или ее часть, а в строке диапазона для перемещения установить место верхнего левого угла.
- Поставить галочку напротив выбора только уникальных значений и нажать «ОК».
Старая таблица с данными остается на месте. А результат использования такого специального фильтра окажется рядом (в том числе, в новом документе или на другом листе, которые необходимо создать заранее). В новой таблице все одинаковые строки будут удалены.
Выделение повторов
Если пользователь не уверен, что программа автоматически удалит нужные строки, или в том, что она найдет все повторы построчно, можно только выделить дубликаты в Excel. А удалить их уже потом — вручную. Для этого нужно выполнить такие действия:
- Выделить таблицу, из которой удаляются повторы.
- Перейти на главной вкладке в группу стилей и выбрать условное форматирование.
- Перейти к правилам выделения ячеек и выбрать пункт «Повторяющиеся значения».
- Указать цвет текста и заливки, которыми будут выделены повторяющиеся сведения. Лучше всего сделать выделение заметно отличающимся от основного текста — так будет проще не пропустить дубликаты для удаления вручную.
После запуска этой функции программа выделит указанным способом все повторяющиеся значения в выделенной области. Причем сделает это не только для целых строк, но и для отдельных слов или фраз. А уже удалять повторы в Эксель придется самому пользователю.
Создание сводной таблицы
Избавиться от повторяющихся значений можно и с помощью сводной таблицы. Способ этот сложнее, чем две первых методики — зато подходит даже для старых версий Excel с меньшим количеством функций.
О том, как создать сводную таблицу в Excel, мы писали в отдельной статье. В кратце, для ее формирования нужно сделать следующее:
- Добавить дополнительный столбец, назвав его, например, «Счетчик», и заполнить его единицами до конца таблицы.
- На вкладке «Вставка» в группе таблиц выбрать «Сводную таблицу» и установить галочки так, чтобы она оказалась на новом листе.
- Перетащить мышкой названия всех столбцов, кроме последнего, в поле названий.
- Перетащить «Счетчик» в поле значений.
Теперь у пользователя получится сводная таблица, в которой все дубликаты будут сгруппированы вместе. Узнать о том, что среди информации есть повторы, можно по цифрам в последнем столбце. Если там будет не единица — значит, есть дубликаты.
Читайте также:
- Как сделать рамку в Ворде: 2 простых способа
- Как отключить спящий режим и гибернацию в Windows 10
Редактор направлений «Мобильные устройства» и «Техника для дома»



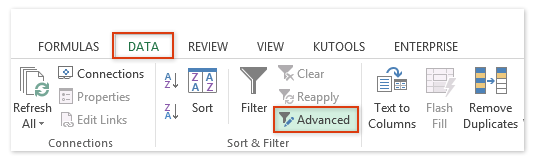
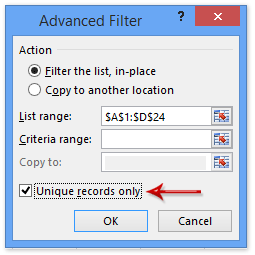
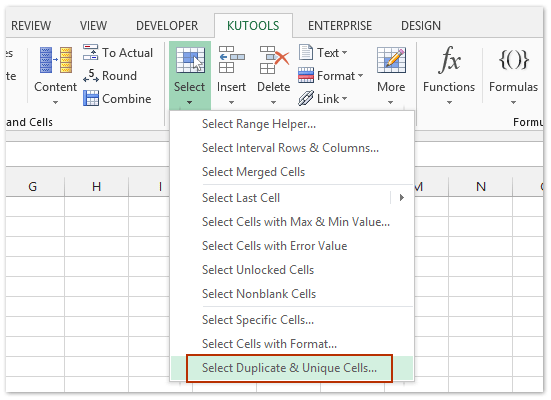
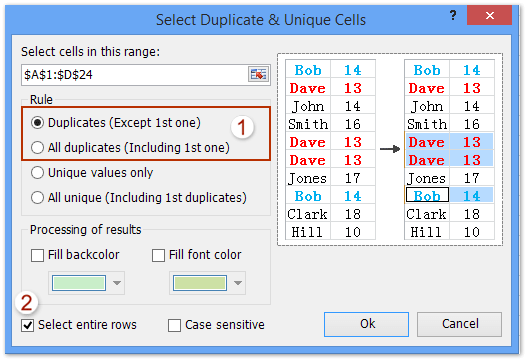
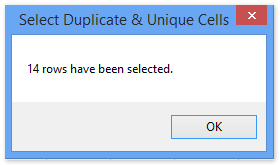
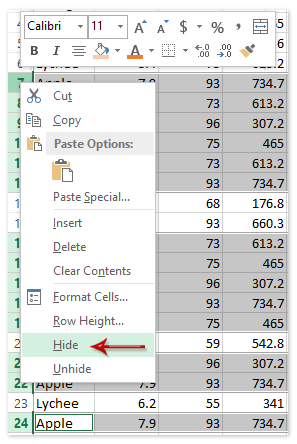
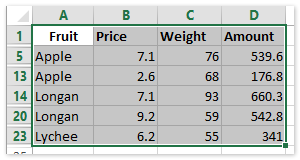



















 , чтобы временно скрыть всплывающее окно, выбрать ячейку на этом сайте и нажать кнопку Развернуть
, чтобы временно скрыть всплывающее окно, выбрать ячейку на этом сайте и нажать кнопку Развернуть  .
.




