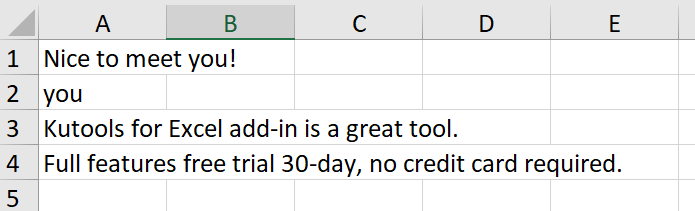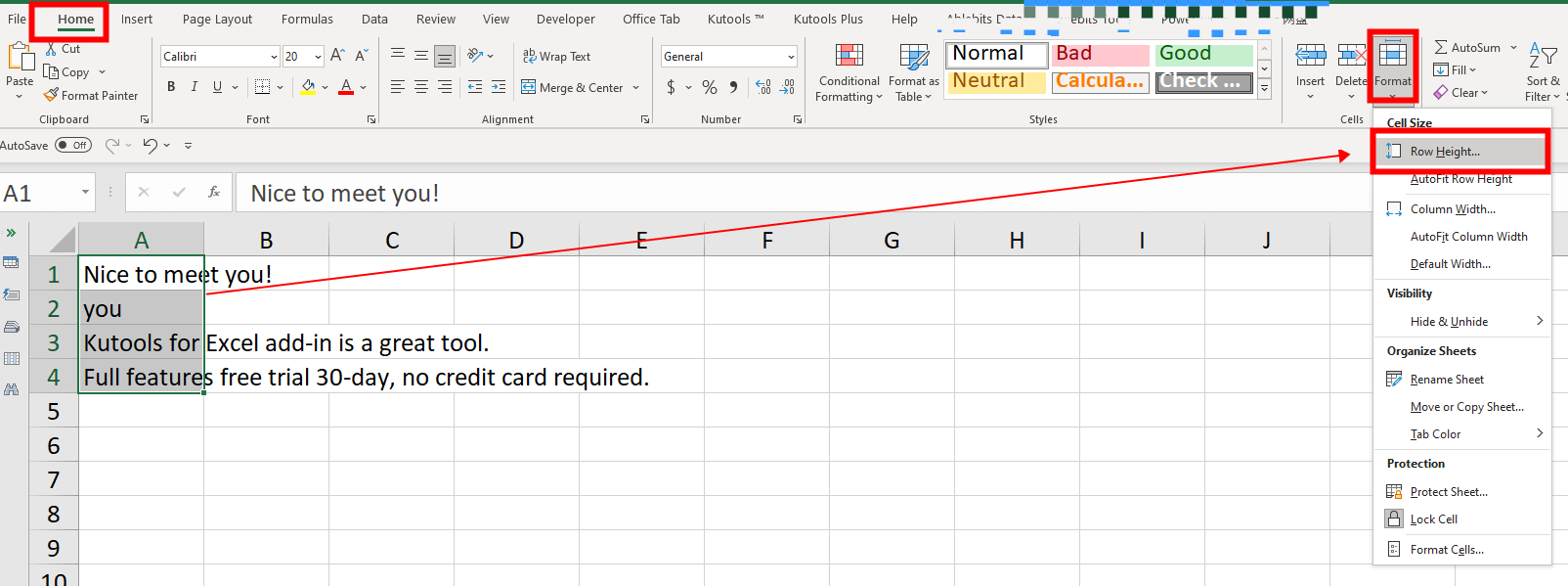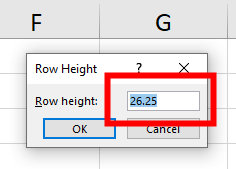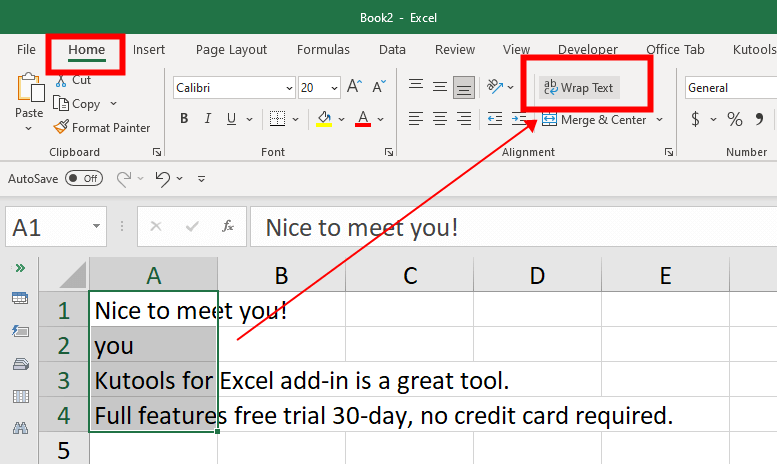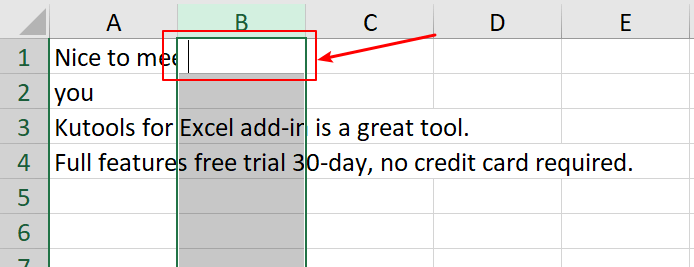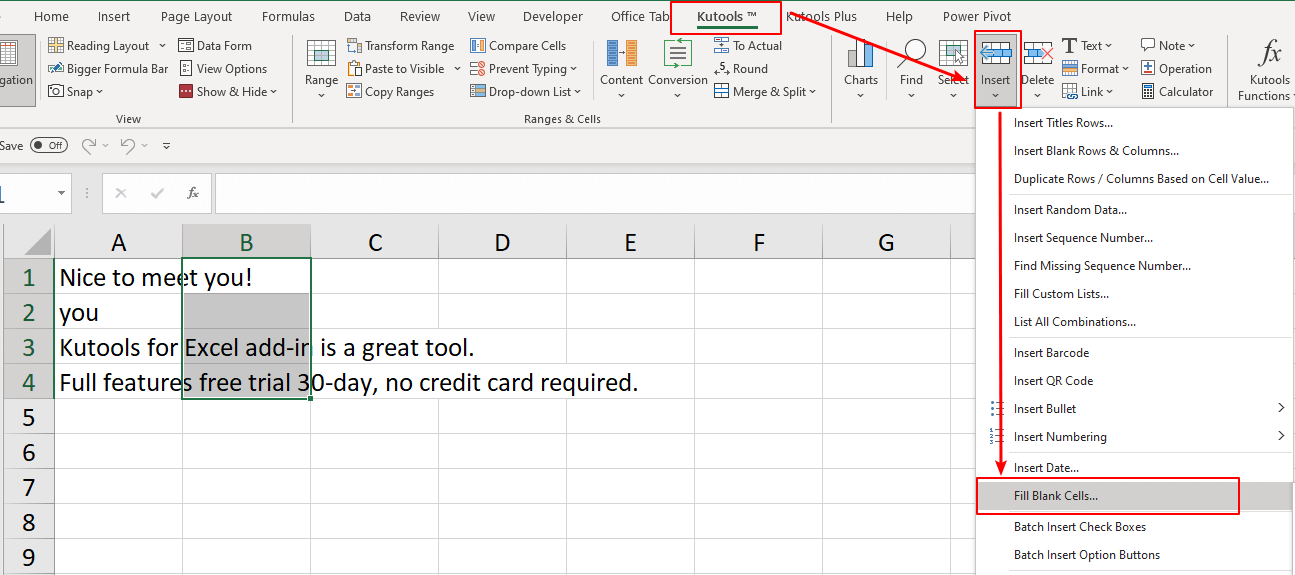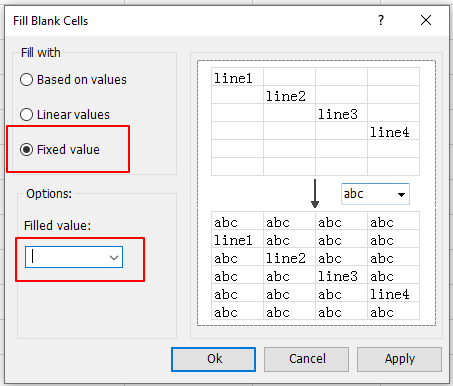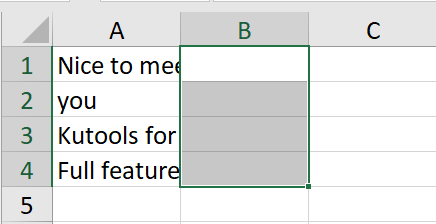Не знаю почему, но при работе с Excel у многих не искушенных пользователей возникает проблема с размещением длинного текста: он либо не умещается по ширине (высоте), либо «налезает» на другие ячейки. В обоих случаях смотрится это не очень…👀
Чтобы уместить текст и корректно его отформатировать — в общем-то, никаких сложных инструментов использовать не нужно: достаточно активировать функцию «переноса по словам». А далее просто подправить выравнивание и ширину ячейки.
Собственно, ниже в заметке покажу как это достаточно легко можно сделать…
📌 Примечание:
1) скрины в статье из Excel 2019 (в Excel 2010, 2013, 2016 — все действия выполняются аналогичным образом);
2) если у вас «глючит» Excel — можно пользоваться также его аналогами: https://ocomp.info/chem-zamenit-word-i-excel.html
*
Примеры
Вариант 1
Итак, например в ячейке B3 (см. скрин ниже 👇) у нас расположен длинный текст (одно, два предложения). Наиболее простой способ «убрать» эту строку из вида: поставить курсор на ячейку C3 (следующую после B3) и написать в ней любой символ, подойдет даже пробел.
Обратите внимание на скриншот ниже: справа показано, что строка из ячейки B3 была скрыта, т.к. в C3 появилось три единички…
Написание текста в следующей ячейке
Кстати, чтобы увидеть полный текст, расположенной в B3 — достаточно навести на нее курсор и посмотреть в строку формул…
Чтобы увидеть полный текст…
*
Вариант 2
Второй способ — это уместить текст в ячейку, расширив при этом высоту ячейки (т.е. ячейка сама станет выше, и текст в ней можно будет прочитать целиком).
Делается это не сложно: сначала нужно выбрать нашу ячейку с текстом (B3), нажать по ней правой кнопкой мышки и выбрать в меню «Формат ячеек».
Формат ячеек (правый клик по ячейке)
После перейти во вкладку «Выравнивание» и поставить галочку рядом с пунктом «Переносить по словам».
Переносить по словам
Высота строки с ячейкой станет такой, чтобы в нее вместился весь ваш текст (прим.: Excel сам ее подберет исходя из длины текста). Далее вам останется только подкорректировать ширину ячейки…
Что получилось в итоге
*
Вариант 3
Если вы не хотите, чтобы высота строк (ячеек) менялась в большую строну — можно прибегнуть к другому варианту:
- сначала нужно выделить несколько ячеек по высоте (вместе с нашим текстом B3);
- далее использовать инструмент «Объединить ячейки».
Выделение нескольких ячеек
В результате появится одна большая ячейка, которая займет сразу несколько строк: в нее, разумеется, и впишется наш текст…
Обратите внимание, что для корректного размещения текста в ячейке необходимо использовать инструмент «Перенести текст» (стрелка 2 на скрине ниже).
Текст удачно вписался в одну большую ячейку
*
Вариант 4
В некоторых случаях, повернув тест на определенный угол, можно удачно вписать его в таблицу. Чтобы сделать это, достаточно в Excel в разделе «Главная» нажать на значок . Пример ниже. 👇
Текст по вертикали
*
PS
Как еще один вариант: можно вместо текста разместить картинку (скриншот). В некоторых случаях этот способ куда удобнее, чем все вышеприведенные…
*
На сегодня пока всё…
Удачной работы!
👌
Первая публикация: 27.09.2019
Корректировка: 15.12.2022


Полезный софт:
-
- Видео-Монтаж
Отличное ПО для создания своих первых видеороликов (все действия идут по шагам!).
Видео сделает даже новичок!
-
- Ускоритель компьютера
Программа для очистки Windows от «мусора» (удаляет временные файлы, ускоряет систему, оптимизирует реестр).
Скрыть текст в ячейке Excel
Скрыть текст в ячейке Excel смотреть последние обновления за сегодня на .
Как скрыть в Excel значение ячеек
Как уместить длинный текст в ячейке Excel
🤍 Текст в ячейке выходит далеко за её пределы, и вы не знаете, как разместить его только в одной этой ячейке? Надо всего лишь отформатировать ячейку.
Как скрыть или отобразить столбцы и строки в Excel 2016
Как вытащить часть текста из ячейки excel
Видеоинструкция, как в программе эксель можно вытащить часть текста из ячейки. Читаем дополнительно статью на данную тему по следующей ссылке: 🤍 Поддержи развитие канала любой суммой: 🤍
Как Убрать Лишние Символы из Текста в Ячейке Excel по Заданному Количеству
Как отрезать/удалить лишние символы из текста в ячейке Excel по заданному количеству.
Уроки для начинающих (новичков.). Видео урок: Как отрезать/удалить лишние символы из текста в ячейке Excel по заданному количеству символов. Поддержать автора можно по ссылке ниже 🤍
Как скрыть показать ячейки в Excel
В этом видео я покажу как отобразить скрытые ячейки, как свернуть и развернуть ячейки в примерах. Рассмотрим варианты применения данных функций Excel. Эти возможности позволят вам улучшить ваши таблицы и и визуализацию. с другими материалами вы можете ознакомится на сайте 🤍
Видео №42. Excel. Напечатать текст внутри ячейки в виде списка.
Добрый день, уважаемые менеджеры. У меня возникла необходимости напечатать текст внутри ячейки Excel в виде списка. Я поняла, что не умею делать это быстро и красиво. Научилась. Решила поделиться этим знанием с Вами. И в дополнение к этому видео — информация о том, как списком сделать текст, вставленный внутри ячейки — 🤍 Ваша Оксана ЛУКИНА.
как . скрыть значение ячейки в листе Excel
Зачистка текста в Microsoft Excel
Как убрать сетку в Excel, объединять и разъединять ячейки и переносить текст|Excel|Эксель
Как убрать сетку на листах в Excel? Переносим текст внутри ячейки и смотрим как объединить и разделить ячейки.
Трюк Excel 7. Скрыть нулевые значения в ячейках Excel
Текстовые функции Excel: ЛЕВСИМВ, ПРАВСИМВ, ПСТР, ДЛСТР и ПОИСК — Функции Excel (9)
Как скрыть значения ячеек в Excel
Урок 11. Быстрый старт в Эксель. Скрыть, отобразить столбцы, строки, ячейки. Excel.
Содержание урока: Скрытие столбцов и строк. Обнаружение скрытых строк и столбцов. Отображение скрытых строк и столбцов. Маленькая хитрость. Задание для самостоятельного выполнения: 1) Скройте 2 любых столбца у таблицы 2) Скройте 2 любых строки у таблицы 3) Отобразите скрытые столбцы и строки Ссылка на файл: 🤍
Видео #5. Границы ячеек Эксель. Курс по работе в Excel для начинающих
Курс Excel_Базовый — Урок №3.2. Примечания в ячейках Excel
Как отобразить строки в Excel | Как показать скрытые строки в Эксель
Копировать, убрать/удалить первое слово или несколько первых слов в ячейке Excel.
О том, как копировать, убрать/удалить первое слово или несколько первых слов в ячейке Excel. Подробнее на сайте 🤍 Поддержать автора можно по ссылке ниже 🤍
Деление текста по столбцам в Excel
3 способа скрыть содержимое ячеек при печати
Как убрать пробелы в ячейках Excel?
Excel удалить первые, последние буквы, символы (заданное нужное количество знаков). Индекс в ячейках
[2022] 3 простых способа как разбить ячейку в excel с данными
В этом ролике я покажу три простых способа. как разбить ячейки в excel, это и объединенные ячейки, и разбивка группы ячеек, с разделителями между данными. 🤍 📌Подпишись 👉 🤍 📌Ставь 👍 и 🔔 📌Заходи 👉 🤍 Поддержать канал донатом: ЮМани — 🤍 QIWI — 🤍 Поддержите канал лайком и репостом, ставьте класс, чтобы ролики выходили чаще, поделитесь этим видео со своими друзьями и подписывайтесь на канал . 🙂
Как убрать эксель зеленый треугольник в ячейке
ЛЕВСИМВ. Как убрать слова в ячейке разом кроме нужного?
#Excel #Подкаст #Обучение #Левсимв #Формулы #Работа #Строительство #Проектирование #Россия #Таблица
Как скрыть ячейки в Excel?
Как убрать (скрыть) нулевые значения в ячейках EXCEL (4 способа)
Как убрать (скрыть) нулевые значения в ячейках EXCEL (4 способа) ссылка на файл: 🤍 — Пожертвования на развитие и поддержку канала: 🤍 — ссылка на видео Яндекс-Дзен: 🤍
Исправление чисел, превратившихся в даты
Видео №85. Excel. Супер. Как разделить текст в ячейке на столбцы
Добрый день, Элизабет. Спасибо Вам большое за то, что «подкинули» задачку по Excel. Ее решение позволило мне записать видео. Мы с Вами мучились, а оказывается, что всё очень и очень просто. Коллеги, это знание очень полезно, если Вы работаете с выгрузками из 1С и все данные по номенклатуре сливаются в одну ячейку. С уважением, Ваша Оксана ЛУКИНА.
Как создать выпадающий список в excel. Самый простой способ
Мнение эксперта
Знайка, самый умный эксперт в Цветочном городе
Если у вас есть вопросы, задавайте их мне!
Задать вопрос эксперту
Для того, чтобы убрать группировку, необходимо в той же вкладке нажать кнопку Разгруппировать, предварительно выделив сгруппированный участок. Если же вы хотите что-то уточнить, я с радостью помогу!
В этом ролике я покажу три простых способа. как разбить ячейки в excel, это и объединенные ячейки, и разбивка группы ячеек, с разделителями между данными. 🤍 📌Подпишись 👉 🤍 📌Ставь 👍 и 🔔 📌Заходи 👉 🤍 Поддержать канал донатом: ЮМани — 🤍 QIWI — 🤍 Поддержите канал лайком и репостом, ставьте класс, чтобы ролики выходили чаще, поделитесь этим видео со своими друзьями и подписывайтесь на канал . 🙂
Скрыть текст в ячейке Excel
- Нажмите Alt + F11 , чтобы открыть редактор Visual Basic.
- Щелкните правой кнопкой мыши имя книги на панели «Project — VBAProject » (в верхнем левом углу окна редактора) и выберите «Вставить» -> «Модуль» в контекстном меню.
- Скопируйте код VBA и вставьте его в правую панель редактора VBA ( окно « Module1 »).
- Сохраните книгу как «книгу Excel с поддержкой макросов».
Нажмите Crl + S , затем нажмите кнопку «Нет» в диалоговом окне предупреждения «Следующие функции не могут быть сохранены в книге без макросов». - Откроется диалоговое окно «Сохранить как». Выберите «Книга Excel с поддержкой макросов» из раскрывающегося списка «Тип файла». Нажмите кнопку «Сохранить».
- Нажмите Alt + Q , чтобы закрыть окно редактора и вернуться к своей книге.
- Если вы хотите запустить код VBA, который вы добавили, как описано в разделе выше: нажмите Alt + F8 , чтобы открыть диалог «Макросы».
- Затем выберите нужный макрос из списка «Имя макроса» и нажмите кнопку «Выполнить».
Как убрать пробелы в числах в Excel — Представляем 4 быстрых способа удалить лишние пробелы между цифрами в ячейках Excel. Вы можете использовать формулы, инструмент «Найти и заменить» или попробовать изменить формат ячейки. Когда вы вставляете данные из…
Мнение эксперта
Знайка, самый умный эксперт в Цветочном городе
Если у вас есть вопросы, задавайте их мне!
Задать вопрос эксперту
Например, чтобы показать все скрытые строки между строками 1 и 8, выберите эту группу строк, как показано на изображении ниже, и щелкните правой кнопкой мыши и нажмите Показать. Если же вы хотите что-то уточнить, я с радостью помогу!
Вы выбираете группу строк, включая строку выше и ниже строк, которые вы хотите отобразить, щелкните правой кнопкой мыши по выделенным и выберите « Показать » во всплывающем меню. Этот метод прекрасно работает для отображения как одной скрытой строки, так и нескольких строк.
Скрыть и отобразить строки в Excel — НА ПРИМЕРАХ
- Чтобы выбрать одну строку, щелкните по ее заголовку (номеру строки).
- Чтобы выбрать несколько смежных строк , перетащите их по заголовкам строк с помощью мыши. Или выберите первую строку и удерживайте клавишу Shift во время выбора последней строки.
- Чтобы выбрать несмежные строки , щелкните заголовок первой строки и удерживайте клавишу Ctrl , щелкая заголовки других строк, которые вы хотите выбрать.
Но если какая-либо формула возвращает возврат каретки, я боюсь, что с этим ничего нельзя поделать. Макрос не может найти, где именно в формуле происходит возврат каретки, поэтому он обрабатывает результат формулы, а не формулу как таковую.
Как скрыть переполняющий текст, не заполняя всю ячейку содержимым в Excel?
Если в ячейках есть длинные текстовые строки, они будут перенесены на следующие ячейки. Простой способ предотвратить переполнение текста использует Формат ячейки функция в Excel. Но недостатком этого метода является то, что, когда ячейка содержит короткий текст, функция «Формат ячейки» будет заполнить всю ячейку содержимым, повторяя необходимое количество раз. Например, ячейка, содержащая текст «ты», может выглядеть как «ты, ты, ты». Итак, есть ли способ скрыть переполняющий текст, не заполняя всю ячейку содержимым в Excel? Ответ положительный. В этом уроке мы покажем вам три метода чтобы выполнить работу.
Скрыть выходящий за пределы текст с помощью Wrap Text
Чтобы текст не переполнялся пробелом
Предотвратите переполнение текста с помощью удивительного инструмента
Скрыть выходящий за пределы текст с помощью Wrap Text
Чтобы текст в таблице ниже не перетекал в соседние ячейки, используйте Перенести текст функция, сделайте следующее.
1. Выберите ячейки, которые вы хотите предотвратить.
2. К Главная вкладку и нажмите Формат > Высота строки в Клетки группа.
3. Во всплывающем окне Высота строки диалог, оставьте высота строки по умолчанию без изменений. Затем нажмите OK.
4. На Главная , нажмите Перенести текст в центровка группа.
Теперь вы можете видеть, что переполненные тексты в ячейках скрыты и не перетекают в следующие ячейки.
Чтобы текст не переполнялся пробелом
Другой способ предотвратить переполнение текста: сделать соседние ячейки не пустыми. Просто введите пробел в следующем диапазоне или столбце, чтобы скрыть лишний текст. Пожалуйста, сделайте следующее.
1. Выберите диапазон или весь столбец рядом с переполненными ячейками.
2. Введите космический персонаж в нем.
3. Продолжайте нажимать Ctrl + Enter, поэтому в каждую ячейку выбранного диапазона или столбца будет вставлен пробел. Теперь вы можете видеть, что нет переполняющего текста.
Предотвратите переполнение текста с помощью удивительного инструмента
В дополнение к двум вышеупомянутым методам, здесь я представляю вам еще один простой способ предотвратить переполнение текста. Заполнить пустые ячейки особенность Kutools for Excel может сделать трюк в несколько кликов.
Перед применением Kutools for Excel, сначала загрузите и установите его.
1. Выберите диапазон или весь столбец рядом с переполненными ячейками.
2. Идти к Кутулс вкладку и щелкните Вставить > Заполнить пустые ячейки.
3. Заполнить пустые ячейки всплывает диалоговое окно. Проверить Фиксированная стоимость вариант и введите пробел в поле Заполненное значение пунктом.
4. Нажмите OK кнопка. Вы увидите, что переполненное содержимое ячейки скрыто. И все выделенные ячейки заполняются пробелом.
Прочие операции (статьи)
Как быстро вставить строку на основе текущей даты в Excel?
Предположим, есть лист, содержащий строку с датами, и теперь я хочу вставить строку справа от текущей даты, которая будет автоматически меняться при открытии книги каждый день. Есть ли трюк, который может решить эту проблему в Excel?
Как всегда вставлять пустую строку ниже, а не выше в Excel?
Как все мы знаем, при вставке пустой строки на лист пустая строка всегда будет вставлена над выбранной строкой или ячейкой. Но иногда вам может потребоваться вставить строку под выбранной ячейкой или строкой. Как бы вы могли решить эту задачу в Excel?
Лучшие инструменты для работы в офисе
Kutools for Excel Решит большинство ваших проблем и повысит вашу производительность на 80%
- Бар Супер Формулы (легко редактировать несколько строк текста и формул); Макет для чтения (легко читать и редактировать большое количество ячеек); Вставить в отфильтрованный диапазон…
- Объединить ячейки / строки / столбцы и хранение данных; Разделить содержимое ячеек; Объедините повторяющиеся строки и сумму / среднее значение… Предотвращение дублирования ячеек; Сравнить диапазоны…
- Выберите Дубликат или Уникальный Ряды; Выбрать пустые строки (все ячейки пустые); Супер находка и нечеткая находка во многих рабочих тетрадях; Случайный выбор …
- Точная копия Несколько ячеек без изменения ссылки на формулу; Автоматическое создание ссылок на несколько листов; Вставить пули, Флажки и многое другое …
- Избранные и быстро вставляйте формулы, Диапазоны, диаграммы и изображения; Зашифровать ячейки с паролем; Создать список рассылки и отправлять электронные письма …
- Извлечь текст, Добавить текст, Удалить по позиции, Удалить пробел; Создание и печать промежуточных итогов по страницам; Преобразование содержимого ячеек в комментарии…
- Суперфильтр (сохранять и применять схемы фильтров к другим листам); Расширенная сортировка по месяцам / неделям / дням, периодичности и др .; Специальный фильтр жирным, курсивом …
- Комбинируйте книги и рабочие листы; Объединить таблицы на основе ключевых столбцов; Разделить данные на несколько листов; Пакетное преобразование xls, xlsx и PDF…
- Группировка сводной таблицы по номер недели, день недели и другое … Показать разблокированные, заблокированные ячейки разными цветами; Выделите ячейки, у которых есть формула / имя…
Вкладка Office — предоставляет интерфейс с вкладками в Office и значительно упрощает вашу работу
- Включение редактирования и чтения с вкладками в Word, Excel, PowerPoint, Издатель, доступ, Visio и проект.
- Открывайте и создавайте несколько документов на новых вкладках одного окна, а не в новых окнах.
- Повышает вашу продуктивность на 50% и сокращает количество щелчков мышью на сотни каждый день!
Программа Excel – мощный инструмент для работы с электронными таблицами, входящий в пакет программ Microsoft Office. Он позволяет работать с таблицами данных, предоставляя широкие возможности для их редактирования. Без текста в таблицах Excel не обойтись, так как цифровые данные надо пояснять и описывать. Для грамотного расположения текста в ячейке, ее нужно настроить. По умолчанию, без предварительной настройки, текст будет отображаться слева-снизу. Часто возникает необходимость вместить текст в ячейку, превышающий ее размеры. Во время набора слова переходят на соседние ячейки, при этом перекрывая введенные ранее данные. Но как только активировать соседнюю ячейку, то текст перестает быть видимым. В таких случаях приходится увеличивать размер ячейки, что отрицательно влияет на структуру самой таблицы, либо произвести перенос текста в ячейке Excel. Второй вариант предпочтительней. Давайте рассмотрим варианты, как уместить длинный текст в ячейке Excel.
Использование конкатенации
Один из самых простых способов реализовать сочетание текста и значения — использовать конкатенацию (символ &).
Допустим ячейка A1 содержит итоговое значение 123,45, тогда в любой другой ячейке можно записать формулу =»Итого: «&A1
В итоге результатом будет следующее содержание ячейки Итого: 123,45.
Это простое решение, однако имеет много минусов.
- Результатом формулы будет текстовое значение, которое нельзя будет использовать при дальнейших вычислениях.
- Значение ячейки A1 будет выводится в общем формате, без возможности всякого форматирования. В следствие чего этот метод не всегда применим.
Далее разберем перенос текста в ячейке Excel, который будет работать только в версиях 2007 и 2010. Изменения в программе более новой версии позволяет делать это быстрее и нагляднее.
Нужно выделить ячейку с длинным текстом. Далее на вкладке «Главная» (верхнее меню программы), активировать функцию нажатием кнопки «Перенос текста». Регулировка ширины ячейки и автопереноса слов будет происходить так же, как и в предыдущих версиях программы. Как видно, этот способ гораздо проще и быстрее.
Теперь вы знаете, как уместить длинный текст в ячейке Excel. Помним, что эту функцию также можно применить сразу ко всему столбцу или ко всей строке.
Применение функции ТЕКСТ
Функция ТЕКСТ позволяет не только объединить текст и значение, но еще и отформатировать значение в нужном формате. Если мы применим следующую формулу =ТЕКСТ(A1;»»»Итого: «»##0»), то мы получим такой результат Итого: 123.
В качестве второго аргумента функция ТЕКСТ принимает строку с числовым форматом. Более подробно о числовых форматах вы можете прочитать в статье Применение пользовательских форматов.
Единственный минус этого способа в том, что полученные значения также являются текстовыми и с ними нельзя проводить дальнейшие вычисления.
Разрыв строки в ячейках Excel
В некоторых случаях, нужно перенести текст не автоматически, а в ручную. Что тогда делать? Для этого существует такая возможность, как разрыв строки в ячейках Excel. Что бы ее активировать, нажимаем двойным щелчком на нужную ячейку и попадаем в режим редактирования текста. Ставим курсор мыши в то место, где нужно сделать разрыв строки и нажимаем комбинацию клавиш «Alt+Enter» (сначала нажимаем клавишу «Alt», не отпуская ее, нажимаем «Enter»). Таким способом можно разорвать строку в любом месте, то есть сделать перенос и повысить читаемость текста.
Использование пользовательского формата
Не такой простой способ как предыдущие, но наиболее функциональный. Заключается в применении к итоговой ячейки пользовательского числового формата. Чтобы добавить текст «Итого» к ячейке A1 необходимы следующие действия:
- Выберите ячейку A1.
- Откройте диалоговое окно Формат ячейки.
- В поле Тип укажите нужный формат. В нашем случае «Итого: «# ##0.
В результате ячейка A1 будет содержать Итого: 123.
Большой плюс данного способа заключается в том, что вы можете использовать в дальнейших вычислениях ячейку A1 так же как и число, но при этом отображаться она будет в нужном вам виде.
Простое форматирование: изменение направления, цвета и размера
Имея конкретную надпись или короткий текст, можно поиграть с его настройками в Excel. Для этого используйте некоторые инструменты, следуя инструкции ниже.
- Открываем Excel и проводим вставку текста, если он еще не прописан в ячейках. Далее переходим на вкладку «Вставка» и в нужной нам ячейке кликаем правой кнопкой мыши один раз. Перед вами всплывает меню в виде списка. Здесь выбираете пункт «Специальная вставка».
- Открывается следующее окно, где нажимаем «Вставить как» и выбраем «Текст». Затем нажимаете кнопку «ОК», чтобы выбранные действия сохранились. Как мы видим текст успешно перенесен в выбранную ячейку.
- Теперь попробуем преобразовать этот текст в декоративный и сменить его направление. Для этого переходим снова во вкладку «Вставка», копируем исходный текст из ячейки и нажимаем на кнопку «Надпись».
- Выбираем нужное место на листе и кликаем мышью. Перед вами открывается небольшое окошко, в которое вставляем скопированный текст путем нажатия CRTL+V. Здесь вы можете увеличить масштаб заданной рамки или сделать текст перевернутым при помощи соответствующих инструментов.
- Мы можем сменить структуру надписи и ее текст. Для этого перейдем в активную вкладку «Формат», выберем блок «Стили WordArt», после чего кликнем на «Контур текста». Здесь выберете нужный оттенок из существующей палитры.
Используем мастер форматирования
- Чтобы приступить к смене направления текста, необходимо сделать клик правой кнопкой мыши на объекте со вставленной надписью. Перед вами откроется меню, в котором, выберите пункт исходя из требований: или «Формат фигуры», или «Размер и свойства».
- Перед вами справа откроется диалоговое окно мастера, в котором собраны самые популярные утилиты для работы со вставленным текстом и фигурами. Здесь можно выбрать для надписей различные стили шрифтов, задать направление и объем.
Используя встроенный мастер обработки текстовой информации, вы сможете сделать привлекательный заголовок для разного рода документов. Из таблиц Excel удобно переводят надписи к видеофайлам.
ПРОПНАЧ
Текстовая функция ПРОПНАЧ делает прописной первую букву каждого слова, а все остальные преобразует в строчные.
Каждая первая буква, которая следует за знаком, отличным от буквы, также преобразуется в верхний регистр.
ЛЕВСИМВ и ПРАВСИМВ
Текстовые функции ЛЕВСИМВ и ПРАВСИМВ возвращают заданное количество символов, начиная с начала или с конца строки. Пробел считается за символ.
СОВПАД
Функция СОВПАД позволяет сравнить две текстовые строки в Excel. Если они в точности совпадают, то возвращается значение ИСТИНА, в противном случае – ЛОЖЬ. Данная текстовая функция учитывает регистр, но игнорирует различие в форматировании.
Если регистр для Вас не играет большой роли (так бывает в большинстве случаев), то можно применить формулу, просто проверяющую равенство двух ячеек.
ПОДСТАВИТЬ
Заменяет определенный текст или символ на требуемое значение. В Excel текстовую функцию ПОДСТАВИТЬ применяют, когда заранее известно какой текст необходимо заменить, а не его местоположение.
Приведенная ниже формула заменяет все вхождения слова “Excel” на “Word”:
Заменяет только первое вхождение слова “Excel”:
Удаляет все пробелы из текстовой строки:
Описание работы
Иногда необходимо вставлять большое количество пустых строк по различным условиям и в ручную этот процесс занимает много времени. Для упрощения данного процесса в функционал надстройки добавлена функция «Вставить пустые строки».
Чтобы воспользоваться функцией перейдите на вкладку «VBA-Excel» в разделе «Ячейки и диапазоны» откройте меню «Вставить», выберите «Вставить пустые строки».
Появится диалоговое окно с выбором опций для вставки строк. Необходимо выбрать опции в соответствии с тем какая стоит задача.
Вставка произвольного количества строк
Для этого в поле «Условие» необходимо выбрать пункт «Вставить N пустых строк» Для того что бы указать в какую строку вставлять пустые строки нужно в поле «Начиная со строки» указать номер нужной строки. Это можно сделать двумя способами:
- Вручную ввести номер строки.
- Нажать кнопку «…» расположенную рядом с полем «Начиная со строки», после чего откроется окно выбора строки. Далее нужно выбрать любую ячейку находящуюся в нужной строку и нажать «Ок»
После чего в поле Количество указать сколько пустых строк нужно вставить. И нажать кнопку «Ок»
Например, нужно вставить 5 пустых строк с 7 строки. тогда ввод в диалоговое окно будет выглядеть следующим образом:
Вставка строк через заданное количество строк
Для этого в поле «Условие» должно быть выбрано «Вставлять через каждые N строк». В данном режиме нужное количество строк вставляется через равные промежутки в пределах, указанных в поле «Диапазон» В поле «Диапазон» можно указать «Текущий лист» или «Выделение».
- В первом случае вставляются пустые строки с первой строки до последней, в которой есть какие-либо значения.
- Во втором пустые строки вставляются только в рамках текущего выделения.
Как и в первом режиме нужно указать строку, с которой начнет работать алгоритм и количество пустых строк А в поле «Вставлять через» указывается сколько строк будет пропускаться при вставке следующих пустых строк.
Например, нужно вставить 2 пустые строки через каждые 2 строки, начиная с 6 строки, тогда диалоговое окно примет следующий вид:
Вставка строк при изменении значения в столбце
Для этого в поле «Условие» должно быть выбрано «Вставлять по изменению значения в столбце»
В этом режиме пустые строки вставляются в том случае если в выбранном столбце меняется значение.
Для указания столбца, по которому просматриваются значения, нужно в поле «Столбец» ввести имя столбца. Это можно сделать двумя способами:
- Вручную ввести имя столбца
- Нажать кнопку «…» расположенную рядом с полем «Столбец», после чего откроется окно выбора столбца. Далее нужно выбрать любую ячейку находящуюся в нужном столбце и нажать «Ок»
Например, вам нужно отделить каждый новый артикул в столбце А пустой строкой. Тогда диалоговое окно примет вид:
Вставка строк при определенном значении в столбце
Для этого в поле «Условие» должно быть выбрано «Вставлять по значению в столбце».
В этом случае вставка пустых строк происходит по совпадению значения выбранного столбца со значением указанным в поле «Значение».
Например, нужно вставить пустые строки там, где в столбце «Флаг» находится значение «f». В этом случае выбираем следующие настройки:
Источник: micro-solution.ru
Способ 1: использование амперсанда
Самый простой способ решить данную задачу – это применить символ амперсанда (&). Данный знак производит логическое отделение данных, которые содержит формула, от текстового выражения. Давайте посмотрим, как можно применить указанный способ на практике.
У нас имеется небольшая таблица, в которой в двух столбцах указаны постоянные и переменные затраты предприятия. В третьем столбце находится простая формула сложения, которая суммирует их и выводит общим итогом. Нам требуется в ту же ячейку, где отображается общая сумма затрат добавить после формулы поясняющее слово «рублей».
- Активируем ячейку, содержащую формульное выражение. Для этого либо производим по ней двойной щелчок левой кнопкой мыши, либо выделяем и жмем на функциональную клавишу F2. Также можно просто выделить ячейку, а потом поместить курсор в строку формул.
- Сразу после формулы ставим знак амперсанд (&). Далее в кавычках записываем слово «рублей». При этом кавычки не будут отображаться в ячейке после числа выводимого формулой. Они просто служат указателем для программы, что это текст. Для того, чтобы вывести результат в ячейку, щелкаем по кнопке Enter на клавиатуре.
- Как видим, после этого действия, вслед за числом, которое выводит формула, находится пояснительная надпись «рублей». Но у этого варианта есть один видимый недостаток: число и текстовое пояснение слились воедино без пробела.
При этом, если мы попытаемся поставить пробел вручную, то это ничего не даст. Как только будет нажата кнопка Enter, результат снова «склеится».
- Но из сложившейся ситуации все-таки существует выход. Снова активируем ячейку, которая содержит формульное и текстовое выражения. Сразу после амперсанда открываем кавычки, затем устанавливаем пробел, кликнув по соответствующей клавише на клавиатуре, и закрываем кавычки. После этого снова ставим знак амперсанда (&). Затем щелкаем по клавише Enter.
- Как видим, теперь результат вычисления формулы и текстовое выражение разделены пробелом.
Естественно, что все указанные действия проделывать не обязательно. Мы просто показали, что при обычном введении без второго амперсанда и кавычек с пробелом, формульные и текстовые данные сольются. Вы же можете установить правильный пробел ещё при выполнении второго пункта данного руководства.
При написании текста перед формулой придерживаемся следующего синтаксиса. Сразу после знака «=» открываем кавычки и записываем текст. После этого закрываем кавычки. Ставим знак амперсанда. Затем, в случае если нужно внести пробел, открываем кавычки, ставим пробел и закрываем кавычки. Щелкаем по клавише Enter.
Для записи текста вместе с функцией, а не с обычной формулой, все действия точно такие же, как были описаны выше.
Текст также можно указывать в виде ссылки на ячейку, в которой он расположен. В этом случае, алгоритм действий остается прежним, только сами координаты ячейки в кавычки брать не нужно.
НАЙТИ
Текстовая функция НАЙТИ находит вхождение одной строки в другую и возвращает положение первого символа искомой фразы относительно начала текста.
Данная функция чувствительна к регистру…
… и может начинать просмотр текста с указанной позиции. На рисунке ниже формула начинает просмотр с четвертого символа, т.е. c буквы “r“. Но даже в этом случае положение символа считается относительно начала просматриваемого текста.
Excel для Microsoft 365 для Mac Excel 2021 для Mac Excel 2019 для Mac Excel 2016 для Mac Еще…Меньше
Чтобы весь текст поместился в ячейке, можно настроить его перенос по словам, изменить выравнивание, уменьшить размер шрифта или повернуть текст.
Перенос текста в ячейке
Ячейку можно отформатировать таким образом, чтобы текст в ней автоматически переносился на другую строку.
-
Выделите ячейки.
-
На вкладке Главная выберите Перенос по словам.
Текст в выделенной ячейке будет перенесен в соответствии с шириной столбца. При изменении ширины столбца перенос текста настраивается автоматически.
Примечание: Перенесенный текст может быть не виден из-за заданной высоты строки. Чтобы настроить автоматическое изменение высоты строки в соответствии с размером текста, в меню Формат наведите указатель на пункт Строка и выберите пункт Автоподбор.
Переход на новую строку в ячейке
Чтобы сделать текст в ячейке удобочитаемым, можно вставить разрыв строки.
-
Дважды щелкните в ячейке.
-
Щелкните то место, куда нужно вставить разрыв строки, и нажмите клавиши CONTROL+OPTION+RETURN.
Уменьшение размера шрифта по размеру ячейки
В Excel можно уменьшить шрифт таким образом, чтобы в ячейке отображались все содержащиеся в ней данные. Если после этого ввести в ячейку дополнительные данные, Excel продолжит уменьшать размер шрифта.
-
Выделите нужные ячейки.
-
Щелкните их правой кнопкой мыши и выберите пункт Формат ячеек.
-
В диалоговом окне Форматирование ячеек установите флажок Автоподбор ширины.
Данные в ячейке уменьшаются в соответствии с шириной столбца. При изменении ширины столбца или вводе дополнительных данных размер шрифта настраивается автоматически.
Изменение положения содержимого ячейки путем изменения выравнивания или поворота текста
Чтобы улучшить отображение данных на листе, можно изменить положение текста в ячейке. Можно изменить выравнивание содержимого ячейки, использовать отступы или повернуть данные под другим углом.
-
Выделите ячейку или диапазон ячеек с данными, положение которых требуется изменить.
-
В меню Формат выберите пункт Ячейки.
-
В диалоговом окне Форматирование ячеек, на вкладке Выравнивание выполните одно из следующих действий:
|
Задача |
Необходимые действия |
|---|---|
|
Изменение горизонтального выравнивания содержимого ячейки |
Во всплывающем меню По горизонтали выберите нужный способ выравнивания. Если выбрать вариант с заполнением или по центру выделения, повернуть текст в этих ячейках будет невозможно. |
|
Изменение вертикального выравнивания содержимого ячейки |
Во всплывающем меню По вертикали выберите нужный способ выравнивания. |
|
Изменение отступа содержимого ячейки |
Во всплывающем меню По горизонтали выберите команду по левому краю (отступ), по правому краю или по ширине и введите нужную величину отступа (в знаках) в поле Отступ. |
|
Отображение содержимого ячейки по вертикали сверху вниз |
В разделе Ориентация щелкните поле, содержащее вертикальный текст. |
|
Поворот текста в ячейке |
В разделе Ориентация щелкните или перетащите индикатор, установив с его помощью нужный угол, или введите величину угла в поле градусов. |
|
Восстановление выравнивания по умолчанию для выделенных ячеек |
Во всплывающем меню По горизонтали выберите вариант обычное. |
Примечание: При сохранении книги в другом формате текст, который был повернут, может не отображаться под правильным углом. В большинстве форматов повернуть текст на любой угол в диапазоне 180 градусов (от +90 до –90) нельзя — в отличие от последних версий Excel. Например, в более ранних версиях Excel текст можно повернуть только на +90, 0 (ноль) или –90 градусов.
Изменение размера шрифта
-
Выделите ячейки.
-
На вкладке Главная в поле Размер шрифта введите другое число или щелкните, чтобы уменьшить размер шрифта.
См. также
Размещение дополнительного текста в заголовках столбцов
Объединение и отмена объединения ячеек в Excel для Mac
Изменение ширины столбцов или высоты строк


































![[2022] 3 простых способа как разбить ячейку в excel с данными](https://table-master.ru/images-s1/16/kak-spryatat-dlinniy-3630.png)