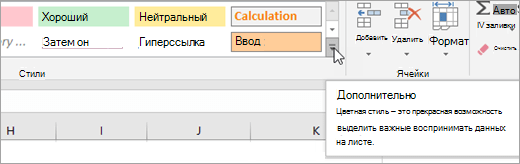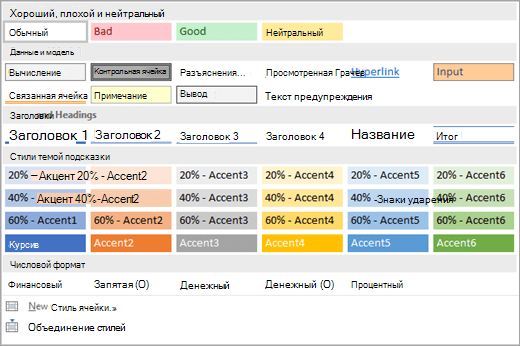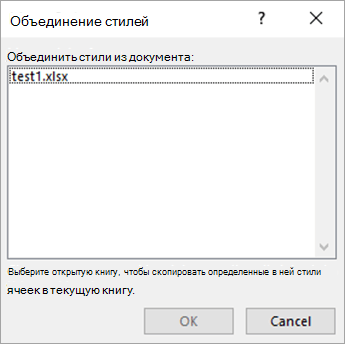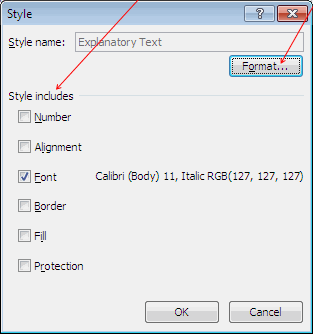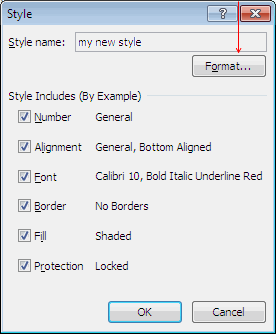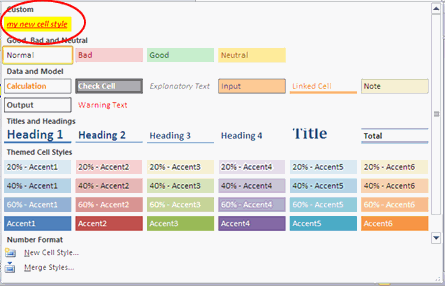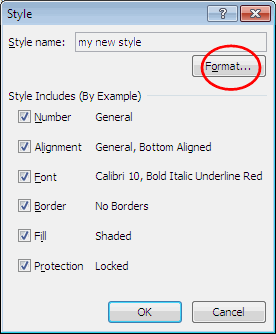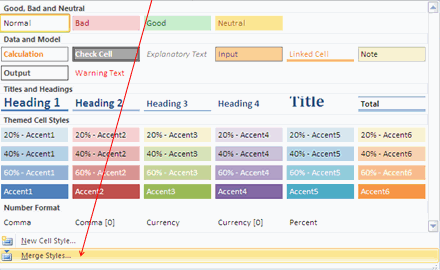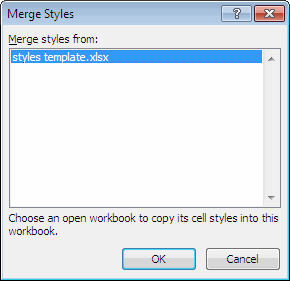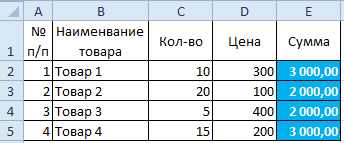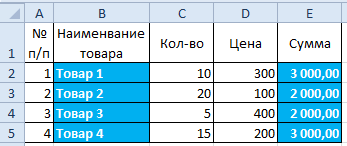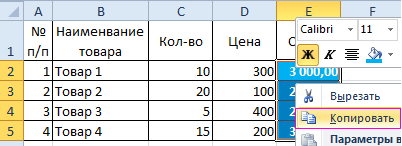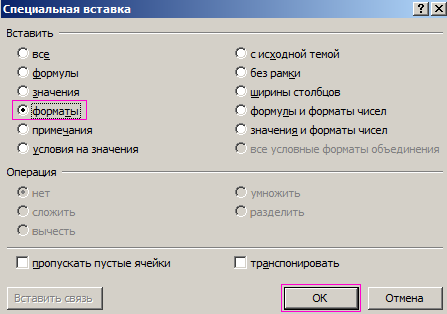Часто бывает, когда одни ячейки уже красиво отформатированы, а другим нужно задать точно такой же стиль. Если воспользоваться обычным копированием Ctrl + C и вставкой Ctrl + V, то вместе со стилями копируется и содержимое ячейки, больше того — если скопировать обычным способом диапазон ячеек 2х3, то вставить можно будет только такого размера, независимо сколько ячеек выделено для вставки.
Для копирования стилей существует специальный инструмент. Это кнопка «Format Painter» на вкладке «Home» в первом блоке «Clipboard». Шаги применения такие:
- Выделяем исходные ячейки, стили которых надо скопировать в другую область.
- Нажимаем на вкладке «Home» кнопку «Format Painter».
- Выделяем ячейки, которым нужно назначить новый стиль.
Существует другой вариант:
- Выделяем исходные ячейки.
- Нажимаем на вкладке «Home» кнопку копирования «Copy» или просто Ctrl + C.
- Выделяем ячейки, которым будем устанавливать новый стиль.
- Нажимаем под кнопкой вставки «Paste» стрелку вниз для отображения расширенных опций.
- В блоке «Other Paste Options» нажимаем кнопку «Formatting (R)«.
Как это выглядит (оба варианта):
Разница между этими вариантами одна: функция «Format Painter» работает единоразово, то есть, один раз нажали кнопку — один раз перенесли стили ячеек, тогда как при копировании и вставке можно скопировать один раз а вставлять стили на новые ячейки сколько угодно. Чтобы завершить копирование нажмите Esc.
Excel для Microsoft 365 Excel 2021 Excel 2019 Excel 2016 Excel 2013 Excel 2010 Excel 2007 Еще…Меньше
При создании новых стилей ячеок в книге может потребоваться сделать их доступными в других книгах. Вы можете скопировать стили ячеок из этой книги в другую книгу.
-
Откройте книгу со стилями ячеок, которые вы хотите скопировать.
-
Откройте книгу, в которую вы хотите скопировать стили.
-
На вкладке Главная в группе Стили нажмите кнопку Дополнительные
рядом с полем стилей ячеок с предварительным просмотром стилей.
Примечание: Если вы используете Excel 2007, на вкладке Главная в группе Стили нажмите кнопку Стили ячеок.
-
Нажмите кнопку Объединить стили.
-
В диалоговом окне Объединение стилей в поле Объединить стили из выберите книгу со стилями, которые вы хотите скопировать, и нажмите кнопку ОК.
-
Если обе книги содержат стили с одинаковыми именами, необходимо указать, нужно ли объединять эти стили:
-
Чтобы заменить стили в активной книге скопированные, нажмите кнопку Да.
-
Чтобы сохранить стили в активной книге, нажмите кнопку Нет.
Примечание: Excel отображает это сообщение только один раз независимо от количества пар одинаковых имен стилей.
-
Совет: При перемещение или копировании книги из одной книги в другую в нее также копируется все стили, используемые на нем. Дополнительные сведения см. в теме Перемещение и копирование книги.
Дополнительные сведения
Вы всегда можете задать вопрос специалисту Excel Tech Community или попросить помощи в сообществе Answers community.
Нужна дополнительная помощь?
Стили в Excel – это инструмент, который позволяет существенно упростить и ускорить процесс форматирования документа. Стилям форматирования можно дать определение как сохраненные под определенным названием готовых настроек форматов. Их можно легко присвоить одной или множеству ячеек.
Присвоение стилей форматирования ячейкам
В каждом стиле определены следующие настройки:
- Шрифт (тип, размер, цвет и т.п.).
- Формат отображения чисел.
- Границы ячеек.
- Заливка и узоры.
- Защита ячеек.
Благодаря стилям все листы легко и быстро отформатировать. А если мы вносим изменение в стиль, то эти изменения автоматически присваиваются всем листам, которые им отформатированы.
В Excel предусмотрена библиотека из готовых тематических стилей, а так же присутствует возможность создавать собственные пользовательские стили.
Чтобы воспользоваться библиотекой встроенных стилей необходимо:
- Виделите в указанной на рисунке таблице не отформатированную область ячеек, но без заголовка.
- Выберите инструмент: «Главная»-«Стили»-«Стили ячейки»
- Из выпадающего списка миниатюр предварительного просмотра стиля, выберите понравившейся Вам.
Создание пользовательского стиля по образцу
Теперь создадим свой пользовательский стиль, но по образцу уже готового:
- Выделите первую строку таблицы, чтобы отформатировать ее заголовок.
- Отобразите выпадающий список встроенных стилей и щелкните правой кнопкой мышки по «Заголовок 2». А из контекстного меню выберите опцию «Дублировать».
- В диалоговом окне, укажите имя стиля «Новый заголовок» и, не изменяя настроек жмите на кнопку «Формат».
- В появившемся окне «Формат ячеек» внесите свои изменения. На вкладке шрифт укажите темно-зеленый цвет. А шрифт измените на «курсив». Далее ОК и снова ОК.
- Присвойте Ваш стиль на главной панели: «Стили ячейки»-«Пользовательские»-«Новый заголовок».
Таким образом, на основе встроенного стиля мы создали дубликат, который изменили под свои потребности.
Можно ли изменять стиль в Excel? В принципе можно было и не создавать дубликат, а в контекстном меню сразу выбрать «Изменить». Все изменения любого встроенного стиля по умолчанию, сохранились бы только в текущей книге. На настройки программы они не влияют. И при создании новой книги библиотека стилей отображается стандартно без изменений.
Можно ли удалить стиль в Excel? Конечно можно, но только в рамках одной книги. Например, как удалить пользовательские стили в Excel?
Выбираем желаемый стиль на главной панели: «Стили ячейки» и в разделе «Пользовательские» щелкаем правой кнопкой мышки. Из появившегося контекстного меню выберем опцию «Удалить». В результате ячейки очистятся от форматов заданных соответствующим стилем.
Точно так же можно удалить стили в Excel встроенные по умолчанию в библиотеке, но данное изменение будет распространяться только на текущую книгу.
Создать стиль по формату ячейки
Но что если нужно создать стиль на основе пользовательского формата ячеек, который задан обычным способом.
- Задайте пустой ячейке формат с изменением заливки и цвета шрифта.
- Теперь выделите эту исходную ячейку и выберите инструмент на главной панели: «Стили ячейки»-«Создать стиль ячейки».
- В окне «Стиль» укажите имя стиля «Как в ячейке1» и нажмите ОК.
Теперь у Вас в разделе стилей «Пользовательские» отображается имя «Как в ячейке1». Принцип понятен.
Все выше описанные стилевые форматы сохраняются в рамках файла текущей книги Excel. Поэтому для дальнейших действий сохраните эту книгу под названием «Урок о стилях.xlsx».
Копирование стиля в другие книги
Иногда возникает необходимость использовать текущие стили и в других книгах. Для этого можно просто скопировать их:
- Создайте новую книгу, в которой будем использовать пользовательский стиль «Как в ячейке1».
- Откройте книгу «Урок о стилях.xlsx» из сохраненным исходным требуемым нам стилем.
- Выберите инструмент на главной закладке: «Стили ячейки»-«Объединить». И в окне «Объединение стилей» укажите на нужную нам книгу и ОК.
Теперь все пользовательские или измененные форматы из исходной книги скопированы в текущую.
Если Вам нужно будет часто использовать один стиль в разных книгах, тогда есть смысл создать специальную книгу со своими стилями и сохранить ее как шаблон. Это будет значительно удобнее чем каждый раз копировать… А все преимущества шаблонов подробнее рассмотрим на следующих уроках.
Форматирование в Excel – это очень утомительное, но важное задание. Благодаря стилям мы можем существенно ускорить и упростить данный рабочий процесс. Сохраняя при этом точную копию форматов ячеек в разных листах и книгах.
Содержание
- Стили ячеек в Excel и средства управления ими
- Присвоение стилей форматирования ячейкам
- Создание пользовательского стиля по образцу
- Создать стиль по формату ячейки
- Копирование стиля в другие книги
- Как использовать стили в Microsoft Excel – часть 2
- Как изменить предустановленный стиль?
- Как создать собственный новый стиль?
- Способ 1: Копируем стиль из ячейки
- Способ 2: Создаём новый стиль в диалоговом окне форматирования
- Как выполнить объединение стилей двух рабочих книг?
- Как удалить пользовательский стиль?
- Как можно использовать стили в Microsoft Excel
- Копирование форматов ячеек в таблицах Excel
- Порядок копирования форматов
Стили ячеек в Excel и средства управления ими
Стили в Excel – это инструмент, который позволяет существенно упростить и ускорить процесс форматирования документа. Стилям форматирования можно дать определение как сохраненные под определенным названием готовых настроек форматов. Их можно легко присвоить одной или множеству ячеек.
Присвоение стилей форматирования ячейкам
В каждом стиле определены следующие настройки:
- Шрифт (тип, размер, цвет и т.п.).
- Формат отображения чисел.
- Границы ячеек.
- Заливка и узоры.
- Защита ячеек.
Благодаря стилям все листы легко и быстро отформатировать. А если мы вносим изменение в стиль, то эти изменения автоматически присваиваются всем листам, которые им отформатированы.
В Excel предусмотрена библиотека из готовых тематических стилей, а так же присутствует возможность создавать собственные пользовательские стили.
Чтобы воспользоваться библиотекой встроенных стилей необходимо:
- Виделите в указанной на рисунке таблице не отформатированную область ячеек, но без заголовка.
- Выберите инструмент: «Главная»-«Стили»-«Стили ячейки»
- Из выпадающего списка миниатюр предварительного просмотра стиля, выберите понравившейся Вам.
Создание пользовательского стиля по образцу
Теперь создадим свой пользовательский стиль, но по образцу уже готового:
- Выделите первую строку таблицы, чтобы отформатировать ее заголовок.
- Отобразите выпадающий список встроенных стилей и щелкните правой кнопкой мышки по «Заголовок 2». А из контекстного меню выберите опцию «Дублировать».
- В диалоговом окне, укажите имя стиля «Новый заголовок» и, не изменяя настроек жмите на кнопку «Формат».
- В появившемся окне «Формат ячеек» внесите свои изменения. На вкладке шрифт укажите темно-зеленый цвет. А шрифт измените на «курсив». Далее ОК и снова ОК.
- Присвойте Ваш стиль на главной панели: «Стили ячейки»-«Пользовательские»-«Новый заголовок».
Таким образом, на основе встроенного стиля мы создали дубликат, который изменили под свои потребности.
Можно ли изменять стиль в Excel? В принципе можно было и не создавать дубликат, а в контекстном меню сразу выбрать «Изменить». Все изменения любого встроенного стиля по умолчанию, сохранились бы только в текущей книге. На настройки программы они не влияют. И при создании новой книги библиотека стилей отображается стандартно без изменений.
Можно ли удалить стиль в Excel? Конечно можно, но только в рамках одной книги. Например, как удалить пользовательские стили в Excel?
Выбираем желаемый стиль на главной панели: «Стили ячейки» и в разделе «Пользовательские» щелкаем правой кнопкой мышки. Из появившегося контекстного меню выберем опцию «Удалить». В результате ячейки очистятся от форматов заданных соответствующим стилем.
Точно так же можно удалить стили в Excel встроенные по умолчанию в библиотеке, но данное изменение будет распространяться только на текущую книгу.
Создать стиль по формату ячейки
Но что если нужно создать стиль на основе пользовательского формата ячеек, который задан обычным способом.
- Задайте пустой ячейке формат с изменением заливки и цвета шрифта.
- Теперь выделите эту исходную ячейку и выберите инструмент на главной панели: «Стили ячейки»-«Создать стиль ячейки».
- В окне «Стиль» укажите имя стиля «Как в ячейке1» и нажмите ОК.
Теперь у Вас в разделе стилей «Пользовательские» отображается имя «Как в ячейке1». Принцип понятен.
Все выше описанные стилевые форматы сохраняются в рамках файла текущей книги Excel. Поэтому для дальнейших действий сохраните эту книгу под названием «Урок о стилях.xlsx».
Копирование стиля в другие книги
Иногда возникает необходимость использовать текущие стили и в других книгах. Для этого можно просто скопировать их:
- Создайте новую книгу, в которой будем использовать пользовательский стиль «Как в ячейке1».
- Откройте книгу «Урок о стилях.xlsx» из сохраненным исходным требуемым нам стилем.
- Выберите инструмент на главной закладке: «Стили ячейки»-«Объединить». И в окне «Объединение стилей» укажите на нужную нам книгу и ОК.
Теперь все пользовательские или измененные форматы из исходной книги скопированы в текущую.
Если Вам нужно будет часто использовать один стиль в разных книгах, тогда есть смысл создать специальную книгу со своими стилями и сохранить ее как шаблон. Это будет значительно удобнее чем каждый раз копировать… А все преимущества шаблонов подробнее рассмотрим на следующих уроках.
Форматирование в Excel – это очень утомительное, но важное задание. Благодаря стилям мы можем существенно ускорить и упростить данный рабочий процесс. Сохраняя при этом точную копию форматов ячеек в разных листах и книгах.
Источник
Как использовать стили в Microsoft Excel – часть 2
Из второй части статьи Вы узнаете более продвинутые приёмы работы со стилями в Microsoft Excel.
В этой части Вы увидите, как изменять стили Excel, установленные по умолчанию, и делиться ими между рабочими книгами. Здесь Вы найдёте несколько идей, которые помогут получить максимум от использования стилей в Microsoft Excel.
Как изменить предустановленный стиль?
Вы можете изменять любой предустановленный стиль, однако, Вы не сможете изменить его имя!
Чтобы изменить элемент одного из атрибутов стиля:
- На Ленте Excel перейдите: Home (Главная) >Styles (Стили) >Cell Styles (Стили ячеек).
- Кликните правой кнопкой мыши по стилю, который хотите изменить, и нажмите Modify (Изменить).
- Снимите галочки рядом с включенными атрибутами или нажмите кнопку Format (Формат) и измените атрибуты в диалоговом окне форматирования ячеек.
- Выберите нужное форматирование и нажмите ОК.
- Нажмите ОК в диалоговом окне Style (Стиль), чтобы закончить редактирование.
Как создать собственный новый стиль?
Лично я предпочитаю создавать новые стили, вместо изменения предустановленных стилей Microsoft, по той простой причине, что в этом случае можно дать созданному стилю осмысленное имя. Но это полностью вопрос личного выбора!
Вот два способа создать новый стиль:
Способ 1: Копируем стиль из ячейки
Чтобы скопировать форматирование ячейки для нового стиля:
- Выполните форматирование ячейки так, как Вы хотите, чтобы выглядел новый стиль.
- Нажмите Home (Главная) >Styles (Стили) >Cell Styles (Стили ячеек) на Ленте Microsoft Excel.
- Выберите пункт New Cell Style (Создать стиль ячейки), при этом появится диалоговое окно форматирования. Заметьте, что в этом окне элементы форматирования заполнены параметрами, настроенными на шаге 1.
- Дайте стилю подходящее имя.
- Нажмите ОК. Обратите внимание, что теперь Ваш новый стиль доступен в окне выбора стилей в разделе Custom (Пользовательские).
Способ 2: Создаём новый стиль в диалоговом окне форматирования
В качестве альтернативы Вы можете создать новый стиль в диалоговом окне форматирования. Для этого:
- Нажмите Home (Главная) >Styles (Стили) >Cell Styles (Стили ячеек) на Ленте Microsoft Excel
- Выберите пункт New Cell Style (Создать стиль ячейки), чтобы открылось диалоговое окно форматирования.
- Нажмите кнопку Format (Формат), чтобы открыть диалоговое окно настроек формата ячеек.
- Укажите нужные параметры форматирования ячеек и нажмите ОК.
- Нажмите ОК в окне Style (Стиль), чтобы создать новый стиль.
Оба эти способа создадут пользовательский стиль в Вашей рабочей книге.
Полезный совет: Больше никогда не тратьте время на ручную настройку форматирования ячеек, применяйте стили в работе, контролируйте настройки форматирования быстрее и эффективнее при помощи меню настроек стилей.
Никогда не создавайте один и тот же стиль дважды! Хоть стиль и сохраняется только в той рабочей книге, где он был создан, тем не менее, существует возможность экспортировать (объединять) стили в новую книгу, используя функцию объединения.
Как выполнить объединение стилей двух рабочих книг?
Чтобы переместить стили между рабочими книгами:
- Откройте книгу, содержащую нужный стиль, и книгу, в которую этот стиль нужно экспортировать.
- В той книге, куда хотите вставить стиль, нажмите Home (Главная) >Styles (Стили) >Cell Styles (Стили ячеек) на Ленте Microsoft Excel
- Выберите пункт Merge Styles (Объединить стили), чтобы открылось диалоговое окно, как показано ниже.
- Выберите книгу, которая содержит нужный стиль (в моём случае это книга styles template.xlsx, единственная открытая книга, кроме активной).
- Нажмите ОК. Обратите внимание, что пользовательские стили были объединены и теперь доступны для использования в нужной книге.
Полезный совет: Вы можете сохранить стили ячеек, которые Вам нравятся, в отдельной рабочей книге, чтобы было проще выполнять слияние с книгами, а не заниматься бесконечным поиском файлов, разбросанных по многочисленным папкам на диске Вашего компьютера.
Как удалить пользовательский стиль?
Удалить стиль так же просто, как и создать его. Чтобы удалить пользовательский стиль:
- Выполните: Home (Главная) >Styles (Стили) >Cell Styles (Стили ячеек) на Ленте Microsoft Excel.
- Нажмите правой кнопкой мыши на стиле, который нужно удалить.
- В меню выберите команду Delete (Удалить).
Всё элементарно! Никто не станет отрицать простоту этого инструмента!
Очевидно, что каждый человек будет индивидуально определять способы, в которых данный инструмент может быть использован для повышения эффективности. Чтобы дать Вам пищу для размышлений, я приведу некоторые из своих собственных идей применения стилей в Microsoft Excel.
Как можно использовать стили в Microsoft Excel
- Создание полной согласованности в Ваших документах или документах Вашей команды / компании.
- Значительное сокращение усилий при поддержке форматирования ячеек в будущем.
- Возможность поделиться пользовательским стилем с тем, кто не может создать свой собственный стиль из-за технических или временных ограничений.
- Настройка стиля, содержащего пользовательский числовой формат, который Вы часто используете. Я в восторге от того, что наконец-то настроил пользовательское форматирование: # ##0;[Красный]-# ##0, как стиль.
- Добавление визуальных индикаторов, указывающих на функцию и предназначение ячейки. Ячейки ввода – в одном стиле, ячейки с формулами – в другом, ячейки вывода – в третьем стиле, ссылки – в четвёртом.
Вы решили использовать стили в Microsoft Excel? Я уверен, что этот инструмент может улучшить и улучшит Вашу эффективность. Почему же он остаётся таким непопулярным? – этот вопрос действительно сбивает меня с толку.
У Вас есть ещё какие-то идеи, как можно применять стили в таблицах Excel? Почему, по Вашему мнению, мы недооцениваем пользу этого инструмента? Показалась ли Вам эта статья полезной?
Пожалуйста, оставляйте свои комментарии ниже! Идеи и обратная связь приветствуются!
Источник
Копирование форматов ячеек в таблицах Excel
Excel позволяет настраивать форматы ячеек, чтобы их содержимое отображалось, так как требует пользователь. Притом форматы можно не только создавать, но и копировать или изменять. Копирование форматов ячеек существенно упрощает процесс оформления представления данных в таблицах.
Чтобы скопировать формат ячейки, есть два способа выполнения данной операции: 1 Формат по образцу и 2 Специальная вставка.
Порядок копирования форматов
Предположим, что у нас есть таблица следующего вида:
В колонке «Сумма», которая отформатирована особым образом, проставлена формула.
Мы хотим отформатировать аналогичным образом колонку с указанием товара.
1 способ. Формат по образцу
Выделяем любую ячейку из столбца «Сумма», нажимаем на кнопку «Формат по образцу» в закладке меню «Главная»:
Далее, выделяем левой клавишей мыши форматируемые ячейки из столбца «Наименование товара» и отпускаем клавишу мыши.
Видим, что в ячейках сохранились значения с указанием товаров.
2 способ. Специальная вставка
Специальная вставка – очень полезный инструмент, который дает следующие возможности:
- скопировать формулу, а вставить значения;
- сохраняя значение в ячейке, изменить ее формат по образцу другой ячейки;
- сохраняя формат ячейки, вставить в него формулу из другой ячейки;
- скопировать и добавить готовое примечание из другой ячейки;
- скопировать ширину другого столбца;
- массово умножить, прибавить, разделить или вычесть заданное значение;
- перевернуть вертикально расположенные данные в горизонтальное положение и наоборот.
Кроме того, функция дает возможность сочетать вышеперечисленные возможности.
Итак, для копирования формата выделяем любую ячейку из столбца «Сумма», и, не убирая курсора с выделенной области, вызываем правой клавишей мыши меню, выбираем «Копировать»:
Потом выделяем требуемый диапазон ячеек, в котором хотим изменить формат и, пол выделенному делаем щечек правой клавишей мыши меню, опция «Специальная вставка»:
В появившимся диалоговом окне «Специальной вставки» отмечаем опцию «форматы»:
Результат при разных способах форматирования получился одинаковым.
Источник
Из второй части статьи Вы узнаете более продвинутые приёмы работы со стилями в Microsoft Excel.
В этой части Вы увидите, как изменять стили Excel, установленные по умолчанию, и делиться ими между рабочими книгами. Здесь Вы найдёте несколько идей, которые помогут получить максимум от использования стилей в Microsoft Excel.
Содержание
- Как изменить предустановленный стиль?
- Как создать собственный новый стиль?
- Способ 1: Копируем стиль из ячейки
- Способ 2: Создаём новый стиль в диалоговом окне форматирования
- Как выполнить объединение стилей двух рабочих книг?
- Как удалить пользовательский стиль?
- Как можно использовать стили в Microsoft Excel
Как изменить предустановленный стиль?
Вы можете изменять любой предустановленный стиль, однако, Вы не сможете изменить его имя!
Чтобы изменить элемент одного из атрибутов стиля:
- На Ленте Excel перейдите: Home (Главная) > Styles (Стили) > Cell Styles (Стили ячеек).
- Кликните правой кнопкой мыши по стилю, который хотите изменить, и нажмите Modify (Изменить).
- Снимите галочки рядом с включенными атрибутами или нажмите кнопку Format (Формат) и измените атрибуты в диалоговом окне форматирования ячеек.
- Выберите нужное форматирование и нажмите ОК.
- Нажмите ОК в диалоговом окне Style (Стиль), чтобы закончить редактирование.
Как создать собственный новый стиль?
Лично я предпочитаю создавать новые стили, вместо изменения предустановленных стилей Microsoft, по той простой причине, что в этом случае можно дать созданному стилю осмысленное имя. Но это полностью вопрос личного выбора!
Вот два способа создать новый стиль:
Способ 1: Копируем стиль из ячейки
Чтобы скопировать форматирование ячейки для нового стиля:
- Выполните форматирование ячейки так, как Вы хотите, чтобы выглядел новый стиль.
- Нажмите Home (Главная) > Styles (Стили) > Cell Styles (Стили ячеек) на Ленте Microsoft Excel.
- Выберите пункт New Cell Style (Создать стиль ячейки), при этом появится диалоговое окно форматирования. Заметьте, что в этом окне элементы форматирования заполнены параметрами, настроенными на шаге 1.
- Дайте стилю подходящее имя.
- Нажмите ОК. Обратите внимание, что теперь Ваш новый стиль доступен в окне выбора стилей в разделе Custom (Пользовательские).
Способ 2: Создаём новый стиль в диалоговом окне форматирования
В качестве альтернативы Вы можете создать новый стиль в диалоговом окне форматирования. Для этого:
- Нажмите Home (Главная) > Styles (Стили) > Cell Styles (Стили ячеек) на Ленте Microsoft Excel
- Выберите пункт New Cell Style (Создать стиль ячейки), чтобы открылось диалоговое окно форматирования.
- Нажмите кнопку Format (Формат), чтобы открыть диалоговое окно настроек формата ячеек.
- Укажите нужные параметры форматирования ячеек и нажмите ОК.
- Нажмите ОК в окне Style (Стиль), чтобы создать новый стиль.
Оба эти способа создадут пользовательский стиль в Вашей рабочей книге.
Полезный совет: Больше никогда не тратьте время на ручную настройку форматирования ячеек, применяйте стили в работе, контролируйте настройки форматирования быстрее и эффективнее при помощи меню настроек стилей.
Никогда не создавайте один и тот же стиль дважды! Хоть стиль и сохраняется только в той рабочей книге, где он был создан, тем не менее, существует возможность экспортировать (объединять) стили в новую книгу, используя функцию объединения.
Как выполнить объединение стилей двух рабочих книг?
Чтобы переместить стили между рабочими книгами:
- Откройте книгу, содержащую нужный стиль, и книгу, в которую этот стиль нужно экспортировать.
- В той книге, куда хотите вставить стиль, нажмите Home (Главная) > Styles (Стили) > Cell Styles (Стили ячеек) на Ленте Microsoft Excel
- Выберите пункт Merge Styles (Объединить стили), чтобы открылось диалоговое окно, как показано ниже.
- Выберите книгу, которая содержит нужный стиль (в моём случае это книга styles template.xlsx, единственная открытая книга, кроме активной).
- Нажмите ОК. Обратите внимание, что пользовательские стили были объединены и теперь доступны для использования в нужной книге.
Полезный совет: Вы можете сохранить стили ячеек, которые Вам нравятся, в отдельной рабочей книге, чтобы было проще выполнять слияние с книгами, а не заниматься бесконечным поиском файлов, разбросанных по многочисленным папкам на диске Вашего компьютера.
Как удалить пользовательский стиль?
Удалить стиль так же просто, как и создать его. Чтобы удалить пользовательский стиль:
- Выполните: Home (Главная) > Styles (Стили) > Cell Styles (Стили ячеек) на Ленте Microsoft Excel.
- Нажмите правой кнопкой мыши на стиле, который нужно удалить.
- В меню выберите команду Delete (Удалить).
Всё элементарно! Никто не станет отрицать простоту этого инструмента!
Очевидно, что каждый человек будет индивидуально определять способы, в которых данный инструмент может быть использован для повышения эффективности. Чтобы дать Вам пищу для размышлений, я приведу некоторые из своих собственных идей применения стилей в Microsoft Excel.
Как можно использовать стили в Microsoft Excel
- Создание полной согласованности в Ваших документах или документах Вашей команды / компании.
- Значительное сокращение усилий при поддержке форматирования ячеек в будущем.
- Возможность поделиться пользовательским стилем с тем, кто не может создать свой собственный стиль из-за технических или временных ограничений.
- Настройка стиля, содержащего пользовательский числовой формат, который Вы часто используете. Я в восторге от того, что наконец-то настроил пользовательское форматирование: # ##0;[Красный]-# ##0, как стиль.
- Добавление визуальных индикаторов, указывающих на функцию и предназначение ячейки. Ячейки ввода – в одном стиле, ячейки с формулами – в другом, ячейки вывода – в третьем стиле, ссылки – в четвёртом.
Вы решили использовать стили в Microsoft Excel? Я уверен, что этот инструмент может улучшить и улучшит Вашу эффективность. Почему же он остаётся таким непопулярным? – этот вопрос действительно сбивает меня с толку!!!
У Вас есть ещё какие-то идеи, как можно применять стили в таблицах Excel? Почему, по Вашему мнению, мы недооцениваем пользу этого инструмента? Показалась ли Вам эта статья полезной?
Пожалуйста, оставляйте свои комментарии ниже! Идеи и обратная связь приветствуются!
Оцените качество статьи. Нам важно ваше мнение:

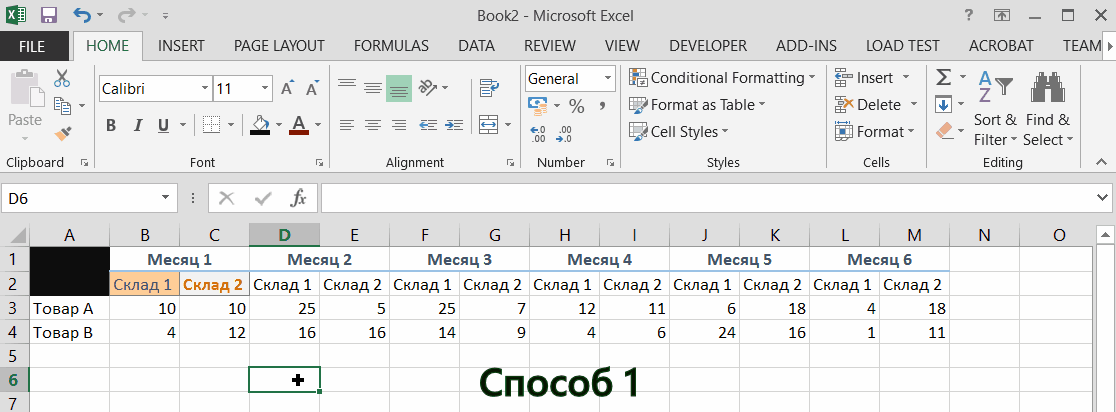
 рядом с полем стилей ячеок с предварительным просмотром стилей.
рядом с полем стилей ячеок с предварительным просмотром стилей.