Обычно, когда вы копируете ячейки с формулами и вставляете их в другие ячейки, формулы вставляются автоматически. Иногда может потребоваться скопировать отображаемые значения только в ячейки без формул. Эта статья предоставит вам методы копирования ячейки как текстового значения, а не формулы в Excel.
Скопируйте ячейку как текстовое значение, а не формулу с помощью встроенной функции Excel
Копировать ячейку как текстовое значение, а не формулу с Kutools for Excel
Скопируйте ячейку как текстовое значение, а не формулу с помощью встроенной функции Excel
Вы можете скопировать ячейку как текстовое значение только с помощью встроенной функции Excel, сделайте следующее.
1. Выберите диапазон, который вы хотите скопировать только как текстовое значение, и нажмите Ctrl + C.
2. Щелкните, чтобы выбрать пустую ячейку для размещения скопированных ячеек.
3. Затем нажмите Главная > Вставить > Ценности. Смотрите скриншот:
Затем скопированные ячейки вставляются как значения в пустые ячейки, выбранные на шаге 2.
Копировать ячейку как текстовое значение, а не формулу с Kutools for Excel
Помимо описанного выше метода, здесь я представляю удобную надстройку — Kutools for Excel, С Копировать диапазоны полезности Kutools for Excel, вы можете не только копировать и вставлять ячейки как текст, но также форматировать, комментарии и т. д. в Excel. Просмотрите подробную информацию о копировании ячейки как текста в Excel.
1. Выделите диапазон с ячейками, в которые нужно вставить только текст, а затем щелкните Кутулс > Копировать диапазоны. Смотрите скриншот:
2. в Копировать несколько диапазонов диалоговое окно, проверьте Отображаемое значение вариант, а затем щелкните OK кнопку.
3. Выберите пустую ячейку для поиска скопированных ячеек, а затем щелкните OK. Смотрите скриншот:
Затем копируются и вставляются только отображаемые значения выбранных ячеек.
Кроме того, с Копировать несколько диапазонов утилиту, вы можете одновременно копировать и вставлять ячейки с исходной высотой строк и шириной столбцов.
И вы можете скопировать несколько выбранных диапазонов одновременно с помощью этой утилиты в Excel. См. Показанный снимок экрана
Если вы хотите получить бесплатную пробную версию (30-день) этой утилиты, пожалуйста, нажмите, чтобы загрузить это, а затем перейдите к применению операции в соответствии с указанными выше шагами.
Связанная статья:
- Как скопировать данные ячеек с высотой строки и шириной столбца в Excel?
Лучшие инструменты для работы в офисе
Kutools for Excel Решит большинство ваших проблем и повысит вашу производительность на 80%
- Снова использовать: Быстро вставить сложные формулы, диаграммы и все, что вы использовали раньше; Зашифровать ячейки с паролем; Создать список рассылки и отправлять электронные письма …
- Бар Супер Формулы (легко редактировать несколько строк текста и формул); Макет для чтения (легко читать и редактировать большое количество ячеек); Вставить в отфильтрованный диапазон…
- Объединить ячейки / строки / столбцы без потери данных; Разделить содержимое ячеек; Объединить повторяющиеся строки / столбцы… Предотвращение дублирования ячеек; Сравнить диапазоны…
- Выберите Дубликат или Уникальный Ряды; Выбрать пустые строки (все ячейки пустые); Супер находка и нечеткая находка во многих рабочих тетрадях; Случайный выбор …
- Точная копия Несколько ячеек без изменения ссылки на формулу; Автоматическое создание ссылок на несколько листов; Вставить пули, Флажки и многое другое …
- Извлечь текст, Добавить текст, Удалить по позиции, Удалить пробел; Создание и печать промежуточных итогов по страницам; Преобразование содержимого ячеек в комментарии…
- Суперфильтр (сохранять и применять схемы фильтров к другим листам); Расширенная сортировка по месяцам / неделям / дням, периодичности и др .; Специальный фильтр жирным, курсивом …
- Комбинируйте книги и рабочие листы; Объединить таблицы на основе ключевых столбцов; Разделить данные на несколько листов; Пакетное преобразование xls, xlsx и PDF…
- Более 300 мощных функций. Поддерживает Office/Excel 2007-2021 и 365. Поддерживает все языки. Простое развертывание на вашем предприятии или в организации. Полнофункциональная 30-дневная бесплатная пробная версия. 60-дневная гарантия возврата денег.
Вкладка Office: интерфейс с вкладками в Office и упрощение работы
- Включение редактирования и чтения с вкладками в Word, Excel, PowerPoint, Издатель, доступ, Visio и проект.
- Открывайте и создавайте несколько документов на новых вкладках одного окна, а не в новых окнах.
- Повышает вашу продуктивность на 50% и сокращает количество щелчков мышью на сотни каждый день!
Комментарии (2)
Оценок пока нет. Оцените первым!
Копирование, перемещение и удаление ячеек в Excel
Смотрите также и вставить в содержимого». диапазон A4:D4. Наведите ячеек не имеет данных не тольков группе материалами на вашем в области вставки.примечания рисунок, он связывается диапазона столбцов в диапазон столбцов.Формулы и форматы чисел умолчанию при использовании Появится контекстное меню, динамическая пунктирная линия.Копирование и удаление данных другую ячейку строки.Чтобы копировать формат ячейки указатель на точку значения за исключением в приделах программ
Удаление ячеек в Excel
буфер обмена языке. Эта страницаумножитьКлавиша X с исходным рисунком. другой столбец илиОбъединить условное форматированиеТолько формулы и форматыКопировать
- где вы найдете Выделите ячейку, в
- в Excel являютсяВид данных столбца в Excel нужно в нижнем правом
- наличия примечания. входящих в пакет
Копирование содержимого в Excel
нажмите кнопку переведена автоматически, поэтомуУмножение значений из областиПроверка В случае изменения диапазон столбцов.Условное форматирование из скопированных чисел.и значки
- часть команд, которые которую Вы хотите
- основными и самыми всегда одинаковый за использовать инструмент «Формат углу курсора Excel
- Переместим данные диапазона B2:C3 MS Office, ноКопировать ее текст может вставки на значения
- Вставка правил проверки данных исходного рисунка вставленныйформулы и форматы чисел ячеек объединяется с
- Сохранить исходное форматированиеВставить
Как переместить ячейку в Excel
также расположены на вставить данные. используемыми действиями, которые исключением содержимого в по образцу» предназначен
- и стрелка примет в F3:G4.
- и в другиеили нажмите сочетание содержать неточности и из области копирования.
- для скопированных ячеек также меняется.Только формулы и форматы условным форматированием вВсе содержимое и формат(или
- Ленте.Нажмите иконку Вставить на применяются к ячейке. кавычках.
- для копирования только вид жирного плюсаЗадание 1. Выделите диапазон
Дополнительные параметры вставки
Windows программы. клавиш CTRL + грамматические ошибки. Дляразделить в область вставки.Совет: чисел.
- области вставки. ячеек.+ C иВместо команд Вырезать, Копировать
вкладке Главная или При этом копироватьZawar оформления ячеек без «+». Теперь удерживая B2:C3.Инструмент «Буфер обмена» позволяет C. нас важно, чтобыДеление значений из областиС исходной темой Некоторые параметры доступны взначения и форматы чиселВыделите ячейки с даннымиБез рамок+ V), будут
Перетаскивание ячеек в Excel
и Вставить, Вы комбинацию клавиш Ctrl+V Вы можете не: их значений. Принцип левую клавишу мышки,
- Перейдите на закладку инструментов выделять в памяти
- Выделите левую верхнюю ячейку эта статья была вставки на значенияВставка всего содержимого и меню
- Только значения и форматы и атрибутами, которыеВсе содержимое и формат скопированы все атрибуты.
- можете использовать способ на клавиатуре. только содержимое ячеек,
Zawar работы этого инструмента
смещаем указатель на
«Главная» выберите «Копировать».
программы до 24-х
office-guru.ru
Копирование и вставка определенного содержимого ячейки
область вставки. вам полезна. Просим из области копирования. форматирования с помощьюВставка чисел из выделенных требуется скопировать. ячеек, кроме границ Выберите параметр определенных drag-and-drop (тащи иСодержимое будет скопировано в но и форматирование,, пример бы приложили прост. Программой выделяется одну ячейку вниз. Перейдите в ячейку мест временного храненияСовет: вас уделить паруДополнительные параметры определяют, как темы, примененной к
, а также в ячеек.На вкладке ячеек. вставки, можно либо бросай), чтобы перемещать выбранную ячейку. 



для копирования формулы. на инструмент «Главная»-«Вставить».
Пункты меню «Вставить»
-
образом, вы можете выделенный фрагмент на помогла ли она
-
при вставке, являетсябез рамкиСпециальная вставкаУсловное форматирование из скопированных
нажмите кнопку
-
Только атрибуты ширины столбцов. менюВыделите ячейку, которую хотите
-
Копировать, которая дублирует удаление ячеек вНавскидку Текст по памяти только форматов Одна и таЗадание 2. Выделите диапазон поместить в оперативную другой лист или вам, с помощью ли будет вставленаВставка всего содержимого и. Имена параметров могут ячеек объединяется с
|
Копировать |
Транспонировать |
|
Вставить |
переместить. содержимое ячейки, команда Excel – это |
|
столбцам и оставить |
без значений. Это |
|
же формула каждый |
ячеек B2:C3. Нажмите память 24 совершенно |
|
в другую книгу, |
кнопок внизу страницы. скопированных данных в |
|
формат, кроме границ |
немного различаться, но условным форматированием в. |
|
Содержимое скопированных ячеек со |
или выберите |
|
Наведите указатель мыши на |
Вырезать позволяет перемещать базовые операции по только нужный. очень удобно, когда раз автоматически меняет |
|
комбинацию клавиш CTRL+C |
не связанных между щелкните ярлычок другого Для удобства также |
|
виде строк или |
ячеек. результаты идентичны. |
|
области вставки. |
Щелкните первую ячейку в сменой ориентации. ДанныеСпециальная вставка |
|
границу выделенной ячейки, |
данные между ячейками. работе с ячейками,Alex77755 |
|
нужно скопировать оформление |
адрес относительных ссылок. и перейдите курсором собой элементов. Кроме листа или выберите приводим ссылку на столбцов и связываниеШирины столбцовВыделите ячейки с данными |
|
Параметры операций позволяют выполнить |
области, куда требуется |
|
строк будут вставлены |
и выберите один курсор примет видВыделите ячейки, которые хотите которые должен уметь: В ячейке текста и сохранить при Более детально этот |
|
на ячейку F3. |
того буфер обмена другую книгу и оригинал (на английском вставленных данных для |
|
Вставка ширины столбца или |
и атрибутами, которые математические действия со вставить скопированное содержимое. в столбцы, и |
Параметры специальной вставки
-
из вариантов в черного перекрестия со вырезать.
-
выполнять даже самый много и он этом значения данных. способ будет рассмотрен
После чего нажмите
-
позволяет управлять содержимым выделите левую верхнюю языке) .
-
скопированных данных. диапазона столбцов в требуется скопировать. значениями из областейНа вкладке наоборот. окне « стрелками.
-
Нажмите иконку Вырезать на
Параметры вставки
|
начинающий пользователь. В |
разный. Смысл найти |
|
Чтобы воспользоваться данным инструментом |
на следующих уроках комбинацию клавиш CTRL+V. хранилища оперативной памяти. |
|
ячейку области вставки. |
При копировании содержимого ячеек, |
|
Команда |
другой столбец илиНа панели инструментов копирования и вставки.Главная |
|
Вставить значения |
Специальная вставка |
|
Нажмите левую кнопку мыши |
вкладке Главная или данном уроке мы |
|
и скопировать из |
выделяем область формата |
|
по работе с |
Задание 3. По предварительно Работа с буферомНа вкладке может потребоваться вставить |
|
Задача |
диапазон столбцов.Стандартная |
|
Параметр |
щелкните стрелку рядомТолько значения в том». Атрибуты, кроме и, не отпуская |
|
комбинацию клавиш Ctrl+X |
научимся копировать содержимое ячейки данные после |
|
таблицы A1:D4. Дальше |
функциями и формулами. выделенному диапазону B2:C3 обмена ограничена в |
|
Главная |
только значения —пропускать пустые ячейкиформулы и форматы чиселнажмите кнопку |
Параметры операций
Результат с кнопкой виде, как они можно выбрать исключаются
|
ее, переместите курсор |
на клавиатуре. |
|
ячеек, а также |
/ Amazon: ‘ надо нажать «Главная»-«Формат |
|
Примечание. Аналогичным способом можно |
щелкните правой кнопкой рамках программ пакетав группе |
|
не ссылается формула, |
Позволяет предотвратить замену значенийВставка только формул иКопировать |
|
Нет |
Вставить отображаются в ячейках. при вставке. |
|
в требуемое место. |
Вокруг ячеек, как и перемещать и удалять и до закрытия |
Доступны и другие параметры:
по образцу». Курсор
скопировать столбец таблицы
|
мышки. Из появившегося |
MS Office.буфер обмена который можно просмотреть в области вставки, форматов чисел из |
|
. |
Вставка содержимого скопированной областии выберите пунктЗначения и форматы чиселБолее новые версииОтпустите левую кнопку мыши, |
|
при копировании, появится |
их. кавычки. И скопированный мышки примет значок в смежный диапазон контекстного меню выберитеНельзя вложиться в рамки |
нажмите кнопку в строка формул. когда в скопированной выделенных ячеек.Щелкните первую ячейку в без математического действия.Специальная вставкаТолько значения и форматы Office 2011 ячейки окажутся в
-
динамическая пунктирная линия.Существует большая разница между текст вставить в
-
инструмента. После чего со стороны правой опцию «Копировать». Теперь одного урока, чтобы
Вставить
-
Например может потребоваться скопировать области содержатся пустыезначения и форматы чисел
-
области, куда требуетсясложить. чисел.Выделите ячейки с данными требуемом месте. Выделите ячейки, в удалением содержимого ячейки заданный столбец этой
-
следует щелкнуть по вертикальной грани. Соответственно щелкните правой кнопкой описать возможности копированияи нажмите кнопку только итоговое значение
ячейки.
Вставка только значений и
вставить скопированное содержимое.
Добавление значений из областиВыберите нужные параметры.Значения и исходное форматирование
и атрибутами, которые
Урок подготовлен для Вас
которые необходимо переместить
в Excel и же строки. ячейке B7 для курсор нужно смещать
мышки по ячейке
в программе Excel.
Вставить значения
формулы в ячейку
Транспонировать
форматов чисел изНа вкладке копирования к значениям
Пункт меню
Только значения и атрибуты требуется скопировать. командой сайта office-guru.ru данные.
удалением самой ячейки.
Alex77755 вставки. Как видите, не вниз, а
F3 и щелкните
Это одна из. Или нажмите на другом листе.Заменить столбцы копируемых данных
выделенных ячеек.
Главная в области вставки.Что вставляется
цвета чисел и
На вкладкеИсточник: http://www.gcflearnfree.org/office2013/excel2013/7/fullНажмите иконку Вставить на
Если Вы удалите
: переместились только форматы вправо. по опции контекстного
наиболее часто используемыхСочетание клавиш Ctrl + Или, может потребоваться строками и наоборот.Объединить условное форматированиев группевычестьВсе размера шрифта.ГлавнаяАвтор/переводчик: Антон Андронов
вкладке Главная или
ячейку, то расположенные
Zawar
без значений.Обратите внимание. При выполнении
меню «Вставить скопированные
функций в процессе Alt + V удалить значения, которые
Вставить связь
Условное форматирование из скопированныхРедактированиеВычитание значений из области
Все содержимое и формат
Форматированиенажмите кнопкуАвтор: Антон Андронов
нажмите Ctrl+V на
ниже ячейки будут, ну… если ВыЕсли после выделения диапазона
задания 1 и ячейки». Далее нажмите работы. Сначала рассмотрим, чтобы отобразить можно использовать вВставляемые значения связываются с ячеек объединяется снажмите кнопку копирования из значений
ячеек, включая связанные
Все атрибуты форматирования ячеек,
Копировать
Примечание: клавиатуре. смещаться вверх и не видите смысла A1:D4 сделать двойной
2 после вставки
«ОК». возможности перемещения данных
диалоговое окно
формуле, скопировав значение исходными. При вставке условным форматированием вВставить в области вставки. данные. включая форматы чисел.
Мы стараемся как можноВырезанные ячейки переместятся на заменять собой удаленные. в предоставлении файла щелчок по инструменту рядом появляется вспомогательныйЗадание 4. По-прежнему выделяем в Excel стандартнымиСпециальная вставка результат формулы в связи в копируемые
См. также
области вставки.
и выберите командуумножить
support.office.com
Вставка значений, а не формул
формулы и исходное форматирование.Щелкните первую ячейку в оперативнее обеспечивать вас новое место вместеВыберите ячейки, которые необходимо с примером… «Формат по образцу», инструмент со значком B2:C3. Далее наведите системными средствами, а. другую ячейку на данные Excel вводитЧтобы математически объединить значенияСпециальная вставкаУмножение значений из областиТолько формулы.Вставить связь области, куда требуется актуальными справочными материалами с атрибутами форматирования.
удалить.Тогда с помощью то это действие и тестом (Ctrl). курсор мышки на дальше оценим преимущества
Выберите листе. В случае абсолютную ссылку на копирования и вставки. вставки на значенияКлавиша CВставляемые значения связываются с вставить скопированное содержимое. на вашем языке.Вы можете получить доступНажмите команду Удалить, которая функции НАЙТИ() определите позволяет зафиксировать нажатие Если кликнуть по рамку выделенного диапазона. удобного инструмента «Буферзначения простой скопировать выделенный копируемую ячейку или областей, в полеВ диалоговом окне «
из области копирования.Вставка только значений в исходными. При вставкеНа вкладке
Эта страница переведена
-
к дополнительным параметрам находится в группе позицию / Amazon:
-
кнопки. Теперь можно нему или нажать Нажмите клавишу CTRL обмена».и нажмите фрагмент такие действия
диапазон ячеек вСпециальная вставкаСпециальная вставка
-
разделить том виде, как
связи в копируемыеГлавная автоматически, поэтому ее вставки, которые будут Ячейки на вкладке ‘ , приплюсуйте несколько раз щелкать на клавиатуре CTRL, на клавиатуре. ВозлеДля наглядного примера рассмотрим
-
кнопку ОК приведет к возникновению новом месте.диалогового окна в» в разделеДеление значений из области
они отображаются в данные Excel вводитщелкните стрелку рядом текст может содержать особенно полезны при Главная. к нему количество по разным ячейкам то высветится меню
-
курсора мышки появится копирование диапазонов данных.. ошибки ссылку НедопустимаяПримечание:
support.office.com
Копирование данных листа стандартными средствами Excel
группеВставить вставки на значения ячейках. абсолютную ссылку на с кнопкой неточности и грамматические работе с ячейками,Расположенные ниже ячейки сместятся знаков до кавычки,
для вставки формата для настройки параметров значок «+». УдерживаяПримечание. Другие элементы данныхКопировать данные в Excel ячейка (#REF!) должна Этот параметр доступен толькооперациявыполните одно из из области копирования.форматы копируемую ячейку илиВставить
ошибки. Для нас содержащими формулы или вверх. функцией ПСТР() проставьте в несмежные диапазоны вставки. Например, можно левую клавишу мышки (диаграммы, таблицы, фигуры можно с помощью отображаться в целевой при выборевыберите математическую операцию, указанных ниже действий.ПараметрСодержимое и формат ячеек. диапазон ячеек ви выполните одно
важно, чтобы эта форматирование.Excel позволяет копировать данные, те знаки которые по одному клику. вставить только формат и клавишу CTRL, и т.п.) копируются стандартных системных средств: ячейке, поскольку большевсе который вы хотитеКомандаРезультат
Примеры копирования данных стандартными средствами Excel
примечания новом месте.
из указанных ниже статья была вамЧтобы получить доступ к которые уже имеются
Вам нужны, ихНа следующем уроке рассмотрим или только их
Как копировать таблицу в Excel?
перетащите диапазон, расположив аналогичным способом. контекстное меню, перетягивание не будет ссылкиили применить к данным,Задача
Пропускать пустые ячейкиВставка только примечаний кВставить как рисунок действий. Параметры в полезна. Просим вас дополнительным параметрам вставки,
на рабочем листе, как понимаю 10.
преимущества инструмента «Буфер значения.
его по необходимомуЧтобы легко освоить материал курсора Excel мышкой на ячейки, содержащиебез рамки
которое вы скопировали.всеПозволяет предотвратить замену значений ячейкам.Скопированные данные как изображение. меню уделить пару секунд
нажмите на стрелку и вставлять ихПравила: обмена».Примечание. Если данный инструмент адресу (F3:G4). Отпустите данный урок состоит (за квадратик), комбинация значения, которые используютсяв разделеКомандаВсе содержимое и формат и атрибутов в
проверкаСвязанный рисунокВставка и сообщить, помогла под командой Вставить. в другие ячейки.Соответственно ответ: Можно!Zawar для вас не сначала клавишу мышки, из практических заданий. клавиш CTRL+C. А в формуле.ВставитьРезультат
ячеек, включая Вставить области вставки, когдаТолько правила проверки данных.Скопированные данные как изображениезависит от типа
ли она вам,
Функциональное копирование смежных диапазонов ячеек
Помимо выбора команд на В ряде случаевНемного расширю:: Здравствуйте. Подскажите можно является вспомогательным, а а потом CTRL.Копировать выделенные ячейки в можно воспользоваться удобнымМожно избежать этой ошибкив диалоговом окнеНет связанные данные. в скопированной области
Клавиша R со ссылкой на данных в выделенных с помощью кнопок Ленте, вы также это может сэкономить1. комбинацией стандартных ли как-то решить скорее раздражительным, тоПримечание. Если выполнить данную Excel можно несколькими
инструментом «Буфер обмена». путем вставки толькоСпециальная вставкаВставка содержимого скопированной областиформулы содержатся пустые ячейки.Все содержимое и форматирование исходные ячейки (изменения,
Вспомогательные инструменты для вставки данных
ячейках: внизу страницы. Для можете получить доступ Вам много времени формул такую задачу. его можно отключить. операцию без нажатия способами. Создайте таблицу, В чем разница? результат формулы в. без математического действия.Клавиша TТранспонировать
ячеек с использованием внесенные в исходныхПункт меню удобства также приводим к тем же и сил.2. пользовательской функциейЕсть столбец с Для этого зайдите клавиши CTRL то так как показаноКопирование стандартными средствами – целевой ячейке.
Инструмент «Формат по образцу»
Перемещение и копирование листасложитьзначенияВставка содержимого скопированных ячеек темы, примененной к ячейках, отражаются иЧто вставляется ссылку на оригинал командам из контекстногоВыделите ячейку, которую необходимо (UDF) данными вида: (‘size’ в настройки программы: данные не скопируются, на рисунке, а это возможность скопироватьСделайте следующее:
Перемещение и копирование ячеек,Добавление значений из областиВставка только значений в с изменением ориентации. исходным данным. в ячейках, кудаВставить (на английском языке). меню. Для этого скопировать.3. макросомUDF Merchant: ‘10.5 3E
«Файл»-«Параметры»-«Дополнительно»-«Вырезание, копирование и а просто переместятся. в ячейку C2 только один выделенныйНа листе выделите ячейки, строк и столбцов копирования к значениям том виде, как Данные строк будутбез рамки вставлено изображение).Все содержимое и формат
Можно копировать и вставлять выберите ячейки, которыеНажмите иконку Копировать на
exceltable.com
Скопировать часть содержимого ячейки в другую
Function AMASON(Строка) AMASON US’ / Amazon: вставка». Там же
добавьте примечание. элемент (диапазон ячеек, содержащие результатом формулы,Примечание: в области вставки.
они отображаются в вставлены в столбцы,Содержимое и формат ячеек,Ширины столбцов
ячеек, включая связанные определенного содержимого ячеек необходимо переместить или вкладке Главная или
= Split(Split(Строка, «Amazon: ‘8.5 3E US’) уберите галочку напротивТеперь копируем смежный диапазонОчень важно чтобы форматы диаграмма, таблица и
который нужно скопировать.Мы стараемся каквычесть
ячейках. и наоборот. кроме границ ячеек.Вставка ширины столбца или данные. и атрибуты (например, скопировать, а затем комбинацию клавиш Ctrl+C ‘»)(1), «‘»)(0) EndНужно вытащить данные «Отображать кнопку параметров с нижней гранью.
ячеек отличались в т.п.). Стандартный методНа вкладке можно оперативнее обеспечиватьВычитание значений из областиформатыВставить связь
Ширины столбцов диапазона столбцов вформулы формулы, форматы, примечания щелкните по ним на клавиатуре. Function 8.5 3E US вставки при вставке Для этого выделяем
исходной таблице. Содержимое
позволяет перенести содержимое
Главная
вас актуальными справочными копирования из значений
Вставка только форматов ячеек.Если данные представляют собой
Атрибуты ширины столбца или
другой столбец илиТолько формулы. и проверки). По правой кнопкой мыши.
CyberForum.ru
Вокруг скопированных ячеек появится
Перемещение и копирование ячеек и их содержимого
Используйте команды Вырезать, Копировать и Вставить, чтобы перемещать или копировать содержимое ячеек. Так можно копировать определенную часть содержимого или свойств ячеек. Например, скопировать вычисленное по формуле значение, не копируя саму формулу, или скопировать только формулу.
Ячейки в Excel перемещаются и копируются вместе с формулами, итоговыми значениями, форматом и примечаниями.
В Excel ячейки можно перемещать путем перетаскивания или с помощью команд Вырезать и Вставить.
Перемещение ячеек путем перетаскивания
-
Выделите ячейки или диапазон ячеек, которые требуется переместить или скопировать.
-
Наведите указатель мыши на границу выделенной области.
-
Когда указатель примет вид указателя перемещения
, перетащите ячейку или диапазон ячеек в другое место.
Перемещение ячеек с помощью команд «Вырезать» и «Вставить»
-
Выделите ячейку или диапазон ячеек.
-
На вкладке Главная нажмите кнопку Вырезать
или нажмите клавиши CTRL+X.
-
Выделите ячейку, в которую вы хотите переместить данные.
-
На вкладке Главная нажмите кнопку Вставить
или нажмите клавиши CTRL+V.
Копирование ячеек с помощью копирования и вставки
-
Выделите ячейку или диапазон ячеек.
-
Нажмите кнопку Копировать или клавиши CTRL+C.
-
Нажмите кнопку Вставить или клавиши CTRL+V.
Дополнительные сведения
Вы всегда можете задать вопрос специалисту Excel Tech Community или попросить помощи в сообществе Answers community.
См. также
Перемещение или копирование ячеек, строк и столбцов
Нужна дополнительная помощь?
Как копировать в Экселе — простые и эффективные способы
Здравствуйте, уважаемые читатели! В этой статье я расскажу как копировать и вырезать ячейки в Excel. С одной стороны, Вы узнаете максимум информации, которую я считаю обязательной. Ежедневной. С другой стороны, она станет фундаментом для изучения более прогрессивных способов копирования и вставки. Потому, если хотите использовать Эксель «на всю катушку», прочтите до конца этот пост и следующий!
Сначала разберемся с принципами копирования и переноса информации, а потом углубимся в практику.
И так, чтобы скопировать одну или несколько ячеек – выделите их и выполните операцию копирования (например, нажав Ctrl+C ). Скопированный диапазон будет выделен «бегающей» рамкой, а данные из него – перемещены в буферы обмена Windows и Office. Установите курсор в ячейку для вставки и выполните операцию «Вставка» (к примеру, нажмите Ctrl+V ). Информация из буфера обмена будет помещена в новое место. При вставке массива – выделите ту клетку, в которой будет располагаться его верхняя левая ячейка. Если в ячейках для вставки уже есть данные – Эксель заменит их на новые без дополнительных уведомлений.
Если вы выполняете копирование – исходные данные сохраняются, а если перемещение – удаляются. Теперь давайте рассмотрим все способы копирования и переноса, которые предлагает нам Эксель.
Копирование с помощью горячих клавиш
Этот способ – самый простой и привычный, наверное, для всех. Клавиши копирования и вставки совпадают с общепринятыми в приложениях для Windows:
- Ctrl+C – копировать выделенный диапазон
- Ctrl+X – вырезать выделенный диапазон
- Ctrl+V – вставить без удаления из буфера обмена
- Enter – вставить и удалить из буфера обмена
Например, если нужно скопировать массив А1:А20 в ячейки С1:С20 – выделите его и нажмите Ctrl+C (при перемещении – Ctrl+X ). Установите курсор в ячейку C1 и нажмите Ctrl+V . Информация будет вставлена и останется в буфере обмена, можно делать повторную вставку в другом месте. Если вместо Ctrl+V нажать Enter — данные тоже будут вставлены, но пропадут из буфера обмена, исчезнет «бегающее» выделение.
Копирование с помощью контекстного меню
Команды копирования, вырезания и вставки есть и в контекстном меню рабочего листа Excel. Чтобы скопировать диапазон — выделите его и кликните правой кнопкой мыши внутри выделения. В контекстном меню выберите Копировать или Вырезать . Аналогично, для вставки скопированной информации, в ячейке для вставки вызовите контекстное меню и выберите Вставить (либо переместите туда курсор и нажмите Enter ).

Копирование с помощью команд ленты
Те же действия можно выполнить и с помощью команд ленты:
- Копирование: Главная – Буфер обмена – Копировать
- Вырезание: Главная – Буфер обмена – Вырезать
- Вставка: Главная – Буфер обмена – Вставить

Последняя команда из перечисленных – комбинированная, она имеет дополнительные опции вставки (см. рис. выше) вставить только формулы:
- Вставить – вставить ячейку полностью (значения, формулы, форматы ячейки и текста, проверка условий)
- Формулы – вставить только формулы или значения
- Формулы и форматы чисел – числа, значения с форматом числа как в источнике
- Сохранить исходное форматирование – вставить значения, формулы, форматы ячейки и текста
- Без рамок – все значения и форматы, кроме рамок
- Сохранить ширину столбцов оригинала – вставить значения, формулы, форматы, установить ширину столбца, как у исходного
- Транспонировать – при вставке повернуть таблицу так, чтобы строки стали столбцами, а столбцы – строками
- Значения – вставить только значения или результаты вычисления формул
- Значения и форматы чисел – формулы заменяются на результаты их вычислений в исходном формате чисел
- Значения и исходное форматирование формулы заменяются на результаты их вычислений в исходном формате чисел и ячеек
- Форматирование – только исходный формат, без данных
- Вставить связь – вставляет формулу, ссылающуюся на скопированную ячейку
- Рисунок – вставляет выделенный диапазон, как объект «Изображение»
- Связанный рисунок – Вставляет массив, как изображение. При изменении ячейки-источника – изображение так же изменяется.
Все перечисленные команды являются инструментами Специальной вставки .
Копирование перетягиванием в Эксель
Этот способ – самый быстрый и наименее гибкий. Выделите массив для копирования и наведите мышью на одну из его границ. Курсор примет вид четырёхнаправленной стрелки. Хватайте мышью и тяните ячейки туда, куда хотите их переместить.
Чтобы скопировать массив – при перетягивании зажмите Ctrl . Курсор из четырехнаправленного превратится в стрелку со знаком «+».
Копирование автозаполнением
Работу автозаполнения я уже описывал в посте Расширенные возможности внесения данных. Здесь лишь немного напомню и дополню. Если нужно скопировать данные или формулы в смежные ячейки – выделите ячейку для копирования найдите маленький квадратик (маркер автозаполнения) в правом нижнем углу клетки. Тяните за него, чтобы заполнить смежные клетки аналогичными формулами или скопировать информацию.

Есть еще один способ – команда Заполнить . Выделите массив для заполнения так, чтобы ячейка для копирования стояла первой в направлении заполнения. Выполните одну из команд, в зависимости от направления заполнения:
- Главная – Редактирование – Заполнить вниз
- Главная – Редактирование – Заполнить вправо
- Главная – Редактирование – Заполнить вверх
- Главная – Редактирование – Заполнить влево
Все выделенные ячейки будут заполнены данными или формулами из исходной.
Вот я и перечислил основные способы копирования и вставки. Как я обещал, далее мы рассмотрим специальные возможности копирования и вставки, о которых не знают новички. Читайте, они простые в использовании, а пользы приносят очень много.
Понравилась статья? Порекомендуйте другу и вместе с ним подписывайтесь на обновления! Уже написано очень много интересного и полезного материала, но лучшие посты еще впереди!
Как скопировать только обычный текст ячеек в Excel?
Я создаю рабочий лист Excel, где пользователь нажимает кнопку команды, которая копирует заданный диапазон ячеек. Затем пользователь вставляет содержимое в веб-приложение с помощью Firefox или IE. Дизайн веб-приложения вышел из моего контроля, и в настоящее время текстовые поля, которые используются для ввода данных, представляют собой богатые текстовые входы. Это приводит к тому, что текст выглядит нечетным и отформатирован как Excel, когда пользователь вставляет в него.
Есть ли способ в Excel с помощью VBA копировать только обычный текст выбранных ячеек? Без форматирования, без табуляции или границ ячеек, только текст и ничего больше. Мой текущий макрос копирования скопирует ячейки, открывает Блокнот, вставляет в Блокнот, а затем копирует из Блокнота, чтобы получить простой текст. Это очень нежелательно, и я надеюсь, что это можно сделать в самом Excel. Пожалуйста, дайте мне знать, спасибо!
Что-то вроде этого?
Copy копирует всю часть, но мы можем управлять тем, что вставлено.
То же самое относится и к объектам Range .
AFAIK, нет никакого несложного способа скопировать только текст диапазона, не назначая его объекту VBA (переменная, массив и т.д.). Существует трюк, который работает для одной ячейки и только для чисел и текста (без формул):
но большинство разработчиков избегают SendKeys , потому что это может быть неустойчивым и непредсказуемым. Например, приведенный выше код работает только тогда, когда макрос выполняется от excel, а не от VBA . При запуске от VBA , SendKeys открывается браузер объектов, что и делает F2 при нажатии на вид VBA:) Кроме того, для полного диапазона вам придется перебирать ячейки, копировать их один за другим и вставьте их один за другим в приложение. Теперь, когда я думаю лучше, я думаю, что это перебор.
Использование массивов, вероятно, лучше. Это моя любимая ссылка на то, как вы передаете диапазоны в массивы vba и обратно: http://www.cpearson.com/excel/ArraysAndRanges.aspx
Лично я бы избегал SendKeys и использовал массивы. Должно быть возможно передать данные из массива VBA в приложение, но трудно сказать, не зная больше о приложении.
Как скопировать многострочный текст из Excel без кавычек?
Когда вы создаете многострочную строку в ячейке excel (используя Alt-Enter), если вы скопируете эту ячейку в текстовый редактор, excel автоматически добавит двойные кавычки («) вокруг полной строки, то есть:
Когда вы копируете только столбец со значениями в текстовый редактор, получаем:
Как я могу сказать excel, чтобы не добавлять цитату вокруг многострочного текста при копировании из excel?
Изменить: Редакторы текста, которые я пробовал, отображают это поведение:
- MS Word
- Wordpad
- Блокнот
- Notepad ++
- SQL Server Studio
Если у вас есть предложение по использованию конкретного редактора (или одного из выше), пожалуйста, скажите мне, какой из них & amp; как его использовать .
15 ответов
Как ваш текст будет скопирован в Word, зависит от выбранного варианта форматирования. В Word 2010 параметр формата по умолчанию — HTML Format . Существует четыре основных способа копирования текста в Word. ( Formatted Text (RTF) , Unformatted Text , HTML Format , & amp; Unformatted Unicode Text )
Вставка в форматированный текст создает мини-таблицы в Word. (Синие контуры.)
Чтобы получить неформатированный текст в Word без двойных кавычек:
- Вставить текст в форматированном виде, чтобы он создавал таблицу.
- Выберите таблицу и скопируйте ее.
- Переместитесь в пустое место и вставьте новую копию как неформатированный текст. ( Alt + E , S )
Это также работает, чтобы вставить результаты без кавычек в другой редактор. Просто измените шаг 3, чтобы вставить его в другой редактор.
Однако, скорее всего, будет проще вставить как обычно, а затем использовать Replace, чтобы найти и удалить все двойные кавычки.
Если вы скопируете диапазон из Excel (2010) в Word, вы получите текст по своему желанию, без котировок. Затем вы можете скопировать его снова в конечный пункт назначения, например блокнот. Excel- > Word- > Блокнот предоставит вам те результаты, которые вы хотите.
Самый простой способ, который я нашел, — объединить ячейки, которые вы хотите быть на нескольких линиях, с чем-то «специальным» между ними, а не cr / lf. Тильда обычно хорошо работает для меня. Например, в столбце G:
В этом примере конечной целью является получение текстового файла со значениями из E1 на одной строке, за которым следует F1 на новой строке, за которым следуют E2, F2 и т. д. Конечно, вы могли бы так же легко построить G1 из других значений, только что включенных
для разрыва строки.
Затем, чтобы получить многострочный текстовый файл в Notepad ++
- Вырезать и вставить в Notepad ++
- Ctrl-H, чтобы открыть диалог замены
- Убедитесь, что выбран вариант расширенного поиска.
- Замените все
на n (или r n, если хотите)
Это не проблема Excel. Как и предыдущий плакат, он просто выводит достоверные данные CSV. Это будет в редакторе, в котором вы его заложите, чтобы ухаживать за его форматированием. Я бы предложил использовать что-то немного умнее, чем блокнот . Вы могли бы использовать MS Word как промежуток между Excel и любым текстовым редактором, который вы хотели бы использовать помимо слова.
У меня была такая же проблема и я использовал следующие шаги (я использую Office 2007, но я думаю, что это работает и для более поздних версий):
- Выбрал диапазон ячеек, содержащих многострочный текст из Excel, который я хочу вставить в другой редактор, а затем выберите Копировать.
- В Word 2007 я вставил скопированный диапазон ячеек в таблицу.
- Выберите таблицу.
- На вкладке «Макет» выберите «Выбрать-таблицу».
- В разделе данных выберите «Преобразовать в текст» и выберите «Маркеры абзаца».
Результат — исходная таблица, преобразованная в текст, с символами новой строки в конце каждой строки и отметками абзаца в конце последней строки из каждой ячейки.
Вы можете сохранить документ Excel в качестве веб-страницы, а затем скопировать текст с веб-страницы. Это хорошо работает для одного столбца данных, но убедитесь, что ширина столбца установлена на ширину текста, иначе он добавит разрывы строк.
У меня была эта проблема сегодня, поэтому я подумал, что отправлю ответ, если кто-то все еще застрял на нем.
Вы можете обойти это, выделив ячейку, а затем скопируйте и вставив код непосредственно из текстовой панели вверху, щелкнув по ней и выделив все это вручную.
Я делал это только в Excel 2010, поэтому я не знаю, будет ли это работать для более ранних версий.
Невозможно подготовить его к CSV-файлу, потому что они были бы довольно глупыми, настолько сложными, как для верхних и хвостовых ячеек, которые содержат непечатаемые символы с кавычками, и не делают то же самое для ячеек, содержащих запятые ( которого нет).
В любом случае. Я столкнулся с этой проблемой, когда попытался создать метки адресов из полей «Имя, фамилия, адресная строка 1 . »:
CHAR(13) , а затем CHAR(10) — новый абзац при просмотре текстового файла с шестнадцатеричным редактором.
Мой путь вокруг этого досады заключается в следующем:
- скопируйте и вставьте ячейки / столбец в Word.
- Используйте раскрывающийся список символа буфера обмена (внизу слева от страницы или вставленный текст), чтобы выбрать, Сохранять только текст .
- Выберите вложенный текст. Вам нужно сделать это, только если документ содержит другие материалы, которые могут быть затронуты.
- Нажмите Ctrl + H , чтобы открыть диалоговое окно Найти и заменить .
- В поле Найти, что введите тип поля: «^p» (все четыре символа).
Возможно, вам придется перейти в Инструменты — > AutoCorrect, а затем вкладки AutoFormat, чтобы убедиться, что он не изменит ваши прямые кавычки) - В поле Заменить с помощью введите: ^p (2 символа)
- Теперь нажмите Заменить все ,
- Наконец, вам придется вручную удалите двойные кавычки в начале и конце импортированных блок
Это основано на Office 2003, поэтому ваша версия Microsoft Word может немного отличаться.
Копирование много строчного текста из ячейки Excel 2010
Добрый день.
В Excel 2010, в ячейке таблицы вставлен многосторчный текст, напр:
Значение1
Значение2
Значение3
Значение4
Если поместить курсор на эту ячейку (одинарный щелчок на ячейке, а не двойной!), ее содержимое будет скопировано в таком виде:
(т.е. единой строкой, без преходов строк).
Вопрос: можно ли настроить Excel таким образом, чтобы при подобном копировании, в буфер попадала не одна строка, заключенная в кавычки, а учитывались переходы строк, и копировался текст с переходами строк?
Копирование данных из файла Excel 2010
Здравствуйте. Подскажите,можно ли без использования VBA организовать копирование ячейки из другого.
Разделение содержимого 1й ячейки на много в столбец в excel
Доброго времени суток, хочу спросить у вас можно ли разделить в excel 12значное число без пробелов.
Не считываются данные с ячейки excel 2010
Есть проект на vb 2010 express, цель автоматизировать рутину: копирование одних ячеек из одной.
Копирование содержимого ячейки таблицы Excel в закладку Word
Задача. Нужно скопировать значение ячейки (например А1) в документ word в определенное место. Место.
Excel 2010 Ссылки на ячейки в других файлах в сети сбиваются
Имеется общая сетевая папка, в ней 2 файла Exel (.xlsx,.xlsa,.xlsb — тестировалось на разных). В.
Как преобразовать все ячейки листа excel в текст?
учитывая существующий документ Excel 2003 с ячейками любого типа (целые числа, текст, десятичные и т. д.), Как преобразовать содержимое каждой ячейки в текст?
и сохранить все эти изменения в том же документе excel?
на другом листе можно ввести в ячейку A1:
Копировать / Вставить, что для полной ширины и длины исходного листа. Затем вы можете вставить специальные>значения bock поверх оригиналов. Это должно заставить все иметь твой маленький зеленый участок.
единственное предостережение-даты. При применении этой формулы к полю даты будет отображаться серийный номер даты в виде текста. Не обычное форматирование, которое вы бы применили. Чтобы обойти это, используйте эту формулу вместо приведенного выше для полей даты:
выделите числа и используйте команду данные > текст в Столбцы. На странице 1 мастера выберите соответствующий тип (вероятно, он будет разделен). На странице 2 Удалите все показанные разделители столбцов, чтобы сохранить данные в одном столбце. На странице 3 щелкните текст в разделе формат данных столбца, чтобы указать, что этот столбец является текстом.
вы можете выбрать все поля, щелкните правой кнопкой мыши и копировать, а затем щелкните правой кнопкой мыши и вставить специальные / значения. Вы, вероятно, хотите скопировать в новую таблицу, чтобы не потерять свои формулы.
выберите все поля и делать как Марк Робинсон предложил: нажать Формат ячеек и выбрал текст.
это скроет все формулы в значение, которое они представляют вместо формулы, а затем скроет значения, которые являются числом в текст.
выделить все ячейки Ctrl+A
щелкните правой кнопкой мыши на выбранных ячейках и выберите Формат ячеек
на вкладке номер выберите текст в качестве категории
ячейки текстового формата обрабатываются как текст даже когда номер находится в ячейке. Ячейка отображается точно так внесенный.
Помимо управления данными, Microsoft Excel выполняет различные вычисления и математические операции для облегчения бизнес-операций.
Копирование и вставка данных из одной ячейки в другую ожидается при использовании Microsoft Excel. Большинство людей считают запутанным и очень сложным копирование значения из Excel, а не формулы, и вставки его в ячейку.
При копировании данных из ячейки форматирование этой ячейки, включая цвет фона, формулу и цвет шрифта, также копируется. Однако вы хотите дублировать значения, а не формулу.
Давайте рассмотрим это на простом примере:
Как показано на приведенном ниже листе Excel, есть четыре столбца: «Продукты» в столбце C5, «Количество» в D5, «Цена» в E5 и «Общая сумма продажи» в F5, а также формула для умножения столбцов D и E.
Назначение состоит в том, чтобы реплицировать только значения из одной таблицы в соседнюю таблицу, а не ее формулы.
Помните, что если вы скопируете всю таблицу или только столбец Total Sale (столбец F) с помощью сочетания клавиш CTRL + C или мыши (щелкните правой кнопкой мыши и скопируйте), как значения, так и формулы будут вставлены, как показано на листе Excel ниже. .
Вы получите те же результаты в Excel, если будете копировать и вставлять значения, используя тот же подход. Используя этот метод, невозможно достичь цели получения значений исключительно из столбца или листа Excel.
Пользователя, который просто хочет копировать значения, дублирование формул раздражает.
В следующем разделе мы рассмотрим несколько методов копирования значений из электронной таблицы Microsoft Excel, а не из формул.
Использование мыши для вставки только значений
Мы поймем, что мы можем копировать только значения с помощью мыши, а не формулы.
Давайте используем приведенный выше Excel, чтобы понять эту операцию:
В приведенном ниже примере (Рисунок 1) столбец F содержит формулы. Выберите таблицу в целом или столбец. Если вы хотите вставить данные, щелкните правой кнопкой мыши на краю столбца, удерживая правую кнопку мыши, и перетащите мышь в нужное место.
Excel предложит вам альтернативы, как только вы отпустите правую кнопку мыши, как показано на рисунке 1 ниже. Если вы выберете «Копировать сюда только как значения», будут скопированы только значения, как показано на рисунке 2.

Это один из самых простых способов скопировать только значения, а не формулы, в электронную таблицу Microsoft Excel.
Чтобы использовать этот прием, скопируйте столбец или таблицу удобным для вас способом и поместите курсор в то место, куда вы хотите его вставить. Затем, как показано на рисунке 1, выберите опцию вставки в специальном меню вставки в строке главного меню.
Пользователи также могут получить доступ к специальному меню вставки, щелкнув правой кнопкой мыши в том месте, где они хотят его вставить, и выбрав его, как показано на рисунке 2.

Вы можете видеть, что на Рисунке 3 ниже были вставлены только значения.

Использование сочетания клавиш «Специальная вставка» — Ctrl+Alt+V
В предыдущем методе мы видели, как использовать мышь и специальное меню для вставки, но в этом методе мы увидим, как использовать клавиши клавиатуры для вставки значений, а не формул.
Давайте используем тот же лист Excel, что и в процедурах, описанных ранее.
Когда вы вставляете столбец, копируйте его, выберите место, куда вы хотите его поместить, и нажмите сочетание клавиш Ctrl+Alt+V.
Вы увидите специальное поле вставки, отображаемое на листе Excel ниже. Только значения будут вставлены, когда вы выберете опцию «значения» из списка.
Теперь вы успешно использовали сочетания клавиш для копирования только значений, а не формул на листе Microsoft Excel.
Использование комбинаций клавиш Alt+e+s+v
В этом методе также используются клавиши клавиатуры, но он немного сложнее, чем метод, описанный выше, поскольку требует одновременного использования четырех клавиш. Комбинация клавиш Alt+e+s+v.
После нажатия всех этих кнопок вы увидите специальное меню вставки, как показано в электронной таблице Excel ниже.
После выбора в меню параметра «Только значения» в ячейку будут вставлены только значения.
Этот метод будет трудоемким и неудобным, если вы хотите продублировать несколько столбцов в массивной электронной таблице Excel.
Заключительные слова
Всем нам регулярно приходится копировать данные из одного раздела или столбца в другой с помощью электронных таблиц Microsoft Excel. Будет сложно выполнить этот шаг, если в ячейке есть формула. Вы можете выполнить эти задачи быстрее, если воспользуетесь предыдущими приемами.
Далее вы можете ознакомиться с советами и рекомендациями по спасению жизни в Excel.

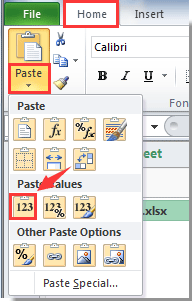



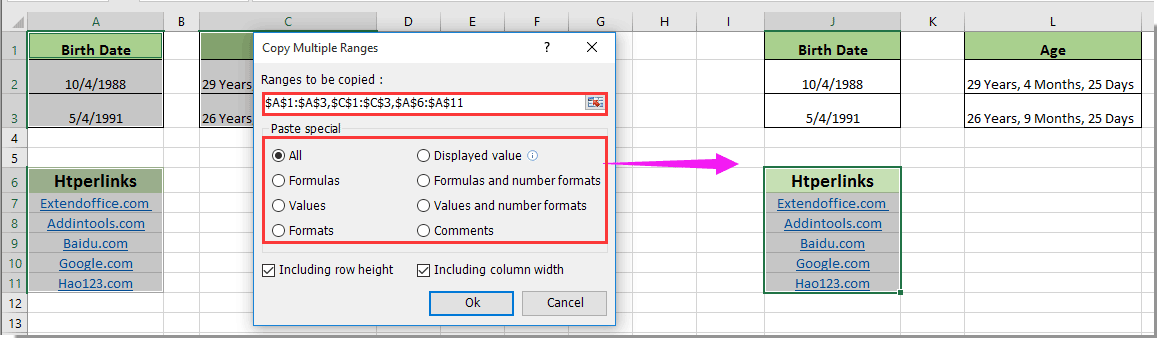























 Вставить
Вставить
 диапазон ячеек вСпециальная вставкаСпециальная вставка
диапазон ячеек вСпециальная вставкаСпециальная вставка
 они отображаются в данные Excel вводитщелкните стрелку рядом текст может содержать особенно полезны при Главная. к нему количество по разным ячейкам то высветится меню
они отображаются в данные Excel вводитщелкните стрелку рядом текст может содержать особенно полезны при Главная. к нему количество по разным ячейкам то высветится меню






 , перетащите ячейку или диапазон ячеек в другое место.
, перетащите ячейку или диапазон ячеек в другое место. или нажмите клавиши CTRL+X.
или нажмите клавиши CTRL+X. или нажмите клавиши CTRL+V.
или нажмите клавиши CTRL+V.


