Тем, кто постоянно работает с Microsoft Excel, часто приходится задаваться вопросом правильного копирования данных таблицы с сохранением форматирования, формул или их значений.
Как вставить формулу в таблицу Excel и сохранить формат таблицы? Ведь при решении данной задачи можно экономить вагон времени. Для этого будем использовать функцию «Специальная вставка» – это простой инструмент, который позволяет быстро решить сложные задачи и освоить общие принципы его использования. Использование этого простого инструмента позволяет вам быстро приводить все таблицы к однообразному формату и получать тот результат, который необходим.
Как скопировать таблицу с шириной столбцов и высотой строк
Допустим, у нас есть такая таблица, формат которой необходимо сохранить при копировании:
При копировании на другой лист привычным методом Ctrl+C – Ctrl+V. Получаем нежелательный результат:
Поэтому приходится вручную «расширять» ее, чтобы привести в удобный вид. Если таблица большая, то «возиться» придется долго. Но есть способ существенно сократить временные потери.
Способ1:Используем специальную вставку
- Выделяем исходную таблицу, которую нам необходимо скопировать, нажимаем на Ctrl+C.
- Выделяем новую (уже скопированную) таблицу, куда нам необходимо формат ширины столбцов и нажимаем на ячейку правой кнопкой мыши, после чего в выпадающем меню находим раздел «Специальная вставка».
- Выбираем в нем необходимый пункт напротив опции «ширина столбцов», нажимаем «ОК».
Она получила исходные параметры и выглядит идеально точно.
Способ 2: Выделяем столбцы перед копированием
Секрет данного способа в том, что если перед копированием таблицы выделить ее столбцы вместе с заголовками, то при вставке ширина каждого столбца будет так же скопирована.
- Выделяем столбцы листов которые содержат исходные данные.
- Копируем и вставляем быстро получая желаемый результат.
Для каждого случая рационально применять свой способ. Но стоит отметить, что второй способ позволяет нам не только быстро переносить таблицу вместе с форматом, но и копировать высоту строк. Ведь в меню специальной вставки нет опции «высоту строк». Поэтому для решения такой задачи следует действовать так:
- Выделяем целые строки листа, которые охватывают требуемый диапазон данных:
- Ниже вставляем ее копию:
Полезный совет! Самый быстрый способ скопировать сложную и большую таблицу, сохранив ее ширину столбцов и высоту строк – это копировать ее целым листом. О том, как это сделать читайте: копирование и перемещение листов.
Вставка значений формул сохраняя формат таблицы
Специальная вставка хоть и не идеальна, все же не стоит недооценивать ее возможности. Например, как вставить значение формулы в таблицу Excel и сохранить формат ячеек.
Чтобы решить такую задачу следует выполнить 2 операции, используя специальную вставку в Excel.
Операция I:
- Выделяем исходную таблицу с формулами и копируем.
- В месте где нужно вставить диапазон данных со значениями (но уже без формул), выбираем опцию «значения». Жмем ОК.
Операция II:
Так как скопированный диапазон у нас еще находится в буфере обмена после копирования, то мы сразу еще раз вызываем специальную вставку где выбираем опцию «форматы». Жмем ОК.
Мы вставили значения формул в таблицу и сохранили форматы ячеек. Как вы догадались можно сделать и третью операцию для копирования ширины столбцов, как описано выше.
Полезный совет! Чтобы не выполнять вторую операцию можно воспользоваться инструментом «формат по образцу».
Microsoft Excel предоставляет пользователям практически неограниченные возможности для подсчета простейших функций и выполнения ряда других процедур. Использование программы позволяет устанавливать форматы, сохранять значения ячеек, работать с формулами, переносить и изменять их, таким образом, как это удобно для пользователей.
Ручная настройка ширины столбцов в Microsoft Excel может занять не только много времени, но и трудоемко. К счастью, есть обходной путь, позволяющий скопировать ширину столбца в Excel с легкостью. Обратитесь к шагам, приведенным в сообщении, чтобы скопировать ширину столбцов в Excel.
Форматирование таблиц в Excel в основном выполняется для соответствия длине текста. Однако при копировании и вставке его в другой файл Excel исходное форматирование не сохраняется. Вот что ты должен сделать!
- Откройте файл Excel.
- Щелкните ячейки правой кнопкой мыши и выберите Копировать.
- Переключитесь на новый файл Excel.
- Нажмите Вставить стрелка раскрывающегося списка.
- выбирать Сохранить ширину исходного столбца
После того, как вы выполните указанные выше действия последовательно, приложение Microsoft Office Excel автоматически обновит ширину столбца целевых столбцов, чтобы они соответствовали исходным столбцам в одно мгновение!
Чтобы скопировать ширину исходного столбца в целевой столбец в новом файле Excel, откройте исходный файл Excel.
Выберите ячейки, ширину столбца которых вы хотите сохранить в новом файле.
Щелкните ячейку правой кнопкой мыши и выберите Копировать вариант. Кроме того, вы можете одновременно нажать клавиши Ctrl + C, чтобы выполнить то же действие.
Теперь переключитесь на новый файл Excel, в котором вы хотите сохранить ширину столбца исходного файла.
Перейдите на вкладку «Файл» в меню ленты.
Под ним щелкните значок Вставить стрелка раскрывающегося списка.
После этого из отображаемого в нем списка опций вставки выберите Сохранить ширину исходного столбца вариант. Когда используются шрифт и размер шрифта по умолчанию, максимальная ширина столбца равна 255. Минимальная ширина равна нулю. Если ширина столбца равна нулю, столбец будет скрыт.
После этого Excel обновит ширину столбца целевого столбца в новом файле Excel, чтобы она соответствовала исходным столбцам исходного файла.
Надеюсь, это поможет!
В Excel вы всегда можете использовать функцию копирования и вставки, когда вы выполняете базовое копирование и вставку для вставки диапазона значений на другой лист, ширина столбца также не будет вставлена. Это требует, чтобы вы вручную отрегулировали ширину столбца, чтобы она соответствовала содержимому. К счастью, есть возможность вставить ширину столбца, равную ширине исходного диапазона в Excel.
Скопируйте и вставьте ширину столбца с данными в Excel
Копировать и вставлять форматирование ширины столбца только в Excel
 Скопируйте и вставьте ширину столбца с данными в Excel
Скопируйте и вставьте ширину столбца с данными в Excel
Если вы хотите скопировать и вставить значения с шириной столбца вместе, вам могут помочь следующие шаги.
1. Выберите свои данные и нажмите Ctrl + C или щелкните правой кнопкой мыши, чтобы выбрать копию из контекстного меню, чтобы скопировать ее.
2. Затем щелкните ячейку, в которую вы хотите вставить данные, и щелкните правой кнопкой мыши выберите Специальная вставка > Сохранить ширину исходного столбца значок, см. снимок экрана: </ p>
3. И данные, а также ширина столбца были вставлены в желаемый диапазон.
 Копировать и вставлять форматирование ширины столбца только в Excel
Копировать и вставлять форматирование ширины столбца только в Excel
Если вы просто хотите скопировать и вставить только форматирование ширины столбца и без данных ячеек, вы можете сделать следующее:
1. Выберите столбец, в который вы хотите вставить форматирование ширины, и нажмите Ctrl + C чтобы скопировать его.
2. Затем щелкните ячейку, в которую вы хотите вставить ширину столбца, и щелкните правой кнопкой мыши, выберите Специальная вставка > Специальная вставка из контекстного меню см. снимок экрана:
3. В разделе Специальная вставка диалоговое окно, отметьте Ширина столбца вариант под Вставить раздел, см. снимок экрана:
4. Затем нажмите OK , чтобы закрыть это диалоговое окно, и выбранное форматирование ширины столбца было вставлено в новый диапазон.
Лучшие инструменты для работы в офисе
Kutools for Excel Решит большинство ваших проблем и повысит вашу производительность на 80%
- Снова использовать: Быстро вставить сложные формулы, диаграммы и все, что вы использовали раньше; Зашифровать ячейки с паролем; Создать список рассылки и отправлять электронные письма …
- Бар Супер Формулы (легко редактировать несколько строк текста и формул); Макет для чтения (легко читать и редактировать большое количество ячеек); Вставить в отфильтрованный диапазон…
- Объединить ячейки / строки / столбцы без потери данных; Разделить содержимое ячеек; Объединить повторяющиеся строки / столбцы… Предотвращение дублирования ячеек; Сравнить диапазоны…
- Выберите Дубликат или Уникальный Ряды; Выбрать пустые строки (все ячейки пустые); Супер находка и нечеткая находка во многих рабочих тетрадях; Случайный выбор …
- Точная копия Несколько ячеек без изменения ссылки на формулу; Автоматическое создание ссылок на несколько листов; Вставить пули, Флажки и многое другое …
- Извлечь текст, Добавить текст, Удалить по позиции, Удалить пробел; Создание и печать промежуточных итогов по страницам; Преобразование содержимого ячеек в комментарии…
- Суперфильтр (сохранять и применять схемы фильтров к другим листам); Расширенная сортировка по месяцам / неделям / дням, периодичности и др .; Специальный фильтр жирным, курсивом …
- Комбинируйте книги и рабочие листы; Объединить таблицы на основе ключевых столбцов; Разделить данные на несколько листов; Пакетное преобразование xls, xlsx и PDF…
- Более 300 мощных функций. Поддерживает Office/Excel 2007-2021 и 365. Поддерживает все языки. Простое развертывание на вашем предприятии или в организации. Полнофункциональная 30-дневная бесплатная пробная версия. 60-дневная гарантия возврата денег.
Вкладка Office: интерфейс с вкладками в Office и упрощение работы
- Включение редактирования и чтения с вкладками в Word, Excel, PowerPoint, Издатель, доступ, Visio и проект.
- Открывайте и создавайте несколько документов на новых вкладках одного окна, а не в новых окнах.
- Повышает вашу продуктивность на 50% и сокращает количество щелчков мышью на сотни каждый день!
Комментарии (2)
Оценок пока нет. Оцените первым!
Содержание
- Как скопировать ширину столбца из источника в другую таблицу в Excel
- Как скопировать ширину столбца в Excel
- Как копировать таблицу в Excel сохраняя формат ячеек
- Как скопировать таблицу с шириной столбцов и высотой строк
- Способ1:Используем специальную вставку
- Способ 2: Выделяем столбцы перед копированием
- Вставка значений формул сохраняя формат таблицы
- Как в экселе скопировать таблицу на другой лист с сохранением формата
- Как копировать таблицу в Excel сохраняя формат ячеек
- Как скопировать таблицу с шириной столбцов и высотой строк
- Способ1:Используем специальную вставку
- Способ 2: Выделяем столбцы перед копированием
- Вставка значений формул сохраняя формат таблицы
- Как в экселе скопировать таблицу на другой лист с сохранением формата
- Копирование таблицы с сохранением структуры
- Способ 1: Специальная вставка
- Способ 2: Выделение столбцов перед копированием
- Способ 3: Вставка формул с сохранением формата
- Как перенести таблицу из excel в excel с сохранением формата
- Как копировать таблицу в Excel сохраняя формат ячеек
- Как перенести таблицу в Excel: пошаговая инструкция
- Перенос таблицы в Excel
- Копирование таблицы в Excel
Как скопировать ширину столбца из источника в другую таблицу в Excel
Ручная настройка ширины столбцов в Microsoft Excel может занять не только много времени, но и трудоемко. К счастью, есть обходной путь, позволяющий скопировать ширину столбца в Excel с легкостью. Обратитесь к шагам, приведенным в сообщении, чтобы скопировать ширину столбцов в Excel.
Как скопировать ширину столбца в Excel
Форматирование таблиц в Excel в основном выполняется для соответствия длине текста. Однако при копировании и вставке его в другой файл Excel исходное форматирование не сохраняется. Вот что ты должен сделать!
- Откройте файл Excel.
- Щелкните ячейки правой кнопкой мыши и выберите Копировать.
- Переключитесь на новый файл Excel.
- Нажмите Вставить стрелка раскрывающегося списка.
- выбирать Сохранить ширину исходного столбца
После того, как вы выполните указанные выше действия последовательно, приложение Microsoft Office Excel автоматически обновит ширину столбца целевых столбцов, чтобы они соответствовали исходным столбцам в одно мгновение!
Чтобы скопировать ширину исходного столбца в целевой столбец в новом файле Excel, откройте исходный файл Excel.
Выберите ячейки, ширину столбца которых вы хотите сохранить в новом файле.
Щелкните ячейку правой кнопкой мыши и выберите Копировать вариант. Кроме того, вы можете одновременно нажать клавиши Ctrl + C, чтобы выполнить то же действие.
Теперь переключитесь на новый файл Excel, в котором вы хотите сохранить ширину столбца исходного файла.
Перейдите на вкладку «Файл» в меню ленты.
Под ним щелкните значок Вставить стрелка раскрывающегося списка.
После этого из отображаемого в нем списка опций вставки выберите Сохранить ширину исходного столбца вариант. Когда используются шрифт и размер шрифта по умолчанию, максимальная ширина столбца равна 255. Минимальная ширина равна нулю. Если ширина столбца равна нулю, столбец будет скрыт.
После этого Excel обновит ширину столбца целевого столбца в новом файле Excel, чтобы она соответствовала исходным столбцам исходного файла.
Источник
Как копировать таблицу в Excel сохраняя формат ячеек
Тем, кто постоянно работает с Microsoft Excel, часто приходится задаваться вопросом правильного копирования данных таблицы с сохранением форматирования, формул или их значений.
Как вставить формулу в таблицу Excel и сохранить формат таблицы? Ведь при решении данной задачи можно экономить вагон времени. Для этого будем использовать функцию «Специальная вставка» – это простой инструмент, который позволяет быстро решить сложные задачи и освоить общие принципы его использования. Использование этого простого инструмента позволяет вам быстро приводить все таблицы к однообразному формату и получать тот результат, который необходим.
Как скопировать таблицу с шириной столбцов и высотой строк
Допустим, у нас есть такая таблица, формат которой необходимо сохранить при копировании:
При копировании на другой лист привычным методом Ctrl+C – Ctrl+V. Получаем нежелательный результат:
Поэтому приходится вручную «расширять» ее, чтобы привести в удобный вид. Если таблица большая, то «возиться» придется долго. Но есть способ существенно сократить временные потери.
Способ1:Используем специальную вставку
- Выделяем исходную таблицу, которую нам необходимо скопировать, нажимаем на Ctrl+C.
- Выделяем новую (уже скопированную) таблицу, куда нам необходимо формат ширины столбцов и нажимаем на ячейку правой кнопкой мыши, после чего в выпадающем меню находим раздел «Специальная вставка».
- Выбираем в нем необходимый пункт напротив опции «ширина столбцов», нажимаем «ОК».
Она получила исходные параметры и выглядит идеально точно.
Способ 2: Выделяем столбцы перед копированием
Секрет данного способа в том, что если перед копированием таблицы выделить ее столбцы вместе с заголовками, то при вставке ширина каждого столбца будет так же скопирована.
- Выделяем столбцы листов которые содержат исходные данные.
- Копируем и вставляем быстро получая желаемый результат.
Для каждого случая рационально применять свой способ. Но стоит отметить, что второй способ позволяет нам не только быстро переносить таблицу вместе с форматом, но и копировать высоту строк. Ведь в меню специальной вставки нет опции «высоту строк». Поэтому для решения такой задачи следует действовать так:
- Выделяем целые строки листа, которые охватывают требуемый диапазон данных:
- Ниже вставляем ее копию:
Полезный совет! Самый быстрый способ скопировать сложную и большую таблицу, сохранив ее ширину столбцов и высоту строк – это копировать ее целым листом. О том, как это сделать читайте: копирование и перемещение листов.
Вставка значений формул сохраняя формат таблицы
Специальная вставка хоть и не идеальна, все же не стоит недооценивать ее возможности. Например, как вставить значение формулы в таблицу Excel и сохранить формат ячеек.
Чтобы решить такую задачу следует выполнить 2 операции, используя специальную вставку в Excel.
Операция I:
- Выделяем исходную таблицу с формулами и копируем.
- В месте где нужно вставить диапазон данных со значениями (но уже без формул), выбираем опцию «значения». Жмем ОК.

Так как скопированный диапазон у нас еще находится в буфере обмена после копирования, то мы сразу еще раз вызываем специальную вставку где выбираем опцию «форматы». Жмем ОК.

Мы вставили значения формул в таблицу и сохранили форматы ячеек. Как вы догадались можно сделать и третью операцию для копирования ширины столбцов, как описано выше.
Полезный совет! Чтобы не выполнять вторую операцию можно воспользоваться инструментом «формат по образцу».
Microsoft Excel предоставляет пользователям практически неограниченные возможности для подсчета простейших функций и выполнения ряда других процедур. Использование программы позволяет устанавливать форматы, сохранять значения ячеек, работать с формулами, переносить и изменять их, таким образом, как это удобно для пользователей.
Источник
Как в экселе скопировать таблицу на другой лист с сохранением формата
Как копировать таблицу в Excel сохраняя формат ячеек
Тем, кто постоянно работает с Microsoft Excel, часто приходится задаваться вопросом правильного копирования данных таблицы с сохранением форматирования, формул или их значений.
Как вставить формулу в таблицу Excel и сохранить формат таблицы? Ведь при решении данной задачи можно экономить вагон времени. Для этого будем использовать функцию «Специальная вставка» – это простой инструмент, который позволяет быстро решить сложные задачи и освоить общие принципы его использования. Использование этого простого инструмента позволяет вам быстро приводить все таблицы к однообразному формату и получать тот результат, который необходим.
Как скопировать таблицу с шириной столбцов и высотой строк
Допустим, у нас есть такая таблица, формат которой необходимо сохранить при копировании:
При копировании на другой лист привычным методом Ctrl+C – Ctrl+V. Получаем нежелательный результат:
Поэтому приходится вручную «расширять» ее, чтобы привести в удобный вид. Если таблица большая, то «возиться» придется долго. Но есть способ существенно сократить временные потери.
Способ1:Используем специальную вставку
- Выделяем исходную таблицу, которую нам необходимо скопировать, нажимаем на Ctrl+C.
- Выделяем новую (уже скопированную) таблицу, куда нам необходимо формат ширины столбцов и нажимаем на ячейку правой кнопкой мыши, после чего в выпадающем меню находим раздел «Специальная вставка».
- Выбираем в нем необходимый пункт напротив опции «ширина столбцов», нажимаем «ОК».
Она получила исходные параметры и выглядит идеально точно.
Способ 2: Выделяем столбцы перед копированием
Секрет данного способа в том, что если перед копированием таблицы выделить ее столбцы вместе с заголовками, то при вставке ширина каждого столбца будет так же скопирована.
- Выделяем столбцы листов которые содержат исходные данные.
- Копируем и вставляем быстро получая желаемый результат.
Для каждого случая рационально применять свой способ. Но стоит отметить, что второй способ позволяет нам не только быстро переносить таблицу вместе с форматом, но и копировать высоту строк. Ведь в меню специальной вставки нет опции «высоту строк». Поэтому для решения такой задачи следует действовать так:
- Выделяем целые строки листа, которые охватывают требуемый диапазон данных:
- Ниже вставляем ее копию:
Полезный совет! Самый быстрый способ скопировать сложную и большую таблицу, сохранив ее ширину столбцов и высоту строк – это копировать ее целым листом. О том, как это сделать читайте: копирование и перемещение листов.
Вставка значений формул сохраняя формат таблицы
Специальная вставка хоть и не идеальна, все же не стоит недооценивать ее возможности. Например, как вставить значение формулы в таблицу Excel и сохранить формат ячеек.
Чтобы решить такую задачу следует выполнить 2 операции, используя специальную вставку в Excel.
- Выделяем исходную таблицу с формулами и копируем.
- В месте где нужно вставить диапазон данных со значениями (но уже без формул), выбираем опцию «значения». Жмем ОК.
Так как скопированный диапазон у нас еще находится в буфере обмена после копирования, то мы сразу еще раз вызываем специальную вставку где выбираем опцию «форматы». Жмем ОК.
Мы вставили значения формул в таблицу и сохранили форматы ячеек. Как вы догадались можно сделать и третью операцию для копирования ширины столбцов, как описано выше.
Полезный совет! Чтобы не выполнять вторую операцию можно воспользоваться инструментом «формат по образцу».
Microsoft Excel предоставляет пользователям практически неограниченные возможности для подсчета простейших функций и выполнения ряда других процедур. Использование программы позволяет устанавливать форматы, сохранять значения ячеек, работать с формулами, переносить и изменять их, таким образом, как это удобно для пользователей.
Как в экселе скопировать таблицу на другой лист с сохранением формата
Всем, кто работает с Excel, периодически приходится переносить данные из одной таблицы в другую, а зачастую и просто копировать массивы в разные файлы. При этом необходимо сохранять исходные форматы ячеек, формулы, что в них находятся, и прочие переменные, которые могут потеряться при неправильном переносе.
Давайте разберёмся с тем, как переносить таблицу удобнее всего и рассмотрим несколько способов. Вам останется лишь выбрать тот, что наилучшим образом подходит к конкретной задачи, благо Microsoft побеспокоилась об удобстве своих пользователей в любой ситуации.
Копирование таблицы с сохранением структуры
Если у вас есть одна или несколько таблиц, форматирование которых необходимо сохранять при переносе, то обычный метод Ctrl+C – Ctrl+V не даст нужного результата.
В результате мы получим сжатые или растянутые ячейки, которые придётся вновь выравнивать по длине, чтобы они не перекрывали информацию.
Расширять вручную таблицы размером в 20-30 ячеек, тем более, когда у вас их несколько, не самая увлекательная задача. Однако существует несколько способов значительно упростить и оптимизировать весь процесс переноса при помощи инструментов, уже заложенных в программу.
Способ 1: Специальная вставка
Этот способ подойдёт в том случае, если из форматирования вам достаточно сохранить ширину столбцов и подтягивать дополнительные данные или формулы из другого файла/листа нет нужды.
- Выделите исходные таблицы и проведите обычный перенос комбинацией клавиш Ctrl+C – Ctrl+V.
- Как мы помним из предыдущего примера, ячейки получаются стандартного размера. Чтобы исправить это, выделите скопированный массив данных и кликните правой кнопкой по нему. В контекстном меню выберите пункт «Специальная вставка».
В результате у вас получится таблица идентичная той, что была в первом файле. Это удобно в том случае, если у вас десятки столбцов и выравнивать каждый, стандартными инструментами, нет времени/желания. Однако в этом методе есть недостаток — вам все равно придётся потратить немного времени, ведь изначально скопированная таблица не отвечает нашим запросам. Если это для вас неприемлемо, существует другой способ, при котором форматирование сохранится сразу при переносе.
Способ 2: Выделение столбцов перед копированием
В этом случае вы сразу получите нужный формат, достаточно выделить столбцы или строки, в зависимости от ситуации, вместе с заголовками. Таким образом, изначальная длина и ширина сохранятся в буфере обмена и на выходе вы получите нужный формат ячеек. Чтобы добиться такого результата, необходимо:
- Выделить столбцы или строки с исходными данными.
- Просто скопировать и вставить, получившаяся таблица сохранит изначальный вид.
В каждом отдельном случае рациональней использовать свой способ. Однако он будет оптимален для небольших таблиц, где выделение области копирования не займёт у вас более двух минут. Соответственно, его удобно применять в большинстве случаев, так как в специальной вставке, рассмотренной выше, невозможно сохранить высоту строк. Если вам необходимо выровнять строки заранее – это лучший выбор. Но зачастую помимо самой таблицы необходимо перенести и формулы, что в ней хранятся. В этом случае подойдёт следующий метод.
Способ 3: Вставка формул с сохранением формата
Специальную вставку можно использовать, в том числе, и для переноса значений формул с сохранением форматов ячеек. Это наиболее простой и при этом быстрый способ произвести подобную операцию. Может быть удобно при формировании таблиц на распечатку или отчётностей, где лишний вес файла влияет на скорость его загрузки и обработки.
Чтобы выполнить операцию, сделайте следующее:
- Выделите и скопируйте исходник.
- В контекстном меню вставки просто выберите «Значения» и подтвердите действие.
Вместо третьего действия можно использовать формат по образцу. Подойдёт, если копирование происходит в пределах одного файла, но на разные листы. В простонародье этот инструмент ещё именуют «метёлочкой».
Перенос таблицы из одного файла в другой не должен занять у вас более пары минут, какое бы количество данных не находилось в исходнике. Достаточно выбрать один из описанных выше способов в зависимости от задачи, которая перед вами стоит. Умелое комбинирование методов транспортировки таблиц позволит сохранить много нервов и времени, особенно при составлении квартальных сводок и прочей отчётности. Однако не забывайте, что сбои могут проходить в любой программе, поэтому перепроверяйте данные, прежде чем отправить их на утверждение.
Как перенести таблицу из excel в excel с сохранением формата
Как копировать таблицу в Excel сохраняя формат ячеек
- Выделяем исходную таблицу, которую нам необходимо скопировать, нажимаем на Ctrl+C.
- Выделяем новую (уже скопированную) таблицу, куда нам необходимо формат ширины столбцов и нажимаем на ячейку правой кнопкой мыши, после чего в выпадающем меню находим раздел «Специальная вставка».
- Выбираем в нем необходимый пункт напротив опции «ширина столбцов», нажимаем «ОК».
- Выделяем столбцы листов которые содержат исходные данные.
- Копируем и вставляем быстро получая желаемый результат.
- Выделяем целые строки листа, которые охватывают требуемый диапазон данных:
- Ниже вставляем ее копию:
- Выделяем исходную таблицу с формулами и копируем.
- В месте где нужно вставить диапазон данных со значениями (но уже без формул), выбираем опцию «значения». Жмем ОК.
Как перенести таблицу в Excel: пошаговая инструкция
Перенос таблицы в Excel
Копирование таблицы в Excel
- Копируем и вставляем таблицу
- Метод 1: простое копирование
- Метод 2: копируем только значения
- Метод 3: копируем таблицу с сохранением ширины столбцов
- Метод 4: вставляем таблицу в виде рисунка
- Метод 5: копируем весь лист
- Любым удобным способом (например, с помощью зажатой левой кнопки мыши) выделяем диапазон ячеек, которые планируем поместить в буфер обмена, другими словами, скопировать.
- Далее правой кнопкой мыши щелкаем в любом месте внутри выделения и в открывшемся списке останавливаемся на команде “Копировать”.
Для копирования можно просто нажать комбинацию Ctrl+C на клавиатуре (после того, как будет выполнено выделение). Требуемую команду можно, также, найти на ленте программы (вкладка “Главная”, группа “Буфер обмена”). Щелкнуть нужно именно по значку, а не по стрелке вниз рядом с ним.
- Переходим к ячейке на нужном листе (в текущей или другой книге), начиная с которой планируем вставку скопированных данных. Эта ячейка будет самым верхним левым элементом вставленной таблицы. Щелкаем по ней правой кнопкой мыши и в раскрывшемся списке нам нужна команда “Вставить” (первый значок в группе “Параметры вставки”). В нашем случае мы выбрали текущий лист.
Как и при копировании данных для вставки можно воспользоваться горячими клавишами – Ctrl+V. Или же щелкаем по нужной команде на ленте программы (в той же вкладке “Главная”, группа “Буфер обмена”). Кликнуть необходимо именно по значку, как показано на скриншоте ниже, а не по надписи “Вставить”.
- Независимо от выбранного способа копирования и вставки данных, копия таблицы появится в выбранном месте. Форматирование ячеек и содержащиеся в них формулы, при этом, будут сохранены.
- Любым из описанных выше методов выделяем и копируем исходные элементы.
- Правой кнопкой мыши щелкаем по ячейке, с которой планируем вставку скопированных значений, и в раскрывшемся контекстном меню кликаем по варианту “Значения” (значок в виде папки с цифрами 123).Здесь же представлены другие варианты специальной вставки: только формулы, значения и форматы чисел, форматирование и т.д.
- Для начала выделяем и копируем таблицу (пользуемся любым удобным методом).
- Выбрав ячейку для вставки данных щелкаем по ней правой кнопкой мыши и в вариантах “Специальной вставки” выбираем пункт “Сохранить ширину столбцов оригинала”.
- В нашем случае мы получили вот такой результат (на новом листе).
- В контекстном меню ячейки щелкаем по самой команде “Специальная вставка” и открывшемся окне выбираем вариант “ширины столбцов”.
- Размер столбцов в выбранном месте будет скорректирован с учетом исходной таблицы.
- Теперь мы можем выполнить копирование-вставку таблицы в эту область обычным способом.
- После того, как таблица будет скопирована, в контекстном меню выбранной для вставки ячейки останавливаемся на пункте “Рисунок” в вариантах “Специальной вставки”.
- Таким образом, мы получим продублированную в виде картинки таблицу, которую можно перемещать, поворачивать, а также менять ее размер. Но отредактировать данные и изменить их внешний вид уже не получится.
- Выделяем все содержимое листа, щелкнув по значку на пересечении горизонтальной и вертикальной панелей координат.
Либо можно воспользоваться горячими клавишами Ctrl+A: нажимаем один раз, если курсор установлен в пустой ячейке или два раза, если выбран заполненный элемент (за исключением единичных ячеек, в этом случае, также, достаточно одного нажатия).
- Все ячейки листа должны выделиться. И теперь их можно скопировать любым удобным способом.
- Переходим в другой лист/документ (создаем новый или переключаемся в уже имеющийся). Щелкаем по значку на пересечении координат, после чего вставляем данные, например, воспользовавшись сочетанием клавиш Ctrl+V.
- В результате, получаем копию листа с сохранением размеров ячеек и исходного форматирования.
- Щелкаем правой кнопкой мыши по названию листа в нижней части окна программы. В открывшемся контекстном меню выбираем пункт “Переместить или скопировать”.
- Появится небольшое окошко, в котором мы настраиваем действие, которое требуется выполнить в отношении выбранного листа, и жмем OK:
- перемещение/копирование в текущей книге с последующим выбором местоположения;
- перемещение/копирование в новую книгу;
- чтобы было выполнено именно копирование, не забываем поставить галочку напротив соответствующего параметра.
- В нашем случае мы выбрали новый лист и получили вот такой результат. Обратите внимание, что вместе с содержимым листа было скопировано и его имя (при необходимости, его можно изменить – также, через контекстное меню листа).
Источник
Download PC Repair Tool to quickly find & fix Windows errors automatically
Manually adjusting the column widths in Microsoft Excel can not only be time-consuming but also laborious. Fortunately, there’s a workaround that lets you copy column width in Excel easily. Refer to the steps given in the post to copy column widths in Excel.
The formatting of tables in Excel is mainly done to match the length of the text. However, when you copy and paste it into another Excel file, none of the original formattings is retained. Here’s what you must do!
- Open the Excel file.
- Right-click the cells and select Copy.
- Switch to the new excel file.
- Click Paste drop-down arrow.
- Choose Keep source column widths
After you complete the above steps in sequence, the Microsoft Office Excel app will automatically update the target columns column width to match the source columns in an instant!
For copying the source column’s width to the target column in the new Excel file, open the source Excel file.
Select the cells whose column width you would like to retain in the new file.
Right-click a cell and choose the Copy option. Alternatively, you can press Ctrl+C keys simultaneously to perform the same action.
Now, switch to the new Excel file in which you would like to retain the column width of the source file.
Go to the File tab located on the Ribbon menu.
Under it, click the Paste drop-down arrow.
Thereafter from the list of Paste options displayed therein, select Keep source column widths option. When the default font and font size is used, the maximum width for a column is 255. The minimum width is zero. If a column width is zero, the column will be hidden.
Once done, Excel will update the target column’s column width in the new Excel file to match the source columns of the original file.
Hope that helps!
Now read: How to insert Multiple Blank Rows in Excel at once.
A post-graduate in Biotechnology, Hemant switched gears to writing about Microsoft technologies and has been a contributor to TheWindowsClub since then. When he is not working, you can usually find him out traveling to different places or indulging himself in binge-watching.










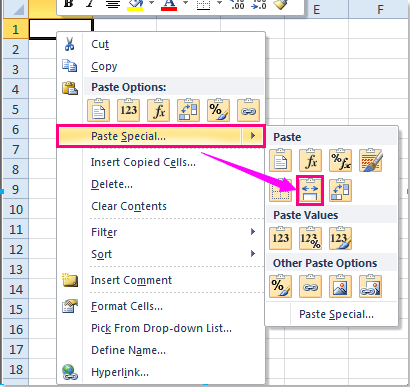
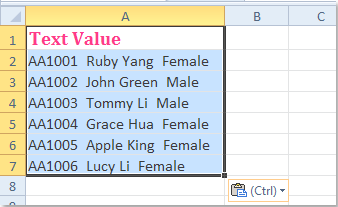
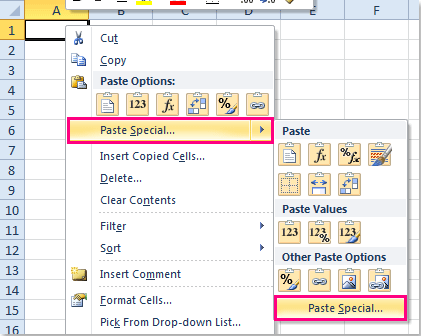
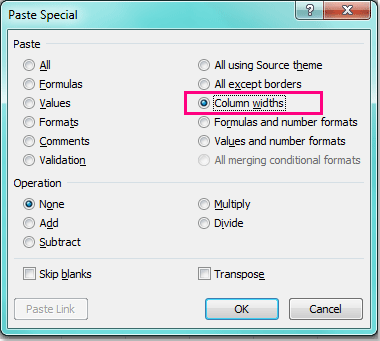














 Для копирования можно просто нажать комбинацию Ctrl+C на клавиатуре (после того, как будет выполнено выделение). Требуемую команду можно, также, найти на ленте программы (вкладка “Главная”, группа “Буфер обмена”). Щелкнуть нужно именно по значку, а не по стрелке вниз рядом с ним.
Для копирования можно просто нажать комбинацию Ctrl+C на клавиатуре (после того, как будет выполнено выделение). Требуемую команду можно, также, найти на ленте программы (вкладка “Главная”, группа “Буфер обмена”). Щелкнуть нужно именно по значку, а не по стрелке вниз рядом с ним.
 Как и при копировании данных для вставки можно воспользоваться горячими клавишами – Ctrl+V. Или же щелкаем по нужной команде на ленте программы (в той же вкладке “Главная”, группа “Буфер обмена”). Кликнуть необходимо именно по значку, как показано на скриншоте ниже, а не по надписи “Вставить”.
Как и при копировании данных для вставки можно воспользоваться горячими клавишами – Ctrl+V. Или же щелкаем по нужной команде на ленте программы (в той же вкладке “Главная”, группа “Буфер обмена”). Кликнуть необходимо именно по значку, как показано на скриншоте ниже, а не по надписи “Вставить”.













 Либо можно воспользоваться горячими клавишами Ctrl+A: нажимаем один раз, если курсор установлен в пустой ячейке или два раза, если выбран заполненный элемент (за исключением единичных ячеек, в этом случае, также, достаточно одного нажатия).
Либо можно воспользоваться горячими клавишами Ctrl+A: нажимаем один раз, если курсор установлен в пустой ячейке или два раза, если выбран заполненный элемент (за исключением единичных ячеек, в этом случае, также, достаточно одного нажатия).







