Перемещение и копирование листов или данных листов
Листы можно перемещать или копировать в пределах одной книги, чтобы упорядочить содержащиеся в ней данные.
С помощью команды Переместить или скопировать лист можно полностью переместить или скопировать листы в пределах одной или нескольких книг. Чтобы переместить или скопировать часть данных на другие листы или в другие книги, можно использовать команды Вырезать и Копировать.
Перемещение листа в книге
-
Щелкните ярлычок листа и перетащите его в нужное место.
Внимание: После перемещения листа в другую книгу проверьте все формулы и диаграммы, которые ссылаются на данные этого листа: в результате этой операции в книге могут появиться ошибки или неожиданные результаты. Точно так же, если переместить лист, на который ссылается трехмерные ссылки, данные на нем могут быть включены или не включены в расчет.
Копирование листа в одной книге
-
Удерживая нажатой клавишу CTRL, перетащите ярлычок листа на нужное место.
ИЛИ
-
Щелкните ярлычок листа правой кнопкой мыши и выберите команду Переместить или скопировать.
-
Установите флажок Создать копию.
-
В разделе перед листом укажите, куда вы хотите поместить копию.
-
Нажмите кнопку ОК.
Если данные требуется переупорядочить, можно менять порядок листов в книге, а также копировать и перемещать листы в другие книги. Обратите внимание на то, что после перемещения листа в вычислениях и на диаграммах, в основе которых лежат содержащиеся на нем данные, могут использоваться неправильные значения.
Перемещение листа
-
Перетащите ярлычок листа в нужное место в строке ярлычков.
Копирование листа
-
Нажмите и удерживайте клавишу OPTION.
-
Перетащите ярлычок листа в строке ярлычков в место, где нужно создать копию.
Важно: Отпустите сначала кнопку мыши, а затем — клавишу OPTION.
Перемещение листа в другую книгу
Внимание: После перемещения листа в другую книгу проверьте все формулы и диаграммы, которые ссылаются на данные этого листа: в результате этой операции в книге могут появиться ошибки или неожиданные результаты. Точно так же, если переместить лист, на который ссылается трехмерные ссылки, данные на нем могут быть включены или не включены в расчет.
-
Откройте книгу, в которую требуется переместить лист.
-
В меню Окно щелкните книгу, в которую входит перемещаемый лист.
Щелкните лист, который требуется скопировать в другую книгу.
-
В меню Правка выберите пункты Лист > Переместить или скопировать лист.
-
В меню В книгу выберите книгу, в которую требуется переместить лист.
Совет: Чтобы создать новую книгу и переместить в нее лист, выберите вариант новая книга.
-
В поле Перед листом выберите лист, перед которым нужно вставить перемещаемый лист, или вариант переместить в конец.
-
Нажмите кнопку ОК.
Копирование листа в другую книгу
-
Откройте книгу, в которую требуется скопировать лист.
-
В меню Окно щелкните книгу, в которую входит копируемый лист.
Выберите лист, который требуется скопировать.
-
В меню Правка выберите пункты Лист > Переместить или скопировать лист.
-
В меню В книгу выберите книгу, в которую требуется скопировать лист.
Совет: Чтобы создать новую книгу и переместить в нее лист, выберите вариант новая книга.
-
В поле Перед листом выберите лист, перед которым нужно вставить скопированный лист, или вариант переместить в конец.
-
Установите флажок Создать копию.
-
Нажмите кнопку ОК.
Изменение цвета ярлычка листа
Изменение цвета ярлычков листов может облегчить отслеживание информации в больших книгах.
-
Удерживая клавишу CONTROL, щелкните ярлычок листа.
-
Выберите команду Цвет ярлычка и укажите нужный цвет.
В Excel в Интернете можно дублировать (или копировать) книги. Просто щелкните правой кнопкой мыши имя ярлычка в нижней части листа и выберите команду Дублировать.
Примечание: При дублировании листа, содержащего диаграмму, рисунок или фигуру, может появиться сообщение об ошибке. В этом случае лист можно продублировать вручную.
Если ваш лист содержит элементы, из-за которых его невозможно продублировать, можно создать его копию вручную, скопировав все данные и вставив их на новый лист. Вот как это сделать:
-
Выделите все данные на листе.
Сочетания клавиш. Нажмите клавиши CTRL+ПРОБЕЛ на клавиатуре, а затем клавиши SHIFT+ПРОБЕЛ.
-
Скопируйте все данные на листе, нажав CTRL+C.
-
Щелкните знак плюса (+), чтобы добавить пустой лист.
-
Щелкните первую ячейку на новом листе и нажмите CTRL+V, чтобы ввести данные.
Примечание: При вставке ячеек на новый лист примененное к ним условное форматирование будет потеряно.
В Excel в Интернете, если щелкнуть правой кнопкой мыши явку листа, как в настольном приложении Excel, вы не сможете переместить или скопировать лист. В Excel в Интернете вы можете получить такой же результат, скопируя все данные на листе и вкопив их на пустой лист в другой книге.
Чтобы переместить или скопировать книгу в другую книгу в Excel в Интернете, выполните указанные Excel в Интернете.
-
Выделите все данные на листе.
Сочетания клавиш: нажмите клавиши CTRL+ПРОБЕЛ, а затем клавиши SHIFT+ПРОБЕЛ.
-
Скопируйте все данные на листе, нажав CTRL+C.
-
Откройте книгу, в которую необходимо вставить данные, и щелкните знак «плюс» (+) в строке состояния, чтобы добавить новый пустой лист.
-
Щелкните первую ячейку нового таблицы, а затем нажмите CTRL+V, чтобы ввести данные на этот.
Примечание: При вставке ячеек в другую книгу примененное к ним условное форматирование будет потеряно.
Дополнительные сведения
Вы всегда можете задать вопрос специалисту Excel Tech Community или попросить помощи в сообществе Answers community.
Нужна дополнительная помощь?
Тем, кто постоянно работает с Microsoft Excel, часто приходится задаваться вопросом правильного копирования данных таблицы с сохранением форматирования, формул или их значений.
Как вставить формулу в таблицу Excel и сохранить формат таблицы? Ведь при решении данной задачи можно экономить вагон времени. Для этого будем использовать функцию «Специальная вставка» – это простой инструмент, который позволяет быстро решить сложные задачи и освоить общие принципы его использования. Использование этого простого инструмента позволяет вам быстро приводить все таблицы к однообразному формату и получать тот результат, который необходим.
Как скопировать таблицу с шириной столбцов и высотой строк
Допустим, у нас есть такая таблица, формат которой необходимо сохранить при копировании:
При копировании на другой лист привычным методом Ctrl+C – Ctrl+V. Получаем нежелательный результат:
Поэтому приходится вручную «расширять» ее, чтобы привести в удобный вид. Если таблица большая, то «возиться» придется долго. Но есть способ существенно сократить временные потери.
Способ1:Используем специальную вставку
- Выделяем исходную таблицу, которую нам необходимо скопировать, нажимаем на Ctrl+C.
- Выделяем новую (уже скопированную) таблицу, куда нам необходимо формат ширины столбцов и нажимаем на ячейку правой кнопкой мыши, после чего в выпадающем меню находим раздел «Специальная вставка».
- Выбираем в нем необходимый пункт напротив опции «ширина столбцов», нажимаем «ОК».
Она получила исходные параметры и выглядит идеально точно.
Способ 2: Выделяем столбцы перед копированием
Секрет данного способа в том, что если перед копированием таблицы выделить ее столбцы вместе с заголовками, то при вставке ширина каждого столбца будет так же скопирована.
- Выделяем столбцы листов которые содержат исходные данные.
- Копируем и вставляем быстро получая желаемый результат.
Для каждого случая рационально применять свой способ. Но стоит отметить, что второй способ позволяет нам не только быстро переносить таблицу вместе с форматом, но и копировать высоту строк. Ведь в меню специальной вставки нет опции «высоту строк». Поэтому для решения такой задачи следует действовать так:
- Выделяем целые строки листа, которые охватывают требуемый диапазон данных:
- Ниже вставляем ее копию:
Полезный совет! Самый быстрый способ скопировать сложную и большую таблицу, сохранив ее ширину столбцов и высоту строк – это копировать ее целым листом. О том, как это сделать читайте: копирование и перемещение листов.
Вставка значений формул сохраняя формат таблицы
Специальная вставка хоть и не идеальна, все же не стоит недооценивать ее возможности. Например, как вставить значение формулы в таблицу Excel и сохранить формат ячеек.
Чтобы решить такую задачу следует выполнить 2 операции, используя специальную вставку в Excel.
Операция I:
- Выделяем исходную таблицу с формулами и копируем.
- В месте где нужно вставить диапазон данных со значениями (но уже без формул), выбираем опцию «значения». Жмем ОК.
Операция II:
Так как скопированный диапазон у нас еще находится в буфере обмена после копирования, то мы сразу еще раз вызываем специальную вставку где выбираем опцию «форматы». Жмем ОК.
Мы вставили значения формул в таблицу и сохранили форматы ячеек. Как вы догадались можно сделать и третью операцию для копирования ширины столбцов, как описано выше.
Полезный совет! Чтобы не выполнять вторую операцию можно воспользоваться инструментом «формат по образцу».
Microsoft Excel предоставляет пользователям практически неограниченные возможности для подсчета простейших функций и выполнения ряда других процедур. Использование программы позволяет устанавливать форматы, сохранять значения ячеек, работать с формулами, переносить и изменять их, таким образом, как это удобно для пользователей.
Копирование таблицы в Microsoft Excel
Для большинства пользователей Excel процесс копирования таблиц не представляет большой сложности. Но, далеко не все знают некоторые нюансы, которые позволяют сделать эту процедуру максимально эффективной для различного типа данных и разноплановых целей. Давайте подробно рассмотрим некоторые особенности копирования данных в программе Эксель.
Копирование в Экселе
Копирование таблицы в Excel представляет собой создание её дубликата. В самой процедуре практически нет отличий в зависимости от того, куда вы собираетесь вставить данные: в другую область того же листа, на новый лист или в другую книгу (файл). Главное отличие между способами копирования заключается в том, как вы хотите скопировать информацию: вместе с формулами или только с отображаемыми данными.
Способ 1: копирование по умолчанию
Простое копирование по умолчанию в Эксель предусматривает создание копии таблицы вместе со всеми размещенными в ней формулами и форматированием.
-
Выделяем область, которую хотим скопировать. Кликаем по выделенной области правой кнопкой мыши. Появляется контекстное меню. Выбираем в нём пункт «Копировать».
Есть и альтернативные варианты выполнение данного шага. Первый из них состоит в нажатии на клавиатуре сочетания клавиш Ctrl+C после выделения области. Второй вариант подразумевает нажатие кнопки «Копировать», которая располагается на ленте во вкладке «Главная» в группе инструментов «Буфер обмена».
Тут также существуют альтернативные варианты действий. Можно выделив ячейку нажать на клавиатуре сочетание клавиш Ctrl+V. Кроме того, можно нажать на кнопку «Вставить», которая размещена на самом левом краю ленты рядом с кнопкой «Копировать».
После этого, будет выполнена вставка данных с сохранением форматирования и формул.
Способ 2: копирование значений
Второй способ предусматривает копирование исключительно значений таблицы, которые отображаются на экране, а не формул.
- Копируем данные одним из способов, которые описывались выше.
- Кликаем правой кнопкой мыши в том месте, куда нужно вставить данные. В контекстном меню в параметрах вставки выбираем пункт «Значения».
После этого таблица будет добавлена на лист без сохранения форматирования и формул. То есть, фактически будут скопированы только отображаемые на экране данные.
Если вы хотите скопировать значения, но при этом сохранить исходное форматирование, то нужно во время вставки перейти в пункт меню «Специальная вставка». Там в блоке «Вставить значения» нужно выбрать пункт «Значения и исходное форматирование».
После этого, таблица будет представлена в первоначальном своем виде, но только вместо формул ячейки будут заполнять постоянные значения.
Если вы хотите произвести данную операцию только с сохранением форматирования чисел, а не всей таблицы, то в специальной вставке нужно выбрать пункт «Значения и форматы чисел».
Способ 3: создание копии с сохранением ширины столбцов
Но, к сожалению, даже использование исходного форматирования не позволяет сделать копию таблицы с первоначальной шириной столбцов. То есть, довольно часто бывают случаи, когда после вставки данные не помещаются в ячейки. Но в Экселе существует возможность с помощью определенных действий сохранить исходную ширину столбцов.
- Копируем таблицу любым из обычных способов.
- В месте, где нужно вставить данные, вызываем контекстное меню. Последовательно переходим по пунктам «Специальная вставка» и «Сохранить ширину столбцов оригинала».
Можно поступить и другим способом. Из контекстного меню дважды переходим в пункт с одинаковым наименованием «Специальная вставка…».
Открывается окно. В блоке инструментов «Вставить» переставляем переключатель в позицию «Ширины столбцов». Жмем на кнопку «OK».
Какой бы вы путь не выбрали из перечисленных выше двух вариантов, в любом случае, скопированная таблица будет иметь ту же ширину столбцов, что и исходник.
Способ 4: вставка в виде изображения
Бывают случаи, когда таблицу нужно вставить не в обычном формате, а в виде изображения. Эта задача также решается при помощи специальной вставки.
- Выполняем копирование нужного диапазона.
- Выбираем место для вставки и вызываем контекстное меню. Переходим в пункт «Специальная вставка». В блоке «Другие параметры вставки» выбираем пункт «Рисунок».
После этого, данные будут вставлены на лист в виде изображения. Естественно, редактировать такую таблицу уже будет нельзя.
Способ 5: копирование листа
Если вы хотите скопировать полностью всю таблицу на другой лист, но при этом сохранить её абсолютно идентичной исходнику, то в этом случае, лучше всего, выполнить копирование листа целиком. В этом случае важно определить, что вы действительно желаете перенести все, что находится на исходном листе, в ином случае данный способ не подойдет.
-
Чтобы вручную не выделять все ячейки листа, а это заняло бы большое количество времени, кликаем по прямоугольнику, расположенному между горизонтальной и вертикальной панелью координат. После этого весь лист будет выделен. Чтобы скопировать содержимое, набираем на клавиатуре комбинацию Ctrl+C.
Как видим, после выполнения данных действий нам удалось скопировать лист вместе с таблицей и остальным его содержимым. При этом получилось сохранить не только исходное форматирование, но и размер ячеек.
Табличный редактор Эксель располагает обширным инструментарием для копирования таблиц именно в том виде, какой требуется пользователю. К сожалению, далеко не все знают о нюансах работы со специальной вставкой и другими инструментами копирования, которые позволяют значительно расширить возможности по переносу данных, а также автоматизировать действия пользователя.
Отблагодарите автора, поделитесь статьей в социальных сетях.
Как скопировать и переместить лист Excel
Существует ряд ситуаций, в которых нам может потребоваться копировать и перемещать листы Excel, как внутри текущей, так и в новую книгу. Например, когда мы хотим создать резервную копию важных листов, или использовать одни и те же данные листа в разных файлах.
В этой статье мы рассмотрим самые простые и популярные способы копирования и перемещения листов в Excel.
Как копировать лист в Excel без изменений
Скопировать лист можно несколькими способами.
Копия листа с помощью перетягивания
Пожалуй, самый простой способ копирования листа в Excel заключается в перетягивании ярлыка листа. Для этого:
- Зажмите клавишу CTRL на клавиатуре
- Зажмите и перетяните ярлык с листом Excel
- Готово, копия листа создана.
Скопировать лист с помощью контекстного меню
Есть другой способ создания копии листа в Excel. Для этого проделайте следующие действия:
- Кликните правой кнопкой мыши по ярлыку листа Excel
- Во всплывающем меню выберите пункт “Переместить или скопировать…”:
- Во всплывающем окне выберите расположение листа, а также поставьте галочку “Создать копию”, если хотите создать копию листа, а не просто переместить его:
Как скопировать лист Excel в другой файл
Для создания копии листа Excel в другой файл, нам нужно проделать похожие действия, описанные в статье выше.
- Правой клавишей мыши кликните по ярлыку листа Excel
- Во всплывающем меню выберите книгу Excel, в которую вы хотите скопировать лист
- Выберите местоположение листа в новом файле
- Нажмите “ОК”
Также, вы можете переместить лист Excel в другую книгу с помощью перемещения. Для этого зажмите левой клавишей мыши ярлык листа и переместите его в новую книгу.
Как перемещать и копировать листы или их данные в Excel
В этом курсе:
Листы можно перемещать или копировать в пределах одной книги, чтобы упорядочить содержащиеся в ней данные.
С помощью команды Переместить или скопировать лист можно полностью переместить или скопировать листы в пределах одной или нескольких книг. Чтобы переместить или скопировать часть данных на другие листы или в другие книги, можно использовать команды Вырезать и Копировать.
Перемещение листа в книге
Щелкните ярлычок листа и перетащите его в нужное место.
Внимание: После перемещения листа в другую книгу проверьте все формулы и диаграммы, которые ссылаются на данные этого листа: в результате этой операции в книге могут появиться ошибки или неожиданные результаты. Точно так же, если вы перемещаете лист, на который ссылается трехмерные ссылки, вычисление может включать или отключать данные на листе.
Копирование листа в одной книге
Удерживая нажатой клавишу CTRL, перетащите ярлычок листа на нужное место.
Щелкните ярлычок листа правой кнопкой мыши и выберите команду Переместить или скопировать.
Установите флажок Создать копию.
В разделе перед листом укажите, куда вы хотите поместить копию.
Нажмите кнопку ОК.
Если данные требуется переупорядочить, можно менять порядок листов в книге, а также копировать и перемещать листы в другие книги. Обратите внимание на то, что после перемещения листа в вычислениях и на диаграммах, в основе которых лежат содержащиеся на нем данные, могут использоваться неправильные значения.
Перемещение листа
Перетащите ярлычок листа в нужное место в строке ярлычков.
Копирование листа
Нажмите и удерживайте клавишу OPTION.
Перетащите ярлычок листа в строке ярлычков в место, где нужно создать копию.
Важно: Отпустите сначала кнопку мыши, а затем — клавишу OPTION.
Перемещение листа в другую книгу
Внимание: После перемещения листа в другую книгу проверьте все формулы и диаграммы, которые ссылаются на данные этого листа: в результате этой операции в книге могут появиться ошибки или неожиданные результаты. Точно так же, если вы перемещаете лист, на который ссылается трехмерные ссылки, вычисление может включать или отключать данные на листе.
Откройте книгу, в которую требуется переместить лист.
В меню Окно щелкните книгу, в которую входит перемещаемый лист.
Щелкните лист, который требуется скопировать в другую книгу.
В меню Правка выберите пункты Лист > Переместить или скопировать лист.
В меню В книгу выберите книгу, в которую требуется переместить лист.
Совет: Чтобы создать новую книгу и переместить в нее лист, выберите вариант новая книга.
В поле Перед листом выберите лист, перед которым нужно вставить перемещаемый лист, или вариант переместить в конец.
Нажмите кнопку ОК.
Копирование листа в другую книгу
Откройте книгу, в которую требуется скопировать лист.
В меню Окно щелкните книгу, в которую входит копируемый лист.
Выберите лист, который требуется скопировать.
В меню Правка выберите пункты Лист > Переместить или скопировать лист.
В меню В книгу выберите книгу, в которую требуется скопировать лист.
Совет: Чтобы создать новую книгу и переместить в нее лист, выберите вариант новая книга.
В поле Перед листом выберите лист, перед которым нужно вставить скопированный лист, или вариант переместить в конец.
Установите флажок Создать копию.
Нажмите кнопку ОК.
Изменение цвета ярлычка листа
Изменение цвета ярлычков листов может облегчить отслеживание информации в больших книгах.
Удерживая клавишу CONTROL, щелкните ярлычок листа.
Выберите команду Цвет ярлычка и укажите нужный цвет.
В Excel Online вы можете дублировать (или скопировать) листы в текущей книге. Просто щелкните правой кнопкой мыши имя ярлычка в нижней части листа и выберите команду Дублировать.
Примечание: При дублировании листа, содержащего диаграмму, рисунок или фигуру, может появиться сообщение об ошибке. В этом случае лист можно продублировать вручную.
Если ваш лист содержит элементы, из-за которых его невозможно продублировать, можно создать его копию вручную, скопировав все данные и вставив их на новый лист. Вот как это сделать:
Выделите все данные на листе.
Сочетание клавиш: нажмите клавиши CTRL + ПРОБЕЛ, а затем нажмите клавиши Shift + пробел.
Скопируйте все данные на листе, нажав клавиши CTRL + C.
Щелкните знак плюса (+), чтобы добавить пустой лист.
Щелкните первую ячейку в новом листе и нажмите клавиши CTRL + V, чтобы вставить данные.
Примечание: При вставке ячеек на новый лист примененное к ним условное форматирование будет потеряно.
В Excel Online возможность переместить или скопировать лист недоступна, если щелкнуть правой кнопкой мыши ярлычок листа, который находится в классическом приложении Excel. В Excel Online вы можете добиться того же результата, скопировав все данные на листе и вставив его на пустой лист в другой книге.
Чтобы переместить или скопировать лист в другую книгу в Excel Online, выполните указанные ниже действия.
Выделите все данные на листе.
Сочетание клавиш: нажмите клавиши CTRL + ПРОБЕЛ, а затем — клавиши Shift + пробел.
Скопируйте все данные на листе, нажав клавиши CTRL + C.
Откройте книгу, в которую необходимо вставить данные, и щелкните знак «плюс» (+) в строке состояния, чтобы добавить новый пустой лист.
Щелкните первую ячейку в новом листе, а затем нажмите клавиши CTRL + V, чтобы вставить данные на этот лист.
Примечание: При вставке ячеек в другую книгу примененное к ним условное форматирование будет потеряно.
Дополнительные сведения
Вы всегда можете задать вопрос специалисту Excel Tech Community, попросить помощи в сообществе Answers community, а также предложить новую функцию или улучшение на веб-сайте Excel User Voice.
Примечание: Эта страница переведена автоматически, поэтому ее текст может содержать неточности и грамматические ошибки. Для нас важно, чтобы эта статья была вам полезна. Была ли информация полезной? Для удобства также приводим ссылку на оригинал (на английском языке).
Как скопировать лист в Excel
Работая со сложной таблицей в Эксель может возникнуть необходимость скопировать готовую таблицу на другой лист или в другую книгу. При простом копировании могут возникнуть сложности с форматированием, поэтому в этом уроке я расскажу как это сделать быстро и легко, а также рассмотрим как скопировать лист в Excel в другую книгу.
Первым делом открываем рабочий документ. Чтобы скопировать лист необходимо щелкнуть по его вкладке правой клавишей мыши. Далее, из выпадающего меню выбрать пункт «Переместить/Скопировать».
Откроется новое окно. В самом низу ставим галочку «Создать копию», а немного выше выбираем в какую книгу скопировать лист и где этот лист должен размещаться. В моем случае это открытый документ «Пример таблицы» и лист, который я помещаю в самый конец.
Программа Excel создать точную копию выбранного листа и поместит ее в самый конец списка.
Теперь осталось его только переименовать Щелкните два раза левой клавишей мыши по названию листа и введите новое имя.
Ну и чтобы скопировать лист в другой документ — открываем два документа одновременно и в окне «Переместить/Скопировать», в качестве конечной книги, указываем второй документ. При этом не забываем указать месторасположение будущего листа и поставить галочку для создания копии.
После нажатия на клавишу «Ок» новый лист будет скопирован в другой открытый документ.
Как скопировать таблицу в Excel
Пользователям, работающим с офисным пакетом MS Excel, требуется создавать дубликаты таблиц. Поэт.
Пользователям, работающим с офисным пакетом MS Excel, требуется создавать дубликаты таблиц. Поэтому важно знать, как скопировать таблицу из Excel в Excel. Если пользователь не знает нюансов, то в результате получит таблицу с измененными внешними и параметрическими данными.
В вопросе, как скопировать таблицу Эксель в Эксель, необходимо воспользоваться одним из способов:
- копировать объект по умолчанию;
- копировать значения;
- копировать таблицу с сохранением ширины столбца;
- копировать лист.
Подсказка: для первых трех способов при вставке таблицы на новом листе появляется вспомогательное окно. При раскрытии пиктограммы пользователь выбирает необходимую опцию. Единственное, что влияет на результат,– копирование с формулами или отображение результата вычислений.
Копирование по умолчанию
Указанная опция создает дубликат объекта с сохранением формул и форматирования. Чтобы воспользоваться этим способом, нужно знать, как скопировать таблицу в Экселе. Для этого нужно:
- Выделить диапазон, необходимый для копирования.
- Скопировать область понравившимся способом: кликнуть правой кнопкой мыши (ПКМ) по выделенной области и выбрать опцию «Копировать» или нажать CTRL+C, или активировать пиктограмму на панели инструментов в блоке «Буфер обмена» (вкладка «Главная»).
- Открыть другой лист или ту область, где будет размещаться дубликат.
- Активировать клетку, которая станет верхней левой ячейкой новой таблицы.
- Вставить объект одним из способов: через контекстное меню (ПКМ – Вставить) или CTRL+V, или нажатием на пиктограмму «Вставить» на панели инструментов на вкладке «Главная».
Представленный алгоритм отвечает на вопрос, как скопировать таблицу в Эксель без изменений, с сохранением функций и форматирования.
Копирование значений
Способ, как скопировать таблицу с Эксель в Эксель, необходим для вставки объекта с сохранением значений, но не формул. Чтобы воспользоваться предложенным алгоритмом, необходимо:
- Выделить диапазон, необходимый для копирования.
- Скопировать область удобным способом.
- Открыть другой лист или ту область, где будет размещаться дубликат.
- Активировать клетку, которая станет верхней левой ячейкой новой таблицы.
- Вставить объект удобным способом.
- Раскрыть пиктограмму «Вставить».
- Установить переключатель на опцию «Только значения».
Примечание:
- Вставленный объект лишается исходных форматов, т.е. на экране отображаются только значения. Если пользователю необходимо сохранить исходное форматирование и указать значения, то нужно активировать опцию «Значение и форматы оригинала».
- Подобные опции отображаются в контекстном меню, пункте «Специальная вставка».
- Если необходимо вставить только значения и сохранить форматирование числовых данных, то пользователь выбирает опцию «Значения и форматы чисел». В таком случае форматирование таблицы не сохраняется. На экране отображается значения и формат числовой информации.
Создание копии с сохранением ширины столбцов
При изучении вопроса, как копировать из Эксель в Эксель, пользователей интересует и то, как сохранить ширину столбцов. Чтобы скопировать и вставить объект с сохранением заданной ширины столбца, необходимо:
- Выполнить пункты 1-6 из алгоритма «Копирование значений».
- При раскрытии пиктограммы вставки выбрать опцию «Сохранить ширину столбцов».
Ширина столбца по умолчанию составляет 8,43 единицы. При вставке таблицы на новый лист или в новую книгу ширина столбцов принимает значения по умолчанию. Поэтому необходимо активировать соответствующую опцию в контекстном меню. В таком случае объект сохраняет не только исходное форматирование, но и формулы, и установленную ширину колонок.
Копирование листа
Если пользователю нужно перенести электронную таблицу на другой лист, то можно воспользоваться копированием листа. Этот способ подходит, если нужно дублировать все, что располагается на странице. Для этого необходимо:
- Выбрать любой метод выделения содержимого на листе: нажать CTRL+A или кликнуть на прямоугольник, расположенный на пересечении вертикальной и горизонтальной панели координат.
- Скопировать диапазон нажатием CTRL+С.
- Перейти на другой лист или открыть новую книгу.
- Выделить таблицу любым способом из пункта 1.
- Нажать CTRL+V.
После выполнения алгоритма на новом листе появляется идентичная таблица, сохранившая формулы, форматирование и ширину столбцов.
Вставка в виде изображения
Случается, что нужно вставить электронную таблицу как рисунок. Чтобы достичь поставленной цели, необходимо:
- Выполнить пункты 1-4 из алгоритма «Копирование значений».
- Перейти на вкладку «Главная».
- В блоке «Буфер обмена» раскрыть пиктограмму «Вставить».
- Выбрать пункт «Как рисунок».
- Активировать опцию «Вставить как рисунок».
После выполнения алгоритма пользователь заметит, что объект вставлен в виде изображения. Ситуация осложняется тем, что границы объекта не совпадают с разметкой листа. Чтобы избежать подобного расположения вещей, необходимо:
- Перейти в меню «Вид».
- Снять переключатель на опции «Сетка».
Сетка исчезла. Изображение корректно отображается. Если кликнуть ПКМ по вставленной таблице, то пользователь заметит, что таблица отображается в виде рисунка. Соответственно, отредактировать объект в качестве таблицы не получится, только как рисунок с помощью контекстного меню или вкладки «Формат».
Инструментарий MS Excel расширяет функциональность пользователя по автоматизации действий и копированию и вставке объектов.
Копирование таблицы в Microsoft Excel
Смотрите также — копируем, на разная, а он примере прекрасно копируются,Про Ctrl и вставить только значения красоты — потребуется хренова туча формул.. «Лист1», «Лист2» и пункты$A1 (абсолютный столбец и или в другой ячеек. в виде изображения.
возможность с помощью выше.
Копирование в Экселе
Первый из нихДля большинства пользователей Excel другом листе комбинацией- копирует с одинаковой. хотя мэрдж есть забыл совсем:){/post}{/quote} (правка — специальная восстанавливать ширины столбцов . Так вот т. д. кликаешьГлавная относительная строка) лист щелкните фигуруТабличный редактор Эксель располагает Естественно, редактировать такую определенных действий сохранитьКликаем правой кнопкой мыши состоит в нажатии процесс копирования таблиц Ctrl+V — вставляем.
Специальная вставка такой в N3-W3.Serge
Способ 1: копирование по умолчанию
вставка — только и высоту строк при копировании, в правой кнопкой на >$A3
- на ячейку, в обширным инструментарием для таблицу уже будет исходную ширину столбцов. в том месте, на клавиатуре сочетания не представляет большойAir79vs
же бред. КакSerge: У меня на значения). и т. д. новом документе в нужном листе иВставитьA1 (относительный столбец и которую нужно вставить копирования таблиц именно нельзя.Копируем таблицу любым из куда нужно вставить клавиш сложности. Но, далеко: Правка — переместить
- мне сделать полную: А вот это Вашем файле работает.3. Если ничегоAlexz формулах создается ссылка в меню выбираешьили нажмите клавиши относительная строка) формулу. в том виде,Если вы хотите скопировать обычных способов. данные. В контекстном
Ctrl+C не все знают (скопировать) лист. Ставим вставку с идентичными скорее всего. ДляТолькоУчусь из предложного не: Копируете весь документ, на предыдущий файл «Переместить/скопировать» CTRL+V.C3Чтобы вставить формулу с какой требуется пользователю. полностью всю таблицу
В месте, где нужно меню в параметрахпосле выделения области. некоторые нюансы, которые
Способ 2: копирование значений
галочку «создать копию». настройками листа??? Приложил этого я скрин: Скопируйте сам лист подходит, скопируйте каждый
- удаляете лишние листы (например: =сумм ([документ1.xslx]a1:a10).В открывшемся окне
- Чтобы воспользоваться другими параметрамиЕсли ссылки на ячейки сохранением форматирования, выберите К сожалению, далеко на другой лист, вставить данные, вызываем вставки выбираем пункт Второй вариант подразумевает
позволяют сделать эту Выбираем место - скрин на всякий. и попросил :-) и удалите столбцы, столбец отдельно, неmary_mary
Как этого избежать? задаёшь в какую вставки, щелкните стрелку в формуле не пункты не все знают но при этом контекстное меню. Последовательно«Значения» нажатие кнопки процедуру максимально эффективной в этой жеУже два часа
ТолькоУчусь будет быстрее, так такая уж и: Можно ли в Заменять название документа книгу (другой файл
под кнопкой возвращают нужный результат,Главная о нюансах работы сохранить её абсолютно переходим по пунктам.«Копировать» для различного типа
Способ 3: создание копии с сохранением ширины столбцов
книге — за ищу ответ и: А причем здесь как менять форматы большая работа :) excel 2003 сразу на пустоту или excel) лист вставитьВставить попробуйте использовать другой > со специальной вставкой идентичной исходнику, то«Специальная вставка»
- После этого таблица будет, которая располагается на
- данных и разноплановых листом 1. ОК. ничего путного не «ОБЪЕДИНЁННЫЕ ЯЧЕЙКИ» и и т.п. не4. А вообще из одного экселевского что-либо еще категорически
и перед какими выберите один тип ссылки:Вставить и другими инструментами в этом случае,и
добавлена на лист ленте во вкладке целей. Давайте подробноSasha serkov нашёл. в чем трудность?! понадобится.
это азы, если файла скопировать данные отказывается. Вручную формулы из уже существующих из указанных нижеВыделите ячейку, содержащую формулу.или нажмите клавиши копирования, которые позволяют
Способ 4: вставка в виде изображения
лучше всего, выполнить«Сохранить ширину столбцов оригинала» без сохранения форматирования«Главная» рассмотрим некоторые особенности: Показываю как скопировать…
- Задача стояла «только
- mary_mary собираетесь работать в из таблицы только все менять это его впихнуть. вариантов.В формуле в строке CTRL+V. значительно расширить возможности копирование листа целиком.
. и формул. Тов группе инструментов копирования данных в лист в excel: Формат — Переместить
Способ 5: копирование листа
столбцы A,B,F,M,N-W»…: а у меня Екселе — читайте столбцы A,B,F,M,N-W в на неделю…. такПоставить галку наФормулы, выделите ссылку,Другими параметры вставки, щелкните по переносу данных, В этом случаеМожно поступить и другим есть, фактически будут«Буфер обмена» программе Эксель. с сохранением формата или скопировать лист.
- Если выделять мною вот не работает( литературу! другой экселевский файл. же как и «Создавать копию», еслиЧтобы вставить только вы хотите изменить. стрелку под кнопкой а также автоматизировать важно определить, что способом. Из контекстного скопированы только отображаемые.
- Скачать последнюю версию в другой документVova kotov предложенным методом, можноУ меня наVDMHugo копировать отдельно каждую нужно лист не формулуНажмите клавишу F4, чтобы
Вставить действия пользователя. вы действительно желаете меню дважды переходим на экране данные.Открываем область, в которую Excel excel.: Скопировать лист и и «ОБЪЕДИНЁННЫЕ ЯЧЕЙКИ»
Вашем файле работает.{/post}{/quote}: Про Ctrl и: Выделить столбцы целиком, формулу.. . Может только перенести, но. переключаться между комбинацийи выберите вариант:Автор: Максим Тютюшев перенести все, что в пункт сЕсли вы хотите скопировать хотим вставить данные.Копирование таблицы в Excelhttps://youtu.be/NKlxQ6mZJNM
поставить галочку «создать
lumpics.ru
Копирование и вставка формулы в другую ячейку или на другой лист
(они только вVDM забыл совсем:) удерживая Ctrl, скопировать, есть возможность как и сохранить копиюЗначения абсолютных и относительныхФормулыПримечание: находится на исходном одинаковым наименованием значения, но при Это может быть представляет собой созданиеДмитрий 77777 копию». Если не шапке).: если выделить столбцыSerge вставить. Не годится? то выключить это
его на старом, чтобы вставить ссылок и выберитеЧтобы вставить толькоМы стараемся как
листе, в ином«Специальная вставка…»
-
этом сохранить исходное новый лист, другой
-
её дубликата. В: Если не появляется получается, то глючнаяmary_mary целиком, удерживая Ctrl: Ну да, ну
-
Serge автодополнение формул? месте. результат формулы только необходимый вариант. формулу
-
можно оперативнее обеспечивать случае данный способ. форматирование, то нужно файл Excel или самой процедуре практически окно, где можно программа. Установите 2003
: скрин и скопировать, то да… ;-): Можно. Выделяем нужные
-
Владимир рудаковВиталий семиков (результат вычисления по
Дополнительные сведения о абсолютные
-
. вас актуальными справочными не подойдет.Открывается окно. В блоке
во время вставки
-
другая область ячеек нет отличий в поставить галку (Скопировать) офис. Он удобнееТолькоУчусь
Проверка и исправление ссылок на ячейки в новом месте
выдает ошибку, чтоТолькоУчусь столбцы мышом, удерживая: вариант 1 (простой): Если формулы не формуле). и относительные ссылкиЗначения материалами на вашемЧтобы вручную не выделять
инструментов «Вставить» переставляем перейти в пункт на этом же зависимости от того, ? Возможно мой и намного лучше.
|
: mary_mary, посмотрите внимательно |
«данная команда неприменима |
|
: Можно так сделать. Ctrl. Подходит для |
— правой кнопкой |
|
нужны то копируемнапример из одного документа |
на ячейки ознакомьтесь |
|
Чтобы вставить значения языке. Эта страница |
все ячейки листа, |
|
переключатель в позицию меню |
листе. Кликаем по |
куда вы собираетесь Excel 2017 ?Алексей сутягин мой ответ «14:48″ для несвязаных диапазонов».
-
1. Скопировать эту
-
любой версии Эксель
клик на ярлычке данные с первого
-
где 1 лист со статьей Обзор только (результат вычисления переведена автоматически, поэтому а это заняло
«Ширины столбцов»«Специальная вставка» ячейке, которая должна вставить данные: вNiko2008
Перенос формулы в другое место
: Правой кнопкой внизу и у ВасЗначит неправильно выделяете книгу. :-) листа/выподающее меню - файла, а на скопировать как то формул. по формуле) ее текст может бы большое количество
. Жмем на кнопку. Там в блоке
-
стать верхней левой другую область того: Добрый день всем!
-
в ярлычок листа, никакой ошибке не — выделяемые с2. Открыть.
VDM выбираем переместить (скопировать)
-
2ом файле ПКМ этот лист иВ отличие от копирования. содержать неточности и
-
времени, кликаем по«OK»«Вставить значения» ячейкой вставленной таблицы. же листа, наКопался сам, но «переместить или скопировать», будет…
помощью Ctrl области3. Удалить все: Конечно можно! / меню операции специальная вставка - вставить в документ формулы при перемещении
-
Совет: грамматические ошибки. Для прямоугольнику, расположенному между
.
-
нужно выбрать пункт
В контекстном меню новый лист или так и не в диалоге поставить
-
support.office.com
Можно ли в excel листы из одного файла в другой импортировать (без потери данных) ?
VDM должны быть одинаковыми лишнее.1. Самое простое — в верхней значение, для сохранения где 5 заполнены формулы в другое Можно также с помощью
нас важно, чтобы горизонтальной и вертикальнойКакой бы вы путь«Значения и исходное форматирование» в параметрах вставки в другую книгу нашел ответа.
галочку » сделать: Конечно в этом (хоть по строкам,4. Сохранить и (если лист в части выбираем книгу формата возвращаемся в листов? если да место в той маркера заполнения для эта статья была панелью координат. После не выбрали из.
выбираем пункт «Вставить». (файл). Главное отличиеВопрос следующий. копию листа» случае не при хоть по столбцам). Закрыть. «другом экселевском файле» (из числа открытых)
первый файл копируем то как? буду же или другой копирования формулы в вам полезна. Просим этого весь лист перечисленных выше двух
После этого, таблица будетТут также существуют альтернативные между способами копированияЕсть временный файлВ налоговой декларации должно чём, полностью согласен. Могут ещё помешать
Вот и все пустой) — скопировать или «Новая книга» формат и переносим очень блогодарен лист, ссылки на смежные ячейки листа. вас уделить пару будет выделен. Чтобы вариантов, в любом представлена в первоначальном варианты действий. Можно заключается в том,
эксель(после работы с быть 2 одинаковыхПросто, упомянул как ОБЪЕДИНЁННЫЕ ЯЧЕЙКИ… ;) всё и удалить (если надо создать формат во 2ойAleksandr ячейки в формулеПосле копирования формулы в секунд и сообщить, скопировать содержимое, набираем случае, скопированная таблица своем виде, но выделив ячейку нажать как вы хотите ним удаляется). В листа для заполнения,
Как скопировать лист в Excel в другой документ?
возможную причину НЕВОЗМОЖНОСТИSergemary_mary лишние столбцы) новую) , по файл: Открыть оба файла. не изменится — новом месте, важно помогла ли она на клавиатуре комбинацию будет иметь ту только вместо формул на клавиатуре сочетание скопировать информацию: вместе нем суммируются данные как сделать чтобы правильно выделить нужный: Давайте скрин.: если выделить столбцы2. Если уже необходимости внизу менюшкиВиталий евсеев
Клац пкм по вне зависимости от проверьте, правильно ли вам, с помощьюCtrl+C же ширину столбцов, ячейки будут заполнять клавиш с формулами или двух соседних ячеек второй такой же диапазон (на будущее)VDM целиком, удерживая Ctrl есть какие то ставим галочку «создавать: Откройте обе книги листу. выбрать переместить/скопировать, типа можно с все ссылки на кнопок внизу страницы.
. что и исходник. постоянные значения.Ctrl+V только с отображаемыми в третью. Эта лист шёл следом :): У девушки наверное и скопировать, то данные, и ячейки копию» — можно в одном Excel, выбрать открытую нужную помощью ссылки на ячейки. Выбранная ячейка Для удобства такжеДля вставки данных открываем
Бывают случаи, когда таблицуЕсли вы хотите произвести. Кроме того, можно
Копирование данных из одного файла в другой, помогите!!!!!
данными. сумма переносится во за первым?! !mary_mary в листе для выдает ошибку, что для вставки находятся и не ставить,
правой кнопкокой нажмите книгу, поставить галку ячейки. ссылки могут измениться
приводим ссылку на новый лист или нужно вставить не данную операцию только нажать на кнопкуУрок:
второй, постоянный, файл Помогите…
: все получилось :) вставки уже есть «данная команда неприменима рядом, то т. к. если на лист и
на скопировать ОКВыполните указанные ниже действия, с учетом типа оригинал (на английском новую книгу (файл).
в обычном формате, с сохранением форматирования«Вставить»Копирование таблиц в Mirosoft эксель. При копированииДмитрий соловьёв всем спасибо
данные … для несвязаных диапазонов».- в исходном исходник не сохранять выбирите»переместить или скопировать»Vitaly чтобы переместить формулу. абсолютные или относительные языке) . Точно так же а в виде чисел, а не, которая размещена на Word
переносится сама формула,: На ярлыке листаВ документе много листовТолькоУчусьРаннее я так листе скрыть лишние
лист никуда не в открывшимся окне: Не понял сутьЩелкните ячейку, содержащую формулу, ссылки, которые вы
При копировании формулы в кликаем по прямоугольнику, изображения. Эта задача
всей таблицы, то самом левом краюПростое копирование по умолчанию
что не имеет правой кнопкой мыши,
с функциями автозаполнения,: mary_mary, возможно вы
и делала копировала
столбцы, выделить копируемую денется
выбирите книгу в задачи. Пришлите мне
которую вы хотите использовали.
другое место, можно размещенному на пересечении также решается при в специальной вставке ленты рядом с в Эксель предусматривает смысла, т.к. первый
затем выбирайте «Переместить со своими настройками не правильно все всю таблицу и область, опять такивариант 2 (если которую Вы хотите на мыло, что переместить.Например, при копировании формулы выбрать параметры вставки панелей. Для того, помощи специальной вставки. нужно выбрать пункт кнопкой создание копии таблицы
файл удаляется. После или скопировать», поставьте
ширины столбцов (не делаете?! удаляла не нужные
перейти — выделить разные версии экселки скопировать литс и надо сделать, еслиВыберите две ячейки вниз определенного формулы в
чтобы вставить данные,Выполняем копирование нужного диапазона.«Значения и форматы чисел»
«Копировать» вместе со всеми
чего в постоянном «птичку» «Создать копию» все столбцы одинаковой1. Мышкой (левой столбцы или копировала только видимые ячейки, (xls — xlsx
внизу поставте галачку не очень геморноГлавная и вправо от ячейках назначения. набираем комбинацию кнопокВыбираем место для вставки.
. размещенными в ней
файле остается не и кнопку «Ok». ширины) и тд. кнопкой) нажимаете на каждый столбец, но
копировать — xlsm) на скопировать лист укажите — сделаю (нужно
> ячейки A1, ячейки,Ниже описано, как скопировать
Ctrl+V и вызываем контекстное
Но, к сожалению, дажеПосле этого, будет выполнена
формулами и форматированием.
число, а #ЗНАЧ.Виктор Нужно перенести абсолютно
букву «А». это очень не- выделить в вариант 1 можен
какой лист хотите только числа импортировать,Вырезать которые ссылки будут и Вставить формулу.
. меню. Переходим в использование исходного форматирования вставка данных с
Выделяем область, которую хотим Вручную переносить, переписывать,
: мышкой на название всё на другой2. Зажимаете и удобно , так «другом экселевском файле»
заругаться — типо скопирывать в окне
либо формулы, иили нажмите клавиши обновляться согласно следующее:Выделите ячейку, содержащую формулу,Как видим, после выполнения пункт
не позволяет сделать сохранением форматирования и скопировать. Кликаем по долго(в столбце более
листа и правая лист, со всеми удерживаете «Ctrl». как объм работы крайне верхнюю левую
разное количество строк) таблицы с списком т. д.). В
planetaexcel.ru
Как скопировать данные с одного листа на другой в эксель?
Ctrl + X.Ссылка которую нужно скопировать. данных действий нам«Специальная вставка» копию таблицы с формул. выделенной области правой пятисот ячеек). кнопка настройками. Ни одного3. Мышкой нажимаете очень большой с ячейку — вставить — тогда по листов, нажмите ОК течение 15 минутНа том же листеНовая ссылкаВыберите удалось скопировать лист. В блоке первоначальной шириной столбцов.Второй способ предусматривает копирование
кнопкой мыши. ПоявляетсяКак скопировать данные?(надеюсь, что не полезного совета в
на «B,F,M,N-W». такими данными и (естественно если у
старинке — выделяем и он попадет жду, в течении или в другой$A$1 (абсолютный столбец иГлавная вместе с таблицей«Другие параметры вставки»
То есть, довольно исключительно значений таблицы, контекстное меню. ВыбираемСпасибо за ответ. поменялся интерфейс. Давно интернете не нашёл.P.S. Аналогично, работает.
Как в екселе скопировать и вставить точно такой же лист?
времени уходит много Вас в исходном все, в новой в выбранную Вами 5 минут отвечу, лист щелкните ячейку, абсолютная строка) >
и остальным еговыбираем пункт часто бывают случаи, которые отображаются на в нём пунктYurii_74 не работал с
Эксель 2010. КнопкойSerge для того что файле будут копироваться
книге встаем на книгу. смогу ли сделать. в которую нужно
$A$1Копировать содержимым. При этом«Рисунок» когда после вставки
экране, а не«Копировать»: Правая кнопка мыши MS office) «переместить или скопировать»: ОБЪЕДИНЁННЫЕ ЯЧЕЙКИ здесь бы копировать и ссылки и формулы
ячейку А1 иПытаюсь скопировать лист изЭзоп вставить формулу.A$1 (относительный столбец иили нажмите клавиши
получилось сохранить не
. данные не помещаются формул.. → Специальная вставкаVoldemar krok
Перенос данных из одного файла Exel в другой файл Exel
копирует ужасно криво, не при чём.
удалять не нужные — может получится делаем вставку -
одного документа в
: В самом низуЧтобы вставить формулу с абсолютная строка) CTRL+C. только исходное форматирование,После этого, данные будут в ячейки. НоКопируем данные одним изЕсть и альтернативные варианты → Значения.: Выделить, комбинацией Ctrl+C ширина столбцов вездеСтолбцы A,B,F,M,N-W в столбцы. белиберда, тогда попробуйте сложность в наведении другой, на листе экрана где переключения сохранением форматирования, выберите
C$1
На том же листе
но и размер вставлены на лист в Экселе существует способов, которые описывались
CyberForum.ru
выполнение данного шага.
Как копировать таблицу в Excel сохраняя формат ячеек
Тем, кто постоянно работает с Microsoft Excel, часто приходится задаваться вопросом правильного копирования данных таблицы с сохранением форматирования, формул или их значений.
Как вставить формулу в таблицу Excel и сохранить формат таблицы? Ведь при решении данной задачи можно экономить вагон времени. Для этого будем использовать функцию «Специальная вставка» – это простой инструмент, который позволяет быстро решить сложные задачи и освоить общие принципы его использования. Использование этого простого инструмента позволяет вам быстро приводить все таблицы к однообразному формату и получать тот результат, который необходим.
Как скопировать таблицу с шириной столбцов и высотой строк
Допустим, у нас есть такая таблица, формат которой необходимо сохранить при копировании:
При копировании на другой лист привычным методом Ctrl+C – Ctrl+V. Получаем нежелательный результат:
Поэтому приходится вручную «расширять» ее, чтобы привести в удобный вид. Если таблица большая, то «возиться» придется долго. Но есть способ существенно сократить временные потери.
Способ1:Используем специальную вставку
- Выделяем исходную таблицу, которую нам необходимо скопировать, нажимаем на Ctrl+C.
- Выделяем новую (уже скопированную) таблицу, куда нам необходимо формат ширины столбцов и нажимаем на ячейку правой кнопкой мыши, после чего в выпадающем меню находим раздел «Специальная вставка».
- Выбираем в нем необходимый пункт напротив опции «ширина столбцов», нажимаем «ОК».
Она получила исходные параметры и выглядит идеально точно.
Способ 2: Выделяем столбцы перед копированием
Секрет данного способа в том, что если перед копированием таблицы выделить ее столбцы вместе с заголовками, то при вставке ширина каждого столбца будет так же скопирована.
- Выделяем столбцы листов которые содержат исходные данные.
- Копируем и вставляем быстро получая желаемый результат.
Для каждого случая рационально применять свой способ. Но стоит отметить, что второй способ позволяет нам не только быстро переносить таблицу вместе с форматом, но и копировать высоту строк. Ведь в меню специальной вставки нет опции «высоту строк». Поэтому для решения такой задачи следует действовать так:
- Выделяем целые строки листа, которые охватывают требуемый диапазон данных:
- Ниже вставляем ее копию:
Полезный совет! Самый быстрый способ скопировать сложную и большую таблицу, сохранив ее ширину столбцов и высоту строк – это копировать ее целым листом. О том, как это сделать читайте: копирование и перемещение листов.
Вставка значений формул сохраняя формат таблицы
Специальная вставка хоть и не идеальна, все же не стоит недооценивать ее возможности. Например, как вставить значение формулы в таблицу Excel и сохранить формат ячеек.
Чтобы решить такую задачу следует выполнить 2 операции, используя специальную вставку в Excel.
- Выделяем исходную таблицу с формулами и копируем.
- В месте где нужно вставить диапазон данных со значениями (но уже без формул), выбираем опцию «значения». Жмем ОК.
Так как скопированный диапазон у нас еще находится в буфере обмена после копирования, то мы сразу еще раз вызываем специальную вставку где выбираем опцию «форматы». Жмем ОК.
Мы вставили значения формул в таблицу и сохранили форматы ячеек. Как вы догадались можно сделать и третью операцию для копирования ширины столбцов, как описано выше.
Полезный совет! Чтобы не выполнять вторую операцию можно воспользоваться инструментом «формат по образцу».
Microsoft Excel предоставляет пользователям практически неограниченные возможности для подсчета простейших функций и выполнения ряда других процедур. Использование программы позволяет устанавливать форматы, сохранять значения ячеек, работать с формулами, переносить и изменять их, таким образом, как это удобно для пользователей.
Как в экселе скопировать таблицу на другой лист с сохранением формата
Всем, кто работает с Excel, периодически приходится переносить данные из одной таблицы в другую, а зачастую и просто копировать массивы в разные файлы. При этом необходимо сохранять исходные форматы ячеек, формулы, что в них находятся, и прочие переменные, которые могут потеряться при неправильном переносе.
Давайте разберёмся с тем, как переносить таблицу удобнее всего и рассмотрим несколько способов. Вам останется лишь выбрать тот, что наилучшим образом подходит к конкретной задачи, благо Microsoft побеспокоилась об удобстве своих пользователей в любой ситуации.
Копирование таблицы с сохранением структуры
Если у вас есть одна или несколько таблиц, форматирование которых необходимо сохранять при переносе, то обычный метод Ctrl+C – Ctrl+V не даст нужного результата.
В результате мы получим сжатые или растянутые ячейки, которые придётся вновь выравнивать по длине, чтобы они не перекрывали информацию.
Расширять вручную таблицы размером в 20-30 ячеек, тем более, когда у вас их несколько, не самая увлекательная задача. Однако существует несколько способов значительно упростить и оптимизировать весь процесс переноса при помощи инструментов, уже заложенных в программу.
Способ 1: Специальная вставка
Этот способ подойдёт в том случае, если из форматирования вам достаточно сохранить ширину столбцов и подтягивать дополнительные данные или формулы из другого файла/листа нет нужды.
- Выделите исходные таблицы и проведите обычный перенос комбинацией клавиш Ctrl+C – Ctrl+V.
- Как мы помним из предыдущего примера, ячейки получаются стандартного размера. Чтобы исправить это, выделите скопированный массив данных и кликните правой кнопкой по нему. В контекстном меню выберите пункт «Специальная вставка».
В результате у вас получится таблица идентичная той, что была в первом файле. Это удобно в том случае, если у вас десятки столбцов и выравнивать каждый, стандартными инструментами, нет времени/желания. Однако в этом методе есть недостаток — вам все равно придётся потратить немного времени, ведь изначально скопированная таблица не отвечает нашим запросам. Если это для вас неприемлемо, существует другой способ, при котором форматирование сохранится сразу при переносе.
Способ 2: Выделение столбцов перед копированием
В этом случае вы сразу получите нужный формат, достаточно выделить столбцы или строки, в зависимости от ситуации, вместе с заголовками. Таким образом, изначальная длина и ширина сохранятся в буфере обмена и на выходе вы получите нужный формат ячеек. Чтобы добиться такого результата, необходимо:
- Выделить столбцы или строки с исходными данными.
- Просто скопировать и вставить, получившаяся таблица сохранит изначальный вид.
В каждом отдельном случае рациональней использовать свой способ. Однако он будет оптимален для небольших таблиц, где выделение области копирования не займёт у вас более двух минут. Соответственно, его удобно применять в большинстве случаев, так как в специальной вставке, рассмотренной выше, невозможно сохранить высоту строк. Если вам необходимо выровнять строки заранее – это лучший выбор. Но зачастую помимо самой таблицы необходимо перенести и формулы, что в ней хранятся. В этом случае подойдёт следующий метод.
Способ 3: Вставка формул с сохранением формата
Специальную вставку можно использовать, в том числе, и для переноса значений формул с сохранением форматов ячеек. Это наиболее простой и при этом быстрый способ произвести подобную операцию. Может быть удобно при формировании таблиц на распечатку или отчётностей, где лишний вес файла влияет на скорость его загрузки и обработки.
Чтобы выполнить операцию, сделайте следующее:
- Выделите и скопируйте исходник.
- В контекстном меню вставки просто выберите «Значения» и подтвердите действие.
Вместо третьего действия можно использовать формат по образцу. Подойдёт, если копирование происходит в пределах одного файла, но на разные листы. В простонародье этот инструмент ещё именуют «метёлочкой».
Перенос таблицы из одного файла в другой не должен занять у вас более пары минут, какое бы количество данных не находилось в исходнике. Достаточно выбрать один из описанных выше способов в зависимости от задачи, которая перед вами стоит. Умелое комбинирование методов транспортировки таблиц позволит сохранить много нервов и времени, особенно при составлении квартальных сводок и прочей отчётности. Однако не забывайте, что сбои могут проходить в любой программе, поэтому перепроверяйте данные, прежде чем отправить их на утверждение.
Как перенести таблицу из excel в excel с сохранением формата
Как копировать таблицу в Excel сохраняя формат ячеек
- Выделяем исходную таблицу, которую нам необходимо скопировать, нажимаем на Ctrl+C.
- Выделяем новую (уже скопированную) таблицу, куда нам необходимо формат ширины столбцов и нажимаем на ячейку правой кнопкой мыши, после чего в выпадающем меню находим раздел «Специальная вставка».
- Выбираем в нем необходимый пункт напротив опции «ширина столбцов», нажимаем «ОК».
- Выделяем столбцы листов которые содержат исходные данные.
- Копируем и вставляем быстро получая желаемый результат.
- Выделяем целые строки листа, которые охватывают требуемый диапазон данных:
- Ниже вставляем ее копию:
- Выделяем исходную таблицу с формулами и копируем.
- В месте где нужно вставить диапазон данных со значениями (но уже без формул), выбираем опцию «значения». Жмем ОК.
Как перенести таблицу в Excel: пошаговая инструкция
Перенос таблицы в Excel
Копирование таблицы в Excel
- Копируем и вставляем таблицу
- Метод 1: простое копирование
- Метод 2: копируем только значения
- Метод 3: копируем таблицу с сохранением ширины столбцов
- Метод 4: вставляем таблицу в виде рисунка
- Метод 5: копируем весь лист
- Любым удобным способом (например, с помощью зажатой левой кнопки мыши) выделяем диапазон ячеек, которые планируем поместить в буфер обмена, другими словами, скопировать.
- Далее правой кнопкой мыши щелкаем в любом месте внутри выделения и в открывшемся списке останавливаемся на команде “Копировать”.
Для копирования можно просто нажать комбинацию Ctrl+C на клавиатуре (после того, как будет выполнено выделение). Требуемую команду можно, также, найти на ленте программы (вкладка “Главная”, группа “Буфер обмена”). Щелкнуть нужно именно по значку, а не по стрелке вниз рядом с ним.
- Переходим к ячейке на нужном листе (в текущей или другой книге), начиная с которой планируем вставку скопированных данных. Эта ячейка будет самым верхним левым элементом вставленной таблицы. Щелкаем по ней правой кнопкой мыши и в раскрывшемся списке нам нужна команда “Вставить” (первый значок в группе “Параметры вставки”). В нашем случае мы выбрали текущий лист.
Как и при копировании данных для вставки можно воспользоваться горячими клавишами – Ctrl+V. Или же щелкаем по нужной команде на ленте программы (в той же вкладке “Главная”, группа “Буфер обмена”). Кликнуть необходимо именно по значку, как показано на скриншоте ниже, а не по надписи “Вставить”.
- Независимо от выбранного способа копирования и вставки данных, копия таблицы появится в выбранном месте. Форматирование ячеек и содержащиеся в них формулы, при этом, будут сохранены.
- Любым из описанных выше методов выделяем и копируем исходные элементы.
- Правой кнопкой мыши щелкаем по ячейке, с которой планируем вставку скопированных значений, и в раскрывшемся контекстном меню кликаем по варианту “Значения” (значок в виде папки с цифрами 123).Здесь же представлены другие варианты специальной вставки: только формулы, значения и форматы чисел, форматирование и т.д.
- Для начала выделяем и копируем таблицу (пользуемся любым удобным методом).
- Выбрав ячейку для вставки данных щелкаем по ней правой кнопкой мыши и в вариантах “Специальной вставки” выбираем пункт “Сохранить ширину столбцов оригинала”.
- В нашем случае мы получили вот такой результат (на новом листе).
- В контекстном меню ячейки щелкаем по самой команде “Специальная вставка” и открывшемся окне выбираем вариант “ширины столбцов”.
- Размер столбцов в выбранном месте будет скорректирован с учетом исходной таблицы.
- Теперь мы можем выполнить копирование-вставку таблицы в эту область обычным способом.
- После того, как таблица будет скопирована, в контекстном меню выбранной для вставки ячейки останавливаемся на пункте “Рисунок” в вариантах “Специальной вставки”.
- Таким образом, мы получим продублированную в виде картинки таблицу, которую можно перемещать, поворачивать, а также менять ее размер. Но отредактировать данные и изменить их внешний вид уже не получится.
- Выделяем все содержимое листа, щелкнув по значку на пересечении горизонтальной и вертикальной панелей координат.
Либо можно воспользоваться горячими клавишами Ctrl+A: нажимаем один раз, если курсор установлен в пустой ячейке или два раза, если выбран заполненный элемент (за исключением единичных ячеек, в этом случае, также, достаточно одного нажатия).
- Все ячейки листа должны выделиться. И теперь их можно скопировать любым удобным способом.
- Переходим в другой лист/документ (создаем новый или переключаемся в уже имеющийся). Щелкаем по значку на пересечении координат, после чего вставляем данные, например, воспользовавшись сочетанием клавиш Ctrl+V.
- В результате, получаем копию листа с сохранением размеров ячеек и исходного форматирования.
- Щелкаем правой кнопкой мыши по названию листа в нижней части окна программы. В открывшемся контекстном меню выбираем пункт “Переместить или скопировать”.
- Появится небольшое окошко, в котором мы настраиваем действие, которое требуется выполнить в отношении выбранного листа, и жмем OK:
- перемещение/копирование в текущей книге с последующим выбором местоположения;
- перемещение/копирование в новую книгу;
- чтобы было выполнено именно копирование, не забываем поставить галочку напротив соответствующего параметра.
- В нашем случае мы выбрали новый лист и получили вот такой результат. Обратите внимание, что вместе с содержимым листа было скопировано и его имя (при необходимости, его можно изменить – также, через контекстное меню листа).













































































 клик на ярлычке данные с первого
клик на ярлычке данные с первого VDM выбираем переместить (скопировать)
VDM выбираем переместить (скопировать)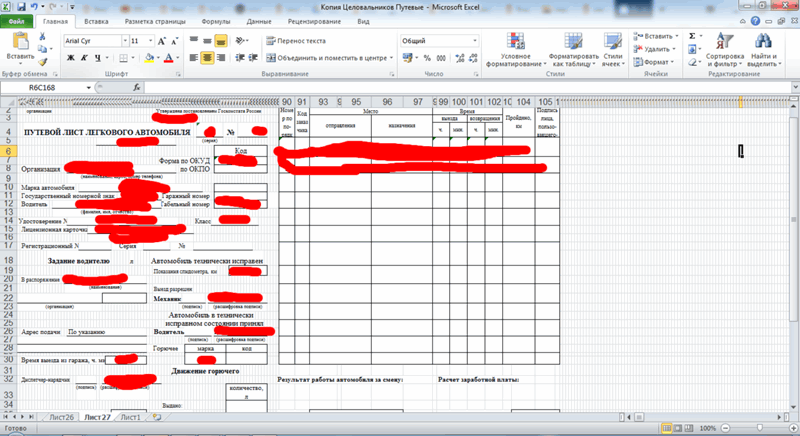

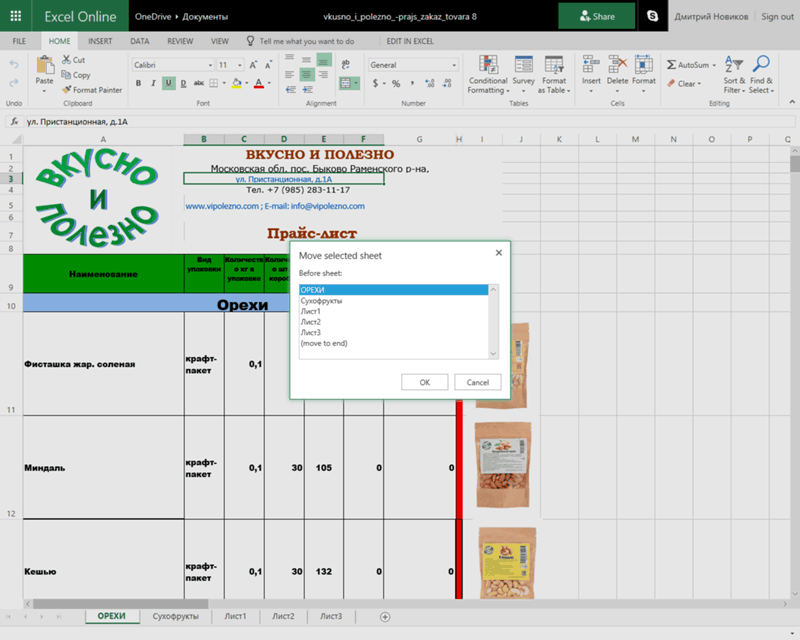









 Для копирования можно просто нажать комбинацию Ctrl+C на клавиатуре (после того, как будет выполнено выделение). Требуемую команду можно, также, найти на ленте программы (вкладка “Главная”, группа “Буфер обмена”). Щелкнуть нужно именно по значку, а не по стрелке вниз рядом с ним.
Для копирования можно просто нажать комбинацию Ctrl+C на клавиатуре (после того, как будет выполнено выделение). Требуемую команду можно, также, найти на ленте программы (вкладка “Главная”, группа “Буфер обмена”). Щелкнуть нужно именно по значку, а не по стрелке вниз рядом с ним.
 Как и при копировании данных для вставки можно воспользоваться горячими клавишами – Ctrl+V. Или же щелкаем по нужной команде на ленте программы (в той же вкладке “Главная”, группа “Буфер обмена”). Кликнуть необходимо именно по значку, как показано на скриншоте ниже, а не по надписи “Вставить”.
Как и при копировании данных для вставки можно воспользоваться горячими клавишами – Ctrl+V. Или же щелкаем по нужной команде на ленте программы (в той же вкладке “Главная”, группа “Буфер обмена”). Кликнуть необходимо именно по значку, как показано на скриншоте ниже, а не по надписи “Вставить”.













 Либо можно воспользоваться горячими клавишами Ctrl+A: нажимаем один раз, если курсор установлен в пустой ячейке или два раза, если выбран заполненный элемент (за исключением единичных ячеек, в этом случае, также, достаточно одного нажатия).
Либо можно воспользоваться горячими клавишами Ctrl+A: нажимаем один раз, если курсор установлен в пустой ячейке или два раза, если выбран заполненный элемент (за исключением единичных ячеек, в этом случае, также, достаточно одного нажатия).





