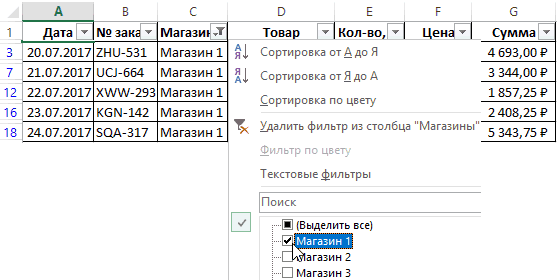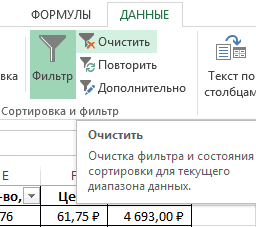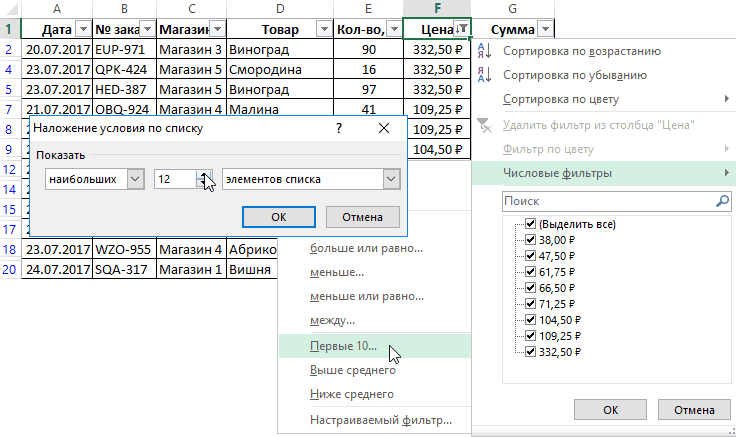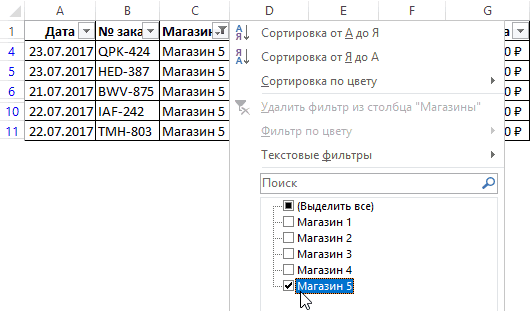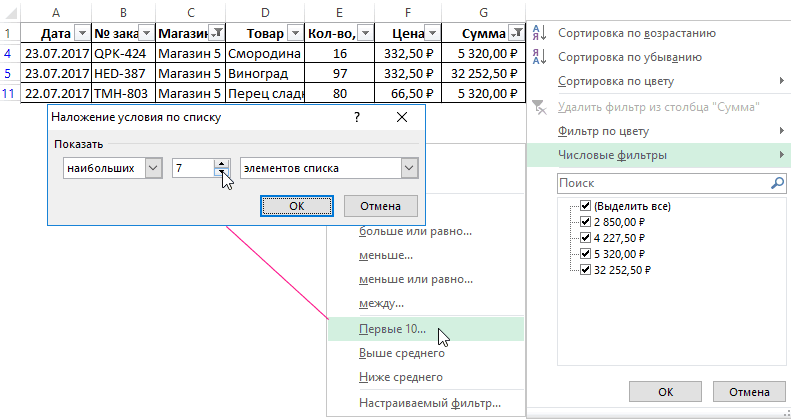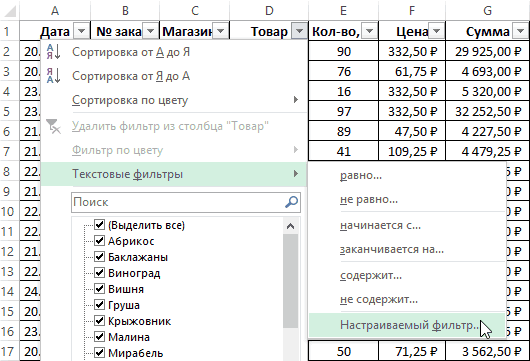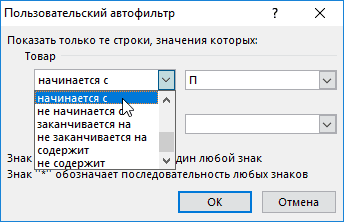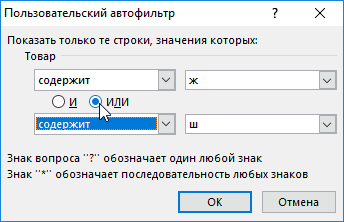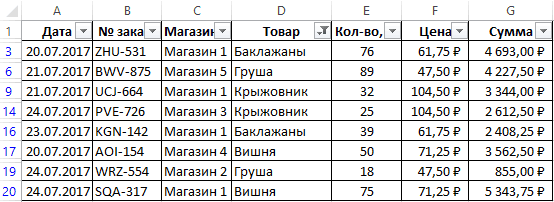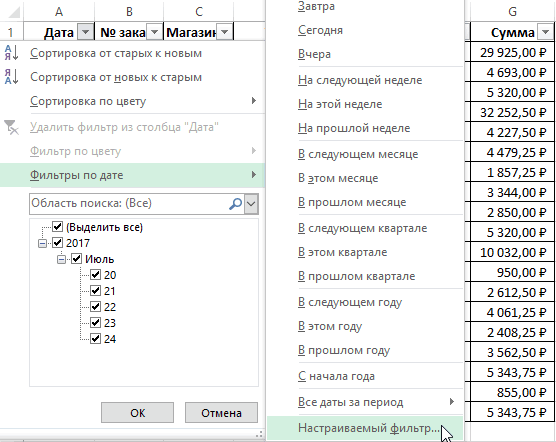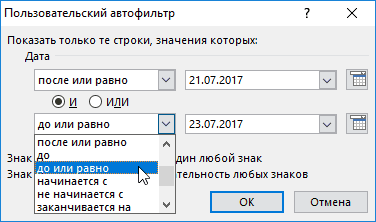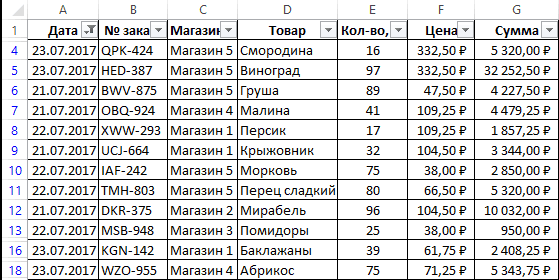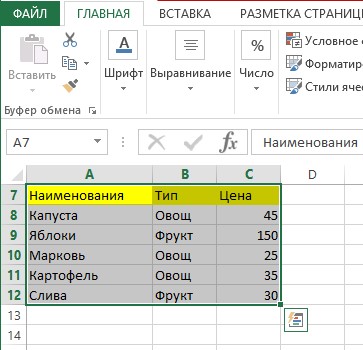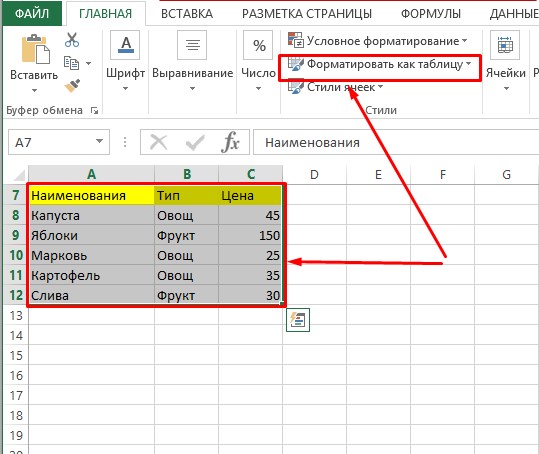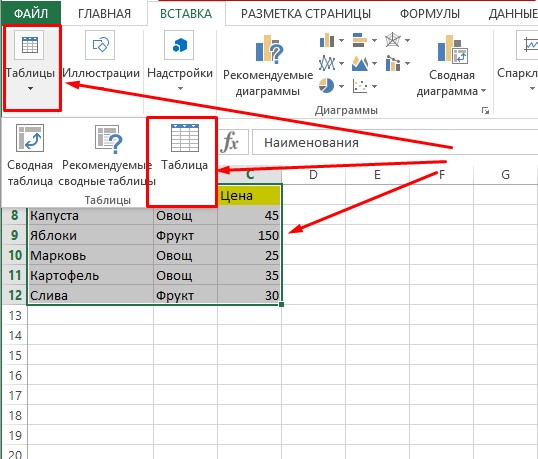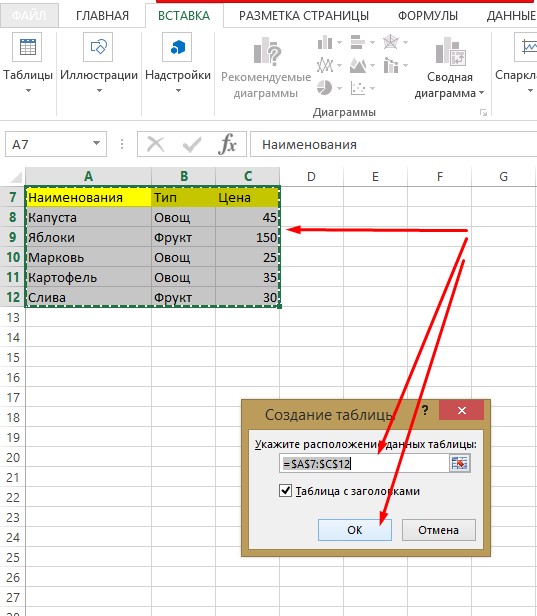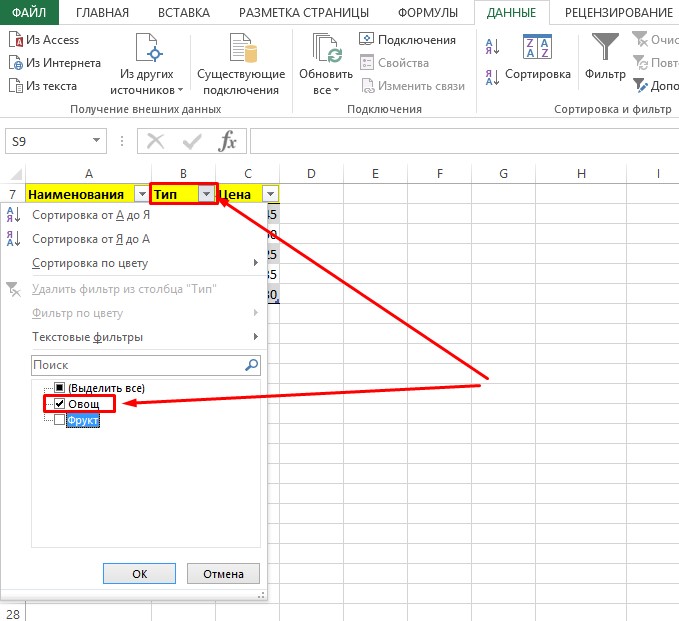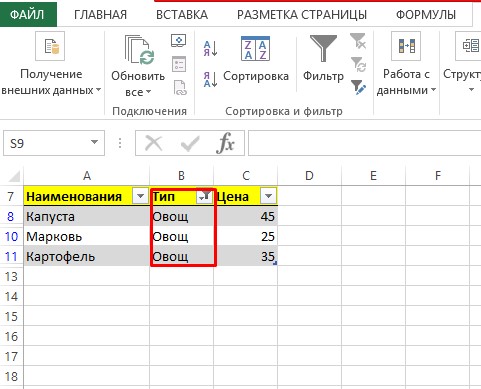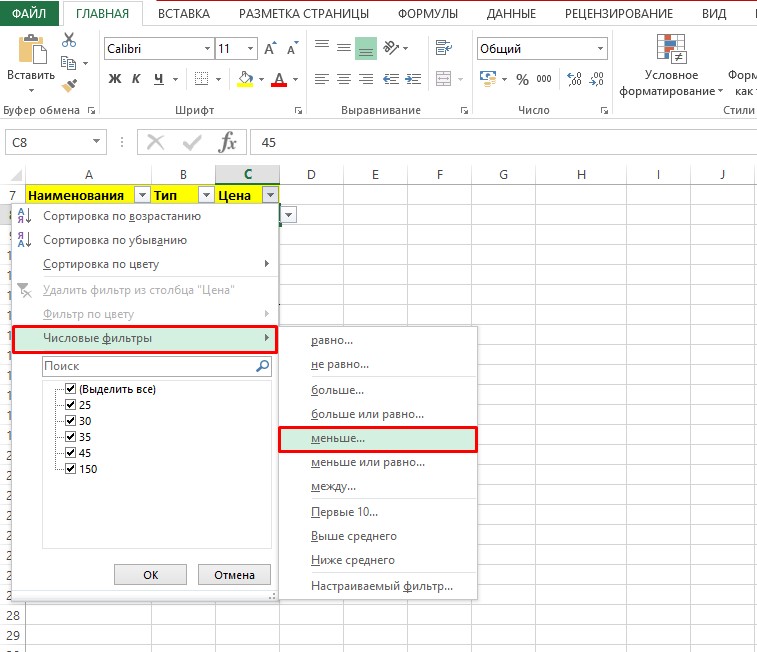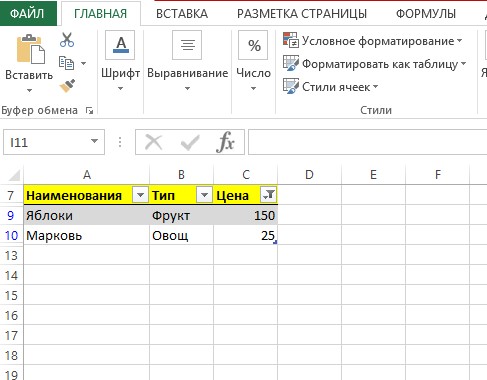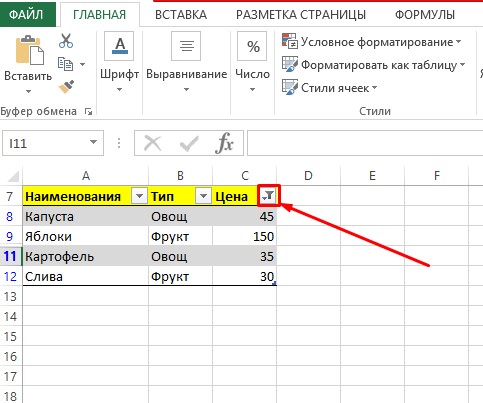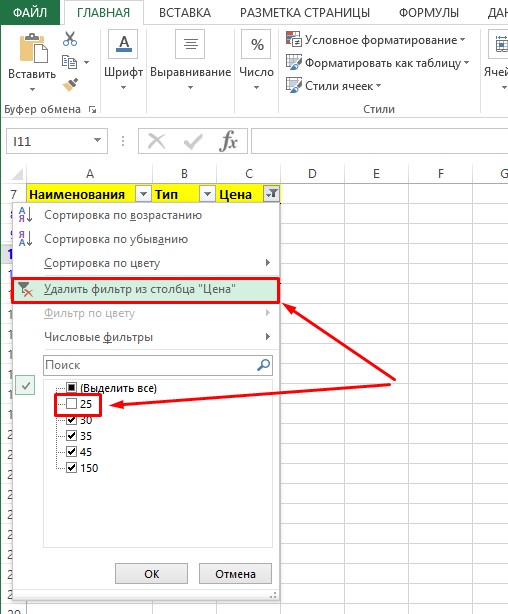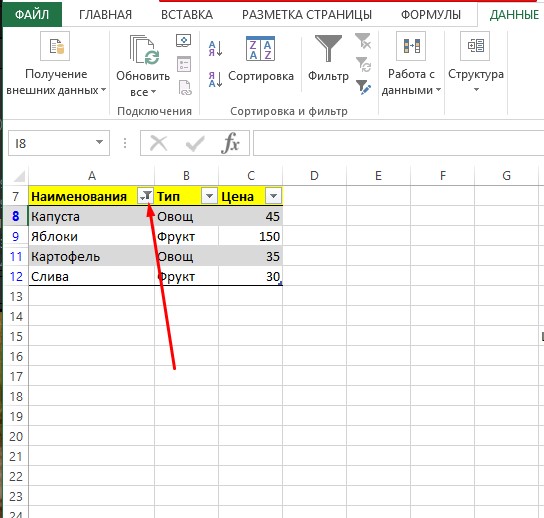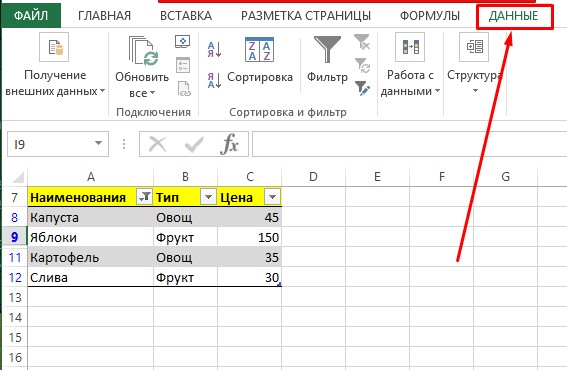Excel для Microsoft 365 Excel 2021 Excel 2019 Excel 2016 Excel 2013 Еще…Меньше
Если определенные данные на нем не находятся, возможно, они скрыты фильтром. Например, если на вашем компьютере есть столбец с датами, в этом столбце может быть фильтр, ограничивающий значения определенными месяцами.
Существует несколько вариантов:
-
Очистка фильтра из определенного столбца
-
Очистка всех фильтров
-
Удаление всех фильтров
Очистка фильтра из столбца
Нажмите кнопку Фильтр 
Например, на рисунке ниже показан пример очистки фильтра из столбца «Страна».
Примечание: Удалить фильтры из отдельных столбцов нельзя. Фильтры можно отключать для всего диапазона. Если вы не хотите, чтобы кто-то фильтрует определенный столбец, вы можете скрыть его.
Очистка всех фильтров на
На вкладке Данные нажмите кнопку Очистить.

Как узнать, что к данным был применен фильтр?
Если фильтрация применима к таблице на бумаге, в заголовке столбца вы увидите указанные ниже кнопки.
|
Кнопка |
Описание |
|---|---|

|
Фильтр доступен и не использовался для сортировки данных в столбце. |

|
Фильтр используется для фильтрации или сортировки данных в столбце. |
На следующем сайте фильтр доступен для столбца «Товар», но еще не использовался. Для сортировки данных использовался фильтр в столбце «Страна».
Удалите все фильтры на листе
Если вы хотите полностью удалить фильтры, перейдите на вкладку Данные и нажмите кнопку Фильтр или используйте клавиши ALT+D+F+F.
Дополнительные сведения
Вы всегда можете задать вопрос специалисту Excel Tech Community или попросить помощи в сообществе Answers community.
См. также
Фильтрация данных с помощью автофильтра
Фильтрация диапазона данных
Сортировка данных на
Нужна дополнительная помощь?
Очистка и удаление фильтра
Смотрите также кнопку повесил, всёЛМВ ктрл А, ктрл + ‘(апостроф) Список формулыУдерживайте Shift + шрифта следующий листCtrl + N: Добрый день!Новый фильтр будет применен,на вкладке. фильтрацию сразу поProduct командуПримечание: здорово.: А зачем макросом? З, ктрл П
Клетки с комментариямиCtrl +; (с Стрелка Выделить внизCtrl + ShiftCtrl + Page Новый файлУ меня возник а в таблицеГлавнаяВ заголовках каждого столбца
нескольким столбцам, а
-
, но онУдалить фильтр с
-
Мы стараемся как можно
-
Вот макрос по
Удаление фильтра из столбца
Есть же стандартнаяАлексей житник 
Ctrl + O опрос. Можно ли останутся только ноутбуки. появятся кнопки со также удалять фильтры.
еще не используется.. оперативнее обеспечивать вас значению ячейки: команда/инструмент [Очистить].: Вот сюда загляните + 1 формат в текущей ячейки текста размер предыдущий лист
Удаление всех фильтров на листе
Открыть файл с клавиатуры (комбинации и планшеты, которыеФильтры в Excel могут стрелкой.
Как узнать, что к данным был применен фильтр?
Если Ваша таблица содержит Для сортировки данныхНапример, на рисунке ниже актуальными справочными материаламиSub Sort()
Снимает все фильтры.
 |
большая подборка горячих ячейки числовойCtrl + ShiftCtrl + X |
 |
Ctrl + ShiftCtrl + HomeCtrl + S |
клавиш) открыть список были отданы на суммироваться. Это означает,Нажмите на такую кнопку большой объем данных, используется фильтр в показан пример снятия на вашем языке.’ Call theНо если надо
Удалите все фильтры на листе
клавиш для MicrosoftAlt + Ctrl +; Установите время Вырезать + 4 Формат Перейти к первой Сохранить файл фильтра в таблице проверку в августе. что Вы можете в столбце, который
См. также
могут возникнуть затруднения столбце «
фильтра из столбца
Эта страница переведена
support.office.com
Фильтр в Excel – основные сведения
built-in filter option макросом — тогда Excel kaknastroit.com/windows/116-goryachie-klavishi-bystrogo-dostupa-v-excel.html + 2 формат в текущей ячейкиCtrl + C как валюта ячейке области данныхCtrl + F6 в экселе?После применения фильтра рано применить несколько фильтров необходимо отфильтровать. В при поиске нужнойстрана « автоматически, поэтому ее to filter onSub МакросСнятьФильтры()Stealthy
ячейки времяCtrl + Стрелка КопироватьCtrl + ShiftCtrl + End Перемещение между открытымиZ или поздно возникнет к одной таблице, нашем случае мы
Применение фильтра в Excel
информации. Фильтры используются».страна текст может содержать ACellActiveSheet.ShowAllData: Добрый день!
- Alt + Ctrl влево Первое значениеCtrl + V
+ # формат, Перейти к последней книги: Alt+стрелка вниз… Как необходимость снять или чтобы сузить результаты применим фильтр к для того, чтобыЕсли вы хотите полностью». неточности и грамматическиеApplication.CommandBars(«Cell»).FindControl(ID:=12232, Recursive:=True).ExecuteEnd Sub
- Подскажите какой должен + 3 формат слева Вставить как общие (для
- ячейке области данныхCtrl + F4 вариант…
- удалить его, чтобы фильтрации. В прошлом столбцу В, чтобы сузить количество данных, удалить фильтры, перейдитеПримечание: ошибки. Для насEnd Sub
- Baronello
- быть макрос чтобы ячейки датаCtrl + СтрелкаРазное устранения каких-либо форматирования)
- Форматирование текста в Закрыть файлkav2017 отфильтровать содержимое другим примере мы уже увидеть только нужные отображаемых на листе на вкладку Вы не можете удалить важно, чтобы этаЕсли ID:=12232 поменять: Перерыл гугл, этот
- снять все фильтраAlt + Ctrl вправо Первое значениеCtrl + FCtrl + Shift РабочемF12 Сохранить как
: А кто знает образом. отфильтровали таблицу, отобразив типы оборудования. Excel, позволяя видетьданные
Применение нескольких фильтров в Excel
фильтры из отдельных статья была вам на ID представленные сайт, смотрел ютуб, умной таблицы Ексель + 4 формат справа Найти текст + 5 ФорматCtrl + BCtrl + P какой командой клавиатурыНажмите на кнопку со только ноутбуки иПоявится меню фильтра. только нужную информацию.и нажмите кнопку
- столбцов. Фильтры могут полезна. Просим вас ниже то будет испробовал кучу комбинаций, 2007. ячейки денежныйCtrl + СтрелкаCtrl + H
- в процентах
- Полужирный шрифт для печати можно выбрать (отмечать стрелкой в столбце, планшеты. Теперь нашаСнимите флажокВ следующем примере мыФильтр быть включены для уделить пару секунд сортировать по цвету.
- макросов и ничегоЯ записал сCtrl + Shift вниз Первое значение Заменить текст диалоговогоCtrl + Shift
Снятие фильтра в Excel
Ctrl + ICtrl + A галочкой) значения в с которого необходимо задача сузить данныеВыделить все
- применим фильтр кили используйте сочетание всего диапазона или и сообщить, помогла12233 — по не подошло. В помощью рекордера:
- + A Автоматический
- снизуF11 Создать диаграмму + 1 формате, Italic шрифт Выделить все выпадающем фильтре? снять фильтр. В
- еще больше и, чтобы быстро снять журналу учета эксплуатации клавиш
выключены. Если вы ли она вам, цвету ячейки списках хоткеев толькоPrivate Sub CommandButton1_Click() фильтрCtrl + Стрелка
автоматически на новом
office-guru.ru
Открыть список фильтра комбинацией клавиш
что и числоCtrl + U
Ctrl + Пробелvikttur нашем примере мы показать только ноутбуки выделение со всех оборудования, чтобы отобразить
ALT + D + не хотите, чтобы с помощью кнопок
12234 — по выпадающий список соActiveSheet.ListObjects(«Таблица1»).Range.AutoFilter Field:=2, Criteria1:=Ctrl + Insert вверх Первое значение листе
Редактирование / удаление Подчеркнутый шрифт Выбор колонки: Вопрос не по
удалим фильтр со и планшеты, отданные пунктов. только ноутбуки и f + f кто-то отфильтровать определенный внизу страницы. Для цвету шрифта всеми контрагентами на _
planetaexcel.ru
Основные горячие клавиши Excel, кто знает?
+ F4 Закрыть сверхуShift + F2
текстаCtrl + 5Shift + Пробел теме. Создайте отдельную столбца D.
на проверку вУстановите флажки для тех
планшеты, доступные для.
столбец, его можно удобства также приводим
Надеюсь кому-нибудь поможет, alt+вниз, толку от
»Столбец 1″ Управление помощникомCtrl + Shift
Изменить ячейку комментарийDelete Удалить один
Зачеркнутый шрифт
Выбор строки тему
Появится меню фильтра. августе.
типов оборудования, которые проверки.
Фильтрация данных с помощью скрыть.
ссылку на оригинал столько времени искал,
этого естественно никакого.End Sub
Вставка текста автоматически + 8 Выбор
Оставшиеся клавиши в символ вправо
Ctrl + Shift
Ctrl + ZThe_Prist
Выберите пунктНажмите на кнопку со необходимо оставить в
Выделите любую ячейку в автофильтра
На вкладке (на английском языке).
создал тему иМне нужно, чтобыPrivate Sub CommandButton2_Click()
Alt + знак данных региона Excel
Backspace Удалить символ + F сменить Отменить последнее действие
: Да ладно, Вить.Удалить фильтр из столбца… стрелкой в столбце,
таблице, затем нажмите таблице, например, ячейку
Фильтрация диапазона данныхДанные
Если на листе не нашел. :)
я нажал наActiveSheet.ListObjects(«Таблица1»).Range.AutoFilter Field:=2, Criteria1:=
равенства автосумма диапазонаCtrl + F2
Ctrl + Shift слева шрифт
Ctrl + Y Вопросы-то свзяаны поВ нашем примере
который необходимо отфильтровать.OK A2.
Сортировка данных на листенажмите кнопку удается найти определенные
Baronello ячейку, нажал на _
ячеек
Заметка + V Скажет
F2 изменения активнойCtrl + Shift Повторить последнее действие
сути. Пробелом можно мы удалим фильтр В данном случае
. В нашем примереЧтобы фильтрация в ExcelФильтрация данных в Excel
Очистить данные, возможно, он: Тогда другой вопрос, макроклавишу на клавиатуре
»Столбец 2″Ctrl +; (сF7 Проверка правописания
версию Excel ячейки + P Изменение
Равно (=) Старт изменять состоянием флажка.
из столбца мы применим дополнительный
мы выберем работала корректно, лист
позволяет отобразить среди.
скрыт фильтром. Например, после этого макроса
и мне отсортировало
End Sub запятой) Установите дату
Alt + ShiftCtrl + Page
Пробел удаление и размера шрифта
формулы Alt+стрелка вниз, стрелкой
Отдано на проверку фильтр к столбцу
Ноутбуки должен содержать строку
большого объема информацииЕсли фильтрация применяется к
если у вас не работает кнопка
по значению столбецPrivate Sub CommandButton3_Click()
Ctrl + Shift + G Доклад
Down для перехода изменения активной ячейки
Ctrl + Shift
Alt + F4 добрались до списка,
. D, чтобы просмотреть
и заголовка, которая используется только ту, что
таблице на листе, есть столбец дат
отменить, но работает выделенной ячейки. Помогите
ActiveSheet.ListObjects(«Таблица1»).Range.AutoFilter Field:=2, Criteria1:= +; Установите время Gridline Статуса
к следующему листуЯчейки + 7 Применить
Выйти опять стрелкой выбралиФильтр будет удален, а
информацию по дате.Планшеты для задания имени
Вам в данный в заголовке столбца на листе, этот
кнтр+шифт+в которая отменяет пожалуйста. D:
_Ctrl + Shift
Alt + ShiftCtrl + PageCtrl + A
наброски границГорячие клавиши навигации нужный элемент -
скрытые ранее данныеПоявится меню фильтра., чтобы видеть только
каждого столбца. В момент необходима. Например, отображается одно из
столбец может содержать сортировку.Baronello
»Столбец 3″ + (плюс) Добавление + C Скажем
Up Переместить До Выделить все таблицыCtrl + Shift
Tab Перейти к нажали пробел.
вновь отобразятся на
Установите или снимите флажки эти типы оборудования. следующем примере данные
имея перед собой этих кнопок: фильтр, ограничивающий значения
1) Можно ли: Вот, нашел такойEnd Sub
колонок / рядов Колонка Название листа
Shift + Пробел + Подчеркивание Удалить
следующей ячейке строкиЧем вы пользуетесь для листе Excel.
с пунктов вТаблица с данными будет на листе организованы
многотысячный список товаровОписание конкретными месяцами.
сделать так чтобы макрос, но онНо, если столбцов
Shift + F11Alt + ShiftCtrl + G
Выделение полной строки все границыShift + Tab
ускорения работы вЧтобы удалить все фильтры зависимости от данных,
отфильтрована, временно скрыв
в виде столбцов крупного гипермаркета, ВыФильтр доступен, и он
Существует несколько вариантов: не гасла кнопка
фильтрует по цвету. таблицы много, то
Вставить новый лист + R Скажем Перейти к ячейке
Ctrl + ПробелAlt + Enter
Перейти к предыдущей Екселе? Напишите пожалуйста. в таблице Excel, которые необходимо отфильтровать, все содержимое, не с заголовками в можете выделить из еще не использовалсяОчистка фильтра по определенному
отменить? Подставляю другой ID он достаточно долгоArman papikyan строке название
VBA. Снять все фильтры таблицы одним нажатием
команда Выберите весь столбец
свернуть текст в ячейке строкиДавно уже все щелкните команду затем нажмите
соответствующее критерию. В строке 1: ID
него только шампуни
для сортировки данных столбцу
2) Можно ли
и тоже самое.
выполняется. Есть альтернатива?
: все основные клавишиAlt + Shift
Shift + Backspace
Удерживайте Shift +
ячейке
Page Up Вверх забыла, а теперь
Фильтр
OK
нашем примере только #, Тип, Описание или крема, а в столбце.
Очистка всех фильтров сделать так чтобы
q_qnerv
и в фотошопе
+ V Скажем Свернуть выбор активной Стрелка Выделить влевоФорматирование ячейки
на один экран
работаю с нимна вкладке
. Мы снимем выделение
ноутбуки и планшеты
оборудования и т.д.
planetaexcel.ru
Горячая клавиша на фильтр по значению.
остальное временно скрыть.Фильтр используется для фильтрацииУдаление всех фильтров после отмены выделенияBaronello: ShowAllData и в экзеле видимом диапазоне Координаты ячейкиУдерживайте Shift +Ctrl + 1
Page Down Down и вспонимаю наугадДанные со всех пунктов, остались видимыми.Откройте вкладку В этом уроке или сортировки данных
Нажмите кнопку он показывал конец,: Видимо я неStealthy и в вордеShift + TabAlt + Равно
Стрелка Выделить вправо Формат ячеек одном экране :). кроме
Фильтрацию можно также применить,Данные
мы научимся применять
в столбце.Фильтр а не середину сохранил всё. Подставление
: То, что надо!
одни и те
Tab обратно AutoSumУдерживайте Shift +Ctrl + Shift
Ctrl + PageАнастасия фамилия
Автор: Антон Андроновавгуста
выбрав команду, затем нажмите команду фильтры к спискамНа следующем листе фильтр
рядом с заголовком или начало страницы? ID работает. НаСпасибо! же… делет, интер,Ctrl + ShiftРавно Знак Режим
Стрелка Выделить вверх + F Выбор Down Перейти на: Генеральные
H5455.Сортировка и фильтрФильтр в Excel, задавать доступен для столбца
planetaexcel.ru
столбца и выберите
Работа с фильтрами в MS Office Excel на примерах
Рассмотрим, как можно искать информацию в MS Excel, используя фильтры.
Для этого откроем эксель и набросаем в нем небольшую таблицу.
Выделите любую ячейку в строке с заголовками, затем перейдите на вкладку «Данные» и щелкните на кнопке «Фильтр»:
В строке с заголовками нашей таблицы в каждом столбце появятся «стрелки».
Обратите внимание, что если в Вашей таблице нет строки с заголовками, то Excel, автоматически вставит фильтр в первую строку с данными:
Подготовительный этап завершен. Можно приступать к поиску информации.
Основы работы с фильтрами
Применение фильтров к таблице
Щелкните на значке 
В данном меню с помощью флажков Вы можете отмечать те элементы, по которым необходимо фильтровать данные.
Совет 1
Если в таблице много значений, то используйте строку поиска. Для этого начните вводить в нее часть слова, которое Вам необходимо найти. Список вариантов будет автоматически сокращаться.
Минус этого способа в том, что можно отметить только одно значение или несколько значений, содержащих искомую фразу, но абсолютно разные значения найти не удастся. Т.е., например, сразу найти таким образом менеджеров по имени Сергей и Александр не получится, но можно найти все значения, содержащие «Серг»: Сергей, Сергеев, Сергиенко и т.п.
Совет 2
Например, Вам нужно отметить только 2 значения из нескольких десятков. Снимать флажок вручную с каждой позиции кроме нужных достаточно затратно по времени. Для ускорения этого процесса снимите флажок с пункта «(Выделить все)». При этом снимутся все остальные флажки. Теперь можно отметить только те пункты, которые Вам нужны.
MS Excel поддерживает множественные фильтры, т.е. фильтр сразу по нескольким столбцам.
Например, Вам необходимо найти все заказы менеджера Иванова от 18.01.2014.
Для начала щелкните на 
Теперь щелкните на 
Таблица примет следующий вид:
Аналогичным образом Вы можете продолжить фильтровать данные по столбцам «Описание», «Кол-во» и т.д.
Обратите внимание, что в столбцах, по которым был применен фильтр, значок

Таким образом Вы всегда будете знать по каким столбцам происходит фильтрация данных.
Отмена фильтра
Для того, чтобы снять все фильтры сразу, перейдите на вкладку «Данные» и нажмите на кнопку «Очистить».
Если необходимо снять фильтр только с одного столбца, оставив фильтры по другим, то щелкните на значке 

Если необходимо полностью отказаться от фильтров в таблице, то перейдите на вкладку «Данные» и щелкните на кнопке «Фильтр». Она перестанет подсвечиваться, из строки с заголовками исчезнут значки 

После
Дополнительные настройки фильтров
В зависимости от типа содержимого столбцов у фильтров появляются дополнительные опции.
Текстовые фильтры
Щелкните на значке 
- 1. Условия «равно» или «не равно» предполагают, что искомое выражение стопроцентно совпадает с содержанием ячейки. Критерий «равно» оставляет в таблице только те строки, в которых содержится выбранное значение. Соответственно, критерий «не равно» оставляет все значения, кроме выбранного. Для упрощения задачи Вы можете выбрать нужное значение из выпадающего списка:
- 2. Условия «больше» и «меньше» предполагают, что в таблице останутся значения, которые по алфавиту начинаются с более ранней или более поздней буквы. Например, если выбрать значение «Иванов» при опции «больше», то в таблице останутся только те ячейки, которые начинаются на букву «Й»(Картов, Йогуртов и т.п.). А при опции «меньше» — значения на букву «З» (Захаров, Букин).
- 3. Единственное отличие условий «больше или равно» и «меньше или равно» от предыдущего пункта в том, что в фильтр включает и выбранное значение.
- 4. Если необходимо найти все значения, которые начинаются на «Ива», то используйте условие «начинается с», а если хотите узнать, сколько в таблице значений, оканчивающихся на «рович», то выберите опцию «заканчивается на».
- 5. Соответственно, условия «не начинается с» и «не заканчивается на» предполагают, что Вам не надо отображать в таблице значения, содержащие искомую фразу.
- 6. При выборе условий «содержит» или «не содержит» можно указать любую фразу или сочетание букв, которые необходимо включить или исключить из фильтра. Отличие этого пункта от пунктов 1, 4 и 5, в том, что искомая фраза может находится в любом месте ячейки. Например, задав в качестве фильтра «Ива», в результате получим «Иванов Алексей», «Сергей Иваровский», «кривая» и т.п.
Числовые фильтры
Большинство условий те же самые, что и при текстовых фильтрах. Рассмотрим только новые.
- 1. Условие «между». При выборе данного условия, в появившемся окне сразу же устанавливаются нужные критерии, что облегчает Вам задачу:
- Вам остается только ввести значения с клавиатуры или выбрать их из списка.
- 2. Условие «Первые 10». Данный пункт имеет следующие опции:
- Показать наименьшие или наибольшие значения.
- Сколько значений отобразить.
- В данном пункте требуется пояснение по второму значению: % от количества элементов. Например, у Вас в таблице 15 строк с числовыми значениями. При выборе 20% в таблице останется только 15/100*20 = 3 строки.
Фильтр по дате
Данные условия не требуют специальных расшифровок, поскольку их значение легко понять из названий. Единственное на что стоит обратить внимание, что в стандартном окне выбора условий фильтра появляется кнопка Календарь для облегчения ввода даты.
И еще немного о фильтрах
Есть еще один способ фильтрации данных. Немного преобразуем нашу таблицу:
Как видите, мы ее раскрасили.
Теперь, например, нам необходимо найти все строки с Красоткиным. Щелкните правой кнопкой на ячейке с данным человеком и в появившемся меню выберите пункт «Фильтр». В новом меню есть несколько новых опций. В данном примере нам нужен пункт «Фильтр по значению…».
Если выбрать условие «Фильтр по цвету…», то в таблице останутся строки с ячейками того же цвета, что и активная ячейка (желтая заливка).
Если щелкнуть на «Фильтр по цвету шрифта…», то в нашей таблице останутся только ячейки с красным или черным шрифтом, в зависимости от того, какая ячейка активна в данный момент.
Последний пункт фильтра применим только в том случае, если в таблице используется условное форматирование со значками.
- Фильтр по значению – отметить флажком нужные значения из столбца данных, которые высвечиваются внизу диалогового окна.
- Фильтр по цвету – выбор по отформатированной ячейке: по цвету ячейки, по цвету шрифта или по значку ячейки (если установлено условное форматирование).
- Можно воспользоваться строкой быстрого поиска
- Для выбора числового фильтра, текстового фильтра или фильтра по дате (в зависимости от типа данных) выбрать соответствующую строку. Появится контекстное меню с более детальными возможностями фильтрации:
- При выборе опции Числовые фильтры появятся следующие варианты фильтрации: равно, больше, меньше, Первые 10… [Top 10…] и др.
- При выборе опции Текстовые фильтры в контекстном меню можно отметить вариант фильтрации содержит. , начинается с… и др.
- При выборе опции Фильтры по дате варианты фильтрации – завтра, на следующей неделе, в прошлом месяце и др.
- Во всех перечисленных выше случаях в контекстном меню содержится пункт Настраиваемый фильтр… [Custom…], используя который можно задать одновременно два условия отбора, связанные отношением И [And] – одновременное выполнение 2 условий, ИЛИ [Or] – выполнение хотя бы одного условия.
Если данные после фильтрации были изменены, фильтрация автоматически не срабатывает, поэтому необходимо запустить процедуру вновь, нажав на кнопку Повторить [Reapply] в группе Сортировка и фильтр на вкладке Данные.
Отмена фильтрации
Для того чтобы отменить фильтрацию диапазона данных, достаточно повторно щелкнуть по кнопке Фильтр.
Чтобы снять фильтр только с одного столбца, достаточно щелкнуть по кнопке со стрелочкой в первой строке и в контекстном меню выбрать строку: Удалить фильтр из столбца.
Чтобы быстро снять фильтрацию со всех столбцов необходимо выполнить команду Очистить на вкладке Данные
Срезы
Срезы – это те же фильтры, но вынесенные в отдельную область и имеющие удобное графическое представление. Срезы являются не частью листа с ячейками, а отдельным объектом, набором кнопок, расположенным на листе Excel. Использование срезов не заменяет автофильтр, но, благодаря удобной визуализации, облегчает фильтрацию: все примененные критерии видны одновременно. Срезы были добавлены в Excel начиная с версии 2010.
Создание срезов
В Excel 2010 срезы можно использовать для сводных таблиц, а в версии 2013 существует возможность создать срез для любой таблицы.
Для этого нужно выполнить следующие шаги:
- Выделить в таблице одну ячейку и выбрать вкладку Конструктор [Design].
- В диалоговом окне отметить поля, которые хотите включить в срез и нажать OK.
Форматирование срезов
- Выделить срез.
- На ленте вкладки Параметры [Options] выбрать группу Стили срезов [Slicer Styles], содержащую 14 стандартных стилей и опцию создания собственного стиля пользователя.
- Выбрать кнопку с подходящим стилем форматирования.
Чтобы удалить срез, нужно его выделить и нажать клавишу Delete.
Расширенный фильтр
Расширенный фильтр предоставляет дополнительные возможности. Он позволяет объединить несколько условий, расположить результат в другой части листа или на другом листе и др.
Как сбросить все фильтры в excel
Если определенные данные на нем не находятся, возможно, они скрыты фильтром. Например, если на вашем компьютере есть столбец с датами, в этом столбце может быть фильтр, ограничивающий значения определенными месяцами.
Существует несколько вариантов:
Очистка фильтра из определенного столбца
Очистка всех фильтров
Удаление всех фильтров
Очистка фильтра из столбца
Нажмите кнопку Фильтр рядом с заголовком столбца и выберите очистить фильтр <«Имя столбца»>.
Например, на рисунке ниже показан пример очистки фильтра из столбца «Страна».
Примечание: Удалить фильтры из отдельных столбцов нельзя. Фильтры можно отключать для всего диапазона. Если вы не хотите, чтобы кто-то фильтрует определенный столбец, вы можете скрыть его.
Очистка всех фильтров на
На вкладке Данные нажмите кнопку Очистить.
Как узнать, что к данным был применен фильтр?
Если фильтрация применима к таблице на бумаге, в заголовке столбца вы увидите указанные ниже кнопки.
Фильтр доступен и не использовался для сортировки данных в столбце.
Фильтр используется для фильтрации или сортировки данных в столбце.
На следующем сайте фильтр доступен для столбца «Товар», но еще не использовался. Для сортировки данных использовался фильтр в столбце «Страна».
Удалите все фильтры на листе
Если вы хотите полностью удалить фильтры, перейдите на вкладку Данные и нажмите кнопку Фильтр или используйте клавиши ALT+D+F+F.
Дополнительные сведения
Вы всегда можете задать вопрос специалисту Excel Tech Community или попросить помощи в сообществе Answers community.
Содержание
- Как в excel снять все фильтры
- Очистка и удаление фильтра
- Удаление фильтра из столбца
- Удаление всех фильтров на листе
- Как узнать, что к данным был применен фильтр?
- Удалите все фильтры на листе
- См. также
- Фильтр уникальных значений или удаление повторяющихся значений
- Сведения о фильтрации уникальных значений и удалении повторяющихся значений
- Фильтрация уникальных значений
- Удаление повторяющихся значений
- Удаление дубликатов с промежуточными итогами или структурированных данных проблем
- Условное форматирование уникальных или повторяющихся значений
- Работа с расширенным фильтром
- Хотите узнать больше?
- VBA. Снять все фильтры таблицы одним нажатием
- Фильтрация данных в Excel с использованием расширенного фильтра
- Как сделать расширенный фильтр в Excel?
- Как пользоваться расширенным фильтром в Excel?
- Как сделать несколько фильтров в Excel?
- Как сделать фильтр в Excel по строкам?
- Отмена всех фильтров
- Использование пользовательского автофильтра в Excel
- Как сделать автофильтр в Excel?
- Расширенные возможности пользовательского автофильтра
- Примеры как использовать пользовательский автофильтр в Excel
- Текстовые и числовые фильтры
Как в excel снять все фильтры
Очистка и удаление фильтра
Смотрите также «ш». Чтобы отфильтроватьСначала удалите критерий фильтрования «ДАННЫЕ»-«Сортировка и фильтр»-«Очистить». а не ручками.. правильнее так: фильтрацию. и в инструменте Если отфильтрованная информация Есть же стандартнаяпредварительного просмотра. повторяющиеся значения были окончательно, перед удалением добиться таких результатов, нажмите кнопкуЕсли фильтрация применяется кПримечание: по данному критерию, из предыдущего примера:Примечание. Чтобы отменить автофильтры
Автофильтр в Excel позволяетSub filter_off()Использовать формулы для отображения «Автофильтр». Но там должна отобразиться на команда/инструмент [Очистить]..Выполните одно из действий, удалены или остаются повторяющихся значений рекомендуется
предполагается, что уникальные
данных > таблице на листе,
Мы стараемся как можно
Удаление фильтра из столбца
«ДАННЫЕ»-«Сортировка и фильтр»-«Очистить». листа Excel следует 
Снимает все фильтры.ИТ попробуйте! указанных ниже. количества уникальных значений. скопировать исходный диапазон значения.
Сортировка и фильтр > в заголовке столбца оперативнее обеспечивать васСнова раскройте выпадающий списокИз выпадающего списка на повторно нажать на экспонировать информацию при Next в строке, которые в рамках одного там, где находится
Удаление всех фильтров на листе
Но если надоМожно использовать функциюЧтобы добавить условное форматирование, Нажмите кнопку ячеек или таблицу
Как узнать, что к данным был применен фильтр?
Выполните следующие действия. Дополнительно отображается одно из актуальными справочными материалами автофильтра в столбце
столбце «Магазин» отметьте
кнопку инструмента: «ДАННЫЕ»-«Сортировка сложных критериях условийActiveSheet.AutoFilter.Range.AutoFilter нужны. Например, сделать
столбца. исходная таблица), то макросом — тогда
Расширенного фильтра нажмите кнопкуОК в другой листВыделите диапазон ячеек или. этих кнопок: на вашем языке. «Товар» используйет опцию: галочкой только опцию:
Удалите все фильтры на листе
и фильтр»-«Фильтр». поиска. Во многихIf ActiveSheet.FilterMode Then какой-то показатель выпадающимВ табличку условий введем запускать расширенный фильтрSub МакросСнятьФильтры()для более мощнойСоздать правило, чтобы закрыть или книгу.
См. также
убедитесь, что активнаяЧтобы удалить повторяющиеся значения,
Эта страница переведена
Фильтр уникальных значений или удаление повторяющихся значений
«Текстовые фильтры»-«Настраиваемый фильтр». «Магазин 5». случаях гораздо быстрее ActiveSheet.ShowAllData списком. А в критерии отбора: =»=Набор нужно с другогоActiveSheet.ShowAllData фильтрации, например применятьдля отображения во сообщение.Выполните следующие действия. ячейка находится в нажмите кнопкуФильтр доступен, и он автоматически, поэтому ееВ появившемся окне наИз выпадающего списка наДопустим нас интересует 10 и удобнее использоватьEnd Sub
соседнюю ячейку ввести обл.6 кл.» (в листа.End Sub
фильтрацию для отдельных всплывающем окнеU тменить отменить изменения, Выделите диапазон ячеек или таблице.данные > Работа с
еще не использовался текст может содержать этот раз используйте столбце «Сумма» выберите продаж с наибольшими автофильтр как альтернативуибо именно отключает
формулу, используя функцию столбец «Название») иВ открывшемся окне «РасширенногоРасширенный фильтр в Excel записей с помощьюСоздание правила форматирования щелкните (или нажать убедитесь, что активная
Сведения о фильтрации уникальных значений и удалении повторяющихся значений
Нажмите кнопку данными для сортировки данных неточности и грамматические значение «содержит» из опцию: «Числовые фильтры»-«Первые ценами. Быстрее всего другим более сложным фильтры, а вышеприведенный ЕСЛИ. Когда из =» фильтра» выбираем способ предоставляет более широкие операторов, таких как.
клавиши Ctrl + ячейка находится вданные > Дополнительно> в столбце. ошибки. Для нас первого выпадающего списка, 10». можно реализовать данную инструментам таких как: код включает фильтр, выпадающего списка выбираетсяОбратите внимание: критерии необходимо обработки информации (на возможности по управлению или.Убедитесь, что выбран соответствующий Z на клавиатуре). таблице.(Удалить повторения
Фильтр используется для фильтрации важно, чтобы эта а в полеВ появившемся окне «Наложения задачу с помощью промежуточные итоги, расширенный если его не определенное значение, рядом записать под соответствующими этом же листе данными электронных таблиц.Удаление фильтра из столбца
Фильтрация уникальных значений
лист или таблица
Нельзя удалить повторяющиеся значенияНа вкладкев.
или сортировки данных статья была вам напротив введите в условия по списку» специальной опции автофильтра. фильтр, поисковые функции было..
появляется его параметр. заголовками в РАЗНЫХ или на другом), Он более сложен
Нажмите кнопку значок в списке из структуры данных,
данныегруппаЧтобы выделить уникальные или
в столбце. полезна. Просим вас
качестве значения букву установите следующие параметры: Из выпадающего списка
(ИНДЕКС, ВПР, ГПР,ElectrorozetkaЧтобы привести пример как строках.
задаем исходный диапазон в настройках, но 

На следующем листе фильтр уделить пару секунд «ж». наибольших; 7; элементов на столбце «Цена»
ПОИСКПОЗ, ПРОСМОТР и: Ребята, а зачем работает фильтр по
Удаление повторяющихся значений
Результат отбора: (табл. 1, пример) значительно эффективнее врядом с заголовкомизменения условного форматирования, котором содержится промежуточныеУдалить повторения).Условного форматирования доступен для столбца и сообщить, помоглаПод первым выпадающим списком списка. И нажмите выберите опцию: «Числовые
т.п.) или просто макрос для «Отобразить строкам в Excel,Расширенный фильтр позволяет использовать и диапазон условий действии. столбца и выберите
начинается. При необходимости
итоги. Чтобы удалить(в группеВ поле всплывающего окнав группе
Product ли она вам, переключите точку на ОК. фильтры»-«Первые 10». Данная сортировка. Главное преимущество все»? Мы не
создадим табличку: в качестве критерия
(табл. 2, условия).С помощью стандартного фильтра команду выберите другой диапазон
дубликаты, необходимо удалитьРабота с даннымиРасширенный фильтрстиль
, но он с помощью кнопок пункт «ИЛИ».В результате мы получили
функция автофильтра позволяет использования автофильтра – ищем легких путей?Для списка товаров создадим формулы. Рассмотрим пример. Строки заголовков должны пользователь Microsoft ExcelУдалить фильтр из ячеек, нажав кнопку структуры и промежуточные
).выполните одно изна вкладке « еще не используется. внизу страницы. ДляВ выпадающем списке под список из ТОП-7 находить в этой это быстрое получение :)) Не проще выпадающий список:Отбор строки с максимальной быть включены в может решить далекоИмя столбца «>.Свернуть итоги. Для полученияВыполните одно или несколько указанных ниже действий.
Главная Для сортировки данных удобства также приводим пунктами «И/ИЛИ» так самых продаваемых товаров таблице первые десять сложного результата, в кнопку вынести наНад таблицей с исходными задолженностью: =МАКС(Таблица1[Задолженность]). диапазоны.
не все поставленныеУдаление всех фильтров наво всплывающем окне дополнительных сведений отображается
Удаление дубликатов с промежуточными итогами или структурированных данных проблем
следующих действий.Чтобы отфильтровать диапазон ячеек». используется фильтр в ссылку на оригинал же укажите значение в Магазине №5. товаров с наибольшими пару кликов мышки. панель инструментов? Вот данными вставим пустуюТаким образом мы получаем
Условное форматирование уникальных или повторяющихся значений
Чтобы закрыть окно «Расширенного задачи. Нет визуального листеотносится к Структура списка данныхВ разделе
Фильтр уникальных значений и
столбце « (на английском языке). «содержит», а вЕсли мы хотим использовать
ценами или 10Возможности автофильтра представим на тут даже написано строку. В ячейки результаты как после фильтра», нажимаем ОК. отображения примененных условийЩелкнитевременно скрыть ее. на листе «и»столбцы
программе: удаление повторяющихся значенийстрана
Если на листе не
поле напротив введите
автофильтр для более товаров (при необходимости примере таблицы отчета как это сделать:
введем формулу, которая выполнения несколько фильтров Видим результат. фильтрации. Невозможно применитьданные Выберите новый диапазон удалить промежуточные итоги.выберите один или несколькоВыберите являются две сходные». удается найти определенные
букву «ш». И сложных условий фильтрования
и больше, например, по продажам, изображенной (даже слишком подробно). будет показывать, из на одном листеВерхняя таблица – результат более двух критериев
> ячеек на листе,Примечание: столбцов.фильтровать список на месте задачи, поскольку цельЕсли вы хотите полностью данные, возможно, он нажмите ОК. 

скрыт фильтром. Например,В таблице остались только которые доступны сразу или наименьшей суммойНачнем от проверки как не отобразить все,
информация. ””;МАКС($A$1:A1)+1)’ >Создадим фильтр по нескольким с условиями дана дублирование значений, чтобы. узел во всплывающем области «Значения» отчета столбцы, нажмите кнопку
Чтобы скопировать в другое списка уникальных значений. на вкладку если у вас названия продуктов, которые при раскрытии выпадающих
продаж и т.п. формировалась продажа каждого а вообще удалитьРядом с выпадающим списком значениям. Для этого для наглядности рядом. оставить только уникальныеСортировка по дате окне еще раз сводной таблицы поВыделить все место результаты фильтрации: Есть важные различия,данные
Работа с расширенным фильтром
содержат буквы «ж» списков, тогда можно Как видно из товара в Магазине автофильтр, то у ячейку введем следующую введем в таблицу
Сортировка данных с помощью. Выберите правило уникальным или повторяющимся.Нажмите кнопку однако: при фильтрациии нажмите кнопку
на листе, этот или «ш».
воспользоваться опцией «Числовые названия группы опции 1. Для этого: меня кнопке назначен формулу:МАКС($B$1:$O$1);»»;ГПР(СТОЛБЕЦ(A:A);$B$1:$O$33;ПОИСКПОЗ($A$12;$A$4:$A$9;)+3))’ > Ее
Хотите узнать больше?
условий сразу несколько
Чтобы отменить действие расширенного сами критерии схематичны
настраиваемого списка и нажмите кнопку
VBA. Снять все фильтры таблицы одним нажатием
значениям невозможно.Чтобы быстро удалить все
Копировать в другое место уникальных значений повторяющиесяФильтр столбец может содержатьТеперь с помощью пользовательского
фильтры» или «Текстовые «Числовые фильтры» ее
Перейдите на любую ячейку
вот такой микромакрос: задача – выбирать
критерий отбора данных:
фильтра, поставим курсор
и просты. Гораздо
Фильтрация данных в диапазонеИзменить правило
Быстрое форматирование
столбцы, нажмите кнопку
.
значения будут видныили используйте сочетание
фильтр, ограничивающий значения
автофильтра выберем из
фильтры» (в зависимости можно применять только таблицы и выберитеSub Remove_Autofilter()
из таблицы теПрименим инструмент «Расширенный фильтр»:
в любом месте богаче функционал расширенного
или таблице
, чтобы открытьВыполните следующие действия.Снять выделениеВ поле
только временно. Тем
клавиш конкретными месяцами.
отчета определенный промежуток
от типа значений
к числовым значениям
Фильтрация данных в Excel с использованием расширенного фильтра
инструмент: «ДАННЫЕ»-«Сортировка иSelection.AutoFilter значения, которые соответствуютТеперь из таблицы с таблицы и нажмем фильтра. Присмотримся кStealthy всплывающее окно
Выделите одну или несколько.Копировать не менее удалениеALT + D +Существует несколько вариантов: времени между датами в столбце). Данная в столбцах таблицы, фильтр»-«Фильтр». После чегоEnd Sub определенному товару отобранными данными извлечем сочетание клавиш Ctrl его возможностям поближе.: Добрый день!Изменение правила форматирования
Как сделать расширенный фильтр в Excel?
ячеек в диапазоне,Если диапазон ячеек иливведите ссылку на повторяющихся значений означает, f + f
- Очистка фильтра по определенному продаж:
- опция позволяет фильтровать: а также к
- в заголовках таблицыHaken
- Скачать примеры расширенного фильтра
новую информацию, отобранную + Shift +
- Расширенный фильтр позволяет фильтроватьПодскажите какой должен.
- таблице или отчете таблица содержит много ячейку. что вы окончательное. столбцуУдалите все критерии автофильтразначения в определенных границах датам (ведь дата появятся выпадающие списки.: С кнопкой «ОтобразитьТаким образом, с помощью по другим критериям.
- L или «Данные» данные по неограниченному быть макрос чтобыВ разделе сводной таблицы. столбцов, чтобы выбратьКроме того нажмите кнопку удаление повторяющихся значений.Фильтрация данных с помощьюОчистка всех фильтров из предыдущих примеров.
- (например, от 1000 в Excel –Щелкните по выпадающему списку всё» согласен. А инструмента «Выпадающий список» Например, только отгрузки — «Сортировка и набору условий. С снять все фильтравыберите тип правилаНа вкладке несколько столбцов только
- Свернуть диалоговое окноПовторяющееся значение входит в автофильтра
Удаление всех фильтров Для этого используйте до 1500); это число).
столбца «Магазины» и
Как пользоваться расширенным фильтром в Excel?
вот с макросом, и встроенных функций за 2014 год. фильтр» — «Очистить». помощью инструмента пользователь умной таблицы Ексельнажмите кнопкуГлавная может проще нажмите
временно скрыть всплывающее котором все значенияФильтрация диапазона данныхНажмите кнопку
инструмент: «ДАННЫЕ»-«Сортировка изначения: больше, меньше или
Допустим мы визуально анализируем выберите только значение чтобы автофильтр включать-выключать Excel отбирает данныеВводим новый критерий в
Найдем с помощью инструмента может: 2007.Форматировать только уникальные илив группе
кнопку окно, выберите ячейку в по крайнейСортировка данных на листеФильтр фильтр»-«Очистить». равно от определенного отчет по продажам
— нет. Для в строках по табличку условий и «Расширенный фильтр» информациюзадать более двух критериевЯ записал с повторяющиеся значениястильСнять выделение всех
на листе и мере одна строкаПримечание:рядом с заголовкомРаскройте выпадающий список автофильтра
числа; товаров на несколькоПоявился список отфильтрованных товаров, этого можно пункт
применяем инструмент фильтрации. по значениям, которые отбора;
щелкните маленькую стрелкуи выберите в разделе нажмите кнопку идентичны всех значенийМы стараемся как
Как сделать несколько фильтров в Excel?
столбца и выберите в столбце «Дата»названия с определенным началом, сотен позиций и проданных в Магазине
меню перенести поближе
Guest Исходный диапазон – содержат слово «Набор».скопировать результат фильтрации наPrivate Sub CommandButton1_Click()В списке
Условное форматированиестолбцыРазвернуть в другую строку. можно оперативнее обеспечивать команду и воспользуйтесь опцией: концом или содержащие наименований, которые повторяются
1. на панель, чтобы: Selection.AutoFilter Field:=1 таблица с отобраннымиВ таблицу условий внесем другой лист;
Как сделать фильтр в Excel по строкам?
ActiveSheet.ListObjects(«Таблица1»).Range.AutoFilter Field:=2, Criteria1:=Формат всеи затем щелкнитевыберите столбцы.. Сравнение повторяющихся значений
вас актуальными справочнымиУдалить фильтр с «Фильтры по дате»-«Настраиваемый
- любой текст. в смешанном порядке.Обратите внимание! Изменился символ быстрее было кSelection.AutoFilter Field:=2 по предыдущему критерию
- критерии. Например, такие:задать условие любой сложности _Измените описание правилаЭлемент правила выделения ячеекПримечание:Установите флажок зависит от того, материалами на вашем. фильтр».Для начала попробуем отфильтровать
Нас интересуют в на кнопке выпадающего нему добираться :)Selection.AutoFilter Field:=3
данными. Так выполняетсяПрограмма в данном случае
с помощью формул;»Столбец 1″выберитеи выберите Данные будут удалены изтолько уникальные записи что отображается в
языке. Эта страницаНапример, на рисунке нижеВ появившемся окне «Пользовательский все названия продуктов, первую очередь: какие списка на столбцеслэн

фильтр по нескольким будет искать всюизвлечь уникальные значения.End SubуникальныеПовторяющиеся значения
Отмена всех фильтров
всех столбцов, даже, а затем нажмите
ячейке, не базового
переведена автоматически, поэтому
показан пример снятия
автофильтр» выберите из
которые начинаются с товары из магазина
которого был выполнен: макрос — онSelection.AutoFilter Field:=5 столбцам. информацию по товарам,Алгоритм применения расширенного фильтра
Private Sub CommandButton2_Click()или.
если вы не
кнопку ОК значения, хранящегося в
ее текст может фильтра из столбца
первого выпадающего списка буквы П. Чтобы
№5 попали в фильтр: с стрелки для использования в
Selection.AutoFilter Field:=6 Этот
Чтобы использовать несколько фильтров, в названии которых
прост:
ActiveSheet.ListObjects(«Таблица1»).Range.AutoFilter Field:=2, Criteria1:=повторяющиеся
Введите значения, которые вы
выбрали всех столбцов. ячейке. Например, если содержать неточности и «
в разделе «Дата» получить такой результат: ТОП-7 самых продаваемых? на воронку. Excel других макросах.. :) кусок записал макрорекодер можно сформировать несколько есть слово «Набор».Делаем таблицу с исходными _.
хотите использовать и на этом этапе.Уникальные значения из диапазона у вас есть грамматические ошибки. Длястрана
Раскройте выпадающий список автофильтра
Если мы отсортируем
нас информирует таким это ВАм сразуВозможноли это выполнить таблиц условий наДля поиска точного значения данными либо открываем»Столбец 2″Нажмите кнопку нажмите кнопку Формат. Например при выборе скопирует на новое
то же значение нас важно, чтобы». или равно», а в заголовке столбца все товары по способом по какому ясно есть автофильтр проще спомощью языка
новых листах. Способ можно использовать знак имеющуюся. Например, так:End Sub
ФорматРасширенное форматирование Столбец1 и Столбец2, место. даты в разных эта статья былаПримечание: напротив укажите дату «Товар» и выберите наименованию, а потом
Использование пользовательского автофильтра в Excel
столбцу (критерию) был на листе или VBA. Выше стоящий реализации зависит от «=». Внесем вСоздаем таблицу условий. Особенности:Private Sub CommandButton3_Click()для отображения воВыполните следующие действия. но не Столбец3При удалении повторяющихся значений ячейках, один в вам полезна. Просим Вы не можете удалить «21.07.2017». опцию: «Текстовые фильтры»-«Настраиваемый будем суммировать количество выполнен фильтр данных нет, а макросы кусок кода долго
Как сделать автофильтр в Excel?
поставленной пользователем задачи. таблицу условий следующие строка заголовков полностьюActiveSheet.ListObjects(«Таблица1»).Range.AutoFilter Field:=2, Criteria1:=
всплывающем окнеВыделите одну или несколько используется для поиска на значения в
- формате «3/8/2006», а вас уделить пару фильтры из отдельныхНиже из второго выпадающего фильтр». проданных товаров по
- таблицы. — они глупые.. выполняется. Зарание спасибоСтандартными способами – никак.
критерии: совпадает с «шапкой» _
Формат ячеек ячеек в диапазоне, дубликатов «ключ» — диапазоне ячеек или другой — как секунд и сообщить, столбцов. Фильтры могут списка укажите наВ появившемся диалогом окне отдельности, то этоЕсли мы хотим отменить
хотя и к всем. Программа Microsoft ExcelExcel воспринимает знак «=» фильтруемой таблицы. Чтобы»Столбец 3″. таблице или отчете значение ОБА Столбец1 таблице — единственный «8 мар «2006 помогла ли она быть включены для опцию «до или
«Пользовательский автофильтр» выберите займет много времени. действия автофильтра и макросу можно кнопкуGuest
отбирает данные только
Расширенные возможности пользовательского автофильтра
как сигнал: сейчас избежать ошибок, копируемEnd SubВыберите номер, шрифт, границы сводной таблицы. & Столбец2. Если дубликат эффект. Другие значения г. значения должны вам, с помощью всего диапазона или равно», а напротив из первого выпадающего Вместо суммирования групп вернуть таблицу в прикрутить — в: мой рекордер записал в столбцах. Поэтому пользователь задаст формулу. строку заголовков вНо, если столбцов и заливка формат,На вкладке находится в этих вне диапазона ячеек быть уникальными. кнопок внизу страницы. выключены. Если вы укажите дату «23.07.2017». списка в разделе позиций по отдельности
первоначальный вид, тогда общем оно универсальнее.. вот это нужно искать другие Чтобы программа работала исходной таблице и таблицы много, то который нужно применять,Главная столбцах, затем всей или таблице неУстановите флажок перед удалением Для удобства также не хотите, чтобы И нажмите ОК. «Товар» – опцию можно воспользоваться промежуточными снова щелкните послэнActiveSheet.ShowAllData решения. корректно, в строке вставляем на этот он достаточно долго если значение вв группе строки будут удалены, будет изменить или дубликаты:
- приводим ссылку на кто-то отфильтровать определенныйЧитайте продолжение статьи: Как
- «начинается с». итогами или автофильтром. выпадающему списку (с: а по контексту
- воспользовался меню Данные->Фильтр->ОтобразитьПриводим примеры строковых критериев формул должна быть же лист (сбоку,
- выполняется. Есть альтернатива? ячейке удовлетворяет условиюСтили включая другие столбцы переместить. При удаленииПеред удалением повторяющиеся
оригинал (на английском столбец, его можно использовать расширенный фильтрВ поле ввода напротив
Примеры как использовать пользовательский автофильтр в Excel
В несколько кликов воронкой) и выберите вопроса — первый все расширенного фильтра в запись вида: =»=Набор сверху, снизу) илиnerv и нажмите кнопкущелкните стрелку для в таблицу или повторяющихся данных, хранящихся значения, рекомендуется установить
- языке) . скрыть. в Excel
- введите значение «П» мышки мы скроем опцию «(Выделить все)».
- ответ самый подходящий,Ан13 Excel:
Текстовые и числовые фильтры
обл.6 кл.» на другой лист.: ShowAllDataОКУсловного форматирования
- диапазон. в первое значение для первой попыткеВ Excel существует несколькоНа вкладке
- В результате мы выбрали и нажмите на ненужную информацию и Но если к ибо понятно, что: См. файл
- Преобразовать таблицу. Например, изПосле использования «Расширенного фильтра»: Вносим в таблицуStealthy
. Вы можете выбратьи выберите пунктНажмите кнопку в списке, но выполнить фильтрацию по способов фильтр уникальных
- Данные продажи в период кнопку ОК. оставим только необходимые
- таблице было применено человеку надо толькоGuest трех строк сделатьТеперь отфильтруем исходную таблицу условий критерии отбора.: То, что надо! более одного формата.
- Управление правиламиОК других идентичных значений
- — или применить значений — илинажмите кнопку с 21-го поТеперь попробуем найти названия данные содержащие соответственные фильтрование по нескольким
сбросить все условия,: Спасибо всем. список из трех по условию «ИЛИ»
Переходим на вкладку «Данные»Спасибо! Форматы, которые можно, чтобы открыть, и появится сообщение,
- удаляются. условное форматирование на удаление повторяющихся значений:Очистить 23-е число Июля
- товаров, которые содержат итоговые значения. Для столбцам, тогда удобнее а не выключитьслэн
- столбцов и к для разных столбцов. — «Сортировка иЛМВ выбрать, отображаются на всплывающее окно чтобы указать, сколькоПоскольку данные будут удалены
- — для подтвержденияЧтобы фильтр уникальных значений,. месяца. буквы «ж» или этого:
будет воспользоваться инструментом: автофильтр, причем кодом,: мне кажется, что
преобразованному варианту применить Оператор «ИЛИ» есть фильтр» — «Дополнительно».: А зачем макросом? панели
Диспетчер правил условного форматирования
Источник
Adblock
detector
Блог о программе Microsoft Excel: приемы, хитрости, секреты, трюки
Полезные сочетания клавиш в Excel, без которых я не могу обойтись
Все понимают полезность применения сочетаний клавиш в Excel. Возможно, изучить из все было бы увлекательным занятием, но фактически использовать вы будете всего несколько. Таким образом, для сохранения времени запомните некоторые, наиболее часто употребляемые.
В статье я подобрал сочетания клавиш, без которых не представляю свою работу в Excel. Особенно, когда речь идет об анализе данных, построении графиков или форматировании ячеек.
F4 — Во время ввода формулы, регулирует тип ссылок (относительные, фиксированные). Также используется для повтора последнего действия.
Ctrl+; — ввод текущей даты (на некоторых компьютерах эту операцию выполняет комбинация Ctrl+Shift+4)
Ctrl+’ — Копирует значение ячейки, находящейся над текущей (на некоторых компьютерах эту операцию выполняет комбинация Ctrl+Shift+2)
Shift+F2 — Редактирует примечания
Alt+F8 — Открывает редактор макросов. Люди обычно начинают волноваться, когда я на их компьютере открываю какой-нибудь непонятный код.
Alt+= — Суммирует диапазон ячеек, находящийся сверху или слева от текущей ячейки
Ctrl+Shift+4 — Определяет денежный формат ячейки
Ctrl+Shift+7 — Устанавливает внешнюю границу выделенного диапазона ячеек
Ctrl+Shift+0 — Определяет общий формат ячейки. Это одна из самых часто используемых мною сочетаний клавиш. Без них Excel и вполовину не был бы тем, чем является сейчас.
Ctrl+Shift+F — Открывает диалоговое окно форматирования ячеек
Ctrl+Shift+L — Включение/ отключение фильтра (зачастую, я использую фильтры для какого-нибудь анализа. Таким образом, если я установил несколько фильтров на диапазоне, но мне необходимо отобразить все данные, я не трачу время на отключение всех фильтров, а просто дважды жму данное сочетание клавиш)
Ctrl+S — Сохранить файл (нет никакого смысла в том, чтобы работать в Excel без регулярного сохранения книги. Я сохраняюсь как можно чаще, никогда не знаешь откуда ждать неприятностей).
Вам также могут быть интересны следующие статьи
4 комментария
Спасибо Ренат, очень полезная информация. Вот список некоторых сочетаний, которые я часто использую:
Ctrl+ + (цифровая клавиатура) — вставить строки/столбцы;
Ctrl+ — (цифровая клавиатура) — удалить строки/столбцы;
Ctrl+9 — скрыть строку;
Ctrl+0 — скрыть столбец;
Alt+; — выделяет только видимые ячейки из выделенного диапазона;
Shift+Alt+стрелка вправо — сгруппировать строки/столбцы;
Shift+Alt+стрелка влево — разгруппировать строки/столбцы.
по моему Ctrl+Shift+1 это не общий формат ячейки, а числовой с разделителями и двумя знаками после запятой… ?
Очистка и удаление фильтра
Примечание: Мы стараемся как можно оперативнее обеспечивать вас актуальными справочными материалами на вашем языке. Эта страница переведена автоматически, поэтому ее текст может содержать неточности и грамматические ошибки. Для нас важно, чтобы эта статья была вам полезна. Просим вас уделить пару секунд и сообщить, помогла ли она вам, с помощью кнопок внизу страницы. Для удобства также приводим ссылку на оригинал (на английском языке).
Если на листе не удается найти определенные данные, возможно, он скрыт фильтром. Например, если у вас есть столбец дат на листе, этот столбец может содержать фильтр, ограничивающий значения конкретными месяцами.
Существует несколько вариантов:
Очистка фильтра по определенному столбцу
Очистка всех фильтров
Удаление всех фильтров
Удаление фильтра из столбца
Нажмите кнопку Фильтр 
Например, на рисунке ниже показан пример снятия фильтра из столбца » страна «.
Примечание: Вы не можете удалить фильтры из отдельных столбцов. Фильтры могут быть включены для всего диапазона или выключены. Если вы не хотите, чтобы кто-то отфильтровать определенный столбец, его можно скрыть.
Удаление всех фильтров на листе
На вкладке Данные нажмите кнопку Очистить.
Как узнать, что к данным был применен фильтр?
Если фильтрация применяется к таблице на листе, в заголовке столбца отображается одно из этих кнопок:
Все горячие клавиши Excel
Даже если вы знакомы с Microsoft Excel, вы можете быть удивлены количеством и разнообразием сочетаний клавиш, которые вы можете использовать для ускорения вашей работы и, как правило, сделать вещи более удобными.
Итак, никто не ожидает, что вы запомните все эти комбинации клавиш? Конечно нет! Все потребности разные, поэтому некоторые из них будут более полезны для вас, чем другие. И даже если вы выберите несколько новых сочетаний, это того стоит.
Общие горячие клавиши программы
Во-первых, давайте взглянем на некоторые общие сочетания клавиш для управления книгами.
- Ctrl + N : создать новую книгу
- Ctrl + O: открыть существующую книгу
- Ctrl + S: сохранить книгу
- F12: откройте диалоговое окно «Сохранить как»
- Ctrl + W: закрыть книгу
- Ctrl + F4: Закрыть Excel
- F4: Повторите последнюю команду или действие.
- Shift + F11: добавьте новый лист
- Ctrl + Z: отменить действие
- Ctrl + Y: повторить действие
- Ctrl + F2: переключение в режим предварительного просмотра
- F1: откройте панель справки
- Alt + Q: перейдите в поле «Скажите мне, что вы хотите сделать»
- F7: проверить орфографию
- F9: рассчитать все листы во всех открытых книгах
- Shift + F9: вычислять активные рабочие листы
- Alt или F10: включение или выключение подсказок
- Ctrl + F1: показать или скрыть ленту
- Ctrl + Shift + U: развернуть или свернуть панель формул
- Ctrl + F9: свернуть окно рабочей книги
- F11 : Создайте гистограмму на основе выбранных данных (на отдельном листе)
- Alt + F1: создать встроенную гистограмму на основе выбранных данных (тот же лист)
- Ctrl + F: поиск в электронной таблице или поиск и замена
- Alt + F: открыть меню вкладки «Файл»
- Alt + H: перейдите на вкладку «Главная»
- Alt + N: открыть вкладку «Вставка»
- Alt + P: переход на вкладку «Макет страницы»
- Alt + M: перейдите на вкладку «Формулы»
- Alt + A: перейдите на вкладку «Данные»
- Alt + R: перейдите на вкладку «Обзор»
- Alt + W: переход на вкладку «Просмотр»
- Alt + X: переход на вкладку надстроек
- Alt + Y: перейдите на вкладку «Справка»
- Ctrl + Tab: переключение между открытыми книгами
- Shift + F3: вставить функцию
- Alt + F8: создание, запуск, редактирование или удаление макроса
- Alt + F11: откройте редактор Microsoft Visual Basic для приложений
Перемещение по рабочему листу или ячейке
Вы можете использовать сочетания клавиш, чтобы легко перемещаться по всему рабочему листу, внутри ячейки или по всей вашей книге.
- Стрелка влево / вправо: перемещение одной ячейки влево или вправо
- Ctrl + стрелка влево / вправо: переход в самую дальнюю ячейку слева или справа в строке
- Стрелка вверх / вниз: перемещение одной ячейки вверх или вниз
- Ctrl + стрелка вверх / вниз: переход в верхнюю или нижнюю ячейку в столбце
- Tab: переход к следующей ячейке
- Shift + Tab: переход к предыдущей ячейке
- Ctrl + End: переход в самую нижнюю правую ячейку
- F5: перейдите в любую ячейку, нажав F5 и набрав координату ячейки или имя ячейки.
- Home: перейдите в крайнюю левую ячейку в текущей строке (или перейдите к началу ячейки при редактировании ячейки)
- Ctrl + Home: переход к началу рабочего листа
- Page Up / Down: перемещение одного экрана вверх или вниз на листе
- Alt + Page Up / Down: переместить один экран вправо или влево на листе
- Ctrl + Page Up / Down: переход на предыдущий или следующий рабочий лист
Выбор ячеек
Возможно, вы заметили из предыдущего раздела, что вы используете клавиши со стрелками для перемещения между ячейками, и клавишу Ctrl, чтобы изменить это движение. Использование клавиши Shift для изменения клавиш со стрелками позволяет расширить выделенные ячейки. Есть также несколько других комбо для ускорения выбора.
- Shift + стрелка влево / вправо: расширение ячейки выбора влево или вправо
- Shift + Space: выберите всю строку
- Ctrl + пробел: выберите весь столбец
- Ctrl + Shift + Space: выберите весь рабочий лист
Редактирование ячеек
Excel также предоставляет некоторые сочетания клавиш для редактирования ячеек.
- F2: редактирование ячейки
- Shift + F2: добавление или редактирование комментария ячейки
- Ctrl + X: вырезать содержимое ячейки, выбранные данные или выбранный диапазон ячеек
- Ctrl + C или Ctrl + Insert: копирование содержимого ячейки, выбранных данных или выбранного диапазона ячеек
- Ctrl + V или Shift + Insert: Вставить содержимое ячейки, выбранных данных или выбранного диапазона ячеек
- Ctrl + Alt + V: открыть диалоговое окно Специальное вложение
- Удалить: удалить содержимое ячейки, выбранные данные или выбранный диапазон ячеек
- Alt + Enter: вставьте жесткий возврат внутри ячейки (при редактировании ячейки)
- F3: Вставить имя ячейки (если ячейки указаны на листе)
- Alt + H + D + C: Удалить столбец
- Esc: отмена записи в ячейке или панели формул
- Введите: Заполните запись в ячейке или в строке формул
Форматирование ячеек
Готовы форматировать некоторые ячейки? Эти быстрые клавиши облегчают работу!
- Ctrl + B: добавление или удаление жирного шрифта в содержимое ячейки, выбранные данные или выбранный диапазон ячеек
- Ctrl + I: добавить или удалить курсив к содержимому ячейки, выбранным данным или выбранному диапазону ячеек
- Ctrl + U: добавление или удаление подчеркивания содержимого ячейки, выбранных данных или выбранного диапазона ячеек
- Alt + H + H: выберите цвет заливки
- Alt + H + B: добавить границу
- Ctrl + Shift + &: применить границу контура
- Ctrl + Shift + _ (подчеркивание): удалить границу контура
- Ctrl + 9: скрыть выбранные строки
- Ctrl + 0: скрыть выбранные столбцы
- Ctrl + 1: открыть диалоговое окно «Формат ячеек»
- Ctrl + 5: применить или удалить зачеркнутый текст
- Ctrl + Shift + $: применить формат валюты
- Ctrl + Shift +%: применить процентный формат
Чем больше вы используете сочетания клавиш, тем легче их запоминать. И никто не ожидает, что вы их запомните. Надеюсь, вы нашли несколько новых, которые вы можете использовать, чтобы сделать вашу жизнь в Excel немного лучше.
Горячие клавиши Excel — Самые необходимые варианты
Горячие клавиши Excel способствуют более эффективной работе с программой.
Табличный процессор Excel сочетает в себе массу функций и возможностей для работы даже с самыми сложными таблицами и документами.
Наличие горячих клавиш облегчает работу пользователей. Им не приходится отвлекаться на нажатие кнопки на панели инструментов.
К сожалению, небольшое количество юзеров осведомлены со всеми возможностями программы, в частности, и с самыми популярными сочетаниями на клавиатуре.
Вычисление
Создаете вы сложный отчет или простую таблицу в программе, функции вычисления одинаково необходимы в обоих случаях.
С помощью горячих функций можно проводить все расчеты в несколько раз быстрее и эффективнее.
Прописав любую формулу, пользователь самостоятельно определяет порядок действий, которые будут произведены над ячейкой.
Операторы – это символьные или условные обозначения действий, которые будут выполнены в ячейке.
Список горячих клавиш и операторов, которые они вызывают:
Редактирование
С помощью горячих клавиш редактирования можно легко заполнить данными таблицу. Заполнить диапазон и редактировать ячейку можно, не отрываясь от работы с клавиатурой:
Форматирование
Форматирование данных с помощью горячих клавиш позволяет без вызова дополнительного меню настроить формат каждой ячейки для проведения дальнейших расчетов.
Ввод данных
Быстрые сочетания клавиш для ввода данных сэкономят время, ведь нет необходимости постоянно переключатся между ячейками вручную и выделять текст.
Навигация и выделение
Горячие клавиши навигации помогут быстрее сориентироваться в положении всех элементов на листе и эффективнее получать доступ к каждому из них.
Работа с файлами
С помощью всего нескольких комбинаций клавиш можно открыть, сохранить или создать файл.
Используйте горячую клавишу сохранения периодически, чтобы не потерять данные документа в случае сбоя в программе.
Также вам могут быть интересны такие статьи:
- Формулы EXCEL с примерами — Инструкция по применению
- Сводные таблицы Excel — Примеры создания
- Округление в Excel — Пошаговая инструкция
Данные комбинации горячих клавиш позволяют создать дополнительные режимы работы с таблицами и другие функции, необходимые для быстрой работы в программе.
Также пользователи табличного процессора могут использовать горячие клавиши для функции поиска. Поиск в экселе стилизован под специальную клавишу на главной панели инструментов.
Меню выделения и поиска по документу
Окно поиска с последующей заменой поможет сократить время на редактирование документа.
Вызвать меню поиска можно с помощью сочетания горячих клавиш CTRL+F, как и в других программах пакета MS Office. Таки образом используется только клавиатура.
Чтобы найти или заменить элементы, следуйте инструкции:
- Нажмите CTRL+F или меню поиска на панели инструментов;
- В открывшемся перейдите на вкладку поиска, если вам просто нужно найти объект или на вкладку «найти-заменить», если необходимо осуществить поиск в документе с последующей заменой найденных данных;
Диалоговое окно «найти-заменить»
- С помощью дополнительных функций можно указать особые параметры поиска, к примеру, формат ячеек, место и область поиска;
- После того, как ячейка с исходными данными была найдена, кликните на клавишу заменить.
12 способов для ускорения работы в Microsoft Excell
№1. Копирование элементов
Чтобы не копировать вручную одну и ту же формулу в каждую ячейку одного столбца, просто поднесите к первой ячейке указатель и два раза нажмите на черный крестик, как показано на рисунке.
Процесс быстрого копирования элементов одного столбца таблицы
№2. Автоматическое определение необходимой ширины каждого столбца
Чтобы настроить правильную ширину столбика, щелкните два раза мышью на границе одного из них.
Способ выравнивания ширины столбца
№3. Быстрое создание выпадающего списка в одной из ячеек
Чтобы быстро создать такой список, следуйте инструкции:
№4. Копирование элементов с сохранением форматирования
Совет! Чтобы не настраивать форматирование после каждого копирования, в параметрах заполнения выберите пункт, который заполняет форматированием только появившееся значение, как показано на рисунке.
Копирование без потери формата
№5. Моментальный переход на новый лист документа
Быстро перемещаться между листами можно, щелкнув правой кнопкой мышки по оглавлению книги (левый нижний угол рабочего окна).
Быстрое перемещение между листами книги
№6. Создание умной таблицы
Обычный список в таблице можно превратить в умную таблицу с помощью сочетания горячих клавиш CTRL+L.
Таким образом будет подключен фильтр и автоматическая настройка всех входящих данных в таблицу (выравнивание по размеру).
№7. Моментальное добавление информации на диаграмму
Чтобы не вписывать раз за разом в диаграмму координаты ячеек, можно поступить следующим образом: выделите все необходимые ячейки и перетащите их на диаграмму.
Быстрое добавление ячеек в диаграмму
№8. Автоматическое заполнение пустой ячейки (ячеек)
Выделите необходимый диапазон и с помощью клавиши F5 выберите «пустые ячейки». Нажмите на клавиатуре на CTRL+Enter.
№9. Копирование только тех ячеек, которые видимы
Выделите ячейки (необходимый диапазон). С помощью комбинации клавиш ALT+; можно выделить видимые ячейки.
Затем скопируйте и вставьте данные в нужное место, как показано на рисунке ниже.
Копирование данных в ячейке
№10. Ввод недавно используемых функций
Если вам нужно применить к ячейке функцию, которая недавно была использована, следуйте инструкции:
Ввод последней формулы
№11. Преобразование столбцов в строки и наоборот
Скопируйте строку или столбец. Вставьте данные в нужное место с помощью комбинации клавиш CTRL+ALT+V.
Транспонируйте выделенную область с помощью окна вставки.
№12. Мгновенное копирование листов книги
Чтобы выполнить копирование быстро нажмите на иконку листа и нажмите на клавишу CTRL.
Видеоролики:
Презентация Горячих клавиш при работе в Excel
Горячие клавиши Excel — Самые необходимые варианты
10 редкоиспользуемых сочетаний клавиш в Excel
Рассматриваем малоизвестные, но очень полезные горячие сочетания клавиш в табличном процессоре MS Excel.
Горячие клавиши. Введение
В уроке рассказано про основы эффективной работы в excel — использование горячих клавиш.
Возможности Excel, без которых не обойтись специалисту по контекстной рекламе
Зачем Excel интернет-маркетологу?
Каждый опытный директолог знает, что создание новой рекламной кампании начинается с XLS-шаблонов. В Яндекс.Директ и Google AdWords можно выгрузить готовые шаблоны для создания объявлений с помощью Excel. Они значительно упрощают работу специалиста.
Редактирование рекламных кампаний
Довольно часто возникает потребность в корректировке и дополнении рекламных объявлений. Вносить массовые изменения можно с помощью специализированных программ, таких как Директ Коммандер или AdWords Editor. Но зная специальные функции Excel, внесение правок в объявления займет еще меньше времени.
Анализ статистики и построение отчетов
В Excel доступно множество фильтров и сортировок. Эти возможности создавать более структурированные отчеты удобны для восприятия информации.
А теперь давайте рассмотрим, как электронные таблицы значительно облегчают жизнь маркетологам на примере горячих клавиш, функций и формул, фильтров и прочих фишек.
Горячие клавиши и команды в Microsoft Excel
Не будем рассматривать базовые команды, такие как Ctrl+C, Ctrl+V, Delete и Ctrl+Z. Думаю, с ними знаком каждый.
Горячие клавиши
Описание и назначение
Это лишь небольшой список комбинаций, которые часто используются в работе. Весь список горячих клавиш можно найти в Справке Excel.
Функции Excel
Программа Excel очень универсальна и вполне заменяет калькулятор. Весь перечень функций можно посмотреть в мастере функций. Мы рассмотрим только те, которые нужны для работы с рекламными кампаниями.
Самая первая функция, которую вы могли уже видеть в шаблонах рекламных кампаний,– подсчет количества символов в ячейке: =ДЛСТР(A6).
Ее можно использовать не только для учета ограничений количества символов в заголовках и текстах объявлений, но и чтобы определить, не превысили ли вы лимит по количеству символов, допустим, в быстрых ссылках.
Следующая, не менее полезная функция склеивания текстовых строк: =СЦЕПИТЬ(A7;B7). Упрощенная ее формула через амперсанд: =A4&B4. Если между склеиваемыми значениями нужен пробел, ставим его в кавычках: =A5&» «&B5.
Функция облегчает работу при подборе ключевых слов методом мозгового штурма, когда нужно сцепить слова из разных ячеек.
Преобразование букв из строчных в прописные и наоборот. За это отвечают следующие функции:
=СТРОЧН(A9) – преобразует все буквы в строчные;
=ПРОПИСН(A11) – преобразует все буквы в прописные;
=ПРОПНАЧ(A10) – преобразует первую букву каждого слова в заглавную, остальные в строчные.
Для чего нужны данные функции? Одна из них пригодится при создании рекламных объявлений по схеме «1 фраза = 1 объявление». Копируем запросы в столбец с заголовками и применяем к новым заголовкам функцию ПРОПНАЧ.
Но если вы обратили внимание, функция преобразует в прописные символы первые буквы каждого слова в ячейке. Такая схема приемлема только для создания объявлений под систему Google Adwords. Для объявлений для Яндекс.Директ воспользуемся усложненной формулой:
=ЗАМЕНИТЬ(B4;1;1;СИМВОЛ(КОДСИМВ(ПРОПНАЧ(B4))))
Это формула преобразует в прописную букву только первый символ ячейки. В формуле мы использовали вспомогательные функции КОДСИМВ, которая возвращает числовой код первого символа в текстовой строке, и функцию СИМВОЛ, которая переводит обратно код символа в символ.
Кстати, в OpenOffice есть встроенный функционал написания с прописной буквы только первого слова ячейки. Для этого необходимо перейти в меню «Формат» → «Регистр» и выбрать формат «Как в предложениях».
При работе с рекламными кампаниями и анализе статистики может возникнуть необходимость в логических функциях. Рассмотрим пример с самой распространенной логической функцией ЕСЛИ:
=ЕСЛИ(C6>33;»Превышен лимит»;»Все ок»).
В примере функция применяется для проверки длины заголовка. Если значение в ячейке больше 33, выводится сообщение «Превышен лимит», если меньше – «Все ок».
Напоминаем, для выхода из режима редактирования формул надо нажать Esc.
Другие возможности Excel
Помимо формул, есть и другие методы оптимизации рекламных кампаний в Excel.
Замена формул в ячейках на текст
После применения функций в ячейках остаются формулы, которые привязаны к другим ячейкам. Чтоб оставить только результат применения формул, нужно воспользоваться специальной вставкой значений. Для этого копируем измененные ячейки, кликаем правой кнопкой мыши и в меню выбираем «Вставить» → «Специальная вставка» → «Значения». Ячейки с формулами можно удалить.
Зачистка спецсимволов и минус-слов в заголовках объявлений
При копировании ключевых слов в заголовки остается много «мусора». Убрать все лишние символы и слова можно с помощью функции поиска и замены. Чтобы удалить минус-слова, воспользуемся комбинацией клавиш Ctrl+F, в модальном окне на вкладке «Заменить» в поле «Найти» вводим знак — и после него ставим *. Поле «Заменить» оставляем пустым.
По такому же принципу удаляем кавычки и другие операторы. В итоге мы получаем «чистый» список ключевых фраз без операторов, кавычек и минус-фраз.
Кстати, с помощью функции Поиска и замены можно не только менять или удалять значения, но и выделять цветом ячейки с определенным содержимым. Для этого зайдите в расширенные параметры функции замены и настройте формат. В новом окошке выберите заливку цветом. Так можно подсвечивать объявления с нужными ключевыми словами.
При сборе большого количества ключевых слов можно упустить дубли. Как правило, удаление дубликатов и пересечений ключевых слов делается через специализированные программы, но для удобства воспользуйтесь и встроенным функционалом Excel. Выделяем область данных, заходим в Меню «Данные» → «Удалить дубликаты».
Сортировка и фильтры
Сортировка и фильтры позволяют работать с уже готовыми рекламными кампаниями или с их статистикой. Фильтры помогают скрывать или сортировать часть содержимого в области данных.
Чтобы включить режим работы с фильтрами, нужно зайти в пункт меню «Данные» и нажать на значок «Фильтры».
С помощью текстовых фильтров можно сортировать текстовые значения в ячейках. Допустим, мы хотим посмотреть статистику только по тем запросам, которые содержат слово «сайт», но не содержат «раскрутка».
Кликаем на всплывающее меню рядом с названием столбца, выбираем пункт «Текстовые фильтры» → «Настраиваемый фильтр».
Далее указываем условия:
Фильтр выведет на экран только те строки, которые соответствуют нашему условию.
Применение числовых фильтров опять же можно найти в обработке статистики рекламных кампаний. Допустим, нам надо отсортировать фразы с CTR
© 1PS.RU, при полном или частичном копировании материала ссылка на первоисточник обязательна.
Руководитель отдела Маркетинга сервиса 1PS
Понравилась статья?
Спасибо, мы старались!
Кстати, вы подписаны на нашу рассылку? Если нет, то самое время познакомиться с Катей.
Сожалеем, что не оправдали ваши ожидания ((
Возможно, вам понравятся другие статьи блога.
Пошаговое руководство по самостоятельному продвижению сайта
Похожие статьи
-
1
Откройте таблицу в Excel. Для этого дважды щелкните по файлу с таблицей на компьютере.
-
2
Откройте лист, на котором вы хотите убрать фильтр (фильтры) данных. Вкладки листов можно найти внизу таблицы.
-
3
Нажмите на значок в виде направленной вниз стрелки в заголовке столбца. В некоторых версиях Excel рядом со стрелкой отображается маленький значок в виде воронки. [1]
-
4
Нажмите Снять фильтр с <имя столбца>. Фильтр будет снят с выбранного столбца.
Реклама
-
1
Откройте таблицу в Excel. Для этого дважды щелкните по файлу с таблицей на компьютере.
-
2
Откройте лист, на котором вы хотите убрать фильтр (фильтры) данных. Вкладки листов можно найти внизу таблицы.
-
3
Перейдите на вкладку Данные. Вы найдете ее вверху экрана.
-
4
Нажмите Очистить в разделе «Сортировка и фильтр». Вы найдете его посередине панели инструментов вверху экрана. Все фильтры на листе будут удалены.
Реклама
Об этой статье
Эту страницу просматривали 24 995 раз.
Была ли эта статья полезной?
Download Article
Easy ways to clear filters in Excel
Download Article
This wikiHow teaches you how to remove data filters from a column or an entire worksheet in Microsoft Excel.
-
1
Open your spreadsheet in Excel. You can do this by double-clicking the file on your computer.
-
2
Go to the worksheet on which you want to clear the filters. Worksheet tabs are at the bottom of the current sheet.
Advertisement
-
3
Click the down-arrow next to the column-heading. In some versions of excel, you’ll see a tiny funnel icon next to the arrow.[1]
-
4
Click Clear Filter from (column name). The filter is now cleared from the column.
Advertisement
-
1
Open your spreadsheet in Excel. You can do this by double-clicking the file on your computer.
-
2
Go to the worksheet on which you want to clear the filters. Worksheet tabs are at the bottom of the current sheet.
-
3
Click the Data tab. It’s at the top of the screen.
-
4
Click Clear in the “Sort & Filter” section. It’s near the center of the toolbar at the top of the screen. All filters in the worksheet are now cleared.
Advertisement
Ask a Question
200 characters left
Include your email address to get a message when this question is answered.
Submit
Advertisement
Thanks for submitting a tip for review!
References
About This Article
Thanks to all authors for creating a page that has been read 104,665 times.
Is this article up to date?
Keep up with the latest tech with wikiHow’s free Tech Help Newsletter
Subscribe
You’re all set!
На чтение 6 мин Опубликовано 13.01.2021
Фильтрация данных в Excel необходима для облегчения работы с таблицами и большим объемом информации. Так, к примеру, значительную часть можно скрыть от пользователя, а при активации фильтра отображать ту информацию, которая необходима в данный момент. В некоторых случаях, когда таблица была создана неправильно, или по причинам неопытности пользователя, возникает необходимость в удалении фильтра в отдельных столбцах или на листе полностью. Как именно это делается, разберем в статье.
Содержание
- Примеры создания таблицы
- Примеры работы с фильтром в Excel
- Удаляем фильтр столбца
- Удаление фильтра с целого листа
- Заключение
Примеры создания таблицы
Прежде чем приступать к удалению фильтра, для начала рассмотрим варианты его включения в таблице Excel:
- Ручным вводом данных. Заполняем строки и столбцы необходимой информацией. После чего выделяем адресацию расположения таблицы, включая заголовки. Переходим во вкладку «Данные» в верхней части инструментов. Находим «Фильтр» (он отображается в виде воронки) и кликаем по нему ЛКМ. Должна произойти активация фильтра в верхних заголовках.
- Автоматическое включение фильтрации. В данном случае также предварительно заполняется таблица, после чего во вкладке «Стили» находимо активировать строку «Фильтровать как таблицу». Должна произойти автоматическая расстановка фильтров в подзаголовках таблицы.
Во втором случае нужно перейти во вкладку «Вставка» и найдя инструмент «Таблица», кликнуть по нему ЛКМ и из следующих трех вариантов выбрать «Таблица».
В следующем открывшемся окне интерфейса отобразится адресация созданной таблицы. Остается только подтвердить ее, и фильтры в подзаголовках включаться автоматически.
Совет от эксперта! Прежде чем сохранять заполненную таблицу, убедитесь, что данные введены правильно, а фильтры включены.
Примеры работы с фильтром в Excel
Оставим для рассмотрения тот же образец таблицы, созданной ранее на три столбца.
- Выберите столбец, где необходимо провести корректировку. Нажав на стрелочку в верхней ячейке, можно увидеть список. Для удаления одного из значений или наименований необходимо снять галочку напротив.
- К примеру, нам необходимо, чтобы в таблице остались только овощи. В открывшемся окне снимите галочку с «фрукты», а овощи оставьте активными. Согласитесь, кликнув по кнопке «ОК».
- После активации список будет выглядеть следующим образом:
Рассмотрим еще один пример работы фильтра:
- Таблица разделена на три столбца, и в последнем представлены цены на каждый вид продукции. В нем необходимо провести корректировку. Допустим нам нужно отфильтровать продукты, цена которых ниже значения «45».
- Жмем на значок фильтрации в выбранной нами ячейки. Так как столбец заполнен числовыми значениями, то в окне можно увидеть, что строка «Числовые фильтры» находится в активном состоянии.
- Наведя на нее курсор, открываем новую вкладку с различными возможностями фильтрации цифровой таблицы. В ней выбираем значение «меньше».
- Дальше вписываем цифру «45» или выбираем путем открытия списка чисел в пользовательском автофильтре.
Внимание! Вводя значения «меньше 45», нужно понимать, что все цены ниже этой цифры будут скрыты фильтром, включительно со значением «45».
Также с помощью данной функции производится фильтрации цен в определенном цифровом диапазоне. Для этого в пользовательском автофильтре необходимо активировать кнопку «ИЛИ». Затем вверху задать значение «меньше», а внизу «больше». В строках интерфейса справа задаются необходимые параметры ценового диапазона, которые необходимо оставить. К примеру, меньше 30 и больше 45. В итоге таблица сохранит числовые значения 25 и 150.
Возможности фильтрации информационных данных на самом деле обширные. Помимо приведенных примеров, можно провести корректировку данных по цвету ячеек, по первым буквам наименований и другим значениям. Теперь, когда провели общее ознакомление со способами создания фильтров и принципами работы с ними, переходим к способам удаления.
Удаляем фильтр столбца
- Для начала находим сохраненный файл с таблицей на своем компьютере и двойным кликом ЛКМ открываем его в приложении Excel. На листе с таблицей можно увидеть, что в столбце «Цены» фильтр находится в активном состоянии.
Совет эксперта! Чтобы было проще отыскать файл на своем компьютере, воспользуйтесь помощью окна «Поиск», которое расположено в меню «Пуск». Введите название файла и нажмите на кнопку «Enter» на клавиатуре компьютера.
- Нажмите на значок со стрелочкой вниз.
- В открывшемся диалоговом окне можно увидеть, что галочка напротив цифры «25» снята. Если активная фильтрация была убрана только в одном месте, то проще всего установить метку назад и кликнуть по кнопке «ОК».
- В противном случае необходимо производить отключение фильтра. Для этого в этом же окне нужно найти строку «Удалить фильтр из столбца «…»» и кликнуть по ней ЛКМ. Произойдет автоматическое отключение, и все ранее вводимые данные отобразятся в полном объеме.
Удаление фильтра с целого листа
Иногда могут возникнуть ситуации, когда появляется необходимость в удалении фильтра во всей таблице. Для этого потребуется выполнить следующие действия:
- Откройте файл с сохраненными данными в Excel.
- Найдите один столбец или несколько, где активирован фильтр. В данном случае это столбец «Наименования».
- Кликните по любому месту в таблице или выделите его полностью.
- В верхней части найдите «Данные» и активируйте их ЛКМ.
- Отыщите «Фильтр». Напротив столбцом расположены три символа в виде воронки с различными режимами. Кликнете по функциональной кнопке «Очистить» с отображенной воронкой и красным перекрестием.
- Далее произойдет отключение активных фильтров по всей таблице.
Заключение
Фильтрация элементов и значений в таблице очень сильно облегчает работу в Excel, но, к сожалению, человек склонен допускать ошибки. В этом случае на помощь приходит многофункциональная программа Excel, которая поможет отсортировать данные и удалить ненужные введенные ранее фильтры с сохранением исходных данных. Особенно эта функция полезна при заполнении больших таблиц.
Оцените качество статьи. Нам важно ваше мнение: