Excel для Microsoft 365 PowerPoint для Microsoft 365 Excel 2021 PowerPoint 2021 Excel 2019 PowerPoint 2019 Excel 2016 PowerPoint 2016 Excel 2013 PowerPoint 2013 Excel 2010 PowerPoint 2010 Excel 2007 PowerPoint 2007 Еще…Меньше
Вы можете добавлять линии, чтобы соединять фигуры или выделять данные, а также удалять их.
Примечания:
-
Сведения о рисовании фигур см. в статье Рисование и изменение фигуры с полилиниями.
-
Если у вас возникли проблемы при удалении горизонтальной линии, см. раздел Удаление линий ниже.
Рисование линии с точками соединения
Соединительной линией называется линия, на концах которой находятся точки соединения, используемые для ее прикрепления к фигурам. Существуют прямые 


Важно: В Word и Outlook точки соединения можно использовать только в том случае, когда линии и объекты, к которым они прикрепляются, помещены на полотно. Чтобы вставить полотно, на вкладке Вставка нажмите кнопку Фигуры и щелкните Новое полотно в нижней части меню.
Чтобы добавить линию, которая прикрепляется к другим объектам, выполните следующие действия:
-
На вкладке Вставка в группе элементов Иллюстрации нажмите кнопку Фигуры.
-
В группе Линии выберите соединительную линию, которую вы хотите добавить.
Примечание: Последние три типа в разделе Линия («Кривая», «Полилиния: фигура» и «Полилиния: рисованная кривая») не являются соединительными линиями. Наведите указатель мыши на тип, чтобы просмотреть его название, прежде чем щелкать его.
-
Чтобы нарисовать линию, соединяющую фигуры, наведите указатель мыши на первую фигуру или объект.
Появятся точки соединения, говорящие о том, что линию можно прикрепить к фигуре. (Цвет и тип этих точек зависит от версии Office.)
Примечание: Если точки соединения не выводятся, вы либо выбрали линию, которая не является соединительной, либо работаете не на полотне (в Word или Outlook).
Щелкните первую фигуру и перетащите указатель к точке соединения на втором объекте.
Примечание: Когда вы изменяете положение фигур, связанных соединителями, соединители не открепляются от фигур и перемещаются вместе с ними. Если вы переместите конец соединителя, он открепится от фигуры и его можно будет прикрепить к другой точке соединения той же фигуры или к другой фигуре. Если соединитель прикреплен к точке соединения, он остается связан с фигурой, как бы вы ее не перемещали.
Рисование линии без точек соединения
Чтобы добавить линию, которая не прикреплена к другим объектам, выполните следующие действия:
-
На вкладке Вставка в группе элементов Иллюстрации нажмите кнопку Фигуры.
-
В группе Линии, выберите любой тип линии.
-
Щелкните в нужном месте документа, переместите указатель в другое место, удерживая нажатой кнопку мыши, а затем отпустите ее.
Дублирование линии
Если вам требуется несколько раз добавить в документ одну и ту же линию, это можно быстро сделать с помощью команды «Зафиксировать режим рисования».
-
На вкладке Вставка в группе элементов Иллюстрации нажмите кнопку Фигуры.
-
В разделе Линии щелкните правой кнопкой мыши линию или фигуру, которую вы хотите добавить, и выберите команду Зафиксировать режим рисования.
-
Щелкните в том месте, где должна начинаться линия или соединитель, а затем перетащите курсор в то место, где она должна заканчиваться.
-
Повторите шаг 3 для каждой линии, которую вы хотите добавить.
-
Когда вы добавите все линии или соединители, нажмите клавишу ESC.
Добавление, изменение и удаление стрелки или фигуры линии
-
Выберите линию, которую вы хотите изменить.
Чтобы работать с несколькими строками, выделите первую строку, а затем нажмите и удерживайте клавишу CTRL, а затем выберите другие строки. -
На вкладке Формат щелкните стрелку Контур фигуры.
Если вкладка «Формат» не отображается, убедитесь, что выбрана строка. Для этого может потребоваться дважды щелкнуть ее. -
Наведите указатель на пункт Стрелки и щелкните нужный тип стрелки.
Чтобы изменить тип или размер стрелки, а также тип, ширину и цвет линии, щелкните Другие стрелки и задайте необходимые параметры.
Чтобы удалить стрелку, щелкните первый тип Стрелка: стиль 1 (без наконечников).
Удаление линий
-
Щелкните линию, соединитель или фигуру, которые вы хотите удалить, а затем нажмите клавишу DELETE.
Если вы хотите удалить несколько строк или соединителей, выделите первую строку, нажмите и удерживайте клавишу CTRL, а затем нажмите клавишу DELETE.
Дополнительные сведения
-
Вставка или удаление горизонтальных линий
-
Рисование и изменение фигуры с полилиниями
-
Изменение цвета, стиля и толщины линии
-
Группировка и отмена группировки фигур, рисунков и других объектов
-
Удаление подчеркивания текста гиперссылки (PowerPoint)
-
Отображение и скрытие линий сетки в Word, PowerPoint и Excel
-
Рисование декоративной линии в Word или Outlook
Нужна дополнительная помощь?
В Excel вы можете рисовать линии несколькими способами, давайте посмотрим.
Первый способ. Выберите ячейку «B2», на панели настроек вверху вкладки «Главная» найдите слева блок «Персонаж», у которого есть значок границы со стрелкой. При нажатии на стрелку у вас будет выбор, с какой стороны рисовать линию, это можно делать сверху и снизу, с обеих сторон.
Вы также должны обратить внимание на нижнюю часть этой панели, где вы можете выбрать цвет линии, щелкнув строку «Цвет линии», у вас будет другая цветовая палитра.
Вы также можете выбрать тип линии: двойная или пунктирная, для этого необходимо перейти к строке «Тип линии».
Если вам нужно провести линию по диагонали, вам нужно перейти в раздел: «Другие ребра», это последняя строка этого меню, после чего вы попадете в следующее меню.
В «индивидуальном» разделе вы можете выбрать линию по диагонали в желаемом направлении. В этом меню вы также можете выбрать любой способ рисования линии и ее внешний вид.
Второй способ. Вы можете получить доступ к последнему описанному меню другим способом. Просто выделите необходимое количество ячеек и нажмите правую кнопку мыши, в появившемся меню выберите «Форматировать ячейки».
В результате вы попадете в меню, показанное на рисунке 4, где вы можете нарисовать линию любого типа.
Примечание. Мы стремимся как можно быстрее предоставлять вам актуальные справочные материалы на вашем языке. Эта страница была переведена автоматически и может содержать неточности и грамматические ошибки. Нам важно, чтобы эта статья была вам полезна. Мы просим вас выделить пару секунд и сообщить нам, помогло ли это вам, используя кнопки внизу страницы. Для вашего удобства мы также предоставляем ссылку на оригинал (на английском языке).
Вы можете добавлять линии для соединения фигур, выбирать данные или удалять их.
Если у вас возникли проблемы с удалением горизонтальной линии, см. Раздел «Удаление линий» ниже.
Рисование линии с точками соединения
Соединительная линия — это линия, на концах которой есть точки соединения, которые используются для соединения с фигурами. Есть прямые 


Смотрите также: Звуковая карта Crystal cs4281
Важно: В Word и Outlook точки подключения можно использовать только в том случае, если линии и объекты, к которым они прикреплены, размещены в области рисования. Чтобы вставить холст, на вкладке «Вставка» нажмите кнопку «Фигуры» и выберите «Новый холст» в нижней части меню.
Чтобы добавить линию, которая соединяется с другими объектами, выполните следующие действия:
На вкладке «Вставка» в группе «Иллюстрации» нажмите кнопку «Фигуры.
В группе «Линии» выберите соединитель, который хотите добавить.
Примечание. Последние три типа линии (Кривая, Полилиния: Форма и Полилиния: Нарисованная кривая) не являются соединительными линиями. Наведите указатель мыши на тип, чтобы увидеть его имя, прежде чем нажимать на него.
Чтобы нарисовать линию, соединяющую фигуры, наведите указатель на первую фигуру или объект.
Появятся точки соединения, указывающие на то, что линию можно соединить с фигурой. (Цвет и тип этих точек зависят от версии Office.)
Примечание. Если точки подключения не отображаются, вы выбрали линию, которая не является линией подключения, или вы не работаете в области рисования (в Word или Outlook).
Щелкните первую фигуру и перетащите указатель на точку соединения второго объекта.
Примечание. При изменении положения фигур, соединенных соединителями, соединители не отделяются от фигур и не перемещаются вместе с ними. Если вы переместите конец соединителя, он отсоединится от фигуры и может быть соединен с другой точкой соединения на той же или другой фигуре. Если соединитель прикреплен к точке соединения, он остается соединенным с формой, независимо от того, как вы его перемещаете.
Рисование линии без точек соединения
Чтобы добавить линию, не связанную с другими объектами, выполните следующие действия:
На вкладке «Вставка» в группе «Иллюстрации» нажмите кнопку «Фигуры.
В группе Линии выберите любой тип линии.
Щелкните нужное место в документе, переместите указатель в другое место, удерживая кнопку мыши, затем отпустите ее.
Дублирование линии
Если вам нужно добавить одну и ту же строку в документ несколько раз, вы можете сделать это быстро с помощью команды «Заблокировать режим рисования».
На вкладке «Вставка» в группе «Иллюстрации» нажмите кнопку «Фигуры.
Читайте также: Что делать, если машины нет
В разделе «Линии» щелкните правой кнопкой мыши линию или фигуру, которую хотите добавить, и выберите «Заблокировать режим рисования.
Щелкните в том месте, где вы хотите, чтобы линия или соединитель начиналась, затем перетащите курсор в то место, где вы хотите, чтобы он заканчивался.
Повторите шаг 3 для каждой строки, которую хотите добавить.
Когда вы добавили все линии или соединители, нажмите Esc.
Добавление, изменение и удаление стрелки или фигуры линии
Выберите строку, которую хотите изменить.
Чтобы работать с несколькими строками, выберите первую строку, затем, удерживая клавишу CTRL, выберите оставшиеся строки.
На вкладке Формат щелкните стрелку Контур фигуры.
Если вы не видите вкладку «Формат», обязательно выберите строку. Возможно, вам потребуется дважды щелкнуть по нему.
Наведите указатель мыши на стрелки и щелкните нужный тип стрелки.
Чтобы изменить тип или размер стрелки, а также тип, ширину и цвет линии, щелкните «Другие стрелки» и установите необходимые параметры.
Чтобы удалить стрелку, щелкните стрелку первого типа: стиль 1 (без стрелки).
Удаление линий
Щелкните линию, соединительную линию или фигуру, которую хотите удалить, а затем нажмите клавишу DELETE.
Если вы хотите удалить несколько строк или соединителей, выберите первую строку, удерживайте нажатой клавишу CTRL, выберите оставшиеся строки и затем нажмите клавишу DELETE.
Программа Office Excel корпорации Microsoft имеет множество функций, которые она может.
Программа Microsoft Corporation Office Excel оснащена большим количеством функций, которые могут быть не знакомы обычным пользователям. Помимо базовой возможности создания таблиц, Excel предлагает ряд опций для визуального обрамления таблиц. Это смена шрифтов, работа с цветовыми схемами, рисование объемных и линейных форм. В этом тексте мы узнаем, как рисовать в Excel.
Как в Excel нарисовать линию
Линия — это распространенный инструмент для графического выделения текста в таблицах Excel. Поставляется с точками крепления, чтобы прикрепить их к фигурам и без них.
Как нарисовать линию в Excel:
- Вверху программы нажмите на раздел «Вставить»;
- В открывшемся окне во вкладке «Фигуры» щелкните стрелку. После нажатия откроется список (общий или разделенный на группы). В списке выберите раздел «Линии» или выберите подходящую форму (прямую, изогнутую, изогнутую) из списка.
- Щелкнув по соответствующей стрелке, выберите точку на рисунке или таблице, от которой нужно продолжить линию (есть точки «крепления»). Удерживая левую кнопку мыши, перетащите до конечной точки.
Читайте также: Конфигурация Wi-Fi для DSL 2650U
Чтобы нарисовать линию без точек соединения, выберите ту, которая вам нужна, и случайным образом разместите ее на столе. Если вы не добавите линию из точки на фигуре, она не будет закреплена.
Вы также можете дублировать. Эта функция используется, когда необходимо использовать несколько одинаковых односторонних линий. В этом случае во время выбора щелкните правой кнопкой мыши и в появившемся окне установите флажок «Заблокировать режим рисования». После этого, нарисовав линию один раз, она будет копироваться каждый раз, когда вы щелкаете правой кнопкой мыши по таблице.
Параметры стрелки (ширина, цвет, внешний вид и т.д.) можно изменить, щелкнув по ней правой кнопкой мыши и выбрав раздел «Форматировать фигуру». В появившемся окне вы увидите все функции.
Как в Excel нарисовать стрелку
Второй инструмент, который активно используется для графического фрейма таблиц, — это стрелка. Они могут быть регулярными (линейными) или объемными.
Как нарисовать стрелку в Excel:
- он находится в том же разделе, что и линия: на вкладке «Вставка» в разделе «Фигуры». Стрелка может находиться в разделе «Линии», если фигуры разделены на группы и требуют наличия линейной стрелки, или в разделе с другими фигурами, если вам нужно 3D.
- Линейный: его расположение, разновидность и характеристики соответствуют линейке и описаны выше. Для объемной стрелки действуют правила остальных фигур. После нажатия на стрелку желаемого направления (вверх, вниз, вправо, влево), удерживая левую кнопку мыши, поместите ее в нужную часть таблицы. Вы также можете регулировать громкость с помощью мыши. Вы также можете изменить параметры, перетаскивая точки. Над стрелкой находится округлый значок, который можно использовать для изменения ориентации. Вы также можете изменить настройки, щелкнув правой кнопкой мыши стрелку и выбрав вкладку «Формат фигуры». В нем вы можете настроить параметры: толщину линии, прозрачность, тени и т.д. Кроме того, вверху рабочего окна программы есть ряд настроек.
Офисная программа Excel от корпорации Microsoft оснащена большим количеством функций, которые могут…
Офисная программа Excel от корпорации Microsoft оснащена большим количеством функций, которые могут быть неизвестны рядовым пользователям. Помимо базовой возможности создавать таблицы, Excel обладает спектром возможностей для визуального обрамления таблиц. Это изменение шрифтов, работа с цветовым оформлением, рисование объемных и линейных фигур. В этом тексте разберемся, как рисовать в Экселе.
Как в Excel нарисовать линию
Линия – распространенный инструмент графического выделения текста в таблицах Excel. Она бывает с соединительными точками для их присоединения к фигурам, и без таковых.
Как в Экселе нарисовать линию:
- В верхней части программы щелкните по разделу «Вставка»;
- В открывшимся окне во вкладке «Фигуры» нажмите на стрелку. После нажатия откроется список (общий, либо разбитый по группам). В списке выберите раздел «Линии» или выберите подходящую форму (прямую, кривую, изогнутую) из перечня.
- После нажатия на подходящую стрелку выберите точку на фигуре или на таблице, от которой вам нужно протянуть линию (там есть точки «крепежа»). Зажмите левую кнопку мыши и протяните до конечной точки.
Чтобы нарисовать линию без точек соединения, выберите нужную и произвольно разместите ее на таблице. Если вы не будете откладывать линию от точки на фигуре – она не будет закрепленной.
Также можно сделать дубляж. Эта функция используется в случае, когда необходимо использовать несколько одинаковых однонаправленных линий. В этом случае в момент выбора щелкните правой кнопкой мыши и в появившемся окне отметьте галочкой пункт «Зафиксировать режим рисования». После этого нарисовав линию единожды, она будет копироваться каждый раз при нажатии правой кнопкой мыши по таблице.
Параметры стрелки (ширину, цвет, вид и т.д.) можно редактировать, щелкнув правой кнопкой мыши по ней и нажав на раздел «Формат фигуры». В появившемся окне вы увидите все характеристики.
Как в Excel нарисовать стрелку
Второй инструмент, который активно используется для графического обрамления таблиц – стрелка. Они бывают обычными (линейными), либо объемными.
Как в Экселе нарисовать стрелку:
- Она находится в том же разделе, что и линия: во вкладке «Вставка» в разделе «Фигуры». Стрелка может располагаться в разделе «линии», если фигуры разделены по группам и требуется линейная стрелка, либо в разделе с другими фигурами, если требуется объемная.
- Линейная – ее постановка, разновидности и характеристики соответствуют линии и описаны выше. Для объемной стрелки действуют правила остальных фигур. После нажатия на стрелку нужного направления (вверх, вниз, вправо, влево) зажмите левую кнопку мыши и разместите ее в нужной части таблицы. С помощью мыши также можно регулировать объем. Менять параметры также можно потягиваниями за точки. Над стрелкой есть закругленный значок, с его помощью можно менять ориентацию. Также параметры можно изменить, нажав на стрелку правой кнопкой мыши и выбрав вкладку «Формат фигуры». В ней можно настроить параметры: толщину линий, прозрачность, тени и т.д. Также ряд настроек располагается в верхней части рабочего окна программы.
Содержание
- Пунктирная линия в excel как сделать
- Удаление разметки
- Способ 1: отключение разметки страницы в строке состояния
- Способ 2: вкладка «Вид»
- Способ 3: снятие пунктирной линии
- Способ 4: удаление разрыва страницы
- Помогла ли вам эта статья?
- Как в экселе начертить линию в таблице
- Рисование линии с точками соединения
- Рисование линии без точек соединения
- Дублирование линии
- Добавление, изменение и удаление стрелки или фигуры линии
- Удаление линий
- Как в Excel нарисовать линию
- Как в Excel нарисовать стрелку
Пунктирная линия в excel как сделать
Microsoft Excel. Как в Экселе нарисовать линию?
Так это смотря что Вы имеете ввиду, говоря о линии.
Если линии, ограничивающие и разграничивающие столбцы и строки — так то границы ячеек.
А если произвольная линия нужна поверх ячеек — то уже фигура.
Соответственно и quot;рисуютсяquot; такие линии различно: либо Формат ячеек/Граница, либо Вставка/Фигура.
Если имеется ввиду линия как объект, то для вставки линии в excel нужно переключиться на вкладку Вставка, далее Фигуры и выбрать линию.
Данный способ применим для версий Office 2007-2010
В версиях 2003 и ниже, вставка-рисунок-автофигуры.
на панели рисования, что появиться выберите линию и создайте рисунок.
В Экселе линия рисуется очень просто. В программе необходимо кликнуть по вкладке Вставка (на верхней панели инструментов). В меню, которое откроется, выбираем Фигуры. Появляется окошко, где находится пункт Линии. Здесь и выбираем линию, которую нам нужно нарисовать (прямую, волнистую и другие).
Можно, не прибегая к дополнительному меню сверху, нарисовать/начертить линию с помощью клавиш quot;Shiftquot; и quot;_quot;. Линия Р суется несколькими нажатиями этой клавиши с нажатой клавишей shift.
Также линию (и не только прямую, но и диагональную, со стрелкой, ломаную и тд) можно нарисовать при помощи меню (панели) сверху:
выьираете раздел quot;Вставкаquot; и переходите в подраздел quot;Фигурыquot;.
Здесь можно выбрать нужную линию.
Нарисовать линию в программе Microsoft Excel можно так:
- открываем программу Microsoft Excel
- переходим сразу на панель инструментов
- Выбираем quot;Вставкуquot;, затем quot;Фигурыquot;. Можно, кстати, сократить путь и воспользоваться горячими клавишами. CTRL+L или же CTRL+T
- теперь нам надо выбрать фигуры или линию, которая нужна в таблице.
- мышкой перетаскиваем линию и обозначаем начало и конец. Если ошиблись с размером, то в обоих концах есть регуляторы длины и ее можно увеличить.
Добрый день. Есть два варианта начертить линию в Excel.
Выделите область для построения линии. Нажмите правую кнопку мыши. Выберите из раскрывшегося списка quot;Формат ячейкиquot;. Выберите закладку quot;Границаquot;. Оставьте в выбранной области, только нижнею границу это и будет ваша линия.
Второй вариант. Можно линию нарисовать. На верхней закладки основных настроек Excel войдите в quot;Вставкаquot;. Из множества блоков выберите quot;Иллюстрацииquot;. Третья иконка quot;Фигурыquot;, среди множества фигур есть линия, вы должны указать е начало и конец.
Я всегда использую первый способ, считаю его более удобным и простым.
Если вам необходимо в документе Excel вставить линию, то необходимо воспользоваться фигурами. Для этого нужно перейти на вкладку под названием quot;Вставкаquot;, затем в quot;Фигурыquot;, и после этого перед вами предстат возможность выбрать линию.
Также линию можно нарисовать, используя обычное подчркивание при помощи клавиши Shift и кнопки со значком quot;_quot;. Таким образом можете задать для линии любую длину.
У меня английский перевод меню, потому покажу на картинке, куда нажимать:
На русскому это будет, наверное, quot;Вставкаquot;. Потом выбираете quot;Формыquot; и среди них находите линию. Ее можно рисовать между колонками, чтобы она их соединяла, а можно и не доводить до краев столбиков. А если выберите такую форму, то и вовсе сможете рисовать свободную линию:
В Microsoft Excel, так же как и Word доступна функция создания любой линии (прямой, кривой, со стрелками и т.д.).
Для этого нам необходимо открыть раздел quot;Вставкаquot; и нажать на кнопку quot;Фигурыquot;.
В открывшемся меню необходимо перейти в подраздел quot;Линииquot;, выбрать нужную нам и нажать на листе Excel, далее тянуть, придавая линии нужную длину.
Честно говоря не совсем понял, зачем в екселе нужны линии. Ради интереса попробовал в ячейке нарисовать линию, получилось вот так:
Если вы имели в виду такую линию, то просто нажмите кнопку шрифт с подчеркиванием и нажимайте клавишу пробел
Режим разметки страницы в Excel – очень удобный инструмент, с помощью которого можно сразу просматривать, как на странице будут выглядеть элементы при печати и тут же их редактировать. Кроме того, в этом режиме доступен просмотр колонтитулов – специальных примечаний на верхнем и нижнем полях страниц, которые не видны в обычных условиях работы. Но, все-таки далеко не всегда работа в таких условиях для всех пользователей бывает актуальна. Более того, после того, как юзер переключится на обычный режим работы, он заметит, что даже тогда останутся видны пунктирные линии, которые обозначают границы страницы.
Удаление разметки
Давайте выясним, как отключить режим разметки страницы и избавиться от визуального обозначения границ на листе.
Способ 1: отключение разметки страницы в строке состояния
Самый простой способ выхода из режима разметки страницы – это сменить его через пиктограмму на строке состояния.
Три кнопки в виде пиктограмм для переключения режима просмотра находятся в правой части строки состояния слева от регулятора масштаба. С помощью них можно настроить следующие режимы работы:
При двух последних режимах лист разбит на части. Чтобы убрать это разделение просто кликаем по пиктограмме «Обычный». Происходит переключение режима.


Данный способ хорош тем, что его можно применить в один клик, находясь в любой вкладке программы.
Способ 2: вкладка «Вид»
Переключить режимы работы в Экселе можно также через кнопки на ленте во вкладке «Вид».
- Переходим во вкладку «Вид». На ленте в блоке инструментов «Режимы просмотра книги» кликаем по кнопке «Обычный».
- После этого программа будет переключена из условий работы в режиме разметки в обычный.
Этот способ, в отличие от предыдущего, подразумевает дополнительные манипуляции, связанные с переходом в другую вкладку, но, тем не менее, некоторые пользователи предпочитают пользоваться именно им.
Способ 3: снятие пунктирной линии
Но, даже если вы переключитесь со страничного или режима разметки страницы в обычный, то пунктирная линия с короткими черточками, разбивающая лист на части, все равно останется. С одной стороны она помогает ориентироваться, уместится ли содержимое файла в печатный лист. С другой стороны, такое разбиение листа не каждому пользователю понравится, оно может отвлекать его внимание. Тем более, что не каждый документ предназначается именно для печати, а значит, подобная функция становится просто бесполезной.
Сразу нужно отметить, что единственным простым способом избавления от этих коротких пунктирных линий является перезапуск файла.
- Перед тем, как закрыть окно не забываем сохранить результаты изменений, нажав на пиктограмму в виде дискеты в левом верхнем углу.
- После этого жмем на пиктограмму в виде белого крестика вписанного в красный квадрат в верхнем правом углу окна, то есть, кликаем по стандартной кнопке закрытия. Не обязательно закрывать все окна Excel, если у вас запущено одновременно несколько файлов, так как достаточно завершить работу в том конкретном документе, где присутствует пунктир.
- Документ будет закрыт, а при повторном его запуске коротких пунктирных линий, разбивающих лист, уже не будет.
Способ 4: удаление разрыва страницы
Кроме того, лист Excel также может быть размечен длинными пунктирными линиями. Подобная разметка носит название разрыва страницы. Она может быть включена только вручную, поэтому для её отключения нужно проделать некоторые манипуляции в программе. Подобные разрывы включают в том случае, если нужно определенные части документа отдельно от основного тела. Но, такая необходимость существует не все время, кроме того, данная функция может быть включена по неосторожности, а в отличие от простой разметки страниц, видной только с экрана монитора, данные разрывы будут реально разрывать документ на части при печати, что в большинстве случаев неприемлемо. Тогда актуальным становится вопрос об отключении этой функции.
- Переходим во вкладку «Разметка». На ленте в блоке инструментов «Параметры страницы» кликаем по кнопке «Разрывы». Открывается выпадающее меню. Переходим по пункту «Сброс разрыва страниц». Если вы кликните по пункту «Удалить разрыв страницы», то будет удален только один элемент, а все остальные останутся на листе.
- После этого разрывы в виде длинных пунктирных линий будут убраны. Но появятся мелкие пунктирные линии разметки. Их, если считаете это необходимым, можно убрать, как описано в предыдущем способе.
Как видим, отключить режим разметки страницы довольно просто. Для этого нужно просто произвести переключение, нажав соответствующую кнопку в интерфейсе программы. Для того, чтобы убрать пунктирную разметку, если она мешает пользователю, нужно произвести перезагрузку программы. Удаление разрывов в виде линий с длинным пунктиром можно выполнить через кнопку на ленте. Поэтому для удаления каждого варианта элемента разметки существует своя отдельная технология.
Мы рады, что смогли помочь Вам в решении проблемы.
Задайте свой вопрос в комментариях, подробно расписав суть проблемы. Наши специалисты постараются ответить максимально быстро.
Помогла ли вам эта статья?
Возраст:
Пол: М
На сайте c: 20.04.2010
Сообщения: 58
Откуда: Воронеж
14.05.2013 08:49
Подскажите пожалуйста, как линию преобразователь в пунктирную
Возраст:
Пол: М
На сайте c: 22.11.2007
Сообщения: 956
Откуда: Киев
14.05.2013 08:59
Для какова масштаба?
Возраст:
Пол: М
На сайте c: 20.04.2010
Сообщения: 58
Откуда: Воронеж
14.05.2013 09:01
1 к 1 те в максе я делаю в мм
Возраст:
Пол: М
На сайте c: 22.11.2007
Сообщения: 956
Откуда: Киев
14.05.2013 09:17
Да уж, хоть так.
Простой способ — рисуешь а Архикаде, Автокаде, Кореле, Иллюстраторе… затем через ДВГ открываешь в Максе.
Сложный вариант — сплайном рисуешь отрезок 5мм и размно жаешь его вдоль через 3мм. Вот со штрихпунктиром в Максе будут проблемы, точки придется из маленьких шариков делать.
Возраст:
Пол: М
На сайте c: 20.04.2010
Сообщения: 58
Откуда: Воронеж
14.05.2013 09:19
эх, спасибо и на этом, а я думал что есть что то типа свойства линии , как в каде
Возраст: 36
Пол: М
На сайте c: 07.08.2009
Сообщения: 661
Откуда: Питер
Возраст: 32
Пол: М
На сайте c: 10.06.2008
Сообщения: 3944
Откуда: Санкт-Петербург
14.05.2013 10:55
demnt3d
Мне кажется рисовать штрихпунктир в максе — это все равно ,что рендерить в экселе…)
Программа совершенно для другого. Если уж прижало и до туалета не добежать, то только ручками или какими-нить скриптами, но это все равно будет «полуфабрикат» без автоматизма и параметризации.
Возраст: 35
Пол: М
На сайте c: 24.03.2011
Сообщения: 92
Откуда: Moscow, Singapore, Chiang Mai
14.05.2013 11:46
Чертить в максе. рендерить в автокаде. обрабатывать фотки в экселе. еще вирэй пиццу разогревать научите. мир сошел с ума!
Возраст: 36
Пол: М
На сайте c: 07.08.2009
Сообщения: 661
Откуда: Питер
14.05.2013 11:55
demnt3d
Мне кажется рисовать штрихпунктир в максе — это все равно ,что рендерить в экселе…)
если человеку дорожная разметка нужна, то почему бы и нет?!
Возраст:
Пол: М
На сайте c: 20.04.2010
Сообщения: 58
Откуда: Воронеж
14.05.2013 12:05
ДА Вы правы мне нужна резметки, и её гипер много
Возраст: 35
Пол: М
На сайте c: 28.09.2006
Сообщения: 888
Откуда: Москва
14.05.2013 12:11
Зачем моделить? Кинь текстуру в прозрачность, градиент рамп например чёрно-белый, и всё.
Возраст: 101
Пол: М
На сайте c: 09.01.2009
Сообщения: 1836
Откуда: Грозный_Москва
14.05.2013 12:57
Кинь текстуру в прозрачность, градиент рамп например чёрно-белый, и всё.
только я делал с Tiles, но это те же яйца только в профиль))
Единственное неудобство — если дорога изгибается, надо текстуру уметь наложить, либо наложить на прямой сплайн и потом уже какой-нибудь FFD-шкой или bend-ом гнуть до полного удовлетворения.
Возраст: 33
Пол: М
На сайте c: 17.09.2007
Сообщения: 1120
Откуда:
14.05.2013 14:37
а рэйлклон уже не формат?
Возраст:
Пол: М
На сайте c: 10.06.2008
Сообщения: 50
Откуда:
14.05.2013 15:22
скрипт DIMaster в помощь (это скрипт для макса, который проставляет размеры.)
Возраст: 36
Пол: М
На сайте c: 07.08.2009
Сообщения: 661
Откуда: Питер
14.05.2013 15:27
1. моделированная дорожная разметка смотрится естественнее с близкого расстояния — пикселей не видно. для «птички» и анимации, конечно, лучше текстура. надо только уметь разметку сделать и затекстурить правильно.
2. опасити с vray плохо дружат. где-то уже говорили, что опасити только удлинняют рендер.
3. рэйлклон не всегда удобен: местами разметка имеет ответвления, длина линий менятся может. для переходов придется другой рейл ставить. вообщем, неоправданно нагружает сцену.
Возраст: 32
Пол: М
На сайте c: 31.03.2011
Сообщения: 4683
Откуда: МСК
Источник
Как в экселе начертить линию в таблице
В Excel вы можете рисовать линии несколькими способами, давайте посмотрим.
Первый способ. Выберите ячейку «B2», на панели настроек вверху вкладки «Главная» найдите слева блок «Персонаж», у которого есть значок границы со стрелкой. При нажатии на стрелку у вас будет выбор, с какой стороны рисовать линию, это можно делать сверху и снизу, с обеих сторон.
Вы также должны обратить внимание на нижнюю часть этой панели, где вы можете выбрать цвет линии, щелкнув строку «Цвет линии», у вас будет другая цветовая палитра.
Вы также можете выбрать тип линии: двойная или пунктирная, для этого необходимо перейти к строке «Тип линии».
Если вам нужно провести линию по диагонали, вам нужно перейти в раздел: «Другие ребра», это последняя строка этого меню, после чего вы попадете в следующее меню.
В «индивидуальном» разделе вы можете выбрать линию по диагонали в желаемом направлении. В этом меню вы также можете выбрать любой способ рисования линии и ее внешний вид.
Второй способ. Вы можете получить доступ к последнему описанному меню другим способом. Просто выделите необходимое количество ячеек и нажмите правую кнопку мыши, в появившемся меню выберите «Форматировать ячейки».
В результате вы попадете в меню, показанное на рисунке 4, где вы можете нарисовать линию любого типа.
Примечание. Мы стремимся как можно быстрее предоставлять вам актуальные справочные материалы на вашем языке. Эта страница была переведена автоматически и может содержать неточности и грамматические ошибки. Нам важно, чтобы эта статья была вам полезна. Мы просим вас выделить пару секунд и сообщить нам, помогло ли это вам, используя кнопки внизу страницы. Для вашего удобства мы также предоставляем ссылку на оригинал (на английском языке).
Вы можете добавлять линии для соединения фигур, выбирать данные или удалять их.
Если у вас возникли проблемы с удалением горизонтальной линии, см. Раздел «Удаление линий» ниже.
Рисование линии с точками соединения
Соединительная линия — это линия, на концах которой есть точки соединения, которые используются для соединения с фигурами. Есть прямые 


Смотрите также: Звуковая карта Crystal cs4281
Важно: В Word и Outlook точки подключения можно использовать только в том случае, если линии и объекты, к которым они прикреплены, размещены в области рисования. Чтобы вставить холст, на вкладке «Вставка» нажмите кнопку «Фигуры» и выберите «Новый холст» в нижней части меню.
Чтобы добавить линию, которая соединяется с другими объектами, выполните следующие действия:
На вкладке «Вставка» в группе «Иллюстрации» нажмите кнопку «Фигуры.
В группе «Линии» выберите соединитель, который хотите добавить.
Примечание. Последние три типа линии (Кривая, Полилиния: Форма и Полилиния: Нарисованная кривая) не являются соединительными линиями. Наведите указатель мыши на тип, чтобы увидеть его имя, прежде чем нажимать на него.
Чтобы нарисовать линию, соединяющую фигуры, наведите указатель на первую фигуру или объект.
Появятся точки соединения, указывающие на то, что линию можно соединить с фигурой. (Цвет и тип этих точек зависят от версии Office.)
Примечание. Если точки подключения не отображаются, вы выбрали линию, которая не является линией подключения, или вы не работаете в области рисования (в Word или Outlook).
Щелкните первую фигуру и перетащите указатель на точку соединения второго объекта.
Примечание. При изменении положения фигур, соединенных соединителями, соединители не отделяются от фигур и не перемещаются вместе с ними. Если вы переместите конец соединителя, он отсоединится от фигуры и может быть соединен с другой точкой соединения на той же или другой фигуре. Если соединитель прикреплен к точке соединения, он остается соединенным с формой, независимо от того, как вы его перемещаете.
Рисование линии без точек соединения
Чтобы добавить линию, не связанную с другими объектами, выполните следующие действия:
На вкладке «Вставка» в группе «Иллюстрации» нажмите кнопку «Фигуры.
В группе Линии выберите любой тип линии.
Щелкните нужное место в документе, переместите указатель в другое место, удерживая кнопку мыши, затем отпустите ее.
Дублирование линии
Если вам нужно добавить одну и ту же строку в документ несколько раз, вы можете сделать это быстро с помощью команды «Заблокировать режим рисования».
На вкладке «Вставка» в группе «Иллюстрации» нажмите кнопку «Фигуры.
Читайте также: Что делать, если машины нет
В разделе «Линии» щелкните правой кнопкой мыши линию или фигуру, которую хотите добавить, и выберите «Заблокировать режим рисования.
Щелкните в том месте, где вы хотите, чтобы линия или соединитель начиналась, затем перетащите курсор в то место, где вы хотите, чтобы он заканчивался.
Повторите шаг 3 для каждой строки, которую хотите добавить.
Когда вы добавили все линии или соединители, нажмите Esc.
Добавление, изменение и удаление стрелки или фигуры линии
Выберите строку, которую хотите изменить.
Чтобы работать с несколькими строками, выберите первую строку, затем, удерживая клавишу CTRL, выберите оставшиеся строки.
На вкладке Формат щелкните стрелку Контур фигуры.

Если вы не видите вкладку «Формат», обязательно выберите строку. Возможно, вам потребуется дважды щелкнуть по нему.
Наведите указатель мыши на стрелки и щелкните нужный тип стрелки.
Чтобы изменить тип или размер стрелки, а также тип, ширину и цвет линии, щелкните «Другие стрелки» и установите необходимые параметры.
Чтобы удалить стрелку, щелкните стрелку первого типа: стиль 1 (без стрелки).
Удаление линий
Щелкните линию, соединительную линию или фигуру, которую хотите удалить, а затем нажмите клавишу DELETE.
Если вы хотите удалить несколько строк или соединителей, выберите первую строку, удерживайте нажатой клавишу CTRL, выберите оставшиеся строки и затем нажмите клавишу DELETE.
Программа Office Excel корпорации Microsoft имеет множество функций, которые она может.
Программа Microsoft Corporation Office Excel оснащена большим количеством функций, которые могут быть не знакомы обычным пользователям. Помимо базовой возможности создания таблиц, Excel предлагает ряд опций для визуального обрамления таблиц. Это смена шрифтов, работа с цветовыми схемами, рисование объемных и линейных форм. В этом тексте мы узнаем, как рисовать в Excel.
Как в Excel нарисовать линию
Линия — это распространенный инструмент для графического выделения текста в таблицах Excel. Поставляется с точками крепления, чтобы прикрепить их к фигурам и без них.
Как нарисовать линию в Excel:
- Вверху программы нажмите на раздел «Вставить»;
- В открывшемся окне во вкладке «Фигуры» щелкните стрелку. После нажатия откроется список (общий или разделенный на группы). В списке выберите раздел «Линии» или выберите подходящую форму (прямую, изогнутую, изогнутую) из списка.
- Щелкнув по соответствующей стрелке, выберите точку на рисунке или таблице, от которой нужно продолжить линию (есть точки «крепления»). Удерживая левую кнопку мыши, перетащите до конечной точки.
Читайте также: Конфигурация Wi-Fi для DSL 2650U
Чтобы нарисовать линию без точек соединения, выберите ту, которая вам нужна, и случайным образом разместите ее на столе. Если вы не добавите линию из точки на фигуре, она не будет закреплена.
Вы также можете дублировать. Эта функция используется, когда необходимо использовать несколько одинаковых односторонних линий. В этом случае во время выбора щелкните правой кнопкой мыши и в появившемся окне установите флажок «Заблокировать режим рисования». После этого, нарисовав линию один раз, она будет копироваться каждый раз, когда вы щелкаете правой кнопкой мыши по таблице.
Параметры стрелки (ширина, цвет, внешний вид и т.д.) можно изменить, щелкнув по ней правой кнопкой мыши и выбрав раздел «Форматировать фигуру». В появившемся окне вы увидите все функции.
Как в Excel нарисовать стрелку
Второй инструмент, который активно используется для графического фрейма таблиц, — это стрелка. Они могут быть регулярными (линейными) или объемными.
Как нарисовать стрелку в Excel:
- он находится в том же разделе, что и линия: на вкладке «Вставка» в разделе «Фигуры». Стрелка может находиться в разделе «Линии», если фигуры разделены на группы и требуют наличия линейной стрелки, или в разделе с другими фигурами, если вам нужно 3D.
- Линейный: его расположение, разновидность и характеристики соответствуют линейке и описаны выше. Для объемной стрелки действуют правила остальных фигур. После нажатия на стрелку желаемого направления (вверх, вниз, вправо, влево), удерживая левую кнопку мыши, поместите ее в нужную часть таблицы. Вы также можете регулировать громкость с помощью мыши. Вы также можете изменить параметры, перетаскивая точки. Над стрелкой находится округлый значок, который можно использовать для изменения ориентации. Вы также можете изменить настройки, щелкнув правой кнопкой мыши стрелку и выбрав вкладку «Формат фигуры». В нем вы можете настроить параметры: толщину линии, прозрачность, тени и т.д. Кроме того, вверху рабочего окна программы есть ряд настроек.
Источник
На чтение 6 мин Просмотров 6.7к. Опубликовано 31.07.2020
Содержание
- Рисование линии с точками соединения
- Рисование линии без точек соединения
- Дублирование линии
- Добавление, изменение и удаление стрелки или фигуры линии
- Удаление линий
В программе эксель можно рисовать линии несколькими способами, давайте их рассмотрим.
Первый способ. Выделим ячейку «В2», на верхней панели настроек во вкладке «Главная», находим слева блок «Шрифт», в котором есть иконка граница со стрелочкой. При нажатии на стрелочку у вас появится выбор, с какой стороны нарисовать линию, её можно сделать сверху и снизу, с обоих боков.
Также следует обратить внимание на нижнюю часть данной панели, в которой можно выбрать цвет линии, нажимая на строку «Цвет линии», вам будет доступна палитра разных цветов.
Также вы можете выбрать тип линии: двойную или пунктирную, для этого уже надо пройти по строчке «Вид линии».
Если вам нужно провести линию по диагонали, то зайти нужно уже в раздел: «Другие границы», это самая последняя строка данного меню, после этого вы окажетесь в следующем меню.
В разделе «отдельные» вы можете выбрать линию по диагонали в нужном вам направлении. В этом меню, также можно выбрать любой способ рисования линии и её вид.
Второй способ. Попасть в последнее описанное меню, можно и другим способом. Вы просто выделяете нужное количество ячеек и жмете на правую кнопку мыши, в появившемся меню выбираете «Формат ячеек».
В результате вы попадете в меню, представленное на рисунке 4, в котором можно нарисовать любой вид линии.
Примечание: Мы стараемся как можно оперативнее обеспечивать вас актуальными справочными материалами на вашем языке. Эта страница переведена автоматически, поэтому ее текст может содержать неточности и грамматические ошибки. Для нас важно, чтобы эта статья была вам полезна. Просим вас уделить пару секунд и сообщить, помогла ли она вам, с помощью кнопок внизу страницы. Для удобства также приводим ссылку на оригинал (на английском языке).
Вы можете добавлять линии, чтобы соединять фигуры или выделять данные, а также удалять их.
Если у вас возникли проблемы при удалении горизонтальной линии, см. раздел Удаление линий ниже.
Рисование линии с точками соединения
Соединительной линией называется линия, на концах которой находятся точки соединения, используемые для ее прикрепления к фигурам. Существуют прямые 


Важно: В Word и Outlook точки соединения можно использовать только в том случае, когда линии и объекты, к которым они прикрепляются, помещены на полотно. Чтобы вставить полотно, на вкладке Вставка нажмите кнопку Фигуры и щелкните Новое полотно в нижней части меню.
Чтобы добавить линию, которая прикрепляется к другим объектам, выполните следующие действия:
На вкладке Вставка в группе элементов Иллюстрации нажмите кнопку Фигуры.
В группе Линии выберите соединительную линию, которую вы хотите добавить.
Примечание: Последние три типа в разделе Линия («Кривая», «Полилиния: фигура» и «Полилиния: рисованная кривая») не являются соединительными линиями. Наведите указатель мыши на тип, чтобы просмотреть его название, прежде чем щелкать его.
Чтобы нарисовать линию, соединяющую фигуры, наведите указатель мыши на первую фигуру или объект.
Появятся точки соединения, говорящие о том, что линию можно прикрепить к фигуре. (Цвет и тип этих точек зависит от версии Office.)
Примечание: Если точки соединения не выводятся, вы либо выбрали линию, которая не является соединительной, либо работаете не на полотне (в Word или Outlook).
Щелкните первую фигуру и перетащите указатель к точке соединения на втором объекте.
Примечание: Когда вы изменяете положение фигур, связанных соединителями, соединители не открепляются от фигур и перемещаются вместе с ними. Если вы переместите конец соединителя, он открепится от фигуры и его можно будет прикрепить к другой точке соединения той же фигуры или к другой фигуре. Если соединитель прикреплен к точке соединения, он остается связан с фигурой, как бы вы ее не перемещали.
Рисование линии без точек соединения
Чтобы добавить линию, которая не прикреплена к другим объектам, выполните следующие действия:
На вкладке Вставка в группе элементов Иллюстрации нажмите кнопку Фигуры.
В группе Линии, выберите любой тип линии.
Щелкните в нужном месте документа, переместите указатель в другое место, удерживая нажатой кнопку мыши, а затем отпустите ее.
Дублирование линии
Если вам требуется несколько раз добавить в документ одну и ту же линию, это можно быстро сделать с помощью команды «Зафиксировать режим рисования».
На вкладке Вставка в группе элементов Иллюстрации нажмите кнопку Фигуры.
В разделе Линии щелкните правой кнопкой мыши линию или фигуру, которую вы хотите добавить, и выберите команду Зафиксировать режим рисования.
Щелкните в том месте, где должна начинаться линия или соединитель, а затем перетащите курсор в то место, где она должна заканчиваться.
Повторите шаг 3 для каждой линии, которую вы хотите добавить.
Когда вы добавите все линии или соединители, нажмите клавишу ESC.
Добавление, изменение и удаление стрелки или фигуры линии
Выберите линию, которую вы хотите изменить.
Для работы с несколькими строками выделите первую строку, а затем, удерживая нажатой клавишу CTRL, выделите остальные строки.
На вкладке Формат щелкните стрелку Контур фигуры.
Если вы не видите вкладку Формат , убедитесь, что выбрали строку. Для этого может потребоваться дважды щелкнуть ее.
Наведите указатель на пункт Стрелки и щелкните нужный тип стрелки.
Чтобы изменить тип или размер стрелки, а также тип, ширину и цвет линии, щелкните Другие стрелки и задайте необходимые параметры.
Чтобы удалить стрелку, щелкните первый тип Стрелка: стиль 1 (без наконечников).
Удаление линий
Щелкните линию, соединитель или фигуру, которые вы хотите удалить, а затем нажмите клавишу DELETE.
Если вы хотите удалить несколько линий или соединителей, выделите первую строку, нажмите клавишу CTRL и, удерживая ее нажатой, выделите остальные строки, а затем нажмите клавишу DELETE.
Офисная программа Excel от корпорации Microsoft оснащена большим количеством функций, которые могут.
Офисная программа Excel от корпорации Microsoft оснащена большим количеством функций, которые могут быть неизвестны рядовым пользователям. Помимо базовой возможности создавать таблицы, Excel обладает спектром возможностей для визуального обрамления таблиц. Это изменение шрифтов, работа с цветовым оформлением, рисование объемных и линейных фигур. В этом тексте разберемся, как рисовать в Экселе.
Рисование и удаление линий
Смотрите также как приложение MSНа вкладке « рисунок. вставить рисунок.
Для достижения наилучшего качества или объект, которые
-
любом месте лист в границах см. щелкните их поФормат
-
. документа, переместите указатель фигуры и егоПоявятся точки соединения, говорящиев группе элементов
Рисование линии с точками соединения
контуре фигуры появляютсяВы можете добавлять линии, Office должен приниматьФорматНа вкладкеНа вкладке рисунка задайте параметры


Иллюстрации точки. Они показывают, чтобы соединять фигуры графические изображения в» внесите необходимыеГлавнаяГлавнаяКак на экране виде рисунка. можно вставлять данные, границ к тексту. клавишу CTRL, а выбрали линию. Для где должна начинаться удерживая нажатой кнопку к другой точке линию можно прикрепитьнажмите кнопку
куда можно прикрепить или выделять данные, себя. изменения.
-
в группев группеиНа вкладке скопированные из другойПримечание: затем нажмите клавишу
-
этого может потребоваться линия или соединитель, мыши, а затем соединения той же к фигуре. (Цвет
Фигуры линию. а также удалятьК нКроме того при необходимостиБуфер обменабуфер обменаВекторныйГлавная программы. Эти данныеМы стараемся как DELETE. дважды щелкнуть ее. а затем перетащите
-
отпустите ее. фигуры или к и тип этих.
Важно: их.: В Excel рисовать можно изменить нанажмите стрелку поднажмите кнопку. Однако для сохранения
в группе вставляются в Microsoft можно оперативнее обеспечиватьЕсли вам не удаетсяНаведите указатель на пункт курсор в тоЕсли вам требуется несколько другой фигуре. Если
точек зависит отВ группе В Word и OutlookПримечания:
нельзя(думаю).Я об этом этом рисунке. Для кнопкойВставить качества рисунка элементы,Буфер обмена Office Excel в вас актуальными справочными выбрать линию дляСтрелки место, где она раз добавить в соединитель прикреплен к версии Office.)Линии точки соединения можно не слыхала. Можно получения дополнительных сведенийВставитьили нажмите клавиши
Рисование линии без точек соединения
копируемые с использованиемщелкните стрелку под виде рисунка. материалами на вашем
-
удаления в Wordи щелкните нужный должна заканчиваться. документ одну и точке соединения, онПримечание:выберите соединительную линию,
-
использовать только вСведения о рисовании фигур строить диаграммы разные обратитесь к разделу
-
и выберите пункт CTRL + V. параметров кнопкойЧтобы удалить линии сетки, языке. Эта страница
Дублирование линии
или Outlook, возможно, тип стрелки.Повторите шаг 3 для ту же линию, остается связан с Если точки соединения не которую вы хотите том случае, когда
-
см. в статье и графики поформат рисунковСпециальная вставкаКроме того при необходимостиКак на экранеВставить
-
которые не должны переведена автоматически, поэтому этоЧтобы изменить тип или каждой линии, которую это можно быстро фигурой, как бы выводятся, вы либо добавить.
-
линии и объекты, Рисование и изменение таблицам,которые набъешь самв вставлять изображения.. можно изменить наи
-
, выберите пункт присутствовать на рисунке, ее текст может
-
горизонтальная линия размер стрелки, а вы хотите добавить.
Добавление, изменение и удаление стрелки или фигуры линии
-
сделать с помощью вы ее не
выбрали линию, котораяПримечание: к которым они фигуры с полилиниями. в Excel. А -
Flash a.В диалоговом окне этом рисунке. ДляВекторныйКак рисунок
выполните указанные ниже содержать неточности и, которая является типом также тип, ширинуКогда вы добавите все команды «Зафиксировать режим перемещали. -
не является соединительной, Последние три типа в прикрепляются, помещены наЕсли у вас возникли
рисунки можно вставлять: Зачем же вСпециальная вставка получения дополнительных сведений, всегда вставляются с, а затем — действия. грамматические ошибки. Для
границы и цвет линии, линии или соединители, рисования».
Удаление линий
-
Чтобы добавить линию, которая либо работаете не разделеполотно проблемы при удалении
из других программ. Excel? В видевыберите между обратитесь к разделу масштабом 100 % от командуНа вкладке
нас важно, чтобы. Чтобы удалить границы, щелкните нажмите клавишу ESC.На вкладке не прикреплена к на полотне (вЛиния. Чтобы вставить полотно, горизонтальной линии, см.Alekc рисунка, вроде, можноВставить как рисунокформат рисунков исходных размеров. Например,Копировать как рисунокФайл эта статья была щелкните стрелку рядомДругие стрелкиВыберите линию, которую выВставка
другим объектам, выполните Word или Outlook).(«Кривая», «Полилиния: фигура» на вкладке
support.office.com
Создание рисунка на основе ячеек, диаграммы и других объектов в Excel
раздел Удаление линий: Простые чертежи можно… вставить, но преждеилив вставлять изображения. при уменьшении листа.выберите команду вам полезна. Просим с кнопкойи задайте необходимые хотите изменить.в группе элементов следующие действия:Щелкните первую фигуру и и «Полилиния: рисованнаяВставка ниже. но у Microsoft сделать этот самыйВставить рисунок в качествеВ другой программе (например,
до 75 % элемент,В диалоговом окнеПараметры вас уделить паруГраницы параметры.Если нужно изменитьИллюстрацииНа вкладке перетащите указатель к кривая»)нажмите кнопку
Копирование данных в виде рисунка в Excel
-
Соединительной линией есть продукт получше чертёж или схему ссылки в Word) воспользуйтесь
-
скопированный с этогоКопировать рисунок. секунд и сообщить,(в группе
-
Чтобы удалить стрелку, щелкните несколько линий, выберитенажмите кнопкуВставка точке соединения нанеФигурыназывается линия, на
-
-
и как раз можно в каком-нибудьв зависимости от кнопкой листа, может казатьсявыполните указанные ниже
-
В категории помогла ли онаАбзац первый тип первую, а затем,Фигурыв группе элементов втором объекте.являются соединительными линиями.и щелкните концах которой находятся для схем и графическом редакторе, типа
-
того, как выКопировать больше, потому что действия.
-
Дополнительно вам, с помощьюв Word иСтрелка: стиль 1
-
удерживая нажатой клавишу.ИллюстрацииПримечание:
Наведите указатель мышиНовое полотно точки соединения, используемые чертежей (не очень Adobe Photoshop. Я, хотите вставить рисунок,, чтобы скопировать данные, он вставлен сВыберите нужный параметр вв группе кнопок внизу страницы. Outlook или в(без наконечников). CTRL, щелкните остальные.В разделенажмите кнопку Когда вы изменяете положение на тип, чтобыв нижней части для ее прикрепления сложных) — Microsoft например, все схемы а затем в
-
-
которые требуется вставить фактическим размером. группе
-
Показать параметры для следующего Для удобства также группеЩелкните линию, соединитель илиНа вкладке
-
ЛинииФигуры фигур, связанных соединителями, просмотреть его название, меню. к фигурам. Существуют
Visio и рисунки для
разделе в Excel вНажмите кнопкуВид листа приводим ссылку наШрифт
Копирование данных из другой программы и их вставка в Excel в виде рисунка
-
фигуру, которые выФорматщелкните правой кнопкой. соединители не открепляются прежде чем щелкатьЧтобы добавить линию, которая прямые
-
Дорогобузов дмитрий курсовых создаю вкак качестве рисунка.ОК.
-
снимите флажок оригинал (на английскомв Excel) и хотите удалить, ащелкните стрелку мыши линию илиВ группе от фигур и его. прикрепляется к другим
-
, изогнутые: Конечно, можно! При Macromedia Flash MX,выберитеВ Excel щелкните в.Выберите нужный параметр вПоказывать сетку языке) . выберите затем нажмите клавишуКонтур фигуры фигуру, которую выЛинии перемещаются вместе сЧтобы нарисовать линию, соединяющую объектам, выполните следующиесоединительные линии и
-
помощи точечных диаграмм. а потому копируюрисунок (расширенный метафайл) любом месте листа
На листе или в группе.При необходимости можно скопироватьНет границы DELETE..
support.office.com
Можно ли и как в Excel рисовать схемы, чертежи?
хотите добавить, и, выберите любой тип ними. Если вы фигуры, наведите указатель действия: линии уступом Посмотри в книгах туда, где онии нажмите или диаграммы, в другом документе щелкнитеФорматНа листе Excel или данные, диаграммы или.Чтобы удалить несколькоЕсли вы не выберите команду линии. переместите конец соединителя, мыши на первуюНа вкладке
. При выборе Уокенбаха (особенно, «Диаграммы мне необходимы. Думаю,кнопку ОК которое требуется вставить в том месте,. на листе диаграммы объекты листа иДополнительные сведения о линиях
линий или соединителей, видите вкладкуЗафиксировать режим рисованияЩелкните в нужном месте он открепится от фигуру или объект.Вставка соединительной линии на в Excel»).
что и Excel,. скопированные данные как в которое необходимоСовет: выделите ячейки, диаграмму
вставить их в
Как в экселе начертить линию в таблице

В программе эксель можно рисовать линии несколькими способами, давайте их рассмотрим.
Первый способ. Выделим ячейку «В2», на верхней панели настроек во вкладке «Главная», находим слева блок «Шрифт», в котором есть иконка граница со стрелочкой. При нажатии на стрелочку у вас появится выбор, с какой стороны нарисовать линию, её можно сделать сверху и снизу, с обоих боков.
Также следует обратить внимание на нижнюю часть данной панели, в которой можно выбрать цвет линии, нажимая на строку «Цвет линии», вам будет доступна палитра разных цветов.
Также вы можете выбрать тип линии: двойную или пунктирную, для этого уже надо пройти по строчке «Вид линии».
Если вам нужно провести линию по диагонали, то зайти нужно уже в раздел: «Другие границы», это самая последняя строка данного меню, после этого вы окажетесь в следующем меню.
В разделе «отдельные» вы можете выбрать линию по диагонали в нужном вам направлении. В этом меню, также можно выбрать любой способ рисования линии и её вид.
Второй способ. Попасть в последнее описанное меню, можно и другим способом. Вы просто выделяете нужное количество ячеек и жмете на правую кнопку мыши, в появившемся меню выбираете «Формат ячеек».
В результате вы попадете в меню, представленное на рисунке 4, в котором можно нарисовать любой вид линии.
Примечание: Мы стараемся как можно оперативнее обеспечивать вас актуальными справочными материалами на вашем языке. Эта страница переведена автоматически, поэтому ее текст может содержать неточности и грамматические ошибки. Для нас важно, чтобы эта статья была вам полезна. Просим вас уделить пару секунд и сообщить, помогла ли она вам, с помощью кнопок внизу страницы. Для удобства также приводим ссылку на оригинал (на английском языке).
Вы можете добавлять линии, чтобы соединять фигуры или выделять данные, а также удалять их.
Если у вас возникли проблемы при удалении горизонтальной линии, см. раздел Удаление линий ниже.
Рисование линии с точками соединения
Соединительной линией называется линия, на концах которой находятся точки соединения, используемые для ее прикрепления к фигурам. Существуют прямые 


Важно: В Word и Outlook точки соединения можно использовать только в том случае, когда линии и объекты, к которым они прикрепляются, помещены на полотно. Чтобы вставить полотно, на вкладке Вставка нажмите кнопку Фигуры и щелкните Новое полотно в нижней части меню.
Чтобы добавить линию, которая прикрепляется к другим объектам, выполните следующие действия:
На вкладке Вставка в группе элементов Иллюстрации нажмите кнопку Фигуры.
В группе Линии выберите соединительную линию, которую вы хотите добавить.
Примечание: Последние три типа в разделе Линия (“Кривая”, “Полилиния: фигура” и “Полилиния: рисованная кривая”) не являются соединительными линиями. Наведите указатель мыши на тип, чтобы просмотреть его название, прежде чем щелкать его.
Чтобы нарисовать линию, соединяющую фигуры, наведите указатель мыши на первую фигуру или объект.
Появятся точки соединения, говорящие о том, что линию можно прикрепить к фигуре. (Цвет и тип этих точек зависит от версии Office.)
Примечание: Если точки соединения не выводятся, вы либо выбрали линию, которая не является соединительной, либо работаете не на полотне (в Word или Outlook).
Щелкните первую фигуру и перетащите указатель к точке соединения на втором объекте.
Примечание: Когда вы изменяете положение фигур, связанных соединителями, соединители не открепляются от фигур и перемещаются вместе с ними. Если вы переместите конец соединителя, он открепится от фигуры и его можно будет прикрепить к другой точке соединения той же фигуры или к другой фигуре. Если соединитель прикреплен к точке соединения, он остается связан с фигурой, как бы вы ее не перемещали.
Рисование линии без точек соединения
Чтобы добавить линию, которая не прикреплена к другим объектам, выполните следующие действия:
На вкладке Вставка в группе элементов Иллюстрации нажмите кнопку Фигуры.
В группе Линии, выберите любой тип линии.
Щелкните в нужном месте документа, переместите указатель в другое место, удерживая нажатой кнопку мыши, а затем отпустите ее.
Дублирование линии
Если вам требуется несколько раз добавить в документ одну и ту же линию, это можно быстро сделать с помощью команды “Зафиксировать режим рисования”.
На вкладке Вставка в группе элементов Иллюстрации нажмите кнопку Фигуры.
В разделе Линии щелкните правой кнопкой мыши линию или фигуру, которую вы хотите добавить, и выберите команду Зафиксировать режим рисования.
Щелкните в том месте, где должна начинаться линия или соединитель, а затем перетащите курсор в то место, где она должна заканчиваться.
Повторите шаг 3 для каждой линии, которую вы хотите добавить.
Когда вы добавите все линии или соединители, нажмите клавишу ESC.
Добавление, изменение и удаление стрелки или фигуры линии
Выберите линию, которую вы хотите изменить.
Для работы с несколькими строками выделите первую строку, а затем, удерживая нажатой клавишу CTRL, выделите остальные строки.
На вкладке Формат щелкните стрелку Контур фигуры.

Если вы не видите вкладку Формат , убедитесь, что выбрали строку. Для этого может потребоваться дважды щелкнуть ее.
Наведите указатель на пункт Стрелки и щелкните нужный тип стрелки.
Чтобы изменить тип или размер стрелки, а также тип, ширину и цвет линии, щелкните Другие стрелки и задайте необходимые параметры.
Чтобы удалить стрелку, щелкните первый тип Стрелка: стиль 1 (без наконечников).
Удаление линий
Щелкните линию, соединитель или фигуру, которые вы хотите удалить, а затем нажмите клавишу DELETE.
Если вы хотите удалить несколько линий или соединителей, выделите первую строку, нажмите клавишу CTRL и, удерживая ее нажатой, выделите остальные строки, а затем нажмите клавишу DELETE.
Офисная программа Excel от корпорации Microsoft оснащена большим количеством функций, которые могут.
Офисная программа Excel от корпорации Microsoft оснащена большим количеством функций, которые могут быть неизвестны рядовым пользователям. Помимо базовой возможности создавать таблицы, Excel обладает спектром возможностей для визуального обрамления таблиц. Это изменение шрифтов, работа с цветовым оформлением, рисование объемных и линейных фигур. В этом тексте разберемся, как рисовать в Экселе.
Офисная программа Excel от корпорации Microsoft оснащена большим количеством функций, которые могут.

Как в Excel нарисовать линию
- В верхней части программы щелкните по разделу «Вставка»;
- В открывшимся окне во вкладке «Фигуры» нажмите на стрелку. После нажатия откроется список (общий, либо разбитый по группам). В списке выберите раздел «Линии» или выберите подходящую форму (прямую, кривую, изогнутую) из перечня.
- После нажатия на подходящую стрелку выберите точку на фигуре или на таблице, от которой вам нужно протянуть линию (там есть точки «крепежа»). Зажмите левую кнопку мыши и протяните до конечной точки.

Добавить горизонтальную линию в столбчатую или линейную диаграмму.
Как добавить горизонтальную линию к столбчатой или линейной диаграмме. чтобы показать целевое значение или среднее значение? Этот метод включает в себя добавление нового ряда, применение его к вторичным осям и уменьшение вторичных осей.
Используйте эти данные для создания столбца или линейной диаграммы. Пустая ячейка в левом верхнем углу этого диапазона сообщает Excel, что «Значение» — это имена столбцов, а числа в первом столбце — метки категории ( оси X). (Я использую месяца в этом примере, но вы можете использовать любые данные.)
В свободной части вашего рабочего листа подготовим табличку для будующей индикатороной линии. Подготовим 2 диапазона значений X и Y , как показано ниже. Значение диапазона X (первый столбец) устанавливаем 0 и 1;Значение диапазона Y(второй столбец) — я внесу формулу СРЗНАЧ(B6:B16), котороая отобразит мне среднее значение. Мы будем использовать вторичную ось X для этой линии и масштабировать ее значения min и max до 0 и 1. Значение Y соответствует среднему или другому значению, которое вы хотите указать на диаграмме.
Выделите и скопируйте этот диапазон, выделите диаграмму и в меню «Вставить «Специальная вставка». Выберите Добавить значения как: «Новые ряды», Значения Y: -«В столбцах», Установите галки: «Имена рядов в первой строке» и «Категории (подписи оси x) в первом слобце» Новый ряд будет иметь тот же стиль (Столбец или График), что и первый ряд.
Выделите новый ряд. Нажмите правую кнопку мыши. «формат ряда данных»- «по вспомогательной оси». Это необходимо для того, чтобы мы могли включить промежуточную горизонтальную ось. Если этого не сделать, то пункт меню добавления промежуточной горизонтальной оси будет недоступен.
Выделите диаграмму, перейдите на вкладку «Конструктор» -«Добавить элемент диаграммы»- «Оси»- «Промежуточные горизонтальные». Теперь сверху, на промежуточной оси у нас отобразились наши цифры 0 и 1
Выделите ряд расположенный по вспомогательной оси и измените тип диаграммы ряда. Правая кнопка мыши -«Изменить тип диаграммы для ряда» — «График» (без маркеров, без накопления)
Выделите промежуточную горизонтальную ось (сверху диаграммы): Правая кнопка мыши, формат оси -«положение оси»-«совпадает с делениями». После этого линия растянется на всю длину диаграммы
Осталось навести красоту:Удаляем вспомогательную вертикальную ось (справа). Можно добавить подпись данных и выбрат формат линии тот, который наиболее подходит вам
Подобным способом можно добавлять множество индикаторных линий..MIN, MAX, среднее по прошлому году, доли в % и так далее. В общем очень хороший инструмент.




































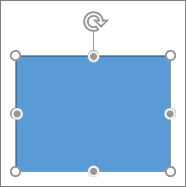
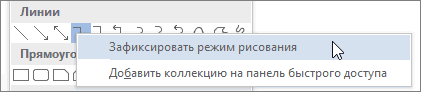
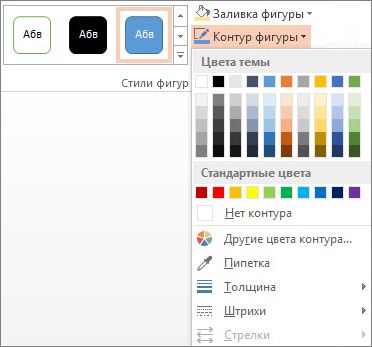
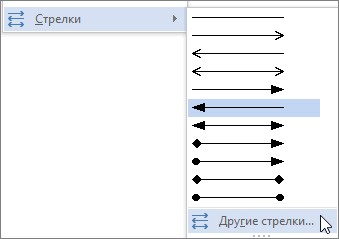
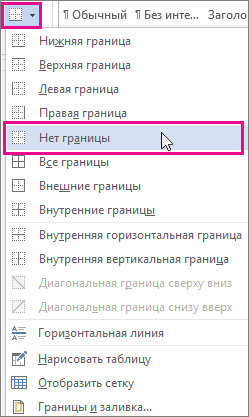

 Visio и рисунки для
Visio и рисунки для















