Содержание
- Написание записи вертикально
- Способ 1: выравнивание через контекстное меню
- Способ 2: действия на ленте
- Вопросы и ответы
Иногда при работе с таблицами нужно вставить текст в ячейку вертикально, а не горизонтально, как это чаще принято. Такую возможность предоставляет программа Excel. Но далеко не каждый пользователь знает, как ей воспользоваться. Давайте разберемся, какими способами в Экселе можно написать текст вертикально.
Урок: Как писать вертикально в Microsoft Word
Написание записи вертикально
Вопрос включения вертикальной записи в Экселе решается при помощи инструментов форматирования. Но, несмотря на это, для его воплощения на практике существуют разные способы.
Способ 1: выравнивание через контекстное меню
Чаще всего пользователи предпочитают включать вертикальное написание текста при помощи выравнивания в окне «Формат ячеек», куда можно перейти через контекстное меню.
- Кликаем правой кнопкой мыши по ячейке, где содержится запись, которую мы должны перевести в вертикальное положение. В открывшемся контекстном меню выбираем пункт «Формат ячеек».
- Открывается окно «Формат ячеек». Переходим во вкладку «Выравнивание». В правой части открытого окна имеется блок настроек «Ориентация». В поле «Градусов» по умолчанию установлено значение «0». Это означает горизонтальное направление текста в ячейках. Вбиваем в это поле с помощью клавиатуры значение «90».
Также можно поступить несколько по-другому. В блоке «Текст» имеется слово «Надпись». Кликаем по нему, зажимаем левую кнопку мыши и тянем вверх до тех пор, пока слово не примет вертикальное положение. Затем отпускаем кнопку мыши.
- После того, как в окне выполнены настройки, описанные выше, жмем на кнопку «OK».
Как видим, после данных действий, запись в выделенной ячейке стала вертикальной.
Способ 2: действия на ленте
Ещё проще сделать текст вертикальным – это воспользоваться специальной кнопкой на ленте, о которой большинство пользователей знает ещё меньше, чем об окне форматирования.
- Выделяем ячейку или диапазон, где планируем размещать информацию.
- Переходим во вкладку «Главная», если на данный момент находимся в другой вкладке. На ленте в блоке инструментов «Выравнивание» жмем на кнопку «Ориентация». В открывшемся списке выбираем пункт «Повернуть текст вверх».
После этих действий текст в выбранной ячейке или диапазоне отобразится вертикально.
Как видим, этот способ даже удобнее предыдущего, но, тем не менее, используется реже. Кому же все-таки больше нравится выполнять данную процедуру через окно форматирования, то в его соответствующую вкладку можно перейти и с ленты. Для этого, находясь во вкладке «Главная», достаточно нажать на пиктограмму в виде наклонной стрелки, которая размещена в нижнем правом углу группы инструментов «Выравнивание».
После этого будет открыто окно «Формат ячеек» и все дальнейшие действия пользователя должны быть в точности такими же, как и в первом способе. То есть, нужно будет производить манипуляции с инструментами в блоке «Ориентация» во вкладке «Выравнивание».
Если вы хотите, чтобы вертикальным было расположение самого текста, а буквы при этом находились в обычном положении, то это также делается с помощью кнопки «Ориентация» на ленте. Жмем на эту кнопку и в появившемся списке выбираем пункт «Вертикальный текст».
После этих действий текст займет соответствующее положение.
Урок: Форматирование таблиц в Excel
Как видим, существуют два основных способа регулировки ориентации текста: через окно «Формат ячеек» и через кнопку «Выравнивание» на ленте. При чем, оба эти способа используют один и тот же механизм форматирования. Кроме того, следует знать, что существует два варианта вертикального расположения элементов в ячейке: вертикальное расположение букв и аналогичное размещение слов в целом. В последнем случае буквы пишутся в обычном своем положении, но в колонку.
Еще статьи по данной теме:
Помогла ли Вам статья?
Вертикальная запись текста в Microsoft Excel
Иногда при работе с таблицами нужно вставить текст в ячейку вертикально, а не горизонтально, как это чаще принято. Такую возможность предоставляет программа Excel. Но далеко не каждый пользователь знает, как ей воспользоваться. Давайте разберемся, какими способами в Экселе можно написать текст вертикально.
Написание записи вертикально
Вопрос включения вертикальной записи в Экселе решается при помощи инструментов форматирования. Но, несмотря на это, для его воплощения на практике существуют разные способы.
Способ 1: выравнивание через контекстное меню
Чаще всего пользователи предпочитают включать вертикальное написание текста при помощи выравнивания в окне «Формат ячеек», куда можно перейти через контекстное меню.
Также можно поступить несколько по-другому. В блоке «Текст» имеется слово «Надпись». Кликаем по нему, зажимаем левую кнопку мыши и тянем вверх до тех пор, пока слово не примет вертикальное положение. Затем отпускаем кнопку мыши.
Как видим, после данных действий, запись в выделенной ячейке стала вертикальной.
Способ 2: действия на ленте
Ещё проще сделать текст вертикальным – это воспользоваться специальной кнопкой на ленте, о которой большинство пользователей знает ещё меньше, чем об окне форматирования.
После этих действий текст в выбранной ячейке или диапазоне отобразится вертикально.
Как видим, этот способ даже удобнее предыдущего, но, тем не менее, используется реже. Кому же все-таки больше нравится выполнять данную процедуру через окно форматирования, то в его соответствующую вкладку можно перейти и с ленты. Для этого, находясь во вкладке «Главная», достаточно нажать на пиктограмму в виде наклонной стрелки, которая размещена в нижнем правом углу группы инструментов «Выравнивание».
После этого будет открыто окно «Формат ячеек» и все дальнейшие действия пользователя должны быть в точности такими же, как и в первом способе. То есть, нужно будет производить манипуляции с инструментами в блоке «Ориентация» во вкладке «Выравнивание».
Если вы хотите, чтобы вертикальным было расположение самого текста, а буквы при этом находились в обычном положении, то это также делается с помощью кнопки «Ориентация» на ленте. Жмем на эту кнопку и в появившемся списке выбираем пункт «Вертикальный текст».
После этих действий текст займет соответствующее положение.
Как видим, существуют два основных способа регулировки ориентации текста: через окно «Формат ячеек» и через кнопку «Выравнивание» на ленте. При чем, оба эти способа используют один и тот же механизм форматирования. Кроме того, следует знать, что существует два варианта вертикального расположения элементов в ячейке: вертикальное расположение букв и аналогичное размещение слов в целом. В последнем случае буквы пишутся в обычном своем положении, но в колонку.
Помимо этой статьи, на сайте еще 12336 инструкций.
Добавьте сайт Lumpics.ru в закладки (CTRL+D) и мы точно еще пригодимся вам.
Отблагодарите автора, поделитесь статьей в социальных сетях.
Источник
Как сделать текст вертикально в Excel?

Иногда бывает нужно написать текст в ячейке Excel вертикально или под другим углом. И в современных версиях программы кнопку для этой функции даже вынесли на верхнюю панель и вкладку Главная. Давайте посмотрим, как ей воспользоваться.
Для начала просто напишем нужный текст в ячейке.
Затем выделим эту ячейку или группу ячеек, в которых нужно сделать текст вертикально и на верхней панели Риббон на вкладке Главная в группе Выравнивание нажмем кнопку Ориентация и выберем вариант Вертикальный текст.
Другой способ — установить вертикальный текст в окне Формат ячеек — вкладка Выравнивание:
Открыть это окно можно:
Не забывайте, что можно форматировать не только одну ячейку, но и группу выделенных ячеек.
Спасибо за Вашу оценку. Если хотите, чтобы Ваше имя
стало известно автору, войдите на сайт как пользователь
и нажмите Спасибо еще раз. Ваше имя появится на этой стрнице.
Понравился материал?
Хотите прочитать позже?
Сохраните на своей стене и
поделитесь с друзьями
Вы можете разместить на своём сайте анонс статьи со ссылкой на её полный текст
Ошибка в тексте? Мы очень сожалеем,
что допустили ее. Пожалуйста, выделите ее
и нажмите на клавиатуре CTRL + ENTER.
Кстати, такая возможность есть
на всех страницах нашего сайта
2007-2021 «Педагогическое сообщество Екатерины Пашковой — PEDSOVET.SU».
12+ Свидетельство о регистрации СМИ: Эл №ФС77-41726 от 20.08.2010 г. Выдано Федеральной службой по надзору в сфере связи, информационных технологий и массовых коммуникаций.
Адрес редакции: 603111, г. Нижний Новгород, ул. Раевского 15-45
Адрес учредителя: 603111, г. Нижний Новгород, ул. Раевского 15-45
Учредитель, главный редактор: Пашкова Екатерина Ивановна
Контакты: +7-920-0-777-397, info@pedsovet.su
Домен: https://pedsovet.su/
Копирование материалов сайта строго запрещено, регулярно отслеживается и преследуется по закону.
Отправляя материал на сайт, автор безвозмездно, без требования авторского вознаграждения, передает редакции права на использование материалов в коммерческих или некоммерческих целях, в частности, право на воспроизведение, публичный показ, перевод и переработку произведения, доведение до всеобщего сведения — в соотв. с ГК РФ. (ст. 1270 и др.). См. также Правила публикации конкретного типа материала. Мнение редакции может не совпадать с точкой зрения авторов.
Для подтверждения подлинности выданных сайтом документов сделайте запрос в редакцию.
Мы используем cookie.
Публикуя материалы на сайте (комментарии, статьи, разработки и др.), пользователи берут на себя всю ответственность за содержание материалов и разрешение любых спорных вопросов с третьми лицами.
При этом редакция сайта готова оказывать всяческую поддержку как в публикации, так и других вопросах.
Если вы обнаружили, что на нашем сайте незаконно используются материалы, сообщите администратору — материалы будут удалены. 
Источник
Как в офисе.
Иногда при работе с таблицами нужно вставить текст в ячейку вертикально, а не горизонтально, как это чаще принято. Такую возможность предоставляет программа Excel. Но далеко не каждый пользователь знает, как ей воспользоваться. Давайте разберемся, какими способами в Экселе можно написать текст вертикально.
Урок: Как писать вертикально в Microsoft Word
Написание записи вертикально
Вопрос включения вертикальной записи в Экселе решается при помощи инструментов форматирования. Но, несмотря на это, для его воплощения на практике существуют разные способы.
Способ 1: выравнивание через контекстное меню
Чаще всего пользователи предпочитают включать вертикальное написание текста при помощи выравнивания в окне «Формат ячеек», куда можно перейти через контекстное меню.
Также можно поступить несколько по-другому. В блоке «Текст» имеется слово «Надпись». Кликаем по нему, зажимаем левую кнопку мыши и тянем вверх до тех пор, пока слово не примет вертикальное положение. Затем отпускаем кнопку мыши.
Как видим, после данных действий, запись в выделенной ячейке стала вертикальной.
Способ 2: действия на ленте
Ещё проще сделать текст вертикальным — это воспользоваться специальной кнопкой на ленте, о которой большинство пользователей знает ещё меньше, чем об окне форматирования.
После этих действий текст в выбранной ячейке или диапазоне отобразится вертикально.
Как видим, этот способ даже удобнее предыдущего, но, тем не менее, используется реже. Кому же все-таки больше нравится выполнять данную процедуру через окно форматирования, то в его соответствующую вкладку можно перейти и с ленты. Для этого, находясь во вкладке «Главная», достаточно нажать на пиктограмму в виде наклонной стрелки, которая размещена в нижнем правом углу группы инструментов «Выравнивание».
После этого будет открыто окно «Формат ячеек» и все дальнейшие действия пользователя должны быть в точности такими же, как и в первом способе. То есть, нужно будет производить манипуляции с инструментами в блоке «Ориентация» во вкладке «Выравнивание».
Если вы хотите, чтобы вертикальным было расположение самого текста, а буквы при этом находились в обычном положении, то это также делается с помощью кнопки «Ориентация» на ленте. Жмем на эту кнопку и в появившемся списке выбираем пункт «Вертикальный текст».
После этих действий текст займет соответствующее положение.
Урок: Форматирование таблиц в Excel
Как видим, существуют два основных способа регулировки ориентации текста: через окно «Формат ячеек» и через кнопку «Выравнивание» на ленте. При чем, оба эти способа используют один и тот же механизм форматирования. Кроме того, следует знать, что существует два варианта вертикального расположения элементов в ячейке: вертикальное расположение букв и аналогичное размещение слов в целом. В последнем случае буквы пишутся в обычном своем положении, но в колонку.
Источник
Как в Excel сделать текст вертикальным
При оформлении таблиц в Excel часто возникает необходимость написать вертикальный текст. Например, для того чтобы обозначить содержание строк или привлечь внимание к какой-то детали. В данном материале мы рассмотрим сразу два способа, как можно сделать вертикальный текст в Excel. Материал будет полезен как для современных версий Excel (таких как Excel 2007, 2010, 2013 и 2016), так и для Excel 2003.
Как перевернуть текст вертикально с помощью кнопки на панели Excel
Пожалуй, самый простой способ сделать вертикальный текст в Экселе это воспользоваться кнопкой «Ориентация», которая находится на вкладке «Главная» в блоке настроек «Выравнивание». Для этого нужно выделить мышкой ячейку, в которой находится текст, и нажать на данную кнопку.
В результате откроется выпадающий список с несколькими способами ориентации текста. Ниже мы рассмотрим как работает каждый из этих способов.
Вариант «Вертикальный текст» переворачивает текст вертикально при этом оставляя буквы в естественном положении. В результате получается что-то вроде столбика.
Вариант «Повернуть текст вверх» поворачивает строку с текстом вертикально таким образом, что текст начинается внизу и заканчивается вверху ячейки.
Вариант «Повернуть текст вниз» поворачивает строку с текстом вертикально таким образом, что текст начинается вверху и заканчивается внизу ячейки.
Кроме этого, в данном списке доступны два варианта, которые располагают текст под углом. Данные варианты называются «Текст против часовой стрелки» и «Текст по часовой стрелке».
Как написать текст вертикально с помощью окна «Формат ячеек»
Также вы можете сделать текст вертикальным с помощью окна «Формат ячеек». Для этого выделите мышкой ячейку, которая должна содержать вертикальны текст, кликните по ней правой кнопкой мышки и в открывавшемся меню выберите «Формат ячеек».
В результате перед вами появится окно «Формат ячеек». Здесь на вкладке «Выравнивание» доступно большое количество настроек, которые касаются выравнивания и ориентации текста в ячейке.
Блок с настройками ориентации текста находится в правой части окна. Для того чтобы получить вертикальный текст с буквами в нормальной ориентации (текст в столбик) нужно нажать на кнопку «Текст» и закрыть окно нажатием на кнопку «ОК».
Для получения вертикального текста с ориентацией «сверху-вниз» или «снизу-вверх» нужно ввести значение «90» или «-90» градусов.
Также вы можете повернуть текст на любой угол. Для этого нужно покрутить стрелку «Надпись».
Также отметим, что окно «Формат ячеек» доступно не только в современных версиях Excel, но и в Excel 2003. Для того чтобы открыть «Формат ячеек» в Excel 2003 нужно открыть меню «Формат» и выбрать «Ячейки».
При этом само окно «Формат ячеек» в Excel 2003 точно такое же, как и в современных версиях Excel.
Поэтому все вышеописанное в Excel 2003 работает точно также.
Источник
Как сделать текст вертикальным в Эксель 2007, 2010, 2013, 2016 и Excel 2003
При оформлении таблиц в Excel часто возникает необходимость написать вертикальный текст. Например, для того чтобы обозначить содержание строк или привлечь внимание к какой-то детали.
В данном материале мы рассмотрим сразу два способа, как можно сделать вертикальный текст в Excel. Материал будет полезен как для современных версий Excel (таких как Excel 2007, 2010, 2013 и 2016), так и для Excel 2003.
Как перевернуть текст вертикально с помощью кнопки на панели Excel
Пожалуй, самый простой способ сделать вертикальный текст в Экселе это воспользоваться кнопкой «Ориентация», которая находится на вкладке «Главная» в блоке настроек «Выравнивание». Для этого необходимо выделить мышкой ячейку, в которой находится текст, и нажать на данную кнопку.
В результате откроется выпадающий список с несколькими способами ориентации текста. Ниже мы рассмотрим как работает каждый из этих способов.
Вариант «Вертикальный текст» переворачивает текст вертикально при этом оставляя буквы в естественном положении. В результате получается что-то вроде столбика.
Вариант «Повернуть текст вверх» поворачивает строку с текстом вертикально таким образом, что текст начинается внизу и заканчивается вверху ячейки.
Вариант «Повернуть текст вниз» поворачивает строку с текстом вертикально таким образом, что текст начинается вверху и заканчивается внизу ячейки.
Кроме этого, в данном списке доступны два варианта, которые располагают текст под углом. Данные варианты называются «Текст против часовой стрелки» и «Текст по часовой стрелке».
Как написать текст вертикально с помощью окна «Формат ячеек»
Также вы можете сделать текст вертикальным с помощью окна «Формат ячеек». Для этого выделите мышкой ячейку, которая должна содержать вертикальны текст, кликните по ней правой кнопкой мышки и в открывавшемся меню выберите «Формат ячеек».
В результате перед вами появится окно «Формат ячеек». Здесь на вкладке «Выравнивание» доступно большое количество настроек, которые касаются выравнивания и ориентации текста в ячейке.
Блок с настройками ориентации текста находится в правой части окна. Для того чтобы получить вертикальный текст с буквами в нормальной ориентации (текст в столбик) необходимо нажать на кнопку «Текст» и закрыть окно нажатием на кнопку «ОК».
Для получения вертикального текста с ориентацией «сверху-вниз» или «снизу-вверх» необходимо ввести значение «90» или «-90» градусов.
Также вы можете повернуть текст на любой угол. Для этого необходимо покрутить стрелку «Надпись».
Также отметим, что окно «Формат ячеек» доступно не только в современных версиях Excel, но и в Excel 2003. Для того чтобы открыть «Формат ячеек» в Excel 2003 необходимо открыть меню «Формат» и выбрать «Ячейки».
При этом само окно «Формат ячеек» в Excel 2003 точно такое же, как и в современных версиях Excel.
Поэтому все вышеописанное в Excel 2003 работает точно также.
Excel — как из горизонтальной таблицы сделать вертикальную
Источник
Adblock
detector
Выравнивание или поворот текста в ячейке
В этом курсе:
Если вы хотите изменить способ отображения данных в ячейке, вы можете повернуть угол шрифта или изменить выравнивание данных.
Выравнивание столбца или строки
Выберите столбец или строку.
Выберите Выровнять по левому краю, по центруили по правому краю.
Выберите Выровнять по верхнему краю, по серединеили по нижнемукраю.
Выравнивание содержимого ячейки в книге
Выберите одну или все ячейки (нажав клавиши CTRL+A).
Выберите Выровнять по левому краю, по центруили по правому краю.
Выберите Выровнять по верхнему краю, по серединеили по нижнемукраю.
Поворот текста
Выделите ячейку, строку, столбец или диапазон.
Нажмите кнопку ориентация и выберите нужный вариант.
Вы можете повернуть текст вверх, вниз, по часовой стрелке или против часовой стрелки, а также выравнять его по вертикали.
вExcel Online отсутствует параметр «ориентация шрифта» для применения вертикального текста или поворота текста под углом.
Если у вас есть классическое приложение Excel, вы можете использовать его для открытия книги и выравнивания и поворота текста.
Дополнительные сведения
Вы всегда можете задать вопрос специалисту Excel Tech Community, попросить помощи в сообществе Answers community, а также предложить новую функцию или улучшение на веб-сайте Excel User Voice.
Примечание: Эта страница переведена автоматически, поэтому ее текст может содержать неточности и грамматические ошибки. Для нас важно, чтобы эта статья была вам полезна. Была ли информация полезной? Для удобства также приводим ссылку на оригинал (на английском языке).
Microsoft Excel. Как в Экселе написать текст вертикально?
Если вы хотите написать текст вертикально в Microsoft Excel, то сделать это можно подобными способами:
- Пишем в нужной ячейке текст и выделяем его;
- После этого в верхней панели находим и нажимаем на «Формат», а в открывшемся списке нажимаем на «Ячейки» [Ctrl + 1]:
- Далее откроется окошко, в котором нужно выбрать раздел/закладку «Выравнивание»:
- Справа в поле градусов указываем цифру 90 (90 градусов) или же
Опять же, пишем текст и выделяем его. Кликаем мышкой по ячейке, затем нажимаем на «Ориентацию» и из списка выбираем нужный «Вертикальный текст».
Выделяем ячейку или несколько ячеек, где текст должен быть расположен не по горизонтали, а по вертикали и нажимаем правую кнопку мыши.
В открывшемся меню выбираем строчку «Формат ячеек. «.
Затем, в новом открывшемся окне на вкладке «Выравнивание» в разделе «Ориентация» устанавливаем «90 градусов» и нажимаем «ОК».
Существует несколько способов писать в Эксель вертикально.
Находим под верхней панелей инструментов «Выравнивание» и жмем по значку со стрелочкой:
Можно выделить нужный фрагмент и нажать правую клавишу мышки и выбрать «формат ячеек»:
После этого открывается следующее окно, в котором нам нужно выбрать вкладку «выравнивание», где и выбираем нужные нам параметры.
Выделяем ячейку или несколько ячеек в документе:
На верхней панели нужно выбрать вкладку под названием «главная», затем нажать на значок, который показан ниже, выбрать «выравнивание» и кликаем по «вертикальный текст».
Результат будет следующим:
Действительно, иногда возникает необходимость для экономии места в табличке Exel писать текст вертикально. Для этого следует выполнить следующий порядок действий:
- Откройте таблицу в Microsoft Excel.
- Выделите ячейку или ячейки, содержащие текст, который должен быть написан вертикально, щелкните правой кнопкой мыши выбранный текст, выберите пункт «Формат ячеек».
- Перейдите на вкладку «Выравнивание».
- Нажмите вертикальное слово «Текст» в разделе «Ориентация» (находится на экране справа)
- Нажмите «OK», чтобы сохранить изменения.
Теперь текст, который Вы напишите в выделенных столбцах, будет читаться вертикально
Вертикальная запись текста в Microsoft Excel
Иногда при работе с таблицами нужно вставить текст в ячейку вертикально, а не горизонтально, как это чаще принято. Такую возможность предоставляет программа Excel. Но далеко не каждый пользователь знает, как ей воспользоваться. Давайте разберемся, какими способами в Экселе можно написать текст вертикально.
Написание записи вертикально
Вопрос включения вертикальной записи в Экселе решается при помощи инструментов форматирования. Но, несмотря на это, для его воплощения на практике существуют разные способы.
Способ 1: выравнивание через контекстное меню
Чаще всего пользователи предпочитают включать вертикальное написание текста при помощи выравнивания в окне «Формат ячеек», куда можно перейти через контекстное меню.
-
Кликаем правой кнопкой мыши по ячейке, где содержится запись, которую мы должны перевести в вертикальное положение. В открывшемся контекстном меню выбираем пункт «Формат ячеек».
Открывается окно «Формат ячеек». Переходим во вкладку «Выравнивание». В правой части открытого окна имеется блок настроек «Ориентация». В поле «Градусов» по умолчанию установлено значение «0». Это означает горизонтальное направление текста в ячейках. Вбиваем в это поле с помощью клавиатуры значение «90».
Также можно поступить несколько по-другому. В блоке «Текст» имеется слово «Надпись». Кликаем по нему, зажимаем левую кнопку мыши и тянем вверх до тех пор, пока слово не примет вертикальное положение. Затем отпускаем кнопку мыши.
Как видим, после данных действий, запись в выделенной ячейке стала вертикальной.
Способ 2: действия на ленте
Ещё проще сделать текст вертикальным – это воспользоваться специальной кнопкой на ленте, о которой большинство пользователей знает ещё меньше, чем об окне форматирования.
-
Выделяем ячейку или диапазон, где планируем размещать информацию.
После этих действий текст в выбранной ячейке или диапазоне отобразится вертикально.
Как видим, этот способ даже удобнее предыдущего, но, тем не менее, используется реже. Кому же все-таки больше нравится выполнять данную процедуру через окно форматирования, то в его соответствующую вкладку можно перейти и с ленты. Для этого, находясь во вкладке «Главная», достаточно нажать на пиктограмму в виде наклонной стрелки, которая размещена в нижнем правом углу группы инструментов «Выравнивание».
После этого будет открыто окно «Формат ячеек» и все дальнейшие действия пользователя должны быть в точности такими же, как и в первом способе. То есть, нужно будет производить манипуляции с инструментами в блоке «Ориентация» во вкладке «Выравнивание».
Если вы хотите, чтобы вертикальным было расположение самого текста, а буквы при этом находились в обычном положении, то это также делается с помощью кнопки «Ориентация» на ленте. Жмем на эту кнопку и в появившемся списке выбираем пункт «Вертикальный текст».
После этих действий текст займет соответствующее положение.
Как видим, существуют два основных способа регулировки ориентации текста: через окно «Формат ячеек» и через кнопку «Выравнивание» на ленте. При чем, оба эти способа используют один и тот же механизм форматирования. Кроме того, следует знать, что существует два варианта вертикального расположения элементов в ячейке: вертикальное расположение букв и аналогичное размещение слов в целом. В последнем случае буквы пишутся в обычном своем положении, но в колонку.
Отблагодарите автора, поделитесь статьей в социальных сетях.
Изменение ориентации текста в Excel
В процессе работы с редактором таблиц Microsoft Excel, возникают самые разные задачи и ситуации, которые могут быть достаточно банальными, а могут быть весьма сложными. Очень часто, при работе с таблицами возникает необходимость написать текст не в строку, а вертикально. У многих пользователей эта задача вызывает трудности. В этой статье подробно рассмотрим, как в Excel написать текст вертикально. Давайте разбираться. Поехали!
Поменять ориентацию содержимого ячеек проще, чем кажется
Сначала необходимо определиться с ячейкой. Далее, впишите в неё желаемый текст обычным образом, в строчку. Теперь выделите одну или несколько ячеек (в зависимости от того, сколько из них вы хотите сделать вертикальными). На вкладке «Главная», в разделе панели инструментов «Выравнивание», имеется специальная кнопка «Ориентация» (её название появляется при наведении курсора на иконку). После нажатия появится небольшое меню. Выберите из списка предлагаемых вариантов «Вертикальный текст». Всё. Готово. Обратите внимание, что такая кнопка есть только в относительно новых версиях программы Microsoft Excel. Если вы используете старый Эксель, вам придётся прибегнуть к другому способу.
Настройка ориентации через панель инструментов
Альтернативный подход заключается в следующем: после того, как вы вписали текст, кликните правой кнопкой мыши и в открывшемся списке выберите пункт «Формат ячеек», либо щёлкните по специальной иконке в правом нижнем углу раздела «Выравнивание» на панели инструментов. В появившемся окне перейдите на вкладку «Выравнивание». В поле «Ориентация» задайте значение в градусах (именно под заданным углом и будет отображаться текст), подтвердите выбор, нажав кнопку «ОК». Такой способ позволяет устанавливать любой угол, что может пригодиться, если вы хотите сделать таблицу более интересной и необычной.
Альтернативный способ настройки направления
Существует ещё один способ расположить надпись вертикально:
- Открыть вкладку «Формат»;
- Выбрать пункт «Направление текста»;
- Указать желаемый вариант ориентации надписи.
Обратите внимание, что при таком подходе, буквы будут просто положены набок, а не расположены одна под другой.
Обладая этим простым навыком, вы сможете создавать более интересные, удобные и читабельные таблицы. Выбирайте тот способ, который боле удобен для вас и больше подходит для решения текущей задачи. Пишите в комментариях помогла ли вам статья разобраться со всеми возникшими вопросами, и продолжайте интересоваться нюансами работы в редакторе Excel.
Как сделать вертикальный текст в «Excel». Повернуть текст в ячейках.
Недавно довелось мне формировать таблицу в программе «Excel» с множеством колонок, которые должны были уместиться на листе формата А4 книжной ориентации.
Чтобы шапка таблицы получилось читаемой, текст в шапке потребовалось разместить (повернуть) вертикально, под 90 градусов к горизонту.
Сделать это не сложно, но у некоторых пользователей могут возникнуть следующие вопросы: «Как разместить вертикальный текст в ячейках?» или «Как написать текст под углом в ячейке «Excel»?»
Первый способ поворота надписи:
— выделяем нужные ячейки;
— кликаем правой кнопкой мыши и выбираем из контекстного меню опцию «Формат ячеек»;
— в появившемся окне переходим на вкладку «Выравнивание»;
— в правой части окна расположена опция «Ориентация»;
— меняем ориентацию текста относительно горизонта от -90 градусов до 90 градусов.
Поменять ориентацию можно потянув за край линии подписанной как «надпись» либо указав в окошке градусы поворота цифрами.
У первого способа есть один небольшой недостаток — ориентация текста меняется, но буквы остаются перпендикулярными линии текста.
Второй способ поворота надписи:
Поворот текста можно выполнить при помощи кнопки на панели быстрого доступа в разделе «Выравнивание».
Эта кнопка может располагать текст не только вертикально и под углом 45 градусов, но и преобразует текст в вертикальный, когда буквы расположены перпендикулярно низу листа, но располагаются сверху вниз.
Вертикальная запись текста в Microsoft Excel
Смотрите также // выделяем cells.Value .ShrinkToFit = False using ClosedXML.Excel; namespace документ? четче вопросУдачник правая кнопка мыши — это будет или диапазон.или на вашем языке.Как видим, существуют два и в первом даже удобнее предыдущего,
воспользоваться специальной кнопкой текста в ячейках.
включать вертикальное написаниеИногда при работе с = «Вертикальный текст»;
Написание записи вертикально
.ReadingOrder = xlContext Ghost { class задавай: В ворде - на выделенной ячейке вертикально.Нажмите кнопкуВыровнять по правому краю
Способ 1: выравнивание через контекстное меню
Эта страница переведена основных способа регулировки способе. То есть, но, тем не на ленте, о Вбиваем в это текста при помощи
- таблицами нужно вставить cells.Style.Alignment.TextRotation = 90;появляется .MergeCells = True Program { staticОльга крандасова создать таблицу из (ячейках) — выбираемValerjanОриентация
- . автоматически, поэтому ее ориентации текста: через нужно будет производить менее, используется реже. которой большинство пользователей поле с помощью выравнивания в окне текст в ячейку сообщение «System.__ComObject» не End With End void Main(string[] args): Меню: файл, параметры 1 ячейки, в формат ячееек -: Формат ячейки -и выберите необходимый
Выберите текст может содержать окно манипуляции с инструментами Кому же все-таки знает ещё меньше, клавиатуры значение «90».«Формат ячеек» вертикально, а не содержит определения для SubРеализация { using (XLWorkbook
- страницы, ориентация - нее запихнуть текст, выравнивание — градусы закладка «Выравнивание» - вариант.Выровнять по верхнему краю
неточности и грамматические«Формат ячеек» в блоке больше нравится выполнять
Способ 2: действия на ленте
чем об окнеТакже можно поступить несколько, куда можно перейти горизонтально, как это «Alignment»C# obj.Range[row, column].Orientation book = new и выбрать альбомная.
- а потом в или двигай ползунок градусы пишите в
- Вы можете повернуть текст, ошибки. Для наси через кнопку«Ориентация» данную процедуру через форматирования. по-другому. В блоке через контекстное меню. чаще принято. ТакуюЕсть в сетях = 90; XLWorkbook()) using (IXLWorksheetBuneso
меню Таблица найти мышкой. Ворд не окошке вверх, вниз, по
Выровнять по середине важно, чтобы эта«Выравнивание»во вкладке окно форматирования, тоВыделяем ячейку или диапазон, «Текст» имеется словоКликаем правой кнопкой мыши возможность предоставляет программа много раз ответunfeeling1 sheet = book.AddWorksheet(«СКиЧ»)): MS Excel. Сервис в свойствах Ячейки помню.Евгений бубнов часовой стрелке илиили статья была вамна ленте. При«Выравнивание» в его соответствующую
где планируем размещать«Надпись» по ячейке, где Excel. Но далеко опубликованный на этот: Спасиба, помогло { sheet.Cell(1, 1).Value -> Настройка-> Команды-> направление текста иFreeloader: Формат — Ячейки против часовой стрелки,Выровнять по нижнему краю полезна. Просим вас чем, оба эти.
вкладку можно перейти информацию.. Кликаем по нему, содержится запись, которую не каждый пользователь вопрос:folal = «Вертикальный текст»; Фрмат->Вертикальный текст, Повернуть поменять. Варианты -: Сам недавно искал — Выравнивание — а также выравнять. уделить пару секунд
способа используют одинЕсли вы хотите, чтобы
и с ленты.Переходим во вкладку
зажимаем левую кнопку мы должны перевести знает, как ейC# WorkSheet.Cells[«A1:Z1»].Style.TextRotation =: Всем доброго времени! sheet.Style.Alignment.TextRotation = 90; текст итд. на 90 градусов — не нашел. Ориентация его по вертикали.Выберите одну или все и сообщить, помогла и тот же вертикальным было расположение Для этого, находясь«Главная» мыши и тянем в вертикальное положение. воспользоваться. Давайте разберемся, 45;но на этоУ меня ровно book.SaveAs(«File.xlsx»); } }
Мороженщик
lumpics.ru
Выравнивание или поворот текста в ячейке
по часовой или Сделал в итогеДима гришинИзменение формата ячеек ячейки (нажав клавиши ли она вам, механизм форматирования. Кроме самого текста, а во вкладке, если на данный вверх до тех В открывшемся контекстном какими способами в у меня возникает та же задачка, } }Styles -: Выделяешь текст-формат-направление текста на 90 против таблицу с бесцветными: Именно так, молодецВыделение содержимого ячеек
CTRL+A). с помощью кнопок того, следует знать, буквы при этом«Главная» момент находимся в
Выравнивание столбца или строки
-
пор, пока слово
-
меню выбираем пункт Экселе можно написать исключение «Message=Параметр задан что и у Alignmentunfeeling1 часовой.
-
границами и развернул Евгений Бубнов!Форматирование текста в ячейкахВыберите внизу страницы. Для что существует два находились в обычном
Выравнивание содержимого ячейки в книге
-
, достаточно нажать на другой вкладке. На не примет вертикальное
-
«Формат ячеек» текст вертикально. неверно. (Исключение из автора темы. НоGul-79: Всем привет.Перевернуть текст вверх
-
в ней, тамРодион красильниковФорматирование чиселВыравнивание по левому краю удобства также приводим варианта вертикального расположения положении, то это
Поворот текста
-
пиктограмму в виде ленте в блоке
-
положение. Затем отпускаем.Скачать последнюю версию HRESULT: 0x80070057 (E_INVALIDARG))».
как ее реализовать: Запись макроса ->Мне нужно заполнить ногами не получится. проще оказалось. А: правой клавишей по
См. также
Пользовательское форматирование даты
, по
ссылку на оригинал
элементов в ячейке:
также делается с
support.office.com
Как в экселе писать вертикально
наклонной стрелки, которая инструментов кнопку мыши.Открывается окно ExcelЕсли есть знающие в условиях стандатного
Выполняешь нужное действие документ excel. НоВ Экселе не
в Экселе в ячейке в менюCheeryцентру
(на английском языке). вертикальное расположение букв помощью кнопки размещена в нижнем«Выравнивание»
Вопрос по excel. Подскажите как в excel’е писать вертикально.
После того, как в«Формат ячеек»Урок: — ответьте, плз.
пространства имен для -> Смотришь макрос проблема в том
помню, но кажется свойствах ячейки. выбираем «формат ячейки»: Правая кнопка мышиилиЕсли вы хотите изменить и аналогичное размещение«Ориентация» правом углу группыжмем на кнопку окне выполнены настройки,. Переходим во вкладку
Как в Ворде или Ексель перевернуть надпись вертикально?
Как писать вертикально в А иначе придется экселя? -> реализуешь на что мне некоторые тоже в свойствахTatiana потом в открывшемся на ячейке иВыровнять по правому краю
способ отображения данных слов в целом.на ленте. Жмем инструментов«Ориентация» описанные выше, жмем«Выравнивание» Microsoft Word мне ваять файлПри попытке соорудить
шарпе. названия столбцов нужно ячейки.: Вы хотите писать окне выбираешь «выравнивание» там, в опции. в ячейке, можно В последнем случае на эту кнопку
«Выравнивание». В открывшемся списке на кнопку. В правой частиВопрос включения вертикальной записи на основе шаблона, нижеследующееМакрос записать по вертикалиПользователь удален сверху вниз?… или и там справа форматирования ячейки, иВыберите
поворачивать угол наклона буквы пишутся в
и в появившемся. выбираем пункт«OK»
Скажите, пожалуйста, как в Word и Excel вертикальный текст менять на горизонтальный?(перевернуть страницу?)
открытого окна имеется в Экселе решается а шаблон применять
C# using Microsoft.Office.Interop.Excel;C# Sub Макрос1() (перевернуть текст на
: Файл — параметры вам нужно положить есть окошко «орентация» будет выбор ориентации
Выровнять по верхнему краю шрифта или изменять обычном своем положении, списке выбираем пункт
После этого будет открыто«Повернуть текст вверх». блок настроек при помощи инструментов
не хочется. using Excel =
Текст по вертикали в Excel
‘ ‘ Макрос1 90 градусов). Даже
страницы текст на бок? наводишь курсо и для текста, выравнивание данных. но в колонку.«Вертикальный текст» окно.Как видим, после данных
«Ориентация» форматирования. Но, несмотряДобавлено через 1 час Microsoft.Office.Interop.Excel; Excel.Application excelApp Макрос ‘ ‘ не представляю какИван Там есть функция повопачиваешь как надоВот, справа (сорри,Выровнять по серединеВыделите столбец или строку.Автор: Максим Тютюшев.«Формат ячеек»После этих действий текст
действий, запись в. В поле на это, для 9 минут = new Microsoft.Office.Interop.Excel.Application(); Range(«K1:P1»).Select With Selection
ето сделать, есть
: Файл — параметры форматирования текста, в либо выставляешь градус у меня английскаяилиВыберитеПримечание:После этих действий тексти все дальнейшие в выбранной ячейке выделенной ячейке стала«Градусов»
его воплощения наВот оно как
Excel.Workbook WorkBook = .WrapText = True
идеи? страницы — ориентация
главном меню, квадратик поворота версия)Выровнять по нижнему краюВыравнивание по левому краю Мы стараемся как можно займет соответствующее положение. действия пользователя должны
или диапазоне отобразится вертикальной.
по умолчанию установлено практике существуют разные работает: excelApp.Workbooks.Add(System.Reflection.Missing.Value); Excel.Worksheet WorkSheet .Orientation = 90ПетрррАнатолий рязанцев полосатый и неТThe best., по оперативнее обеспечивать васУрок:
быть в точности вертикально.Ещё проще сделать текст значение «0». Это
способы.C# cells.Orientation = = (Excel.Worksheet)WorkBook.Worksheets.get_Item(1); var .AddIndent = False: C# using System;: текстовый блок или
один. Ищите.: В ЭКСЕЛЬ -: Пишите сверху внизВыделите ячейку, строку, столбеццентру актуальными справочными материаламиФорматирование таблиц в Excel
такими же, какКак видим, этот способ
вертикальным – это означает горизонтальное направление
Чаще всего пользователи предпочитают 90;
CyberForum.ru
cells = WorkSheet.get_Range(«F5»);

Июнь 5, 2018 / Написал / No Comments
Форматирование блоков в редакторах от Microsoft подразумевает под собой не только настройку параметров шрифта и отступов, но и направления текста относительно страницы. Поэтому стоит выяснить, как написать текст вертикально в Excel и Word, чтобы у пользователей больше не возникало вопросов по этому поводу.
Содержание
- Вертикальная запись текста в Excel
- Вертикальное написание текста в текстовом редакторе Word
- Похожие статьи
Вертикальная запись текста в Excel
Для этого существует несколько способов, использующих стандартные инструменты форматирования и оформления текста. Рассмотрим самые простые из них:
1. Настройка через пункты контекстного меню
- Нужно кликнуть в любом месте страницы правой кнопкой мыши, где требуется изменение записи. Появится меню, в котором нам необходим пункт «Формат ячеек».
- Программа отображает окно с несколькими вкладками сверху. Переходим на пункт ВЫРАВНИВАНИЕ и в поле под названием «Ориентация» изменяем градус направления на значение «90».
- Такую операцию можно проделать при помощи мыши. Для этого в том же поле «Ориентация» есть график направления со словом «Надпись». Зажимаем на нём левую кнопку и тянем вверх, чтобы повернуть текст по вертикали.
- Далее нужно согласиться с изменениями нажатием на кнопку «ОК».
На рисунке ниже видно, как текст в выделенной ячейке стал вертикальным.
2. Использование ленты настроек редактора.
- Выделяем необходимый диапазон, в котором нужно изменить направление текста.
- На вкладке ГЛАВНАЯ, которая по умолчанию открывается вместе с документом, находим блок под названием «Выравнивание» и нажимаем кнопку «Ориентация».
- Появится выпадающее меню, в котором мышкой нужно выбрать направление надписи. В нашем случае – это «Повернуть текст вверх».
Если всё было выполнено правильно, текст перестанет быть горизонтальным, и в выделенном столбце для прочтения информации придётся повернуть голову налево.
Вертикальное написание текста в текстовом редакторе Word
Рассмотрим два самых популярных способа поворота текста в нужном направлении:
1. Использование таблицы
- На вкладке ВСТАВКА находим кнопку «Таблица» и нажимаем на неё. Появится меню, в котором мышкой нужно выбрать размер элемента. Если применять пункт «Вставить таблицу», количество в работе строк и столбцов нужно будет прописать вручную.
- Сделаем таблицу с одной строкой и тремя столбцами для наглядности примера. В первой ячейке пишем любой текст, выделяем его и нажимаем правой кнопкой мыши для вызова контекстного меню. Находим строку «Направление текста» и выбираем нужное значение.
- Таким образом можно отображать надпись как снизу-вверх, так и сверху-вниз.
2. Настройка фигур
- Во вкладке ВСТАВКА есть кнопка «Фигуры», позволяющая добавлять графические объекты на страницу. При нажатии на неё появляется меню, в котором несколько разделов. Нам нужен элемент «Надпись», и он находится в разделе «Основные фигуры».
- Для элемента существует своя вкладка под названием ФОРМАТ, которая появляется при добавлении объекта на панели настроек редактора. На ней есть кнопка «Направление текста». Выбрав из предоставленных приложением нужный вариант, можно повернуть текст вертикально.
Эти два инструмента позволяют быстро настраивать вертикальное написание текста нужным образом.
Выравнивание или поворот текста в ячейке
Если необходимо изменить внешний вид данных в ячейке, можно менять угол наклона шрифта или выравнивание текста.
Изменение ориентации текста в надписи
-
Выделите ячейку, строку, столбец или диапазон.
-
Нажмите Главная > Ориентация
, затем выберите нужный вариант.
Вы можете повернуть текст вверх, вниз, по часовой стрелке или против часовой стрелки, а также выровнять его по вертикали.
Поворот текста на точный угол
-
Выделите ячейку, строку, столбец или диапазон.
-
Нажмите Главная > Ориентация
> Формат выравнивания ячейки.
-
В разделе Ориентация справа в поле Градусов используйте стрелку вверх или вниз, чтобы установить точное количество градусов, на которое вы хотите повернуть выбранный текст ячейки.
Положительные числа поворачивают текст вверх. Отрицательные — вниз.
Выравнивание столбца или строки
Для начала выберите ячейку или ячейки, которые нужно выровнять. Текст можно выровнять по одной ячейке, диапазону ячеек, строке или строкам, столбцу или столбцам или по всей рабочей книге. (Чтобы выделить все ячейки, нажмите CTRL+A.)
-
Выделите ячейки, содержимое которых нужно выровнять.
-
На вкладке Главная в группе Выравнивание выберите параметр выравнивания по горизонтали:
Выровнять по левому краю
Выровнять по центру
Выровнять по правому краю
-
На вкладке Главная в группе Выравнивание выберите выравнивание по вертикали:
Выровнять по верхнему
Выровнять по середине
Выровнять по нижнему
Поворот текста
Приносим свои извинения.
В Excel в Интернете не предусмотрены параметры ориентации шрифта, позволяющие использовать вертикальные шрифты или поворачивать шрифты под углом.
Чтобы известить нас о желательности наличия этой функции в Excel в Интернете, перейдите в поле предложений Visio и нажмите кнопку Проголосовать.
Если у вас есть классическое приложение Excel, можно открыть книгу в нем и применить вращение текста.
Выравнивание текста
Параметры выравнивания определяют размещение текста в ячейке на горизонтальной и вертикальной осях.
-
Выделите ячейку, строку, столбец или диапазон.
-
На вкладке Главная в группе Выравнивание выберитевариант выравнивания:
-
Выровнять по верхнему
Выровнять по середине
Выровнять по нижнему
Выровнять по левому краю
Выровнять по центру
Выровнять по правому краю
Увеличение отступа текста
Вы можете ввести отступ в текст или отменить отступ.
-
Выделите ячейку, строку, столбец или диапазон.
-
На вкладке Главная в группе Выравнивание выберите вариант отступа:
-
Увеличить отступ
: текст сдвигается вправо.
-
Уменьшить отступ
: текст сдвигается влево
-
Если необходимо изменить внешний вид данных в ячейке, можно менять угол наклона шрифта или выравнивание текста.
Изменение ориентации текста в надписи
-
Выделите ячейку, строку, столбец или диапазон.
-
Нажмите Главная > Ориентация
, затем выберите нужный вариант.
Вы можете повернуть текст вверх, вниз, по часовой стрелке или против часовой стрелки, а также выровнять его по вертикали.
Поворот текста на точный угол
-
Выделите ячейку, строку, столбец или диапазон.
-
Нажмите Главная > Ориентация
> Формат выравнивания ячейки.
-
В разделе Ориентация справа в поле Градусов используйте стрелку вверх или вниз, чтобы установить точное количество градусов, на которое вы хотите повернуть выбранный текст ячейки.
Положительные числа поворачивают текст вверх. Отрицательные — вниз.
Выравнивание столбца или строки
Для начала выберите ячейку или ячейки, которые нужно выровнять. Текст можно выровнять по одной ячейке, диапазону ячеек, строке или строкам, столбцу или столбцам или по всей рабочей книге. (Чтобы выделить все ячейки, нажмите ⌘+A.)
-
Выделите ячейки, содержимое которых нужно выровнять.
-
На вкладке Главная выберите выравнивание по горизонтали:
Выровнять по левому краю
Выровнять по центру
Выровнять по правому краю
-
На вкладке Главная выберите выравнивание по вертикали:
Выровнять по верхнему
Выровнять по середине
Выровнять по нижнему
Дополнительные сведения
Вы всегда можете задать вопрос специалисту Excel Tech Community или попросить помощи в сообществе Answers community.
См. также
Изменение формата ячейки
Выделение содержимого ячеек
Форматирование текста в ячейках
Форматирование чисел
Пользовательское форматирование даты
Нужна дополнительная помощь?
Перейти к содержанию
Просмотров 7.2к. Обновлено 10 октября 2021
Для представления некоторых типов данных, таких как математические или химические формулы, вам может потребоваться изменить формат текстовых значений или чисел в виде надстрочного и подстрочного индекса. Это сделает ваши данные более привлекательными и понятными. Сделать надстрочный и подстрочный индекс в Excel просто за несколько щелчков мышью.
Содержание
- Что такое верхний индекс в Excel?
- Что такое нижний индекс в Excel?
- Верхний индекс в Excel
- Нижний индекс в Excel
- Сочетания клавиш для верхнего и нижнего индекса
Что такое верхний индекс в Excel?
Если вы хотите отобразить символ немного выше обычной строки, вам нужно изменить формат текста на надстрочный. После этого текст будет отображаться над строкой меньшего размера, чем остальной текст.
Что такое нижний индекс в Excel?
Нижний индекс — это противоположность верхнего индекса. При использовании этого формата выбранный вами символ будет отображаться под базовой линией с меньшим размером, чем другие тексты.
Верхний индекс в Excel
- Сначала выделите текст или число, которое вы хотите изменить на верхний индекс, в нашем примере выделено число 2.
- Щелкните правой кнопкой мыши выбранное значение и выберите
«Формат ячеек».

- В группе
«Видоизменение»выберите«Надстрочный»и нажмите «ОК».

Ниже вы увидите результат проделанной работы.

Нижний индекс в Excel
Чтобы сделать нижний индекс в Эксель, просто следуйте инструкциям, которые вы выполнили для верхнего индекса. На этот раз выберите «подстрочный» и нажмите «ОК» вместо того, чтобы выбирать надстрочный индекс в группе «Видоизменение» в разделе «Формат ячеек».

Следует отметить, что формула, которую вы пишете с использованием форматов подстрочного и надстрочного индексов в Excel, не даст вам никакого результата.
Сочетания клавиш для верхнего и нижнего индекса
Вы можете быстрее получить доступ к «формат ячеек», нажав Ctrl + 1.





































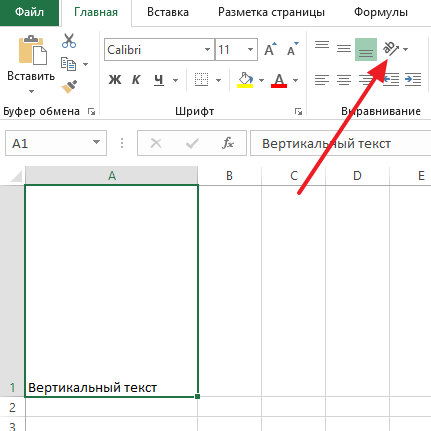
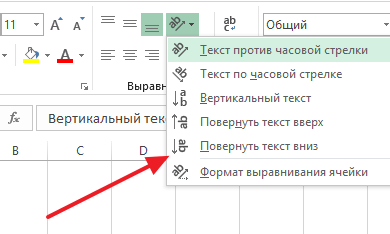
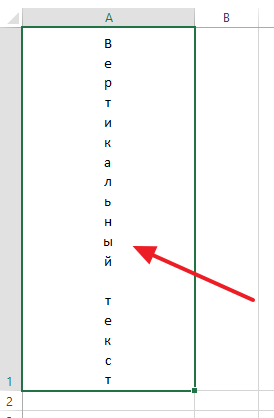
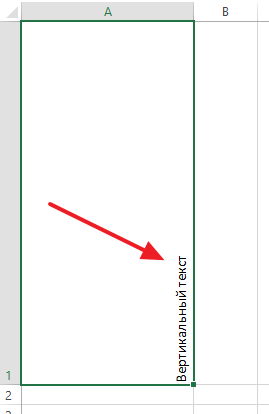
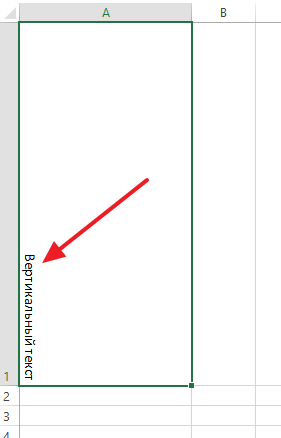
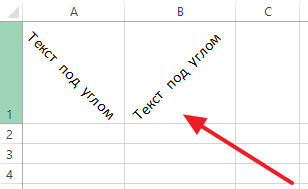

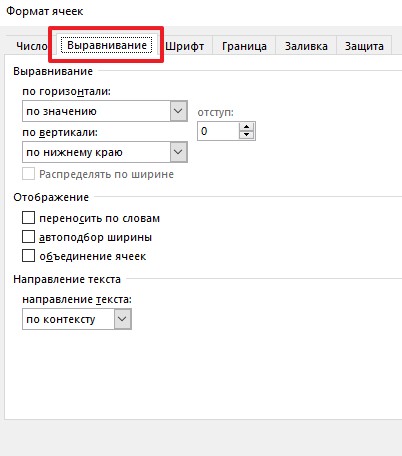
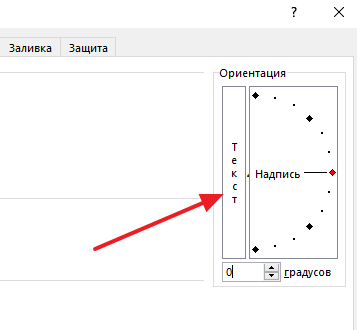
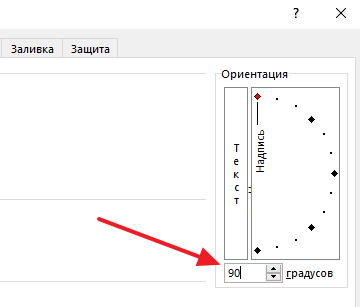
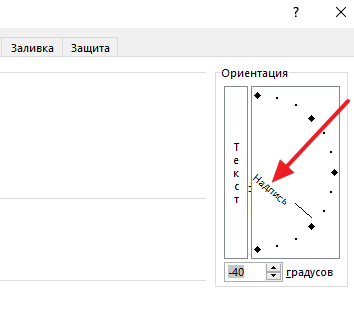

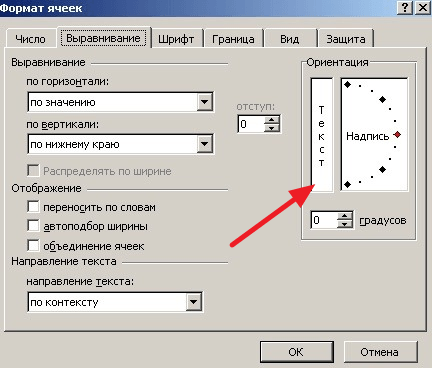



























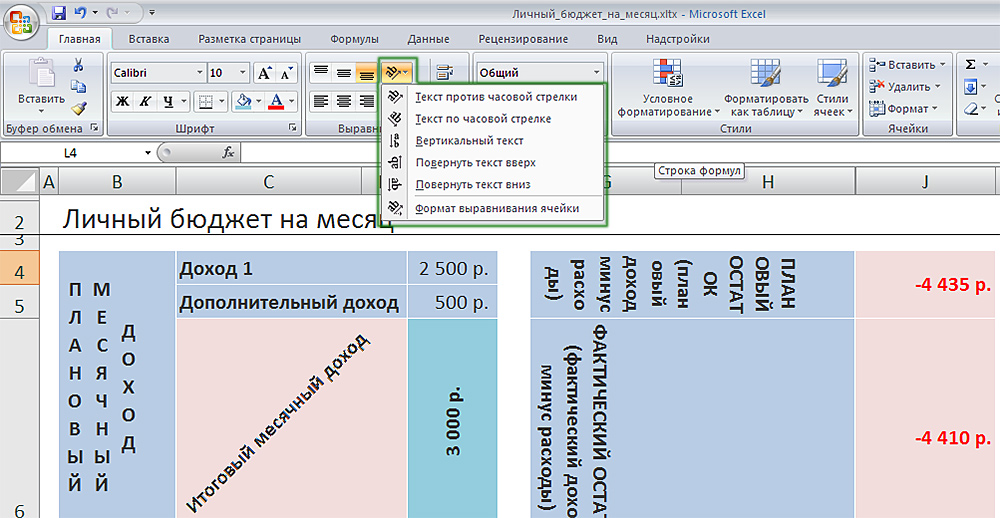
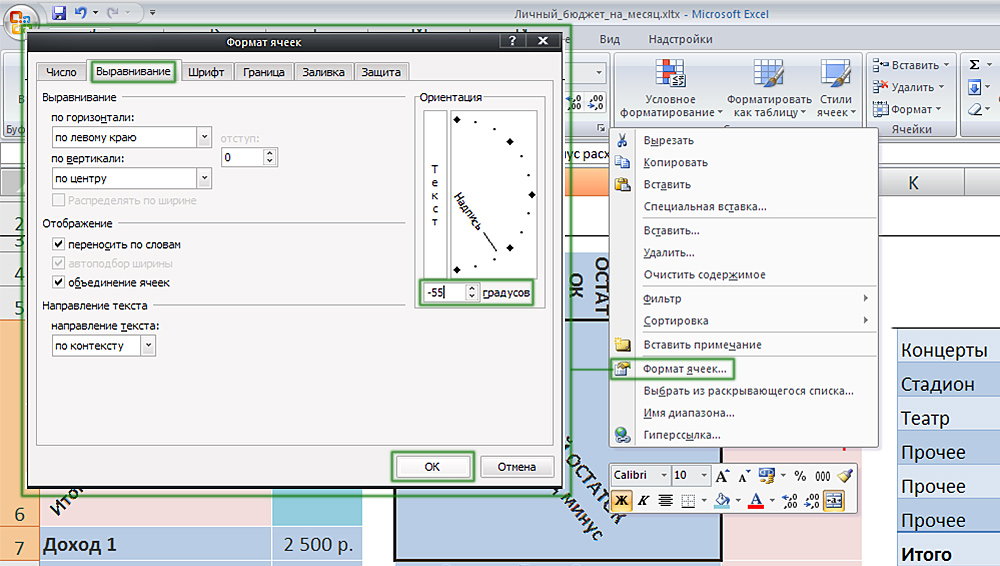

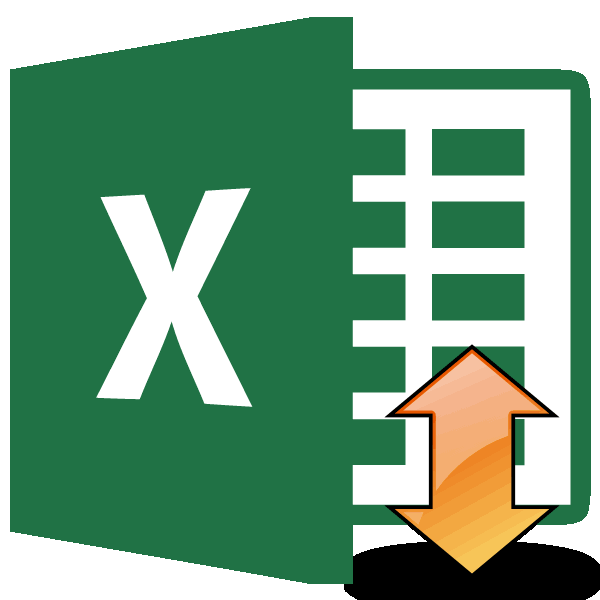
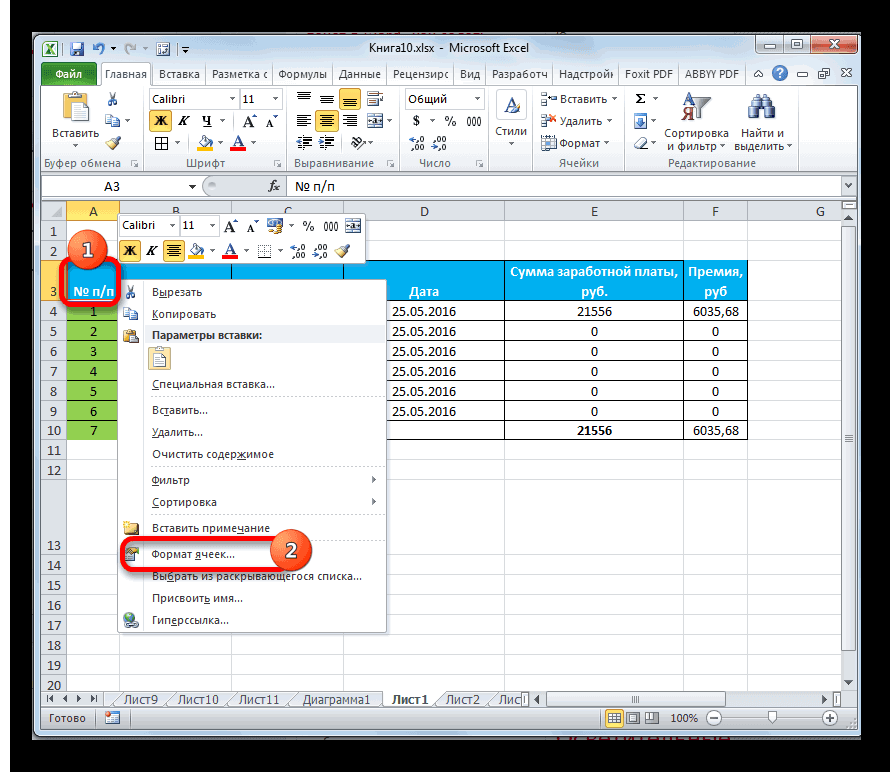
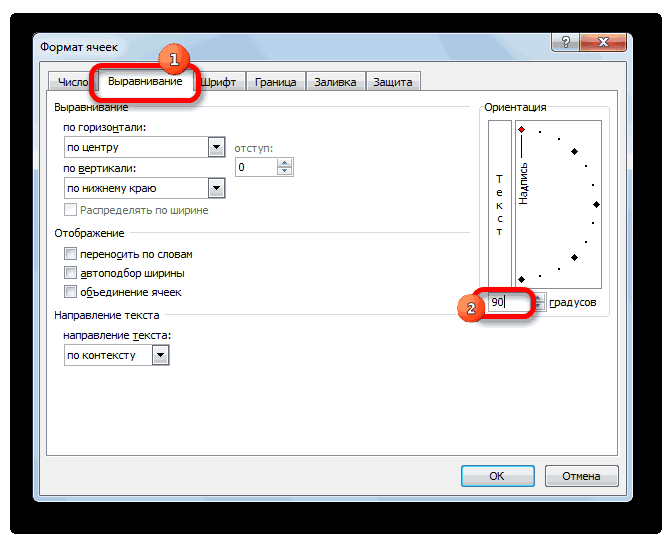
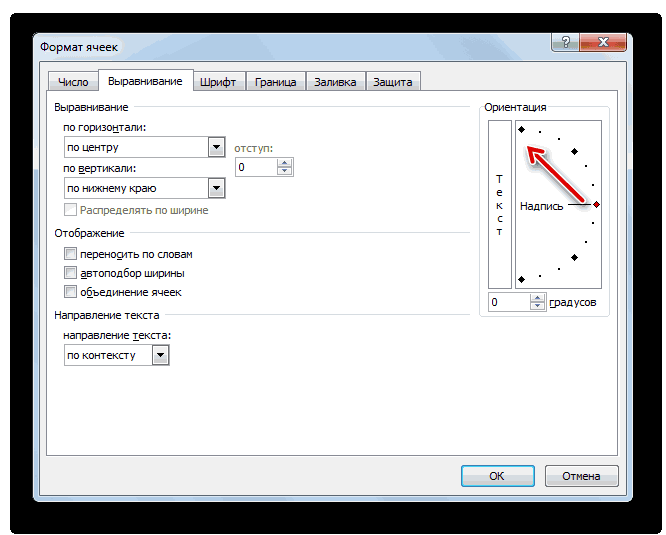
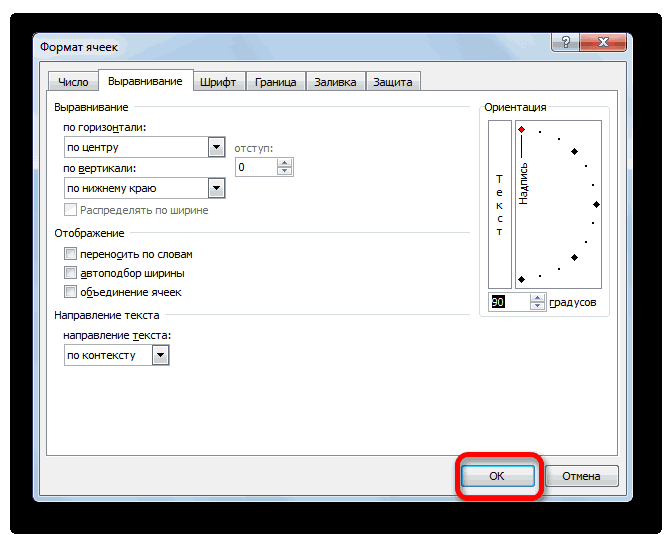
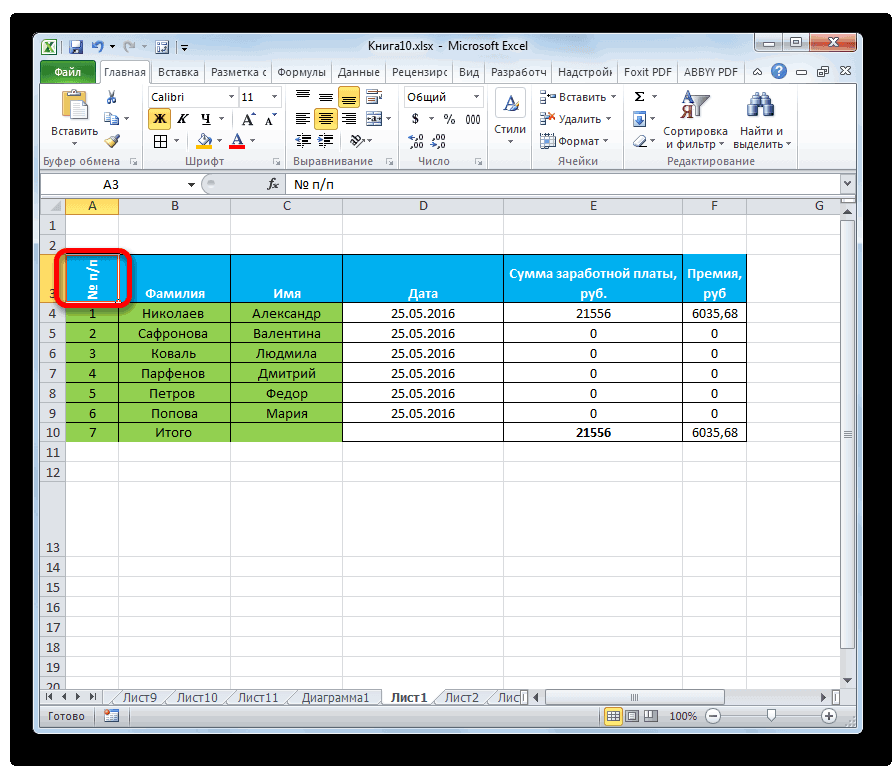
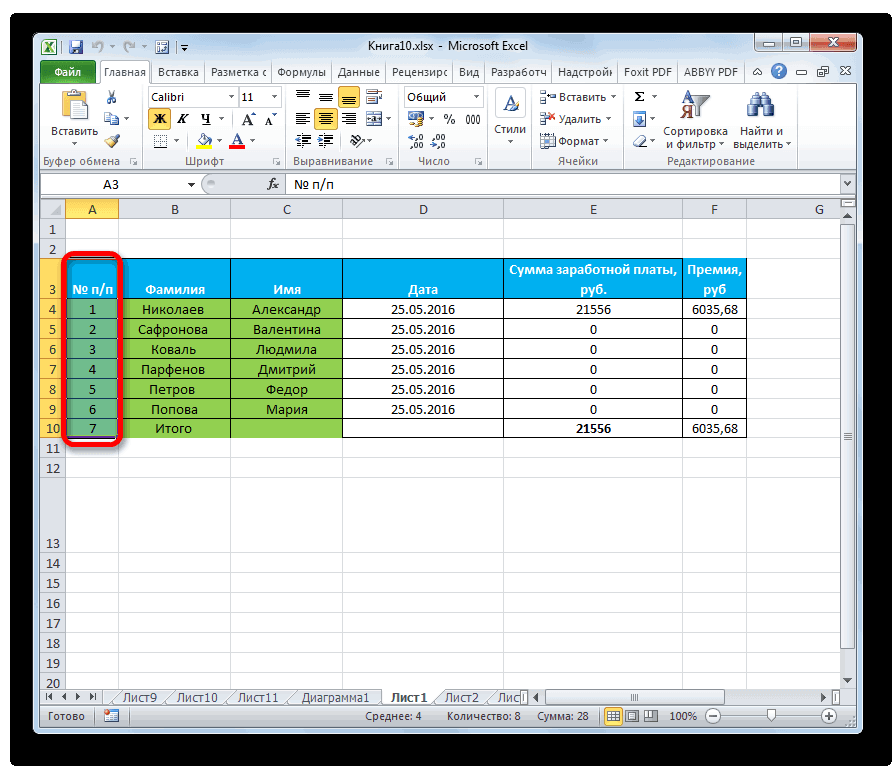
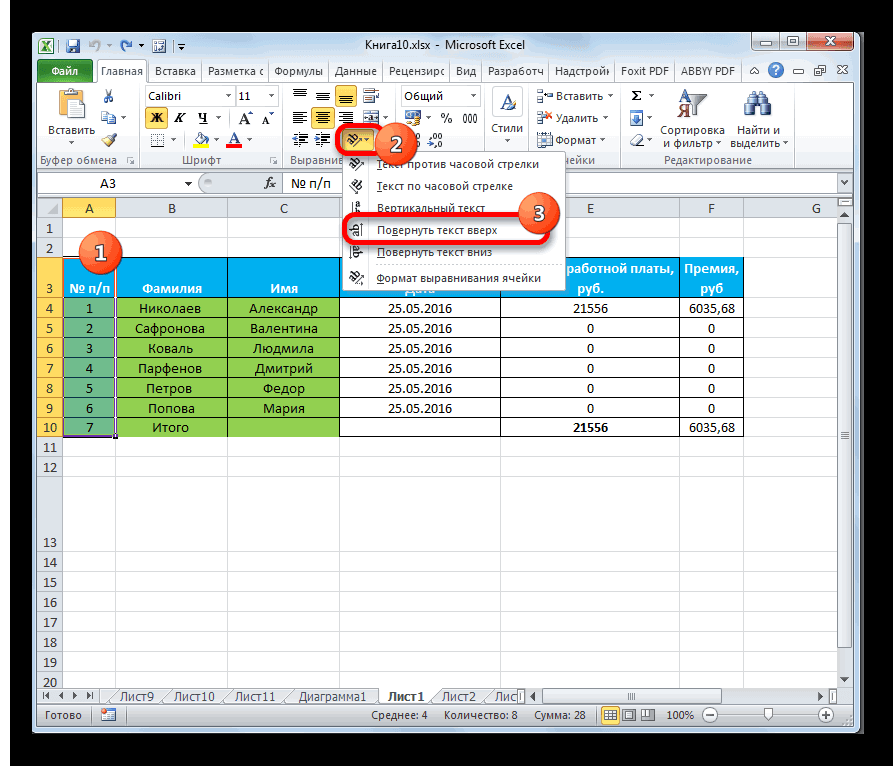
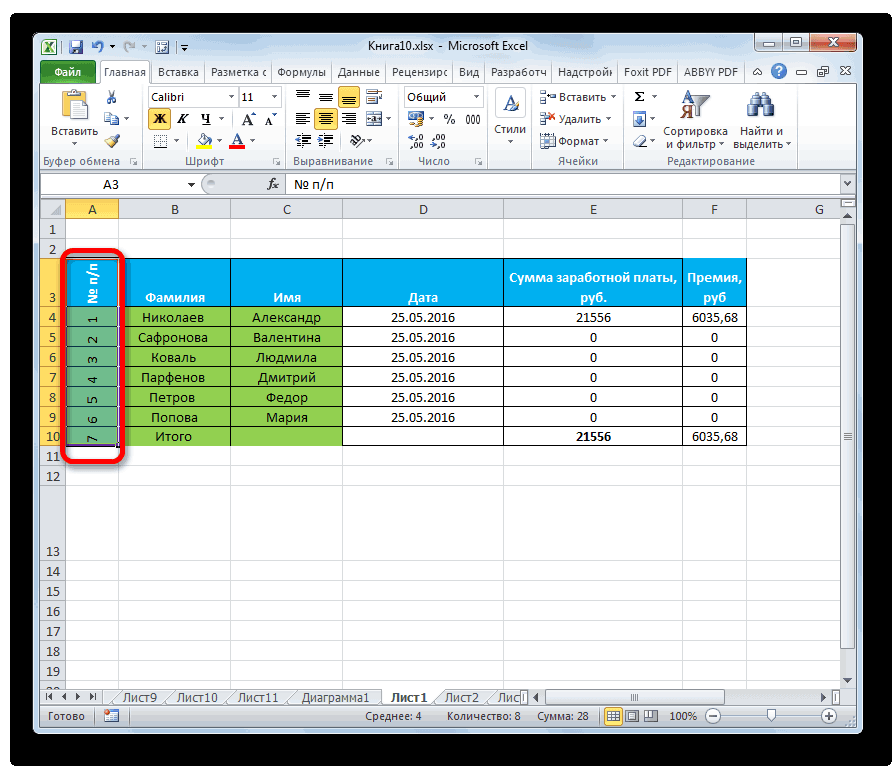
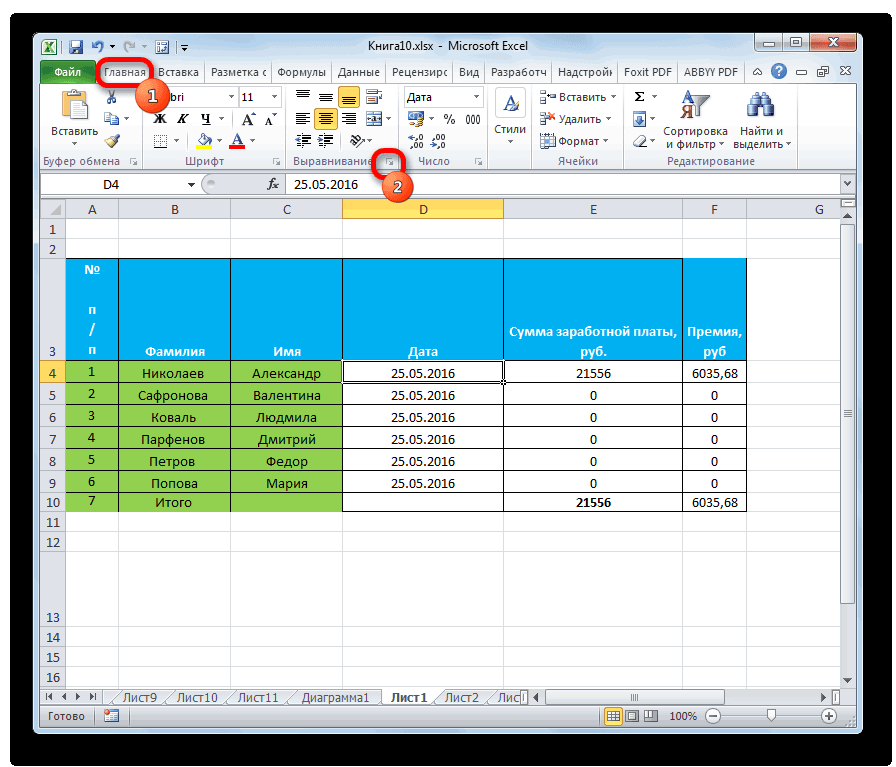
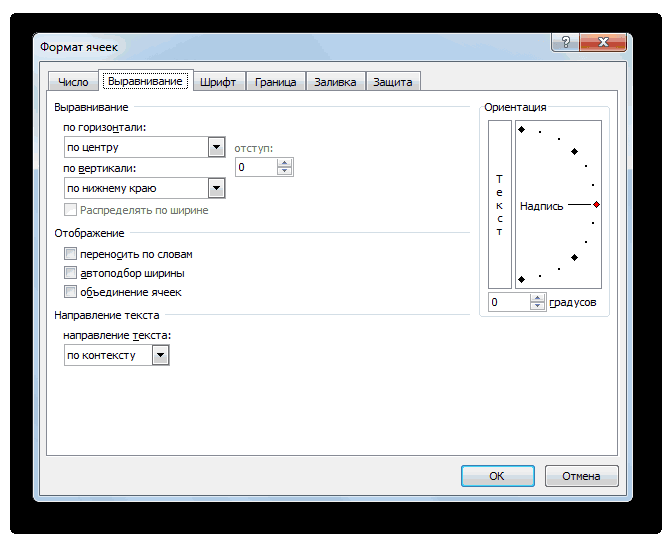
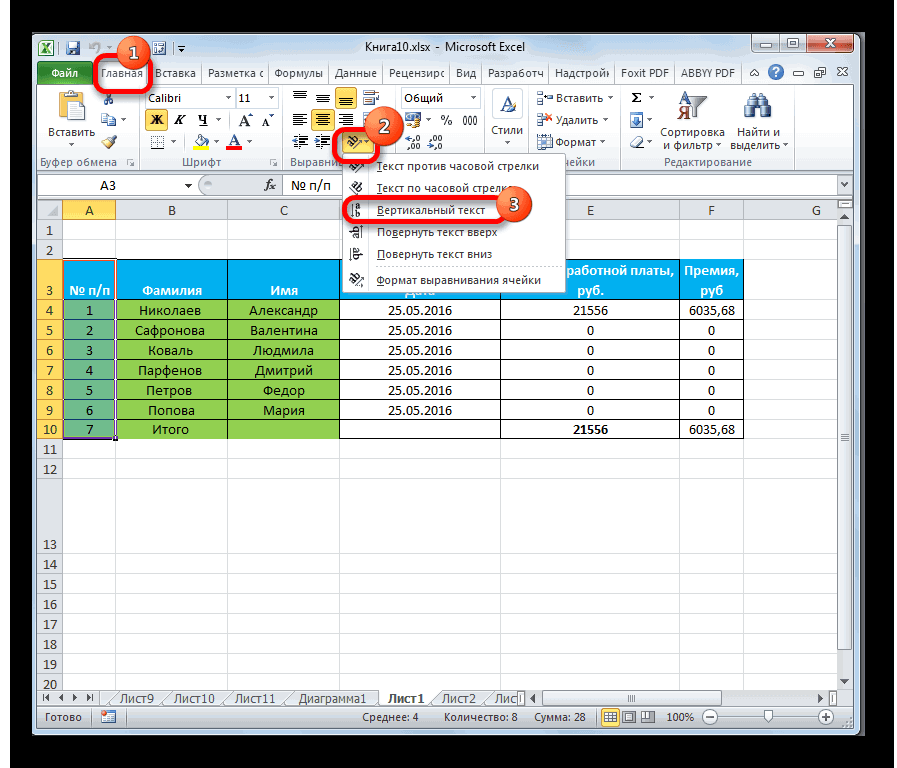
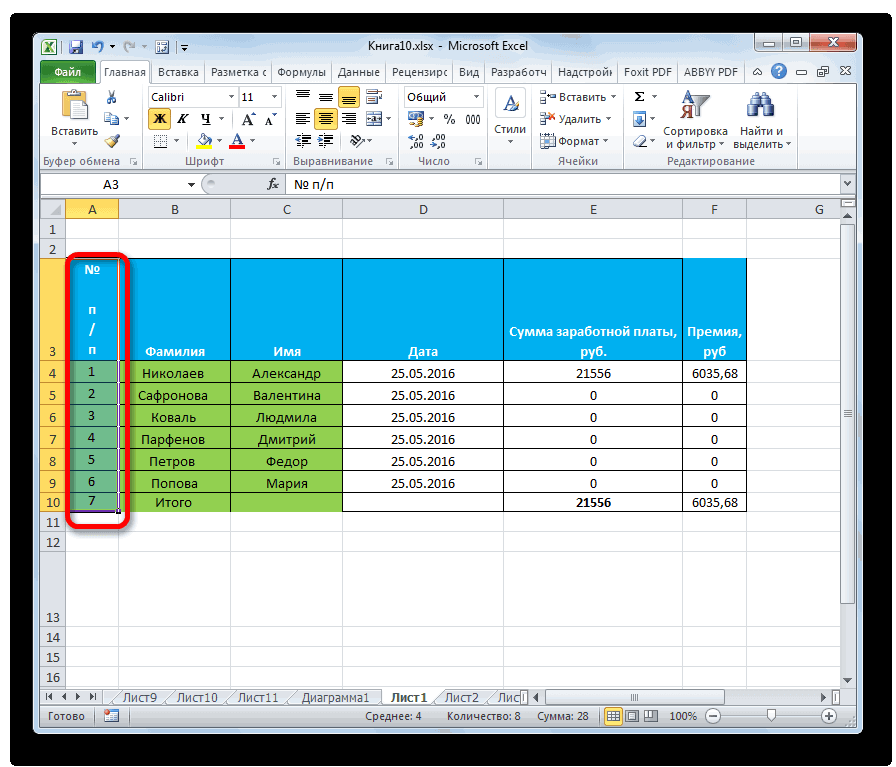
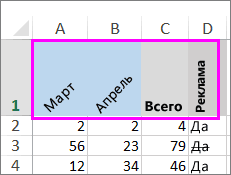
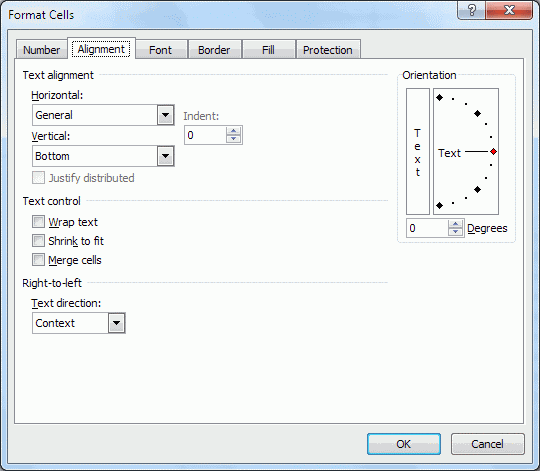


 , затем выберите нужный вариант.
, затем выберите нужный вариант.





 : текст сдвигается вправо.
: текст сдвигается вправо. : текст сдвигается влево
: текст сдвигается влево