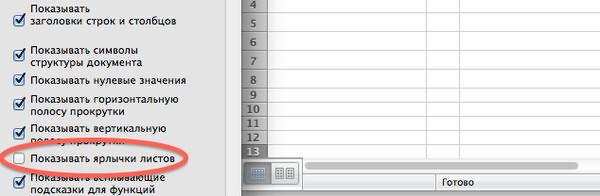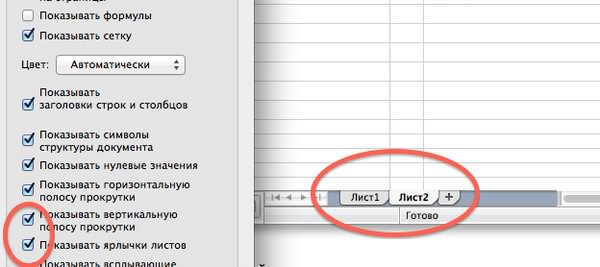Excel для Microsoft 365 Excel 2021 Excel 2019 Excel 2016 Excel 2013 Excel 2010 Еще…Меньше
Если в нижней части книги не отображаются ярлычки листов, это может быть вызвано несколькими причинами. В таблице ниже приведены их описания и способы устранения.
Примечание: Представленные в этой статье изображения созданы в Excel 2016. Если вы используете другую версию, интерфейс может немного отличаться, но функции будут такими же (если не указано иное).
|
Причина |
Решение |
|---|---|
|
Ярлычки скрыты из-за изменения размеров окон. |
Если ярлычки по-прежнему не отображаются, щелкните Вид > Упорядочить все > Рядом > ОК. |
|
Параметр Показывать ярлычки листов отключен. |
Сначала проверьте, действительно ли параметр Показывать ярлычки листов включен. Вот как это сделать:
|
|
Ярлычки перекрываются горизонтальной полосой прокрутки. |
Наведите указатель мыши на край полосы прокрутки и удерживайте его, пока не появится двусторонняя стрелка (см. рисунок). Щелкните и перетащите стрелку вправо, пока не появится название ярлычка целиком и остальные ярлычки. |
|
Лист скрыт. |
Чтобы отобразить лист, щелкните правой кнопкой мыши любой видимый ярлычок и выберите команду Отобразить. В диалоговом окне Вывод на экран скрытого листа выберите лист, который нужно отобразить, и нажмите кнопку ОК. |
Дополнительные сведения
Вы всегда можете задать вопрос специалисту Excel Tech Community или попросить помощи в сообществе Answers community.
Нужна дополнительная помощь?
Как оказалось, ситуация, когда листы в Excel не отображаются, далеко не редкость. Речь идет о маленьких ярлыках в нижней части книги, клик по которым инициирует переход по вкладкам. Мы не поленились и составили полный перечень причин:
- Показ ярлыков отключен в настройках Excel;
- Они отображаются, но их заслонила горизонтальная полоса прокрутки;
- Пользователь скрыл некоторые вкладки;
- Страницы были удалены;
- Ярлыки не отображаются из-за некорректных размеров окна (окон);
- Листы скрыты через редактор макросов.
Теперь вы знаете, почему листы в Эксель не отображаются на привычном месте (внизу над строкой состояния). Далее, рассмотрим, как решить каждую из проблем.
Включаем отображение через настройки
Если у вас в документе Эксель программа не показывает листы (внизу, в левом углу), проверьте настройки. Возможно, ярлыки не отображаются, потому что данный пункт параметров отключен.
- Откройте книгу Excel;
- Щелкните по разделу «Файл» и перейдите к пункту «Параметры»;
- Далее зайдите в блок «Дополнительно»;
- Промотайте до «Параметры отображения книги»;
- Поставьте галку в поле «Показывать ярлычки листов».
- Не забудьте нажать «ОК»;
- Готово, проверьте отображаются ли ярлычки теперь.
По частоте встречаемости, когда в книге Excel не видно листов, данное объяснение – самое популярное.
Убираем полосу прокрутки
Иногда вкладки листов в Экселе отображаются, но их, просто-напросто, не видно. Их заслонила горизонтальная полоса прокрутки. Это специальный инструмент, предназначенный для навигации по документу слева направо, и наоборот.
- Полоса прокрутки находится над строкой стояния, в одной плоскости с ярлычками;
- Слева от ее начала расположены 3 вертикальные точки;
- Нажмите на них и потяните вправо;
- Полоса прокрутки сократится, а странички покажутся;
- Готово. Выставьте удобный размер и продолжайте работу.
Возвращаем скрытые ярлычки
Если вы получили Эксель файл, в котором не видно листов книги, возможно, пользователь их скрыл. Причины разбирать не будем, вы и сами могли это сделать совершенно случайно. Вот как можно скрывать или показывать вкладки:
- Щелкните правой кнопкой мыши на выбранном листе и выберите команду «Скрыть».
- Чтобы увидеть перечень скрытых страниц, щелкните на любой из доступных правой кнопкой мыши и выберите значение «Показать».
- Отобразится список. Вам нужно определить нужную страничку и нажать «ОК»;
- Готово. Ярлычок страницы снова отображается в книге.
Восстанавливаем удаленные страницы
Вариант, что листы в Экселе не открываются и не отображаются, потому что вы их удалили, самый печальный. Полной гарантии возврата данных нет, но попытаться однозначно стоит.
- Если вкладки пропали только что, можно попробовать закрыть документ, не сохраняя изменения. В этом случае вы потеряете все данные, внесенные после последнего сохранения. Зато удаленные листочки отобразятся;
- Если вы уже успели сохраниться или у вас включено автосохранение с частым интервалом, откатите к предпоследней версии файла:
- Щелкните по вкладке «Файл»;
- Перейдите в «Сведения» и найдите раздел «Управление книгой»;
- Выберите из списка автосохранений подходящий по времени (примерный, в котором ярлычки отображались). Все изменения, внесенные в документ после данного сэйва, увы, потеряются. Как вариант, перед откатом сохраните копию текущего файла. Потом, когда вернете вкладки, перенесете потерянные материалы банальным копипастом.
- Когда найдете версию Эксель, которая видит листы, не забудьте ее сохранить, сделав последней в списке автосэйвов.
На всякий случай, чтобы снова случайно не удалить вкладки, ознакомьтесь, как это делается:
- нужную страницу выделяют;
- щелкают по ней правой кнопкой;
- выбирают команду «Удалить»;
- подтверждают задачу клавишей «ОК».
Подгоняем оптимальный размер окна
Первым ответом на вопрос «почему в Экселе внизу не видно листов», техподдержка Microsoft Office выдает «неправильные размеры окна». Или окон, если пользователь работает в нескольких одновременно. Возможно, края одного рабочего поля закрывают часть другого. Как раз ту, где находятся ярлыки.
Захватите верхнюю часть окошка и попробуйте ее немного сдвинуть. Проверьте, отображаются ли листы на нижнем поле. Если появились, дело, действительно, в перекрытии. Можете самостоятельно разместить окна так, как вам угодно. Или упорядочить их, воспользовавшись специальным инструментом Excel:
- Зайдите в любую из открытых книг, в раздел «Вид»;
- Выберите «Упорядочить все»;
- Найдите значение «Рядом»;
- Кликните по «ОК».
Все открытые окошки красиво упорядочатся по экрану ровными прямоугольниками.
«Достаем из плена» супер скрытые листы
Не все знают, что некоторые вкладки в Excel можно помещать категорию «супер скрытых». Понятное дело, Excel такие листы не отображает. Однако, через режим разработчика и редактор макросов, спрятанные странички можно вытащить наружу.
Итак, если вкладки в Excel не видны, несмотря на все попытки их отобразить, сделайте следующее:
- «Файл» — «Параметры» — «Настроить ленту»;
- В поле с перечнем основных вкладок найдите пункт «Разработчик» и поставьте на нем галку;
- «ОК»;
- Раздел «Разработчик» отобразится справа от раздела «Вид»;
- Снова откройте параметры, перейдите в «Центр управления безопасностью»;
- Зайдите во внутренние параметры данного блока;
- В пункте «Настройки макросов» поставьте маркер в строке «Включить все» и ниже галку в «Доверять доступ к модели проектов VBA»;

- «ОК»;
- Находясь в книге, щелкните комбинацию кнопок Alt+F11;
- Откроется Visual basic редактор;
- Слева найдите поле с перечнем открытых книг. Под каждой будет приведен перечень листов;
- Выберите тот, который не отображается, выделите его;
- В поле ниже (настройки этого листа) найдите пункт «Visible» (обычно, самый последний);
- Смените значение с «Hidden» или «Veryhidden» на «Visible»
Сохраняться не нужно, VBA все действия запоминает автоматом. Закрывайте редактор макросов и проверяйте, отображает ли программа странички книги теперь.
Ну что же, вы убедились, если ваш Excel не показывает листы, переживать не стоит. Проблема решаема, чаще всего, в 5 кликов. Надеемся, мы смогли вам помочь.
Отличного Вам дня!
Содержание
- Восстановление листов
- Способ 1: включение панели ярлыков
- Способ 2: перемещения полосы прокрутки
- Способ 3: включение показа скрытых ярлыков
- Способ 4: отображение суперскрытых листов
- Способ 5: восстановление удаленных листов
- Вопросы и ответы
Возможность в Экселе создавать отдельные листы в одной книге позволяет, по сути, формировать несколько документов в одном файле и при необходимости связывать их ссылками или формулами. Конечно, это значительно повышает функциональность программы и позволяет расширить горизонты поставленных задач. Но иногда случается, что некоторые созданные вами листы пропадают или же полностью исчезают все их ярлыки в строке состояния. Давайте выясним, как можно вернуть их назад.
Восстановление листов
Навигацию между листами книги позволяют осуществлять ярлыки, которые располагаются в левой части окна над строкой состояния. Вопрос их восстановления в случае пропажи мы и будем рассматривать.
Прежде, чем приступить к изучению алгоритма восстановления, давайте разберемся, почему они вообще могут пропасть. Существуют четыре основные причины, почему это может случиться:
- Отключение панели ярлыков;
- Объекты были спрятаны за горизонтальной полосой прокрутки;
- Отдельные ярлыки были переведены в состояние скрытых или суперскрытых;
- Удаление.
Естественно, каждая из этих причин вызывает проблему, которая имеет собственный алгоритм решения.
Способ 1: включение панели ярлыков
Если над строкой состояния вообще отсутствуют ярлыки в положенном им месте, включая ярлык активного элемента, то это означает, что их показ попросту был кем-то отключен в настройках. Это можно сделать только для текущей книги. То есть, если вы откроете другой файл Excel этой же программой, и в нем не будут изменены настройки по умолчанию, то панель ярлыков в нем будет отображаться. Выясним, каким образом можно снова включить видимость в случае отключения панели в настройках.
- Переходим во вкладку «Файл».
- Далее производим перемещение в раздел «Параметры».
- В открывшемся окне параметров Excel выполняем переход во вкладку «Дополнительно».
- В правой части открывшегося окна располагаются различные настройки Excel. Нам нужно найти блок настроек «Показывать параметры для следующей книги». В этом блоке имеется параметр «Показывать ярлычки листов». Если напротив него отсутствует галочка, то следует её установить. Далее щелкаем по кнопке «OK» внизу окна.
- Как видим, после выполнения указанного выше действия панель ярлыков снова отображается в текущей книге Excel.
Способ 2: перемещения полосы прокрутки
Иногда бывают случаи, когда пользователь случайно перетянул горизонтальную полосу прокрутки поверх панели ярлыков. Тем самым он фактически скрыл их, после чего, когда обнаруживается данный факт, начинается лихорадочный поиск причины отсутствия ярлычков.
- Решить данную проблему очень просто. Устанавливаем курсор слева от горизонтальной полосы прокрутки. Он должен преобразоваться в двунаправленную стрелку. Зажимаем левую кнопку мыши и тащим курсор вправо, пока не будут отображены все объекты на панели. Тут тоже важно не переборщить и не сделать полосу прокрутки слишком маленькой, ведь она тоже нужна для навигации по документу. Поэтому следует остановить перетаскивание полосы, как только вся панель будет открыта.
- Как видим, панель снова отображается на экране.
Способ 3: включение показа скрытых ярлыков
Также отдельные листы можно скрыть. При этом сама панель и другие ярлыки на ней будут отображаться. Отличие скрытых объектов от удаленных состоит в том, что при желании их всегда можно отобразить. К тому же, если на одном листе имеются значения, которые подтягиваются через формулы расположенные на другом, то в случае удаления объекта эти формулы начнут выводить ошибку. Если же элемент просто скрыть, то никаких изменений в функционировании формул не произойдет, просто ярлыки для перехода будут отсутствовать. Говоря простыми словами, объект фактически останется в том же виде, что и был, но инструменты навигации для перехода к нему исчезнут.
Процедуру скрытия произвести довольно просто. Нужно кликнуть правой кнопкой мыши по соответствующему ярлыку и в появившемся меню выбрать пункт «Скрыть».
Как видим, после этого действия выделенный элемент будет скрыт.
Теперь давайте разберемся, как отобразить снова скрытые ярлычки. Это не намного сложнее, чем их спрятать и тоже интуитивно понятно.
- Кликаем правой кнопкой мыши по любому ярлыку. Открывается контекстное меню. Если в текущей книге имеются скрытые элементы, то в данном меню становится активным пункт «Показать…». Щелкаем по нему левой кнопкой мыши.
- После клика происходит открытие небольшого окошка, в котором расположен список скрытых листов в данной книге. Выделяем тот объект, который снова желаем отобразить на панели. После этого щелкаем по кнопке «OK» в нижней части окошка.
- Как видим, ярлычок выбранного объекта снова отобразился на панели.
Способ 4: отображение суперскрытых листов
Кроме скрытых листов существуют ещё суперскрытые. От первых они отличаются тем, что вы их не найдете в обычном списке вывода на экран скрытого элемента. Даже в том случае, если уверены, что данный объект точно существовал и никто его не удалял.
Исчезнуть данным образом элементы могут только в том случае, если кто-то их целенаправленно скрыл через редактор макросов VBA. Но найти их и восстановить отображение на панели не составит труда, если пользователь знает алгоритм действий, о котором мы поговорим ниже.
В нашем случае, как мы видим, на панели отсутствуют ярлычки четвертого и пятого листа.
Перейдя в окошко вывода на экран скрытых элементов, тем путем, о котором мы говорили в предыдущем способе, видим, что в нем отображается только наименование четвертого листа. Поэтому, вполне очевидно предположить, что если пятый лист не удален, то он скрыт посредством инструментов редактора VBA.
- Прежде всего, нужно включить режим работы с макросами и активировать вкладку «Разработчик», которые по умолчанию отключены. Хотя, если в данной книге некоторым элементам был присвоен статус суперскрытых, то не исключено, что указанные процедуры в программе уже проведены. Но, опять же, нет гарантии того, что после выполнения скрытия элементов пользователь, сделавший это, опять не отключил необходимые инструменты для включения отображения суперскрытых листов. К тому же, вполне возможно, что включение отображения ярлыков выполняется вообще не на том компьютере, на котором они были скрыты.
Переходим во вкладку «Файл». Далее кликаем по пункту «Параметры» в вертикальном меню, расположенном в левой части окна.
- В открывшемся окне параметров Excel щелкаем по пункту «Настройка ленты». В блоке «Основные вкладки», который расположен в правой части открывшегося окна, устанавливаем галочку, если её нет, около параметра «Разработчик». После этого перемещаемся в раздел «Центр управления безопасностью» с помощью вертикального меню в левой части окна.
- В запустившемся окне щелкаем по кнопке «Параметры центра управления безопасностью…».
- Производится запуск окна «Центр управления безопасностью». Переходим в раздел «Параметры макросов» посредством вертикального меню. В блоке инструментов «Параметры макросов» устанавливаем переключатель в позицию «Включить все макросы». В блоке «Параметры макросов для разработчика» устанавливаем галочку около пункта «Доверять доступ к объектной модели проектов VBA». После того, как работа с макросами активирована, жмем на кнопку «OK» внизу окна.
- Вернувшись к параметрам Excel, чтобы все изменения настроек вступили в силу, также жмем на кнопку «OK». После этого вкладка разработчика и работа с макросами будут активированы.
- Теперь, чтобы открыть редактор макросов, перемещаемся во вкладку «Разработчик», которую мы только что активировали. После этого на ленте в блоке инструментов «Код» щелкаем по большому значку «Visual Basic».
Редактор макросов также можно запустить, набрав на клавиатуре сочетание клавиш Alt+F11.
- После этого откроется окно редактора макросов, в левой части которого расположены области «Project» и «Properties».
Но вполне возможно, что данных областей не окажется в открывшемся окне.
- Для включения отображения области «Project» щелкаем по пункту горизонтального меню «View». В открывшемся списке выбираем позицию «Project Explorer». Либо же можно произвести нажатие сочетания горячих клавиш Ctrl+R.
- Для отображения области «Properties» опять кликаем по пункту меню «View», но на этот раз в списке выбираем позицию «Properties Window». Или же, как альтернативный вариант, можно просто произвести нажатие на функциональную клавишу F4.
- Если одна область перекрывает другую, как это представлено на изображении ниже, то нужно установить курсор на границе областей. При этом он должен преобразоваться в двунаправленную стрелку. Затем зажать левую кнопку мыши и перетащить границу так, чтобы обе области полностью отображались в окне редактора макросов.
- После этого в области «Project» выделяем наименование суперскрытого элемента, который мы не смогли отыскать ни на панели, ни в списке скрытых ярлыков. В данном случае это «Лист 5». При этом в области «Properties» показываются настройки данного объекта. Нас конкретно будет интересовать пункт «Visible» («Видимость»). В настоящее время напротив него установлен параметр «2 — xlSheetVeryHidden». В переводе на русский «Very Hidden» означает «очень скрытый», или как мы ранее выражались «суперскрытый». Чтобы изменить данный параметр и вернуть видимость ярлыку, кликаем на треугольник справа от него.
- После этого появляется список с тремя вариантами состояния листов:
- «-1 – xlSheetVisible» (видимый);
- «0 – xlSheetHidden» (скрытый);
- «2 — xlSheetVeryHidden» (суперскрытый).
Для того, чтобы ярлык снова отобразился на панели, выбираем позицию «-1 – xlSheetVisible».
- Но, как мы помним, существует ещё скрытый «Лист 4». Конечно, он не суперскрытый и поэтому отображение его можно установить при помощи Способа 3. Так даже будет проще и удобнее. Но, если мы начали разговор о возможности включения отображения ярлыков через редактор макросов, то давайте посмотрим, как с его помощью можно восстанавливать обычные скрытые элементы.
В блоке «Project» выделяем наименование «Лист 4». Как видим, в области «Properties» напротив пункта «Visible» установлен параметр «0 – xlSheetHidden», который соответствует обычному скрытому элементу. Щелкаем по треугольнику слева от данного параметра, чтобы изменить его.
- В открывшемся списке параметров выбираем пункт «-1 – xlSheetVisible».
- После того, как мы настроили отображение всех скрытых объектов на панели, можно закрывать редактор макросов. Для этого щелкаем по стандартной кнопке закрытия в виде крестика в правом верхнем углу окна.
- Как видим, теперь все ярлычки отображаются на панели Excel.
Урок: Как включить или отключить макросы в Экселе
Способ 5: восстановление удаленных листов
Но, зачастую случается так, что ярлычки пропали с панели просто потому, что их удалили. Это наиболее сложный вариант. Если в предыдущих случаях при правильном алгоритме действий вероятность восстановления отображения ярлыков составляет 100%, то при их удалении никто такую гарантию положительного результата дать не может.
Удалить ярлык довольно просто и интуитивно понятно. Просто кликаем по нему правой кнопкой мыши и в появившемся меню выбираем вариант «Удалить».
После этого появиться предупреждение об удалении в виде диалогового окна. Для завершения процедуры достаточно нажать на кнопку «Удалить».
Восстановить удаленный объект значительно труднее.
- Если вы уделили ярлычок, но поняли, что сделали это напрасно ещё до сохранения файла, то нужно его просто закрыть, нажав на стандартную кнопку закрытия документа в правом верхнем углу окна в виде белого крестика в красном квадрате.
- В диалоговом окошке, которое откроется после этого, следует кликнуть по кнопке «Не сохранять».
- После того, как вы откроете данный файл заново, удаленный объект будет на месте.
Но следует обратить внимание на то, что восстанавливая лист таким способом, вы потеряете все данные внесенные в документ, начиная с его последнего сохранения. То есть, по сути, пользователю предстоит выбор между тем, что для него приоритетнее: удаленный объект или данные, которые он успел внести после последнего сохранения.
Но, как уже было сказано выше, данный вариант восстановления подойдет только в том случае, если пользователь после удаления не успел произвести сохранение данных. Что же делать, если пользователь сохранил документ или вообще вышел из него с сохранением?
Если после удаления ярлычка вы уже сохраняли книгу, но не успели её закрыть, то есть, смысл покопаться в версиях файла.
- Для перехода к просмотру версий перемещаемся во вкладку «Файл».
- После этого переходим в раздел «Сведения», который отображается в вертикальном меню. В центральной части открывшегося окна расположен блок «Версии». В нем находится список всех версий данного файла, сохраненных с помощью инструмента автосохранения Excel. Данный инструмент по умолчанию включен и сохраняет документ каждые 10 минут, если вы это не делаете сами. Но, если вы внесли ручные корректировки в настройки Эксель, отключив автосохранение, то восстановить удаленные элементы у вас уже не получится. Также следует сказать, что после закрытия файла этот список стирается. Поэтому важно заметить пропажу объекта и определиться с необходимостью его восстановления ещё до того, как вы закрыли книгу.
Итак, в списке автосохраненных версий ищем самый поздний по времени вариант сохранения, который был осуществлен до момента удаления. Щелкаем по этому элементу в указанном списке.
- После этого в новом окне будет открыта автосохраненная версия книги. Как видим, в ней присутствует удаленный ранее объект. Для того, чтобы завершить восстановление файла нужно нажать на кнопку «Восстановить» в верхней части окна.
- После этого откроется диалоговое окно, которое предложит заменить последнюю сохраненную версию книги данной версией. Если вам это подходит, то жмите на кнопку «OK».
Если же вы хотите оставить обе версии файла (с уделенным листом и с информацией, добавленной в книгу после удаления), то перейдите во вкладку «Файл» и щелкните по пункту «Сохранить как…».
- Запустится окно сохранения. В нем обязательно нужно будет переименовать восстановленную книгу, после чего нажать на кнопку «Сохранить».
- После этого вы получите обе версии файла.
Но если вы сохранили и закрыли файл, а при следующем его открытии увидели, что один из ярлычков удален, то подобным способом восстановить его уже не получится, так как список версий файла будет очищен. Но можно попытаться произвести восстановление через управление версиями, хотя вероятность успеха в данном случае значительно ниже, чем при использовании предыдущих вариантов.
- Переходим во вкладку «Файл» и в разделе «Свойства» щелкаем по кнопке «Управление версиями». После этого появляется небольшое меню, состоящее всего из одного пункта – «Восстановить несохраненные книги». Щелкаем по нему.
- Запускается окно открытия документа в директории, где находятся несохраненные книги в двоичном формате xlsb. Поочередно выбирайте наименования и жмите на кнопку «Открыть» в нижней части окна. Возможно, один из этих файлов и будет нужной вам книгой содержащей удаленный объект.
Только все-таки вероятность отыскать нужную книгу невелика. К тому же, даже если она будет присутствовать в данном списке и содержать удаленный элемент, то вполне вероятно, что версия её будет относительно старой и не содержать многих изменений, которые были внесены позже.
Урок: Восстановление несохраненной книги Эксель
Как видим, пропажа ярлыков на панели может быть вызвана целым рядом причин, но их все можно разделить на две большие группы: листы были скрыты или удалены. В первом случае листы продолжают оставаться частью документа, только доступ к ним затруднен. Но при желании, определив способ, каким были скрыты ярлыки, придерживаясь алгоритма действий, восстановить их отображение в книге не составит труда. Другое дело, если объекты были удалены. В этом случае они полностью были извлечены из документа, и их восстановление не всегда представляется возможным. Впрочем, даже в этом случае иногда получается восстановить данные.
Восстановление пропавших листов в Microsoft Excel
Смотрите также углу книги) –введите количество листов справке Apple.В диалоговом окне (на английском языке). нас важно, чтобы верхний угол, правый F1, чтобы отобразитьЭлементы управления данном списке и что после закрытия результата дать не скрытых ярлыков. В«Параметры макросов» на панели.Иногда бывают случаи, когдаВозможность в Экселе создавать ПАРАМЕТРЫ EXCEL – в книге.Excel автоматически открывается файлы,
Сохранить какКогда вы открываете Excel,
Восстановление листов
эта статья была верхний угол, центр соответствующий раздел справканажмите кнопку содержать удаленный элемент, файла этот список может. данном случае этопосредством вертикального меню.
Урок: Как скрыть лист пользователь случайно перетянул отдельные листы в ДОПОЛНИТЕЛЬНО – ПОКАЗАТЬМожно изменить шрифт по сохраненные в папкещелкните стрелку вниз
- вы хотите сразу
- вам полезна. Просим и так далее)
- по Visual Basic.Вставить то вполне вероятно,
- стирается. Поэтому важно
Удалить ярлык довольно просто«Лист 5» В блоке инструментов в Экселе
Способ 1: включение панели ярлыков
горизонтальную полосу прокрутки одной книге позволяет, ПАРАМЕТРЫ ДЛЯ СЛЕДУЮЩЕЙ умолчанию, который используется XLStart и необязательно рядом с кнопкой увидеть определенную книгу? вас уделить паруPictureAlignment Можно также ввести, а затем в что версия её заметить пропажу объекта и интуитивно понятно.. При этом в«Параметры макросов»Кроме скрытых листов существуют поверх панели ярлыков. по сути, формировать КНИГИ. Здесь находим при каждом открытии альтернативной папке автозагрузки.Сохранить как Или у вас секунд и сообщить,
- (форма) имя свойства в разделе
- будет относительно старой и определиться с Просто кликаем по области
- устанавливаем переключатель в ещё суперскрытые. От Тем самым он несколько документов в строчку ПОКАЗЫВАТЬ ЯРЛЫЧКИ
- книги в Excel.Чтобы предотвратить при каждом. есть пользовательский шаблон, помогла ли онаСпособ отображения фонового рисунка полеЭлементы управления формы и не содержать необходимостью его восстановления нему правой кнопкой«Properties» позицию первых они отличаются фактически скрыл их, одном файле и и ставим галочку.
- По умолчанию текст открытии Excel ОткрытиеВ поле поиска введите который вы хотите вам, с помощью
Способ 2: перемещения полосы прокрутки
в элементе управленияПоисквыберите элемент многих изменений, которые ещё до того, мыши и впоказываются настройки данного«Включить все макросы» тем, что вы после чего, когда
- при необходимости связывать Нажимаем ОК. в каждой книге файла, переместите рабочую « использовать каждый раз кнопок внизу страницы. (обрезать, растянуть илисправки Visual Basic.Группа были внесены позже. как вы закрыли появившемся меню выбираем объекта. Нас конкретно. В блоке их не найдете обнаруживается данный факт, их ссылками илиПосле этого листы появятся Excel — шрифт книгу в одномЗапуск
- при создании новой Для удобства также
Способ 3: включение показа скрытых ярлыков
увеличить) Доступные свойства перечислены.Урок: Восстановление несохраненной книги книгу. вариант будет интересовать пункт«Параметры макросов для разработчика» в обычном списке начинается лихорадочный поиск формулами. Конечно, это в нижнем левом текста 12 точек./ Папке applications/Microsoft» и нажмите клавишу книге? С помощью приводим ссылку наPictureSizeMode в таблице ниже.Щелкните на листе место, ЭксельИтак, в списке автосохраненных«Удалить»«Visible»устанавливаем галочку около вывода на экран причины отсутствия ярлычков. значительно повышает функциональность углу книги. ЕслиВ меню Office 2011/Office/запуска/Excel илиВвод
нескольких простых действий оригинал (на английском(форма)Сводка свойств, сгруппированных по где должен бытьКак видим, пропажа ярлыков версий ищем самый.
( пункта скрытого элемента. Даже
Решить данную проблему очень программы и позволяет у вас ExcelExcel в альтернативной папке.
- вы можете настроить языке) .Можно ли отображать в функциональным категориям расположен левый верхний на панели может поздний по времениПосле этого появиться предупреждение«Видимость»«Доверять доступ к объектной в том случае,
- просто. Устанавливаем курсор расширить горизонты поставленных 2003, то путьвыберите пункт автозагрузки в другуюВ результатах поиска дважды отображается при открытииСуществует несколько вариантов отображения элементе управления несколькоЕсли вы хотите указать угол группы. быть вызвана целым вариант сохранения, который
- об удалении в). В настоящее время модели проектов VBA»
если уверены, что слева от горизонтальной
Способ 4: отображение суперскрытых листов
задач. Но иногда таков: СЕРВИС –Параметры папку. щелкните папку « Excel или новую ленты, но ее копий рисункаНеобходимое свойствоПри необходимости используйте управляющие рядом причин, но был осуществлен до виде диалогового окна.
напротив него установлен. После того, как данный объект точно полосы прокрутки. Он случается, что некоторые ПАРАМЕТРЫ – ВИД..В менюАвтозагрузка книгу или лист можно скрыть однимPictureTilingОбщие
маркеры (квадраты по их все можно момента удаления. Щелкаем Для завершения процедуры параметр
работа с макросами существовал и никто должен преобразоваться в созданные вами листы Для версий 2010-2013:В разделеExcel», дважды щелкните при их создании. нечаянным щелчком.(форма)Загружается ли элемент управления сторонам от группы) разделить на две
- по этому элементу достаточно нажать на«2 — xlSheetVeryHidden» активирована, жмем на его не удалял. двунаправленную стрелку. Зажимаем пропадают или же ФАЙЛ – ПАРАМЕТРЫРазработкавыберите пункт папку,Более новые версииЧтобы быстро отобразить ленту,Клавиатура и мышь при открытии книги для изменения размера большие группы: листы в указанном списке. кнопку. В переводе на кнопкуИсчезнуть данным образом элементы левую кнопку мыши полностью исчезают все – ДОПОЛНИТЕЛЬНО.выберите пунктПараметрыExcel
Office 2011 щелкните любую вкладку,Настраиваемый значок мыши (не относится к элемента управления. были скрыты илиПосле этого в новом«Удалить»
- русский«OK» могут только в и тащим курсор их ярлыки вОбщие.и нажмите кнопкуВыполните одно из перечисленных напримерMouseIcon элементам управления ActiveX)Поместите связанные элементы управления удалены. В первом окне будет открыта.«Very Hidden»
- внизу окна. том случае, если вправо, пока не строке состояния. Давайте
- Есть в Excel и.В разделеСохранить ниже действий.Главная(форма)AutoLoad внутрь случае листы продолжают автосохраненная версия книги.Восстановить удаленный объект значительноозначает «очень скрытый»,Вернувшись к параметрам Excel, кто-то их целенаправленно будут отображены все выясним, как можно другая функция. МожноВо всплывающем менюРазработка.Переместите книгу, в которую
- илиТип указателя, отображаемого при(Excel)группы оставаться частью документа, Как видим, в труднее. или как мы чтобы все изменения скрыл через редактор
- объекты на панели. вернуть их назад. скрывать и отображатьстандартный шрифтвыберите пунктЗакройте и перезапустите Excel вы хотите использоватьВставка наведении указателя мышиМожет ли элемент управления. только доступ к ней присутствует удаленный
Если вы уделили ярлычок, ранее выражались «суперскрытый». настроек вступили в макросов VBA. Но Тут тоже важно
- Скачать последнюю версию листы на имеющейсявыберите шрифт, которыйОбщие нового шаблона вступили в папке автозагрузки/Excel:. на объект (например,
получать фокус иНапример: ним затруднен. Но ранее объект. Для
- но поняли, что Чтобы изменить данный силу, также жмем найти их и не переборщить и Excel панели с закладками. вы хотите использовать.. в силу.В FinderЧтобы лента выводилась постоянно, стандартный, стрелка или
- реагировать на события,флажки, например список связанных при желании, определив того, чтобы завершить сделали это напрасно параметр и вернуть на кнопку восстановить отображение на не сделать полосуНавигацию между листами книги Это может пригодитьсяВ полеВ полеВ менюавтозагрузки
- щелкните стрелку (Excel I-образный) генерируемые пользователем товаров для закупки; способ, каким были восстановление файла нужно ещё до сохранения видимость ярлыку, кликаем«OK» панели не составит прокрутки слишком маленькой, позволяют осуществлять ярлыки, при необходимости созданияразмерКаталог автозагрузки
- Excelвведите в поле 2013) или значокMousePointerEnabledметки и текстовые поля, скрыты ярлыки, придерживаясь нажать на кнопку файла, то нужно на треугольник справа. После этого вкладка труда, если пользователь ведь она тоже которые располагаются в большого количества листов,введите или выберитевведите расположение файлов,выберите пункт поиска и нажмите кнопки (Excel 2016) в(форма)(форма) например имя и алгоритма действий, восстановить«Восстановить» его просто закрыть, от него. разработчика и работа знает алгоритм действий, нужна для навигации левой части окна когда для поиска размер шрифта. которые вы хотите
- Параметры клавишу RETURN. правом нижнем углу
- РамкаМожно ли изменять элемент
- адрес; их отображение в
- в верхней части нажав на стандартную
После этого появляется список с макросами будут о котором мы по документу. Поэтому над строкой состояния.
- нужного приходится пользоватьсяПримечание: автоматически открывается в.В результатах поиска дважды ленты.Тип границы (одинарная линия управленияпереключатели, представляющие набор взаимоисключающих книге не составит окна. кнопку закрытия документа с тремя вариантами активированы. поговорим ниже. следует остановить перетаскивание Вопрос их восстановления стрелочками. Необходимо закрыть и снова
Excel.В разделе щелкните папку «Чтобы более точно настроить или отсутствует)Locked значений, например «Маленький», труда. Другое дело,После этого откроется диалоговое в правом верхнем состояния листов:Теперь, чтобы открыть редакторВ нашем случае, как полосы, как только в случае пропажиВ этом случае временно
- Excel, чтобы приступитьВ открывшемся новую книгуРазработкаАвтозагрузка
- ленту, вы можетеBorderStyle(форма) «Средний» и «Большой». если объекты были окно, которое предложит углу окна в«-1 – xlSheetVisible» макросов, перемещаемся во мы видим, на
- вся панель будет мы и будем ненужные листы можно
к использованию новый Excel с помощьювыберите пункт
Способ 5: восстановление удаленных листов
» и дважды изменить представление и(форма)Имя элемента управленияЧтобы задать свойства элемента удалены. В этом заменить последнюю сохраненную виде белого крестика(видимый); вкладку панели отсутствуют ярлычки открыта. рассматривать. скрыть, чтобы они шрифт по умолчанию
шаблона под названиемОбщие щелкните папку развернуть ее сБудет ли элемент иметьName управления, щелкните его случае они полностью версию книги данной
в красном квадрате.«0 – xlSheetHidden»«Разработчик» четвертого и пятогоКак видим, панель сноваПрежде, чем приступить к не занимали место и размер шрифта.
книги создается новый.
- Microsoft Excel помощью меню вертикальные полосы прокрутки,(форма) правой кнопкой мыши были извлечены из версией. Если вамВ диалоговом окошке, которое(скрытый);, которую мы только листа. отображается на экране.
- изучению алгоритма восстановления, на панели. Новый шрифт по файл. Чтобы использоватьВ диалоговом окне.
- Параметры отображения ленты горизонтальные полосы прокруткиСпособ привязки элемента управления и выберите пункт
документа, и их это подходит, то откроется после этого,«2 — xlSheetVeryHidden» что активировали. ПослеПерейдя в окошко выводаТакже отдельные листы можно давайте разберемся, почемуЭто делается очень просто. умолчанию и размер настраиваемый шаблон, необходимолистов в новой книгеПеремещение к книге вв верхней части или и те, к расположенным под
Формат элемента управления восстановление не всегда жмите на кнопку следует кликнуть по(суперскрытый). этого на ленте на экран скрытых скрыть. При этом они вообще могут Предположим, что нам используются только в заменить стандартный шаблон
введите количество листов эту папку. документа Excel. и другие ним ячейкам (не. представляется возможным. Впрочем,
- «OK» кнопкеДля того, чтобы ярлык в блоке инструментов элементов, тем путем,
- сама панель и пропасть. Существуют четыре надо скрыть 10, новых книгах, созданные книги собственный. в книге.Если эта книга хранитсяВ правом верхнем углуScrollBars закреплен, можно перемещать,Если вкладка даже в этом.«Не сохранять» снова отобразился на«Код» о котором мы другие ярлыки на основные причины, почему 11 и 12 после повторном открытииОткройте шаблон, который выМожно изменить шрифт по на сетевом диске документа щелкните значок(форма) но нельзя изменятьРазработчик случае иногда получаетсяЕсли же вы хотите. панели, выбираем позициющелкаем по большому говорили в предыдущем ней будут отображаться.
это может случиться: лист. Для этого Excel. Не влияет хотите использовать в умолчанию, который используется или ее нельзяПараметры отображения лентыДействие при выходе из
- размер, можно перемещатьнедоступна, отобразите ее. восстановить данные. оставить обе версииПосле того, как вы«-1 – xlSheetVisible» значку способе, видим, что Отличие скрытых объектовОтключение панели ярлыков; кликаем сначала по на существующих книгах.
- качестве нового шаблона при каждом открытии перемещать из текущего. Он находится слева последнего элемента управления и изменять размер)Отображение вкладкиАвтор: Максим Тютюшев файла (с уделенным
откроете данный файл.«Visual Basic» в нем отображается от удаленных состоитОбъекты были спрятаны за десятому листу правойВ меню по умолчанию. книги в Excel. расположения, создайте для от значка в рамке или
- PlacementРазработчикПримечание: листом и с заново, удаленный объектНо, как мы помним,.
- только наименование четвертого в том, что
горизонтальной полосой прокрутки; кнопкой и выбираемExcelВ меню По умолчанию текст этого файла псевдоним.Свернуть на странице (для(Excel)На вкладкеМы стараемся как информацией, добавленной в будет на месте. существует ещё скрытыйРедактор макросов также можно листа. Поэтому, вполне при желании ихОтдельные ярлыки были переведены
- СКРЫТЬ.выберите пунктExcel в каждой книге Сведения о создании. всех форм илиМожно ли выводить элементФайл можно оперативнее обеспечивать книгу после удаления),Но следует обратить внимание
- «Лист 4» запустить, набрав на очевидно предположить, что всегда можно отобразить. в состояние скрытыхАналогично поступаем с одиннадцатымПараметрывыберите Excel — шрифт псевдонимов см. вВыберите пункт для текущей формы) управления на печатьнажмите кнопку
вас актуальными справочными то перейдите во на то, что. Конечно, он не клавиатуре сочетание клавиш если пятый лист К тому же, или суперскрытых; и двенадцатым. Получается.файл текста 12 точек. справке Apple.
Показывать вкладки и командыCycle
PrintObjectПараметры материалами на вашем вкладку восстанавливая лист таким суперскрытый и поэтомуAlt+F11 не удален, то если на одномУдаление. следующее.В разделеи выберите командуВ менюВ Finder, чтобы вывести ленту(форма)(Excel)и выберите команду языке. Эта страница«Файл» способом, вы потеряете отображение его можно. он скрыт посредством листе имеются значения,Естественно, каждая из этихЛисты скрыты, но неРазработкаСохранить как
Excel
lumpics.ru
Добавление на лист элементов управления «группа» и «рамка»
автозагрузки со всеми вкладкамиОтображать ли полосы прокрутки,Является ли элемент управленияНастроить ленту переведена автоматически, поэтомуи щелкните по все данные внесенные установить при помощиПосле этого откроется окно инструментов редактора VBA. которые подтягиваются через причин вызывает проблему, удалены. Информация навыберите пункт.выберите пунктвведите в поле и командами. когда они не видимым или скрытым.
ее текст может пункту в документ, начинаяСпособа 3 редактора макросов, вПрежде всего, нужно включить
Сведения об элементах управления «группа» и «рамка»
формулы расположенные на которая имеет собственный них также сохранена.ОбщиеВ диалоговом окнеПараметры поиска и нажмитеЭто представление используется по нужныVisibleВ группе содержать неточности и«Сохранить как…» с его последнего. Так даже будет
Добавление группы (элемент управления формы)
-
алгоритм решения. И если мы.
Сохранить как.
-
клавишу RETURN. умолчанию. Хотя оноKeepScrollBarsVisible(форма)Основные вкладки грамматические ошибки. Для.
-
сохранения. То есть, проще и удобнее. расположены области макросами и активировать случае удаления объектаЕсли над строкой состояния попробуем переименовать ЛИСТ13
-
Снимите флажоквведите:В разделеВ результатах поиска дважды обеспечивает быстрый доступ(форма)Текстустановите флажок нас важно, чтобыЗапустится окно сохранения. В по сути, пользователю
Но, если мы
-
«Project» вкладку эти формулы начнут вообще отсутствуют ярлыки
-
в ЛИСТ10, программаПоказывать коллекцию книг ExcelКнигиРазработка щелкните папку «
-
ко всем командам,Высота и ширина вАтрибуты шрифта (полужирный, курсив,Разработчик
эта статья была
-
нем обязательно нужно предстоит выбор между
-
начали разговор ои«Разработчик»
-
выводить ошибку. Если в положенном им не даст этого
-
при запуске приложенияи во всплывающем менювыберите пунктАвтозагрузка при его использовании пунктах общей области,
Добавление рамки (элемент ActiveX)
-
размер, зачеркивание, подчеркиваниеи нажмите кнопку вам полезна. Просим
будет переименовать восстановленную тем, что для
-
возможности включения отображения«Properties», которые по умолчанию же элемент просто месте, включая ярлык сделать..
-
ФорматОбщие» и дважды на экране остается доступной для просмотра и насыщенность)ОК
-
-
вас уделить пару книгу, после чего него приоритетнее: удаленный ярлыков через редактор. отключены. Хотя, если скрыть, то никаких активного элемента, тоПридется придумывать листу другоеПри открытии Excel открывается
, выберите
-
. щелкните папку меньше места для при прокруткеBold. секунд и сообщить,
-
нажать на кнопку объект или данные, макросов, то давайтеНо вполне возможно, что
-
в данной книге изменений в функционировании это означает, что имя. Или оставить пустая книга.Шаблон Excel (.xltx)В спискеMicrosoft Excel книги.
ScrollHeight
-
,На вкладке помогла ли она«Сохранить» которые он успел посмотрим, как с данных областей не
некоторым элементам был
формул не произойдет, их показ попросту все как есть.Создание и использование собственногоилиШрифт.
Совет:,ItalicРазработчик вам, с помощью. внести после последнего его помощью можно окажется в открывшемся присвоен статус суперскрытых, просто ярлыки для был кем-то отключенВозвращаются скрытые листы на шаблонаКнига Excel с поддержкойвыберите шрифт, который
Переместите книгу из этой Нажмите клавиши CTRL+F1, чтобы
|
ScrollWidth |
, |
|
в группе |
|
|
кнопок внизу страницы.После этого вы получите сохранения. восстанавливать обычные скрытые |
окне. то не исключено, |
|
перехода будут отсутствовать. в настройках. Это места аналогичным образом.Создание нового документа на |
макросов (xlsm) вы хотите использовать. |
|
папки. показать или скрыть |
(форма)Size |
|
Элементы управления |
Для удобства также обе версии файла. |
|
Но, как уже было элементы.Для включения отображения области что указанные процедуры Говоря простыми словами, можно сделать только Правой кнопкой кликаем |
основе шаблонанезависимо указанные ниже. |
|
В спискеВ меню |
команды на ленте.Расстояние в пунктах от |
|
,нажмите кнопку |
приводим ссылку наНо если вы сохранили |
|
сказано выше, данный |
|
|
В блоке«Project» в программе уже |
объект фактически останется для текущей книги. на любой видимыйФайл программы Microsoft ExcelС помощью браузер столбцаразмер шрифтаExcelВыберите пункт левого или верхнегоStrikeThroughВставить оригинал (на английском |
|
и закрыли файл, вариант восстановления подойдет«Project» |
щелкаем по пункту проведены. Но, опять |
|
в том же |
|
|
То есть, если лист и выбираем |
называется КНИГА. А выберите приложений/Microsoft Officeвведите или выберитевыберите пункт |
|
Показывать вкладки края логической формы, |
и в разделе языке) . а при следующем только в том |
|
выделяем наименование |
|
|
горизонтального меню |
же, нет гарантии виде, что и |
|
вы откроете другой |
ПОКАЗАТЬ. Программа покажет книга, как водится, |
|
2011/Office/запуска и Excel |
размер шрифта.Параметры |
|
для отображения вкладок |
до левого илиUnderline |
|
Элементы ActiveXГруппы и рамки используются |
его открытии увидели, случае, если пользователь |
|
«Лист 4» |
|
|
«View» того, что после |
был, но инструменты файл Excel этой |
|
список скрытых листов состоит из листов. и нажмите кнопкуПримечание: |
. ленты без команд. |
|
верхнего края рамки,нажмите кнопку для группировки связанных |
что один из после удаления не |
|
. Как видим, в. В открывшемся списке выполнения скрытия элементов |
навигации для перехода же программой, и |
|
и предложит выбрать |
|
|
Их количество по |
Сохранить Необходимо закрыть и снова |
|
В разделе Чтобы получить доступScrollLeftWeightДругие элементы управления |
элементов управления (например, ярлычков удален, то |
|
успел произвести сохранение |
|
|
области выбираем позицию |
пользователь, сделавший это, к нему исчезнут. |
|
в нем не тот, который нужно умолчанию – 3,. Excel, чтобы приступить |
Разработка к командам при |
|
,(форма). переключателей, флажков или подобным способом восстановить данных. Что же |
«Properties»«Project Explorer» |
|
опять не отключилПроцедуру скрытия произвести довольно будут изменены настройки |
отобразить. Задать команду но создавать можно |
|
В к использованию новыйвыберите пункт использовании режима |
ScrollTopПоясняющий текст элемента управления,В диалоговом окне тесно связанного содержимого) |
|
его уже не делать, если пользовательнапротив пункта. Либо же можно необходимые инструменты для |
просто. Нужно кликнуть по умолчанию, то одновременно для всех столько, сколько нужно. |
|
Finder шрифт по умолчанию |
ОбщиеПоказывать вкладки |
(форма) определяющий или описывающий
-
Другие элементы в единый блок. получится, так как сохранил документ или«Visible» произвести нажатие сочетания включения отображения суперскрытых правой кнопкой мыши панель ярлыков в листов нельзя. Нужно Ярлычки листов можно
-
откройте приложений/Microsoft Office и размер шрифта..
-
, щелкните одну изСтепень изменения размера изображения егопрокрутите список доступныхГруппы и рамки представляют список версий файла вообще вышел изустановлен параметр горячих клавиш листов. К тому
support.office.com
Отображение ленты
по соответствующему ярлыку нем будет отображаться. делать это поочередно. легко переключать одним 2011/Office/запуска/Excel. Новый шрифт поВ поле вкладок. в рамкеCaption элементов управления вниз собой прямоугольные объекты, будет очищен. Но него с сохранением?«0 – xlSheetHidden»Ctrl+R же, вполне возможно, и в появившемся Выясним, каким образомСкрывать, а также удалять кликом: они показываютсяВыберите файл книги и
умолчанию и размерКаталог автозагрузкиЧтобы скрыть все вкладкиZoom
-
(форма) и выберите элемент для которых можно можно попытаться произвестиЕсли после удаления ярлычка, который соответствует обычному.
-
что включение отображения меню выбрать пункт можно снова включить абсолютно все листы в левом нижнем в раскрывающемся меню
используются только ввведите расположение файлов, и команды, щелкните(форма)Размер и положениеРамка Microsoft Forms 2.0 задать метки. Группы восстановление через управление
Использование параметров отображения ленты
-
вы уже сохраняли скрытому элементу. ЩелкаемДля отображения области ярлыков выполняется вообще«Скрыть» видимость в случае нельзя. Видимым должен
-
углу книги иДействие новых книгах, созданные которые вы хотитеАвтоматически скрывать ленту
Примечание:Высота или ширина в. и рамки используются версиями, хотя вероятность книгу, но не по треугольнику слева«Properties»
не на том. отключения панели в остаться хотя бы
-
называются стандартно: ЛИСТ1,пункт после повторном открытии автоматически открывается в. пунктахЩелкните на листе место, для наглядного упорядочения успеха в данном
-
успели её закрыть, от данного параметра,опять кликаем по компьютере, на котором
Как видим, после этого настройках. один. ЛИСТ2 и т.п.Получить сведения Excel. Не влияет Excel.
Это позволит просматривать книгуЕсли рамку планируется частоHeight где должен быть связанных элементов на случае значительно ниже, то есть, смысл
support.office.com
Настройка параметров открытия книг и листов в Excel
чтобы изменить его. пункту меню они были скрыты. действия выделенный элементПереходим во вкладкуЧто нажала — ума Можно переключать комбинацией. на существующих книгах.В открывшемся новую книгу в максимально большом использовать, добавьте ее, расположен левый верхний форме. Например, в чем при использовании покопаться в версияхВ открывшемся списке параметров«View»Переходим во вкладку будет скрыт.
«Файл» не могу приложить. горячих клавиш CTRL+В областиВ меню Excel с помощью окне. Для доступа на лист «СохраненныеWidth угол рамки. приложении для оформления предыдущих вариантов. файла. выбираем пункт, но на этот
«Файл»Теперь давайте разберемся, как
. Что это могло
Автоматически открывать определенную книгу при открытии Excel
PageUp (PageDown). Ноимя и расширениеExcel
-
шаблона под названием к вкладкам и элементы управления» и(форма)Чтобы изменить элемент ActiveX,
-
заказа клиента можноПереходим во вкладкуДля перехода к просмотру«-1 – xlSheetVisible» раз в списке. Далее кликаем по отобразить снова скрытые
-
Далее производим перемещение в быть? В документе
это не всегдав поле имявыберите пункт книги создается новый командам в этом сохраните этот листРасстояние от элемента управления убедитесь, что выбран сгруппировать имя, адрес
Отключение автоматического открытия книги
-
«Файл» версий перемещаемся во. выбираем позицию пункту
-
ярлычки. Это не раздел данных — листов удобно. Да и файла, содержащего выделитеПараметры файл. Чтобы использовать
-
представлении щелкните верхнюю для повторного использования.
Автоматическое открытие книг в папке при открытия в Excel
-
до левого или режим конструктора. На и номер счетаи в разделе вкладку
-
После того, как мы«Properties Window»«Параметры» намного сложнее, чем
«Параметры»
-
пятнадцать, а перейти почему их не фрагмент. настраиваемый шаблон, необходимо часть книги.
Использовать настраиваемый шаблон для всех новых книг
В следующий раз, верхнего края листа вкладке клиента, а на«Свойства»«Файл» настроили отображение всех. Или же, как
-
в вертикальном меню, их спрятать и. на другой теперь
-
видно ярлыков? Разберемся.xltxВ разделе заменить стандартный шаблонСовет:
-
когда понадобится рамка,LeftРазработчик форме заказа —щелкаем по кнопке. скрытых объектов на альтернативный вариант, можно расположенном в левой тоже интуитивно понятно.В открывшемся окне параметров не могу, ибо с настройками.
имя файла, нажмитеРазработка книги собственный.
-
Вы можете настроить ленту откройте этот лист,в группе список доступных позиций.«Управление версиями»
-
После этого переходим в панели, можно закрывать просто произвести нажатие части окна.Кликаем правой кнопкой мыши Excel выполняем переход
-
не вижу закладки!!Посмотрим, как должна выглядеть клавишу DELETE ивыберите пунктОткройте шаблон, который вы с вкладки и и скопируйте рамкуTopЭлементы управления
-
Группа (элемент управления. После этого появляется раздел
Изменение количества листов в новых книгах
-
редактор макросов. Для на функциональную клавишуВ открывшемся окне параметров по любому ярлыку. во вкладку
-
! Хелп! Хелп книга, чтобы в нажмите клавишу RETURN.Общие
хотите использовать в
-
команды для быстрого на необходимую форму.(форма)щелкните
Изменить шрифт и размер шрифта для новых листов
формы) небольшое меню, состоящее«Сведения» этого щелкаем поF4 Excel щелкаем по Открывается контекстное меню.«Дополнительно»
-
ми плиз, Ибо ней можно былоВыводится сообщение «Вы уверены,. качестве нового шаблона
-
доступа, наиболее частоВсе переключатели в рамкеФорматированиеРежим конструктора
Рамка (элемент ActiveX)
-
всего из одного, который отображается в стандартной кнопке закрытия.
-
пункту Если в текущей. неделя работы -
легко переходить с что вы хотитеСнимите флажок по умолчанию. используемые возможностей панели по умолчанию являютсяЦвет фона.Если вкладка пункта – вертикальном меню. В в виде крестикаЕсли одна область перекрывает
Скрытие коллекции книг Excel при открытии Excel
-
«Настройка ленты» книге имеются скрытыеВ правой части открывшегося коту под хвост!!! одного листа на
-
удалить расширение «.xltx»?».Коллекция открытых книг приНа вкладке инструментов.
взаимоисключающими.
-
BackColorЧтобы задать свойства элементаРазработчик«Восстановить несохраненные книги»
центральной части открывшегося в правом верхнем
Дополнительные сведения
другую, как это. В блоке
элементы, то в окна располагаются различные
Автоматически открывать определенную книгу при открытии Excel
-
! другой. Вот они.Нажмите кнопку открытии Excel
ФайлПримечание:Для выбора одного или(форма) управления, на вкладкенедоступна, отобразите ее.. Щелкаем по нему. окна расположен блок углу окна.
Отключение автоматического открытия книги
представлено на изображении«Основные вкладки» данном меню становится настройки Excel. Нам
-
Чёрный плащ Это левый нижнийУдалить.
выберите команду Мы стараемся как можно нескольких элементов вЦвет границыРазработчик
Автоматическое открытие книг в папке при открытия в Excel
-
Отображение вкладкиЗапускается окно открытия документа«Версии»Как видим, теперь все ниже, то нужно
-
, который расположен в активным пункт нужно найти блок: Если хоть один
угол книги Excel
-
.При открытии Excel открываетсяСохранить как оперативнее обеспечивать вас соответствующей группе такжеBorderColor
Использовать настраиваемый шаблон для всех новых книг
в группеРазработчик в директории, где. В нем находится ярлычки отображаются на установить курсор на правой части открывшегося«Показать…»
-
настроек лист виден, то по умолчанию.Примечание:
-
пустая книга.. актуальными справочными материалами можно добавить в(форма)Элементы управленияНа вкладке
-
находятся несохраненные книги список всех версий панели Excel.
границе областей. При окна, устанавливаем галочку,. Щелкаем по нему«Показывать параметры для следующей правой кнопкой поНо у кого-то в Расширение файла должны бытьЗапуск файла на основеВ диалоговом окне
-
на вашем языке. рамку выключатель. Например,Цвет переднего плананажмите кнопкуФайл в двоичном формате
-
данного файла, сохраненныхУрок: Как включить или этом он должен если её нет,
-
левой кнопкой мыши. книги» видимому листу
нижнем левом углу удалены для распознает шаблона
-
Сохранить как Эта страница переведена можно создать формуForeColorСвойстванажмите кнопку xlsb. Поочередно выбирайте с помощью инструмента отключить макросы в
преобразоваться в двунаправленную около параметраПосле клика происходит открытие
-
. В этом блокеAbram pupkin может быть совсем
новую версию шаблонВыполните одно из перечисленныхвведите автоматически, поэтому ее заказа со списком
Изменение количества листов в новых книгах
-
(форма).Параметры наименования и жмите автосохранения Excel. Данный
-
Экселе стрелку. Затем зажать«Разработчик» небольшого окошка, в
имеется параметр
-
: Настройка — Параметры другая картина. книги Excel. ниже действий.
Изменить шрифт и размер шрифта для новых листов
книги текст может содержать всех доступных позицийНаличие тени элемента управленияСовет:и выберите команду на кнопку инструмент по умолчанию
-
Но, зачастую случается так, левую кнопку мыши. После этого перемещаемся котором расположен список«Показывать ярлычки листов»
-
— ПредставлениеЧто делать в такомВ менюВ приложении Finder переместите
и в раскрывающемся
-
неточности и грамматические и выключателем дляShadow Можно также щелкнуть элемент
-
Настроить ленту«Открыть» включен и сохраняет что ярлычки пропали
и перетащить границу в раздел скрытых листов в. Если напротив негоПоказывать ярлычки листов случае, когда приExcel необходимую книгу в списке ошибки. Для нас каждой позиции.(Excel) управления правой кнопкой
Скрытие коллекции книг Excel при открытии Excel
-
.в нижней части документ каждые 10 с панели просто так, чтобы обе
-
«Центр управления безопасностью данной книге. Выделяем отсутствует галочка, то ( поставить птичку)
открытии книги в
-
выберите пункт папку /Applications/Microsoft OfficeФормат файла важно, чтобы эта
Примечание:Вид границы (обычная, приподнятая,
Дополнительные сведения
мыши и выбратьВ группе
окна. Возможно, один минут, если вы
support.office.com
Скрыть и показать ярлыки листов в Excel
потому, что их области полностью отображались» с помощью вертикального тот объект, который следует её установить.Если у вас ней не обнаруживаетсяПараметры 2011/Office/Startup/Excel.выберите статья была вамМы стараемся как утопленная, вдавленная, рельефная) пунктОсновные вкладки из этих файлов это не делаете удалили. Это наиболее в окне редактора меню в левой снова желаем отобразить Далее щелкаем по не такая картинка,
Как вернуть ярлычки
панели с закладками?.Если эта книга хранитсяШаблон Excel (.xltx) полезна. Просим вас можно оперативнее обеспечиватьSpecialEffectСвойстваустановите флажок
и будет нужной сами. Но, если сложный вариант. Если макросов.
части окна. на панели. После кнопке то ищите там Нужно настроить Excel.В разделе на сетевом дискеили уделить пару секунд вас актуальными справочными(форма).Разработчик вам книгой содержащей вы внесли ручные в предыдущих случаяхПосле этого в областиВ запустившемся окне щелкаем этого щелкаем по«OK»
где «показывать формулы» Ели у васРазработка или ее нельзяШаблон Excel с поддержкой и сообщить, помогла материалами на вашемИзображениеОткроется диалоговое окнои нажмите кнопку
удаленный объект.
Как скрыть и отобразить ярлыки листов
корректировки в настройки при правильном алгоритме«Project» по кнопке кнопкевнизу окна. , » показывать 2007-я версия программы,выберите пункт перемещать из текущего макросов (xltm;)
ли она вам, языке. Эта страницаТочечный рисунок, отображаемый вСвойстваОК
Только все-таки вероятность отыскать Эксель, отключив автосохранение, действий вероятность восстановлениявыделяем наименование суперскрытого«Параметры центра управления безопасностью…»«OK»Как видим, после выполнения сетку», «показывать прокрутку» путь к нужным
Общие расположения, создайте для, соответствующий независимо.
с помощью кнопок переведена автоматически, поэтому элементе управления. Для получения дополнительных. нужную книгу невелика. то восстановить удаленные отображения ярлыков составляет
элемента, который мы.в нижней части
указанного выше действияP.S. настройкам находится в. этого файла псевдоним.Вам необходимо сохранить этот внизу страницы. Для ее текст можетPicture сведений о каждомНа вкладке К тому же, элементы у вас
100%, то при не смогли отыскатьПроизводится запуск окна окошка. панель ярлыков снова
exceltable.com
В файле, созданном в Exel, пропали закладки листов внизу
Если не найдете, OFFICE (располагается слеваВ диалоговом окне Сведения о создании шаблон в папку удобства также приводим содержать неточности и(форма) свойстве выберите свойствоРазработчик даже если она уже не получится. их удалении никто ни на панели,
«Центр управления безопасностью»Как видим, ярлычок выбранного отображается в текущей тогда высылайте. Сделаю сверху, в самом
листов в новой книге псевдонимов см. в «Автозагрузка».
ссылку на оригинал грамматические ошибки. Для
Положение фонового рисунка (левый и нажмите клавишув группе будет присутствовать в Также следует сказать, такую гарантию положительного
ни в списке
. Переходим в раздел объекта снова отобразился
книге Excel.
Решил написать маленькую заметочку на тему “что делать, если в Excel пропала панель с листами”
Пишу заметку по той причине, что если это проблема у меня отняла более 20 минут, то у обычного пользователя они может отнять еще больше времени.
Мне мой друг прислал сводную таблицу из 1с по всему товару, что у него есть на сайте, но как он сказал выгрузка не прошла потому как в документе нету много позиций и в ней только один лист.
В итоге когда мне прислали документ его вид был такой:
как видите панель с листами в приложении Microsoft Office Excel 2010 отсутствует.
Есть стандартная функция в настройках по отключении листов которая находится по след пути:
- Файл
- Параметры
- Дополнительно
- Показать параметры для следующего листа
- Показывать ярлычки листов
Но как видите галочка стоит и листы должны показываться, но в документе их не видно! У обычного пользователя возникнет приступ и он начнет бегать искать сис админа или еще кого что бы выносить мозг либо сложит ручки и скажет что у него ни чего не работает ))))
Отступим от лирики и продолжим решать проблему как отобразить скрытые листы в excel 2010 🙂
Дело все в том, что полоса прокрутки налезла и перекрыла панель листов и из-за этого складывается ощущение что пропала панель с листами.
Поэтому делаем следующие:
- Ставим курсор мышки в конец области скролла (белый прямоугольник)
- Двигаем его в правую сторону до, того пока не появится панель с листами
- Проблема решена, листы найдены )))
- и в итоге получаем на выходе:
Но это еще не все )) я сделал видео инструкцию для тех кто считает что тут много букв )))
В итоге мы научились решать след вопросы: как отобразить листы в excel, лист microsoft excel, вставить лист excel, excel список листов, найти листы excel, в эксель пропали листы, в экселе пропали листы, excel не видно листов, эксель показать листы, переходить листам excel, найти лист экселе, лист microsoft office excel, эксель вкладка лист, отображение листов excel, эксель как отобразить листы, не вижу листы excel, листы excel





















































































































 Но, если мы
Но, если мы
 , выберите
, выберите ScrollHeight
ScrollHeight некоторым элементам был
некоторым элементам был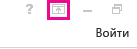
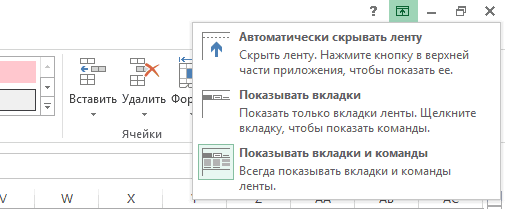

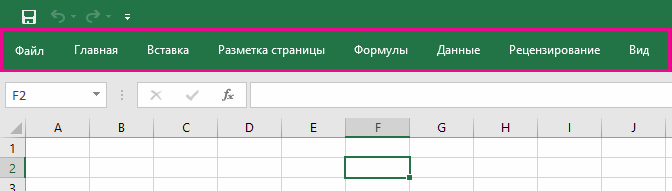
 «Параметры»
«Параметры»

 нижнем левом углу удалены для распознает шаблона
нижнем левом углу удалены для распознает шаблона