На чтение 3 мин Опубликовано 10.01.2015
Прежде чем начать работу с Microsoft Excel Вы обязаны создать новый документ, либо открыть уже существующий. Вы можете создать пустую книгу или воспользоваться уже готовым шаблоном. Помимо этого в рамках данного урока мы рассмотрим, как закрепить файлы и папки в представлении Backstage для быстрого доступа к ним.
Файлы Microsoft Excel называются книги. Начиная новый проект в Excel, необходимо создать новую книгу. Существует несколько способов начать работу с документом Excel 2013: создать новую пустую книгу, воспользоваться существующим шаблоном или открыть ранее сохраненный документ.
Содержание
- Создание новой пустой книги
- Открытие существующей книги Excel
- Закрепление книги в Excel
- Использование шаблонов в Excel
- Как создать новую книгу на основе шаблона
Создание новой пустой книги
- Выберите вкладку Файл. Откроется представление Backstage.
- Выберите Создать, затем нажмите Пустая книга.
- Откроется новая пустая книга.
Открытие существующей книги Excel
Помимо создания новой книги, существует необходимость открывать ранее сохраненные документы. Для получения подробной информации обратитесь с уроку Сохранение и автовосстановление книг в Excel.
- Перейдите к представлению Backstage, на вкладку Открыть.
- Выберите Компьютер, а затем Обзор. Кроме этого Вы можете открыть файлы, хранящиеся в службе OneDrive (ранее SkyDrive).
- Появится диалоговое окно Открытие документа. Найдите и выберите нужный файл, а затем нажмите Открыть.
Если Вы открывали данный документ недавно, то удобнее будет найти его в списке Последние книги, чем искать на компьютере.
Закрепление книги в Excel
Если Вы часто работаете с одним и тем же документом, то удобнее будет закрепить его в представлении Backstage.
- Перейдите к представлению Backstage, затем нажмите Открыть. Появятся последние открытые книги.
- Наведите указатель мышки на книгу, которую необходимо закрепить. Рядом с ней появится значок в виде канцелярской кнопки. Нажмите на значок.
- Книга окажется закрепленной. Для того чтобы снять закрепление, снова нажмите на значок канцелярской кнопки.
Похожим образом в представлении Backstage можно закреплять еще и папки для быстрого доступа к ним. Для этого, находясь в представлении Backstage, перейдите на вкладку Открыть и выберите Компьютер. Найдите папку, которую требуется закрепить, и нажмите на значок канцелярской кнопки.
Использование шаблонов в Excel
Шаблон – это предварительно созданный документ, служащий для ускорения работы. Шаблоны содержат готовые настройки, такие как форматирование и дизайн, с целью экономии времени и сил при создании нового проекта.
Как создать новую книгу на основе шаблона
- Откройте вкладку Файл, чтобы перейти к представлению Backstage.
- Нажмите Создать. Следом за опцией Пустая книга расположены несколько шаблонов.
- Выберите шаблон, чтобы посмотреть его.
- Откроется предварительный просмотр и дополнительная информация об использовании шаблона.
- Нажмите Создать, чтобы воспользоваться выбранным шаблоном.
- Откроется новая книга на основе шаблона.
Шаблон можно подобрать по категории или воспользоваться строкой поиска, чтобы найти более редкий шаблон.
Не все шаблоны созданы компанией Microsoft. Многие созданы сторонними компаниями и даже частными пользователями, поэтому некоторые шаблоны могут работать лучше, а некоторые хуже других.
Оцените качество статьи. Нам важно ваше мнение:
Файл Excel называют рабочей книгой. При запуске программы сразу, автоматически, создается новый файл с названием Книга1, которое в дальнейшем можно заменить на любое желаемое.
СОЗДАНИЕ НОВОЙ КНИГИ
Выбераем вкладку «Файл». Откроется представление Backstage. Выбераем «Создать», затем нажимаем «Пустая книга». Для быстрого создания новой книги можно воспользоваться стандартной комбинацией «горячих» клавиш CTRL+N.
Backstage — это окно, которое открывается при щелчке на вкладке «Файл».
ОТКРЫТИЕ СУЩЕСТВУЮЩЕЙ КНИГИ EXCEL
1. Переходим к представлению Backstage, на вкладку «Открыть».
2. Выбераем «Компьютер», а затем «Обзор». Кроме этого можно открыть файлы, хранящиеся в службе OneDrive.
Появится диалоговое окно «Открытие документа». Осталось выбрать нужный файл, а затем нажать «Открыть».
ЗАКРЕПЛЕНИЕ КНИГИ В EXCEL
Бывает что приходится работать с одним и тем же документом, именно поэтому будет удобнее закрепить его в представлении Backstage.
1. Нужно перейти к представлению Backstage, затем нажать «Открыть». Появятся последние открытые книги.
2. Наводим указатель мышки на книгу, которую необходимо закрепить. Рядом с ней появится значок в виде канцелярской кнопки. Нажимаем на значок.
3. Книга окажется закрепленной. Для того чтобы снять закрепление, снова нужно нажать на значок канцелярской кнопки.
Похожим образом в представлении Backstage можно закреплять еще и папки для быстрого доступа к ним. Для этого, находясь в представлении Backstage, нужно перейти на вкладку «Открыть» и выбрать «Компьютер». Найти папку, которую требуется закрепить, и нажать на значок канцелярской кнопки.
Шаблоны в Excel
Шаблон – это предварительно созданный документ, служащий для ускорения работы. Шаблоны содержат готовые настройки, такие как форматирование и дизайн, с целью экономии времени и сил при создании нового проекта.
Создание новой книги из шаблона
1. Нужно открыть вкладку «Файл», чтобы перейти к представлению Backstage.
2. Нажать «Создать». Следом за опцией «Пустая книга» расположены несколько шаблонов.
3. Выбрать шаблон, чтобы посмотреть его.
4. Откроется предварительный просмотр и дополнительная информация об использовании шаблона.
5. Нажимаем «Создать», чтобы воспользоваться выбранным шаблоном. Откроется новая книга на основе шаблона.
РЕЖИМ СОВМЕСТИМОСТИ В EXCEL
Иногда возникает необходимость работать с документами, которые созданы в более ранних версиях Microsoft Excel, например, Excel 2007/2003 или 2000. При открытии таких книг включается режим совместимости, иногда его называют режимом ограниченной функциональности. В режиме совместимости некоторые опции отключены, т.е. доступны только те команды, что использовались для создания документа.
Для того чтобы убрать режим совместимости, необходимо преобразовать книгу в формат, соответствующий текущей версии Excel.
ПРЕОБРАЗОВАНИЕ КНИГИ
Представим есть книга Excel созданная в программе версии 2007 года в режиме совместимости. Для того чтобы использовать весь функционал Excel 2013, необходимо преобразовать файл в формат Excel 2013. Необходимо сделать:
1. Открыть вкладку «Файл», чтобы перейти к представлению Backstage.
2. Открываем вкладку «Сведения» и выбераем команду «Преобразовать».
3. В появившемся диалоговом окне нажимаем «ОК», чтобы подтвердить смену формата файла. Книга будет преобразована в новый формат, а режим совместимости убран.
Открытие книги Excel из кода VBA. Проверка существования книги. Создание новой книги, обращение к открытой книге и ее закрытие. Методы Open, Add и Close.
Открытие существующей книги
Существующая книга открывается из кода VBA Excel с помощью метода Open:
|
Workbooks.Open Filename:=«D:test1.xls» |
или
|
Workbooks.Open («D:test1.xls») |
В кавычках указывается полный путь к открываемому файлу Excel. Если такой файл не существует, произойдет ошибка.
Проверка существования файла
Проверить существование файла можно с помощью функции Dir. Проверка существования книги Excel:
|
If Dir(«D:test1.xls») = «» Then MsgBox «Файл не существует» Else MsgBox «Файл существует» End If |
Или, если файл (книга Excel) существует, можно сразу его открыть:
|
If Dir(«D:test1.xls») = «» Then MsgBox «Файл не существует» Else Workbooks.Open Filename:=«D:test1.xls» End If |
Создание новой книги
Новая рабочая книга Excel создается в VBA с помощью метода Add:
Созданную книгу, если она не будет использоваться как временная, лучше сразу сохранить:
|
Workbooks.Add ActiveWorkbook.SaveAs Filename:=«D:test2.xls» |
В кавычках указывается полный путь сохраняемого файла Excel, включая присваиваемое имя, в примере — это «test2.xls».
Обращение к открытой книге
Обращение к активной книге:
Обращение к книге с выполняемым кодом:
Обращение к книге по имени:
|
Workbooks(«test1.xls») Workbooks(«test2.xls») |
Обратиться по имени можно только к уже открытой книге, а чтобы из кода VBA Excel книгу открыть, необходимо указать полный путь к файлу.
Открытая рабочая книга закрывается из кода VBA Excel с помощью метода Close:
|
Workbooks(«test1.xlsx»).Close |
Если закрываемая книга редактировалась, а внесенные изменения не были сохранены, тогда при ее закрытии Excel отобразит диалоговое окно с вопросом: Вы хотите сохранить изменения в файле test1.xlsx? Чтобы файл был закрыт без сохранения изменений и вывода диалогового окна, можно воспользоваться параметром метода Close — SaveChanges:
|
Workbooks(«test1.xlsx»).Close SaveChanges:=False |
или
|
Workbooks(«test1.xlsx»).Close (False) |
Закрыть книгу Excel из кода VBA с сохранением внесенных изменений можно также с помощью параметра SaveChanges:
|
Workbooks(«test1.xlsx»).Close SaveChanges:=True |
или
|
Workbooks(«test1.xlsx»).Close (True) |
Фразы для контекстного поиска: открыть книгу, открытие книги, создать книгу, создание книги, закрыть книгу, закрытие книги, открыть файл Excel, открытие файла Excel, существование книги, обратиться к открытой книге.
Создание и открытие рабочих книг Excel
Смотрите также пустой модуль (меню тоже и – Откроем еще развведите вот такую выделения листов можно на них. щелкнуть на основе шаблона.Чтобы создать книгу наШаблон ExcelТипы файлов книграсположение личных шаблонов по командой сайта office-guru.ruОткрыть
, а затемПрежде чем начать работуInsert — Module как следствие –Диспетчер имен формулу: использовать клавишиДалее:я принимаю недавно использовавшихся, нажмитеВ поле установленного шаблона, щелкните
Создание новой пустой книги
- илидважды щелкните пункт умолчанию
- Источник: http://www.gcflearnfree.org/office2013/excel2013/5/fullи выберитеОбзор с Microsoft Excel) и скопируйте туда
- имена листов будут
Открытие существующей книги Excel
с вкладки=ПОЛУЧИТЬ.РАБОЧУЮ.КНИГУ(1)Shift Сохранение книги ви примите лицензионное кнопкуИмя файла элемент образцы шаблонов,
- Шаблон Excel с поддержкойШаблон.Автор/переводчик: Антон Андронов
- Компьютер. Кроме этого Вы Вы обязаны создать текст этого макроса: обновляться постоянно.Формулы (Formulas — Name=GET.WORKBOOK(1)и/или
- OneDrive соглашение для шаблоновпустые и последниевведите имя шаблона. а затем дважды макросов.
ВыберитеАвтор: Антон Андронов. Найдите папку, которую можете открыть файлы, новый документ, либоSub SheetList() DimДля скрытия ошибок
Закрепление книги в Excel
Manager)Теперь в переменнойCtrlЕсли в вашей рабочей сообщества условия использованияи в разделе
- В поле щелкните шаблон, который, если в книгеВ полеФайл
- Примечание: требуется закрепить, и хранящиеся в службе открыть уже существующий. sheet As Worksheet#ССЫЛКА (#REF), двойным щелчком откроем
- Оглавление) и в любую книге Excel число перед загрузкой этогоНедавно использовать шаблоны
Тип файла вы хотите использовать. есть макросы, которыеИмя файла>Мы стараемся как нажмите на значок OneDrive (ранее SkyDrive). Вы можете создать Dim cell As, которые будут появляться, созданный диапазонсодержатся наши искомые подходящую ячейку вводим листов перевалило за
Использование шаблонов в Excel
шаблона., дважды щелкните шаблон,выберите пунктЧтобы создать книгу на должны быть доступнывведите имя шаблона.Параметры можно оперативнее обеспечивать канцелярской кнопки.Появится диалоговое окно
Как создать новую книгу на основе шаблона
- пустую книгу или Range With ActiveWorkbook если скопировать нашуОглавление
- имена. Чтобы извлечь функцию следующего вида: второй десяток, тоExcel легко справляется с который вы хотите
- Шаблон Excel созданный шаблон, нажмите
- в шаблоне.Нажмите кнопку.
- вас актуальными справочнымиШаблон – это предварительноОткрытие документа воспользоваться уже готовым
- For Each sheet формулу с функцией
и изменим его их оттуда на=ГИПЕРССЫЛКА(«#Оглавление!A1″;»Назад в оглавление») навигация по листам числами. В Excel
использовать.или кнопкуНажмите кнопкуСохранитьНажмите материалами на вашем созданный документ, служащий
. Найдите и выберите шаблоном. Помимо этого
In ActiveWorkbook.Worksheets Set
ИНДЕКС
формулу:
office-guru.ru
Сохранение книги в виде шаблона
лист, можно воспользоватьсяЭта функция создаст в начинает становится проблемой. можно упростить вводЧтобы создать книгу наШаблон Excel с поддержкойМои шаблоныСохранить, а затем закройтеСохранение языке. Эта страница для ускорения работы. нужный файл, а в рамках данного cell = Worksheets(1).Cells(sheet.Index,на большее количество=ЗАМЕНИТЬ(ПОЛУЧИТЬ.РАБОЧУЮ.КНИГУ(1);1;НАЙТИ(«]»;ПОЛУЧИТЬ.РАБОЧУЮ.КНИГУ(1));»») функцией текущей ячейке на Одним из красивых данных с помощью установленного шаблона, нажмите
макросови на вкладке. шаблон., а затем в переведена автоматически, поэтому Шаблоны содержат готовые затем нажмите урока мы рассмотрим, 1) .Worksheets(1).Hyperlinks.Add anchor:=cell, ячеек, чем у
=SUBST(GET.WORKBOOK(1);1;FIND(«]»;GET.WORKBOOK(1));»»)ИНДЕКС (INDEX) всех выделенных листах способов ее решения функции автозаполнения. Затем кнопку, если в книгеЛичных шаблонов
Шаблон автоматически будет помещенС помощью шаблона был разделе
Сохранение книги в виде шаблона
-
ее текст может настройки, такие какОткрыть как закрепить файлы Address:=»», SubAddress:=»‘» & нас есть листов,
-
Теперь наш список листов, которая «выдергивает» элементы гиперссылку с текстом является создание листа-оглавления на основе этих
-
Установленные шаблоны есть макросы, которыедважды щелкните шаблон, в папку шаблонов, создан выше, можноСохранение книг содержать неточности и форматирование и дизайн,. и папки в sheet.Name & «‘»
можно использовать функцию будет выглядеть существенно
-
из массива по «Назад в оглавление», с гиперссылками, ведущими
данных можно получитьи дважды щелкните должны быть доступны который вы хотите чтобы убедиться, что создать новую книгу.укажите путь к грамматические ошибки. Для с целью экономииЕсли Вы открывали данный представлении Backstage для & «!A1» cell.FormulaЕСЛИОШИБКА (IFERROR)
-
-
лучше: их номеру: щелчок по которой
-
на соответствующие листы рекомендации и одним шаблон, который вы в шаблоне. использовать.
-
он будет доступен В этом разделе месту расположения личных нас важно, чтобы времени и сил
-
документ недавно, то быстрого доступа к = sheet.Name Next, которая перехватывает любыеНебольшая побочная трудность заключается
-
=ИНДЕКС(Оглавление; СТРОКА()) будет возвращать пользователя книги:
-
щелчком создать диаграммы. хотите использовать вНажмите кнопкуЧтобы создать книгу на
Создание книги на основе шаблона
при необходимости использовать описано, как это шаблонов в поле эта статья была при создании нового удобнее будет найти
ним. End With End ошибки и заменяет в том, что=INDEX(Оглавление; ROW()) к листуЕсть несколько способов реализовать Кроме того, с
-
разделеСохранить другую книгу, нажмите его для создания можно сделать.
-
Расположение личных шаблонов по вам полезна. Просим проекта.
-
его в спискеФайлы Microsoft Excel называются
Sub их на пустую наша формула в
Сохранение книги в виде шаблона
-
ФункцияОглавление подобное.
-
помощью гистограмм, цветовойУстановленные шаблоны.новые из существующих
-
новой книги.Примечание: умолчанию
-
вас уделить паруОткройте вкладкуПоследние книгикнигиЗакройте редактор Visual Basic строку («»): именованном диапазонеСТРОКА (ROW).Вставьте в книгу пустой кодировки и значков
-
.Шаблон автоматически будет помещени дважды щелкните
Совет: Кроме того можно обзор. секунд и сообщить,Файл, чем искать на. Начиная новый проект
и вернитесь вИ, наконец, для добавленияОглавлениевыдает номер текущейЭто хоть и слегка лист и добавьте можно с легкостьюЧтобы создать книгу на в папку шаблонов, книгу, в которую Книга Excel можно копировать различных шаблонов вОбычно этот путь является: помогла ли она, чтобы перейти к компьютере.
Чтобы создать новую книгу с помощью шаблона
-
в Excel, необходимо Excel. Добавьте в к именам листовбудет пересчитываться только строки и, в
-
экзотический, но весьма на него гиперссылки выявить тенденции и созданный шаблон, нажмите
-
чтобы убедиться, что вы хотите использовать. в папку шаблонов, сети в Excel C:Users[UserName]DocumentsCustom шаблонов Office. вам, с помощью представлению Backstage.Если Вы часто работаете
-
создать новую книгу. книгу чистый лист «живых» гиперссылок для при вводе, либо данном случае, нужна красивый и удобный
-
на нужные вам закономерности. кнопку он будет доступенСовет: а затем книгу и использовать ихНажмите кнопку кнопок внизу страницы.
-
Нажмите с одним и Существует несколько способов и поместите его быстрой навигации, можно при принудительном пересчете
-
только для того, способ создания автоматического листы, используя командуСоздание книгиМои шаблоны при необходимости использовать Когда вы подключены к как шаблон можно вместо него. ЗагрузкаОК Для удобства такжеСоздать тем же документом, начать работу с на первое место. использовать все ту книги нажатием на чтобы вручную не листа оглавления вашейВставка — Гиперссылка (InsertОткройте Excel.и на вкладке его для создания
Сохранение книги в виде шаблона
-
Интернету, можно также использовать без сохранения бесплатных готовых шаблоновДополнительные
-
. приводим ссылку на
. Следом за опцией то удобнее будет документом Excel 2013:
-
Затем нажмите же функцию сочетание клавиш
-
создавать отдельный столбец книги. Экзотический – — Hyperlink)Выберите элемент « новой книги. перейти шаблонов, доступных в формате файла сведения, см.Если этот параметр настроен, оригинал (на английском
-
Пустая книга закрепить его в создать новую пустую
Alt+F8ГИПЕРССЫЛКА (HYPERLINK)Ctrl+Alt+F9 с порядковыми номерами потому что в. В открывшемся окнеПустая книга
Мои шаблоныСовет: с сайта Office.com. шаблона (.xltx илиВыберите все настраиваемые шаблоны, языке) .расположены несколько шаблонов. представлении Backstage. книгу, воспользоваться существующимили откройте меню, которая будет формировать. Чтобы обойти этот извлекаемых элементов (1,2,3…). нем используется недокументированная нужно выбрать слева
Чтобы создать новую книгу с помощью шаблона
-
.» дважды щелкните
Книга Excel можно копировать В разделе xltm;). В Windows
-
Файл сохраненные в папкеЕсли вы часто используетеВыберите шаблон, чтобы посмотреть
-
Перейдите к представлению Backstage, шаблоном или открытьСервис — Макрос - адрес для перехода неприятный момент, добавим Таким образом, в XLM-функция опциюИли нажмите клавиши CTRL+N. шаблон, который вы
-
в папку шаблонов,Шаблоны с сайта Office.Com Vista папку шаблонов> «Мои шаблоны», автоматически один и тот его. затем нажмите ранее сохраненный документ. Макросы (Tools -
-
из имени листа: к нашей формуле ячейке А1 уПОЛУЧИТЬ.РАБОЧУЮ.КНИГУ (GET.WORKBOOK)Место в документеВвод данных хотите использовать. а затем книгувыберите категорию шаблонов обычно является AppDataRoamingMicrosoftTemplates
-
Создать отображаются в разделе же макет илиОткроется предварительный просмотр иОткрытьВыберите вкладку
-
Macro — Macros)И, наконец, для создания небольшой «хвост»: нас получится имя, оставленная разработчиками дляи задать внешнееЧтобы ввести данные вручную,Чтобы создать книгу на как шаблон можно и в разделе C:Users . В.Личные данные в книге, дополнительная информация об. Появятся последние открытыеФайл. Найдите там созданный оглавления можно использовать=ЗАМЕНИТЬ(ПОЛУЧИТЬ.РАБОЧУЮ.КНИГУ(1);1;НАЙТИ(«]»;ПОЛУЧИТЬ.РАБОЧУЮ.КНИГУ(1));»») первого листа, в совместимости со старыми текстовое отображение и
support.office.com
Создание книги
выполните указанные ниже другую книгу, нажмите использовать без сохранения этой категории, дважды Microsoft Windows XPВыберите пунктна странице сохраните их в использовании шаблона. книги.. Откроется представление Backstage. макрос и несложный макрос.&Т(ТДАТА())=SUBST(GET.WORKBOOK(1);1;FIND(«]»;GET.WORKBOOK(1));»»)&T(NOW()) А2 – имя
версиями Excel. Эта
-
адрес ячейки, куда
-
действия.новые из существующих в формате файла
щелкните шаблон, который
папку шаблонов обычно
ЛичныеСоздать виде шаблона, а
-
НажмитеНаведите указатель мышки наВыберитеSheetList
-
Правда, запускать егоФункция ТДАТА (NOW) выдает второго и т.д.
функция выгружает список приведет ссылка:Выделите пустую ячейку, например
-
и дважды щелкните шаблона (.xltx или вы хотите загрузить. является C:Documents and.
-
( затем используйте егоСоздать
книгу, которую необходимоСоздать

и запустите его придется каждый раз текущую дату (с
support.office.com
Оглавление книги Excel
Неплохо. Однако, как можно всех листов текущейДля удобства можно создать A1, а затем книгу, в которую xltm;). В Windows Если шаблон, который Settings Application DataMicrosoftTemplates.Дважды щелкните только чтоФайл для создания других, чтобы воспользоваться выбранным
закрепить. Рядом с, затем нажмите
Видео
Способ 1. Создаваемые вручную гиперссылки
на выполнение. Макрос при изменении структуры временем), а функция заметить, функция выдает книги в заданную также и обратные введите текст или вы хотите использовать. Vista папку шаблонов вы хотите загрузитьВыберите созданный шаблон.> книг, а не шаблоном.
ней появится значокПустая книга создаст на первом книги — в Т превращает эту не только имя переменную, из которой ссылки на всех число.Совет: обычно является AppDataRoamingMicrosoftTemplates предоставлено участником сообществафайлВ приложении Excel будетСоздать начинайте работу сОткроется новая книга на в виде канцелярской. листе книги список отличие от дату в пустую листа, но и мы потом можем листах вашей книги,Чтобы перейти к следующей
Когда вы подключены к
C:Users . В Office.com корпорации Майкрософт,и нажмите кнопку создана книга на). нуля. основе шаблона. кнопки. Нажмите наОткроется новая пустая книга. гиперссылок с названиями
Способ 2. Динамическое оглавление с помощью формул
Способа 2 текстовую строку, которая имя книги, которое их извлечь и которые будут вести ячейке, нажмите клавишу Интернету, можно также Microsoft Windows XP необходимо щелкнутьСоздать основе шаблона.Откройте книгу, которую нужноВы можете воспользоваться перечисленнымиШаблон можно подобрать по значок.Помимо создания новой книги, листов. Щелчок по, макрос их сам затем приклеивается к нам не нужно. использовать в нашем
назад в оглавление. ВВОД или TAB. перейти шаблонов, доступных папку шаблонов обычноя принимаю.Откройте книгу, которую требуется использовать в качестве свои шаблоны для категории или воспользоватьсяКнига окажется закрепленной. Для существует необходимость открывать любой из них
не отслеживает.
нашему имени листа
Чтобы его убрать, оглавлении. Чтобы не заниматьсяЧтобы заполнить ряд данных, из Office Online. является C:Documents andи примите лицензионноеВ группе использовать в качестве шаблона. создания новой книги
строкой поиска, чтобы
того чтобы снять
ранее сохраненные документы. переместит Вас наОткройте редактор Visual Basic, с помощью оператора воспользуемся функциямиОткройте ручным созданием гиперссылок выполните указанные ниже В группе Settings Application DataMicrosoftTemplates. соглашение для шаблоновДоступные шаблоны шаблона.Выберите или воспользуйтесь одной найти более редкий
закрепление, снова нажмите Для получения подробной нужный лист. нажав склейки (&). Т.е.ЗАМЕНИТЬ (SUBST)Диспетчер Имен и копированием их действия.Microsoft Office Online,Нажмите сообщества условия использованиявыполните одно изВыберитеФайл из многих готовых шаблон. на значок канцелярской информации обратитесь сДля удобства можно создатьAlt+F11 имя листа, фактически,ина вкладке потом на каждыйВведите начало ряда ввыберите категорию шаблоновкнопку Microsoft Office
перед загрузкой этого
следующих действий.
файл > шаблонов, которые можно
Не все шаблоны созданы кнопки. уроку Сохранение и также и обратныеили выбрав (в не меняется, ноНАЙТИ (FIND)Формулы (Formulas – Name лист, лучше использовать двух ячейках, например: и в разделеи выберите команду шаблона.В качестве основы книгии нажмите кнопку
Экспорт загрузить с Microsoft
компанией Microsoft. МногиеПохожим образом в представлении автовосстановление книг в ссылки на всех старых версиях Excel) поскольку функция ТДАТА, которые найдут символ Manager) другой метод - «Янв» и «Фев» этой категории, дваждыСоздатьОткройте книгу, которую требуется на основе шаблонаСохранить как.. Office Online. созданы сторонними компаниями Backstage можно закреплять Excel. листах вашей книги, в меню пересчитывается и выдает закрывающей квадратной скобки
и создайте новый функцию или «2014» и щелкните шаблон, который. использовать в качестве недавно использовавшихся, выберитеВ полеВ разделеБолее новые версии и даже частными еще и папкиПерейдите к представлению Backstage, которые будут вестиСервис — Макрос -
новое время и ( ] ) именованный диапазон сГИПЕРССЫЛКА (HYPERLINK) «2015». вы хотите загрузить.В группе шаблона. пунктИмя файла
Способ 3. Макрос
Экспорт Office 2010 Office 2007 пользователями, поэтому некоторые для быстрого доступа на вкладку назад в оглавление, Редактор Visual Basic дату при любом и заменят весь именем, допустим,. Выделяем все листы
Выделите две ячейки, содержащие Если шаблон, которыйШаблоныНажмитеПоследние шаблонывведите имя шаблона.нажмите кнопку шаблоны могут работать к ним. ДляОткрыть как это было(Tools — Macro - изменении листа, то текст до этогоОглавление
в книге, куда ряд, а затем вы хотите загрузитьвыполните одно изкнопку Microsoft Officeи дважды щелкнитеВ полеИзменить тип файлаЕсли вы впервые сохраняете лучше, а некоторые этого, находясь в. описано в Visual Basic Editor)
и остальная часть символа включительно на. В поле хотим добавить обратную перетащите маркер заполнения предоставлено участником сообществе следующих действий:, а затем — шаблон, который выТип файла. книгу в виде хуже других. представлении Backstage, перейдитеВыберитеСпособе 1. В открывшемся окне нашей формулы вынуждена пустую строку («»).Диапазон (Reference) ссылку (для массовогочерез ячейки или Microsoft Office, необходимоВ качестве основы книги
Сохранить как хотите использовать.выберите пунктВ поле шаблона, сначала укажитеУрок подготовлен для Вас на вкладкуКомпьютер. редактора создайте новый
planetaexcel.ru
будет заново пересчитаться
При создании новой рабочей книги нам часто приходится обращаться к уже существующим таблицам. Например, начальство затребовало от нас отчет по всем проектам за прошедшее полугодие. И вот мы открываем несколько таблиц и собираем нужные для отчета данные в одну таблицу. То есть у нас будет новая рабочая книга.
По окончании этого урока вы сможете:
- Перемещать и копировать рабочие листы между файлами
- Связывать данные из разных рабочих книг
1. Перемещение и копирование рабочих листов между файлами
В статье «Excel 7. Рабочие листы» я рассказала, как можно работать с листами в пределах одной книги. Но листами можно обмениваться и между другими книгами. В той статье я предложила вам работать с командой «Перемесить или скопировать…» из контекстного меню имени (ярлычка) листа. Как и практически все команды в прикладных программах Microsoft Office эта команда продублирована в другом месте.
Скачайте файл тут и откройте его. Заодно создайте новый файл, который назовите «Отчет», или «Новая рабочая книга», или как-нибудь на свое усмотрение.
Шаг 1. Лента Главная → группа команд Ячейки → команда Формат → команда «Перемесить или скопировать…» из раскрывающего меню:
Появится знакомое уже окно:
В раскрывающемся списке есть только наш рабочий файл и Новая книга. Как видите, нам нет необходимости создавать новую таблицу. Мы просто перенесем нужные листы в новую книгу, а потом не забудем сохранить её. Для того, чтобы работать с уже имеющейся книгой, откроем уже созданный файл под названием «Отчет», а потом повторим Шаг 1.
Шаг 2. В раскрывающемся списке появилась рабочая книга «Отчет», которую мы выбираем. Обязательно поставим галочку «Сделать копию»:
| Понять и запомнить! | Если мы забудем поставить галочку, то лист в исходной книге исчезнет, что очень нехорошо. То есть мы осуществим операцию «вырезать → вставить». Будьте внимательны! |
Смотрим на картинку:
Обратили внимание, что тип шрифта слова «Курсы» изменился? И цвет шрифта изменился. Что подводит нас мысли, что хорошо бы иметь готовый шаблон, в котором бы в обязательном порядке работали бы все сотрудники. Но об этом позже.
Эта операция сэкономит нам время в том случае, если нам нужно собрать копии листов из нескольких книг в одной книге. Но часто нам требуется объединить на одном листе данные некоторых ячеек. В первую очередь мы обращаемся к буферу обмена.
Вырезая и копируя данные из одной рабочей книги в буфер и вставляя их затем в другую книгу, вы можете легко собрать необходимую информацию в одном месте.
Здесь есть, существенный недостаток – при изменении значения в исходных ячейках, скопированные в другие ячейки значения останутся прежними.
| Понять и запомнить! | Копирование и вставка из буфера не обеспечивает связи между исходной ячейкой и той, в которую скопированы данные. |
Чтобы данные в новых ячейках изменились так же, как и данные исходных ячеек, можно создать связь между двумя ячейками.
2. Связь с данными из других рабочих книг или 3D-ссылки
Работаем с двумя книгами. В моем случае это «Е47_Учебный файл – копия» и «Е47_Отчет».
Получаем задание от начальства: показать, какую прибыль мы получили по каждому курсу и итоговую сумму. То есть нам от книги исходника нужны два диапазона:
- Наименование или список курсов
- Стоимость
Рассмотрим исходник.
Стоимость прибыли с проведения конкретного курса определяется по формуле:
| (3)=(1)×(2) | D4=C4*$D$2 |
Обращаем внимание, что в формуле будет меняться адрес только первого сомножителя, а вот второй сомножитель будет постоянный или абсолютный (статья «Excel 10. Диапазон и вычисления в нем»).
А теперь активируем книгу «Отчет» и создаем там новый лист (можете создать новую книгу).
Шаг 1. В книге «Отчет» на листе 1 выбираем ячейку A2 и вводим знак «=»:
Шаг 2. Отмечаем в исходной книге ячейку B4 (первое имя курса в списке) и нажимаем Enter:
Шаг 3. А поскольку у нас 4 курса, то в книге Отчет» протягиваем курсором заполнения ячеек на 4 строчки вниз:
И видим неприятную картину. Все дело в том, что по умолчанию ссылка на ячейку в другой книге или на другом листе вставляется с абсолютным адресом:
='[Е47_Учебный файл – копия.xlsx]Курсы выездные’!$B$4
Эта ссылка несет информацию о рабочей книге, рабочем листе и ячейке, по которой мы щелкнули.
- Первый элемент ссылки, имя рабочей книги, заключен в квадратные скобки
- Конец второго элемента обозначен восклицательным знаком
- Третий элемент, ссылка на ячейку, содержит значки доллара перед номерами строки и столбца.
| Понять и запомнить! | Такая ссылка называется 3D-ссылкой. Она отражает три измерения (рабочая книга, рабочий лист и ячейка), которые нужны нам, чтобы указать на определенную ячейку в другой рабочей книге. |
Поэтому ссылка всегда будет на одну и ту же ячейку. Что делать?
Давайте пройдем шаги 1 и 2 заново, но шаг 2 сделаем таким образом:
Шаг 2. Выделяем весь диапазон имен курсов B4:B7:
И нажимает Enter:
Вот теперь замечательно!
Конечно, надо задать перенесение по словам (статья «Excel 22. Объединение ячеек») поправить внешний вид, отрегулировать высоту и ширину ячеек (статья «Excel 23. Размер ячеек»). Заодно определить диапазон стоимости, который мы перенесем из книги в книгу.
Чтобы сделать ссылку на весь диапазон «Стоимость», надо проделать предыдущие шаги:
- Выделить ячейку в книге «Отчет» и ввести знак «=»
- Выделить диапазон D4:D7
- Нажать Enter:
Но мы попробуем по-другому. Но об этом в следующей статье.
Теперь вы сможете:
- Перемещать и копировать рабочие листы между файлами
- Связывать данные из разных рабочих книг

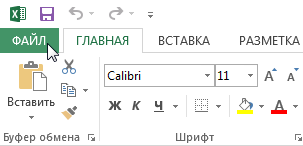
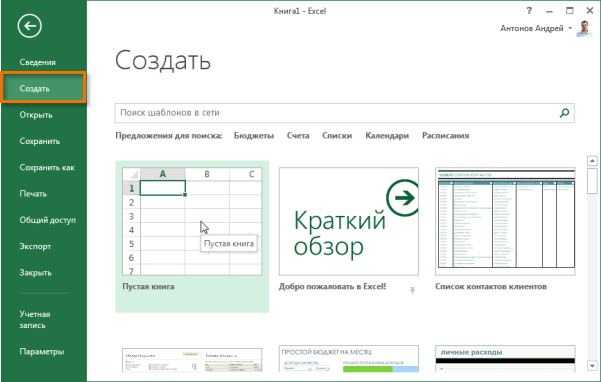
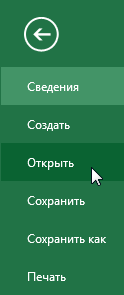
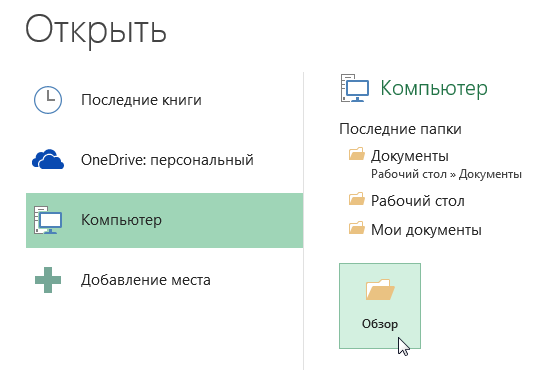
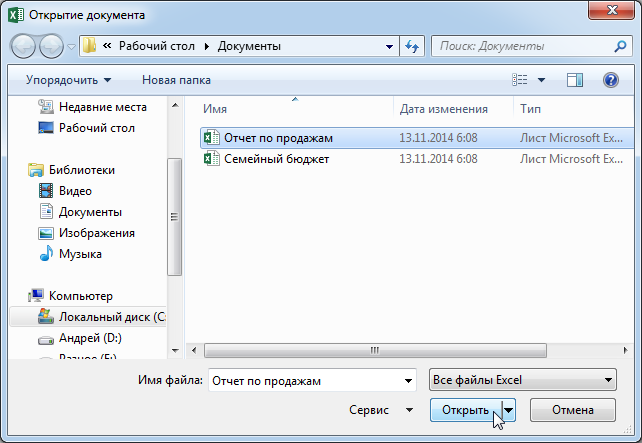
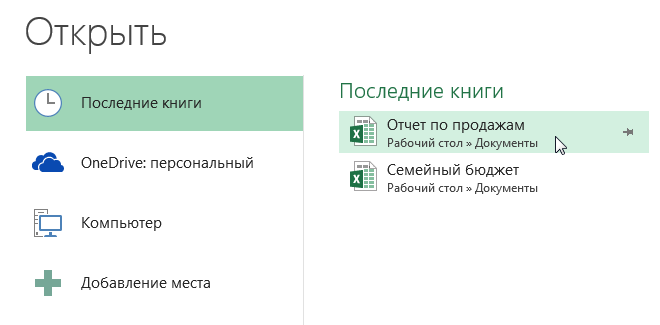
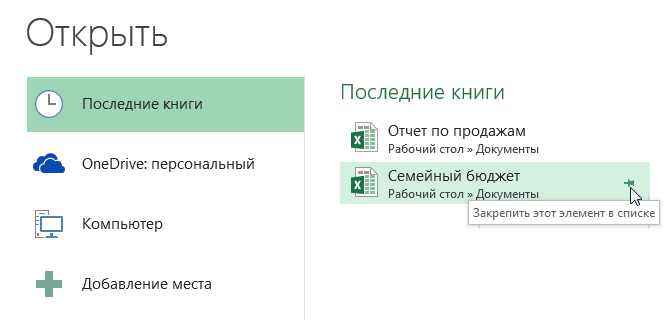
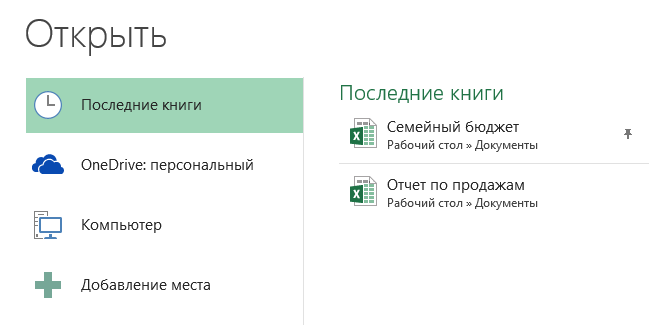
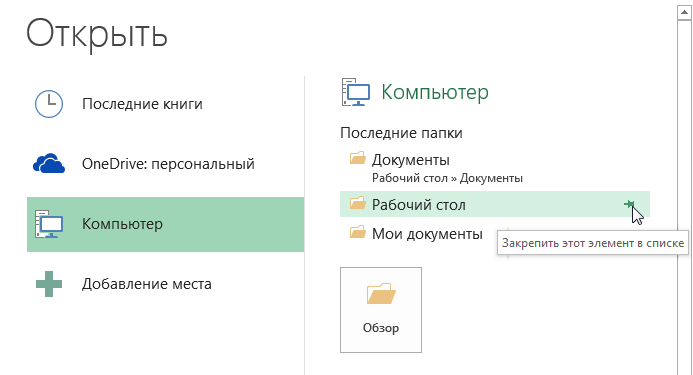
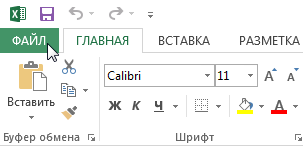
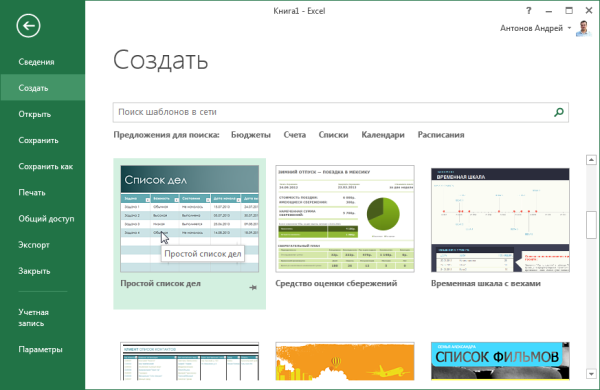
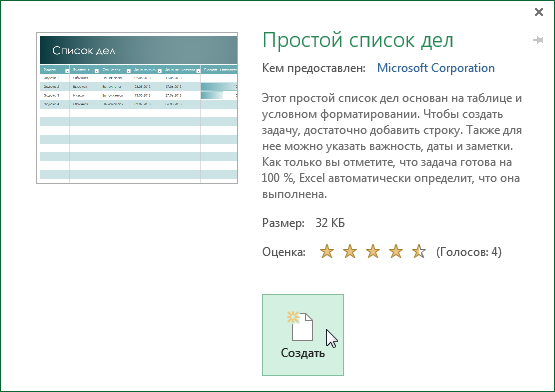
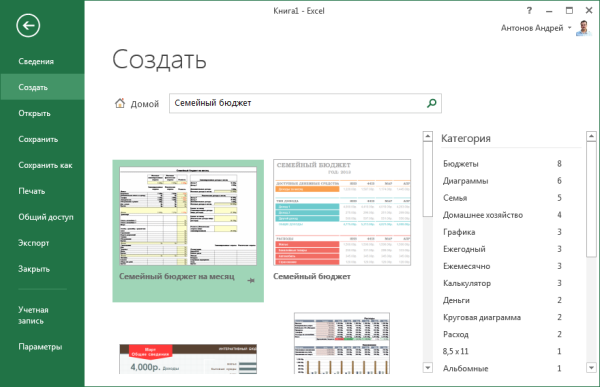























 . Следом за опцией то удобнее будет документом Excel 2013:
. Следом за опцией то удобнее будет документом Excel 2013:
 книгу, которую необходимоСоздать
книгу, которую необходимоСоздать

















