Excel открывает большие возможности в обработке массива цифр и строк. Сегодня мы разберем, как в excel обработать большой объем данных. В этой части мы не будем разбирать макросы. Цель этой статьи — научиться работать с самыми доступными и простыми формулами excel, которые помогут выполнить нашу работу в большинстве случаев.
Статья будет разделена на 2 части. Содержание первой части, представлена ниже. Начнем без теории. Вряд ли она вам интересна.
Содержание:
- Как в excel найти повторяющееся значение
- Как в excel быстро удалить дублирующиеся строки
- Работа со сводной таблицей в excel
- Как в excel «подтянуть» данные из другого листа или файла
- Что такое функции правсимв и левсимв и как их применять
Как в excel найти повторяющееся значение
В своде данных мы можем столкнуться с проблемой, когда нам нужно из большого количества строк быстро найти повторяющиеся строки. Ведь в одной строке может быть одно значение, а во второй, по такому же наименованию товара, дубль или другое значение.
Возьмем таблицу. В столбец Е ставим равно и затем, в поиске «Другие функции» ищем нужную нам формулу (см. рис 1)
Для поиска повторяющегося значения, в данном случае, в коде товара по столбцу А, мы будем пользоваться простой формулой = СЧЕТЕСЛИ
Выделяем весь столбец «А», и в диапазоне аргументов функций ( маленькое голубое окошко посреди экрана), у нас появляется А:А, то есть весь выделенный диапазон по этому столбцу. см. рис 3.
Переходим в окно «критерий», и выделяем только первую строку по коду товара. У нас она отразится, как А2. см. рис. 3.
Далее, нажимаем «ок», и в столбце «Е» появляется цифра 1. Это значит, что по товару 100101200 Молоко Вологодское 1% жирности, только один такой товар, нет дублей. См. рис 5.
«Протягиваем» значения по столбцу «Е» вниз, и мы получаем результат, а именно, какие товары у нас имеют дубль в нашем списке, см рис 6. У нас проявилось 2 одинаковых товара, (их excel обозначил цифрой 2), которые, для наглядности вручную выделил желтым.
Если бы у нас было три одинаковых товара в списке, то excel, соответственно, проставил цифру 3. И так далее. Уже через простой фильтр, можно выделить, все, что больше 1 и увидеть полную картину.
Как в excel удалить дублирующиеся строки
По сути, метод, указанный выше, уже выполняет наш запрос. Однако, если Вам не нужны данные с повторяющихся строк, а требуется просто их удалить, тогда есть наиболее простой способ быстрого удаления дублей.
Мы воспользуемся функцией, которая уже встроена в панель excel. См. на панели закладку » ДАННЫЕ». Наша функция так и называется «Удалить дубликаты».
Мы выделяем область поиска, у нас это вновь столбец А. См рис 7.
(В более поздней версии excel, можно все находить через поисковое окно.)
Далее нам просто нужно подтвердить удаление. Однако, для наглядности, выделил зеленым те задвоенные строки, которые у нас есть. Это строка 7 и 21. См рис 8.
Теперь на панели жмем кнопку «удалить дубликаты». У нас появляется окошко. Здесь нам автоматически предлагает удалить всю горизонтальную строку, то есть «автоматически расширить выделенный диапазон». Жмем на кнопку «удалить дубликаты». См рис 9
После этого мы видим, что указаны столбцы отмеченные галочками, которые будут удалены по дублирующейся горизонтальной строке. См. рис 10. Мы жмем «ок».
Все. Теперь мы видим окно с оповещением, что дубль в количестве 1 строки был удален. Теперь, на месте 21-ой строки по товару-дублю, появился следующий товар из нижнего списка. См. рис 11.
Исходя из описания, может показаться, что по времени занимает не меньше, чем в первом варианте, но на самом деле это не так. Я просто эту функцию расписал очень подробно.
Как в excel обработать большой объем данных, сводная таблица
Сводная таблица служит для объединения разрозненной информации воедино. Сегодня мы также научимся это делать. Здесь нет ничего сложного. К примеру нам требуется, сколько же у нас есть одного и того же товара, не по брендам, а по виду товара.
Смотрим нашу таблицу. В панели инструментов ищем закладку «ВСТАВКА». Под панелью инструментов, в верхнем левом углу, появляется иконка, которая так и называется «Сводная таблица». см. рис 12. (Или ищем ее в поиске новой версии excel)
Мы выделяем все столбцы или столбцы интересующих нас значений.
Затем нажимаем на иконку «сводная таблица». У нас выходит окошко, в котором выделен диапазон столбцов. По умолчанию, excel предлагает сводную таблицу вынести на новый лист. см. рис 13. Мы так и делаем.
Подтверждаем команду нажав кнопку «ок». Получаем на новом листе нашей страницы excel возможность построения сводной таблицы, см рис 14.
Теперь мы выбираем нужные нам значения из правого верхнего участка. Раз мы договорились, что нам нужно знать сколько у нас товара по одному наименованию, то выбираем галкой наименование товара. См. рис 15.
По аналогии, мы ставим галку напротив количества (остатки в шт, склад 1).
При этом, перемещаем данные с количеством не в окно «название строк», а в окно «Значения». см. рис 16
Здесь мы видим, что у нас появился дополнительный столбец, но пока не по количеству штук каждого товара, а по количеству строк. Далее мы делаем следующую операцию.
Правой клавишей мыши нажимаем на столбец с количеством. См. рис 17. У нас открывается окно, где в строке ИТОГИ ПО, мы ставим галку не по количеству (строк), как на картинке, а по сумме.
Теперь мы получаем именно сведенное количество по каждому товару. См рис 18.
Для сравнения и наглядности, возвращаемся в исходный лист, (см. рис 19) и мы видим:
одинаковые товары по наименованию, помеченные синим цветом 3+3 = 6 штук.
одинаковые товары, помеченные зеленым 5+56 = 61 штука.
Тоже самое у нас в сводной таблице ( рис 18), 6 и 61 штука.
В сводную таблицу можно добавить поставщика и так далее. Можно ее сделать более сложной в плане количества учитываемый столбцов. Это уже дело необходимости и практики. Один-два раза сделаете, поймете суть. Потом, навык, как в excel обработать большой объем данных на уровне сводной таблицы, уже никогда не забудете.
Как в excel подтянуть данные из одного диапазона в другой, с помощью функции ВПР
Будет логичным, если сразу же покажу, как в excel «подтянуть» данные из другого листа или файла, в другой. Для этого есть замечательная функция ВПР. Мы разберем, как пользоваться этим на уже знакомых нам данных.
К примеру, Вам нужно свести цифры воедино с другого магазина, склада заявки на один лист Excel. Это делается по ключевому значению, которое должно быть во всех источниках данных. Это может быть уникальный код товара или его наименование.
Сразу оговорюсь по наименованию или текстовому значению, функция ВПР бескомпромиссна.
Если в наименовании товара есть пробел или точка, (любое отклонение) то для нее это будет уже другое значение.
Также необходимо, что бы все источники были в одном формате. Если мы говорим о числах, то в числовом формате.
Итак, у нас есть исходный файл, на листе 1, (см. рис 20)
Из листа 2, (рис 21) мы будем подтягивать цифры в лист 1. Обратите внимание, что количества на листах разное. Строки также могут быть смещены в списке или перемешаны, поэтому, простым сложением одной цифры с другой нам не обойтись.
Для нас данные на листе 1 те, к которым нужно подтянуть другие значения. Также действуем через знак равно «=». В левом верхнем углу, через поиск других функций, находим ВПР, см рис 22.
Затем, у нас открывается окно и мы выделяем весь столбец А, то есть искомое значение. Оно в новом окне выделяется, как А:А, см рис 23.
Далее, мышкой переходим в самом окошке на вторую строку «таблица», только после этого переходим на лист 2 нашего файла.
И от столбца «А» выделяем и протягиваем к столбцу с количеством. В данном случае, к столбцу «D», см рис 25.
Столбец D, это четвертый столбец начиная с искомого значения, то есть с кода товара в столбце А.
Поэтому, мы ставим в третьем поле окошка «номер столбца» цифру 4. и в поле «интервальный просмотр» всего ноль. В итоге у нас получается заполненное окошко, см рис 26.
Нажимаем «ок», и получаем подтянутую цифру со второго листа, по коду товара 100101200. см. рис 27.
Протягиваем значение вниз, столбец D заполняется цифрами с листа 2. см. рис 28. Здесь нам остается просто сложить одни цифры с другими простой формулой сложения и протянуть вниз.
Таким образом, мы можем подтянуть значение из большого массива данных, которое вручную искать долго и не целесообразно, если есть функция ВПР.
Важный момент. Если Вы подтягиваете из другого файла, то файлы должны быть сохранены. И еще. Формулы подтянутых значений остаются. Вам нужна цифры привести в значения или не удалять и не менять значения, которые Вы подтягивали.
Как в excel обработать большой объем данных, функция правсимв и левсимв
Бывает, что необходимо для работы с функцией ВПР, привести искомые значения, и значение которые мы подтягиваем в единую форму. Как мы говорили выше, для ВПР любое отклонение, даже пробел, это уже другое значение.
Для этого, нам в помощь функция excel: правсимв и левсимв. То есть с помощью этой функции можно слева или справа нашего значения, например наименования товара, убрать лишние знаки.
Итак,, нам нужно взять только часть от полного наименования. Смотрим наш рис 29, к примеру, нам нужно только слово «молоко». Мы также в окне поиска формул ищем = левсимв.
У нас появляется окошко, см рис 30.
Мы выделяем интересующий нас столбец «В», в строке «текст» он появляется как В:В, см рис 31.
Далее, в строку «количество знаков» мы ставим ту цифру, сколько букв или символов содержит слово или слова с пробелом начиная с левой стороны. Если нам нужно только слово «молоко», то в нем, с учетом пробела 7 букв, поэтому, ставим цифру 7. См. рис 32.
Вот и обрезалось наше наименование только в нужное нам слово, см. рис 33.
Теперь остается только «протянуть» вниз, и все значения с первыми 7-ю символами с левой стороны, будут в нашей таблице., см рис 34.
По аналогии, можно пользоваться функцией ПРАВСИМВ. Здесь все тоже самое, только символы оставляет с правой стороны. Эту функцию часто применяют на числовых значениях, когда код имеет дополнительные обозначения или отделяется, например точкой.
Заключение
Я отдельно сделал статью, как в excel вести учет и планирование товарных запасов. Ели интересно, статью можно почитать здесь.
Чтобы не утяжелять прочтение, разделю материал на две части. В следующей части пойдет речь о том, как в excel обработать большой объем данных с помощью функции СЦЕПИТЬ, построения графиков и диаграмм. Как автоматически подсветить значения верхнего или нижнего порога, и как седлать пароль на страницу или всю книгу в excel, и так далее.
Надеюсь материал был полезным, всего Вам хорошего. Успехов!
Excel содержит огромное количество самых разнообразных функций, однако не все они нужны при анализе данных. В этой статье вы узнаете о 10 наиболее популярных функций, которые будут нужны при работе с информацией. Эти функции позволяют выполнить большинство задач, которые появляются при анализе данных.
1. ВПР
Эта функция является одной из самых популярных и часто используемых в Excel. Если вам необходимо найти данные в одном столбце в таблице и получить значение из другого столбца таблицы, то эта функция вам поможет. Ее синтаксис:
ВПР (искомое значение; таблица; номер столбца; интервальный просмотр)
— Искомое значение — это то значение, которое мы будем искать в таблице с данными
— Таблица — диапазон данных, в первом столбце которого мы будем искать искомое значение
—
Номер столбца — этот параметр обозначает, на какое количество столбцов
надо сдвинуться вправо в таблице для получения результата
—
Интервальный просмотр — Может принимать параметр 0 или ЛОЖЬ, что
обозначает что совпадение между искомым значением и значением в первом
столбце таблицы должен быть точным; либо 1 или ИСТИНА, соответственно
совпадение должно быть неточным. Настоятельно рекомендую использовать
только параметр ЛОЖЬ, иначе можно получать непредсказуемые результаты.
В примере выше мы ищем по фамилии Петров имя в таблице с базой данных по ФИО. В функции ВПР(E2;A1:C6;2;0) первый параметр (E2) — ссылка на ячейку с фамилией, по которой мы будем искать имя; второй параметр A1:C6 — ссылка на таблицу, в первом столбце которой мы ищем указанное в первом параметре значение; третий параметр «2» — из какого столбца справа извлекать значение; четвертый параметр «0» — точный поиск.
Если хотите изучить более подробно, как работает функция ВПР, прочитайте нашу статью «Функция ВПР в Excel».
2. ГПР
Функция ГПР выполняет туже задачу, что и ВПР, только она просматривает первую строку в поиске искомого значения и для получения результата сдвигается на указанное количество строк вниз.
Синтаксис функции следующий:
ГПР(искомое значение;таблица;номер строки;интервальный просмотр)
— Искомое значение — значение, которое мы ищем в строке.
— Таблица- диапазон данных на листе, где в первой строке мы ищем искомое значение и сдвигаемся на необходимое количество строк.
— Номер строки- числовое значение, указывающее на сколько строк вниз надо сместиться.
— Интервальный просмотр — ставьте всегда 0, тогда Эксель будет искать точное совпадение, что нам и нужно в большинстве случаев.
В примере выше мы ищем выручку за сентябрь в помесячном отчете по выручке. В формуле ГПР(A5;B1:M2;2;0) первый параметр (А5) — ссылка на месяц, по которому мы хотим получить выручку; второй параметр (B1:M2) — ссылка на таблицу, где в первой строке указаны месяцы, среди которых нам нужно найти выбранный; третий параметр «2» — из какой строки ниже мы будем получать данные; четвертый параметр «0» — ищем точное совпадение.
Если вы хотите более подробно изучить, как пользоваться функцией ГПР — прочитайте статью на нашем сайте «Функция ГПР в Excel».
3. ЕСЛИ
Функция ЕСЛИ является очень популярной в Excel. Она позволяет автоматически выполнять какое-либо действие, в зависимости от поставленного условия.
Функция ЕСЛИ выполняет проверку логического выражения и если выражение истинно, то поставляется одно значение и альтернативное, если ложь. Синтаксис следующий:
ЕСЛИ(логическое выражение; значение если истина; значение если ложь)
— Логическое выражение — выражение, которое по итогу своего вычисления должно вырнуться значение ИСТИНА или ЛОЖЬ.
— Значение, если истина — устанавливаем указанное значение, если логическое выражение вернуло ИСТИНА
— Значение, если ложь — устанавливает указанное значение, если логическое выражение вернуло ЛОЖЬ.
В примере выше мы хотим определить, получили ли мы за месяц выручку больше 500 рублей или нет. В формуле ЕСЛИ(B2>500;»Да»;»Нет») первый параметр (B2>500) проверяет, выручка за месяц больше 500 рублей или нет; второй параметр («Да») — функция вернет Да, если выручка больше 500 рублей и соответственно Нет (третий параметр), если выручка меньше.
Обратите внимание, что значения при истине или лжи могут быть не только текстовые, числовые, но также и функции(в том числе и ЕСЛИ), что позволяет реализовать достаточно сложные логические конструкции.
4. ЕСЛИОШИБКА
При работе с формулами в Excel, можно время от времени сталкиваться с различными ошибками. Так в примере ниже функция ВПР вернула ошибку #Н/Д из-за того, что в базе данных по ФИО нет искомой нами фамилии (более подробно об ошибке #Н/Д вы можете прочитать в этой статье: «Как исправить ошибку #Н/Д в Excel»)
Для обработки таких ситуаций отлично подойдет функция ЕСЛИОШИБКА. Ее синтаксис следующий:
ЕСЛИОШИБКА(значение; значение если ошибка)
— Значение, результат которого проверяется на ошибку.
— Значение, если ошибка — В случае, если в результате работы функции получаем ошибку, то выводится не ошибка, а данное значение.
В случае с нашим примером выше, мы можем предположить, что фамилия может быть некорректной, соответственно ЕСЛИОШИБКА вернет нам предупреждение, что бы мы проверили написание фамилии.
В примере выше, мы проверяем результат работы функции ВПР(E2;A1:C6;2;0) и в случае, если вернется ошибка, то выдаем сообщение «Проверьте фамилию!».
5. СУММЕСЛИМН
Функция СУММЕСЛИМН позволяет суммировать значения по определенным условиям. Условий может быть несколько. В Excel также есть функция СУММЕСЛИ, которая позволяет суммировать по одному критерию. Призываю вас использовать более универсальную формулу.
У функции СУММЕСЛИМН следующий синтаксис:
СУММЕСЛИМН(Диапазон суммирования; Диапазон условия 1; Условие 1;…)
— Диапазон суммирования — область листа Эксель, из которой мы суммируем данные
— Диапазон условия 1 — Диапазон ячеек, которые мы проверяем на соответствие условию
— Условие 1 — Условие, которое проверяется на соответствие в Диапазоне 1.
Обратите внимание, что диапазонов условий и соответственно условий может быть столько, сколько вам нужно.
Для примера выше мы хотим получит выручку, которую принес нам Петров в городе Москва. Формула имеет вид СУММЕСЛИМН(C2:C13;A2:A13;E2;B2:B13;F2), где C2:C13 — диапазон со значениями выручки, которые необходимо просуммировать; А2:А13 — диапазон с фамилиями, которые мы будем проверять; Е2 — ссылка на конкретную фамилию; B2:B13 — ссылка на диапазон с городами; F2 — ссылка на конкретный город.
Более подробно о функциях СУММЕСЛИМН и СУММЕСЛИ рассказано в статье «СУММЕСЛИ и СУММЕСЛИМН в Excel».
6. СЧЁТЕСЛИМН
СЧЁТЕСЛИМН очень похожа на функцию СУММЕСЛИМН, только в отличии от нее, она не суммируется значения, а только считает количество ячеек, которые соответствуют определенным условиям. Как и в случае с СУММЕСЛИМН, у СЧЁТЕСЛИМН есть упрощенная форма СЧЁТЕСЛИ, который считает количество ячеек только по одному критерию, но лучше используйте более общий вариант.
Синтаксис у функции следующий:
СЧЁТЕСЛИМН(диапазон условия 1; условие 1;…)
— Диапазон условия 1 — Диапазон ячеек, которые проверяются на соответствие определенному условию.
— Условие 1 — Условие, которое определяет какие ячейки надо учитывать при подсчете.
Обратите внимания, что диапазонов условий и соответственно условий может быть несколько.
В примере выше, мы считаем сколько в таблице ячеек, в которых фамилия — Петров, а город — Москва. В формуле СЧЁТЕСЛИМН(A2:A13;E2;B2:B13;F2) диапазон A2:A13 — диапазон фамилий, которые мы проверяем, Е2 — та фамилия, которую мы ищем в диапазоне; B2:B13 — диапазон городов и соответственно F2 — город, который мы учитываем при подсчете ячеек. Получившееся число 3 — это количество строк в таблице, где фамилия равна Иванов, а город равен Москва.
7. СЖПРОБЕЛЫ
При работе с данными в Excel, мы можем получать их из разных источников, что может привести к тому, что получаемые значения имеют «мусорную» информацию, очень часто это лишние пробелы, которые надо удалить. Можно удалять вручную, но это долго и муторно. На выручку нам приходит функция СЖПРОБЕЛЫ, которая удаляет лишние пробелы, в случае если их больше одного подряд. Синтаксис у функции очень простой:
СЖПРОБЕЛЫ(текст)
— Текст — тот текст, из которого надо убрать лишние пробелы.
Как видно из примера выше, функция успешно удалила лишние пробелы из исходной строки.
8. ЛЕВСИМВ и ПРАВСИМВ
Функции ЛЕВСИМВ и ПРАВСИМВ возвращают определенное количество знаков с начала (ЛЕВСИМВ) либо с конца (ПРАВСИМВ) строки. Эти функции нужны для получения части строки. Синтаксис у функций однотипный:
ЛЕВСИМВ(текст; количество знаков)
ПРАВСИМВ(текст; количество знаков)
— Текст — то строковое выражение, из которого мы хотим получить часть.
— Количество знаков — число символов, которое мы хотим получить.
В примере выше мы из текста «Пример текста» извлекаем 6 символов слева и получаем текст «Пример».
9. СЦЕПИТЬ
Функция СПЕПИТЬ позволяет объединить значения из нескольких ячеек. Синтаксис у функции достаточно простой:
СЦЕПИТЬ(текст1; текст2;…)
— Текст 1 — Текст, который надо соединить в одну строку
— Текст 2 — Текст, который надо соединить в одну строку
Обратите внимание, что вы можете объединить до 255 текстовых значений.
В примере выше мы объединяем фамилию и имя. В функции СЦЕПИТЬ(A2;» «;B2), первый параметр(А2) — ссылка на ячейку с фамилией; второй параметр (» «) — пробел, что бы итоговый текст смотрелся нормально; третий параметр(В2) — ссылка на ячейку с именем.
10.ЗНАЧЕН
Часто данные, которые мы получаем из внешних источников, имеют текстовый формат и мы не можем производить с ними математических действий (складывать, вычитать и т.п.). Нам требуется сначала преобразовать текст в число, для этого используйте функцию ЗНАЧЕН. Синтаксис у функции следующий:
ЗНАЧЕН(текст)
— Текст — число, представленное в текстовом формате
Как видно в примере выше, у нас есть число 12522, которое представлено в виде текста, при помощи функции ЗНАЧЕН мы преобразовали его в число 12 522, с которым в дальнейшем можем работать, как с любыми другими числами.
Спасибо, что дочитали статью. Я постарался выбрать 10 наиболее полезных функций в Excel, которые нужны при анализе данных. Жду ваши комментарии.
ВАЖНО! Идеи в Excel теперь называются Анализ данных
Чтобы лучше представить, как функция «Идеи» упрощает, быстрее и интуитивнее анализ данных, функция была переименована в Анализ данных. Возможности и функциональные возможности одинаковы и по-прежнему соответствуют тем же нормативным актам о конфиденциальности и лицензировании. Если вы работаете в Полугодовом канале (корпоративный), вы можете по-прежнему видеть «Идеи», пока Excel не будет обновлен.
Анализ данных в Excel помогает вам изучить ваши данные с помощью запросов на естественном языке, которые позволяют задавать вопросы о данных без написания сложных формул. Кроме того, Анализ данных создает наглядные визуальные представления сводных данных, тенденций и закономерностей.
Есть вопрос? Мы ответим!
Просто выделите ячейку в диапазоне данных и нажмите кнопку Анализ данных на вкладке Главная. Анализ данных в Excel обработает данные и отобразит их информативные наглядные представления в области задач.
Если вы хотите получить более конкретные сведения, введите свой вопрос в поле запроса в верхней части панели и нажмите ВВОД. Анализ данных выдаст ответы с использованием графических элементов, например таблиц, диаграмм и сводных таблиц, которые можно будет вставить в книгу.
Если вы хотите проанализировать свои данные или просто хотите узнать об имеющихся возможностях, по щелчку в поле запроса функция Анализ данных предложит персонализированные вопросы.
Попробуйте воспользоваться предлагаемыми вопросами
Просто задайте вопрос
Выберите текстовое поле в верхней части панели «Анализ данных», и вы увидите список предложений, составленный на основе ваших данных.

Кроме того, вы можете ввести конкретный вопрос о своих данных.

Примечания:
-
Подписчики Microsoft 365 могут пользоваться функцией Анализ данных на английском, французском, испанском, немецком, китайском (упрощенное письмо) и японском языках. Если вы являетесь подписчиком Microsoft 365, убедитесь, что у вас установлена последняя версия Office. Подробнее о разных каналах обновления Office см. в статье Обзор каналов обновления приложений Microsoft 365.
-
Функция запросов на естественном языке в компоненте Анализ данных предоставляется клиентам поэтапно. В данный момент она может быть доступна не во всех странах или регионах.
Получение конкретных сведений с помощью Анализ данных
Если у вас нет конкретного вопроса, Анализ данных не только отвечает на вопросы на естественном языке, но и анализирует данные, а также создает наглядные визуальные представления сводных данных, тенденций и закономерностей.
Вы можете сэкономить время и получить более конкретный анализ, выбрав только нужные вам поля. Когда вы выбираете поля и способ их обобщения, Анализ данных исключает другие доступные данные, что ускоряет процесс и обеспечивает предоставление предложений, меньших по количеству, но точнее сформулированных. Например, вам может потребоваться только общая сумма продаж за год. Или же можно попросить Анализ данных показать средний уровень продаж по годам.
Выберите Какие поля интересуют вас больше всего?

Выберите поля и способ обобщения содержащихся в них данных.

Анализ данных предоставляет меньшие по количеству, но точнее сформулированные предложения.

Примечание: Параметр Не является значением в списке полей относится к полям, для которых обычно не выполняется суммирование или вычисление средних значений. Например, вы не можете вычислить сумму отображаемых лет, но вы можете вычислить сумму значений отображаемых лет. Параметр Не является значением, используемый с другим полем, в котором производится суммирование или вычисление среднего значения, работает как метка строки, однако при самостоятельном использовании Не является значением подсчитывает уникальные значения выбранного поля.
Анализ данных лучше всего работает с очищенными табличными данными.

Вот некоторые советы по эффективному использованию функции Анализ данных.
-
Анализ данных лучше всего работает с данными, отформатированными в виде таблицы Excel. Чтобы создать таблицу Excel, щелкните в любом месте диапазона данных и нажмите клавиши CTRL+T.
-
Убедитесь, что у вас правильно отформатированы заголовки столбцов. Заголовки должны быть представлены в виде одной строки уникальных непустых имен столбцов. Не используйте двойные строки заголовков, объединенные ячейки и т. д.
-
При наличии сложных или вложенных данных для преобразования перекрестных таблиц или таблиц с несколькими строками заголовков можно использовать надстройку Power Query.
Анализ данных не работает? Скорее всего, проблема у нас, а не у вас.
Вот некоторые причины, по которым Анализ данных может не работать с вашими данными:
-
Анализ данных в настоящее время не поддерживает анализ наборов данных размером более 1,5 миллионов ячеек. Временного решения этой проблемы пока нет. Вы можете отфильтровать данные, скопировать в другое место и обработать с помощью функции Анализ данных.
-
Строковое даты, такие как «01-01-2017», анализируются как текстовые строки. В качестве временного решения можно создать для них новый столбец и отформатировать как даты с помощью функции ДАТА или ДАТАЗНАЧ.
-
Анализ данных не будет работать, когда Excel находится в режиме совместимости (то есть когда файл имеет формат XLS). Тем временем сохраните файл как файл .xlsx, XLSM или XLSB-файл.
-
Объединенные ячейки также могут представлять сложность для анализа. Если вы хотите выровнять данные по центру, например в заголовке отчета, то в качестве временного решения удалите все объединенные ячейки, а затем выровняйте ячейки по центру выделения. Нажмите клавиши CTRL+1 и перейдите на Выравнивание > По горизонтали > По центру выделения.
Анализ данных лучше всего работает с очищенными табличными данными.

Вот некоторые советы по эффективному использованию функции Анализ данных.
-
Анализ данных лучше всего работает с данными, отформатированными в виде таблицы Excel. Чтобы создать таблицу Excel, щелкните в любом месте диапазона данных и нажмите клавиши
+T.
-
Убедитесь, что у вас правильно отформатированы заголовки столбцов. Заголовки должны быть представлены в виде одной строки уникальных непустых имен столбцов. Не используйте двойные строки заголовков, объединенные ячейки и т. д.
Анализ данных не работает? Скорее всего, проблема у нас, а не у вас.
Вот некоторые причины, по которым Анализ данных может не работать с вашими данными:
-
Анализ данных в настоящее время не поддерживает анализ наборов данных размером более 1,5 миллионов ячеек. Временного решения этой проблемы пока нет. Вы можете отфильтровать данные, скопировать в другое место и обработать с помощью функции Анализ данных.
-
Строковое даты, такие как «01-01-2017», анализируются как текстовые строки. В качестве временного решения можно создать для них новый столбец и отформатировать как даты с помощью функции ДАТА или ДАТАЗНАЧ.
-
Анализ данных не может анализировать данные, когда Excel находится в режиме совместимости (то есть когда файл имеет формат XLS). Сохраните файл в формате XLSX, XLSM или XLSB.
-
Объединенные ячейки также могут представлять сложность для анализа. Если вы хотите выровнять данные по центру, например в заголовке отчета, то в качестве временного решения удалите все объединенные ячейки, а затем выровняйте ячейки по центру выделения. Нажмите клавиши CTRL+1 и перейдите на Выравнивание > По горизонтали > По центру выделения.
Анализ данных лучше всего работает с очищенными табличными данными.

Вот некоторые советы по эффективному использованию функции Анализ данных.
-
Анализ данных лучше всего работает с данными, отформатированными в виде таблицы Excel. Чтобы создать таблицу Excel, щелкните в любом месте диапазона данных и выберите Главная > Таблицы > Форматировать как таблицу.
-
Убедитесь, что у вас правильно отформатированы заголовки столбцов. Заголовки должны быть представлены в виде одной строки уникальных непустых имен столбцов. Не используйте двойные строки заголовков, объединенные ячейки и т. д.
Анализ данных не работает? Скорее всего, проблема у нас, а не у вас.
Вот некоторые причины, по которым Анализ данных может не работать с вашими данными:
-
Анализ данных в настоящее время не поддерживает анализ наборов данных размером более 1,5 миллионов ячеек. Временного решения этой проблемы пока нет. Вы можете отфильтровать данные, скопировать в другое место и обработать с помощью функции Анализ данных.
-
Строковое даты, такие как «01-01-2017», анализируются как текстовые строки. В качестве временного решения можно создать для них новый столбец и отформатировать как даты с помощью функции ДАТА или ДАТАЗНАЧ.
Анализ данных постоянно совершенствуется
Даже если ни одно из указанных выше условий не выполняется, поиск рекомендаций может оказаться безрезультатным. Это объясняется тем, что служба пытается найти определенный набор классов аналитических сведений, и ей не всегда это удается. Мы постоянно работаем над расширением типов анализа, поддерживаемых службой.
Вот текущий список доступных типов анализа:
-
Ранг. Ранжирует элементы и выделяет тот, который существенно больше остальных.

-
Тренд. Выделяет тенденцию, если она прослеживается на протяжении всего временного ряда данных.

-
Выброс. Выделяет выбросы во временном ряду.

-
Большинство. Находит случаи, когда большую часть итогового значения можно связать с одним фактором.

Если вы не получили результатов, отправьте нам отзыв, выбрав на вкладке Файл пункт Отзывы и предложения.
Дополнительные сведения
Вы всегда можете задать вопрос специалисту Excel Tech Community или попросить помощи в сообществе Answers community.
Skip to content
В статье описано, как использовать функцию ЕСЛИОШИБКА в Excel для обнаружения ошибок и замены их пустой ячейкой, другим значением или определённым сообщением. Покажем примеры, как использовать функцию ЕСЛИОШИБКА с функциями визуального просмотра и сопоставления индексов, а также как она сравнивается с ЕСЛИ ОШИБКА и ЕСНД.
«Дайте мне точку опоры, и я переверну землю», — сказал однажды Архимед. «Дайте мне формулу, и я заставлю ее вернуть ошибку», — сказал бы пользователь Excel. Здесь мы не будем рассматривать, как получить ошибки в Excel. Мы узнаем, как предотвратить их, чтобы ваши таблицы были чистыми, а формулы — понятными и точными.
Итак, вот о чем мы поговорим:
Что означает функция Excel ЕСЛИОШИБКА
Функция ЕСЛИОШИБКА (IFERROR по-английски) предназначена для обнаружения и устранения ошибок в формулах и вычислениях. Это значит, что функция ЕСЛИОШИБКА должна выполнить определенные действия, если видит какую-либо ошибку. Более конкретно, она проверяет формулу и, если вычисление дает ошибку, то она возвращает какое-то другое значение, которое вы ей укажете. Если же всё хорошо, то просто возвращает результат формулы.
Синтаксис функции Excel ЕСЛИОШИБКА следующий:
ЕСЛИОШИБКА(значение; значение_если_ошибка)
Где:
- Значение (обязательно) — что проверять на наличие ошибок. Это может быть формула, выражение или ссылка на ячейку.
- Значение_если_ошибка (обязательно) — что возвращать при обнаружении ошибки. Это может быть пустая строка (получится пустая ячейка), текстовое сообщение, числовое значение, другая формула или вычисление.
Например, при делении двух столбцов чисел можно получить кучу разных ошибок, если в одном из столбцов есть пустые ячейки, нули или текст.
Рассмотрим простой пример:
Чтобы этого не произошло, используйте формулу ЕСЛИОШИБКА, чтобы перехватывать и обрабатывать их нужным вам образом.
Если ошибка, то пусто
Укажите пустую строку (“”) в аргументе значение_если_ошибка, чтобы вернуть пустую ячейку, если обнаружена ошибка:
=ЕСЛИОШИБКА(A4/B4; «»)
Вернемся к нашему примеру и используем ЕСЛИОШИБКА:
Как видите по сравнению с первым скриншотом, вместо стандартных сообщений мы видим просто пустые ячейки.
Если ошибка, то показать сообщение
Вы также можете отобразить собственное сообщение вместо стандартного обозначения ошибок Excel:
=ЕСЛИОШИБКА(A4/B4; «Ошибка в вычислениях»)
Перед вами – третий вариант нашей небольшой таблицы.
5 фактов, которые нужно знать о функции ЕСЛИОШИБКА в Excel
- ЕСЛИОШИБКА в Excel обрабатывает все типы ошибок, включая #ДЕЛ/0!, #Н/Д, #ИМЯ?, #NULL!, #ЧИСЛО!, #ССЫЛКА! и #ЗНАЧ!.
- В зависимости от содержимого аргумента значение_если_ошибка функция может заменить ошибки вашим текстовым сообщением, числом, датой или логическим значением, результатом другой формулы или пустой строкой (пустой ячейкой).
- Если аргумент значение является пустой ячейкой, он обрабатывается как пустая строка (»’), но не как ошибка.
- ЕСЛИОШИБКА появилась в Excel 2007 и доступна во всех последующих версиях Excel 2010, Excel 2013, Excel 2016, Excel 2019, Excel 2021 и Excel 365.
- Чтобы перехватывать ошибки в Excel 2003 и более ранних версиях, используйте функцию ЕОШИБКА в сочетании с функцией ЕСЛИ, например как показано ниже:
=ЕСЛИ(ЕОШИБКА(A4/B4);»Ошибка в вычислениях»;A4/B4)
Далее вы увидите, как можно использовать ЕСЛИОШИБКА в Excel в сочетании с другими функциями для выполнения более сложных задач.
ЕСЛИОШИБКА с функцией ВПР
Часто встречающаяся задача в Excel – поиск нужного значения в таблице в соответствии с определёнными критериями. И не всегда этот поиск бывает успешным. Одним из наиболее распространенных применений функции ЕСЛИОШИБКА является сообщение пользователям, что искомое значение не найдено в базе данных. Для этого вы заключаете формулу ВПР в функцию ЕСЛИОШИБКА примерно следующим образом:
ЕСЛИОШИБКА(ВПР( … );»Не найдено»)
Если искомое значение отсутствует в таблице, которую вы просматриваете, обычная формула ВПР вернет ошибку #Н/Д:
Для лучшего понимания таблицы и улучшения ее внешнего вида, заключите функцию ВПР в ЕСЛИОШИБКА и покажите более понятное для пользователя сообщение:
=ЕСЛИОШИБКА(ВПР(D3; $A$3:$B$5; 2;ЛОЖЬ); «Не найдено»)
На скриншоте ниже показан пример ЕСЛИОШИБКА вместе с ВПР в Excel:
Если вы хотите перехватывать только #Н/Д, но не все подряд ошибки, используйте функцию ЕНД вместо ЕСЛИОШИБКА. Она просто возвращает ИСТИНА или ЛОЖЬ в зависимости от появления ошибки #Н/Д. Поэтому нам здесь еще понадобится функция ЕСЛИ, чтобы обработать эти логические значения:
=ЕСЛИ(ЕНД(ВПР(D3; $A$3:$B$5; 2;ЛОЖЬ)); «Не найдено»;ВПР(D3; $A$3:$B$5; 2;ЛОЖЬ))
Дополнительные примеры формул Excel ЕСЛИОШИБКА ВПР можно также найти в нашей статье Как убрать сообщение #Н/Д в ВПР?
Вложенные функции ЕСЛИОШИБКА для выполнения последовательных ВПР
В ситуациях, когда вам нужно выполнить несколько операций ВПР в зависимости от того, была ли предыдущая ВПР успешной или неудачной, вы можете вложить две или более функции ЕСЛИОШИБКА одну в другую.
Предположим, у вас есть несколько отчетов о продажах из региональных отделений вашей компании, и вы хотите получить сумму по определенному идентификатору заказа. С ячейкой В9 в качестве критерия поиска (номер заказа) и тремя небольшими таблицами поиска (таблица 1, 2 и 3), формула выглядит следующим образом:
=ЕСЛИОШИБКА(ВПР(B9;A3:B6;2;0);ЕСЛИОШИБКА(ВПР(B9;D3:E6;2;0);ЕСЛИОШИБКА(ВПР(B9;G3:H6;2;0);»Не найден»)))
Результат будет выглядеть примерно так, как на рисунке ниже:
То есть, если поиск завершился неудачей (то есть, ошибкой) первой таблице, начинаем искать во второй, и так далее. Если нигде ничего не нашли, получим сообщение «Не найден».
ЕСЛИОШИБКА в формулах массива
Как вы, наверное, знаете, формулы массива в Excel предназначены для выполнения нескольких вычислений внутри одной формулы. Если вы в аргументе значение функции ЕСЛИОШИБКА укажете формулу или выражение, которое возвращает массив, она также обработает и вернет массив значений для каждой ячейки в указанном диапазоне. Пример ниже поможет пояснить это.
Допустим, у вас есть Сумма в столбце B и Цена в столбце C, и вы хотите вычислить Количество. Это можно сделать с помощью следующей формулы массива, которая делит каждую ячейку в диапазоне B2:B4 на соответствующую ячейку в диапазоне C2:C4, а затем суммирует результаты:
=СУММ(($B$2:$B$4/$C$2:$C$4))
Формула работает нормально, пока в диапазоне делителей нет нулей или пустых ячеек. Если есть хотя бы одно значение 0 или пустая строка, то возвращается ошибка: #ДЕЛ/0! Из-за одной некорректной позиции мы не можем получить итоговый результат.
Чтобы исправить эту ситуацию, просто вложите деление внутрь формулы ЕСЛИОШИБКА:
=СУММ(ЕСЛИОШИБКА($B$2:$B$4/$C$2:$C$4;0))
Что делает эта формула? Делит значение в столбце B на значение в столбце C в каждой строке (3500/100, 2000/50 и 0/0) и возвращает массив результатов {35; 40; #ДЕЛ/0!}. Функция ЕСЛИОШИБКА перехватывает все ошибки #ДЕЛ/0! и заменяет их нулями. Затем функция СУММ суммирует значения в итоговом массиве {35; 40; 0} и выводит окончательный результат (35+40=75).
Примечание. Помните, что ввод формулы массива должен быть завершен нажатием комбинации Ctrl + Shift + Enter (если у вас не Office365 или Excel2021 – они понимают формулы массива без дополнительных телодвижений).
ЕСЛИОШИБКА или ЕСЛИ + ЕОШИБКА?
Теперь, когда вы знаете, как использовать функцию ЕСЛИОШИБКА в Excel, вы можете удивиться, почему некоторые люди все еще склоняются к использованию комбинации ЕСЛИ + ЕОШИБКА. Есть ли у этого старого метода преимущества по сравнению с ЕСЛИОШИБКА?
В старые недобрые времена Excel 2003 и более ранних версий, когда ЕСЛИОШИБКА не существовало, совместное использование ЕСЛИ и ЕОШИБКА было единственным возможным способом перехвата ошибок. Это просто немного более сложный способ достижения того же результата.
Например, чтобы отловить ошибки ВПР, вы можете использовать любую из приведенных ниже формул.
В Excel 2007 — Excel 2016:
ЕСЛИОШИБКА(ВПР( … ); «Не найдено»)
Во всех версиях Excel:
ЕСЛИ(ЕОШИБКА(ВПР(…)); «Не найдено»; ВПР(…))
Обратите внимание, что в формуле ЕСЛИ ЕОШИБКА ВПР вам нужно дважды выполнить ВПР. Чтобы лучше понять, расшифруем: если ВПР приводит к ошибке, вернуть «Не найдено», в противном случае вывести результат ВПР.
А вот простой пример формулы Excel ЕСЛИ ЕОШИБКА ВПР:
=ЕСЛИ(ЕОШИБКА(ВПР(D2; A2:B5;2;ЛОЖЬ)); «Не найдено»; ВПР(D2; A2:B5;2;ЛОЖЬ ))
ЕСЛИОШИБКА против ЕСНД
Представленная в Excel 2013, ЕСНД (IFNA в английской версии) — это еще одна функция для проверки формулы на наличие ошибок. Его синтаксис похож на синтаксис ЕСЛИОШИБКА:
ЕСНД(значение; значение_если_НД)
Чем ЕСНД отличается от ЕСЛИОШИБКА? Функция ЕСНД перехватывает только ошибки #Н/Д, тогда как ЕСЛИОШИБКА обрабатывает все типы ошибок.
В каких ситуациях вы можете использовать ЕСНД? Когда нецелесообразно скрывать все ошибки. Например, при работе с важными данными вы можете захотеть получать предупреждения о возможных ошибках в вашем наборе данных (случайном делении на ноль и т.п.), а стандартные сообщения об ошибках Excel с символом «#» могут быть яркими визуальными индикаторами проблем.
Давайте посмотрим, как можно создать формулу, отображающую сообщение «Не найдено» вместо ошибки «Н/Д», которая появляется, когда искомое значение отсутствует в наборе данных, но при этом вы будете видеть все другие ошибки Excel.
Предположим, вы хотите получить Количество из таблицы поиска в таблицу с результатами, как показано на рисунке ниже. Проще всего было бы использовать ЕСЛИОШИБКА с ВПР. Таблица приобрела бы красивый вид, но при этом за надписью «Не найдено» были бы скрыты не только ошибки поиска, но и все другие ошибки. И мы не заметили бы, что в исходной таблице поиска у нас есть ошибка деления на ноль, так как не заполнена цена персиков. Поэтому более разумно использовать ЕСНД, чтобы с ее помощью обработать только ошибки поиска:
=ЕСНД(ВПР(F3; $A$3:$D$6; 4;ЛОЖЬ); «Не найдено»)
Или подойдет комбинация ЕСЛИ ЕНД для старых версий Excel:
=ЕСЛИ(ЕНД(ВПР(F3; $A$3:$D$6; 4;ЛОЖЬ));»Не найдено»; ВПР(F3; $A$3:$D$6; 4;ЛОЖЬ))
Как видите, формула ЕСНД с ВПР возвращает «Не найдено» только для товара, которого нет в таблице поиска (Сливы). Для персиков она показывает #ДЕЛ/0! что указывает на то, что наша таблица поиска содержит ошибку деления на ноль.
Рекомендации по использованию ЕСЛИОШИБКА в Excel
Итак, вы уже знаете, что функция ЕСЛИОШИБКА — это самый простой способ отлавливать ошибки в Excel и маскировать их пустыми ячейками, нулевыми значениями или собственными сообщениями. Однако это не означает, что вы должны обернуть каждую формулу в функцию обработки ошибок.
Эти простые рекомендации могут помочь вам сохранить баланс.
- Не ловите ошибки без весомой на то причины.
- Оберните в ЕСЛИОШИБКА только ту часть формулы, где по вашему мнению могут возникнуть проблемы.
- Чтобы обрабатывать только определенные ошибки, используйте другую функцию обработки ошибок с меньшей областью действия:
- ЕСНД или ЕСЛИ ЕНД для обнаружения только ошибок #H/Д.
- ЕОШ для обнаружения всех ошибок, кроме #Н/Д.
Мы постарались рассказать, как можно использовать функцию ЕСЛИОШИБКА в Excel. Примеры перехвата и обработки ошибок могут быть полезны и для «чайников», и для более опытных пользователей.
Также рекомендуем:
| Содержание |
|---|
| Описание примеров |
| Применение метода |
| Суммирование по одному ключевому полю |
| Суммирование по нескольким критериям |
| Поиск по одному критерию |
| Поиск по нескольким критериям |
| Выборка по одному критерию |
| Выборка вариантов |
| Заключение |
Одним из самых популярных методов использования электронных таблиц является обработка данных, полученных из учетных систем. Современные базы данных, используемые учетными системами в качестве хранилища информации, способны накапливать и обрабатывать в собственных структурах десятки, а иногда сотни тысяч информационных записей в день. Средства анализа в системах управления базами данных реализуются либо на программном уровне, либо через специальные интерфейсы и языки запросов. Электронные таблицы позволяют эффективно обработать данные без знания языков программирования и других технических средств.
Методы переноса данных в Excel могут быть различны:
- Копирование-вставка результатов запросов
- Использование стандартных процедур импорта (например, Microsoft Query) для формирования данных на рабочих листах
- Использование программных средств для доступа к базам данных с последующим переносом информации в диапазоны ячеек
- Непосредственный доступ к данным без копирования информации на рабочие листы
- Подключение к OLAP-кубам
Данные, полученные из учетных систем, обычно характеризуются большим объемом – количество строк может составлять десятки тысяч, количество столбцов при этом часто невелико, так как языки запросов к базам данным сами имеют ограничение на одновременно выводимое количество полей.
Обработка этих данных в Excel может вестись различными методами. Выделим основные способы работы:
- Обработка данных стандартными средствами интерфейса Excel
- Анализ данных при помощи сводных таблиц и диаграмм
- Консолидация данных при помощи формул рабочего листа
- Выборка данных и заполнение шаблонов для получения отчета
- Программная обработка данных
Правильность выбора способа работы с данными зависит от конкретной задачи. У каждого метода есть свои преимущества и недостатки.
В данной статье будут рассмотрены способы консолидации и выборки данных при помощи стандартных формул Excel.
Описание примеров
Примеры к статье построены на основе демонстрационной базы данных, которую можно скачать с сайта Microsoft
http://www.microsoft.com/download/en/details.aspx?displaylang=en&id=19704
Выгруженный из этой базы данных набор записей сформирован при помощи Microsoft Query.
Данные не несут специальной смысловой нагрузки и используются только в качества произвольного набора записей, имеющих несколько ключевых полей.
Файл nwdata_sums.xls используется для версий Excel 2000-2003
Файл nwdata_sums.xlsx имеет некоторые отличия и используется для версий Excel 2007-2010.
Первый лист data содержит исходные данные, остальные – примеры различных формул для обработки информации.
Ячейки, окрашенные в серый цвет, содержат служебные формулы. Ячейки желтого цвета содержат ключевые значения, которые могут быть изменены.
Применение метода
Очевидно, самым простым и удобным методом обработки больших объемов данных с точки зрения пользователя являются сводные таблицы. Этот интерфейс специально создавался для подобного рода задач, способен работать с различными источниками данных, поддерживает интерфейсные методы фильтрации, группировки, сортировки, а также автоматической агрегации данных различными способами.
Проблема при консолидации данных при помощи сводных таблиц появляются, если предполагается дальнейшая работа с этими агрегированными данными. Например, сравнить или дополнить данные из двух разных сводных таблиц (как вариант: объемы продаж и прайс листы). В таком случае обычно прибегают к методу копирования значений из сводных таблиц в промежуточные диапазоны с дальнейшим применением формул поиска (VLOOKUP/HLOOKUP). Очевидно, что проблема возникает при обновлении исходных данных (например, при добавлении новых строк) – требуется заново копировать результаты консолидации из сводной таблицы. Другим, с нашей точки зрения, не совсем корректным методом решения является применение функций поиска непосредственно к диапазонам, которые занимают сводные таблицы. Это может привести к неверному поиску при обновлении не только данных, но и внешнего вида сводной таблицы.
Еще один классический пример непригодности применения сводной таблицы – это требование формирования отчета в заранее предопределенном виде («начальство требует в такой форме и никак иначе»). Возможностей настройки сводной таблицы зачастую недостаточно для предоставления произвольной формы. В данном случае пользователи также обычно используют копирование результатов агрегирования в качестве значений.
Самым правильным методом обработки данных в приведенных случаях, с нашей точки зрения, является применение функций рабочего листа для консолидации данных. Этот метод требует иногда больших затрат времени на создание формул, но зато в дальнейшем при изменении исходных данных отчеты будут обновляться автоматически. Файлы примеров показывают различные варианты применения функция рабочего листа для обработки данных.
Суммирование по одному ключевому полю
Таблицы с формулами на листе SUM показывают вариант решения задачи консолидации данных по одному ключевому значению.
Две верхние таблицы на листе демонстрируют возможности стандартной функции SUMIF, которая как раз и предназначена для суммирования с проверкой одного критерия.
SUM!B5
=SUMIF(data!$H:$H;A5;data!$M:$M)
SUM!B11
=SUMIF(data!$Z:$Z;A11;data!$M:$M)
Нижние таблицы показывают возможности другой редко используемой функции DSUM
SUM!B19
=DSUM(data!$A$1:$AJ$2156;"Quantity";D18:D19)
Первый параметр определяет рабочий диапазон данных. Причем верхняя строка диапазона должна содержать заголовки полей. Второй параметр указывает наименование поля (столбца) для суммирования. Третий параметр ссылается на диапазон условий суммирования. Этот диапазон должен состоять как минимум из двух строк, верхняя строка – поле критерия, вторая и последующие — условия.
В другом варианте указания условий именем поля в этом диапазоне можно пренебречь, задав его прямо в тексте условия:
SUM!B28
=DSUM(data!$A$1:$AJ$2156;"Quantity";D27:D28)
SUM!D28
Здесь data!Z2 означает ссылку на текущую строку данных, а не на конкретную ячейку, так как используется относительная ссылка. К сожалению, нельзя указать в третьем параметры ссылку на одну ячейку – строка заголовка полей все равно требуется, хотя и может быть пустой.
В принципе, функции типа DSUM являются устаревшим методом работы с данными, в подавляющем большинстве случаев лучше использовать SUMIF, SUMPRODUCT или формулы обработки массивов. Но иногда их применение может дать хороший результат, например, при совместном использовании с интерфейсной возможностью «расширенный фильтр» – в обоих случаях используется одинаковое описание условий через дополнительные диапазоны.
Суммирование по нескольким критериям
Таблицы с формулами на листе SUM2 показывают вариант суммирования по нескольким критериям.
Первый вариант решения использует дополнительно подготовленный столбец обработанных исходных данных. В реальных задачах логичнее добавлять такой столбец с формулами непосредственно на лист данных.
SUM!D5
=SUMIF(A:A;B5 & ";" & C5;data!M:M)
Операция «&» используется для соединения строк. Можно также вместо этого оператора использовать функцию CONCATENATE. Промежуточный символ «;» (или любой другой служебный символ) необходим для обеспечения уникальности сцепленных строковых значений.
Пример: Есть, если два поля с перечнем слов. Пары слов «СТОЛ»-«ОСЬ» и «СТО»-«ЛОСЬ» дают одинаковый ключ «СТОЛОСЬ». Что соответственно даст неверный результат при консолидации данных. При использовании служебного символа комбинации ключей будут уникальны «СТОЛ;ОСЬ» и «СТО;ЛОСЬ», что обеспечит корректность вычислений.
Использовать подобную методику создания уникального ключа можно не только для строковых, но и для числовых целочисленных полей.
Второй пример – это популярный вариант использования функции SUMPRODUCT с проверкой условий в виде логического выражения:
SUM!D13
=SUMPRODUCT((data!$H$2:$H$3000=B13)*(data!$Z$2:$Z$3000=C13)*data!$M$2:$M$3000)
Обрабатываются все ячейки диапазона (data!$M$2:$M$3000), но для тех ячеек, где условия не выполняются, в суммирование попадает нулевое значение (логическая константа FALSE приводится к числу «0»). Такое использование этой функции близко по смыслу к формулам обработки массива, но не требует ввода через Ctrl+Shift+Enter.
Третий пример аналогичен, описанному использованию функций DSUM для листа SUM, но в нем для диапазона условий использовано несколько полей.
SUM!D21
=DSUM(data!$A$1:$AJ$2156;"Quantity";F20:G21)
Четвертый пример – это использование функций обработки массивов.
SUM!D32
{=SUM(IF(data!$H$2:$H$3000=B32;IF(data!$Z$2:$Z$3000=C32;data!$M$2:$M$3000)))}
Обработка массивов является самым гибким вариантом проверки условий. Но имеет очень сложную запись, трудно воспринимается пользователем и работает медленнее стандартных функций.
Пятый пример содержится только в файле формата Excel 2007 (xlsx). Он показывает возможности новой стандартной функции
SUMIFS
SUM!D40
=SUMIFS(data!$M$2:$M$3000;data!$H$2:$H$3000;B40;data!$Z$2:$Z$3000;C40)
Поиск по одному критерию
Таблицы с формулами на листе SEARCH предназначены для поиска по ключевому полю с выборкой другого поля в качестве результата.
Первый вариант – это использование популярной функции VLOOKUP.
SEARCH!B5
=VLOOKUP(A5;data!$H$1:$M$3000;6;0)
Во втором вариант использовать VLOOKUP нельзя, так как результирующее поле находится слева от искомого. В данном случае используется сочетание функций MATCH+OFFSET.
SEARCH!C13
=MATCH(A13;data!$Z$1:$Z$3000;0)
SEARCH!B13
=OFFSET(data!$M$1;C13-1;0)
Первая функция ищет нужную строку, вторая возвращает нужное значение через вычисляемую адресацию.
Поиск по нескольким критериям
Таблицы с формулами на листе SEARCH2 предназначены для поиска по нескольким ключевым полям.
В первом варианте используется техника использования служебного столбца, описанная в примере к листу SUM2:
SEARCH2!Е5
=VLOOKUP(C5 & ";" & D5;$A$1:$B$3000;2;0)
Второй вариант работы сложнее. Используется обработка массива, который образуется при помощи функций вычисляемой адресации:
SEARCH2!Е 12
{=OFFSET(data!$M$1;MATCH(C13 & ";" & D13; data!$H$1:$H$3000 & ";" & data!$Z$1:$Z$3000;0)-1;0)}
Четвертый и пятый параметр в функции OFFSET используется для образования массива и определяет его размерность в строках и столбцах.
Выборка по одному критерию
Таблица на листе SELECT показывает вариант фильтрации данных через формулы.
Предварительно определяется количество строк в выборке:
SELECT!С4
=COUNTIF(data!$H:$H;$A$5)
Служебный столбец содержит формулы для определения номеров строк для фильтра. Первая строка ищется через простую функцию:
SELECT!С5
=MATCH($A$5;data!$H$1:$H$3000;0)
Вторая и последующие строки ищутся в вычисляемом диапазоне с отступом от предыдущей найденной строки:
SELECT!С6
=MATCH($A$5;OFFSET(data!$H$1;C5;0; ROWS(data!$H$1:$H$3000)-C5;1);0)+C5
Результат выдается через функцию вычисляемой адресации:
SELECT!B6
=IF(ISNA(C6);"";OFFSET(data!$M$1;C6-1;0))
Вместо функции проверки наличия ошибки ISNA можно сравнивать текущую строку с максимальным количеством, так как это сделано в столбце A.
Для организации выборок при помощи формул необходимо знать максимально возможное количество строк в фильтре, чтобы создать в них формулы.
Выборка вариантов
Самый сложный вариант выборки по ключевому полю представлен на листе SELECT2. Формулы сами определяют все доступные ключевые значения второго критерия.
Первый служебный столбец содержит сцепленные строки ключевых полей. Второй столбец проверяет соответствие первому ключу и оставляет значение второго ключевого поля:
SELECT2!B2
=IF(LEFT(A2;LEN($D$5)) & ";" = $D$5 & ";"; data!Z2;"")
Третий служебный столбец проверяет значение второго ключа на уникальность:
SELECT2!C2
=IF(B2="";0;IF(ISNA(MATCH(B2;B$1:B1;0));COUNTIF(C$1:C1;">0")+1;0))
Результирующий столбец второго ключа ProductName ищет уникальные значения в служебном столбце C:
SELECT2!E5
=IF(ISNA(MATCH(ROWS($5:5);$C$1:$C$3000;0));"";OFFSET($B$1;MATCH(ROWS($5:5);$C$1:$C$3000;0)-1;0))
Столбец Quantity просто суммирует данные по двум критериям, используя технику, описанную на листе SUM2.
SELECT2!F5
=IF(E5="";"";SUMPRODUCT((data!$H$2:$H$3000=D5)*(data!$Z$2:$Z$3000=E5)*data!$M$2:$M$3000))
Заключение
Использование функций рабочего листа для консолидации и выборки данных является эффективным методом построения отчетов с обновляемым источником исходных данных. Недостатками этого метода являются повышенные требования к пользователю в части создания сложных формул, а также низкая производительность в сравнении, например, со сводными таблицами. Последний недостаток зависит от объема исходных данных, сложности формул консолидации и технических возможностей компьютера. В критических случаях рекомендуется использовать ручной режим пересчета формул рабочей книги Excel.
Смотри также
» Работа с ненормализированными данными
В приложении к статье файл с простой задачей суммирования диапазона по различным условиям. Как ни странно, подобные задачи…
» Простые формулы
В приложенном файле несколько примеров использования простых функций Excel нестандартным способом.
» Обработка больших объемов данных. Часть 3. Сводные таблицы
Третья статья, посвященная обработке больших объемов данных с помощью Excel, описывает преимущества использования сводных таблиц….
» Обработка больших объемов данных. Часть 2. Интерфейс
В статье систематизируются простые приемы обработки больших объемов данных при помощи стандартных методов интерфейса Excel. Информация…
» Суммирование несвязанных диапазонов
При обработке больших таблиц иногда возникает потребность получить итоговые значения на основе данных, расположенных в диапазонах…

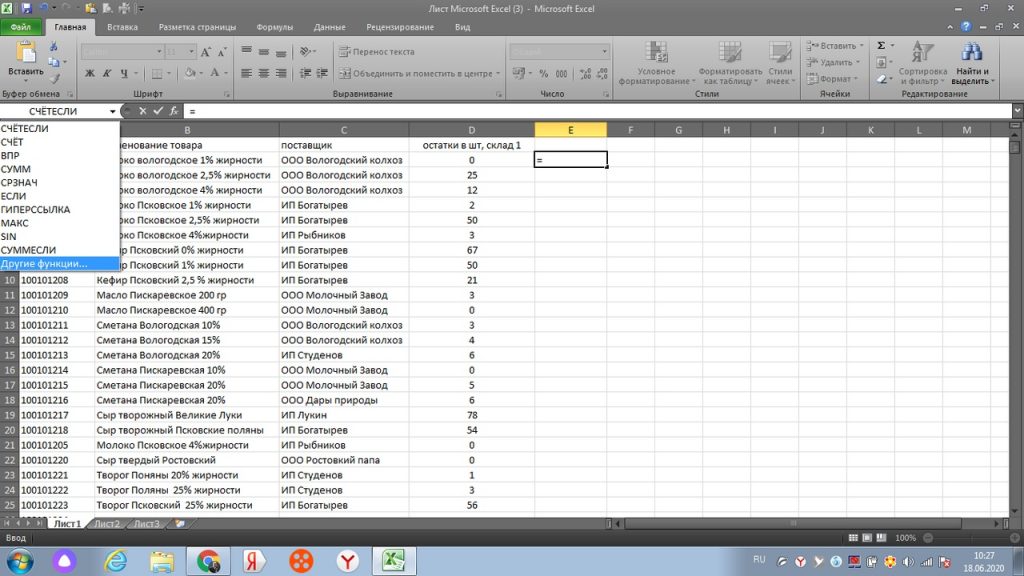
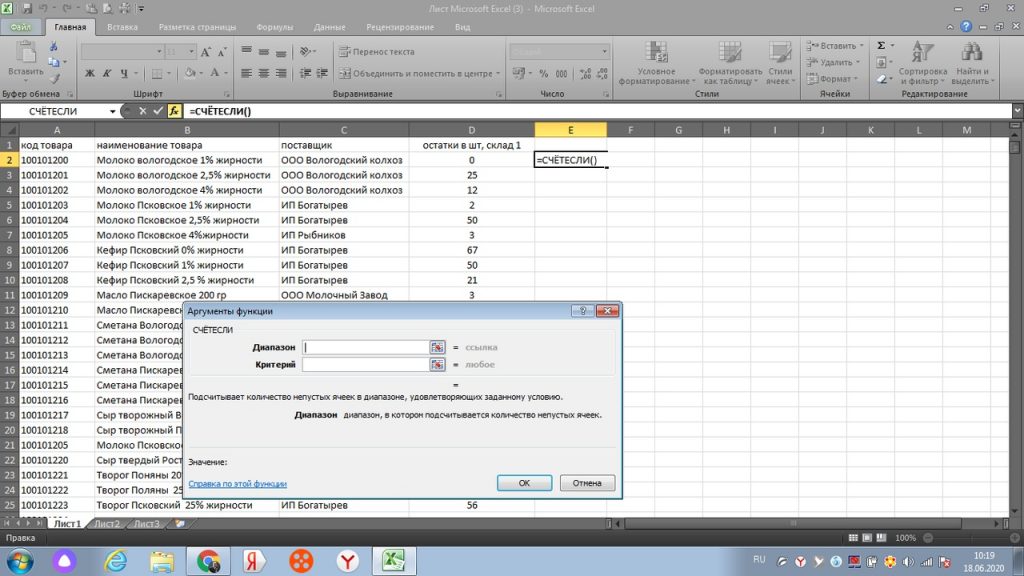
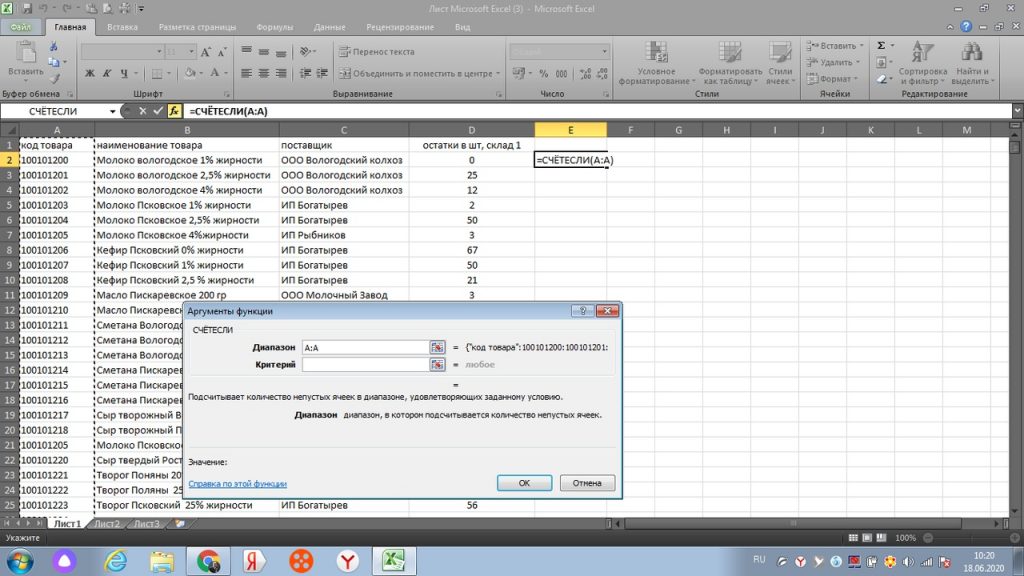
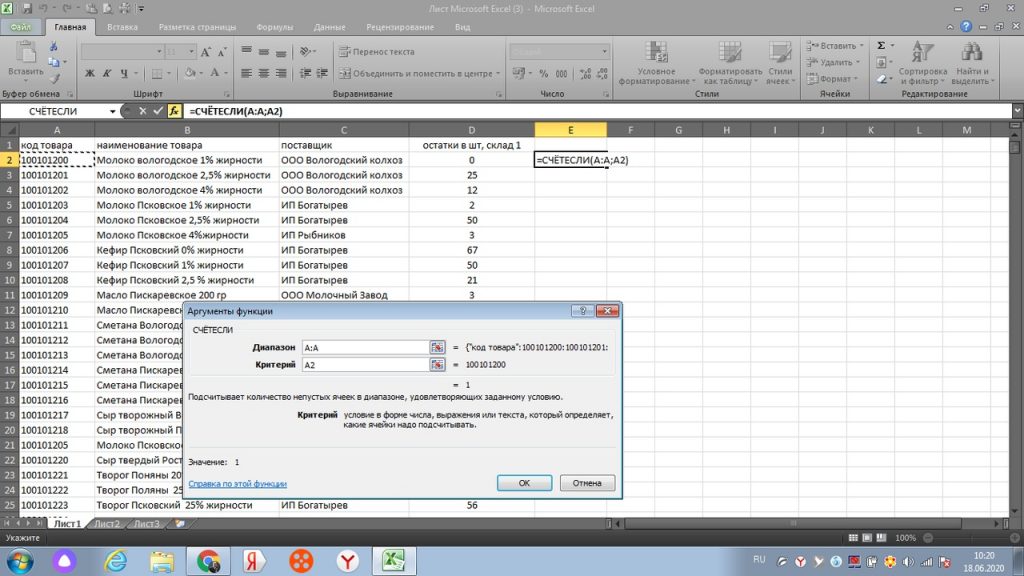
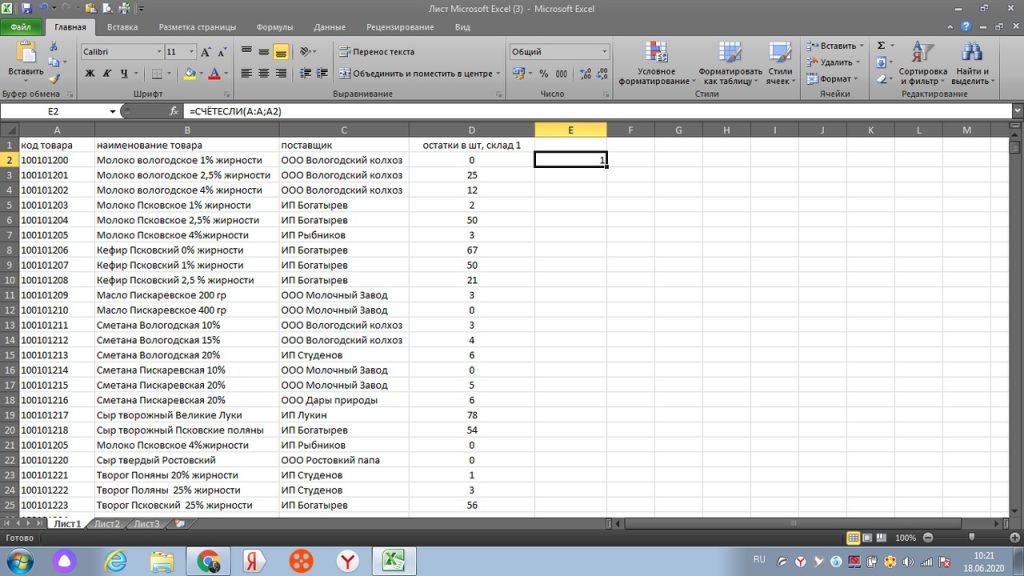
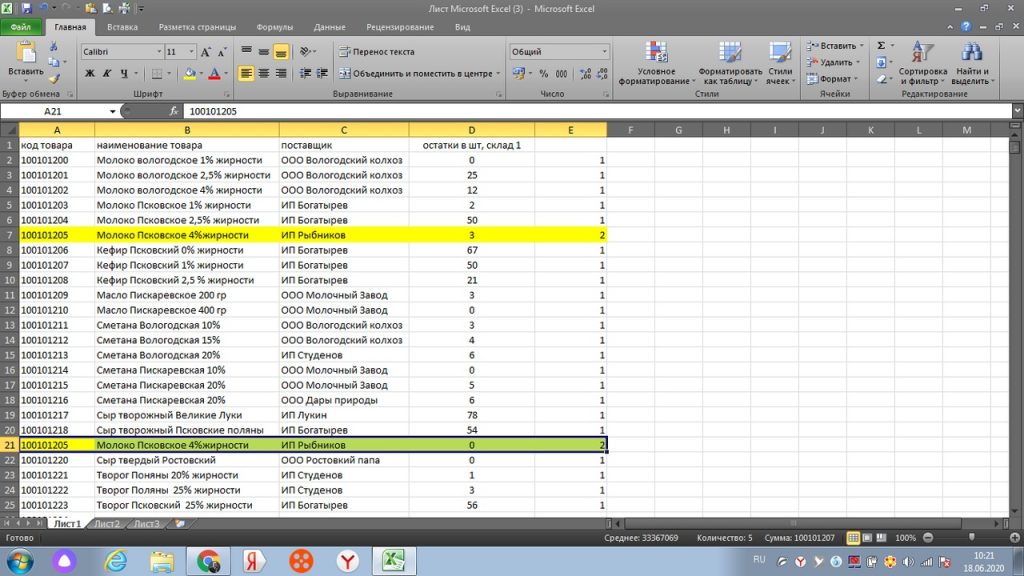
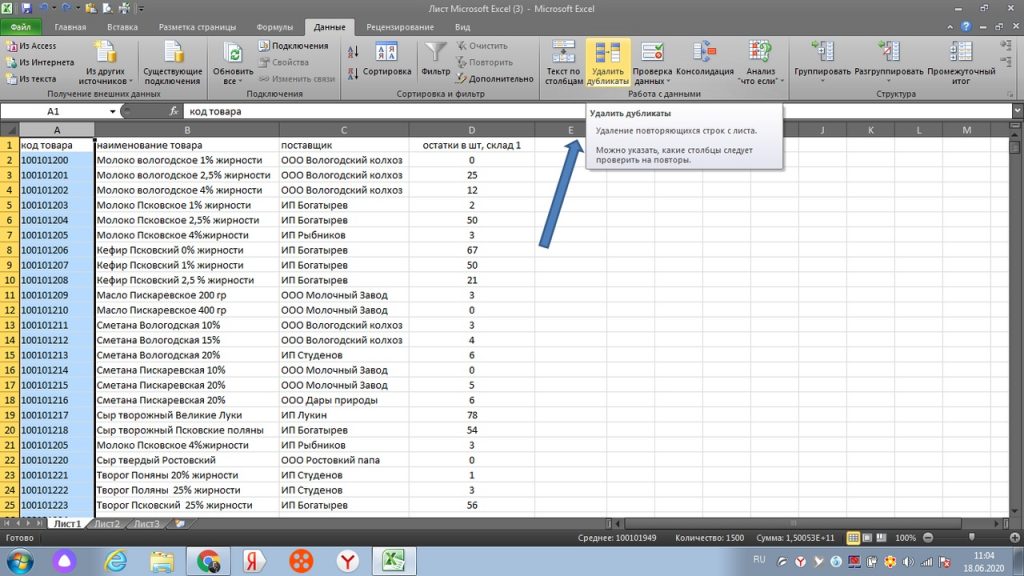
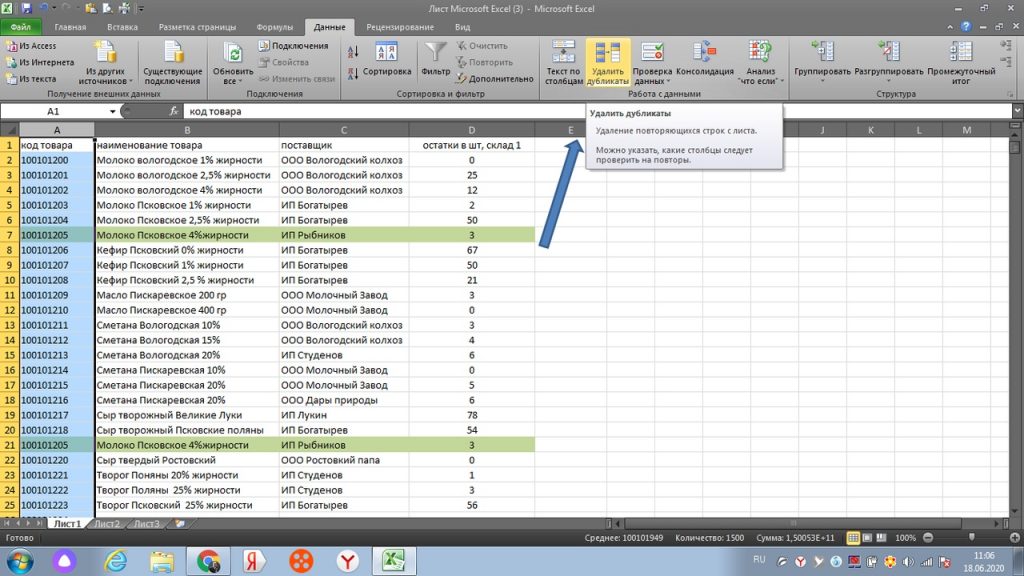
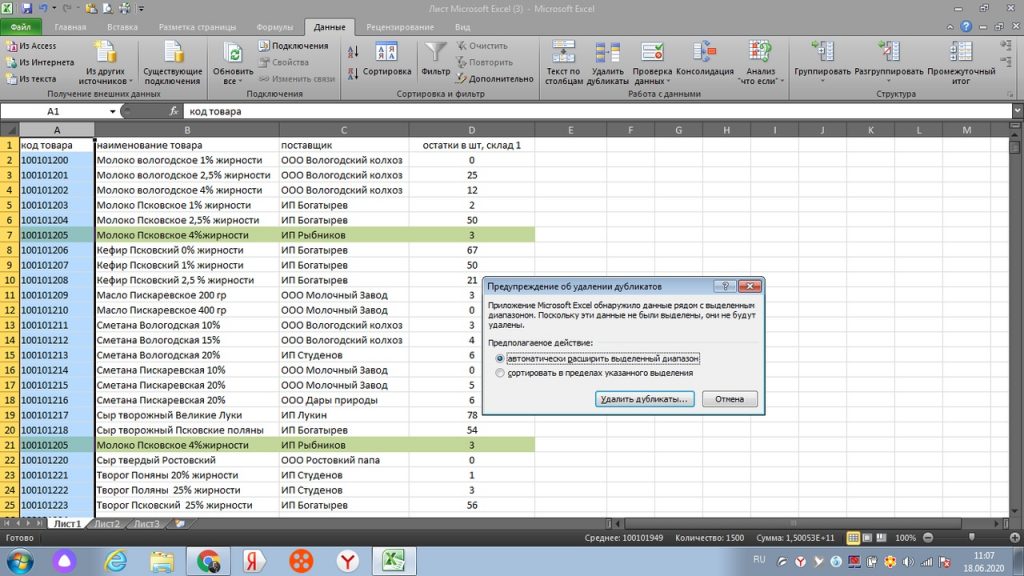
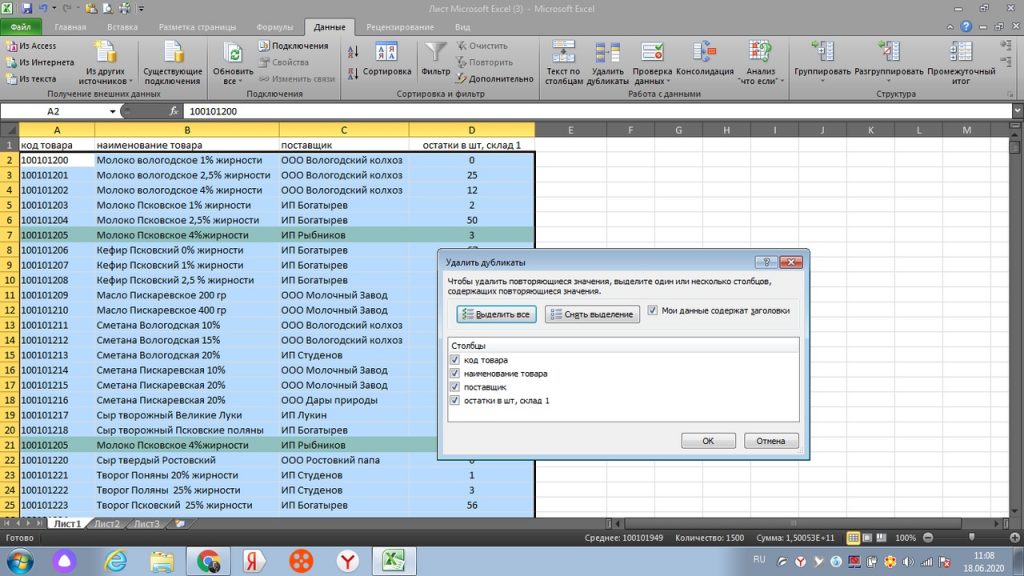
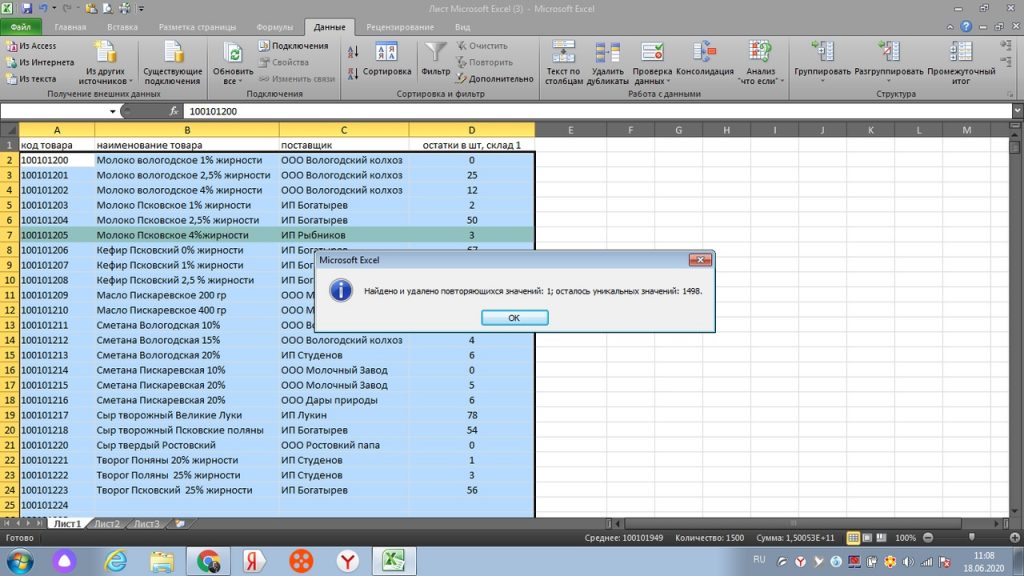
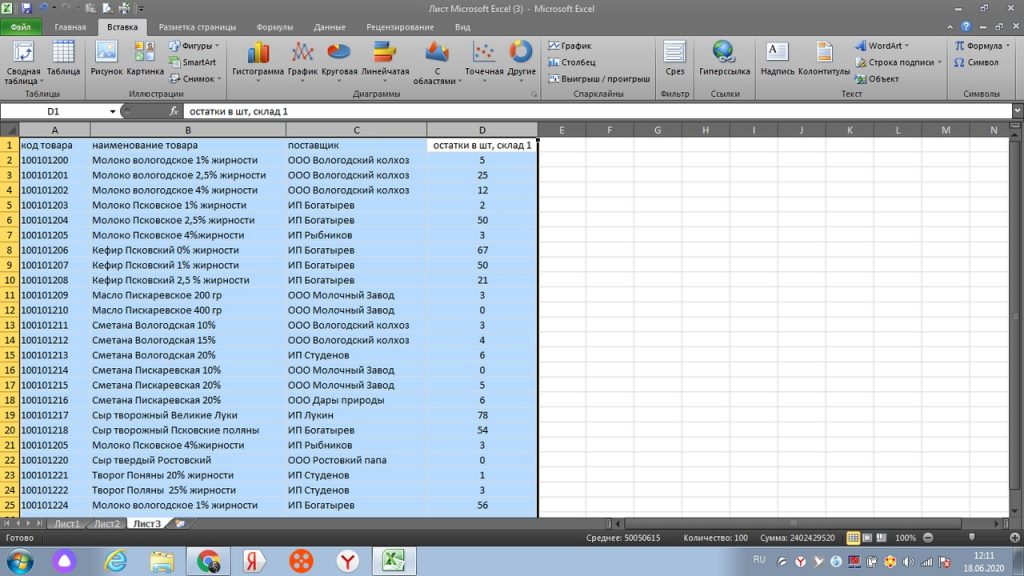
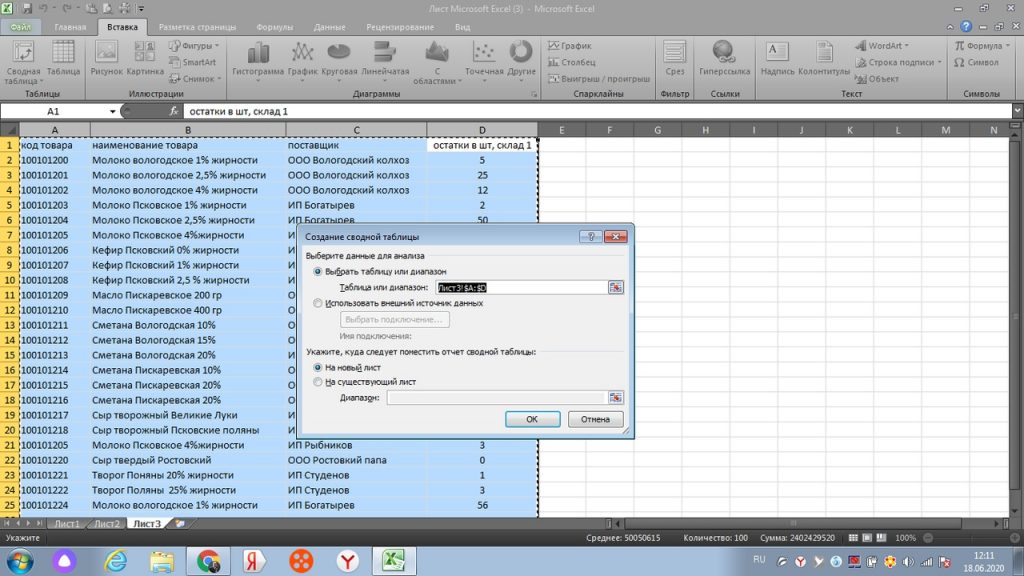
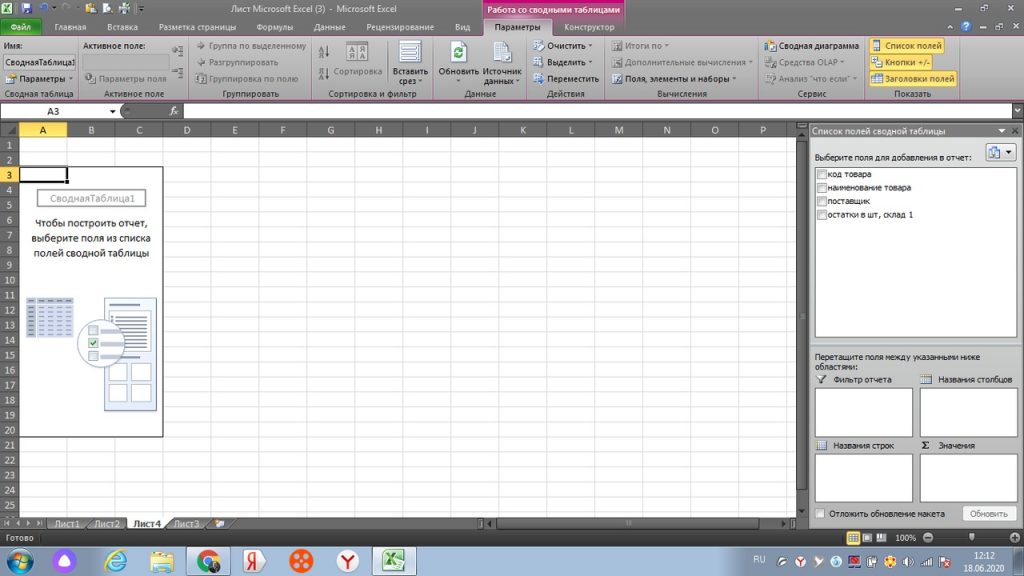
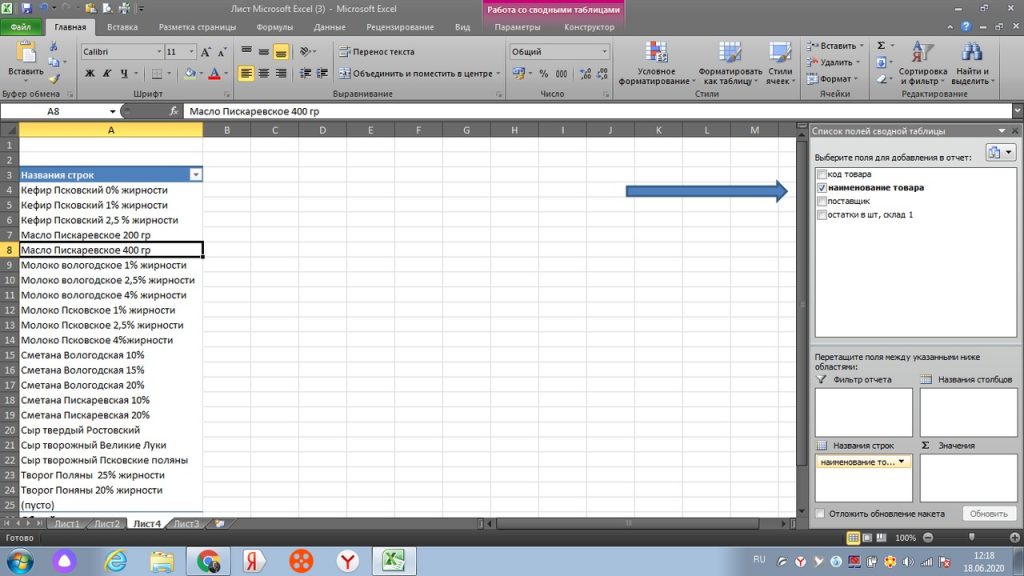
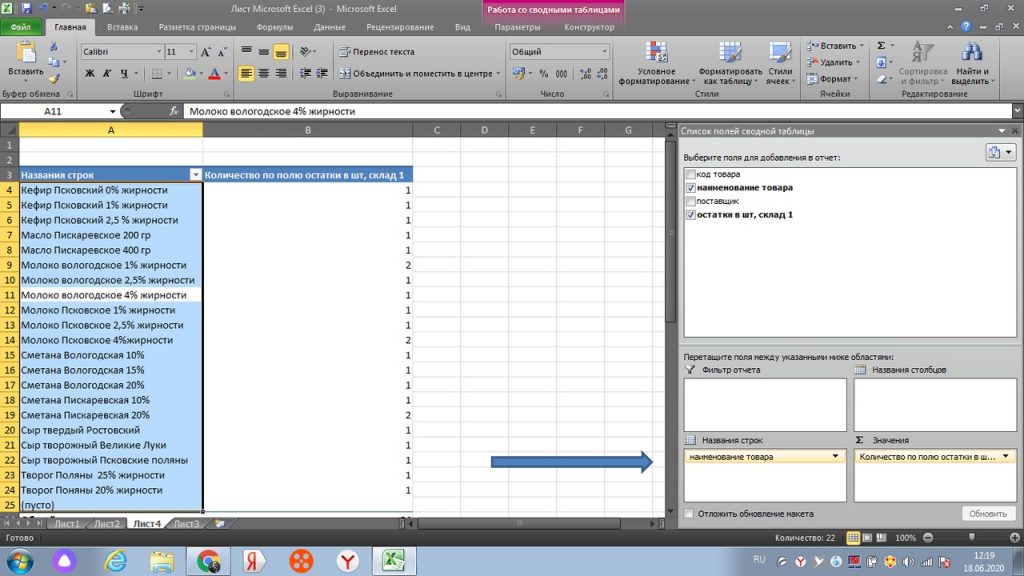
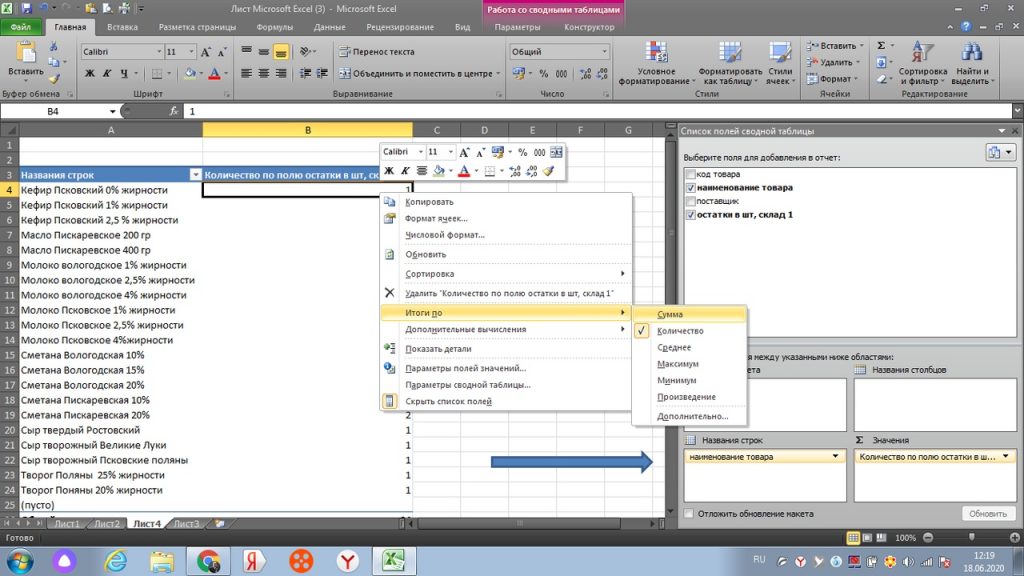
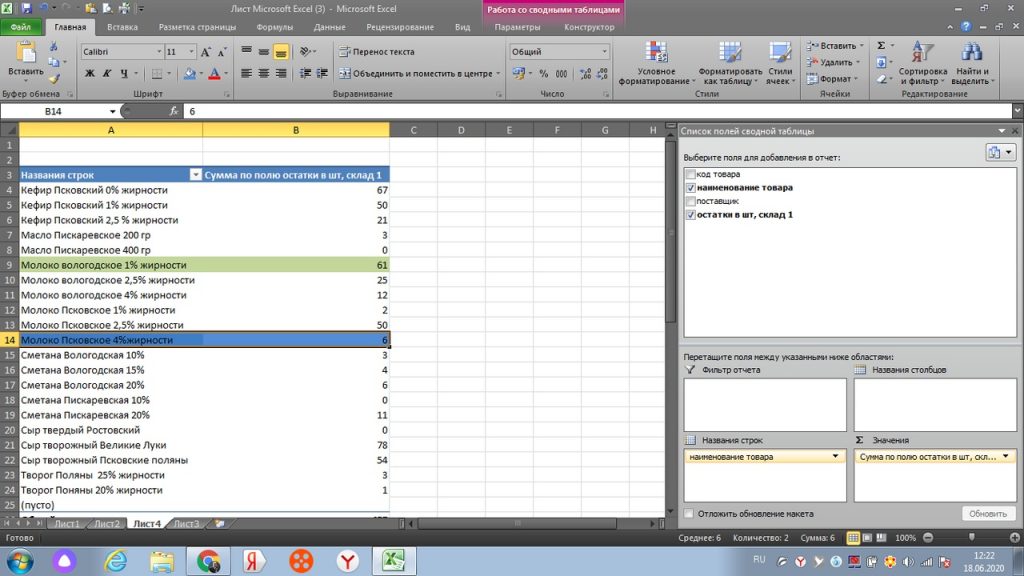
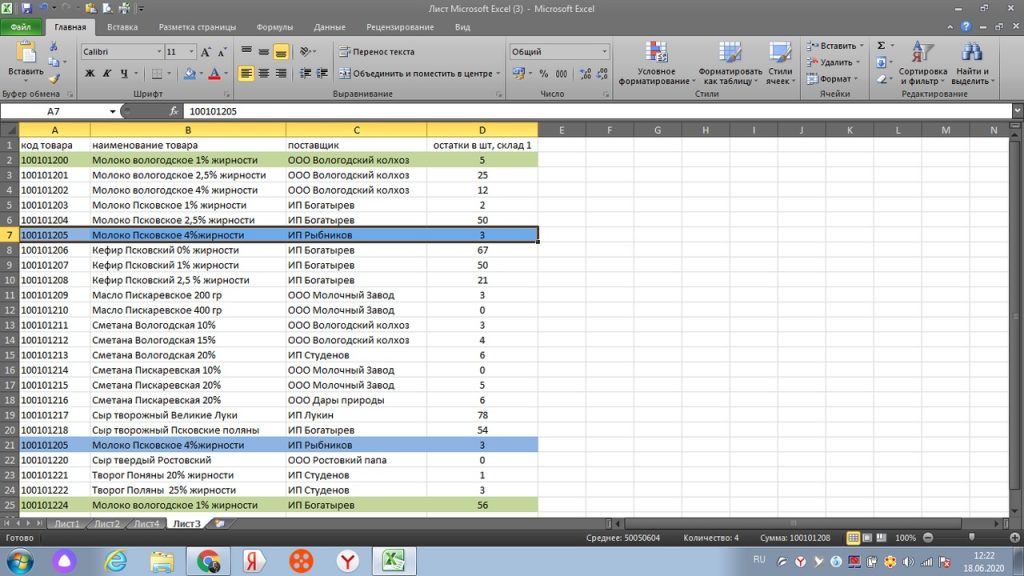
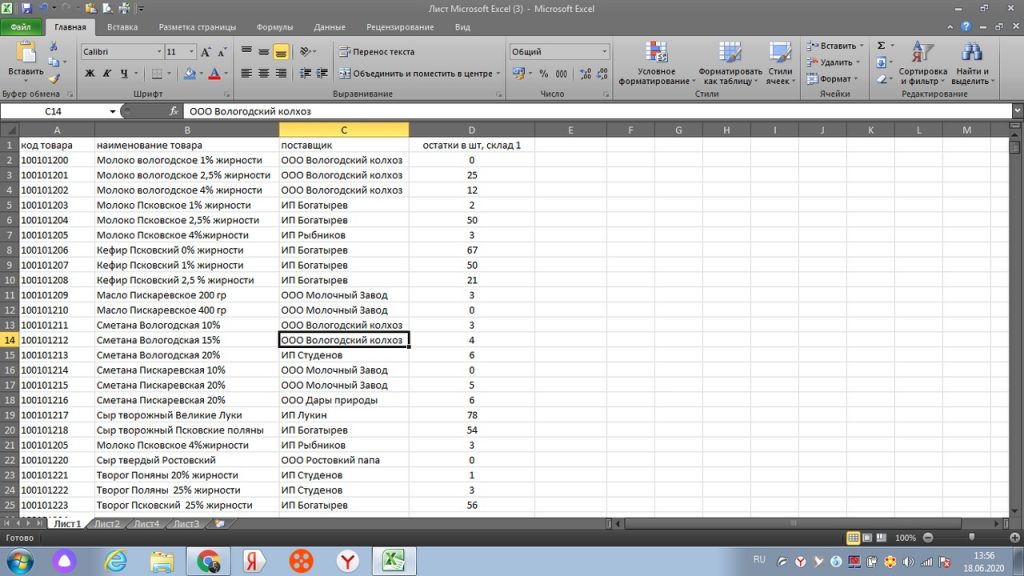
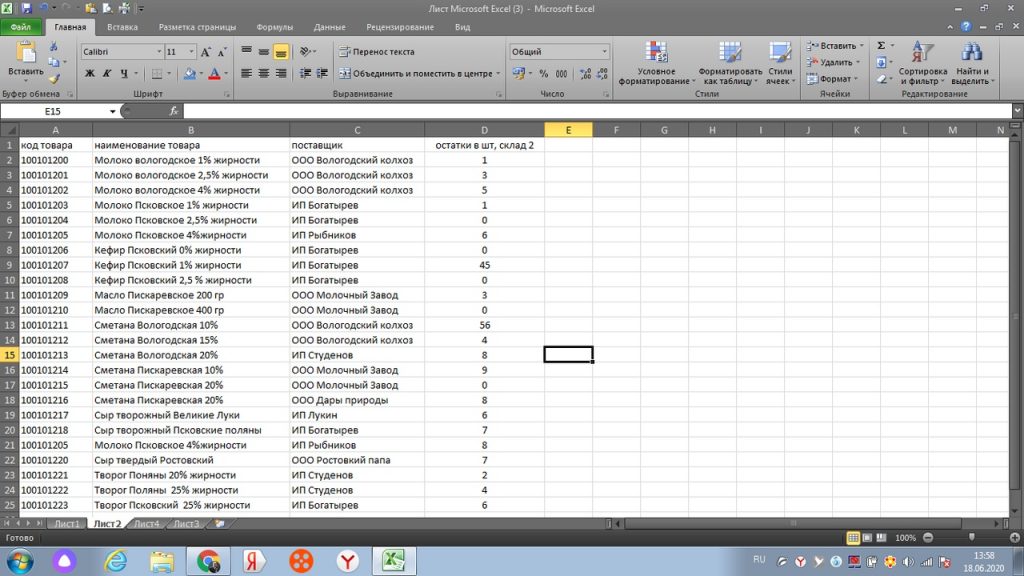
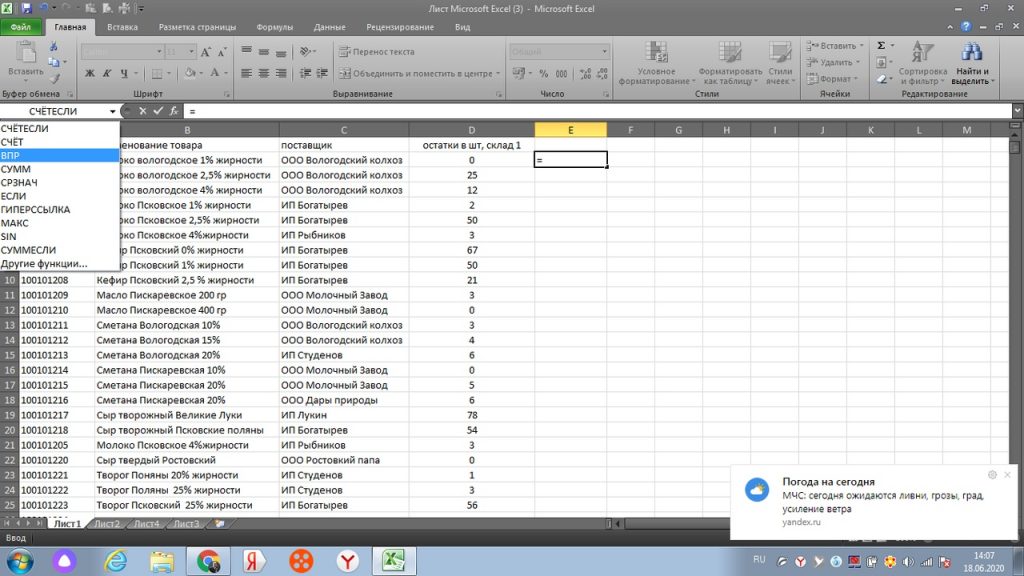
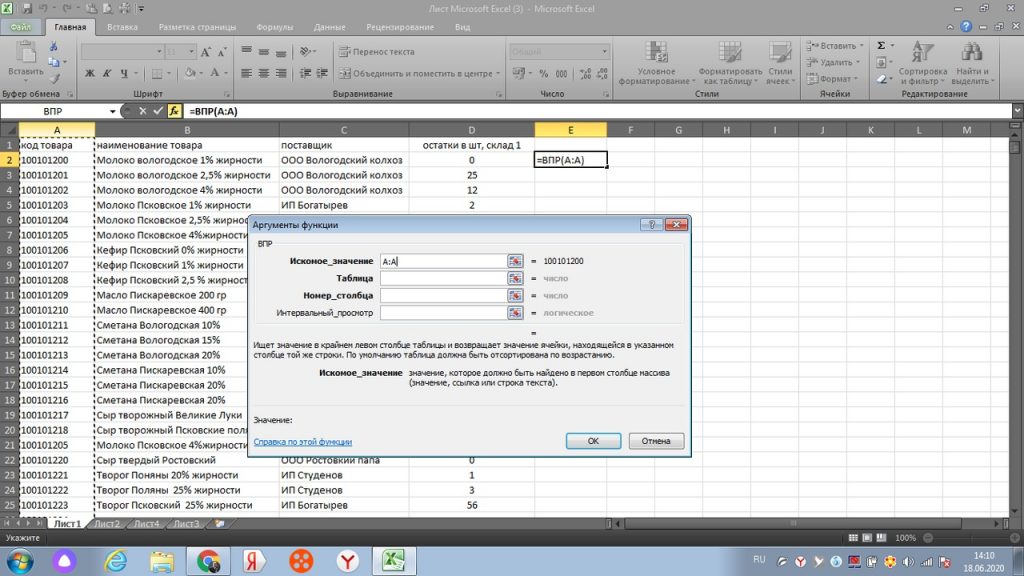
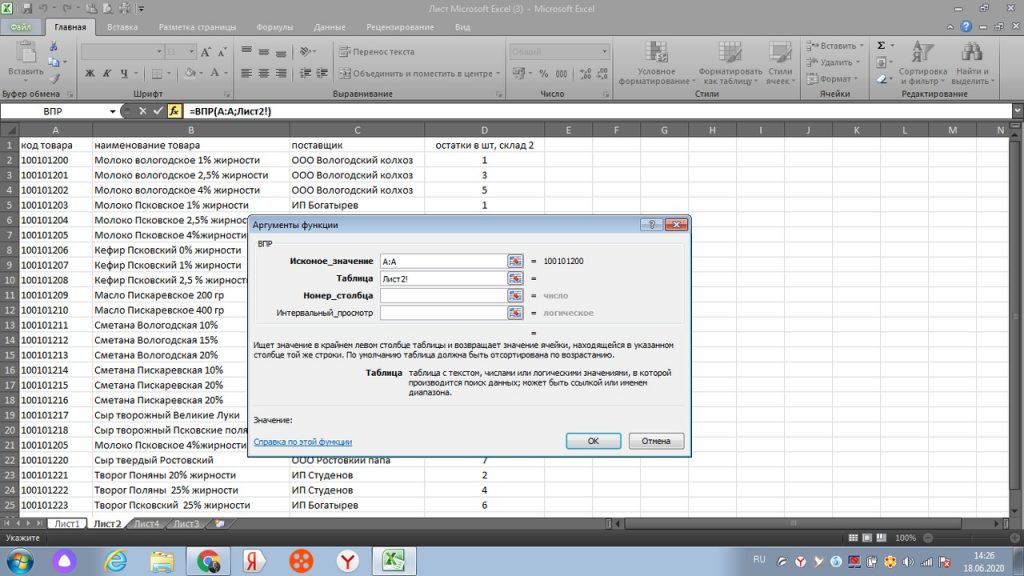
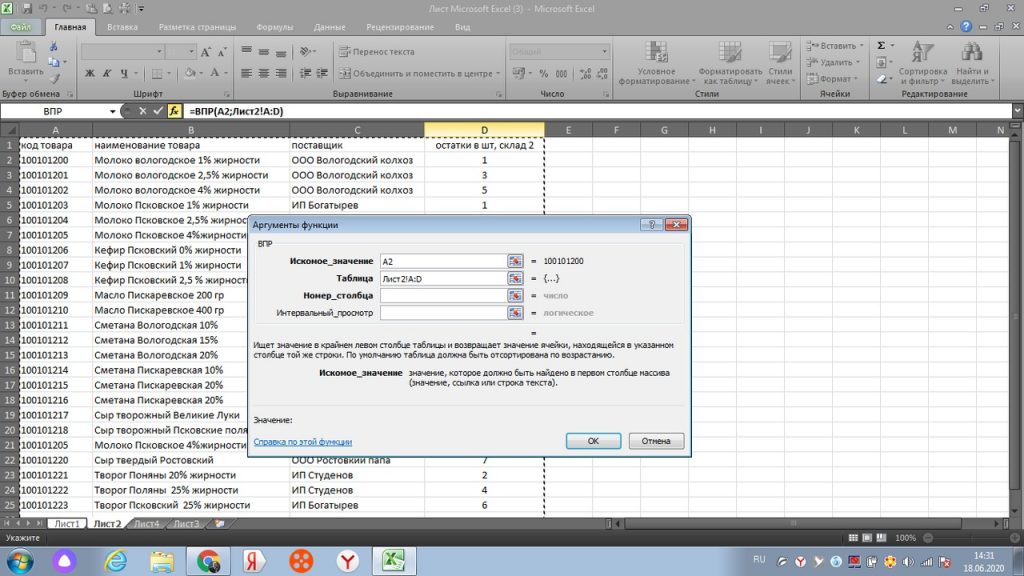
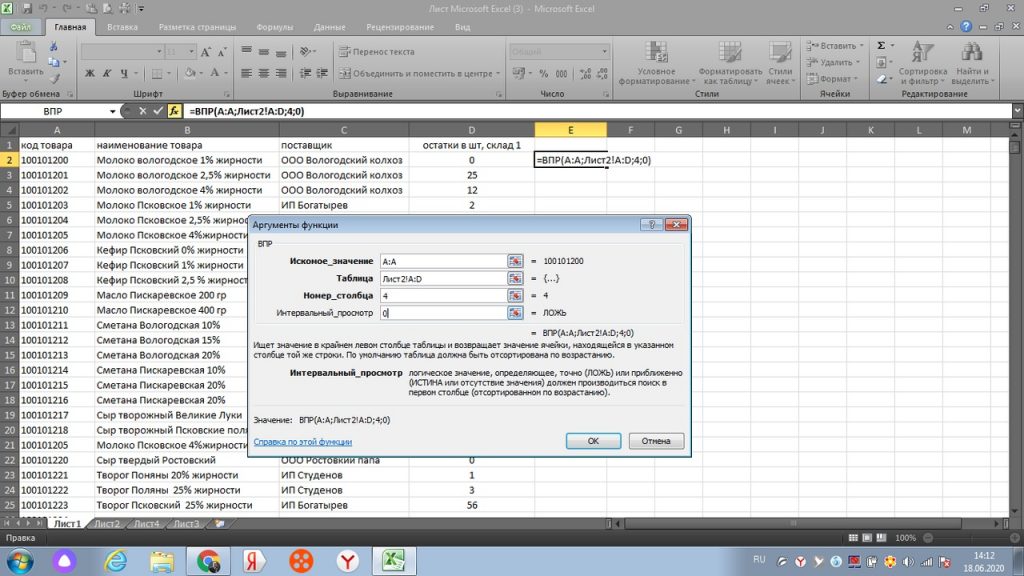
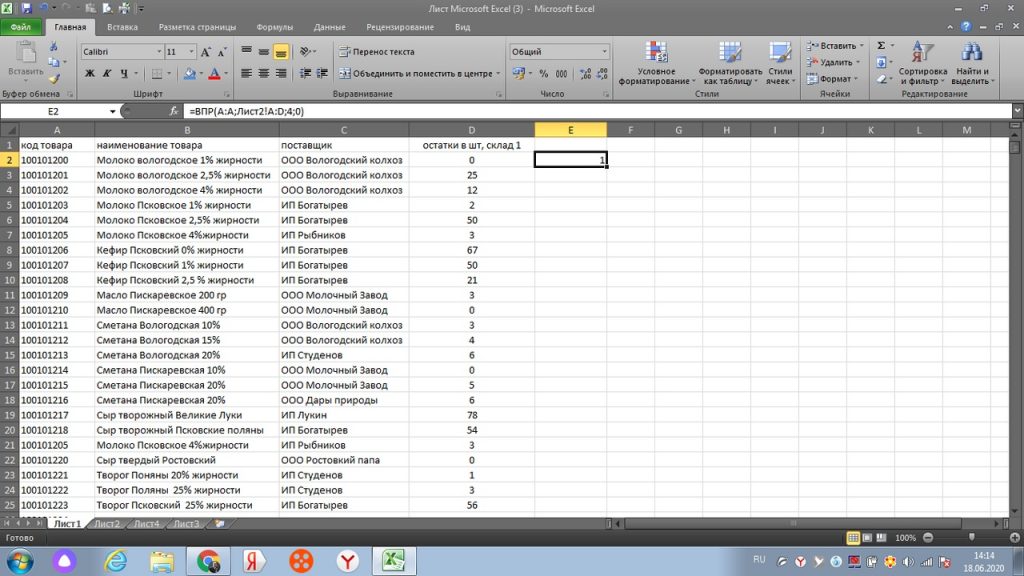
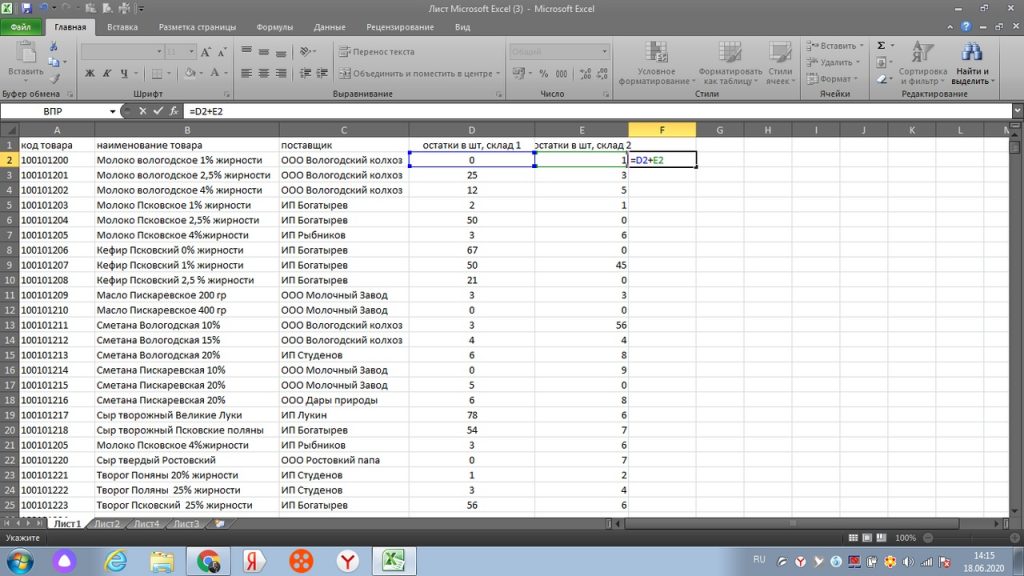
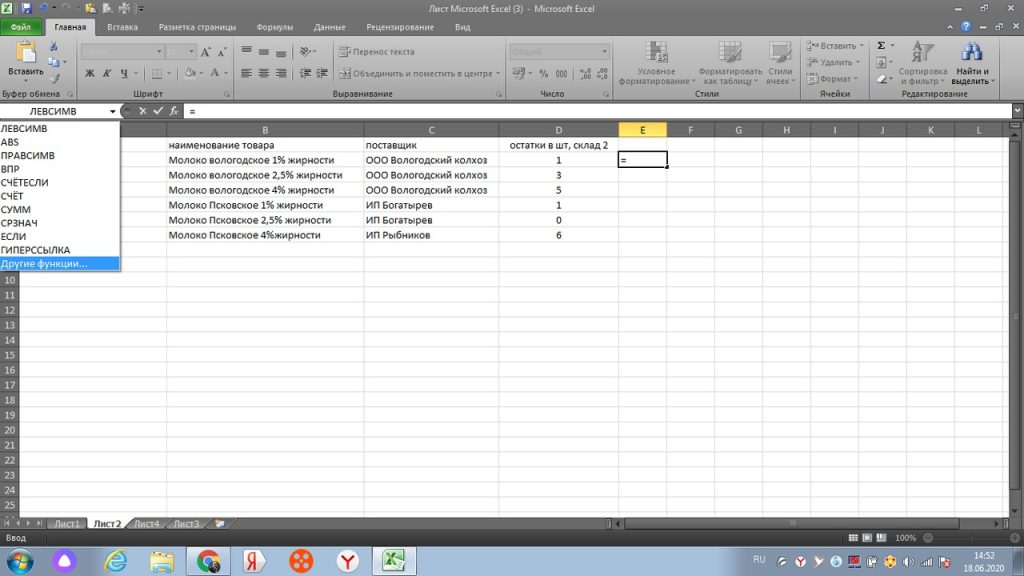
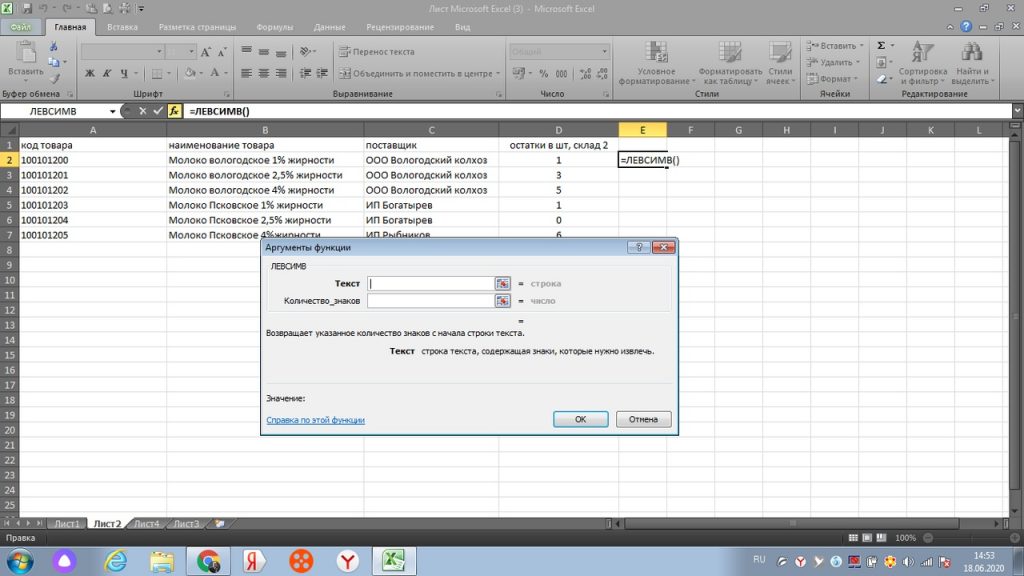
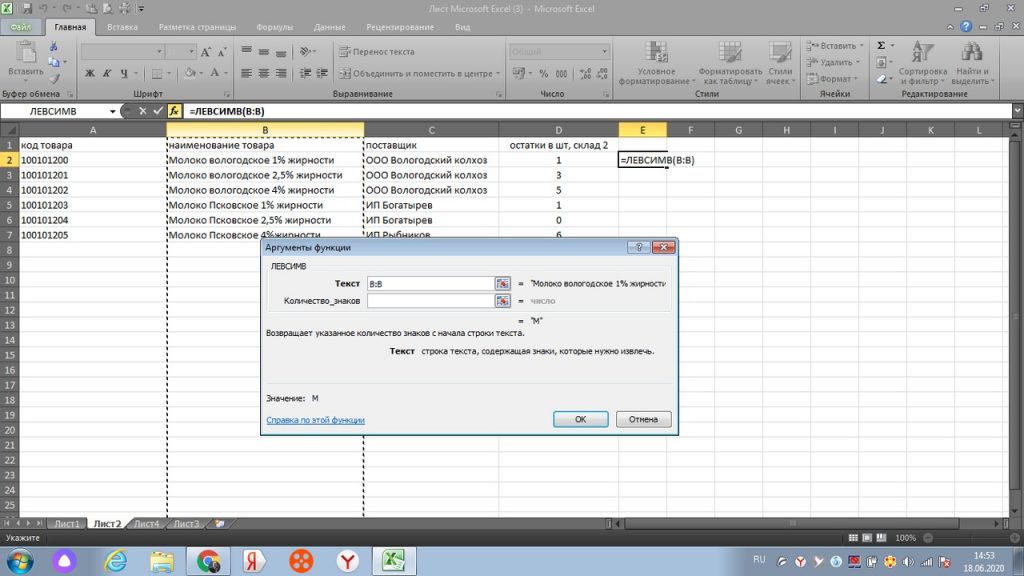
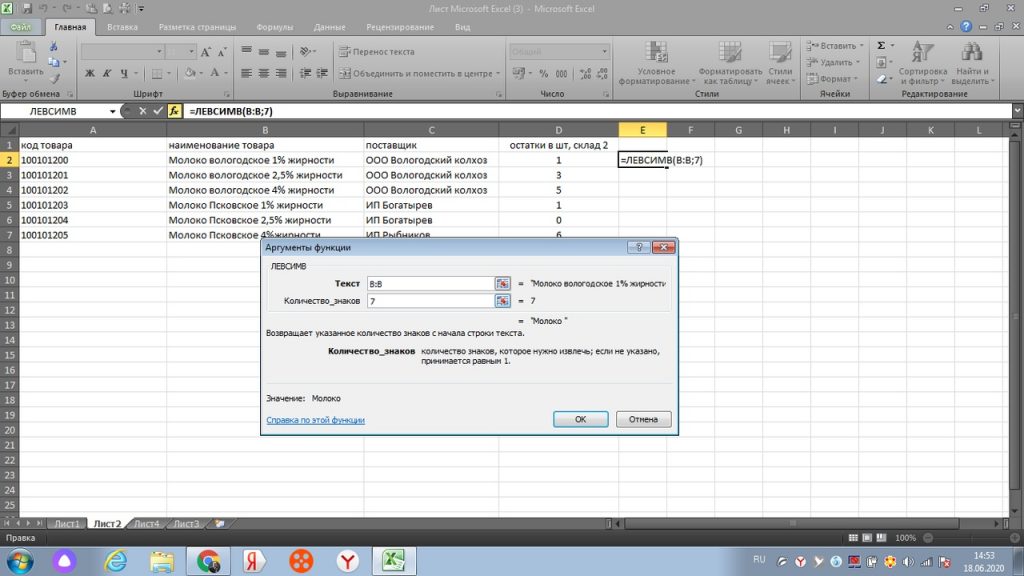
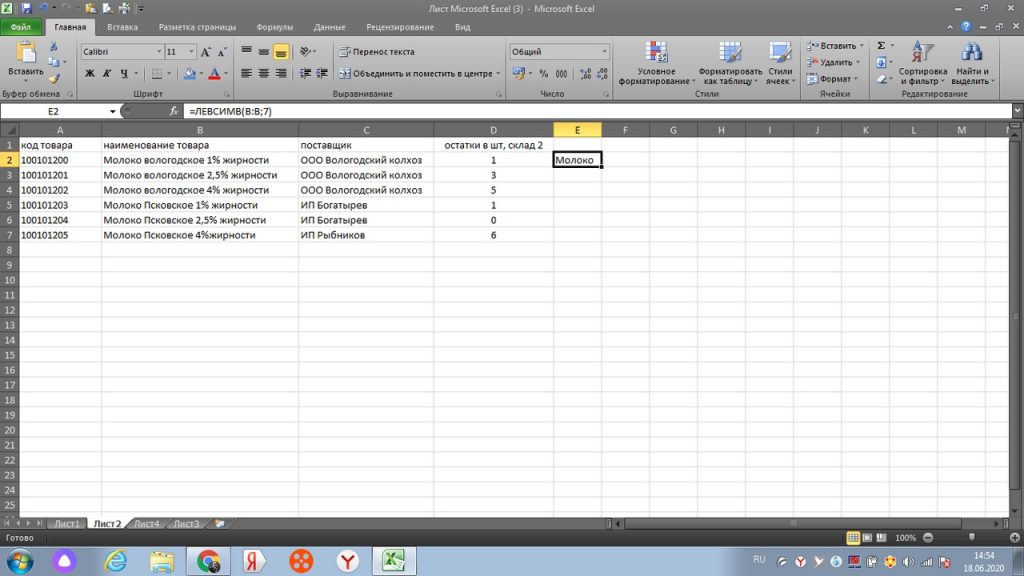
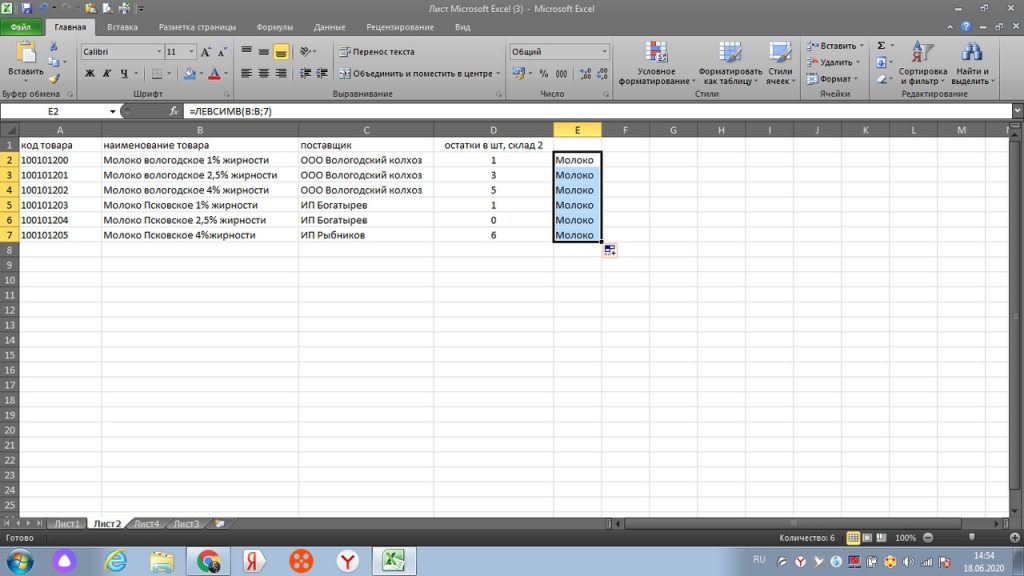












 +T.
+T.















