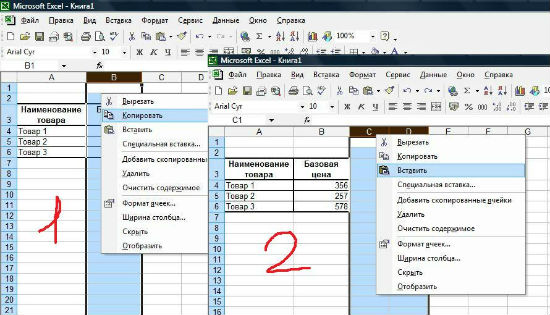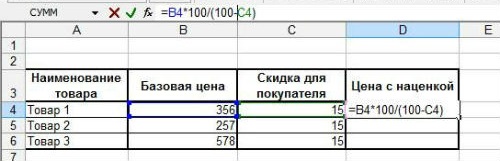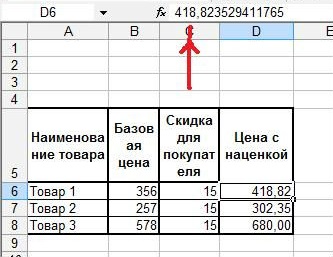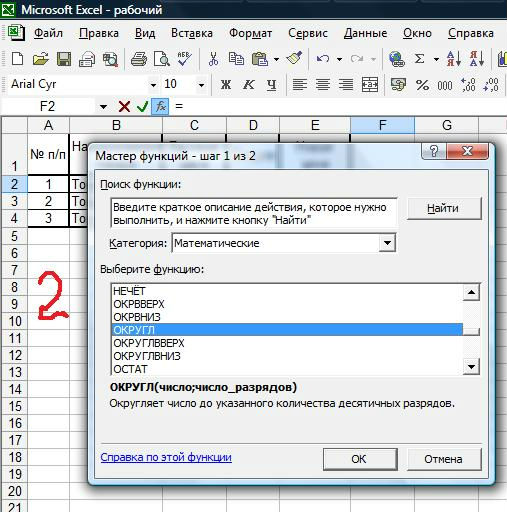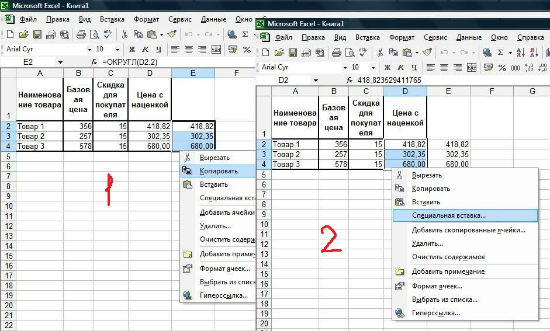|
Alexstt Пользователь Сообщений: 60 |
Помогите написать макрос, позволяющий реализовать следующую возможность: |
|
Микки Пользователь Сообщений: 3280 |
Я не знаю людей на этом форуме кто нарисует за вас таблицу. Прочитайте правила плиз и выложите прайс на 10 сторк и лист (в том виде в каком) он приходит с изменениями к нему желательно все это в одной книге. |
|
Alexstt Пользователь Сообщений: 60 |
{quote}{login=The_Prist}{date=08.04.2010 11:44}{thema=}{post}Начнем с того, что для написания макроса нужны хоть какие-то данные, помимо Ваших описаний. Я имею ввиду файл. Подводя итог: читайте правила форума, выкладывайте файл и посмотрим, что можно сделать.{/post}{/quote} Файл с примером прикрепил. Если воспользоваться функцией ВПР, тогда на листе «прайс» затрутся цены, которые отсутствуют на листе изменения. |
|
Hugo Пользователь Сообщений: 23249 |
Если артикул и наименование неизменны (или артикул или наименование уникальны, т.е. по ним можно искать), то и здесь подойдёт http://hugo.nxt.ru/CompareFiles.Find.rar |
|
Микки Пользователь Сообщений: 3280 |
Примитивно с Впр и доп столбцом потом копировать …Можно все макрорекордером записать. |
|
Alexstt Пользователь Сообщений: 60 |
{quote}{login=Hugo}{date=08.04.2010 11:59}{thema=}{post}Если артикул и наименование неизменны (или артикул или наименование уникальны, т.е. по ним можно искать), то и здесь подойдёт http://hugo.nxt.ru/CompareFiles.Find.rar {/post}{/quote} файл не скачивается, пишет отказано в доступе |
|
Hugo Пользователь Сообщений: 23249 |
{quote}{login=Alexstt}{date=08.04.2010 12:07}{thema=Re: }{post}{quote}{login=Hugo}{date=08.04.2010 11:59}{thema=}{post}Если артикул и наименование неизменны (или артикул или наименование уникальны, т.е. по ним можно искать), то и здесь подойдёт http://hugo.nxt.ru/CompareFiles.Find.rar {/post}{/quote} файл не скачивается, пишет отказано в доступе{/post}{/quote} Бывает… Хотя я только что ради проверки скачал… |
|
Hugo Пользователь Сообщений: 23249 |
Попробовал — сработало без всяких переделок. Результат: Единственное — форматирование ячеек сбивается, посмотрю… |
|
Alexstt Пользователь Сообщений: 60 |
{quote}{login=Hugo}{date=08.04.2010 12:19}{thema=}{post}Попробовал — сработало без всяких переделок. Результат: Единственное — форматирование ячеек сбивается, посмотрю…{/post}{/quote} Скачал твой файл с др. адреса «CompareFiles.Find.Rus.v040.xls», все заработало… |
|
Hugo Пользователь Сообщений: 23249 |
Не помню, зачем так делал, но там в коде два раза закомментируйте строку |
|
Hugo Пользователь Сообщений: 23249 |
Что-то сразу не заметил — всё-же лучше поновее версию качнуть, там есть свои плюсы… и где нашлась 040? |
|
Alexstt Пользователь Сообщений: 60 |
{quote}{login=Hugo}{date=08.04.2010 12:34}{thema=}{post}Что-то сразу не заметил — всё-же лучше поновее версию качнуть, там есть свои плюсы… и где нашлась 040?{/post}{/quote} на forum.ixbt.com Сюда можешь выложить новую версию? |
|
Hugo Пользователь Сообщений: 23249 |
Вот, уже настроенный |
|
Alexstt Пользователь Сообщений: 60 |
#14 08.04.2010 13:07:13 {quote}{login=Hugo}{date=08.04.2010 01:02}{thema=}{post}Вот, уже настроенный спасибо |
На чтение 5 мин Просмотров 1.4к. Опубликовано 17.05.2021
В этой статье я хочу рассмотреть популярный, на мой взгляд, модуль для обновления цен и остатков от автора usergio – Автоматическая обработка прайс-листов (АОП). Цена модуля на сегодняшний день – 2900 рублей. Дороговато, но оно того стоит, поверьте. Модуль позволяет очень гибко настроить синхронизацию цен по Excel прайсу.
Модуль совместим со следующими версиями: OpenCart 1.5.3.1, OpenCart 1.5.4.1, OpenCart 1.5.5.1, OpenCart 1.5.6, OpenCart 1.5.6.1, OpenCart 1.5.6.2, OpenCart 1.5.6.3, OpenCart 1.5.6.4, OpenCart 2.0, OpenCart 2.1, OpenCart 2.2, OpenCart 2.3, OpenCart 3.0, OCStore 1.5.3.1, OCStore 1.5.4.1, OCStore 1.5.5.1, OCStore 1.5.5.1.1, OCStore 1.5.5.1.2, OCStore 2.1, OCStore 2.3, OCStore 3.0, OcShop 1.5.6.4.х, Opencart.pro 2.0.3.х, Opencart.pro 2.1, Opencart.pro 2.3.
Работает даже на хостинге с тайм-аутом для выполнения php скриптов в 30 секунд.
Обновление может происходить:
- в ручном режиме
- по заданию cron в полностью автоматическом режиме с заданным вами интервалом
- модуль может загружать прайс с внешнего ресурса по ftp или https.
Итак, начнем.
Подготовка прайс листа в Excel
Подготовить прайс-лист очень просто. Для этого необходимо выполнить следующие шаги:
- В первый столбец поместите название товара. Оно не обновляется, в данном случае, а необходимо для лучшей визуализации. Не всегда понятно какой артикул соответсвует тому или иному товару. А при наличии наименования легко понять и частично проверить корректность заполненных данных, проведя визуальную проверку сформированного Excel прайса.
- Во втором столбце должна быть артикул товара.
- В третьем столбце разместите цену товара.
- В четвертом столбце разместите количество товара на складе (остаток).
Этот вариант размещения информации в столбцах является примерным. Его можно изменить на любой удобный порядок и прописать нужные вам значения в нужных вам столбцах. Главное после изменения не забыть внести соответствующие корректировки в модуль обработки. Далее в настройке модуля будет рассматриваться именно этот порядок значений столбцов прайса Excel.
Вот и весь прайс. Абсолютно ничего сложного. Модуль обмена данных может работать практически с любым количеством товаров. Проверялся на сайтах в несколько десятков тысяч товаров.
Очень важно, чтобы в теле прайса не содержалось лишних строк. Наименование склада или любой другой информации.
Как правильно составить прайс лист?
Логика работы модуля достаточно проста. Он идет построчно, перебирая артикулы и сопоставляет их с артикулом в базе данных на сайте магазина. Если модуль наткнется на строку отличную от того формата, в котором весь прайс, то он прекратит дальнейшее обновление цен и остатков.
Будьте внимательны!
1С очень часто в тело прайса добавляет наименование других складов. Перед загрузкой такого прайса в модуль, его необходимо проверить визуально с помощью сортировок Excel. Времени это занимает немного, но убережет вас от не полного обновления цен и остатков в вашем интернет магазине.
Настройки модуля для работы с прайсом.
Процесс установки модуля в магазин я пропущу, он достаточно прост и подробно описан в руководстве.
Перейдите к настройкам модуля АОП в админке магазина: Каталог — Постащики.

Перед вами откроется окно с уже готовыми алгоритмами для обработки прайсов от поставщиков.
Давайте создадим новое правило для обработки прайс-листа Excel от нового поставщика. Нажмите на «Плюс» в правом верхнем углу. Откроется страница настройки новой обработки.
Не пугайтесь этому многообразию полей ввода и чекбоксов. Вы должны понимать, что гибкий инструмент для работы всегда имеет много настроек. Хотите меньше настроек? Придется писать модуль самостоятельно под ваши задачи 😊.
Самые главные настройки, без которых не запустится обновление – отмечены красными звездочками. Для минимальной настройки нам и нужно заполнить эти поля. В них вписываем номер столбца в Excel с соответствующими данными. Смотрим наш пример в самом начале статьи:
- 1й название товара.
- 2й артикул товара.
- 3й цену товара.
- 4й количество товара на складе (остаток).
Артикул обязателен, по нему модуль понимает что ему обновить.
В самом низу выбираем ЧТО мы будем обновлять: в нашем случае остаток (количество) и цену товара.
Самое главное: не забыть нажать на кнопку сохранения метода обработки прайса. В правом верхнем углу. Только после этого можно проводить обновление.
Всё, ужасы закончены )) Переходим опять на главную страницу модуля и выбираем наш только что созданный способ обработки прайса.
Зачем ещё раз переходить в настройки? Смысл в том, что вы один раз создаете шаблон под определенного поставщика, а потом запускаете его когда угодно. У них у каждого свой формат таблицы. Также не всегда нужно обновлять остатки например. Сначала эти лишние шаги немного мешают, но после начинаешь ценить их смысл.
Проверяем еще раз наши настройки и нажимаем Start / Continue вверху или внизу страницы. Попадаем на страницу загрузки прайса. Загружаем и опять жмем Start / Continue.
Вот и всё. Модуль начнет загрузку данных в вашу базу данных. Если за 30 секунд модуль не успеет закончить всю работу и у вас сработает тайм-аут сервера, то запустите обновление ещё раз. Модуль продолжит с того места, где прервался в прошлый раз. Если же у вас VPS, то каких проблем быть не должно.
Благодаря этому методу я обновляю прайсы очень быстро. Также не забывайте про crone – всегда можно настроить полный автопилот без вашего участия.
Успехов в работе интернет-магазина!
В прайсах Excel очень часто приходится изменять цены. Особенно в условиях нестабильной экономики.
Рассмотрим 2 простых и быстрых способа одновременного изменения всех цен с увеличением наценки в процентах. Показатели НДС будут перечитываться автоматически. А так же мы узнаем, как посчитать наценку в процентах.
Как сделать наценку на товар в Excel?
В исходной таблице, которая условно представляет собой расходную накладную нужно сделать наценку для всех цен и НДС на 7%. Как вычисляется Налог на Добавленную стоимость видно на рисунке:
«Цена с НДС» рассчитывается суммированием значений «цены без НДС» + «НДС». Это значит, что нам достаточно увеличить на 7% только первую колонку.
Способ 1 изменение цен в Excel
- В колонке E мы вычислим новые цены без НДС+7%. Вводим формулу: =B2*1,07. Копируем это формулу во все соответствующие ячейки таблицы колонки E. Так же скопируем заголовок колонки из B1 в E1. Как посчитать процент повышения цены в Excel, чтобы проверить результат? Очень просто! В ячейке F2 задайте процентный формат и введите формулу наценки на товар: =(E2-B2)/B2. Наценка составляет 7%.
- Копируем столбец E и выделяем столбец B. Выбираем инструмент: «Главная»-«Вставить»-«Специальная вставка» (или нажимаем CTRL+SHIFT+V). В появившимся окне отмечаем опцию «значения» и нажимаем Ок. Таким образом, сохранился финансовый формат ячеек, а значения обновились.
- Удаляем уже ненужный столбец E. Обратите внимание, что благодаря формулам значения в столбцах C и D изменились автоматически.
Вот и все у нас прайс с новыми ценами, которые увеличенные на 7%. Столбец E и F можно удалить.
Способ 2 позволяет сразу изменить цены в столбце Excel
- В любую отдельную от таблицы ячейку (например, E3) введите значение 1,07 и скопируйте его.
- Выделите диапазон B2:B5. Снова выберите инструмент «Специальная вставка» (или нажимаем CTRL+SHIFT+V). В появившемся окне, в разделе «Вставить» выберите опцию «значения». В разделе «Операции» выберите опцию «умножить» и нажмите ОК. Все числа в колонке «цена без НДС» увеличились на 7%.
Внимание! Заметьте, в ячейке D2 отображается ошибочное значение: вместо 1,05 там 1,04. Это ошибки округлений.
Чтобы все расчеты били правильными, необходимо округлять числа, перед тем как их суммировать.
В ячейке C2 добавим к формуле функцию: =ОКРУГЛ(B2*0,22;2). Проверяем D2 = B2 + C2 (1,05 = 0,86 + 0,19). Теперь скопируем содержимое C2 в целый диапазон C2:C5.
Примечание. Так как у нас только 2 слагаемых нам не нужно округлять значения в колонке B. Ошибок уже 100% не будет.
Ошибки округлений в Excel вовсе не удивляют опытных пользователей. Уже не раз рассматривались примеры по данному вопросу и еще не рас будут рассмотрены на следующих уроках.
Неправильно округленные числа приводят к существенным ошибкам даже при самых простых вычислениях. Особенно если речь идет о больших объемах данных. Всегда нужно помнить об ошибках при округлении, особенно когда нужно подготовить точный отчет.
В прайсах Excel очень часто приходится изменять цены. Особенно в условиях нестабильной экономики.
Рассмотрим 2 простых и быстрых способа одновременного изменения всех цен с увеличением наценки в процентах. Показатели НДС будут перечитываться автоматически. А так же мы узнаем, как посчитать наценку в процентах.
Как сделать наценку на товар в Excel?
В исходной таблице, которая условно представляет собой расходную накладную нужно сделать наценку для всех цен и НДС на 7%. Как вычисляется Налог на Добавленную стоимость видно на рисунке:
«Цена с НДС» рассчитывается суммированием значений «цены без НДС» + «НДС». Это значит, что нам достаточно увеличить на 7% только первую колонку.
Способ 1 изменение цен в Excel
- В колонке E мы вычислим новые цены без НДС+7%. Вводим формулу: =B2*1,07. Копируем это формулу во все соответствующие ячейки таблицы колонки E. Так же скопируем заголовок колонки из B1 в E1. Как посчитать процент повышения цены в Excel, чтобы проверить результат? Очень просто! В ячейке F2 задайте процентный формат и введите формулу наценки на товар: =(E2-B2)/B2. Наценка составляет 7%.
- Копируем столбец E и выделяем столбец B. Выбираем инструмент: «Главная»-«Вставить»-«Специальная вставка» (или нажимаем CTRL+SHIFT+V). В появившимся окне отмечаем опцию «значения» и нажимаем Ок. Таким образом, сохранился финансовый формат ячеек, а значения обновились.
- Удаляем уже ненужный столбец E. Обратите внимание, что благодаря формулам значения в столбцах C и D изменились автоматически.
Вот и все у нас прайс с новыми ценами, которые увеличенные на 7%. Столбец E и F можно удалить.
Способ 2 позволяет сразу изменить цены в столбце Excel
- В любую отдельную от таблицы ячейку (например, E3) введите значение 1,07 и скопируйте его.
- Выделите диапазон B2:B5. Снова выберите инструмент «Специальная вставка» (или нажимаем CTRL+SHIFT+V). В появившемся окне, в разделе «Вставить» выберите опцию «значения». В разделе «Операции» выберите опцию «умножить» и нажмите ОК. Все числа в колонке «цена без НДС» увеличились на 7%.
Внимание! Заметьте, в ячейке D2 отображается ошибочное значение: вместо 1,05 там 1,04. Это ошибки округлений.
Чтобы все расчеты били правильными, необходимо округлять числа, перед тем как их суммировать.
В ячейке C2 добавим к формуле функцию: =ОКРУГЛ(B2*0,22;2). Проверяем D2 = B2 + C2 (1,05 = 0,86 + 0,19). Теперь скопируем содержимое C2 в целый диапазон C2:C5.
Примечание. Так как у нас только 2 слагаемых нам не нужно округлять значения в колонке B. Ошибок уже 100% не будет.
Ошибки округлений в Excel вовсе не удивляют опытных пользователей. Уже не раз рассматривались примеры по данному вопросу и еще не рас будут рассмотрены на следующих уроках.
Неправильно округленные числа приводят к существенным ошибкам даже при самых простых вычислениях. Особенно если речь идет о больших объемах данных. Всегда нужно помнить об ошибках при округлении, особенно когда нужно подготовить точный отчет.
Как изменить прайс в excel
В прайсах Excel очень часто приходится изменять цены. Особенно в условиях нестабильной экономики.
Рассмотрим 2 простых и быстрых способа одновременного изменения всех цен с увеличением наценки в процентах. Показатели НДС будут перечитываться автоматически. А так же мы узнаем, как посчитать наценку в процентах.
Как сделать наценку на товар в Excel?
В исходной таблице, которая условно представляет собой расходную накладную нужно сделать наценку для всех цен и НДС на 7%. Как вычисляется Налог на Добавленную стоимость видно на рисунке:
«Цена с НДС» рассчитывается суммированием значений «цены без НДС» + «НДС». Это значит, что нам достаточно увеличить на 7% только первую колонку.
Способ 1 изменение цен в Excel
- В колонке E мы вычислим новые цены без НДС+7%. Вводим формулу: =B2*1,07. Копируем это формулу во все соответствующие ячейки таблицы колонки E. Так же скопируем заголовок колонки из B1 в E1. Как посчитать процент повышения цены в Excel, чтобы проверить результат? Очень просто! В ячейке F2 задайте процентный формат и введите формулу наценки на товар: =(E2-B2)/B2. Наценка составляет 7%.
- Копируем столбец E и выделяем столбец B. Выбираем инструмент: «Главная»-«Вставить»-«Специальная вставка» (или нажимаем CTRL+SHIFT+V). В появившимся окне отмечаем опцию «значения» и нажимаем Ок. Таким образом, сохранился финансовый формат ячеек, а значения обновились.
- Удаляем уже ненужный столбец E. Обратите внимание, что благодаря формулам значения в столбцах C и D изменились автоматически.
Вот и все у нас прайс с новыми ценами, которые увеличенные на 7%. Столбец E и F можно удалить.
Способ 2 позволяет сразу изменить цены в столбце Excel
- В любую отдельную от таблицы ячейку (например, E3) введите значение 1,07 и скопируйте его.
- Выделите диапазон B2:B5. Снова выберите инструмент «Специальная вставка» (или нажимаем CTRL+SHIFT+V). В появившемся окне, в разделе «Вставить» выберите опцию «значения». В разделе «Операции» выберите опцию «умножить» и нажмите ОК. Все числа в колонке «цена без НДС» увеличились на 7%.
Внимание! Заметьте, в ячейке D2 отображается ошибочное значение: вместо 1,05 там 1,04. Это ошибки округлений.
Чтобы все расчеты били правильными, необходимо округлять числа, перед тем как их суммировать.
В ячейке C2 добавим к формуле функцию: =ОКРУГЛ(B2*0,22;2). Проверяем D2 = B2 + C2 (1,05 = 0,86 + 0,19). Теперь скопируем содержимое C2 в целый диапазон C2:C5.
Примечание. Так как у нас только 2 слагаемых нам не нужно округлять значения в колонке B. Ошибок уже 100% не будет.
Ошибки округлений в Excel вовсе не удивляют опытных пользователей. Уже не раз рассматривались примеры по данному вопросу и еще не рас будут рассмотрены на следующих уроках.
Неправильно округленные числа приводят к существенным ошибкам даже при самых простых вычислениях. Особенно если речь идет о больших объемах данных. Всегда нужно помнить об ошибках при округлении, особенно когда нужно подготовить точный отчет.
Предположим, что мы имеем ситуацию:
Мало того, что нам нужно на основе имеющегося прайс-листа сделать новый повышенный прайс, но еще сделать это так, чтобы клиент не догадался, что мы производили какие-то действия над базовым прайс-листом. Мы ведь дорожим своими клиентами!
Итак, наша компания работает с неким прайс-листом:
| Наименование товара | Цена |
| Товар 1 | 356 |
| Товар 2 | 257 |
| Товар 3 | 578 |
Мы планируем предоставить нашему клиенту скидку 15% и при этом выйти на указанные цены.
х = 356 * 100 / (100-15)
Открываем имеющийся прайс-лист в Excel или составляем новую таблицу в формате прайс-листа.
Если мы работаем с имеющимся прайс-листом (а он уже имеет определенный формат), то проще всего скопировать один из его столбцов, вставить необходимое количество новых столбцов справа
и очистить их содержимое с помощью Delete. Таким образом, нам не придется форматировать новые области.
А теперь приступим к заведению формул.
Предлагаю для наглядности и удобства (в чем оно, увидим позже) ввести столбец со значением скидки.
| Наименование товара | Базовая цена | Скидка для покупателя | Цена с наценкой |
| Товар 1 | 356 | 15 | ? |
| Товар 2 | 257 | 15 | ? |
| Товар 3 | 578 | 15 | ? |
Итак, мы ищем цену с наценкой. Начнем с Товара 1.
Произведем вычисления в Excel
Активизируем соответствующую ячейку и пишем в ней БЕЗ ПРОБЕЛОВ соответствующие знаки или активизируем соответствующие ячейки в следующем порядке:
= БАЗОВАЯ ЦЕНА * 100 / (100 — СКИДКА ДЛЯ ПОКУПАТЕЛЯ) ENTER
Если Вы все сделали правильно, то должно получиться 418,82.
Если возникли проблемы, проверить формулу можно, оставаясь в ячейке и нажав на строку состояния:
Ну, а если всё правильно, можно смело копировать готовую формулу и вставлять ее в следующие ячейки. Причем, если Вам нужно сохранить формат, можно произвести операцию через cпециальную вставку, выбрав для вставки «формулу».
Если же Вас мало волнует формат, можно просто «протянуть» формулу. Для этого нужно поставить курсор на левый нижний край ячейки с формулой. Появится крестик. Нажмите на этот крестик левой клавишей мышки и тяните не отпуская пальца вниз до конца списка товаров. Не забудьте отпустить палец!
Итак, мы закончили расчет цен с наценкой к прайс-листу и получили следующие результаты:
| Наименование товара | Базовая цена | Скидка для покупателя | Цена с наценкой |
| Товар 1 | 356 | 15 | 418,82 |
| Товар 2 | 257 | 15 | 302,35 |
| Товар 3 | 578 | 15 | 680,00 |
Обратите внимание на то, что включение столбца со скидкой в наш расчет дает нам возможность менять значение скидки. При этом значение цены с наценкой в формате Excel будет меняться автоматически. Так нам легче будет принять решение о предлагаемой цене.
А теперь, для того, чтобы быть уверенными в правильности расчетов, проведем проверку.
Сделаем заданную скидку от полученной цены.
Могу предложить 2 способа на выбор.
В обоих случаях скидку примем за «x».
1 способ: с использованием процентов.
Формула будет такой (как обычно БЕЗ ПРОБЕЛОВ в следующем порядке):
В этом случае ВАЖНО умножить процент на число, из которого он вычитается. Таким образом мы находим ту процентную часть числа, которую от него нужно отнять. В противном случае получится абракадабра.
Проверим нашу цену с наценкой:
418,82 — 15% * 418,82 = 356
2 способ: без использования процентов.
Формула будет такой (как обычно БЕЗ ПРОБЕЛОВ в следующем порядке):
= ЦЕНА * (1 — x / 100)
Проверим нашу цену вторым способом:
418,82 * (1 — 15 / 100) = 418,82 * 0,85 = 356
Проверка показала, что мы направильном пути!
Осталась филигранная работа. Будем заметать следы.
Наша задача — избавиться от столбцов «Базовая цена» и «Скидка». Но как это сделать, если на них ссылается наша новая цена с наценкой?
Копируем весь столбец с новой ценой и вставляем в то же место «Значение» через «Специальную вставку»:
Вроде бы все получилось! Формула исчезла, осталось только значение. Теперь можно удалить ненужные столбцы. Но…
Обратите внимание на то, что в строке состояния очень много цифр после запятой. В обычном прайсе такого не бывает. Так что наш клиент может заподозрить подвох.
Остался всего один шаг до совершенства!
Давайте учиться округлять значение.
Ставим курсор рядом с ячейкой, которую собираемся округлить и заходим в «Функции». Находим в математических функциях округление и задаем число цифр после запятой:
Осталось скопировать округление и вставить «значения» через «специальную вставку».
Вот теперь все в порядке! Как будто так и было! Можно удалять все лишние столбцы и отсылать новый прайс-лист клиенту.
     Бывают домовые, а я — ОФИСНЫЙ!
Как умножить число на процент и прибавить проценты
Ранее мы уже научились считать проценты в Excel. Рассмотрим несколько случаев, когда известная нам величина процента помогает рассчитать различные числовые значения.
Сколько составляет процент от числа.
Предположим, вы покупаете новый телевизор за 800 долларов, и за доставку с вас просят 4% от стоимости покупки. Вопрос в том, сколько вы должны заплатить сверх первоначальной цены? Другими словами, что составляет 4% от 800 долларов?
Поможет следующая формула:
Предполагая, что цена записана в ячейке A2, а процент — в B2, приведенная выше формула превращается в =A2*B2 и возвращает 32.
Помните, что когда вы записываете в таблицу число, за которым следует знак процента (%), то оно интерпретируется Excel как сотая часть его значения (то есть, сразу делится на 100). Например, 4% фактически сохраняется как 0,04, и Excel использует это значение во всех формулах и расчетах.
Другими словами, формула =A2*11% эквивалентна =A2*0.11. Естественно, вы можете использовать десятичное число, соответствующее процентному соотношению, непосредственно в формуле, если это лучше подходит для ваших таблиц.
Как умножить число на процент.
Часто бывает необходимо умножить число какой-то процент. К примеру, речь идет об изменении текущей цены через какой-то промежуток времени (например, через месяц), чтобы добавить к ней определенный процент.
Чтобы увеличить число на определённый процент, используйте эту формулу:
Например, формула =A1*(1+20%) увеличивает значение в ячейке A1 на 20%.
Чтобы уменьшить на процент:
Например, формула =A1*(1-20%) уменьшает значение в ячейке A1 на 20%.
В нашем примере, если A2 – действующая цена, а B2 — процент, на который вы ожидаете её увеличение либо уменьшение, то вот формулы, которые вы должны ввести в ячейку C2:
Умножить на процент: =A2*(1+B2)
Уменьшить на процент: =A2*(1-B2)
Кроме того, как вы видите на рисунке выше, процент может быть выражен и отрицательным числом, что означает уменьшение первоначального значения. В этом случае формула =A2*(1+B2) также отлично подходит.
Как увеличить или уменьшить весь столбец на процент.
Предположим, у вас есть столбец чисел, который вы хотите увеличить или уменьшить на определенный процент. Вы также хотите, чтобы обновленные числа были в том же столбце, а не добавлять новый столбец с формулами.
Вот пошаговая инструкция для решения этой задачи:
- Введите все числа, которые вы хотите увеличить или уменьшить, в какой-нибудь столбец (столбец А в этом примере).
- В пустой ячейке введите одну из следующих формул:
Число увеличиваем на процент: =1 + 40%
Число минус процент: =1 — 40%
Естественно, вы можете заменить 40% в приведенных выше формулах любым нужным процентом.
- Выделите ячейку с формулой (в нашем случае C1) и скопируйте ее, нажав Ctrl + C .
- Выберите диапазон ячеек, который нужно изменить, щелкните выделение правой кнопкой мыши и выберите «Специальная вставка…»
- В открывшемся диалоговом окне выберите «Значения» и «Умножить», нажмите «ОК».
И вот результат – все выбранные числа в столбце А умножены на 40%.
Таким же образом вы можете разделить столбец чисел на определенный процент. Просто введите нужное число в пустую ячейку и следуйте инструкциям выше. В Специальной вставке вместо «умножить» выберите «разделить».
Расчет первоначального значения с учетом процента изменения.
Например, вам предложили купить пылесос за 200 долларов, что на 40% ниже первоначальной цены. Вы хотите узнать, какова была первоначальная цена.
Поскольку 40% – это скидка, вы сначала вычитаете ее из 100%, чтобы узнать, какой процент вы действительно должны заплатить (100% — 40% = 60%). Теперь вам нужна формула для расчета исходной цены, то есть для определения числа, 60% которого равняется 200.
Формула выглядит следующим образом:
Применительно к скидке от первоначальной цены в 40% можно применять любую из следующих формул:
=A2/(100%-B2) или =A2/(1-B2) или =A2/0.6 или =A2/60%
Как посчитать наценку в процентах.
Предположим, товар стоит 100 рублей. Мы знаем также, что на него была сделана наценка 10 рублей. Как посчитать эту наценку в процентах?
Ответ «10 процентов» будет неверным. В данном случае нельзя просто взять процент от итоговой цены. Ведь наценку мы делаем на первоначальную цену без наценки.
Принимаем итоговую цену за 100%. Тогда первоначальная цена будет составлять на 10% меньше, то есть 90%. В итоге формула расчета процента наценки будет такая:
Здесь у нас нет необходимости умножать на 100%, а просто применяем к ячейке C2 процентный формат:
Вы можете проверить расчёт: добавьте к 90 рублям 11,1% и получите как раз 100.
Как посчитать маржу в процентах.
Прежде всего, давайте определим разницу между понятиями наценки и маржи.
По абсолютному значению (в денежных единицах) они одинаковы. Рассчитываются они как разность между себестоимостью (или закупочной ценой) и ценой реализации товара.
А вот в процентах они совершенно разные.
Наценка всегда рассчитывается в процентах к себестоимости или цене закупки товара. Размер ее может быть от нуля до бесконечности (хоть 1000% накручивай, если купят).
%наценки = (цена – себестоимость)/себестоимость
Маржа показывает долю дохода в цене. Поэтому она должна быть больше 0, и всегда меньше 100%.
Как видите, уровень процентов наценки и маржи могут очень сильно отличаться.
Но при этом они связаны. Поэтому, к примеру, если мы знаем процент наценки, то легко посчитать маржу.
Если мы продали товара на 1000 рублей и применяли при этом наценку в 30%, то отсюда мы сначала можем найти себестоимость товара:
=сумма продаж / (100%+%наценки)
1000 – 769,23 = 230,77
Маржа в процентах: 230,77/1000 = 23,08%
А теперь как посчитать наценку, если знаем маржу? Используем те же цифры.
Сумма продаж — 1000 руб. Маржа – 230,77 руб.
Отсюда себестоимость 1000 – 230,77 = 769,23 руб.
Процент наценки 230,77/769,23 = 30%
Эти несколько примеров применения процентов, надеюсь, будут полезны. Если у вас есть вопросы – пишите в комментариях.




|
Смена цен по артикулам товара |
||||||||
Ответить |
||||||||
Ответить |
||||||||
Ответить |
||||||||
Ответить |
||||||||
Ответить |
||||||||
Ответить |
||||||||
Ответить |
||||||||
Ответить |
||||||||
Ответить |
||||||||
Ответить |
||||||||
Ответить |
||||||||
Ответить |
||||||||
Ответить |
||||||||
Ответить |
||||||||
Ответить |