Перейти к содержимому
Иногда, написанный макрос для книги «Excel» или «Word» требуется вызывать не нажатием активной кнопки или другим макросом, а вызывать работу макроса сочетанием назначенных пользователем горячих клавиш.
Назначение кнопок на запуск макроса с клавиатуры в «Excel» .
Проще всего макрос закрепляется за горячими клавишами в «Excel».
Для назначения кнопкам макроса достаточно последовательно выполнить следующие действия:
Действие первое:
Войти в книгу макросов и выбрать (выделить) нужный нам макрос левой кнопкой мыши.
Действие второе.
Кликнув по кнопке «Параметры» вызвать меню настройки параметров.
Действие третье.
В меню параметров прописать нужные горячие клавиши на выполнение макроса и нажать кнопку «Ok».
Назначение кнопок на запуск макроса с клавиатуры в «Word».
В программе «Word» назначить (закрепить) клавишу клавиатуры за макросом немного сложнее.
Для назначения макросу горячих клавиш придется выполнить следующую последовательность действий:
Действие первое.
Вызвать контекстное меню кликнув правой кнопкой мыши по панели быстрого доступа.
Действие второе.
Выбрать в появившимся меню «Настройка ленты»
Действие третье.
В появившемся окне настроек выбрать «Сочетание клавиш «Настройка…»»
Действие четвертое.
В разделе «Категории» открывшегося окна выбрать категорию «Макросы». В соседнем разделе выделить мышью нужный макрос.
Действие пятое.
В поле «Новое сочетание клавиш» внести сочетание клавиш для запуска макроса и нажать «Ок».
Теперь макрос будет закреплен за указанным сочетанием горячих клавиш.
Вопросы можно задавать в комментариях к статье или на форуме сайта.
Сочетание клавиш для вызова процедуры (макроса). Назначение горячих клавиш для вызова процедуры (макроса) вручную и с помощью кода VBA Excel.
Ручное назначение сочетания клавиш
Назначение горячих клавиш для вызова процедуры (макроса) вручную:
- Перейдите на вкладку «Разработчик» и нажмите кнопку «Макросы» (вторая кнопка на ленте слева) или сочетание клавиш «Alt+F8».
- В открывшемся окне «Макрос» выберите нужную процедуру и нажмите кнопку «Параметры».
- В окне «Параметры макроса» задайте сочетание клавиш, вписав нужную букву в соответствующее поле и нажав кнопку «OK».
Программное назначение горячих клавиш
За программное назначение горячих клавиш для запуска процедур (макросов) в VBA Excel отвечает метод Application.OnKey.
Обычно первой клавишей в сочетании клавиш является Shift, Ctrl или Alt, которые обозначаются следующими символами: Shift — + (плюс), Ctrl — ^ (крышка), Alt — % (процент).
Буквенные клавиши в коде назначения горячих клавиш обозначаются соответствующими буквами в фигурных скобках: клавиша a — {a}, клавиша b — {b}, клавиша c — {c} и т.д.
Пример назначения сочетания клавиш Ctrl+Shift+k процедуре Module10.Test:
|
Sub Primer1() Application.OnKey «^+{k}», «Module10.Test» End Sub |
После выполнения кода процедуры Primer1 процедура Module10.Test начнет запускаться нажатием сочетания клавиш Ctrl+Shift+k.
Если необходимо назначить сочетание клавиш какой-либо процедуре при открытии книги, используйте событие Workbook_Open:
|
Private Sub Workbook_Open() Application.OnKey «^+{k}», «Module10.Test» End Sub |
Размещается данный код в модуле книги.
Если в течение рабочего дня необходимо отменить назначенное сочетание горячих клавиш, запустите процедуру с методом Application.OnKey без указания имени процедуры:
|
Sub Primer2() Application.OnKey «^+{k}» End Sub |
Если у заданного сочетания клавиш было какое-либо действие по умолчанию, оно будет восстановлено.
Как добавить сочетания клавиш для быстрого доступа к элементам управления пользовательской формы смотрите в статье VBA Excel. Сочетания клавиш для кнопок.
Если уже имеете код макроса записанный в рабочей книге или надстройке, можно его запустить и выполнить несколькими способами. Если еще нет кода макроса или вы еще не знаете, как его написать, тогда сначала прочитайте статью: Как написать макрос в Excel на языке программирования VBA.
В данной статье для Вас буде приведет пошаговый пример с картинками и фрагментом простейшего готового кода VBA.
Как выполнить макрос VBA в Excel
Например, самый простой способ запустить макрос для понимания, но сложный для реализации:
- Выберите инструмент: «РАЗРАБОТЧИК»-«Код»-«Макросы».
- В появившемся окне «Макрос» из списка всех в первую очередь доступных макросов для данной рабочей книги Excel выберите любой понравившийся вам и нажмите на кнопку «Выполнить».
Программа макроса выполнить свои функции.
Теперь мы можем двигаться от простого к еще простейшему) Ведь запускать макросы таким способом весьма неудобно. Далее рассмотрим более простые варианты.
Полезный совет! Если вы хотите отредактировать макрос тогда выберите его в списке выше описанного инструмента и нажмите на кнопку «Войти», а не используйте кнопку «Изменить». С помощью кнопки войти вы всегда сможете перейти к исходному коду выбранного макроса. Автоматически откроется редактор Visual Basic именно в том месте где написан код данного макроса. Кнопка «Изменить» к сожалению, не для всех макросов работает одинаково.
Внимание! Макросы, созданные в надстройках Excel, могут быть по умолчанию не доступны в списке диалогового окна «Макрос» в целях политики безопасности. Ведь имена макросов в надстройках Excel обычно скрыты от сторонних пользователей. Но если ввести правильно соответственное значение в поле «Имя макроса:» то все кнопки в диалоговом окне будут активными. А значит готовы к работе с данным макросом из надстройки и пользователь является автором надстройки или доверительным лицом.
Запуск макроса с помощью горячих клавиш
Для каждого макроса в Excel можно присвоить свою комбинацию горячих клавиш. Благодаря этому вы можете вызывать свою макропрограмму при нажатии определенной комбинации клавиш на клавиатуре. Что может быть ее проще?
Чтобы присвоить свою комбинацию клавиш для определенного макроса следует сделать так:
- Снова выберите инструмент: «РАЗРАБОТЧИК»-«Код»-«Макросы».
- В появившемся диалоговом окне «Макрос» выберите желаемую макропрограмму из списка и нажмите на кнопку «Параметры».
- В появившемся диалоговом окне «Параметры макроса» в поле ввода «Сочетание клавиш: CTRL+» введите маленькую или большую латинскую букву. И нажмите на кнопку ОК.
Теперь нажмите свою комбинацию горячих клавиш для вызова выбранного макроса. Как видно теперь вашему макросу присвоена комбинация горячих клавиш для быстрого вызова.
Обратите внимание! В диалоговом окне «Параметры макроса» доступно поле для ввода его описания. Данное описание будет доступно внизу при выборе макроса из списка. Рекомендуем всегда подписывать свои макросы. Такой пользовательский тон этики работы с Excel будет высоко оценен, когда список пополниться десятками макросов.
Полезный совет! Старайтесь не использовать популярные комбинации горячих клавиш для работы с Excel: CTRL+S; CTRL+A; CTRL+T; CTRL+C; CTRL+V; CTRL+SHIFT+L и т.п. Ведь тогда их предназначение будет изменено. В окне «Параметры макроса» так же присутствует возможность использовать в комбинациях клавиш клавишу SHIFT. Как только вы придадите фокус клавиатуры для поля ввода «Сочетание клавиш: CTRL+» и попытаетесь ввести большую букву для комбинации, естественно с использованием клавиши SHIFT на клавиатуре, сразу название поля ввода поменяется на «Сочетание клавиш: CTRL+ SHIFT+».
В результате будет немного длиннее комбинация, которая позволит расширить варианты, чтобы обойти часто используемые горячие клавиши.
Как запустить макрос на панели быстрого доступа
Excel позволяет пользователям запускать макросы с помощью панели быстрого доступа к инструментам. Данная панель по умолчанию находиться в самом верху окна программы.
Чтобы запустить макрос с помощью панели быстрого доступа, требуется сделать так:
- Щелкните на самую последнюю кнопку на панели быстрого доступа (стрелка вниз), чтобы получить доступ к меню «Настроить панель», в котором необходимо выбрать опцию «Другие команды». В результате чего откроется окно «Параметры Excel», к которому можно было получить доступ и другим путем: «ФАЙЛ»-«Параметры»-«Панель быстрого доступа». Или щелкнув правой кнопкой мышки по любой панели Excel на любой закладке и выбрать опцию «Настройка панели быстрого доступа».
- В левом выпадающем списке «Выбрать команду из:» выберите опцию «Макросы».
- В левом списке элементов ниже выберите необходимый макрос и нажмите на кнопку «Добавить». В результате чего в правом списке элементов появиться кнопка для нового инструмента быстрого запуска вашего макроса. Справа от правого списка элементов можно использовать стрелки для настройки положения и порядка расположения кнопок инструментов на панели быстрого доступа. И нажмите ОК.
Теперь на панели быстрого доступа появилась еще одна кнопка для. Достаточно нажать на нее и сразу же запуститься макрос.
Полезный совет! Чтобы изменить внешний вид кнопки для макроса в окне «Параметры Excel»-«Панель быстрого доступа», из правого списка элементов «Настройка панели быстрого доступа» следует выделить макрос и нажать на кнопку «Изменить». Будет предложена небольшая галерея иконок для нового оформления внешнего вида кнопки запуска макроса с панели инструментов.
Главным недостатком размещения кнопки с макросом на панели инструментов является то, что кнопка будет всегда доступна для других файлов, даже когда файл с этим макросом будет закрыт. И если в такие случаи нажать на кнопку запуска макроса, тогда откроется файл где он находиться и только потом выполниться VBA код.
Запуск макроса с помощью кнопки на рабочем листе Excel
Если вы хотите запускать макрос только из рабочей книги Excel, где он содержит свой исходный код? В такие случаи прекрасным решением будет создание кнопки на листе Excel и назначить ей запуск конкретного макроса. Для этого:
- Выберите инструмент: «РАЗРАБОТЧИК»-«Элементы управления»-«Вставить»-«Кнопка (элемент управления формы».
- Выделите курсором мышки место где и как будет вставлена кнопка для запуска макроса.
- В появившемся окне «Назначить макрос объекту» из списка доступным макросов выберите желаемый и нажмите на кнопку ОК.
- Теперь нужно назначить кнопку макросу. Правой кнопкой мышки щелкните по созданной кнопке и в появившемся контекстном меню выберите опцию «Изменить текст». Удалите старый и введите новый текст «Мой макрос».
После создания кнопки можно ее настроить, изменив ее размеры и положение на листе. Для этого снова щелкните правой кнопкой мышки по кнопке, а потом нажмите клавишу Esc на клавиатуре, чтобы скрыть контекстное меню. У кнопки появляться маркеры, с помощью которых можно изменять ее размеры. Наведите курсор мышки на любой маркер на гранях или углах кнопки и удерживая левую клавишу мышки перетягивайте, изменяя таким образом ее размеры. Теперь нажмите на кнопку левой кнопкой мышки и удерживая ее перемещайте кнопку по листу документа Excel в любое другое место. Чтобы затвердить все изменения кнопки сделайте щелчок левой кнопкой мышки в любую область листа (например, по любой ячейке) вне области кнопки.
Теперь если мы нажмем на кнопку левой кнопкой мышки сразу же выполниться назначенный ей код VBA.
На чтение 5 мин Опубликовано 25.01.2021
Макрос – это специальный программный код, реализованный на интегрированном в табличный редактор языке программирования Visual Basic for Application. Обычно происходит так, что пользователь табличного редактора создает пользовательский макрос во встроенном языке программирования VBA, а затем применяет его на рабочем листе табличного документа, используя несколько диалоговых окон. Эта процедура занимает слишком много времени, особенно если в табличном файле располагаются большие объемы информации. Каждому макросу можно задать собственную комбинацию горячих клавиш, позволяющую мгновенно применить его на рабочем листе табличного документа. В статье мы детально рассмотрим процесс назначения макросу сочетания клавиш в табличном редакторе.
Содержание
- Что такое макрос в табличном редакторе
- Включение макроса в табличном редакторе
- Процедура назначения макросу горячих клавиш
- Заключение и выводы о назначении макросу горячих клавиш
Что такое макрос в табличном редакторе
Для начала определим, что такое макрос. Макрос – это специальный инструмент, который предназначен для создания команд в табличном редакторе, позволяющий значительно ускорить процесс выполнения различных задач.
Включение макроса в табличном редакторе
Перед тем как назначать макросу горячие клавиши, необходимо убедиться в том, что сами макросы активированы. Может произойти так, что они по той или иной причине выключены и тогда назначить горячие клавиши будет невозможно. Подробная инструкция по включению макросов выглядит так:
- При помощи левой клавиши мышки перемещаемся в подраздел «Файл», располагающийся в левом верхнем углу интерфейса табличного редактора.
- Передвигаемся в подраздел, имеющий наименование «Параметры».
- В возникшем окошке параметров передвигаемся в пунктик под названием «Центр управления безопасностью».
- Жмем на «Параметры центра управления безопасностью».
- На дисплее возникло окошко, имеющее наименование «Центр управления безопасностью». Передвигаемся в подраздел «Параметры макросов».
- Ставим отметку около надписи «Включить все макросы».
- Готово! Мы активировали макросы в табличном редакторе. Теперь мы можем заняться назначением макросу специальных горячих клавиш.
Процедура назначения макросу горячих клавиш
В табличном редакторе каждому макросу могут быть назначены комбинации горячих клавиш. Программный код языка программирования Visual Basic for Application хранит комбинацию клавиш, которая осуществляет запуск макроса. К примеру, у нас есть готовый пользовательский макрос, в который нам нужно добавить комбинацию горячих клавиш. Детально разберемся как реализовать эту непростую процедуру.
Подробная инструкция по назначению макросу горячих клавиш выглядит так:
- Первоначально нам необходимо попасть в окошко, имеющее наименование «Макрос». Существует несколько вариантов попадания в это окно. Первый вариант: передвигаемся в подраздел «Вид», раскрываем перечень под названием «Макросы» и выбираем элемент с аналогичным наименованием «Макросы». Второй вариант: перемещаемся в подраздел «Разработчик», а затем выбираем элемент «Макросы». Ко всему прочему, в окошко «Макрос» можно попасть при помощи специальной комбинации клавиш «Alt+F8».
- В появившемся небольшом окошке при помощи левой клавиши мышки осуществляем выбор того макроса, которому мы желаем назначить горячие клавиши. Кликаем ЛКМ на элемент «Параметры…».
- В появившемся окошке в пункте «Сочетание клавиш:» мы осуществляем назначение горячих клавиш выбранному макросу. Для примера сделаем комбинацию «Ctrl+m».
Стоит заметить, что такой макрос будет запускаться только при использовании английской раскладки клавиатуры.
- В поле «Описание:» можно ввести какую-либо вспомогательную для себя информация. Это поле необязательно заполнять.
- После проведения всех манипуляций щелкаем левой клавишей мышки на кнопку «ОК», расположенную в нижней части окошка «Параметры макроса».
- Готово! Мы назначили макросу собственное сочетание клавиш.
Стоит отметить, что всегда можно изменить комбинацию, просто вернувшись в это же окошко и введя другое сочетание.
Бывают такие ситуации, когда пользователю необходимо назначить макросу горячие клавиши только временно. К примеру, пользователю нужно активировать комбинацию в определенный момент, а затем деактивировать ее и продолжить работать с табличным документом. Для реализации этой процедуры необходимо добавить в программный код макроса некоторые строчки.
- Такая строчка позволяет временно присвоить процедуре MoveDown комбинацию кнопок «Ctrl+m»: Application.OnKey Key:= «^m«, Procedure:=»MoveDown«
- Такая строчка позволяет вернуться к стандартному определению комбинации клавиш «Ctrl+m»: OnKey Key: =»^m»
- Такой фрагмент кода позволяет окончательно изменить кнопку быстрого доступа в табличном редакторе: Application.MacroOptions Macro:=»MoveDown«,
ShortcutKey:=»m»
Важно понимать, что табличный редактор осуществляет сохранение горячих клавиш в коде модуля, но они не отображаются в редакторе VBA. Если пользователю необходимо реализовать визуализацию горячих клавиш, то ему нужно осуществить экспорт модуля из редактора VBA. Подробная инструкция выглядит так:
- Перемещаемся в редактор
- Жмем ПКМ по модулю. В появившемся контекстном меню выбираем элемент «Export File».
- Осуществляем сохранение файла.
- При помощи Блокнота осуществляем открытие файла в формате *.bas.
- В любом модуле находится строчка со специальными атрибутами, которые начинаются с переменной Attribute. Определить назначенную комбинацию кнопок можно по фрагменту кода n14. К примеру, на нижеприведенном изображении видно, что реализовано назначение комбинации клавиш «Ctrl+m».
Заключение и выводы о назначении макросу горячих клавиш
Мы выяснили, как осуществить процедуру назначения макросу горячих клавиш. Первоначально необходимо убедиться в том, что макросы активированы в табличном редакторе, а затем при помощи окошка параметров назначить необходимое сочетание. При помощи нескольких строчек кода в VBA можно реализовать временное включение назначенной комбинации.
Оцените качество статьи. Нам важно ваше мнение:
- Информация о материале
- Категория: Макросы Excel
-
Опубликовано: 25 сентября 2013
При использовании макрорекордера для записи макроса в Excel, существует возможность сразу задать записываемому макросу сочетание горячих клавиш, которыми впоследствии этот макрос будет запускаться. Если же сочетание клавиш не было задано сразу, либо макрос не записывался макрорекордером, а был перенесен в модуль обычным копированием/вставкой, то назначить сочетание клавиши для такого макроса можно в любой момент.
Для того чтобы присвоить горячие клавиши макросу в Excel, необходимо запустить Excel и нажать Alt+F8. В диалоговом окне «Макрос» нужно определить место нахождения макроса, выбрать имя макроса, для которого необходимо назначить сочетание клавиш и нажать кнопку «Параметры…». После этого, в диалоговом окне «Параметры макроса» можно задать сочетание клавиш для запуска выбранного макроса.
Другие материалы по теме:
Для автоматизации повторяющихся задач в Microsoft Excel можно быстро записать макрос. Предположим, у вас есть даты в различном формате и вы хотите применить ко всем из них один формат. Это можно сделать с помощью макроса. Вы можете записать макрос, который применяет нужный формат, а затем запускать его при необходимости.
При записи макроса все действия в записи макроса записываются Visual Basic для приложений (VBA) коде. Эти действия могут включать ввод текста или чисел, выбор ячеек или команд на ленте или в меню, форматирование ячеек, строк или столбцов или даже импорт данных из внешнего источника, скажем, Microsoft Access. Visual Basic Приложение (VBA) — это подмножество мощного Visual Basic программирования, которое входит в большинство Office приложений. Хотя VBA позволяет автоматизировать процессы как в приложениях, так и между Office, необязательно знать код VBA или программирование на компьютере, если оно делает то, что вам нужно.
Важно знать, что при записи макроса регистрируются почти все ваши действия. Поэтому если вы допустите ошибку, например нажмете не ту кнопку, средство записи макросов зарегистрирует это действие. В таком случае можно снова записать всю последовательность или изменить код VBA. Поэтому перед записью процесса следует хорошо проработать его. Чем точнее вы запишете последовательность, тем более эффективно будет работать макрос.
Макросы и средства VBA находятся на вкладке Разработчик, которая по умолчанию скрыта, поэтому сначала нужно включить ее. Дополнительные сведения см. в статье Отображение вкладки «Разработчик».
Запись макроса
Перед записью макросов полезно знать следующее:
-
Макрос, записанный для работы с диапазоном Excel, будет выполняться только для ячеек этого диапазона. Поэтому если вы добавите в диапазон новую строку, макрос не будет применяться к ней.
-
Если вам нужно записать длинную последовательность задач, советуем вместо этого использовать несколько более мелких макросов.
-
В макросе могут содержаться и задачи, не относящиеся к Excel. Процесс макроса может охватывать прочие приложения Office и другие программы, которые поддерживают Visual Basic для приложений (VBA). Например, вы можете записать макрос, который сначала обновляет таблицу в Excel, а затем открывает Outlook для ее отправки по электронной почте.
Чтобы записать макрос, следуйте инструкциям ниже.
-
На вкладке Разработчик в группе Код нажмите кнопку Запись макроса.
-ИЛИ-
Нажмите ALT+T+M+R.
-
В поле Имя макроса введите название макроса. Сделайте имя понятным, чтобы можно было быстро найти нужный макрос.
Примечание: Первым символом имени макроса должна быть буква. Последующие символы могут быть буквами, цифрами или знаками подчеркивания. В имени макроса не должно содержаться пробелов; в качестве разделителей слов следует использовать знаки подчеркивания. Если используется имя макроса, являющееся ссылкой на ячейку, может появиться сообщение об ошибке, указывающее на недопустимое имя макроса..
-
Чтобы назначить сочетание клавиш для запуска макроса, в поле Сочетание клавиш введите любую строчную или прописную букву. Рекомендуется использовать сочетания клавиш с CTRL+SHIFT, так как они будут заменять собой совпадающие с ними стандартные сочетания клавиш в Excel, пока открыта книга, содержащая макрос. Например, если назначить сочетание клавиш CTRL+Z (Отменить), вы не сможете использовать его для функции «Отменить» в данном экземпляре Excel.
-
В списке Сохранить в выберите книгу, в которой вы хотите сохранить макрос.
Как правило, макрос сохраняется в расположении Эта книга, но если вы хотите, чтобы макрос был доступен при использовании Excel, выберите Личная книга макроса . При выборе личнойкниги макроса Excel создает скрытую личную книгу макроса (Personal.xlsб), если она еще не существует, и сохраняет макрос в этой книге.
-
В поле Описание при необходимости введите краткое описание действий макроса.
Хотя поле «Описание» является необязательным, рекомендуется его заполнить. Кроме того, желательно ввести понятное описание, которое будет полезно вам и всем, кто запускает макрос. Если у вас много макросов, описания помогут быстро определить, для чего они нужны.
-
Чтобы начать запись макроса, нажмите кнопку ОК.
-
Выполните действия, которые нужно записать.
-
На вкладке Разработчик в группе Код нажмите кнопку Остановить запись
.
-ИЛИ-
Нажмите ALT+T+M+R.
Работа с макросами, записанными в Excel
На вкладке Разработчик щелкните Макросы, чтобы просмотреть макросы, связанные с книгой. Кроме того, можно нажать клавиши ALT+F8. При этом откроется диалоговое окно Макрос.
Внимание: Макросы нельзя отменить. Прежде чем впервые запускать записанный макрос, сохраните книгу или создайте ее копию, чтобы предотвратить внесение нежелательных изменений. Если вас не устраивают результаты выполнения макроса, вы можете закрыть книгу, не сохраняя ее.
Ниже приведены дополнительные сведения о работе с макросами в Excel.
|
Задача |
Описание |
|
Изменение параметров безопасности макросов в Excel |
Сведения о параметрах безопасности макросов и их значении. |
|
Запуск макроса |
Макросы можно запускать различными способами, например с помощью сочетания клавиш, графического объекта, панели быстрого доступа, кнопки или даже при открытии книги. |
|
Изменение макроса |
С помощью редактора Visual Basic можно изменять макросы, присоединенные к книге. |
|
Копирование модуля макроса в другую книгу |
Если книга содержит макрос VBA, который нужно использовать где-либо еще, этот модуль можно скопировать в другую книгу с помощью редактора Microsoft Visual Basic. |
|
Назначение макроса объекту, фигуре или графическому элементу |
|
|
Назначение макроса кнопке |
Вы можете назначить макрос значку и добавить его на панель быстрого доступа или ленту. |
|
Назначение макроса для элемента управления на листе |
Вы можете назначать макросы формам и элементам ActiveX на листе. |
|
Включение и отключение макросов в файлах Office |
Узнайте, как включать и отключать макросы в файлах Office. |
|
Открытие редактора Visual Basic |
Нажмите клавиши ALT+F11. |
|
Поиск справки по использованию редактора Visual Basic |
Узнайте, как найти справку по элементам Visual Basic. |
Работа с записанным кодом в редакторе Visual Basic (VBE)
С помощью редактора Visual Basic (VBE) вы можете добавлять в записанный код собственные переменные, управляющие структуры и другие элементы, которые не поддерживает средство записи макросов. Так как средство записи макросов фиксирует почти каждый шаг, выполняемый во время записи, может также потребоваться удалить ненужный код. Просмотр записанного кода — отличный способ научиться программировать на VBA или отточить свои навыки.
Пример изменения записанного кода можно найти в статье Начало работы с VBA в Excel.
Запись макроса
Перед записью макросов полезно знать следующее:
-
Макрос, записанный для работы с диапазоном Excel, будет выполняться только для ячеек этого диапазона. Поэтому если вы добавите в диапазон новую строку, макрос не будет применяться к ней.
-
Если вам нужно записать длинную последовательность задач, советуем вместо этого использовать несколько более мелких макросов.
-
В макросе могут содержаться и задачи, не относящиеся к Excel. Процесс макроса может охватывать прочие приложения Office и другие программы, которые поддерживают Visual Basic для приложений (VBA). Например, вы можете записать макрос, который сначала обновляет таблицу в Excel, а затем открывает Outlook для ее отправки по электронной почте.
Макросы и средства VBA находятся на вкладке Разработчик, которая по умолчанию скрыта, поэтому сначала нужно включить ее.
-
Перейдите в Excel > параметры…> ленты & панель инструментов.
-
В категории Настроить ленту в списке Основные вкладки установите флажок Разработчик, а затем нажмите кнопку Сохранить.
Чтобы записать макрос, следуйте инструкциям ниже.
-
На вкладке Разработчик нажмите кнопку Запись макроса.
-
В поле Имя макроса введите название макроса. Сделайте имя понятным, чтобы можно было быстро найти нужный макрос.
Примечание: Первым символом имени макроса должна быть буква. Последующие символы могут быть буквами, цифрами или знаками подчеркивания. В имени макроса не должно содержаться пробелов; в качестве разделителей слов следует использовать знаки подчеркивания. Если используется имя макроса, являющееся ссылкой на ячейку, может появиться сообщение об ошибке, указывающее на недопустимое имя макроса..
-
В списке Сохранить в выберите книгу, в которой вы хотите сохранить макрос.
Как правило, макрос сохраняется в расположении Эта книга, но если вы хотите, чтобы макрос был доступен при использовании Excel, выберите Личная книга макроса. При выборе личнойкниги макроса Excel создает скрытую личную книгу макроса (PERSONAL.XLSB), если она еще не существует, и сохраняет макрос в этой книге. Книги в этой папке открываются автоматически при Excel, и любой код, сохраненный в личной книге макроса, будет указан в диалоговом окну Макрос, которое объясняется в следующем разделе.
-
Чтобы назначить сочетание клавиш для запуска макроса, в поле Сочетание клавиш введите любую строчную или прописную букву. Рекомендуется использовать сочетания клавиш, которые еще не назначены другим командам, так как они будут переопределять совпадающие с ними стандартные сочетания клавиш в Excel, пока открыта книга, содержащая макрос.
-
В поле Описание при необходимости введите краткое описание действий макроса.
Хотя поле «Описание» является необязательным, рекомендуется его заполнить. Полезно ввести содержательное описание со всеми сведениями, которые могут быть полезны вам или другим пользователям, которые будут запускать макрос. Если у вас много макросов, описания помогут быстро определить, для чего они нужны.
-
Чтобы начать запись макроса, нажмите кнопку ОК.
-
Выполните действия, которые нужно записать.
-
На вкладке Разработчик щелкните Остановить запись.
Работа с макросами, записанными в Excel
На вкладке Разработчик щелкните Макросы, чтобы просмотреть макросы, связанные с книгой. При этом откроется диалоговое окно Макрос.
Примечание: Макросы нельзя отменить. Прежде чем впервые запускать записанный макрос, сохраните книгу или создайте ее копию, чтобы предотвратить внесение нежелательных изменений. Если вас не устраивают результаты выполнения макроса, вы можете закрыть книгу, не сохраняя ее.
Ниже приведены дополнительные сведения о работе с макросами в Excel.
|
Задача |
Описание |
|
Включение и отключение макросов |
Узнайте, как включать и отключать макросы в Excel для Mac. |
|
Копирование модуля макроса в другую книгу |
Если книга содержит макрос VBA, который нужно использовать где-либо еще, этот модуль можно скопировать в другую книгу с помощью редактора Microsoft Visual Basic. |
|
Назначение макроса объекту, фигуре или графическому элементу |
|
|
Назначение макроса кнопке |
Вы можете назначить макрос значку и добавить его на панель быстрого доступа или ленту. |
|
Назначение макроса для элемента управления на листе |
Вы можете назначать макросы формам и элементам ActiveX на листе. |
|
Открытие редактора Visual Basic |
На вкладке Разработчик щелкните Visual Basic или выберите Сервис > Макрос > Редактор Visual Basic. |
|
Поиск справки по использованию редактора Visual Basic |
Узнайте, как найти справку по элементам Visual Basic. |
Дополнительные сведения
Вы всегда можете задать вопрос специалисту Excel Tech Community или попросить помощи в сообществе Answers community.
На чтение 2 мин. Просмотров 24 Опубликовано 24.05.2021
После создания макросов использование горячих клавиш поможет вам быстро запустить код в книге. В этой статье говорится о назначении горячей клавиши указанному макросу в Excel.
Назначить горячую клавишу указанному макросу в Excel
Назначить горячую клавишу указанному макросу с кодом VBA
Назначить горячую клавишу для указанного макроса в Excel

Потрясающе! Использование эффективных вкладок в Excel, таких как Chrome, Firefox и Safari!
Сэкономьте 50% своего времени и сократите тысячи щелчков мышью каждый день!
Чтобы назначить горячую клавишу для указанного макроса в Excel, сделайте следующее.
1. Щелкните Developer > Macros , чтобы открыть диалоговое окно Macro .

2. В диалоговом окне Макрос выберите имя макроса, которому вы назначите горячую клавишу, а затем нажмите кнопку Параметры .

3. В диалоговом окне Параметры макроса укажите сочетание клавиш в поле Сочетание клавиш , а затем нажмите кнопку ОК . .

4. Закройте диалоговое окно Macro .
С этого момента при использовании горячей клавиши (в данном случае я нажимаю клавиши Ctrl + p) указанный макрос будет запускаться немедленно.
Назначить горячую клавишу для указанного макроса с кодом VBA
Вы также можете применить приведенный ниже код VBA, чтобы назначить горячую клавишу для указанного макроса на определенном листе в Excel.
1. Откройте рабочий лист, на котором вы хотите запустить указанный макрос, нажав горячую клавишу, а затем щелкните правой кнопкой мыши имя листа, выберите Просмотреть код в контекстном меню. См. Снимок экрана:

2. В открывшемся окне Microsoft Visual Basic для приложений скопируйте ниже код VBA в окно кода.
Код VBA: назначьте горячую клавишу для указанного макроса
3. Затем нажмите клавиши Alt + Q , чтобы закрыть окно Microsoft Visual Basic для приложений.
С этого момента при нажатии Ctrl + Введите ключи на листе, макрос с именем «Clear_ButtonActiveSheet» будет запущен немедленно.
Примечания:
1. В коде «^ {RETURN}» – это горячая клавиша Ctrl + Enter . И «Clear_ButtonActiveSheet» – это имя макроса, который вы запускаете с помощью горячей клавиши. Измените их в соответствии с вашими потребностями.
2. Для назначения горячей клавиши вы можете комбинировать любую отдельную клавишу с Alt , Ctrl или Shift , либо сделать любую комбинацию эти одиночные ключи. Каждая клавиша представляет собой один или несколько символов. В приведенном выше случае «^» представляет собой клавишу Ctrl , «{RETURN} представляет собой клавишу ENTER . Используйте коды, как показано в таблице ниже.

Введение
Всем нам приходится — кому реже, кому чаще — повторять одни и те же действия и операции в Excel. Любая офисная работа предполагает некую «рутинную составляющую» — одни и те же еженедельные отчеты, одни и те же действия по обработке поступивших данных, заполнение однообразных таблиц или бланков и т.д. Использование макросов и пользовательских функций позволяет автоматизировать эти операции, перекладывая монотонную однообразную работу на плечи Excel. Другим поводом для использования макросов в вашей работе может стать необходимость добавить в Microsoft Excel недостающие, но нужные вам функции. Например функцию сборки данных с разных листов на один итоговый лист, разнесения данных обратно, вывод суммы прописью и т.д.
Макрос — это запрограммированная последовательность действий (программа, процедура), записанная на языке программирования Visual Basic for Applications (VBA). Мы можем запускать макрос сколько угодно раз, заставляя Excel выполнять последовательность любых нужных нам действий, которые нам не хочется выполнять вручную.
В принципе, существует великое множество языков программирования (Pascal, Fortran, C++, C#, Java, ASP, PHP…), но для всех программ пакета Microsoft Office стандартом является именно встроенный язык VBA. Команды этого языка понимает любое офисное приложение, будь то Excel, Word, Outlook или Access.
Способ 1. Создание макросов в редакторе Visual Basic
Для ввода команд и формирования программы, т.е. создания макроса необходимо открыть специальное окно — редактор программ на VBA, встроенный в Microsoft Excel.
- В старых версиях (Excel 2003 и старше) для этого идем в меню Сервис — Макрос — Редактор Visual Basic (Toos — Macro — Visual Basic Editor).
- В новых версиях (Excel 2007 и новее) для этого нужно сначала отобразить вкладку Разработчик (Developer). Выбираем Файл — Параметры — Настройка ленты (File — Options — Customize Ribbon) и включаем в правой части окна флажок Разработчик (Developer). Теперь на появившейся вкладке нам будут доступны основные инструменты для работы с макросами, в том числе и нужная нам кнопка Редактор Visual Basic (Visual Basic Editor)
:
К сожалению, интерфейс редактора VBA и файлы справки не переводятся компанией Microsoft на русский язык, поэтому с английскими командами в меню и окнах придется смириться:
Макросы (т.е. наборы команд на языке VBA) хранятся в программных модулях. В любой книге Excel мы можем создать любое количество программных модулей и разместить там наши макросы. Один модуль может содержать любое количество макросов. Доступ ко всем модулям осуществляется с помощью окна Project Explorer в левом верхнем углу редактора (если его не видно, нажмите CTRL+R). Программные модули бывают нескольких типов для разных ситуаций:
- Обычные модули — используются в большинстве случаев, когда речь идет о макросах. Для создания такого модуля выберите в меню Insert — Module. В появившееся окно нового пустого модуля можно вводить команды на VBA, набирая их с клавиатуры или копируя их из другого модуля, с этого сайта или еще откуда нибудь:
- Модуль Эта книга — также виден в левом верхнем углу редактора Visual Basic в окне, которое называется Project Explorer. В этот модуль обычно записываются макросы, которые должны выполнятся при наступлении каких-либо событий в книге (открытие или сохранение книги, печать файла и т.п.):
- Модуль листа — доступен через Project Explorer и через контекстное меню листа, т.е. правой кнопкой мыши по ярлычку листа — команда Исходный текст (View Source). Сюда записывают макросы, которые должны выполняться при наступлении определенных событий на листе (изменение данных в ячейках, пересчет листа, копирование или удаление листа и т.д.)
Обычный макрос, введенный в стандартный модуль выглядит примерно так:
Давайте разберем приведенный выше в качестве примера макрос Zamena:
- Любой макрос должен начинаться с оператора Sub, за которым идет имя макроса и список аргументов (входных значений) в скобках. Если аргументов нет, то скобки надо оставить пустыми.
- Любой макрос должен заканчиваться оператором End Sub.
- Все, что находится между Sub и End Sub — тело макроса, т.е. команды, которые будут выполняться при запуске макроса. В данном случае макрос выделяет ячейку заливает выделенных диапазон (Selection) желтым цветом (код = 6) и затем проходит в цикле по всем ячейкам, заменяя формулы на значения. В конце выводится окно сообщения (MsgBox).
С ходу ясно, что вот так сразу, без предварительной подготовки и опыта в программировании вообще и на VBA в частности, сложновато будет сообразить какие именно команды и как надо вводить, чтобы макрос автоматически выполнял все действия, которые, например, Вы делаете для создания еженедельного отчета для руководства компании. Поэтому мы переходим ко второму способу создания макросов, а именно…
Способ 2. Запись макросов макрорекордером
Макрорекордер — это небольшая программа, встроенная в Excel, которая переводит любое действие пользователя на язык программирования VBA и записывает получившуюся команду в программный модуль. Если мы включим макрорекордер на запись, а затем начнем создавать свой еженедельный отчет, то макрорекордер начнет записывать команды вслед за каждым нашим действием и, в итоге, мы получим макрос создающий отчет как если бы он был написан программистом. Такой способ создания макросов не требует знаний пользователя о программировании и VBA и позволяет пользоваться макросами как неким аналогом видеозаписи: включил запись, выполнил операци, перемотал пленку и запустил выполнение тех же действий еще раз. Естественно у такого способа есть свои плюсы и минусы:
- Макрорекордер записывает только те действия, которые выполняются в пределах окна Microsoft Excel. Как только вы закрываете Excel или переключаетесь в другую программу — запись останавливается.
- Макрорекордер может записать только те действия, для которых есть команды меню или кнопки в Excel. Программист же может написать макрос, который делает то, что Excel никогда не умел (сортировку по цвету, например или что-то подобное).
- Если во время записи макроса макрорекордером вы ошиблись — ошибка будет записана. Однако смело можете давить на кнопку отмены последнего действия (Undo) — во время записи макроса макрорекордером она не просто возрвращает Вас в предыдущее состояние, но и стирает последнюю записанную команду на VBA.
Чтобы включить запись необходимо:
- в Excel 2003 и старше — выбрать в меню Сервис — Макрос — Начать запись (Tools — Macro — Record New Macro)
- в Excel 2007 и новее — нажать кнопку Запись макроса (Record macro) на вкладке Разработчик (Developer)
Затем необходимо настроить параметры записываемого макроса в окне Запись макроса:
- Имя макроса — подойдет любое имя на русском или английском языке. Имя должно начинаться с буквы и не содержать пробелов и знаков препинания.
- Сочетание клавиш — будет потом использоваться для быстрого запуска макроса. Если забудете сочетание или вообще его не введете, то макрос можно будет запустить через меню Сервис — Макрос — Макросы — Выполнить (Tools — Macro — Macros — Run) или с помощью кнопки Макросы (Macros) на вкладке Разработчик (Developer) или нажав ALT+F8.
- Сохранить в… — здесь задается место, куда будет сохранен текст макроса, т.е. набор команд на VBA из которых и состоит макрос.:
- Эта книга — макрос сохраняется в модуль текущей книги и, как следствие, будет выполнятся только пока эта книга открыта в Excel
- Новая книга — макрос сохраняется в шаблон, на основе которого создается любая новая пустая книга в Excel, т.е. макрос будет содержаться во всех новых книгах, создаваемых на данном компьютере начиная с текущего момента
- Личная книга макросов — это специальная книга Excel с именем Personal.xls, которая используется как хранилище макросов. Все макросы из Personal.xls загружаются в память при старте Excel и могут быть запущены в любой момент и в любой книге.
После включения записи и выполнения действий, которые необходимо записать, запись можно остановить командой Остановить запись (Stop Recording).
Запуск и редактирование макросов
Управление всеми доступными макросами производится в окне, которое можно открыть с помощью кнопки Макросы (Macros) на вкладке Разработчик (Developer) или — в старых версиях Excel — через меню Сервис — Макрос — Макросы (Tools — Macro — Macros):
- Любой выделенный в списке макрос можно запустить кнопкой Выполнить (Run).
- Кнопка Параметры (Options) позволяет посмотреть и отредактировать сочетание клавиш для быстрого запуска макроса.
- Кнопка Изменить (Edit) открывает редактор Visual Basic (см. выше) и позволяет просмотреть и отредактировать текст макроса на VBA.
Создание кнопки для запуска макросов
Чтобы не запоминать сочетание клавиш для запуска макроса, лучше создать кнопку и назначить ей нужный макрос. Кнопка может быть нескольких типов:
Кнопка на панели инструментов в Excel 2003 и старше
Откройте меню Сервис — Настройка (Tools — Customize) и перейдите на вкладку Команды (Commands). В категории Макросы легко найти веселый желтый «колобок» — Настраиваемую кнопку (Custom button):
Перетащите ее к себе на панель инструментов и затем щелкните по ней правой кнопкой мыши. В контекстом меню можно назначить кнопке макрос, выбрать другой значок и имя:
Кнопка на панели быстрого доступа в Excel 2007 и новее
Щелкните правой кнопкой мыши по панели быстрого доступа в левом верхнем углу окна Excel и выберите команду Настройка панели быстрого доступа (Customise Quick Access Toolbar):
Затем в открывшемся окне выберите категорию Макросы и при помощи кнопки Добавить (Add) перенесите выбранный макрос в правую половину окна, т.е. на панель быстрого доступа:
Кнопка на листе
Этот способ подходит для любой версии Excel. Мы добавим кнопку запуска макроса прямо на рабочий лист, как графический объект. Для этого:
- В Excel 2003 и старше — откройте панель инструментов Формы через меню Вид — Панели инструментов — Формы (View — Toolbars — Forms)
- В Excel 2007 и новее — откройте выпадающий список Вставить (Insert) на вкладке Разработчик (Developer)
Выберите объект Кнопка (Button):
Затем нарисуйте кнопку на листе, удерживая левую кнопку мыши. Автоматически появится окно, где нужно выбрать макрос, который должен запускаться при щелчке по нарисованной кнопке.
Создание пользовательских функций на VBA
Создание пользовательских функций или, как их иногда еще называют, UDF-функций (User Defined Functions) принципиально не отличается от создания макроса в обычном программном модуле. Разница только в том, что макрос выполняет последовательность действий с объектами книги (ячейками, формулами и значениями, листами, диаграммами и т.д.), а пользовательская функция — только с теми значениями, которые мы передадим ей как аргументы (исходные данные для расчета).
Чтобы создать пользовательскую функцию для расчета, например, налога на добавленную стоимость (НДС) откроем редактор VBA, добавим новый модуль через меню Insert — Module и введем туда текст нашей функции:
Обратите внимание, что в отличие от макросов функции имеют заголовок Function вместо Sub и непустой список аргументов (в нашем случае это Summa). После ввода кода наша функция становится доступна в обычном окне Мастера функций (Вставка — Функция) в категории Определенные пользователем (User Defined):
После выбора функции выделяем ячейки с аргументами (с суммой, для которой надо посчитать НДС) как в случае с обычной функцией:



















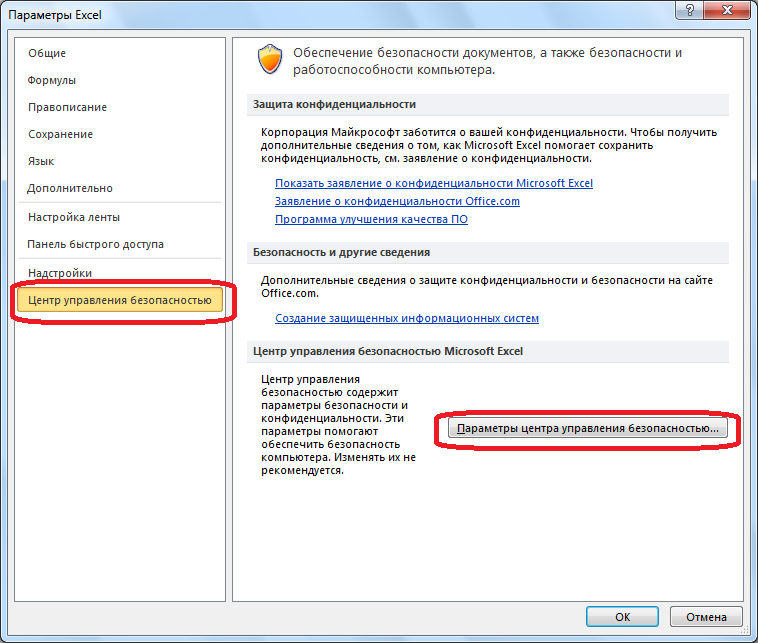
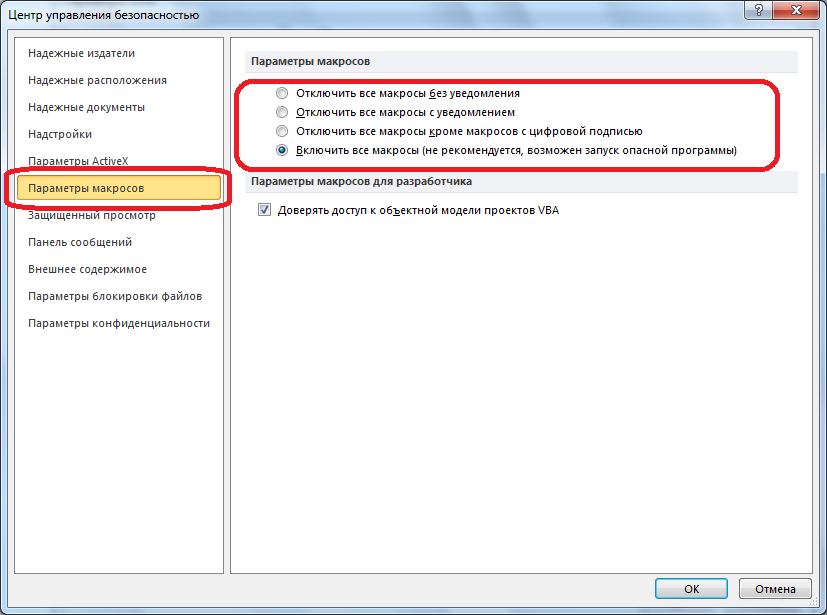
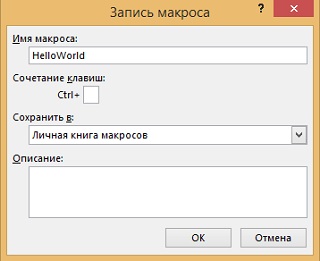
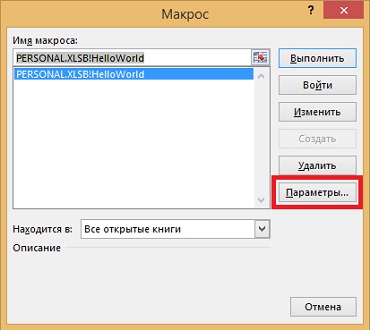
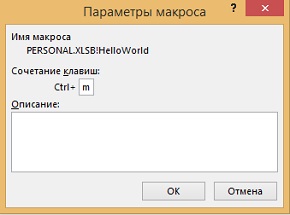
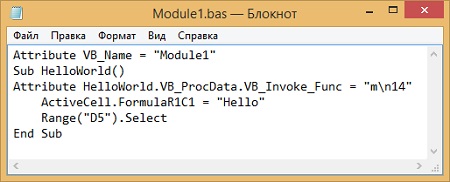



 .
.

 :
:













