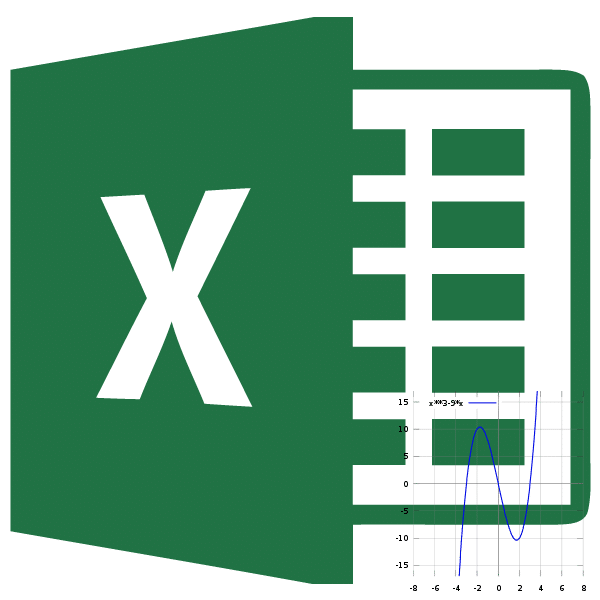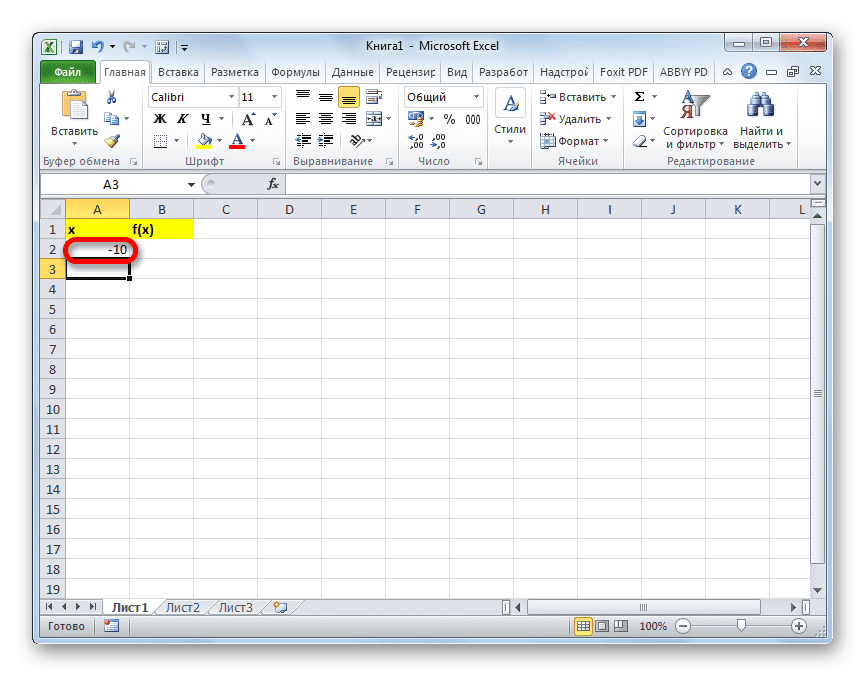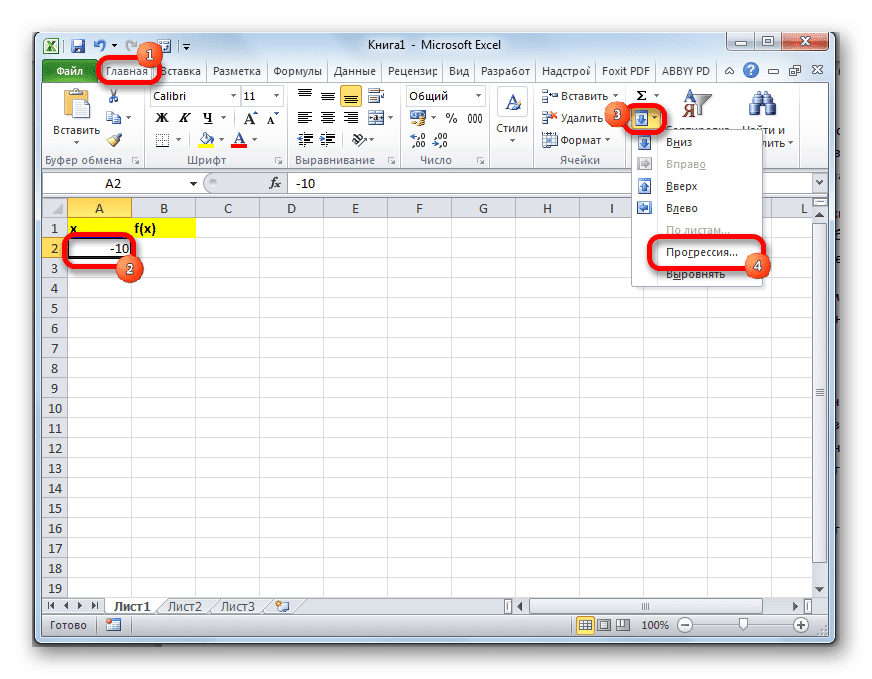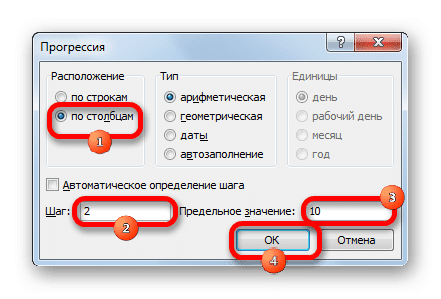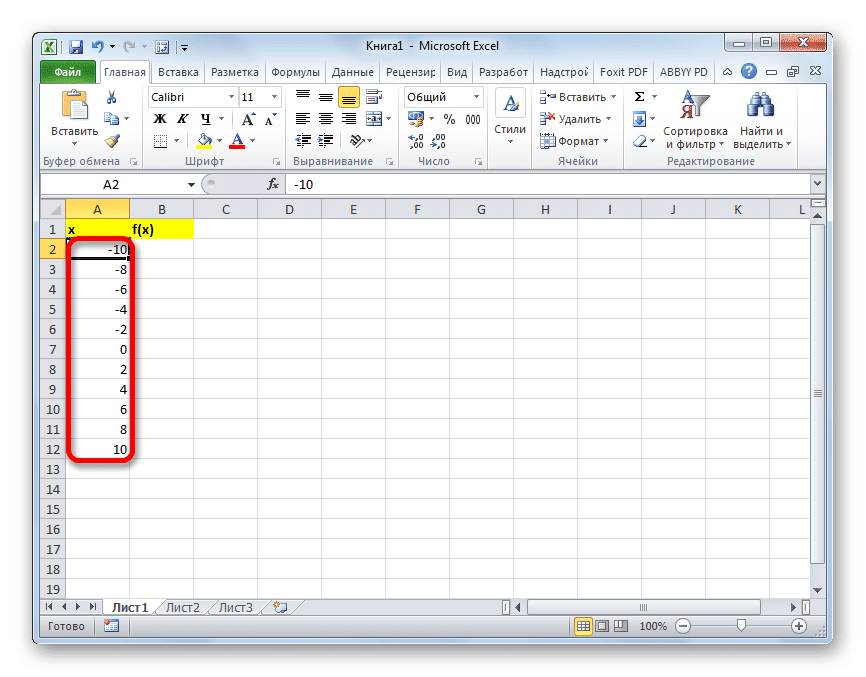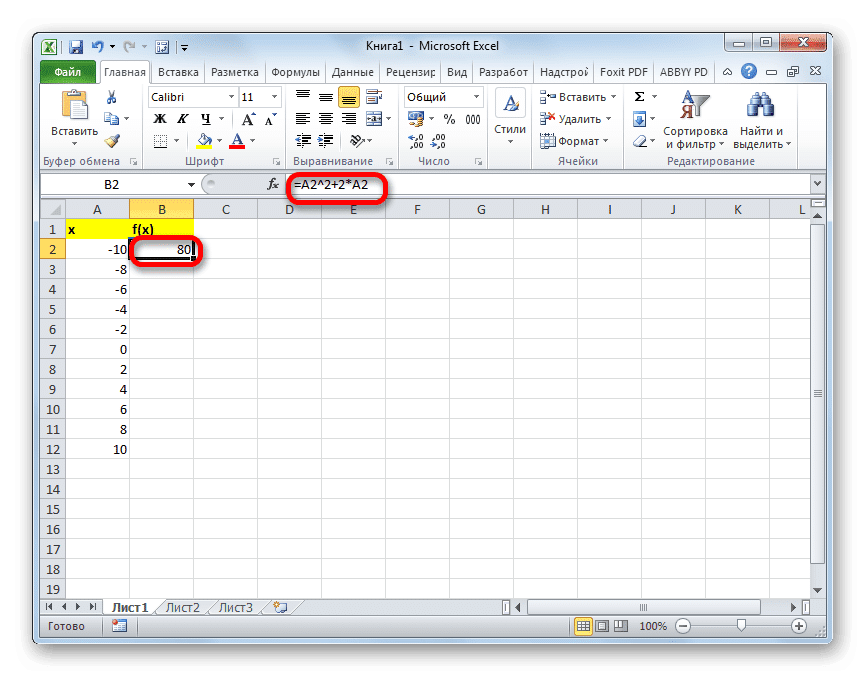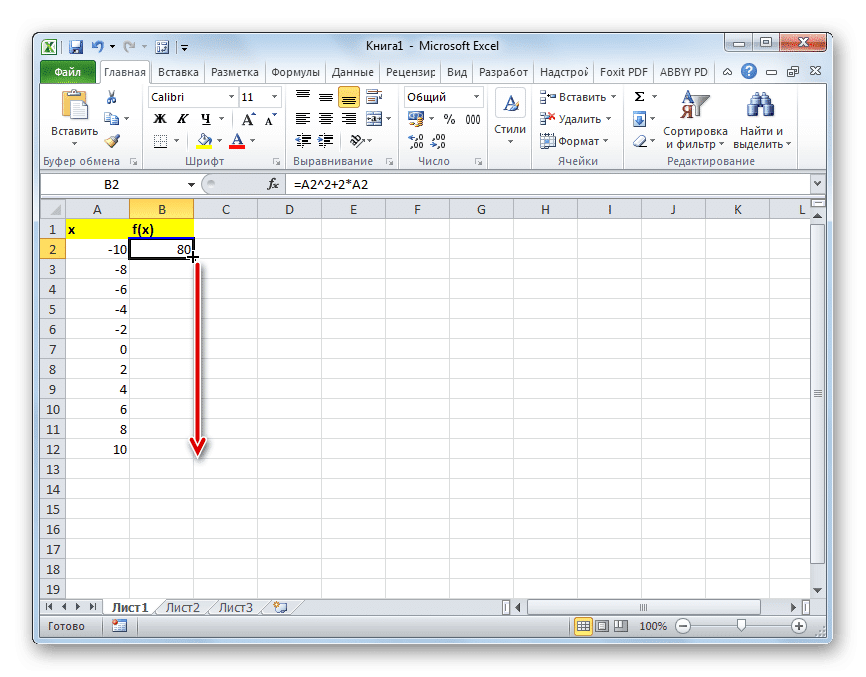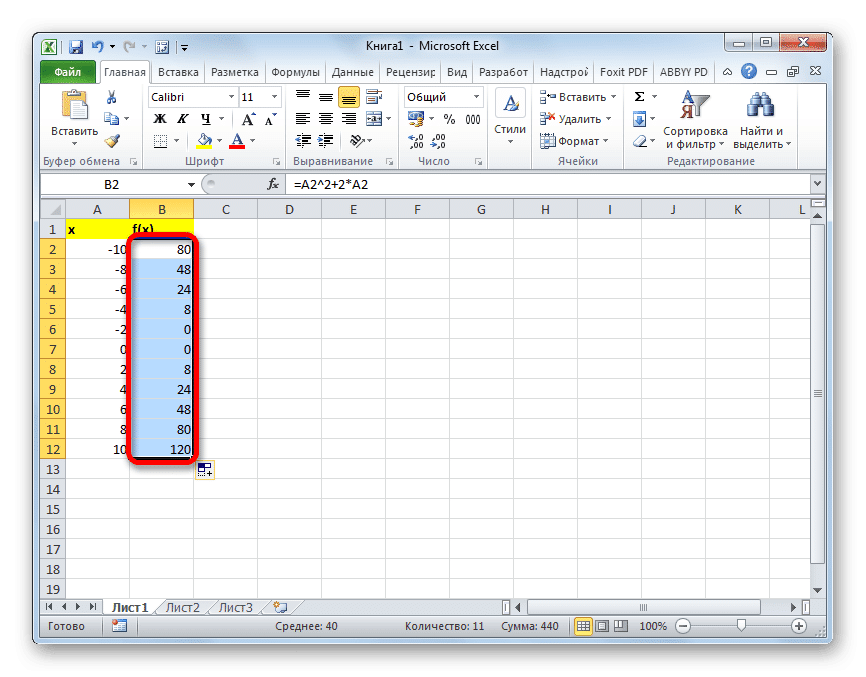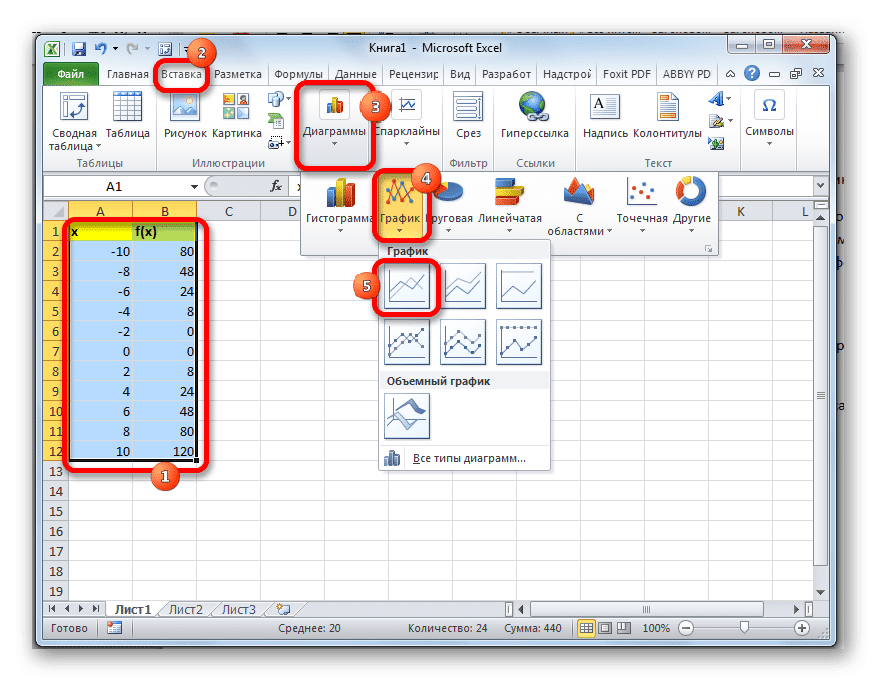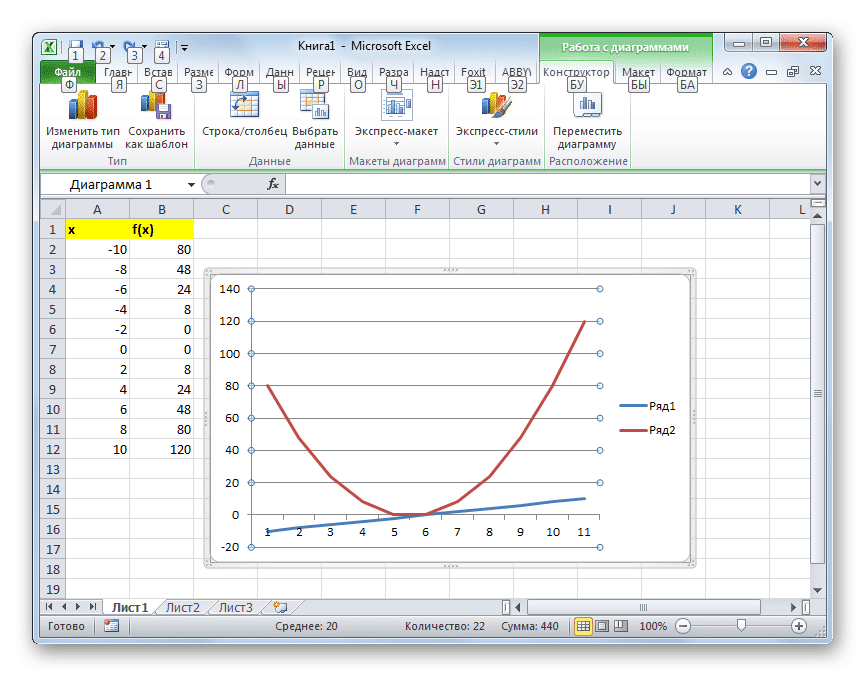Содержание
- Excel найти знак табуляции
- Рекомендуем скачать
- И еще можно скачать
- Как найти в документе знак табуляции и другие спецсимволы
- Свойства и методы VBA
- Знак табуляции в excel что это
- Excel табуляция в ячейке
- Настройка позиции табуляции
- Текст табуляции в ячейке таблицы
- Настройка позиции табуляции
- Использование табулирования
- Создание таблицы
- Построение графика
- Применение табулирования функции в Microsoft Excel
- Использование табулирования
- Создание таблицы
- Построение графика
- Урок 74. Табуляция
- 1. Диалоговое окно «Табуляция»
- 2. Выравнивание текста относительно позиции табуляции
- 3. Выравнивание текста по центру относительно позиции табуляции
- 4. Выравнивание текста по разделителю относительно позиции табуляции
- 5. Все виды выравнивания текста относительно позиции табуляции в одном абзаце
Excel найти знак табуляции
Сайт, который ведет данную рассылку, принадлежит к сети сайтов FORworld. Рекомендуем посетить другие наши сайты.
Рекомендуем скачать
SaveAsPDFandXPS
Размер (Кбайт): 900
Предлагаем воспользоваться купоном — cvkyp05r1n1jrdwvefclqwkz6lwx28db — на 10% скидку при покупке GOLD-аккаунта DepositFiles с периодом действия 6 месяцев или 1 год. Купон действителен до 2010-10-19.
И еще можно скачать
Как найти в документе знак табуляции и другие спецсимволы
Теги: Поиск, Word
Мне нужно найти в документе специальный символ, например, знак табуляции. Можно ли как-то это сделать?
Да, программа Microsoft Word позволяет искать специальные символы. Для этого достаточно ввести код нужного символа на вкладке Найти или на вкладке Заменить диалога Найти и заменить. В таблице ниже перечислены все доступные коды символов.
— Неразрывный дефис.
*не действует, если установлен флажок Подстановочные знаки.
**можно использовать только на вкладке Найти если флажок Подстановочные знаки установлен.
***можно использовать только в поле Заменить.
А можно поступить еще проще. Отобразите диалог Найти и заменить, нажмите кнопку Больше, после чего воспользуйтесь раскрывающимся списком Специальный, чтобы выбрать код символа, который хотите найти.
Помимо специальных символов Microsoft Word позволяет искать форматированный текст. Например, вы можете найти только полужирный текст. Для этого в диалоге Найти и заменить достаточно ввести фразу, которую нужно найти, после чего нажать комбинацию клавиш Ctrl+B. Если вы еще раз нажмете комбинацию клавиш Ctrl+B, тогда будет выполнен поиск не полужирного текста. Третье нажатие комбинации клавиш Ctrl+B приводит к действию по умолчанию: поиск как полужирного, так и не полужирного текста.
Помимо комбинации клавиш Ctrl+B можно использовать другие стандартные комбинации клавиш. Например, Ctrl+I (поиск курсивного, или не курсивного текста) или Ctrl+U (поиск подчеркнутого, или не подчеркнутого текста).
Свойства и методы VBA
Cells
Теги: Свойство, Excel
Доступ: Только для чтения
Позволяет получить доступ к ячейкам активного рабочего листа. Либо возвращает значение Nothing, если активного рабочего листа нет.
Charts
Теги: Свойство, Excel
Доступ: Только для чтения
Возвращает листы диаграмм рабочей книги. Либо возвращает значение Nothing, если ни одна рабочая книга не открыта.
Источник
Знак табуляции в excel что это
Excel табуляция в ячейке
Щелкните или коснитесь значка перед текстом или числами, для которых нужно задать отступ, а затем нажмите клавиши CTRL + TAB.
Настройка позиции табуляции
Перейдите на вкладку Главная и нажмите кнопку вызова диалогового окна «абзац» 
В поле позиции табуляции введите единицу измерения, в которой должна находиться позиция табуляции.
Выберите заполнитель , если хотите сделать это.
Нажмите кнопку установить.
Нажмите кнопку ОК.
Перейдите на вкладку Главная и нажмите кнопку вызова диалогового окна «абзац» 
Выполните одно из следующих действий:
Выберите позицию табуляции и нажмите кнопку очистить.
Нажмите кнопку Очистить все , чтобы удалить все позиции табуляции.
Нажмите кнопку ОК.
Текст табуляции в ячейке таблицы
Щелкните или коснитесь значка перед текстом или числами, для которых нужно задать отступ, а затем нажмите клавиши CTRL + TAB.
Настройка позиции табуляции
Перейдите в раздел формат > табуляции.
В поле позиции табуляции введите нужное значение для позиции табуляции.
Выберите заполнитель , если хотите сделать это.
Нажмите кнопку 
Нажмите кнопку ОК.
Перейдите в раздел формат > табуляции.
Выполните одно из следующих действий:
Для удаления одной позиции табуляции выберите позицию табуляции, а затем щелкните 
Чтобы очистить все вкладки, нажмите кнопку Очистить все .
Нажмите кнопку ОК.
Чтобы использовать линейку для задания и удаления позиций табуляции, ознакомьтесь с разкладкой Использование линейки в Word.
Примечание: Эта страница переведена автоматически, поэтому ее текст может содержать неточности и грамматические ошибки. Для нас важно, чтобы эта статья была вам полезна. Была ли информация полезной? Для удобства также приводим ссылку на оригинал (на английском языке).
Табулирование функции представляет собой вычисление значения функции для каждого соответствующего аргумента, заданного с определенным шагом, в четко установленных границах. Эта процедура является инструментом для решения целого ряда задач. С её помощью можно локализовать корни уравнения, найти максимумы и минимумы, решать другие задачи. С помощью программы Excel выполнять табулирование намного проще, чем используя бумагу, ручку и калькулятор. Давайте выясним, как это делается в данном приложении.
Использование табулирования
Табулирование применяется путем создания таблицы, в которой в одной колонке будет записано значение аргумента с выбранным шагом, а во второй — соответствующее ему значение функции. Затем на основе расчета можно построить график. Рассмотрим, как это делается на конкретном примере.
Создание таблицы
Создаем шапку таблицы с колонками x, в которой будет указано значение аргумента, и f(x), где отобразится соответствующее значение функции. Для примера возьмем функцию f(x)=x^2+2x, хотя для процедуры табулирования может использоваться функция любого вида. Устанавливаем шаг (h) в размере 2. Граница от -10 до 10. Теперь нам нужно заполнить столбец аргументов, придерживаясь шага 2 в заданных границах.
- В первую ячейку столбца «x» вписываем значение «-10». Сразу после этого жмем на кнопку Enter. Это очень важно, так как если вы попытаетесь произвести манипуляцию мышкой, то значение в ячейке превратится в формулу, а в данном случае это не нужно.
Все дальнейшие значения можно заполнить вручную, придерживаясь шага 2, но удобнее это сделать с помощью инструмента автозаполнения. Особенно этот вариант актуален, если диапазон аргументов большой, а шаг — относительно маленький.
Выделяем ячейку, в которой содержится значение первого аргумента. Находясь во вкладке «Главная», кликаем по кнопке «Заполнить», которая размещена на ленте в блоке настроек «Редактирование». В появившемся списке действий выбираем пункт «Прогрессия…».
Открывается окошко настройки прогрессии. В параметре «Расположение» устанавливаем переключатель в позицию «По столбцам», так как в нашем случае значения аргумента будут размещаться именно в колонке, а не в строке. В поле «Шаг» устанавливаем значение 2. В поле «Предельное значение» вписываем число 10. Для того чтобы запустить прогрессию, жмем на кнопку «OK».
Теперь нужно заполнить столбец функции f(x)=x^2+2x. Для этого в первую ячейку соответствующей колонки записываем выражение по следующему шаблону:
При этом, вместо значения x подставляем координаты первой ячейки из столбца с аргументами. Жмем на кнопку Enter, чтобы вывести результат вычислений на экран.
Для того, чтобы произвести вычисление функции и в других строках, снова воспользуемся технологией автозаполнения, но в данном случае применим маркер заполнения. Устанавливаем курсор в нижний правый угол ячейки, в которой уже содержится формула. Появляется маркер заполнения, представленный в виде небольшого по размеру крестика. Зажимаем левую кнопку мыши и протягиваем курсор вдоль всего заполняемого столбца.
Таким образом, табуляция функции была проведена. На её основе мы можем выяснить, например, что минимум функции (0) достигается при значениях аргумента -2 и 0. Максимум функции в границах вариации аргумента от -10 до 10 достигается в точке, соответствующей аргументу 10, и составляет 120.
Построение графика
На основе произведенной табуляции в таблице можно построить график функции.
- Выделяем все значения в таблице курсором с зажатой левой кнопкой мыши. Перейдем во вкладку «Вставка», в блоке инструментов «Диаграммы» на ленте жмем на кнопку «Графики». Открывается список доступных вариантов оформления графика. Выбираем тот вид, который считаем наиболее подходящим. В нашем случае отлично подойдет, например, простой график.
Далее по желанию пользователь может отредактировать график так, как считает нужным, используя для этих целей инструменты Excel. Можно добавить названия осей координат и графика в целом, убрать или переименовать легенду, удалить линию аргументов, и т.д.
Как видим, табулирование функции, в общем, процесс несложный. Правда, вычисления могут занять довольно большое время. Особенно, если границы аргументов очень широкие, а шаг маленький. Значительно сэкономить время помогут инструменты автозаполнения Excel. Кроме того, в этой же программе на основе полученного результата можно построить график для наглядного представления.
Отблагодарите автора, поделитесь статьей в социальных сетях.
Табулирование применяется благодаря созданию таблицы. В одной ее колонке записываются значения аргумента с выбранным шагом, а в другой – соответствующее ему значение функции. На основе расчета далее можно построить график. Для начала необходимо создать шапку таблицы, в которой должны быть колонки х и указано значение аргумента f(x). Для процедуры табулирования может применяться функция любого вида. В первую ячейку столбца «х» вносится значение «-10» и нажимается Enter.
Далее значения можно заполнять вручную, но лучше делать это с помощью инструмента автозаполнения. Выделите ячейку со значением первого аргумента. Находясь во вкладке «Главная» нажмите «Заполнить» (кнопка расположена в блоке настроек «Редактирование»). Появится список, в котором следует выбрать «Прогрессия…».
Должно появиться окно настройки прогрессии. В параметре «Расположение» установите переключатель в позиции «По столбцам». В поле «Шаг» установите значение 2. В поле «Предельное значение» – 10. Для запуска прогрессии нажмите ОК.
Столбец будет заполнен значениями с установленными границами и шагом.
Далее заполняете столбец функции f(x)=x^2+2x. В первую ячейку, которая соответствует колонки, внесите выражение по такому шаблону – =x^2+2*x. Вместо значения х следует подставить координаты ячейки со столбца с аргументами. Нажимаете Enter, и результаты вычислений выведутся на экран.
Для вычисления функции и в других строках можно снова применить технологию автозаполнения, но лучше задействовать маркер заполнения. В нижний правый угол ячейки установите курсор с уже внесенной формулой, должен появиться маркер заполнения, который представлен в виде маленького крестика. Зажмите левую кнопку мыши и протяните курсор вдоль все столбца, который будет заполняться.
Когда действие будет выполнено, то вся колонка со значениями функции автоматически заполнится. Табуляция функции проведена.
Применение табулирования функции в Microsoft Excel
Табулирование функции представляет собой вычисление значения функции для каждого соответствующего аргумента, заданного с определенным шагом, в четко установленных границах. Эта процедура является инструментом для решения целого ряда задач. С её помощью можно локализовать корни уравнения, найти максимумы и минимумы, решать другие задачи. С помощью программы Excel выполнять табулирование намного проще, чем используя бумагу, ручку и калькулятор. Давайте выясним, как это делается в данном приложении.
Использование табулирования
Табулирование применяется путем создания таблицы, в которой в одной колонке будет записано значение аргумента с выбранным шагом, а во второй — соответствующее ему значение функции. Затем на основе расчета можно построить график. Рассмотрим, как это делается на конкретном примере.
Создание таблицы
Создаем шапку таблицы с колонками x, в которой будет указано значение аргумента, и f(x), где отобразится соответствующее значение функции. Для примера возьмем функцию f(x)=x^2+2x, хотя для процедуры табулирования может использоваться функция любого вида. Устанавливаем шаг (h) в размере 2. Граница от -10 до 10. Теперь нам нужно заполнить столбец аргументов, придерживаясь шага 2 в заданных границах.
- В первую ячейку столбца «x» вписываем значение «-10». Сразу после этого жмем на кнопку Enter. Это очень важно, так как если вы попытаетесь произвести манипуляцию мышкой, то значение в ячейке превратится в формулу, а в данном случае это не нужно.
Таким образом, табуляция функции была проведена. На её основе мы можем выяснить, например, что минимум функции (0) достигается при значениях аргумента -2 и 0. Максимум функции в границах вариации аргумента от -10 до 10 достигается в точке, соответствующей аргументу 10, и составляет 120.
Построение графика
На основе произведенной табуляции в таблице можно построить график функции.
- Выделяем все значения в таблице курсором с зажатой левой кнопкой мыши. Перейдем во вкладку «Вставка», в блоке инструментов «Диаграммы» на ленте жмем на кнопку «Графики». Открывается список доступных вариантов оформления графика. Выбираем тот вид, который считаем наиболее подходящим. В нашем случае отлично подойдет, например, простой график.
Далее по желанию пользователь может отредактировать график так, как считает нужным, используя для этих целей инструменты Excel. Можно добавить названия осей координат и графика в целом, убрать или переименовать легенду, удалить линию аргументов, и т.д.
Как видим, табулирование функции, в общем, процесс несложный. Правда, вычисления могут занять довольно большое время. Особенно, если границы аргументов очень широкие, а шаг маленький. Значительно сэкономить время помогут инструменты автозаполнения Excel. Кроме того, в этой же программе на основе полученного результата можно построить график для наглядного представления.

Урок 74. Табуляция
Табуляция – простейшее средство позиционирования текста. Достаточно нажать клавишу «Tab» – и текст отскочит на определённое расстояние. На уроке 1 я дала такое определение: Табуляция ‒ средство для выравнивания текста по нескольким позициям. Позиция табуляции ‒ отметка на горизонтальной линейке, указывающая величину отступа текста или место, с которого будет начинаться колонка текста)». Непечатаемый символ «Табуляция» имеет вид стрелки.
По окончании этого урока вы сможете:
- Рассказать о диалоговом окне «Табуляция»
- Показать, как работает выравнивание текста по правому краю относительно позиции табуляции
- Показать, как работает выравнивание текста по центру относительно позиции табуляции
- Показать, как работает выравнивание текста по разделителю относительно позиции табуляции
- Показать, как работает все виды выравнивания текста относительно позиции табуляции в одном абзаце
1. Диалоговое окно «Табуляция»
Как правило табулятор используют в двух случаях:
1 случай. Номера страниц в оглавлении:
Обычно мы не заморачиваемся внешним видом оглавления, потому что вид оглавления по умолчанию вполне устраивает нас при оформлении документов.
2 случай. Оформление подписи документа (это уже делаем самостоятельно):
По умолчанию расстояние, на которое перескакивает табулятор равно 1,25 см. Убедиться в этом можно, открыв диалоговое окно «Табуляция» (лента Главная → кнопка группы команд Абзац → кнопка Табуляция в диалоговом окне Абзац → диалоговое окно Табуляция):
Почему 1,25 см? Это приблизительно половина дюйма. Привет от американской системы мер.
Сразу замечу, что подписи я оформляю исключительно таблицей с невидимыми границами и с нулевыми значениями границ текста.
Внимательно рассмотрим диалоговое оно «Табуляция». Выводы:
- Мы можем установить сколь угодно много позиций табуляции вручную
- Мы можем установить нужную нам позицию табуляции по умолчанию (я это делаю в шаблоне документа)
- Мы можем задать выравнивание текста относительно позиции табулятора
- Мы можем задать заполнитель пространства до определенной позиции табулятора. Заполнитель поможет нам отследить соответствие между разнесенными в пространстве строки частями текста. Заполнитель мы видим в оглавлении – пространство между названием главы и номером страницы занято заполнителем в виде точек
Если мы вставим оглавление в таком виде, то очень тяжело соотнести зрительно номера страниц с тестом.
- Мы можем удалить все табуляторы. Часто при копировании текста из интернета мы копируем и целую кучу табуляторов, что периодически мешает грамотной работе.
Ещё обратите внимание на команду «Установить». Такая команда встречается только в двух диалоговых окнах, и оно из них − диалоговое окно «Табуляция».
| Понять и запомнить! | Это означает: после введения собственных установок обязательно надо щелкнуть по команде «Установить» и уж потом нажимать «ОК». |
2. Выравнивание текста относительно позиции табуляции
Выравнивание текста по левому краю относительно позиции табуляции создается по умолчанию. Посмотрим, что нам дает другие виды табуляции.
Шаг 1. Устанавливаем позицию табуляции – 6 см, выравнивание по правому краю и вид заполнителя 3 (лента Главная → кнопка группы команд Абзац → кнопка Табуляция в диалоговом окне Абзац → диалоговое окно Табуляция):
Обязательно команда «Установить», а уж потом – ОК.
Шаг 2. Устанавливаем курсор после названия страны и нажимаем клавишу «Tab» на клавиатуре:
Обратите внимание на горизонтальную линейку: на ней появился крючок, смотрящий вправо. Что дало нам выравнивание текста по правому краю относительно позиции табуляции? У Румынии значение – 9,7%, а у Аргентины – 11,4%. Мы просто подчеркнули разрядность. Для сравнения:
Здесь выравнивание по левому краю. Вторая единичка находится как раз под дробной частью вышестоящего числа. А если бы числа имели от одного до трех разрядов? Или больше? Визуально было бы тяжело сравнивать значения.
Выравнивание по правому краю поможет вам в том случае, если вы подписи все-таки решить форматировать табуляцией:
Фамилии имеют различное количество символов, но поскольку прижимаются к правому краю, то никогда не перескочат на следующую строчку.
3. Выравнивание текста по центру относительно позиции табуляции
В том случае, когда текст, привязанный к позиции табуляции слишком уж различный по количеству символов, имеет смысл выравнивать по центру.
Шаг 1. Устанавливаем позицию табуляции – 15 см, выравнивание по центру (лента Главная → кнопка группы команд Абзац → кнопка Табуляция в диалоговом окне Абзац → диалоговое окно Табуляция):
Шаг 2. Устанавливаем курсор после названия параметра и нажимаем клавишу «Tab» на клавиатуре:
4. Выравнивание текста по разделителю относительно позиции табуляции
Усложним задачу. Будем устанавливать позицию табуляции по разделителю в таблице и без обращения к диалоговому окну «Табуляция».
Шаг 1. Устанавливаем позицию табуляции с выравниванием по разделителю (выделяем столбец с десятичными дробями → выбираем позицию табуляции по разделителю на перекрестье горизонтально и вертикальных линейках):
Просто подводим курсор в левый верхний угол и последовательными щелчками ищем значок «перевернутое Т с точкой».
Шаг 2. Щелкаем ЛМ в нужном месте на горизонтальной линейке
Шаг 3. Любуемся результатом:
Выравнивание десятичных дробей идет точно по запятой. Очень удобно для восприятия!
Но с табуляцией в таблице ещё на закончили. С выравниванием по разделителю получилось всё одномоментно, а как быть с другими видами выравнивания? Например, мне хочется первый столбец с текстом выровнять по правому краю, чтобы большее внимание уделялось меткам на латинице в квадратных скобках.
Шаг 4. Устанавливаем позицию табуляции с выравниванием по правому краю (выделяем первый столбец → выбираем позицию табуляции по правому краю на перекрестье горизонтально и вертикальных линейках):
Шаг 5. Щелкаем ЛМ в нужном месте на горизонтальной линейке
Клавиша «Tab» в таблице приводит к следующему результату: курсор перескакивает в следующую ячейку. Чтобы табуляция в ячейке сработала, необходимо работать сочетанием клавиш «Tab+левый Ctrl»
Шаг 5. Устанавливаем курсор в начале текста в ячейке и нажимаем «Tab+левый Ctrl»:
Вот все и в порядке!
5. Все виды выравнивания текста относительно позиции табуляции в одном абзаце
Я часто делаю многостраничные интерактивные документы. Такие документы делаю только я (во всяком случае в нашей организации), поэтому мне хочется отметить, что я автор дизайна на каждой странице. Итак, задача – в одной строке расположить название соответствующей главы, номер страницы и «Design by Klimenko».
Шаг 1. Устанавливаем позицию табуляции (лента Главная → кнопка группы команд Абзац → кнопка Табуляция в диалоговом окне Абзац → диалоговое окно Табуляция):
- Позиция табуляции – 8,5 см, выравнивание − по центру
- Позиция табуляции – 17 см, выравнивание − по правому краю
Почему именно такие цифры? Поля страницы слева и справа – 2,5 и 1,5 см. следовательно ширина печатного поля – 17 см. значит, середина 8,5 см, а крайняя граница справа – 17 см.
Шаг 2. Печатаем «Глава 1» → «Tab» → вставляем номер страницы с ленты колонтитул → «Tab» → печатаем «Design by Klimenko»:
В интерактивных документах я часто использую автофигуры – прямоугольники, которые выполняют функцию перехода к определенным частям документа. Я устанавливаю позицию табуляции – 8,5 см, выравнивание − по центру и позицию табуляции – 17 см, выравнивание − по правому краю. Потом рисую три прямоугольника в текстовом режиме и использую клавишу «Tab» для распределения автофигур:
Пример такого интерактивного документа вы можете посмотреть и скачать с моего сайта https://prooffice24.ru/e-book/.
И под занавес. Если вам надо удалить единичный знак табуляции, просто захватите его курсором и выбросите за пределы горизонтальной линейки.
Источник
Символы, которые нельзя ввести с клавиатуры
Зачастую случается, что надо ввести какой-либо символ, для которого отсутствует клавиша на клавиатуре (например, символ копирайта). Другая ситуация — когда надо в строку включить служебный символ VBA (самый распространенный случай — включение двойных кавычек).
Чтобы включить в строку символы, которые невозможно ввести с клавиатуры, или которые имеют особое значение для VBA, используется функция Chr.
Синтаксис
Chr (Charcode)
Charcode — любое численное выражение, являющееся допустимым кодом для набора символов, используемого компьютером. Должен быть целым числом от 0 до 255.
Функция Chr принимает код отдельного символа в качестве аргумента и возвращает строку, содержащую соответствующий этому коду символ. Данная функция использована в вышеприведенных листингах для перевода строки при выводе сообщения на экран Chr (13).
Поскольку символы, используемые для начала новой строки, являются очень важными при форматировании сообщений и других строковых данных, которыми манипулируют VBA-процедуры, имеется несколько предопределенных констант для этих символов, чтобы не было необходимости использовать функцию Chr:
vbCr — символ возврата каретки. Эквивалент Chr(13)
vbLf — символ смещения на одну строку. Эквивалент Chr(10)
vbCrLf — символ возврата каретки+смещения на одну строку. Эквивалент Chr(13)+ Chr(10)
vbTab — символ табуляции. Эквивалент Chr(9)
отсюда
http://www.on-line-teaching.com/vba/lsn0107.html
- Подстановочные символы в Excel
- Использование спецсимволов при поиске
- Как найти символ * (звездочку) и вопросительный знак
- Использование при фильтрации и расширенным фильтром
- Подстановочные символы в формулах
- Математические символы
- Знак ‘ (апостроф) в Excel
- Символ & (амперсанд) в Excel
Говоря о специальных символах в Excel, каждый мыслит по-своему. Синоним слова “специальные” – особенные. Разные группы символов имеют разные особенности, на основе которых пользователи зовут их специальными. В этой статье я попробую перечислить все такие спецсимволы.
Если вас интересуют различные значки для вставки, вам нужна Excel-функция СИМВОЛ.
Звездочка (*) и знак вопроса среди всех спецсимволов, используемых в Excel, вызывают, пожалуй, наибольшее количество вопросов у начинающих пользователей. Однако являются очень полезными. Они являются подстановочными, иными словами, подставляются в строку вместо других символов, лишь обозначая их неким образом.
Каким образом? Все просто:
- Знак вопроса обозначает один любой символ, абсолютно любой, будь то цифра, буква, пробел или что-то более экзотическое, как неразрывный пробел или знак табуляции.
- Звездочка (*) обозначает любое количество любых символов, включая их отсутствие.
Использование спецсимволов при поиске
Подстановочные спецсимволы наиболее полезны при использовании штатной процедуры Excel “Найти и заменить“. Вот некоторые примеры:

Обратите внимание на использование галочки “ячейка целиком”. Именно благодаря ей поиск происходит не по содержимому внутри ячейки, а иначе, искомое сравнивается целиком со всей ячейкой.
Как найти символ * (звездочку) и вопросительный знак
Поскольку звёздочка и знак вопроса сами по себе могут присутствовать в текстах и их тоже может быть необходимость найти, необходимо дать Excel понять, что в данный момент поиска эти символы нужно воспринимать не как спецсимволы, а буквально.
Разумеется, в Microsoft это предусмотрели и это можно сделать, поставив перед ними знак “~” именуемый Тильда и находящийся обычно в верхнем левом углу клавиатуры.
Забавно, что и сам знак Тильда тоже нужно экранировать им же самим, чтобы его найти, иначе Excel его не найдет.

Использование при фильтрации и расширенным фильтром
Аналогично использованию в процедуре поиска, можно использовать подстановочные символы и при фильтрации данных. Как и при поиске и замене, здесь также работает механика экранирования.
Подстановочные символы в формулах
Помимо процедур, подстановочные символы можно использовать и в некоторых формулах. К таким относятся
- СЧЁТЕСЛИ и похожие функции подсчета ячеек по условию – СЧЁТЕСЛИМН, СУММЕСЛИ, СУММЕСЛИМН, СРЗНАЧЕСЛИ
- ПОИСК
- ВПР и похожие на него функции поиска – ГПР, ПОИСКПОЗ, ПРОСМОТРХ
Математические символы
Наверняка большинство из вас сталкивались с тем, что, если текстовая ячейка начинается со знаков “плюс”, “равенство” или “минус”, Excel обычно отдает ошибку #ИМЯ.
Как знак равенства, минус и плюс вставить в начале ячейки? Дело в том, что равенство – незаменимый оператор формул Excel, а плюс и минус – математические операторы, которые нужно использовать только с числовыми значениями.
Чтобы эти символы воспринимались как текст, перед ними должен быть любой другой символ. Еще один вариант – ставить перед ними символ “‘” (апострОф). Это еще один специальный символ Excel, который меняет значение ячейки на текстовое. С его помощью вы явно сообщаете Excel, что вводимое значение – просто текст и не должно восприниматься никак иначе. Собственно, Excel предлагает этот вариант при ручном вводе:

Знак ‘ (апостроф) в Excel
Апостроф уже был упомянут в этой статье чуть выше, где помогал в начале ячейки использовать знак равенства без превращения её в формулу.
А все дело в том, что, будучи вставленным в начало ячейки, он несет важную информацию для Excel о том, что данные в ячейке – строго текстовые, и их не нужно воспринимать никак иначе.
Любопытный факт, что длина содержимого ячейки в некоторых случаях может измениться.

Почему так?
Дело в том, что Excel часто автоматически обрабатывает вводимое значение ячейки и превращает его в число в визуально аналогично выглядящем формате. Например, “50%” будет фактически 0,5, а даты будут восприняты как целые числа. Подробнее об этом можно прочитать в статье про функцию ТЕКСТ
Сам апостроф при этом никак не определяется и не влияет на другие параметры ячейки. Её длина остается такой же, как и без него, а формулы, ссылающиеся на ячейку, не видят в ней апостроф. Иными словами, он никак не вредит данным, только делает их текстовыми.
Символ & (амперсанд) в Excel
Амперсанд в Excel при использовании в формулах является оператором конкатенации и нужен как более лаконичная замена функции СЦЕПИТЬ. Ниже две формулы, делающие абсолютно одно и то же действие – объединяющие ячейку A1, пробел и ячейку B1:
=СЦЕПИТЬ(A1;" ";B1)
=A1&" "&B1Очевидно, вторая формула короче, к тому же не использует вложенность (не имеет скобок), что иногда бывает полезно при составлении сложных формул.
Еще одно свойство амперсанда – т.к. процедура сцепки является текстовой по самой её сути, конкатенация амперсандом не исключение, и даже при сцепке двух числовых значений формат результирующего значения ячейки будет текстовым.
Связанные статьи:
Как найти определенные символы в ячейках Excel
Как удалить лишние символы из всех ячеек
Как добавить символы в каждую ячейку диапазона
Microsoft Excel makes it easy to import data from other sources, such as Access and Oracle databases. Doing so, however, may result in poorly formatted data that is difficult to analyze, sort or otherwise work with in Excel. One formatting flaw is caused by Tab symbols, which are not visible, although the unwanted spaces in your spreadsheet caused by these characters are readily apparent. Using Excel’s «Find and Replace» feature, you can remove Tab symbols and make your data usable.
-
Launch Excel. Open the worksheet containing the excess Tab symbols that you want to remove.
-
Open the «Find and Replace» dialog box by pressing «Ctrl-H» on your keyboard. Alternatively, click «Find & Select» in the Editing group, under the Home tab, and choose «Replace.»
-
Click inside of the «Find What» box in the Find and Replace dialog. Press and hold the «Alt» key and type «0009» on the numeric keypad, which is on the right side of your keyboard. Release the «Alt» key. This inserts a Tab symbol in the search box. Leave the «Replace With» box blank.
-
Click «Replace All» to find and remove all Tab symbols from your Excel worksheet.
|
Как отобразить табуляцию в ячейке? |
||||||||
Ответить |
||||||||
Ответить |
||||||||
Ответить |
||||||||
Ответить |
||||||||
Ответить |
||||||||
Ответить |
||||||||
Ответить |
||||||||
Ответить |
||||||||
Ответить |
||||||||
Ответить |
||||||||
Ответить |
||||||||
Ответить |
||||||||
Ответить |
||||||||
Ответить |
||||||||
Ответить |
||||||||
Ответить |
||||||||
Ответить |
||||||||
Ответить |
||||||||
Ответить |
||||||||
Ответить |
Табулирование функции — это вычисление значения функции для каждого соответствующего аргумента, заданного на конкретном шаге, в четко определенных пределах. Эта процедура — инструмент для решения множества проблем. С его помощью вы можете найти корни уравнения, найти максимумы и минимумы и решить другие задачи. Переходить с помощью табуляции в Excel намного проще, чем с бумагой, ручкой и калькулятором. Давайте узнаем, как это делается в этом приложении.
Использование табулирования
Вкладка применяется путем создания таблицы, в которой значение аргумента с выбранным шагом будет записано в один столбец, а соответствующее значение функции — во второй. Затем на основе расчета можно построить график. Посмотрим, как это делается, на конкретном примере.
Создание таблицы
Создайте заголовок таблицы со столбцами x, который будет указывать значение аргумента, и f (x), который отобразит соответствующее значение функции. Например, возьмем функцию f (x) = x ^ 2 + 2x, хотя для процедуры табуляции можно использовать любой тип функции. Установите шаг (h) на 2. Ограничьте от -10 до 10. Теперь нам нужно заполнить столбец аргументов, следуя шагу 2 в заданных пределах.
- В первой ячейке столбца «x» введите значение «-10». Сразу после этого нажмите кнопку Enter. Это очень важно, потому что если вы попытаетесь манипулировать мышью, значение в ячейке превратится в формулу, и в этом случае в этом нет необходимости.
Все дополнительные значения можно ввести вручную, выполнив шаг 2, но это удобнее сделать с помощью инструмента автозаполнения. Этот вариант особенно актуален, если круг аргументов велик, а отрывок относительно невелик.
Выделите ячейку, содержащую значение первого аргумента. Находясь во вкладке «Основные», нажмите кнопку «Заливка», которая находится на ленте в блоке настроек «Редактировать». В появившемся списке действий выберите пункт «Прогресс…».
Откроется окно для установки прогрессии. В параметре «Позиция» установите переключатель в положение «По столбцам», так как в нашем случае значения аргументов будут располагаться именно в столбце, а не в строке. В поле «Шаг» введите значение 2. В поле «Предельное значение» введите число 10. Чтобы начать прогрессию, нажмите кнопку «ОК».
Теперь вам нужно заполнить столбец функции f (x) = x ^ 2 + 2x. Для этого в первой ячейке соответствующего столбца запишите выражение по следующему шаблону:
В этом случае вместо значения x мы заменяем координаты первой ячейки столбца аргументами. Нажимаем кнопку Enter, чтобы вывести результат вычислений на экран.
Для вычисления функции в других строках мы по-прежнему будем использовать технологию автозаполнения, но в этом случае мы будем использовать маркер заполнения. Поместите курсор в правый нижний угол ячейки, которая уже содержит формулу. Появится маркер заливки в виде небольшого креста. Удерживая левую кнопку мыши, перетащите курсор по всему заполненному столбцу.
Поэтому функция была сведена в таблицу. На основании этого мы можем найти, например, что минимум функции (0) достигается при значениях аргумента -2 e. Максимум функции в диапазоне изменения аргумента от -10 до 10 достигается в точке, соответствующей аргументу 10, и составляет 120.
Построение графика
Основываясь на табулировании, сделанном в таблице, вы можете построить график функции.
- Выделите все значения в таблице курсором, удерживая левую кнопку мыши. Переходим на вкладку «Вставка», на панели инструментов «Графики» на ленте нажимаем кнопку «Графики». Откроется список доступных вариантов дизайна диаграммы. Выбираем тот вид, который считаем наиболее подходящим. В нашем случае, например, отлично подойдет простая диаграмма.
- Далее на листе программа выполняет процедуру построения диаграммы на основе выбранного диапазона таблиц.
Также при желании пользователь может изменить диаграмму по своему усмотрению, используя для этих целей инструменты Excel. Вы можете добавить имена координатных осей и диаграмму в целом, удалить или переименовать легенду, удалить строку аргументов и т.д.
Как видите, табуляция функции — это, в общем, простой процесс. Правда, расчеты могут занять много времени. Особенно, если границы тем очень широки, а шаг небольшой. Инструменты автозаполнения Excel могут сэкономить вам много времени. Также в этой же программе по полученному результату можно построить график для наглядного представления.











































 )
) 

 не так понял… бывает
не так понял… бывает