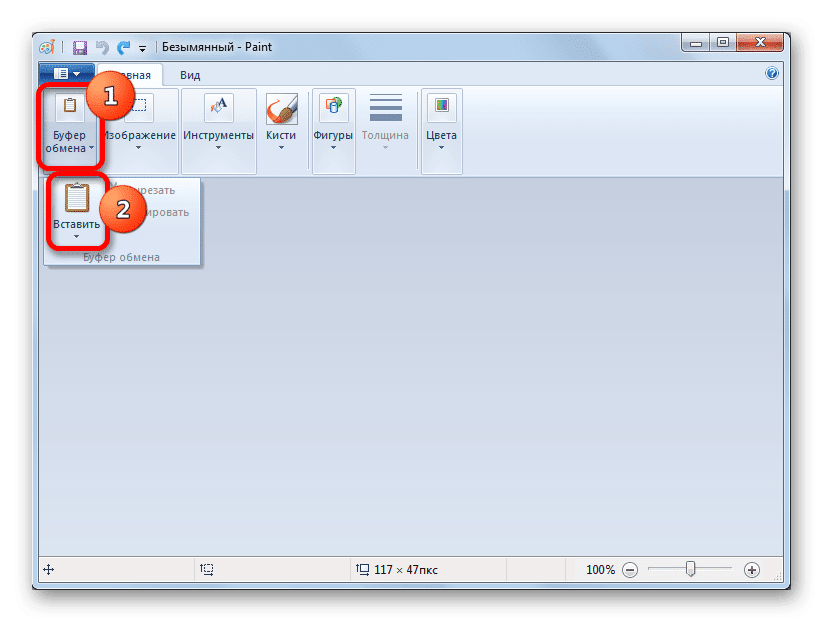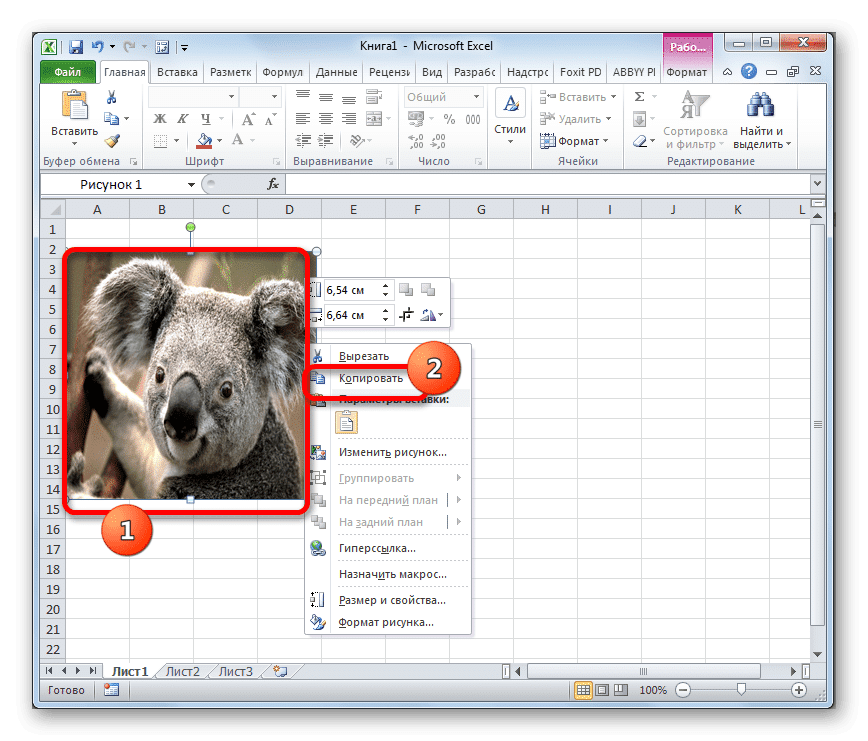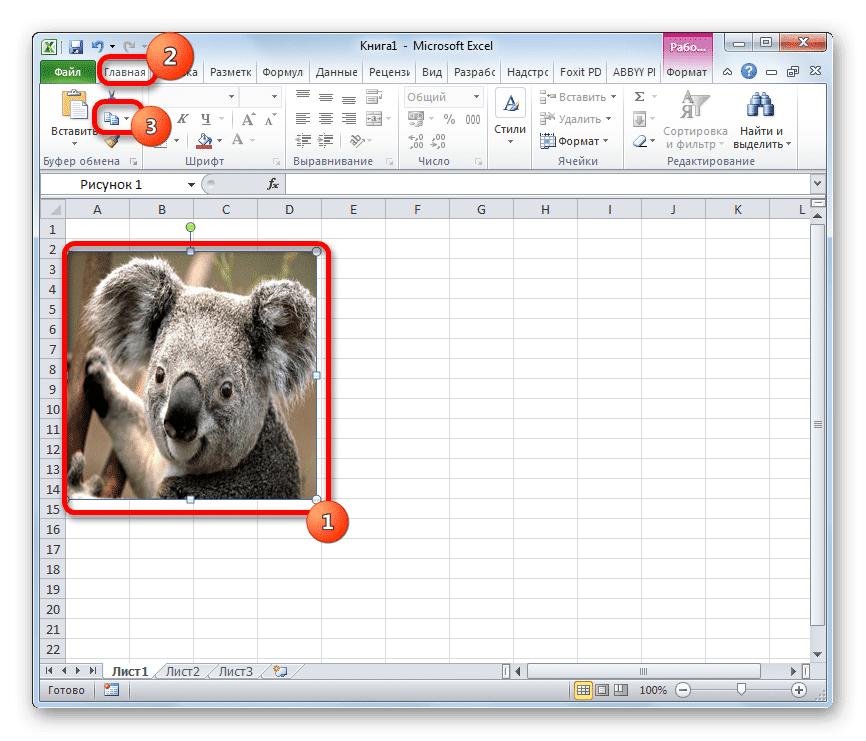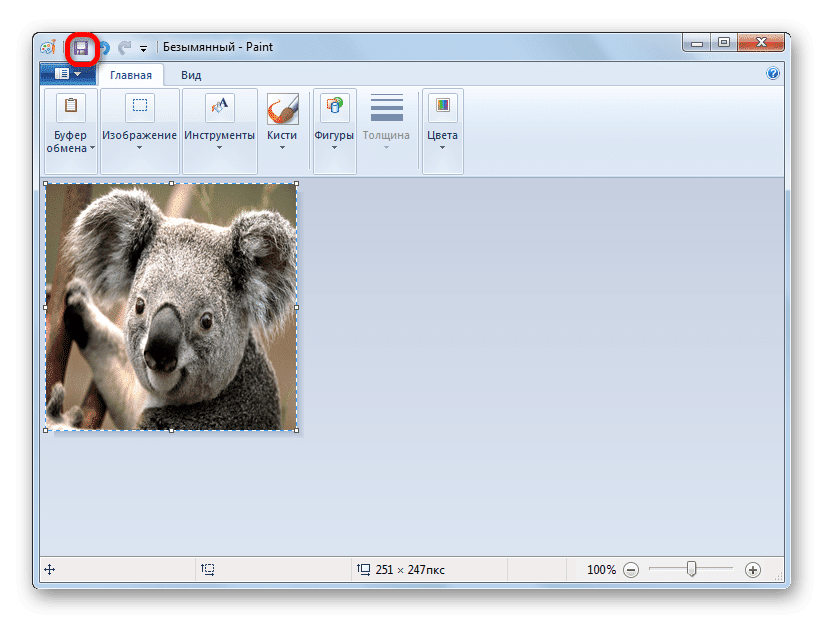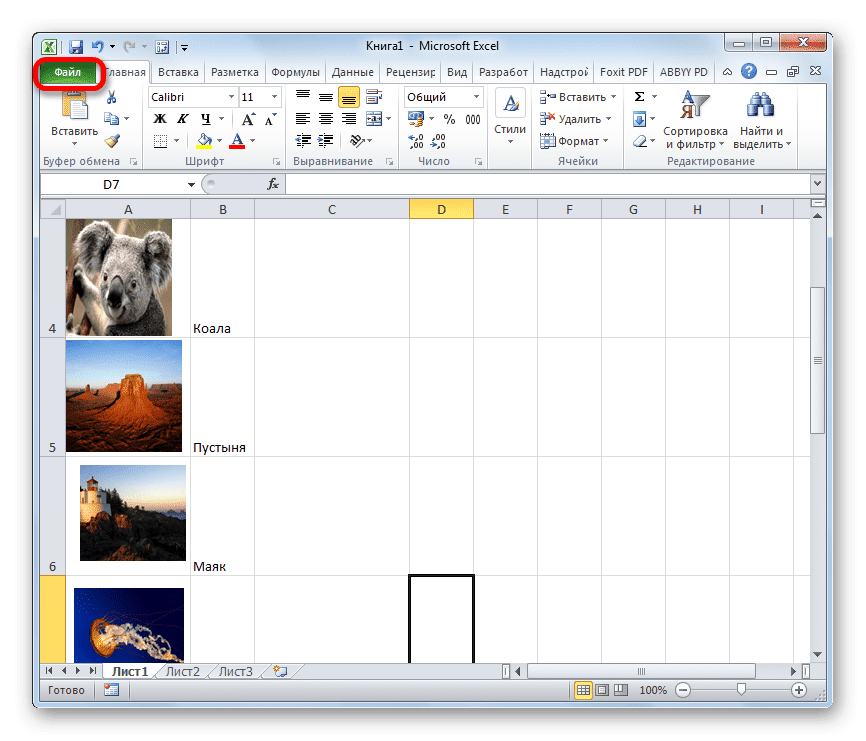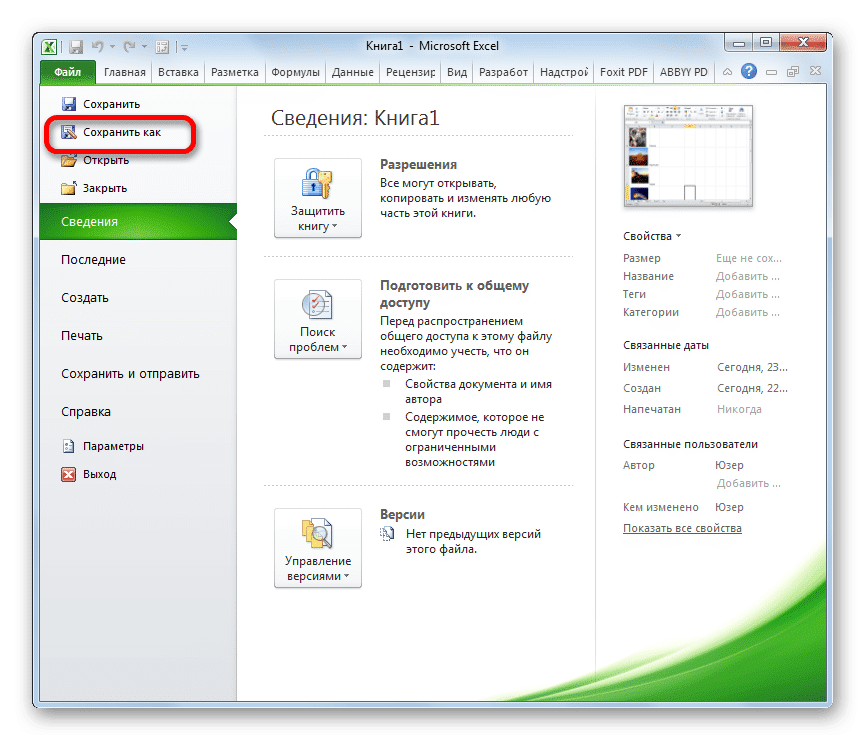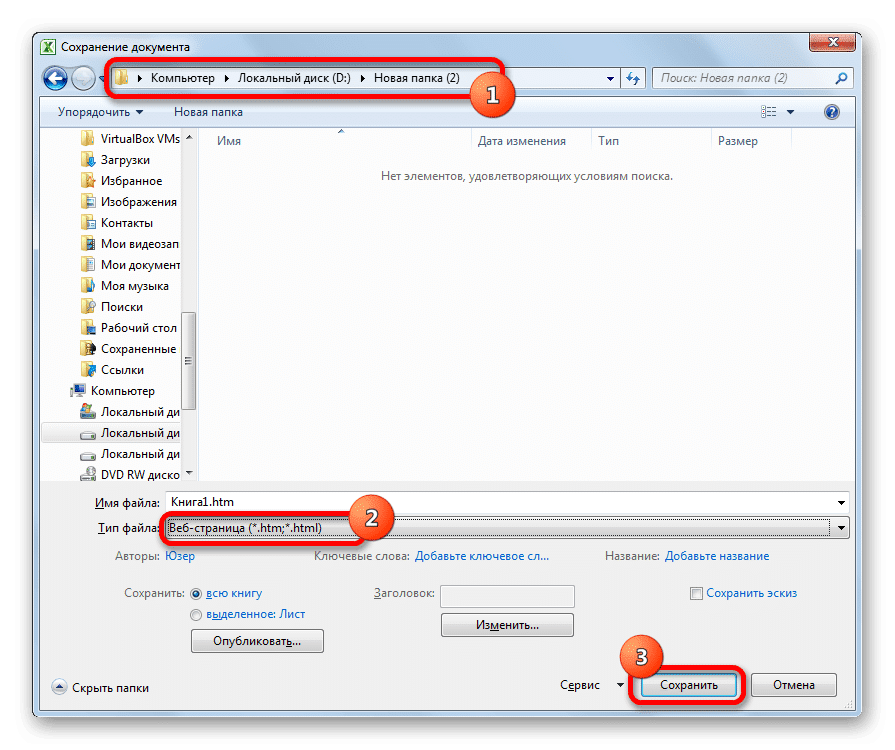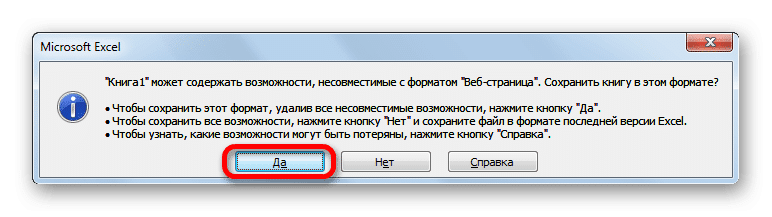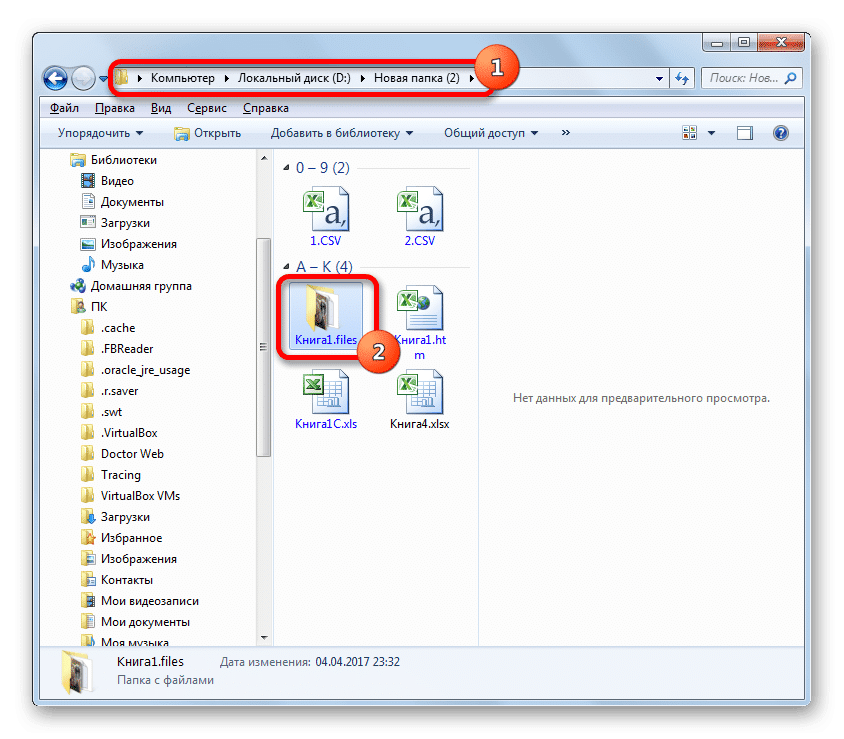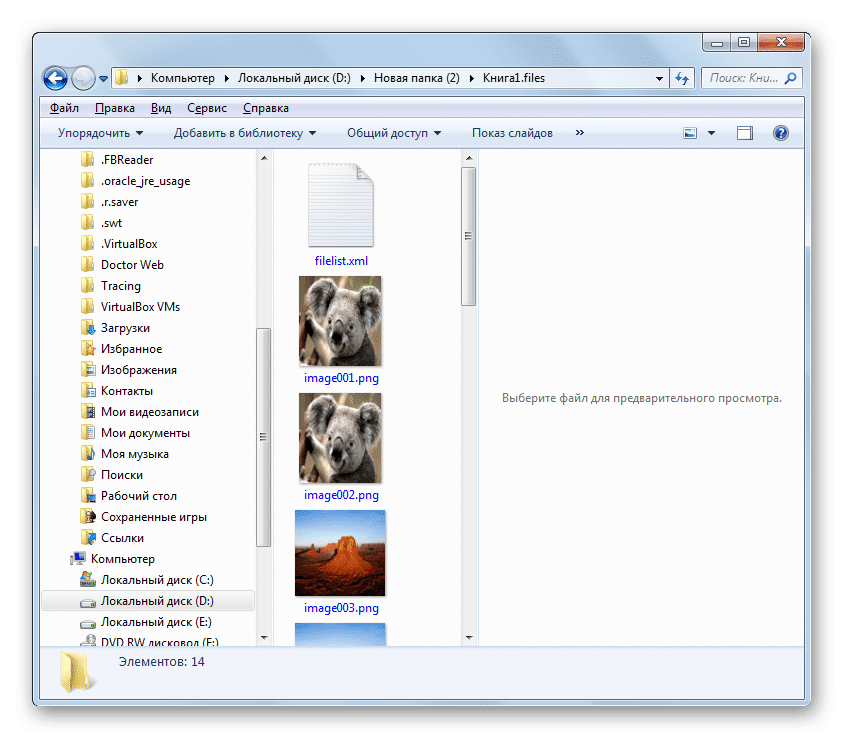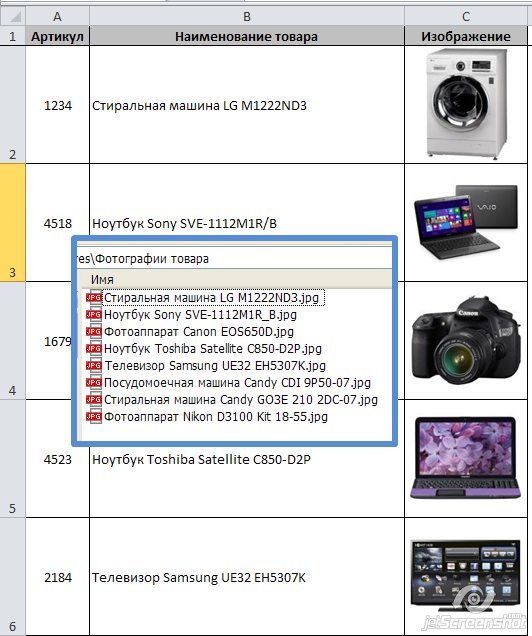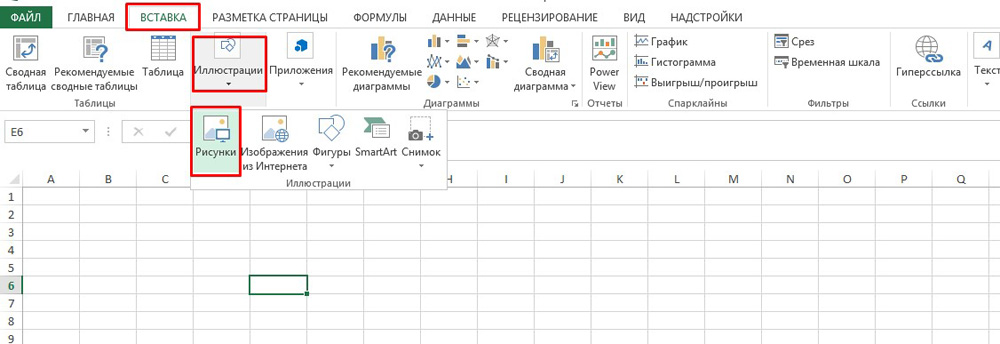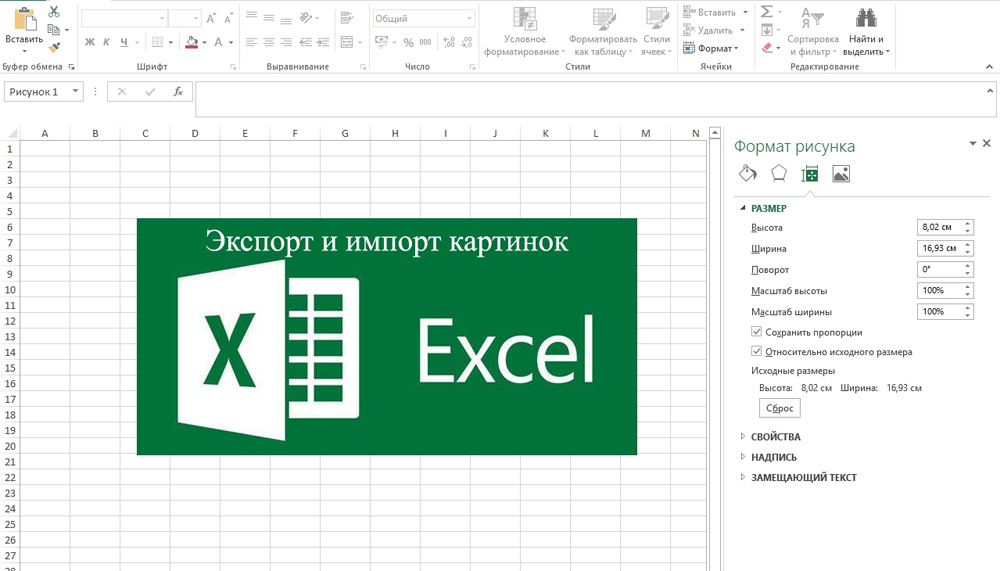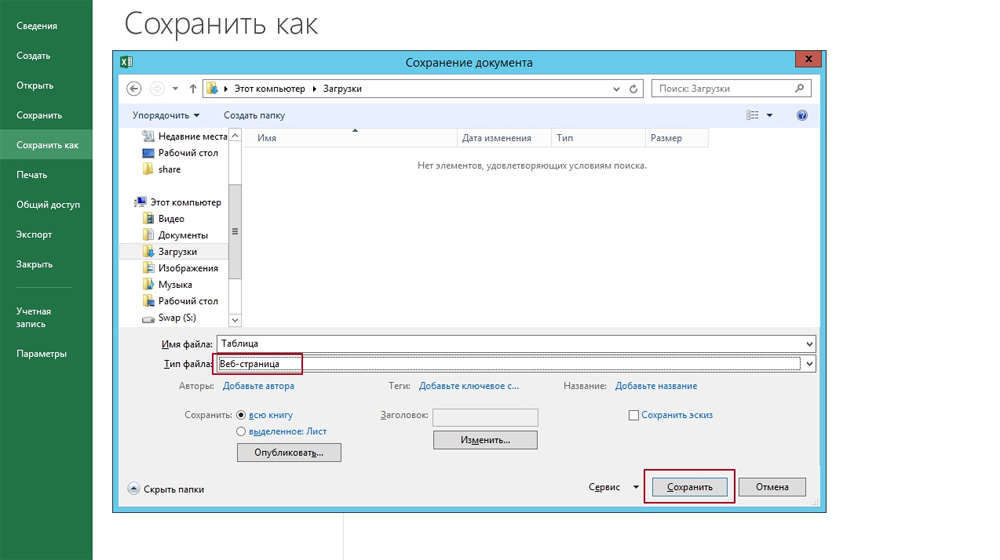Excel’s lookup functions recently welcomed the addition of XLOOKUP and XMATCH. However, neither these new functions or the existing ones don’t support image lookup. In this guide, we’re going to show you how to make image lookup in Excel.
Download Workbook
Preparing the images
First, we need to place the images into corresponding cells. Make sure that each image is completely inside their cells — there shouldn’t be any overflow. Otherwise, you can only display the part of the image that fits inside of the cell area.
Setting up a user interface for image lookup
At this point, we are ready to build an interface for image lookup. In our example, we are going to update an image, based on a value from a dropdown selection.
To make the formulas and references easier to read we will using the names in the table, which were also used to generate named ranges.
- Select the cell containing the dropdown
- Activate the Data tab in the Ribbon
- Click on the Data Validation icon
- In the Data Validation dialog, set Allow to List
- Select the names in the table under Source
- Click OK
The dynamic image
This is the last and the most important step for doing image lookups in Excel. Although the lookup formulas do not support images, some of them can actually support this when the formula is used within an image.
Unfortunately, you can not simply click on an image and type in a formula. However, you can refer a named range, and that named range can contain a formula.
Start by opening the New Name dialog under Formulas > Defined Names.
Give a friendly name to the input, and move onto to the Refers to section to enter the lookup formula. You can use either XLOOKUP or INDEX-MATCH formulas. If your version of Excel doesn’t have support for these formulas, use the INDEX-MATCH combination instead — VLOOKUP won’t work with this method.
Choose one of the following based on your data:
=XLOOKUP(X!$C$2,Data!$B$3:$B$6,Data!$C$3:$C$6)=INDEX(Data!$C$3:$C$6,MATCH(IM!$C$2,Data!$B$3:$B$6,0))
Place an image where you want to display your dynamic content. The most important thing here is the size of the image: It needs to fit in the cell.
After placing the image, click on the image and activate the formula bar. Enter the name you created for the lookup formula.
Now, every time the Name dropdown is updated, the image will be updated as well. Excel simply returns an image of the cell into the image object.
Содержание
- Отображаем невидимые объекты на листе EXCEL
- Извлечение изображения из документа Microsoft Excel
- Извлечение картинок
- Способ 1: копирование
- Способ 2: массовое извлечение изображений
- Как вытащить картинку из Excel
- Извлечение картинок
- Способ 1: копирование
- Способ 2: массовое извлечение изображений
- Excel найти все изображения
- Поиск изображений на заданном сайте
Отображаем невидимые объекты на листе EXCEL
history 26 апреля 2013 г.
При импорте содержимого web-страниц на лист EXCEL может попасть множество ненужных объектов: картинок, элементов управления, таблиц, форм. Часть из этих объектов может быть скрыта. Научимся отображать эти объекты, а затем удалять их.
Для примера можно скопировать содержимое любой web-страницы на лист, например, ]]> www.mail.ru ]]> .
Для отображения скрытых объектов необходимо вызвать в меню Главная/ Редактирование/ Найти и выделить команду Область выделения .
Нажимая на название объекта ( Picture 1 ) можно выделить объект, затем клавишей DEL – удалить его если нужно.
Совет : чтобы удалить элемент управления (см. Control 13 на рисунке выше) необходимо перейти на вкладке Разработчик в режим Конструктора ( Разработчик/ Элементы управления ). Чтобы открыть вкладку Разработчик зайдите в меню Кнопка офис/ Параметры Excel/ Основные/ Показывать вкладку Разработчик на ленте .
Выделить ВСЕ объекты можно с помощью инструмента Выделение группы ячеек ( Главная/ Найти и выделить ). Переключатель установить на Объекты .
На первом рисунке (окно Область выделения . ) видно, все объекты разделены на 2 группы (группы отделены горизонтальной линией). Инструмент Выделение группы ячеек выделяет сначала объекты из нижней группы (наподобие выделения нижнего слоя). После их выделения, а затем удаления с помощью клавиши DEL , можно приниматься за вторую группу объектов. Заново вызовите Инструмент Выделение группы ячеек, который выделит теперь оставшиеся элементы (верхнюю группу).
Аналогичный подход может быть использован и для объектов, созданных самостоятельно.
Источник
Извлечение изображения из документа Microsoft Excel
При работе с файлами Excel бывают не только случаи, когда нужно вставить изображение в документ, но и обратные ситуации, когда рисунок, наоборот, нужно извлечь из книги. Для достижения данной цели существует два способа. Каждый из них является наиболее актуальным при тех или иных обстоятельствах. Давайте подробно рассмотрим каждый из них, чтобы вы могли определить, какой из вариантов лучше применить в конкретном случае.
Извлечение картинок
Главным критерием выбора конкретного способа является тот факт, хотите ли вы вытащить одиночное изображение или произвести массовое извлечение. В первом случае можно удовлетвориться банальным копированием, а вот во втором придется применить процедуру конвертации, чтобы не терять время на извлечении каждого рисунка по отдельности.
Способ 1: копирование
Но, прежде всего, давайте все-таки рассмотрим, как произвести извлечение изображения из файла методом копирования.
- Для того чтобы скопировать изображение, прежде всего его нужно выделить. Для этого кликаем по нему один раз левой кнопкой мыши. Затем выполняем щелчок правой кнопкой мыши по выделению, тем самым вызывая контекстное меню. В появившемся списке выбираем пункт «Копировать».
Можно также после выделения изображения перейти во вкладку «Главная». Там на ленте в блоке инструментов «Буфер обмена» щелкаем по пиктограмме «Копировать».
Существует и третий вариант, при котором после выделения нужно нажать на комбинацию клавиш Ctrl+C.

Преимущество данного способа заключается в том, что вы сами можете выбрать формат файла, в котором сохранить картинку, из поддерживаемых вариантов выбранного редактора изображений.
Способ 2: массовое извлечение изображений
Но, конечно, если изображений больше десятка, а то и несколько сотен, и их всех нужно извлечь, то вышеуказанный способ представляется непрактичным. Для этих целей существует возможность применить конвертацию документа Excel в формат HTML. При этом все изображения автоматически будут сохранены в отдельной папке на жестком диске компьютера.
- Открываем документ Excel, содержащий изображения. Переходим во вкладку «Файл».
- В открывшемся окне щелкаем по пункту «Сохранить как», который находится в левой его части.
- После этого действия запускается окно сохранения документа. Нам следует перейти в ту директорию на жестком диске, в которой желаем, чтобы разместилась папка с картинками. Поле «Имя файла» можно оставить без изменения, так как для наших целей это не важно. А вот в поле «Тип файла» следует выбрать значение «Веб-страница (*.htm; *.html)». После того, как вышеуказанные настройки произведены, щелкаем по кнопке «Сохранить».
Вытащить картинки из файла Excel не так уж сложно, как могло показаться на первый взгляд. Это можно сделать либо путем простого копирования изображения, либо путем сохранения документа, как веб-страницы, встроенными инструментами Эксель.
Источник
Как вытащить картинку из Excel
При работе с файлами Excel бывают не только случаи, когда нужно вставить картинку в документ, но и противоположные ситуации, когда, наоборот, нужно извлечь картинку из рабочей книги. Этого можно добиться двумя способами. Каждый из них наиболее актуален при определенных обстоятельствах. Давайте подробнее рассмотрим каждый из них, чтобы определить, какой из вариантов лучше всего подходит в конкретном случае.
Извлечение картинок
Основным критерием выбора конкретного метода является то, хотите ли вы извлечь одно изображение или выполнить массовое извлечение. В первом случае вас могут устроить тривиальные копии, но во втором вам придется применить процедуру конвертации, чтобы не тратить время на извлечение каждого изображения отдельно.
Способ 1: копирование
Но, прежде всего, давайте еще раз посмотрим, как извлечь изображение из файла с помощью метода копирования.
- Чтобы скопировать изображение, вы должны сначала выбрать его. Для этого щелкните по нему один раз левой кнопкой мыши. Затем мы щелкаем правой кнопкой мыши по выделению, вызывая контекстное меню. В появившемся списке выберите пункт «Копировать».
Вы также можете перейти на вкладку «Главная» после выбора изображения. Там на ленте в панели инструментов «Буфер обмена» щелкните значок «Копировать».
Также существует третий вариант, в котором после выбора нужно нажать комбинацию клавиш Ctrl + C.
Преимущество этого метода заключается в том, что вы сами можете выбрать формат файла для сохранения изображения из поддерживаемых опций выбранного редактора изображений.
Способ 2: массовое извлечение изображений
Но, конечно, если изображений больше десятка или даже нескольких сотен, и все они нужно извлечь, описанный выше метод кажется непрактичным. Для этих целей можно применить преобразование документа Excel в формат HTML. В этом случае все изображения будут автоматически сохранены в отдельной папке на жестком диске компьютера.
- Откройте документ Excel, содержащий изображения. Перейдите на вкладку «Файл».
- В открывшемся окне нажмите на пункт «Сохранить как», который находится слева от него.
- После этого действия запускается окно для сохранения документа. Мы должны перейти в каталог на жестком диске, где мы хотим, чтобы папка с изображениями находилась. Поле «Имя файла» можно оставить без изменений, поскольку это не важно для наших целей. Но в поле «Тип файла» следует выбрать значение «Веб-страница (* .htm; * .html)». После выполнения вышеуказанных настроек нажмите кнопку «Сохранить».
- Возможно, появится диалоговое окно, информирующее вас о том, что у файла могут быть функции, несовместимые с форматом «Веб-страница», и он будет утерян во время преобразования. Мы должны принять, нажав кнопку «ОК», так как единственная цель — извлечь изображения.
- Затем откройте проводник Windows или любой другой файловый менеджер и перейдите в каталог, в котором вы сохранили документ. В этом каталоге должна быть сформирована папка с названием документа. Именно в этой папке содержатся изображения. Мы проходим через это.
- Как видите, изображения, которые были в документе Excel, представлены в этой папке в виде отдельных файлов. Теперь с ними можно производить те же манипуляции, что и с обычными изображениями.
Извлечь изображения из файла Excel не так сложно, как может показаться на первый взгляд. Это можно сделать, просто скопировав изображение или сохранив документ как веб-страницу с помощью встроенных инструментов Excel.
Источник
Excel найти все изображения
Друзья! Доброго времени суток!
Очень нужна Ваша помощь в следующем вопросе:
В столбце экселя будут перечислены номера (в моем случае вагонов) 64564645, 45453345, 46735675 и тд.
На рабочем столе лежит папка «Фото» в которой лежат папки с одноименными названиями (64564645, 45453345, 46735675 и тд.), в этих папках лежат фото на эти вагоны.
Задача, чтобы при нажатии на номер вагона (либо можно создать новый столбец и напротив номера будет фраза «фото») открывалась папка с фотографиями на этот вагон.
Сразу поясню, что вагонов очень много и цеплять в ручную гиперссылки не реально.
Поэтому необходима либо хитрая формула либо макрос выполняющий это действие.
p.s. мои попытки сделать что-либо работающее увенчались провалом. вся надежда на Вас! Буду очень благодарен!
p.s.s в приложении пара картинок для примера
Друзья! Доброго времени суток!
Очень нужна Ваша помощь в следующем вопросе:
В столбце экселя будут перечислены номера (в моем случае вагонов) 64564645, 45453345, 46735675 и тд.
На рабочем столе лежит папка «Фото» в которой лежат папки с одноименными названиями (64564645, 45453345, 46735675 и тд.), в этих папках лежат фото на эти вагоны.
Задача, чтобы при нажатии на номер вагона (либо можно создать новый столбец и напротив номера будет фраза «фото») открывалась папка с фотографиями на этот вагон.
Сразу поясню, что вагонов очень много и цеплять в ручную гиперссылки не реально.
Поэтому необходима либо хитрая формула либо макрос выполняющий это действие.
p.s. мои попытки сделать что-либо работающее увенчались провалом. вся надежда на Вас! Буду очень благодарен!
p.s.s в приложении пара картинок для примера Degas
Сообщение Друзья! Доброго времени суток!
Очень нужна Ваша помощь в следующем вопросе:
В столбце экселя будут перечислены номера (в моем случае вагонов) 64564645, 45453345, 46735675 и тд.
На рабочем столе лежит папка «Фото» в которой лежат папки с одноименными названиями (64564645, 45453345, 46735675 и тд.), в этих папках лежат фото на эти вагоны.
Задача, чтобы при нажатии на номер вагона (либо можно создать новый столбец и напротив номера будет фраза «фото») открывалась папка с фотографиями на этот вагон.
Сразу поясню, что вагонов очень много и цеплять в ручную гиперссылки не реально.
Поэтому необходима либо хитрая формула либо макрос выполняющий это действие.
Источник
Поиск изображений на заданном сайте
В статье рассказывается, как при помощи надстройки для поиска и вставки картинок в Excel
быстро найти и загрузить картинки из интернета на компьютер.
Например, у нас в таблице Excel имеется список наименований товаров,
и наша цель — найти подходящие картинки в интернете (на определённых сайтах),
и сохранить найденные картинки в одну папку (назвав каждую картинку в соответствии с названием товара).
| Артикул | Наименование товара | Изображение |
|---|---|---|
| 1234 | Стиральная машина LG M1222ND3 | |
| 4518 | Ноутбук Sony SVE-1112M1R/B | |
| 1679 | Фотоаппарат Canon EOS650D | |
| 4523 | Ноутбук Toshiba Satellite C850-D2P | |
| 2184 | Телевизор Samsung UE32 EH5307K | |
| 9468 | Посудомоечная машина Candy CDI 9P50-07 | |
| 1265 | Стиральная машина Candy GO3E 210 2DC-07 | |
| 1678 | Фотоаппарат Nikon D3100 Kit 18-55 | |
| 1346 | Стиральная машина WOR 2015 |
Причем поиск картинок мы будем выполнять не по всему интернету (хотя такая возможность есть),
а только по заданным сайтам (чтобы исключить изображения с водяными знаками, и т.п.)
Для этого, мы воспользуемся функцией поиска изображений в Google,
предварительно задав список сайтов, на котором мы будем искать фотографии товара.
Наша задача — получить такой результат:
Порядок настройки программы:
- указываем путь к папке, куда будут помещены фотографии товара (см. скриншот)
- указываем, с какой ячейки у нас начинаются имена файлов — названия товаров,
- и в какой столбец будем вставлять изображения (см. скриншот)
- задаем настройки вставки картинок на лист — размеры, выравнивание, и т.п. (см. скриншот)
- запускаем из меню программы поиск изображений в Google (см. скриншот)
- видим окно результатов поиска картинки по всем сайтам (см. скриншот)
- включаем опцию поиска по заданным сайтам, пишем адреса интересующих нас сайтов (см. скриншот)
- закрываем форму поиска, и заново запускаем её из меню: видим результаты поиска только по одному сайту
- щелкаем мышью по первой картинке из результатов поиска — картинка вставляется на лист,
а программа автоматически переходит к поиску следующего товара (см. скриншот) - продолжаем загружать картинки с сайта, щелкая по подходящему изображению (см. скриншот)
Если картинки ищутся корректно, можно доверить подбор фотографий программе.
Для этого нажимаем кнопку «Автовставка первой картинки из выдачи» (см. скриншот)
В этом случае, программа сама переберет все строки с заполненным наименованием товара, и загрузит первое найденное изображение с сайта.
В случае, если для некоторых товаров будет выбрана неподходящая картинка, её несложно будет заменить, выбрав другую.
Для этого, выделяем ячейку (или несколько ячеек) с названиями товаров,
и в меню программы нажимаем «Заменить картинки в выделенных строках» (см. скриншот)
Изначально будет показано ранее выбранное изображение, которое можно удалить, открыть, или показать файл в папке (см. скриншот)
Впрочем, лишний раз нажимать кнопку «удалить» не нужно, — достаточно щелкнуть на любом другом изображении,
и старое изображение будет заменено (как картинка на листе, там и сам скачанный файл)
Все загруженные таким образом изображения, будут помещены в одну папку, и им будут присвоены имена, совпадающие с названием товара (см. скриншот)
Обратите внимание, что щелчок на картинке (в результатах поиска) ЛЕВОЙ КНОПКОЙ мыши
вставляет и сохраняет УМЕНЬШЕННУЮ КОПИЮ картинки («превью» из результатов поиска в гугле),
а щелчок ПРАВОЙ КНОПКОЙ мыши скачивает и вставляет ПОЛНОРАЗМЕРНОЕ ИЗОБРАЖЕНИЕ.
Эти настройки можно изменить на отдельной вкладке окна поиска (см. скриншот)
Видеоинструкция по поиску картинок для прайс-листа в интернете
Источник
Excel для Microsoft 365 Word для Microsoft 365 Outlook для Microsoft 365 PowerPoint для Microsoft 365 Publisher для Microsoft 365 Excel 2021 Word 2021 Outlook 2021 PowerPoint 2021 Publisher 2021 Excel 2019 Word 2019 Outlook 2019 PowerPoint 2019 Publisher 2019 Excel 2016 Word 2016 Outlook 2016 PowerPoint 2016 Publisher 2016 Excel 2013 Word 2013 Outlook 2013 PowerPoint 2013 Publisher 2013 Excel 2010 Word 2010 Outlook 2010 PowerPoint 2010 Publisher 2010 Excel 2007 Word 2007 Outlook 2007 PowerPoint 2007 Publisher 2007 Организатор клипов 2007 Организатор клипов 2010 Excel Starter 2010 InfoPath Edit Mode 2007 InfoPath Edit Mode 2010 Word Starter 2010 Еще…Меньше
При использовании области задач Картинки для поиска картинок или фотографий вы увидите результаты поиска изображений, Bing лицензированы по лицензии Creative Commons.
Если вы не можете найти ничего подходящего в программе Office, попробуйте воспользоваться службой поиска изображений Bing в Интернете. Ниже приводятся нисколько советов по поиску изображений в Bing, а также полезная информация о лицензировании и правах на рисунки.
(Если вы не видите указанные ниже фильтры, скорее всего, вы используете более старый браузер. Чтобы узнать, какие браузеры работают с Bing фильтрами, см. поддерживаемые браузеры.)
Возможность 1. Фильтрация результатов по типу лицензии
Чтобы найти изображения, которые можно использовать, поделиться или изменить для личного или коммерческого использования, найдите изображение с помощью Bing Поиска изображений, а затем отфильтруйте изображения по типу лицензии.
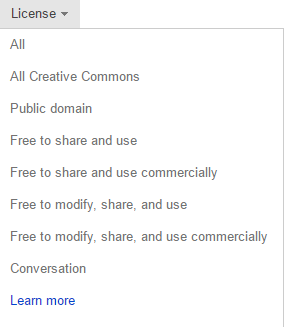
Этот фильтр основан на системе лицензирования Creative Commons. Как правило, лицензии Creative Commons предоставляют множество вариантов, в частности те, которые разрешены, например Бесплатное изменение, совместное использование и коммерческое использование. Но в конечном итоге вы несете ответственность за соблюдение требований лицензирования определенных изображений. Чтобы понять, как и когда можно использовать изображение, может потребоваться более подробное изучение источника изображений.
Возможность 2. Поиск картинок
Чтобы с помощью системы Bing найти картинки (рисованные изображения), добавьте в строку поиска слово «картинка». Примеры: картинка рамки или картинка цветка. Результаты этих запросов уже отфильтрованы в Bing по наиболее свободной категории Бесплатное изменение, распространение и использование в коммерческих целях.
Также на странице с результатами поиска вы можете выбрать для фильтра Тип значение Картинки.
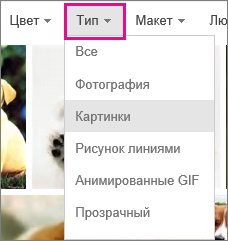
Возможность 3. Поиск фотографий
Чтобы ограничить результаты фотографиями, добавьте в строку поиска слово «фотография». Примеры: фотография собаки или фотография кошки. Результаты этих запросов уже отфильтрованы в Bing по наиболее свободной категории лицензии Бесплатное изменение, распространение и использование в коммерческих целях.
Также на странице с результатами поиска вы можете выбрать для фильтра Тип значение Фотография.
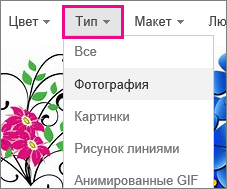
Возможность 4. Другие способы фильтрации
В системе поиска изображений Bing также доступны другие фильтры: по цвету, размеру, макету и т. д. На рисунке ниже показаны параметры для поиска фотографий среднего размера.
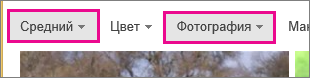
Примечание: Обратите внимание, что при новом запросе все фильтры будут сброшены.
Поддерживаемые браузеры
Для доступа к фильтрам Bing необходимо использовать один из следующих браузеров:
-
Microsoft Edge
-
Windows Internet Explorer 9 или более поздней версии
-
Mozilla Firefox (любой версии)
-
Apple Safari (любой версии)
-
Google Chrome (любой версии)
-
Amazon Kindle Fire (любой версии)
Чтобы обновить internet Explorer до более поздней версии, см. Office Обновления Майкрософт и компьютера или посетите страницу скачивания Internet Explorer.
Нужна дополнительная помощь?
|
Добрый день! Подскажите, пожалуйста, есть экселевский файл, в нем очень много фотографий, одна или две из них очень много весят, можно как-нибудь быстро их найти? |
|
|
Jungl Пользователь Сообщений: 830 |
Евгений И., экспортировать все фотки в jpg файлы, считывать с них вес? сжать в книге все фото? |
|
Проблема в том, что добавлял в файл новые позиции, скорее всего где-то случайно вставил 2 раза фото, одно из них необработанное и вес файла с 7,5 сразу подпрыгнул до 9,5 Мб…что очень много…пробовал удалить все последние изменения (все добавленные фото), они все маленькие и веса не делают…вот нужно найти эту большую фотографию…визуально весь файл просмотрел, ее не видно…она самая большая по весу в этом файле…вот как ее найти? Вариант выделить все объекты и сжать не подходит |
|
|
Jungl Пользователь Сообщений: 830 |
Евгений И.,откройте файл с помощью архиватора, в пути xlmedia ищите «толстяка» |
|
спасибо за ответ, но знать бы, как это делается….) |
|
|
JayBhagavan Пользователь Сообщений: 11833 ПОЛ: МУЖСКОЙ | Win10x64, MSO2019x64 |
#6 16.09.2016 15:13:25
Far Manager, Total Commander используйте, к примеру. <#0> |
||
|
это уровень знаний должен быть на уровне сис. админа, к сожалению, таких познаний нет…(( других вариантов решения нет? Изменено: Евгений И. — 16.09.2016 15:19:18 |
|
|
Jungl Пользователь Сообщений: 830 |
Евгений И., Открыть с помощью WinRar, 7zip? |
|
Юрий М Модератор Сообщений: 60570 Контакты см. в профиле |
#9 16.09.2016 22:04:11
Вам никогда не приходили запакованные файлы и Вам не приходилось их распаковывать? |
||
|
Ігор Гончаренко Пользователь Сообщений: 13746 |
#10 16.09.2016 22:26:15
эх, Евгений И. , знали бы Вы скольких сис.админов Вы обидели этой фразой, приравняв уровень их компетенции к умению пользоваться одним из стандартных файловых менеджеров… Программисты — это люди, решающие проблемы, о существовании которых Вы не подозревали, методами, которых Вы не понимаете! |
||
|
Создал Архив Rar этого файла, где в нем смотреть «в пути xlmedia ищите «толстяка»? В каком меню это смотреть в архиве Rar… Изменено: Евгений И. — 20.09.2016 08:40:54 |
|
|
Евгений И. Пользователь Сообщений: 532 |
#12 20.09.2016 08:53:16
согласитесь, было бы странно, если сис админы не умели бы пользоваться архиваторами…я же не написал,что их уровень ограничен только этими знаниями…Пользоваться архиваторами это одно, другое дело с их помощью искать компоненты файла эксель…как это делается, я лично не знаю, был бы рад, если подскажите |
||
|
Евгений И. Пользователь Сообщений: 532 |
#13 20.09.2016 08:56:06
Юрий, искать с их помощью размер составных частей файла эксель не приходилось |
||
|
Юрий М Модератор Сообщений: 60570 Контакты см. в профиле |
Ну а распаковать архив можете? А то Вы не знаю, зачем, начали про сисадмина рассказывать… А где посмотреть, Вам подсказали. |
|
Создал файл архив, обратно вытащил из архива — как это поможет найти большую картинку в файле??? Перековырял весь архиватор, все меню при открытии файла, не знаю, как это делается и никто не знает у нас в офисе, хотя вроде не глупые люди, просто не сталкивались с этим — непонятна фраза «в пути xlmedia ищите «толстяка» — если есть возможность подсказать, подскажите, пожалуйста. При раскрытии файла есть такой путь C:UserscompDesktopПрайс-лист и шаблон (версия 5.7) — копия — В нем надо внести изменения??? Если да, то как прописать? Изменено: Евгений И. — 20.09.2016 13:05:26 |
|
|
Юрий М Модератор Сообщений: 60570 Контакты см. в профиле |
#16 20.09.2016 13:04:14
В распакованном архиве есть такая папка? |
||
|
Нет, у меня только сам экселевский файл, если его архивировать, в архиве только он один…в Распакованном архиве опять только один файл и все…А в самом экселе нет такого функционала, как-то нельзя найти самый большой по весу файл среди большого количества других файлов? Изменено: Евгений И. — 20.09.2016 13:37:19 |
|
|
Сергей Пользователь Сообщений: 11251 |
Находите такую програмку тотал командер по крайней мере в нем мне удобно работать, через F2 меняете экселевскому файлу разрешение на zip и далее как вам сказали входите в архив и смотрите папку медиа Прикрепленные файлы
Изменено: Сергей — 20.09.2016 13:16:18 Лень двигатель прогресса, доказано!!! |
|
спасибо, Сергей, попробую.. Изменено: Евгений И. — 20.09.2016 13:37:31 |
|
|
Скачал программу, создал архив zip, куда теперь нужно нажать, чтобы появились картинки из этого файла (xlmedia) Изменено: Евгений И. — 20.09.2016 13:51:45 |
|
|
Юрий М Модератор Сообщений: 60570 Контакты см. в профиле |
#21 20.09.2016 13:54:26
Евгений, Вы это читали? |
||
|
Сергей Пользователь Сообщений: 11251 |
#22 20.09.2016 13:54:48
не надо ни чего создавать встаете на файл xls нажимаете F2 в открывшемся окне меняете xls на zip, эксель файл сам по себе архив просто надо дать обычному архиватору возможность в него зайти Лень двигатель прогресса, доказано!!! |
||
|
Юрий, у меня архив на картинке ZIP. У меня есть экселевский файл, я создаю из него архив ZIP, далее открываю файл программой ФриКоммандер, получается так, как на фото выше Изменено: Евгений И. — 20.09.2016 13:59:48 |
|
|
Юрий М Модератор Сообщений: 60570 Контакты см. в профиле |
Да зачем Вы создаёте архив? Ведь Вам ясно пишут — поменяйте у имеющегося файла расширение. И потом уже в этом архиве смотрите. |
|
встаю на экселевский файл, нажимаю F2, предлагает просто переименовать, расширение не меняет….название меняет… |
|
|
Сергей Пользователь Сообщений: 11251 |
как так то Лень двигатель прогресса, доказано!!! |
|
Получился зиповский архив через F2 в командере, теперь куда нужно нажать, чтобы получить из этого архива картинки? Архив у меня при это не открывается, выдает ошибку… Изменено: Евгений И. — 20.09.2016 14:13:11 |
|
|
Сергей Пользователь Сообщений: 11251 |
как сказал наш первый президент «Я устал, я ухожу» Лень двигатель прогресса, доказано!!! |
|
Да тыкаем 2 раза…ошибку выдает… |
|
|
Юрий М Модератор Сообщений: 60570 Контакты см. в профиле |
#30 20.09.2016 14:20:44 Евгений И., вопрос по извлечению файла из архива выходит за рамки этой темы. Поищите по интернету, как распаковать файл. Потом сюда, если что-то будет непонятно. |
При импорте содержимого web-страниц на лист EXCEL может попасть множество ненужных объектов: картинок, элементов управления, таблиц, форм. Часть из этих объектов может быть скрыта. Научимся отображать эти объекты, а затем удалять их.
Для примера можно скопировать содержимое любой web-страницы на лист, например,
www.mail.ru
.
Для отображения скрытых объектов необходимо вызвать в меню
команду
Область выделения
.
Нажимая на название объекта (
Picture
1
) можно выделить объект, затем клавишей
DEL
– удалить его если нужно.
Совет
: чтобы удалить элемент управления (см.
Control 13
на рисунке выше) необходимо перейти на вкладке
Разработчик
в режим
Конструктора (
).
Чтобы открыть вкладку
Разработчик
зайдите в меню
.
Выделить ВСЕ объекты можно с помощью инструмента
Выделение группы ячеек
(
). Переключатель установить на
Объекты
.
На первом рисунке (окно
Область выделения
…) видно, все объекты разделены на 2 группы (группы отделены горизонтальной линией). Инструмент
Выделение группы
ячеек
выделяет сначала объекты из нижней группы (наподобие выделения нижнего слоя). После их выделения, а затем удаления с помощью клавиши
DEL
, можно приниматься за вторую группу объектов. Заново вызовите Инструмент
Выделение группы
ячеек,
который выделит теперь оставшиеся элементы (верхнюю группу).
Аналогичный подход может быть использован и для объектов, созданных самостоятельно.
СОВЕТ:
Другим способом удаления картинок, объектов (элементов формы),
гиперссылок
является вставка содержимого web-страницы не прямо в EXCEL, а в стандартное приложение Windows Блокнот (Notepad.exe). После вставки содержимого web-страницы из Буфера обмена в новый документ Блокнота в нем будет содержаться только текст с web-страницы. Затем остается этот текст скопировать в EXCEL.
Содержание
- Извлечение картинок
- Способ 1: копирование
- Способ 2: массовое извлечение изображений
- Вопросы и ответы
При работе с файлами Excel бывают не только случаи, когда нужно вставить изображение в документ, но и обратные ситуации, когда рисунок, наоборот, нужно извлечь из книги. Для достижения данной цели существует два способа. Каждый из них является наиболее актуальным при тех или иных обстоятельствах. Давайте подробно рассмотрим каждый из них, чтобы вы могли определить, какой из вариантов лучше применить в конкретном случае.
Читайте также: Как извлечь изображение из файла Microsoft Word
Извлечение картинок
Главным критерием выбора конкретного способа является тот факт, хотите ли вы вытащить одиночное изображение или произвести массовое извлечение. В первом случае можно удовлетвориться банальным копированием, а вот во втором придется применить процедуру конвертации, чтобы не терять время на извлечении каждого рисунка по отдельности.
Способ 1: копирование
Но, прежде всего, давайте все-таки рассмотрим, как произвести извлечение изображения из файла методом копирования.
- Для того чтобы скопировать изображение, прежде всего его нужно выделить. Для этого кликаем по нему один раз левой кнопкой мыши. Затем выполняем щелчок правой кнопкой мыши по выделению, тем самым вызывая контекстное меню. В появившемся списке выбираем пункт «Копировать».
Можно также после выделения изображения перейти во вкладку «Главная». Там на ленте в блоке инструментов «Буфер обмена» щелкаем по пиктограмме «Копировать».
Существует и третий вариант, при котором после выделения нужно нажать на комбинацию клавиш Ctrl+C.
- После этого запускаем любой редактор изображений. Можно, например, воспользоваться стандартной программой Paint, которая встроена в Windows. Производим вставку в эту программу любым из тех способов, которые в ней доступен. В большинстве вариантов можно воспользоваться универсальным способом и набрать комбинацию клавиш Ctrl+V. В Paint, кроме этого, можно нажать на кнопку «Вставить», расположенную на ленте в блоке инструментов «Буфер обмена».
- После этого картинка будет вставлена в редактор изображений и её можно сохранить в виде файла тем способом, который доступен в выбранной программе.
Преимущество данного способа заключается в том, что вы сами можете выбрать формат файла, в котором сохранить картинку, из поддерживаемых вариантов выбранного редактора изображений.
Способ 2: массовое извлечение изображений
Но, конечно, если изображений больше десятка, а то и несколько сотен, и их всех нужно извлечь, то вышеуказанный способ представляется непрактичным. Для этих целей существует возможность применить конвертацию документа Excel в формат HTML. При этом все изображения автоматически будут сохранены в отдельной папке на жестком диске компьютера.
- Открываем документ Excel, содержащий изображения. Переходим во вкладку «Файл».
- В открывшемся окне щелкаем по пункту «Сохранить как», который находится в левой его части.
- После этого действия запускается окно сохранения документа. Нам следует перейти в ту директорию на жестком диске, в которой желаем, чтобы разместилась папка с картинками. Поле «Имя файла» можно оставить без изменения, так как для наших целей это не важно. А вот в поле «Тип файла» следует выбрать значение «Веб-страница (*.htm; *.html)». После того, как вышеуказанные настройки произведены, щелкаем по кнопке «Сохранить».
- Возможно, при этом появится диалоговое окно, в котором будет сообщаться, что файл может иметь возможности, несовместимые с форматом «Веб-страница», и при конвертации они будут утеряны. Нам следует согласиться, нажав на кнопку «OK», так как единственной целью является извлечение картинок.
- После этого открываем Проводник Windows или любой другой файловый менеджер и переходим в директорию, в которой сохранили документ. В этой директории должна образоваться папка, которая содержит наименование документа. Именно в этой папке и содержатся изображения. Переходим в неё.
- Как видим, картинки, которые были в документе Excel, представлены в этой папке в виде отдельных файлов. Теперь с ними можно выполнять те же манипуляции, что и с обычными изображениями.
Вытащить картинки из файла Excel не так уж сложно, как могло показаться на первый взгляд. Это можно сделать либо путем простого копирования изображения, либо путем сохранения документа, как веб-страницы, встроенными инструментами Эксель.
Еще статьи по данной теме:
Помогла ли Вам статья?
Извлечение изображения из документа Microsoft Excel
При работе с файлами Excel бывают не только случаи, когда нужно вставить изображение в документ, но и обратные ситуации, когда рисунок, наоборот, нужно извлечь из книги. Для достижения данной цели существует два способа. Каждый из них является наиболее актуальным при тех или иных обстоятельствах. Давайте подробно рассмотрим каждый из них, чтобы вы могли определить, какой из вариантов лучше применить в конкретном случае.
Извлечение картинок
Главным критерием выбора конкретного способа является тот факт, хотите ли вы вытащить одиночное изображение или произвести массовое извлечение. В первом случае можно удовлетвориться банальным копированием, а вот во втором придется применить процедуру конвертации, чтобы не терять время на извлечении каждого рисунка по отдельности.
Способ 1: копирование
Но, прежде всего, давайте все-таки рассмотрим, как произвести извлечение изображения из файла методом копирования.
-
Для того чтобы скопировать изображение, прежде всего его нужно выделить. Для этого кликаем по нему один раз левой кнопкой мыши. Затем выполняем щелчок правой кнопкой мыши по выделению, тем самым вызывая контекстное меню. В появившемся списке выбираем пункт «Копировать».
Можно также после выделения изображения перейти во вкладку «Главная». Там на ленте в блоке инструментов «Буфер обмена» щелкаем по пиктограмме «Копировать».
Существует и третий вариант, при котором после выделения нужно нажать на комбинацию клавиш Ctrl+C.
После этого запускаем любой редактор изображений. Можно, например, воспользоваться стандартной программой Paint, которая встроена в Windows. Производим вставку в эту программу любым из тех способов, которые в ней доступен. В большинстве вариантов можно воспользоваться универсальным способом и набрать комбинацию клавиш Ctrl+V. В Paint, кроме этого, можно нажать на кнопку «Вставить», расположенную на ленте в блоке инструментов «Буфер обмена».
Преимущество данного способа заключается в том, что вы сами можете выбрать формат файла, в котором сохранить картинку, из поддерживаемых вариантов выбранного редактора изображений.
Способ 2: массовое извлечение изображений
Но, конечно, если изображений больше десятка, а то и несколько сотен, и их всех нужно извлечь, то вышеуказанный способ представляется непрактичным. Для этих целей существует возможность применить конвертацию документа Excel в формат HTML. При этом все изображения автоматически будут сохранены в отдельной папке на жестком диске компьютера.
-
Открываем документ Excel, содержащий изображения. Переходим во вкладку «Файл».
В открывшемся окне щелкаем по пункту «Сохранить как», который находится в левой его части.
После этого действия запускается окно сохранения документа. Нам следует перейти в ту директорию на жестком диске, в которой желаем, чтобы разместилась папка с картинками. Поле «Имя файла» можно оставить без изменения, так как для наших целей это не важно. А вот в поле «Тип файла» следует выбрать значение «Веб-страница (*.htm; *.html)». После того, как вышеуказанные настройки произведены, щелкаем по кнопке «Сохранить».
Возможно, при этом появится диалоговое окно, в котором будет сообщаться, что файл может иметь возможности, несовместимые с форматом «Веб-страница», и при конвертации они будут утеряны. Нам следует согласиться, нажав на кнопку «OK», так как единственной целью является извлечение картинок.
После этого открываем Проводник Windows или любой другой файловый менеджер и переходим в директорию, в которой сохранили документ. В этой директории должна образоваться папка, которая содержит наименование документа. Именно в этой папке и содержатся изображения. Переходим в неё.
Вытащить картинки из файла Excel не так уж сложно, как могло показаться на первый взгляд. Это можно сделать либо путем простого копирования изображения, либо путем сохранения документа, как веб-страницы, встроенными инструментами Эксель.
Отблагодарите автора, поделитесь статьей в социальных сетях.
Импорт и экспорт картинок в Excel
Очень часто в рабочем документе пользователь может столкнуться с необходимостью вставить картинку или же, наоборот, сохранить её на свой компьютер. Например, вам поступил прайс или каталог, и иллюстрации, содержащиеся в нём, необходимы вам для наполнения интернет-магазина. Может показаться, что всё довольно легко, однако, многие сталкиваются с проблемами в попытках вытащить их из документа в формате Excel. Давайте выясним, какие действия следует предпринять, чтобы быстро и без проблем вставить или вытащить изображение из Excel.
Добавить или скачать картинки в Эксель можно штатными средствами редактора
Вставка фото или рисунка
Чтобы поместить рисунок на листе, перейдите во вкладку «Вставка», там вы найдёте область «Иллюстрации». Выделите ячейку, в которую вы хотите его вставить, нажмите на кнопку «Рисунок» или «Картинка» и в появившемся меню выберите необходимое изображение. По умолчанию открывается папка «Изображения», в которую, как правило, сохраняются все файлы, загруженные из интернета. Если же необходимое изображение находится в другом месте, после перехода в меню «Рисунок», обратите внимание на окно, появившееся слева. Это корневая структура всех носителей и папок, находящихся на компьютере. Благодаря ей вы можете найти именно ту папку, в которую вы сохранили рисунок.
Открытое изображение можно подвергнуть всяческим изменениям, например, увеличению, уменьшению или развороту. Кликнув на рисунок, и таким образом, выделив его, вы заметите, что он будет заключён в рамку с кружками и квадратами. Перетаскивая их, вы будете увеличивать или уменьшать размер картинки, а зелёный кружочек сверху позволит развернуть его как вам угодно. Также рисунок можно подвергнуть более серьёзным настройкам, выделив и кликнув правой кнопкой мыши, а в появившемся контекстном меню выбрать пункт «Размер и положение». В появившемся окне предоставлена информация об исходном размере изображения, есть возможность задать точные параметры высоты, ширины и поворота. Если желательно сохранить пропорции изображения, поставьте галочку напротив пунктов «Сохранить пропорции» и «Относительно исходного размера». Эти настройки предназначены в основном для изменения размера и формы, однако, вы также можете изменить сам рисунок, придав ему, например, конкретный оттенок или, вообще, перекрасить. Выделив его, в самом низу вы увидите пункт «Формат рисунка». Здесь вам доступны функции наделения изображения тенью, настройка её цвета и угла падения. Кроме того, вы можете настроить его отражение, настроив сторону, куда он будет отражаться, размер, прозрачность, расстояние и т. д. На самом деле, там множество разнообразных параметров, регулировка которых в конечном счёте сможет изменить изображение до неузнаваемости.
Сохранение картинки, фото и т. д.
Итак, мы разобрались, как можно копировать рисунок и вставить его в документ, а кроме этого, выяснили, где и каким именно изменениям можно его подвергнуть. Однако иногда встаёт вопрос, как же «вытянуть» или сохранить изображения, которые размещены в скачанном с интернета документе формата Excel? Существует несколько вариантов.
- Сохраните документ в формате интернет-страницы, то есть html. Выберите пункт «Меню», а там «Сохранить как». В выпадающем списке пункта «Типа файла» выберите веб-страница. Там их несколько и вы можете выбрать любую. Перейдите в ту директорию, где был сохранен ваш документ и откройте его с помощью браузера. В нём вы увидите сам текст и все изображения, которые будет легко скачать просто кликнув на них правой кнопкой мыши и выбрав команду «Сохранить картинку как». Название самой команды может варьироваться, в зависимости от установленного браузера.
- Если изображение изначально имеет хорошее разрешение и качество, вы можете растянуть его, скопировать, используя комбинацию клавиш «Ctrl+C», а затем открыть стандартную программу Paint и вставить. Затем сохраняем и получаем файл в формате PNG.
- Кроме вышеуказанных простых операций, популярность программы Excel обеспечила её дополнительным софтом, который предназначен для решения разнообразных специфических и конкретных задач. Именно с этой целью была создана надстройка именуемая PastePictures. Благодаря ей, программа производит поиск картинок в указанной папке, основываясь на содержимом ячеек таблицы, а затем вставляет их в соседние ячейки или примечания к ним. Помимо этого, её функциональность позволяет скачивать изображения по ссылкам и сохранять их в конкретные папки, а затем вставлять в примечания к ячейкам. Скачав надстройку и открыв её, вам будет предоставлена возможность тестового прогона, во время которого вы увидите её основные возможности на примере специально созданного документа, куда затем будут добавлены картинки и изменён формат таблицы. Кроме этого, в ней есть множество других параметров, которые позволят вам с удобством работать над таблицами, вставлять и сохранять изображения. Выше был описан процесс вставки картинок в документ. Чтобы сохранить их, выберите установленную надстройку и в левом верхнем углу кликните на команду «Изображения». В ней вы увидите пункт «Сохранить картинки с листа в файлы», благодаря которому вы и перенесёте изображения в память вашего компьютера. Скачать надстройку можно, перейдя по этой ссылке — http://excelvba.ru/programmes/PastePictures.
Вышеуказанные действия помогут вам в решении проблемы сохранения и вставки разнообразных изображений в документах формата Excel, а некоторые из них применимы и в Word.
Как пакетом извлечь изображения из файлов excel?
Каким образом можно извлечь изображения из файлов Excel (XLX, XLSX) пакетом?
Ниже показаны два простых способа извлечения изображений из XLS, XLSX файлов. Первый способ не требует какого-либо программного обеспечения, поскольку основан на применении встроенных возможностей MS Excel. Для второго способа использовано программное обеспечение Office Image Extraction Wizard. Оба эти варианта довольно просты и не займут много времени.
Извлечение изображений из файлов Excel с помощью возможностей MS Excel
Этот способ очень прост, поскольку не требует какого-либо дополнительного программного обеспечения. Чтобы извлечь пакетом все изображения из файлов Excel, необходимо выполнить следующие шаги:
- Шаг 1 : Прежде всего откройте файл в MS Excel. Вы можете открыть как XLS, так и XLSX файл. Затем выберите команду Сохранить как во вкладке Файл.
- Шаг 2 : В окне Сохранить как в выпадающем меню Типа файла следует выбрать вариант Веб-страница, чтобы сохранить файл как веб-страницу.
Как только вы нажмете Сохранить, автоматически создается веб-страница и папка, содержащая все распакованные изображения. Вы просто открываете папку с изображениями.
Извлечение изображений из файлов Excel с помощью Office Image Extraction Wizard
Office Image Extraction Wizard является бесплатным программным обеспечением, позволяющим легко извлекать пакетом изображения из файлов Excel. Оно не только извлекает изображения из файла Excel, но и из большинства файлов Office, таких, как DOC, PPT, PPS, DOCX, PPSM, PPSX, XPS, SWF и др.
Для извлечения изображений из файла Excel данным способом сначала нужно будет скачать и установить программное обеспечение. Затем вам нужно запустить программу и загрузить файл Excel и назначить папку вывода. После этого вам просто нужно нажать Next, и вы получаете результат. Все изображения из файла автоматически сохраняются в указанной папке.
ПО имеет также режим Batch Mode, который может быть использован для извлечения изображений из более чем одного файла одновременно.
Вы можете выбрать любой из этих способов извлечения изображений, так как оба методы в равной степени способны достаточно просты и удобны.
Как извлечь картинки из Excel файла? Это элементарно!
Всем привет! В этой статье я расскажу, как просто и легко можно извлечь картинки из файла Excel.
Это может понадобиться в разных ситуациях, например тем, кому поставщик прислал прайс с картинками и ценами, а вам необходимо эти самые картинки разместить уже у себя на сайте. Но поскольку автоматических программ для перетаскивания самого файла «Иксель» вместе с картинками на сайт у вас — нет, приходится всё делать вручную.
Если это одна-две картинки, проблемы нет вообще. Их можно просто скопировать в буфер обмена (Ctrl + Insert), а затем спокойно вставить в Power Point и сохранить как рисунок. Подробнее об этой процедуре я рассказывал в статье: «Как просто и быстро сохранить картинку из Word 2007: пошаговая инструкция».
Но что делать, если этих картинок миллион?! Сохранять их все по одной — это просто убийство!
И что же, ничего нельзя поделать?! Неужели нельзя вот так сразу же, раз, да и вытащить картинки из Excel одним нажатием на кнопку мыши?!
Одним нажатием — не обещаю. Но извлечь картинки скопом из «Экселя» — помогу! Делается это совершенно элементарно!
Как извлечь картинки из Excel файла: пошаговая инструкция
1. Открываете Excel-файл.
Видите кучу картинок.
2. Нажимаете «Сохранить как»
Но не просто сохраняете файл, а сохраняете его, как — Веб страница (*.htm,*.html).
Название придумайте любое. Я, к примеру, сохраняю файл, как «ПРАЙС».
3. Открываете ваш сохранённый файл (а, вернее, уже папку)
И вуаля! Вот они — картинки.

Как видите, действительно — элементарно!
Больше полезных советов от меня вы найдёте в рубрике этого блога «СОВЕТЫ».
Как сохранить картинки из листа Excel в картинки JPG
Получили по почте файл-прайс с изображениями товара и эти картинки нужны в отдельной папки, а не на листе? Например для загрузки на сайт. Или для других целей. Подобной команды в Excel нет. Вставить картинки можно, а вот обратно к сожалению никак. Хорошо, если картинок штук 10, а если 100? А если таких книг много? И из всех надо сохранить картинки? Решил поделиться кодами, которые могут сохранять картинки из листа Excel в папку.
Если не знаете как применять коды Visual Basic for Applications, то настоятельно рекомендую к прочтению эти статьи:
Что такое макрос и где его искать?
Что такое модуль? Какие бывают модули?
Если хотите использовать один из нижеприведенных кодов, то следует создать стандартный модуль, скопировать нужные код и вставить его в этот модуль.
Сохранение выделенной картинки в файл
Все, что потребуется это выделить объект/картинку и выполнить нижеприведенный код:
Sub Save_Sel_Object_As_Picture() Dim sName As String, oObj As Object, wsTmpSh As Worksheet If VarType(Selection) <> vbObject Then MsgBox «Выделенная область не является объектом!», vbCritical, «www.excel-vba.ru» Exit Sub End If Application.ScreenUpdating = False Application.DisplayAlerts = False Set oObj = Selection: oObj.Copy Set wsTmpSh = ThisWorkbook.Sheets.Add sName = ActiveWorkbook.FullName & «_» & ActiveSheet.Name & «_» & oObj.Name With wsTmpSh.ChartObjects.Add(0, 0, oObj.Width, oObj.Height).Chart .ChartArea.Border.LineStyle = 0 .Parent.Select .Paste .Export Filename:=sName & «.gif», FilterName:=»GIF» .Parent.Delete End With wsTmpSh.Delete Application.ScreenUpdating = True Application.DisplayAlerts = True End Sub
Если необходимо сохранить не только картинки, но и другие объекты, то необходимо в коде в строке: If oObj.Type = 13 Then изменить цифру. В коде комментариями указано, какая цифра какой тип обозначает. Так же можно изменить и расширение итогового файла с «.gif» на «.jpg». Достаточно найти расширение gif в коде(в двух местах) и заменить их на jpg. Если ни один объект не выделен, то ничего не произойдет.
Сохранение всех картинок из всех выбранных файлов Excel в папку
Sub Save_Object_As_Picture() Dim avFiles, li As Long, oObj As Object, wsSh As Worksheet, wsTmpSh As Worksheet Dim sImagesPath As String, sBookName As String, sName As String Dim wbAct As Workbook Dim IsForEachWbFolder As Boolean avFiles = Application.GetOpenFilename(«Excel Files(*.xls*),*.xls*», , «Выбрать файлы», , True) If VarType(avFiles) = vbBoolean Then Exit Sub IsForEachWbFolder = (MsgBox(«Сохранять картинки каждой книги в отдельную папку?», vbQuestion + vbYesNo, «www.excel-vba.ru») = vbYes) If Not IsForEachWbFolder Then sImagesPath = Environ(«userprofile») & «desktopimages» ‘» If Dir(sImagesPath, 16) = «» Then MkDir sImagesPath End If End If On Error Resume Next Application.ScreenUpdating = False Application.DisplayAlerts = False Set wsTmpSh = ThisWorkbook.Sheets.Add For li = LBound(avFiles) To UBound(avFiles) Set wbAct = Workbooks.Open(avFiles(li), False) ‘создаем папку для сохранения картинок If IsForEachWbFolder Then sImagesPath = wbAct.Path & «» & wbAct.Name & «_images» If Dir(sImagesPath, 16) = «» Then MkDir sImagesPath End If End If sBookName = wbAct.Name For Each wsSh In Sheets For Each oObj In wsSh.Shapes If oObj.Type = 13 Then ’13 — картинки ‘1 — автофигуры ‘3 — диаграммы oObj.Copy sName = ActiveWorkbook.Name & «_» & wsSh.Name & «_» & oObj.Name With wsTmpSh.ChartObjects.Add(0, 0, oObj.Width, oObj.Height).Chart .ChartArea.Border.LineStyle = 0 .Parent.Select .Paste .Export Filename:=sImagesPath & sName & «.jpg», FilterName:=»JPG» .Parent.Delete End With End If Next oObj Next wsSh wbAct.Close 0 Next li Set oObj = Nothing: Set wsSh = Nothing wsTmpSh.Delete Application.DisplayAlerts = True Application.ScreenUpdating = True MsgBox «Объекты сохранены», vbInformation, «www.excel-vba.ru» End Sub
Код позволяет выбрать одну или несколько книг Excel и сохраняет все картинки со всех листов выбранных книг. При запуске кода предлагается выбрать файлы Excel, картинки из которых надо сохранить. После этого появится запрос: «Сохранять картинки каждой книги в отдельную папку?»
- Да — для каждой книги будет создана своя папка images, в которую будут сохранены картинки с именами вида: ИмяКниги_ИмяЛиста_ИмяФигуры
- Нет — на рабочем столе пользователя будет создана папка images, в которую будут сохранены картинки с именами вида: ИмяКниги_ИмяЛиста_ИмяФигуры
Если необходимо сохранить не только картинки, но и другие объекты, то необходимо в коде в строке: If oObj.Type = 13 Then изменить цифру. В коде комментариями указано, какая цифра какой тип обозначает. Так же можно изменить и расширение итогового файла с «.jpg» на «.gif». Достаточно найти расширение jpg в коде(в двух местах) и заменить их на gif. В данном коде я намеренно сделал сохранение в формат jpg, чтобы можно было сравнить с предыдущим кодом и увидеть как правильно менять расширение(формат) файла.
Сохранить выделенный диапазон в картинку
Данные код сохраняет выделенный на листе диапазон в картинку.
Sub Range_to_Picture() Dim sName As String, wsTmpSh As Worksheet If TypeName(Selection) <> «Range» Then MsgBox «Выделенная область не является диапазоном!», vbCritical, «www.excel-vba.ru» Exit Sub End If Application.ScreenUpdating = False Application.DisplayAlerts = False With Selection .CopyPicture Set wsTmpSh = ThisWorkbook.Sheets.Add sName = ActiveWorkbook.FullName & «_» & ActiveSheet.Name & «_Range» With wsTmpSh.ChartObjects.Add(0, 0, .Width, .Height).Chart .ChartArea.Border.LineStyle = 0 .Parent.Select .Paste .Export Filename:=sName & «.gif», FilterName:=»GIF» .Parent.Delete End With End With wsTmpSh.Delete Application.ScreenUpdating = True Application.DisplayAlerts = True End Sub
Просто выделяем диапазон, который необходимо сохранить как картинку и запускаем код. Картинка будет сохранена в папку с активной книгой.
СОХРАНЯЕМ ВСЕ КАРТИНКИ С ЛИСТА В ПАПКУ С ЗАПИСЬЮ В ЯЧЕЙКИ ИМЕН КАРТИНОК 
Код ниже сохраняет все картинки на активном листе в папку images , которая создается в папке с книгой Excel, картинки из которой сохраняются. Если папки images нет — она будет создана. Картинкам даются имена «img1», «img2», «img3» и т.д. Картинки из ячеек удаляются, а на их место записывается имя картинки. Актуально, наверное, для тех, кто из таких файлов делает потом выгрузки в интернет-магазины и пр.
Sub Save_Object_As_Picture() Dim li As Long, oObj As Shape, wsSh As Worksheet, wsTmpSh As Worksheet Dim sImagesPath As String, sName As String sImagesPath = ActiveWorkbook.Path & «images» ‘» If Dir(sImagesPath, 16) = «» Then MkDir sImagesPath End If On Error Resume Next Application.ScreenUpdating = False Application.DisplayAlerts = False Set wsSh = ActiveSheet Set wsTmpSh = ActiveWorkbook.Sheets.Add For Each oObj In wsSh.Shapes If oObj.Type = 13 Then li = li + 1 oObj.Copy sName = «img» & li With wsTmpSh.ChartObjects.Add(0, 0, oObj.Width, oObj.Height).Chart .ChartArea.Border.LineStyle = 0 .Parent.Select .Paste .Export Filename:=sImagesPath & sName & «.jpg», FilterName:=»JPG» .Parent.Delete End With oObj.TopLeftCell.Value = sName oObj.Delete ‘удаляем картинку с листа End If Next oObj Set oObj = Nothing: Set wsSh = Nothing wsTmpSh.Delete Application.DisplayAlerts = True Application.ScreenUpdating = True MsgBox «Объекты сохранены в папке: » & sImagesPath, vbInformation, «www.excel-vba.ru» End Sub
В коде все так же, как в кодах выше(можно сохранять другие объекты, можно изменить формат сохраняемых картинок). Только при этом в ячейку, в которой была картинка записывается имя, с которым эта картинка была сохранена в папку на компьютере. Сама картинка при этом удаляется. Если удалять не надо, то необходимо просто удалить строку:
oObj.Delete ‘удаляем картинку с листа
Если необходимо записать в ячейку не только имя картинки, но и полный путь(включая путь к папке и расширение картинки), то надо вместо строки:
oObj.TopLeftCell.Value = sName
записать такую:
oObj.TopLeftCell.Value = sImagesPath & sName & «.jpg»
Сохранить картинки с листа с именами картинок из ячеек
Пожалуй, самый популярный код. Он сохраняет картинки из активного листа с именами, взятыми из ячеек, в которых эти картинки расположены. При этом можно указать, чтобы имена брались из той же строки, но другого столбца:
Sub Save_Object_As_Picture_NamesFromCells() Dim li As Long, oObj As Shape, wsSh As Worksheet, wsTmpSh As Worksheet Dim sImagesPath As String, sName As String Dim lNamesCol As Long, s As String s = InputBox(«Укажите номер столбца с именами для картинок» & vbNewLine & _ «(0 — столбец в котором сама картинка)», «www.excel-vba.ru», «») If StrPtr(s) = 0 Then Exit Sub lNamesCol = Val(s) sImagesPath = ActiveWorkbook.Path & «images» ‘» If Dir(sImagesPath, 16) = «» Then MkDir sImagesPath End If ‘ On Error Resume Next Application.ScreenUpdating = False Application.DisplayAlerts = False Set wsSh = ActiveSheet Set wsTmpSh = ActiveWorkbook.Sheets.Add For Each oObj In wsSh.Shapes If oObj.Type = 13 Then oObj.Copy If lNamesCol = 0 Then sName = oObj.TopLeftCell.Value Else sName = wsSh.Cells(oObj.TopLeftCell.Row, lNamesCol).Value End If ‘если в ячейке были символы, запрещенные ‘для использования в качестве имен для файлов — удаляем sName = CheckName(sName) ‘если sName в результате пусто — даем имя unnamed_ с порядковым номером If sName = «» Then li = li + 1 sName = «unnamed_» & li End If With wsTmpSh.ChartObjects.Add(0, 0, oObj.Width, oObj.Height).Chart .ChartArea.Border.LineStyle = 0 .Parent.Select .Paste .Export Filename:=sImagesPath & sName & «.jpg», FilterName:=»JPG» .Parent.Delete End With End If Next oObj Set oObj = Nothing: Set wsSh = Nothing wsTmpSh.Delete Application.DisplayAlerts = True Application.ScreenUpdating = True MsgBox «Объекты сохранены в папке: » & sImagesPath, vbInformation, «www.excel-vba.ru» End Sub ‘————————————————————————————— ‘ Procedure : CheckName ‘ Purpose : Функция проверки правильности имени ‘————————————————————————————— Function CheckName(sName As String) Dim objRegExp As Object Dim s As String Set objRegExp = CreateObject(«VBScript.RegExp») objRegExp.Global = True: objRegExp.IgnoreCase = True objRegExp.Pattern = «[:,,/. *, ,’,|,»»»»]» s = objRegExp.Replace(sName, «») CheckName = s End Function
Укажите номер столбца с именами для картинок — указывается порядковый номер столбца на листе, из которого брать имя для сохраняемой картинки. Например, сами картинки в столбце H, а имена для них записаны в столбце B. Надо указать 2. Тогда для картинки в ячейке H3 будет использовано имя, записанное в ячейке В3. Расширение для картинки указывать не надо(например — image1, image2, image_product_sell1 и т.п.).
Если номер не указывать или указать 0 — то имя для картинок будет взято из тех ячеек, в которых находятся эти картинки.
Так же проверяется корректность значений в ячейках, т.к. они могут содержать символы, недопустимые в именах файлов(слеши и пр.). В этом случаи эти символы будут удалены. И если после удаления этих символов значение будет пустым — имена картинкам будут даваться с префиксом «unnamed_» и порядковым номером таких картинок.

Статья помогла? Поделись ссылкой с друзьями!
Поиск по меткам
Уважаемый автор! есть ли возмодность адаптировать «последний код для вытаскивания картинок с присвоением им имен ячеек» к Mac версии Office 365?
Сам я только начал интересоваться VBA и подобный марос был бы очень полезен.
Maxim, к сожалению, у меня нет возможности адаптировать код под MAC, т.к. у меня нет MACbook-а, да и разработкой под MAC не занимаюсь.
Поделитесь своим мнением
Комментарии, не имеющие отношения к комментируемой статье, могут быть удалены без уведомления и объяснения причин. Если есть вопрос по личной проблеме — добро пожаловать на Форум
При работе с файлами Excel бывают не только случаи, когда нужно вставить картинку в документ, но и противоположные ситуации, когда, наоборот, нужно извлечь картинку из рабочей книги. Этого можно добиться двумя способами. Каждый из них наиболее актуален при определенных обстоятельствах. Давайте подробнее рассмотрим каждый из них, чтобы определить, какой из вариантов лучше всего подходит в конкретном случае.
Извлечение картинок
Основным критерием выбора конкретного метода является то, хотите ли вы извлечь одно изображение или выполнить массовое извлечение. В первом случае вас могут устроить тривиальные копии, но во втором вам придется применить процедуру конвертации, чтобы не тратить время на извлечение каждого изображения отдельно.
Способ 1: копирование
Но, прежде всего, давайте еще раз посмотрим, как извлечь изображение из файла с помощью метода копирования.
- Чтобы скопировать изображение, вы должны сначала выбрать его. Для этого щелкните по нему один раз левой кнопкой мыши. Затем мы щелкаем правой кнопкой мыши по выделению, вызывая контекстное меню. В появившемся списке выберите пункт «Копировать».
Вы также можете перейти на вкладку «Главная» после выбора изображения. Там на ленте в панели инструментов «Буфер обмена» щелкните значок «Копировать».
Также существует третий вариант, в котором после выбора нужно нажать комбинацию клавиш Ctrl + C.
- После этого запустите любой графический редактор. Например, вы можете использовать стандартную программу Paint, встроенную в Windows. Вставляем в эту программу одним из доступных в ней способов. В большинстве вариантов вы можете использовать универсальный метод и ввести комбинацию клавиш Ctrl + V. В Paint вы также можете нажать кнопку «Вставить», расположенную на ленте в панели инструментов «Буфер обмена».
- Впоследствии изображение будет вставлено в редактор изображений и может быть сохранено в виде файла способом, доступным в выбранной программе.
Преимущество этого метода заключается в том, что вы сами можете выбрать формат файла для сохранения изображения из поддерживаемых опций выбранного редактора изображений.
Способ 2: массовое извлечение изображений
Но, конечно, если изображений больше десятка или даже нескольких сотен, и все они нужно извлечь, описанный выше метод кажется непрактичным. Для этих целей можно применить преобразование документа Excel в формат HTML. В этом случае все изображения будут автоматически сохранены в отдельной папке на жестком диске компьютера.
- Откройте документ Excel, содержащий изображения. Перейдите на вкладку «Файл».
- В открывшемся окне нажмите на пункт «Сохранить как», который находится слева от него.
- После этого действия запускается окно для сохранения документа. Мы должны перейти в каталог на жестком диске, где мы хотим, чтобы папка с изображениями находилась. Поле «Имя файла» можно оставить без изменений, поскольку это не важно для наших целей. Но в поле «Тип файла» следует выбрать значение «Веб-страница (* .htm; * .html)». После выполнения вышеуказанных настроек нажмите кнопку «Сохранить».
- Возможно, появится диалоговое окно, информирующее вас о том, что у файла могут быть функции, несовместимые с форматом «Веб-страница», и он будет утерян во время преобразования. Мы должны принять, нажав кнопку «ОК», так как единственная цель — извлечь изображения.
- Затем откройте проводник Windows или любой другой файловый менеджер и перейдите в каталог, в котором вы сохранили документ. В этом каталоге должна быть сформирована папка с названием документа. Именно в этой папке содержатся изображения. Мы проходим через это.
- Как видите, изображения, которые были в документе Excel, представлены в этой папке в виде отдельных файлов. Теперь с ними можно производить те же манипуляции, что и с обычными изображениями.
Извлечь изображения из файла Excel не так сложно, как может показаться на первый взгляд. Это можно сделать, просто скопировав изображение или сохранив документ как веб-страницу с помощью встроенных инструментов Excel.