Содержание
- Как проверить равенство ячеек в excel
- Как сделать равенство в excel?
- Формулы в Excel для чайников
- Как в формуле Excel обозначить постоянную ячейку
- Как составить таблицу в Excel с формулами
- Простой способ, как сравнить две таблицы в Excel
- Быстрое выделение значений, которые отличаются
- Сравнить две таблицы в Excel с помощью условного форматирования
- Как сравнить две таблицы в Excel с помощью функции СЧЁТЕСЛИ и правил
- Как сравнить две таблицы в Excel с помощью функции ВПР
- Как сравнить две таблицы в Excel функции ЕСЛИ
- Сравнить две таблицы с помощью макроса VBA
- Сравнение с помощью надстройки Inquire
- Как проверить равенство ячеек в excel
- Логические операторы в Excel
- # 1 Знак равенства (=) для сравнения двух значений
- # 2 Знак «больше» (>) для сравнения числовых значений
- # 3 Знак «больше» или «равно» (> =) для сравнения числовых значений
- # 4 Меньше знака ( # 5 Знак «меньше или равно» ( = включал значение критерия в формулу аналогично, №6 Знак не равно () для сравнения числовых значений
- Логический оператор в Excel с формулами
Как проверить равенство ячеек в excel
Как сделать равенство в excel?
Дата: 27 декабря 2015 Категория: Excel Поделиться, добавить в закладки или статью
Одна из распространённых задач в Excel – сравнить две ячейки или два значения, проверить их на идентичность. Я делаю такие операции почти каждый день. Сравнить значения в Эксель можно двумя способами, которые могут давать разные результаты.
Первый и самый простой – использовать операторы сравнения. Например, чтобы сравнить ячейки А1 и А2 можно в ячейке А3 записать формулу:
Проверка равенства в Эксель
Если значения в ячейках идентичны, результатом вычисления будет «ИСТИНА». Если ячейки не совпадают – «ЛОЖЬ». У такого способа сравнения есть недостаток – он не учитывает регистр текста и считает одинаковыми строки, записанные в разных регистрах (см. рисунок).
Чтобы полностью сравнить данные, с учётом регистра текста, можно использовать функцию СОВПАД:
Применение функции СОВПАД
Эта функция имеет 2 аргумента и учитывает регистр, проводит полное сравнение значений на идентичность. Поэтому, в примере на рисунке она дала результат «ЛОЖЬ», в отличие от оператора сравнения «=».
Теперь вы знаете как проверить совпадение двух ячеек и как получить нужный вам результат. Если регистр текста не имеет значение – используйте оператор сравнения, если регистр важен – функцию СОВПАД.
Вас могут заинтересовать посты о написании формул и применении функций в , в них есть вся информация, нужная для успешного применения изложенного здесь материала.
А в следующей статье я расскажу вам, как объединять текстовые строки. До встречи на страницах блога!
Поделиться, добавить в закладки или статью
Формула предписывает программе Excel порядок действий с числами, значениями в ячейке или группе ячеек. Без формул электронные таблицы не нужны в принципе.
Конструкция формулы включает в себя: константы, операторы, ссылки, функции, имена диапазонов, круглые скобки содержащие аргументы и другие формулы. На примере разберем практическое применение формул для начинающих пользователей.
Формулы в Excel для чайников
Чтобы задать формулу для ячейки, необходимо активизировать ее (поставить курсор) и ввести равно (=). Так же можно вводить знак равенства в строку формул. После введения формулы нажать Enter. В ячейке появится результат вычислений.
В Excel применяются стандартные математические операторы:
| Оператор | Операция | Пример |
| + (плюс) | Сложение | =В4+7 |
| — (минус) | Вычитание | =А9-100 |
| * (звездочка) | Умножение | =А3*2 |
| / (наклонная черта) | Деление | =А7/А8 |
| ^ (циркумфлекс) | Степень | =6^2 |
| = (знак равенства) | Равно | |
| Меньше | ||
| > | Больше | |
| Меньше или равно | ||
| >= | Больше или равно | |
| Не равно |
Символ «*» используется обязательно при умножении. Опускать его, как принято во время письменных арифметических вычислений, недопустимо. То есть запись (2+3)5 Excel не поймет.
Программу Excel можно использовать как калькулятор. То есть вводить в формулу числа и операторы математических вычислений и сразу получать результат.
Но чаще вводятся адреса ячеек. То есть пользователь вводит ссылку на ячейку, со значением которой будет оперировать формула.
При изменении значений в ячейках формула автоматически пересчитывает результат.
Ссылки можно комбинировать в рамках одной формулы с простыми числами.
Оператор умножил значение ячейки В2 на 0,5. Чтобы ввести в формулу ссылку на ячейку, достаточно щелкнуть по этой ячейке.
В нашем примере:
- Поставили курсор в ячейку В3 и ввели =.
- Щелкнули по ячейке В2 – Excel «обозначил» ее (имя ячейки появилось в формуле, вокруг ячейки образовался «мелькающий» прямоугольник).
- Ввели знак *, значение 0,5 с клавиатуры и нажали ВВОД.
Если в одной формуле применяется несколько операторов, то программа обработает их в следующей последовательности:
Поменять последовательность можно посредством круглых скобок: Excel в первую очередь вычисляет значение выражения в скобках.
Как в формуле Excel обозначить постоянную ячейку
Различают два вида ссылок на ячейки: относительные и абсолютные. При копировании формулы эти ссылки ведут себя по-разному: относительные изменяются, абсолютные остаются постоянными.
Все ссылки на ячейки программа считает относительными, если пользователем не задано другое условие. С помощью относительных ссылок можно размножить одну и ту же формулу на несколько строк или столбцов.
- Вручную заполним первые графы учебной таблицы. У нас – такой вариант:
- Вспомним из математики: чтобы найти стоимость нескольких единиц товара, нужно цену за 1 единицу умножить на количество. Для вычисления стоимости введем формулу в ячейку D2: = цена за единицу * количество. Константы формулы – ссылки на ячейки с соответствующими значениями.
- Нажимаем ВВОД – программа отображает значение умножения. Те же манипуляции необходимо произвести для всех ячеек. Как в Excel задать формулу для столбца: копируем формулу из первой ячейки в другие строки. Относительные ссылки – в помощь.
Находим в правом нижнем углу первой ячейки столбца маркер автозаполнения. Нажимаем на эту точку левой кнопкой мыши, держим ее и «тащим» вниз по столбцу.
Отпускаем кнопку мыши – формула скопируется в выбранные ячейки с относительными ссылками. То есть в каждой ячейке будет своя формула со своими аргументами.
Ссылки в ячейке соотнесены со строкой.
Формула с абсолютной ссылкой ссылается на одну и ту же ячейку. То есть при автозаполнении или копировании константа остается неизменной (или постоянной).
Чтобы указать Excel на абсолютную ссылку, пользователю необходимо поставить знак доллара ($). Проще всего это сделать с помощью клавиши F4.
- Создадим строку «Итого». Найдем общую стоимость всех товаров. Выделяем числовые значения столбца «Стоимость» плюс еще одну ячейку. Это диапазон D2:D9
- Воспользуемся функцией автозаполнения. Кнопка находится на вкладке «Главная» в группе инструментов «Редактирование».
- После нажатия на значок «Сумма» (или комбинации клавиш ALT+«=») слаживаются выделенные числа и отображается результат в пустой ячейке.
Сделаем еще один столбец, где рассчитаем долю каждого товара в общей стоимости. Для этого нужно:
- Разделить стоимость одного товара на стоимость всех товаров и результат умножить на 100. Ссылка на ячейку со значением общей стоимости должна быть абсолютной, чтобы при копировании она оставалась неизменной.
- Чтобы получить проценты в Excel, не обязательно умножать частное на 100. Выделяем ячейку с результатом и нажимаем «Процентный формат». Или нажимаем комбинацию горячих клавиш: CTRL+SHIFT+5
- Копируем формулу на весь столбец: меняется только первое значение в формуле (относительная ссылка). Второе (абсолютная ссылка) остается прежним. Проверим правильность вычислений – найдем итог. 100%. Все правильно.
При создании формул используются следующие форматы абсолютных ссылок:
- $В$2 – при копировании остаются постоянными столбец и строка;
- B$2 – при копировании неизменна строка;
- $B2 – столбец не изменяется.
Как составить таблицу в Excel с формулами
Чтобы сэкономить время при введении однотипных формул в ячейки таблицы, применяются маркеры автозаполнения. Если нужно закрепить ссылку, делаем ее абсолютной. Для изменения значений при копировании относительной ссылки.
Простейшие формулы заполнения таблиц в Excel:
- Перед наименованиями товаров вставим еще один столбец. Выделяем любую ячейку в первой графе, щелкаем правой кнопкой мыши. Нажимаем «Вставить». Или жмем сначала комбинацию клавиш: CTRL+ПРОБЕЛ, чтобы выделить весь столбец листа. А потом комбинация: CTRL+SHIFT+»=», чтобы вставить столбец.
- Назовем новую графу «№ п/п». Вводим в первую ячейку «1», во вторую – «2». Выделяем первые две ячейки – «цепляем» левой кнопкой мыши маркер автозаполнения – тянем вниз.
- По такому же принципу можно заполнить, например, даты. Если промежутки между ними одинаковые – день, месяц, год. Введем в первую ячейку «окт.15», во вторую – «ноя.15». Выделим первые две ячейки и «протянем» за маркер вниз.
- Найдем среднюю цену товаров. Выделяем столбец с ценами + еще одну ячейку. Открываем меню кнопки «Сумма» — выбираем формулу для автоматического расчета среднего значения.
Чтобы проверить правильность вставленной формулы, дважды щелкните по ячейке с результатом.
Если такие знаки сравнения, как «больше» (>) и «меньше» (
Эта статья посвящена решению такого вопроса, как сравнить две таблицы в Excel, ну или, по крайней мере, два столбца. Да, работать с таблицами удобно и хорошо, но вот когда нужно их сравнение, визуально это сделать достаточно затруднительно. Быть может таблицу до десятка или двух, вы и сможете визуально отсортировать, но вот когда они будут превышать тысячи, тут уже вам будет необходимо дополнительные инструменты анализа.
Увы, нет магической палочки, с помощью которой в один клик всё сделается и информация будет проверена, необходимо и подготовить данные, и прописать формулы, и иные процедуры позволяющие сравнить вашитаблицы.
Рассмотрим несколько вариантов и возможностей для сравнения таблиц в Excel:
- простой способ, как сравнить две таблицы в Excel;
- быстрое выделение значений, которые отличаются;
- сравнить две таблицы в Excel с помощью условного форматирования;
- сравнить две таблицы в Excel с помощью функции СЧЁТЕСЛИ и правил;
- как сравнить две таблицы в Excel с помощью функции ВПР;
- как сравнить две таблицы в Excel с помощью функции ЕСЛИ;
- сравнить две таблицы с помощью макроса VBA;
- сравнить с помощью надстройки Inquire.
Простой способ, как сравнить две таблицы в Excel
Это самые простой и элементарный способ сравнения двух таблиц. Сравнивать таким способом возможно, как числовые значение, так и текстовые. Для примера сравним два диапазона числовых значений, всего на всего прописав в соседней ячейке формулу их равенства =C2=E2, как результат при равенстве ячеек мы получим ответ «ИСТИНА», а если совпадений нет, будет «ЛОЖЬ». Теперь простым авто копированием копируем на весь диапазон нашу формулу позволяющую сравнить два столбика в Excel и видим разницу.
Быстрое выделение значений, которые отличаются
Это также не очень обременительный способ. Если вам просто нужно найти и удостовериться в наличии, ну или отсутствии отличий между таблицами, вам нужно на вкладке «Главная», выбрать кнопку меню «Найти и выделить», предварительно выделив диапазон где надо сравнить две таблицы в Excel. В открывшимся меню выберите пункт «Выделить группу ячеек…» и в появившемся диалоговом окне выберите «отличия по строкам».
Сравнить две таблицы в Excel с помощью условного форматирования
Очень хороший способ, при котором вы сможете видеть выделенным цветом значение, которые при сличении двух таблиц отличаются. Применить условное форматирование вы можете на вкладке «Главная», нажав кнопку «Условное форматирование» и в предоставленном списке выбираем «Управление правилами». В диалоговом окне «Диспетчер правил условного форматирования», жмем кнопочку «Создать правило» и в новом диалоговом окне «Создание правила форматирования», выбираем правило «Использовать формулу для определения форматируемых ячеек». В поле «Изменить описание правила» вводим формулу =$C2$E2 для определения ячейки, которое нужно форматировать, и нажимаем кнопку «Формат». Определяем стиль того, как будет форматироваться наше значение, которое соответствует критерию. Теперь в списке правил появилось наше ново сотворённое правило, вы его выбираете, нажимаете «Ок».
И все правило применилось к нашему диапазону, где мы пытаемся проверить на похожесть две таблицы, и стало видны отличия, к которым применилось условное форматирование.
Как сравнить две таблицы в Excel с помощью функции СЧЁТЕСЛИ и правил
Все вышеперечисленные способы хороши для упорядоченных таблиц, а вот когда данные, не упорядоченные необходимы иные способы один из которых мы сейчас и рассмотрим. Представим, к примеру, у нас есть 2 таблицы, значения в которых немного отличаются и нам необходимо сравнить эти таблицы для определения значения, которое отличается. Выделяем значение в диапазоне первой таблицы и на вкладке «Главная», пункт меню «Условное форматирование» и в списке жмем пункт «Создать правило…», выбираем правило «Использовать формулу для определения форматируемых ячеек», вписываем формулу =СЧЁТЕСЛИ($C$1:$C$7;C1)=0 и выбираем формат условного форматирования.
Формула проверяет значение из определенной ячейки C1 и сравнивает ее с указанным диапазоном $C$1:$C$7 из второго столбика. Копируем правило на весь диапазон, в котором мы сравниваем таблицы и получаем выделенные цветом ячейки значения, которых не повторяется.
Как сравнить две таблицы в Excel с помощью функции ВПР
В этом варианте мы будем использовать функцию ВПР, которая позволит нам сравнить две таблицы на предмет совпадений. Для сравнения двух столбиков, введите формулу =ВПР(C2;$D$2:$D$7;1;0) и скопируйте ее на весь сравниваемый диапазон. Эта формула последовательно начинает проверять есть ли повторы значения из столбика А в столбике В, ну и соответственно возвращает значение элемента, если оно было там найдено если же значение не найдено получаем ошибку #Н/Д.
Как сравнить две таблицы в Excel функции ЕСЛИ
Этот вариант предусматривает использования логической функции ЕСЛИ и отличие этого способа в том что для сравнения двух столбцов будет использован не весь массив целиком, а только та ее часть, которая нужна для сравнения.
Для примера, сравним два столбика А и В на рабочем листе, в соседней колонке С введем формулу: =ЕСЛИ(ЕОШИБКА(ПОИСКПОЗ(C2;$E$2:$E$7;0));»»;C2) и копируем ее на весь вычисляемый диапазон. Эта формула позволяет просматривать последовательно есть ли определенные элементы из указанного столбика А в столбике В и возвращает значение, в случае если оно было найдено в столбике В.
Сравнить две таблицы с помощью макроса VBA
Есть много способов проверить две таблицы на схожесть но некоторые варианты возможно только с помощью макросов VBA. Макросы для того что бы сравнить две таблицы унифицирует этот процесс и существенно сокращает затраченное время на подготовку данных. Исходя из решаемой вами задачи и знаний макросов VBA, вы можете создавать любые варианты макросов. Ниже я привел методику, указанную на официальной страничке Microsoft. Вам нужно создать модуль для кода VBA и ввести код:
Dim CompareRange As Variant, x As Variant, y As Variant
‘ Установка переменной CompareRange равной сравниваемому диапазону
Set CompareRange = Range(«B1:B11»)
‘ Если сравниваемый диапазон находится на другом листе или книге,
‘ используйте следующий синтаксис
‘ Set CompareRange = Workbooks(«Книга2»). _
‘ Сравнение каждого элемента в выделенном диапазоне с каждым элементом
For Each x In Selection
For Each y In CompareRange
If x = y Then x.Offset(0, 2) = x
Этот макрос просматривает все элементы в указанном диапазоне и начинает сравнивать его каждым значением диапазона сравнивания. В случае, когда будут найдены одинаковые значения, макрос записывает их в столбик С.
Для использования вашего макроса, вы переходите на ваш рабочий лист, выделяете диапазон (с примера видно, это A1:A11) и нажимаем горячее сочетание клавиш Alt+F8. В новом диалоговом окне выбираете ваш макрос Find_similar и выполняете его.
Сравнение с помощью надстройки Inquire
Этот вариант сравнить стал доступен с релизом 2013 версии Excel, редактору добавили надстройку Inquire, которая позволит проанализировать и сравнить два файла Excel. Этот способ хорош, когда у вас есть необходимость сравнить два файла, в случае, когда ваш коллега работал над книгой и ввел некоторые изменения. Вот для определения этих изменений вам необходим инструмент WorkbookCompare в надстройке Inquire.
Ну вот мы и рассмотрели 8 способов как сравнить две таблицы в Excel, эти варианты помогут вам решить свои аналитические задачи и упростят вашу работу.
Был рад вам помочь!
Прибыль — это гонорар, который вы получаете за умение пользоваться изменениями
Как проверить равенство ячеек в excel
В EXCEL существует несколько вариантов сравнения содержимого ячеек, от проверки на равенство чисел до совпадения текста.
Именно о проверке текста мы и поговорим.
Если необходимо сравнить две ячейки с текстом, не обращая внимания на различие строчных или прописных букв, то можно воспользоваться выражением «=ячейка1=ячейка2» ,
результатом которого будет либо ИСТИНА либо ЛОЖЬ , если значения не совпадут.
Если необходимо сделать проверку на точное совпадение, то поможет функция СОВПАД .
Для того, чтобы сравнить две ячейки необходимо:
- Выбрать первую ячейку в которой будем получать результаты сравнения, ввести =СОВПАД и нажать fx.
- В открывшемся окне настроить аргументы, где в первой ячейке указать первое сравниваемое значение, во второй –второе соответственно.
Если материал Вам понравился или даже пригодился, Вы можете поблагодарить автора, переведя определенную сумму по кнопке ниже:
(для перевода по карте нажмите на VISA и далее «перевести»)
Логические операторы в Excel
Логические операторы в Excel также известны как операторы сравнения, и они используются для сравнения двух или более значений, возвращаемый результат, выдаваемый этими операторами, является либо истинным, либо ложным, мы получаем истинное значение, когда условия соответствуют критериям, и ложь в результате, когда условия соответствуют не соответствуют критериям.
Ниже приведены наиболее часто используемые логические операторы в Excel —
| Мистер Нет. | Символ логического оператора в Excel | Имя оператора | Описание |
| 1 | знак равно | Равно | Сравнивает одно значение с другим значением |
| 2 | > | Лучше чем | Проверяет, больше ли значение определенного значения или нет |
| 3 | Меньше, чем | Проверяет, меньше ли значение определенного значения или нет | |
| 4 | > = | Больше или равно | Проверяет, действительно ли значение больше или равно определенному значению или нет |
| 5 | Меньше или равно | Проверяет, действительно ли значение меньше или равно определенному значению или нет | |
| 6 | Не равно | Проверяет, действительно ли значение не равно определенному значению или нет |
Теперь мы подробно рассмотрим каждый из них.
# 1 Знак равенства (=) для сравнения двух значений
Мы можем использовать знак равенства (=), чтобы сравнить одно значение ячейки со значением другой ячейки. Мы можем сравнивать все типы значений, используя знак равенства. Предположим, у нас есть следующие значения от ячейки A1 до B5.
Теперь я хочу проверить, равно ли значение в ячейке A1 значению ячейки B1.
- Шаг 1: Чтобы выбрать значение от A1 до B1, откроем формулу со знаком равенства.
- Шаг 2: Выберите ячейку A1 сейчас.
- Шаг 3: Теперь введите еще один символ логического оператора — знак равенства (=).
- Шаг 4: Теперь выберите вторую сравниваемую ячейку, то есть ячейку B2.
- Шаг 5: Хорошо, мы закончили. Нажмите клавишу ввода, чтобы закрыть формулу. Скопируйте и вставьте его в другие ячейки.
Таким образом, мы получили ИСТИНА в результате, если значение ячейки 1 равно ячейке 2, иначе в результате мы получили ЛОЖЬ.
# 2 Знак «больше» (>) для сравнения числовых значений
В отличие от знака равенства (=) знак больше (>) может проверять только числовые значения, но не текстовые значения. Например, если ваши значения в ячейках от A1 до A5 и вы хотите проверить, превышают ли эти значения (>) значение 40 или нет.
- Шаг 1: Откройте формулу в ячейке B2 и выберите ячейку A2 в качестве ссылки на ячейку.
- Шаг 2: Поскольку мы проводим тестирование, значение больше, чем символ упоминания> и применяется условие как 40.
- Шаг 3: Закройте формулу и примените ее к оставшимся ячейкам.
Только одно значение> 40, т. Е. Значение ячейки A3.
В ячейке A6 значение 40; поскольку мы применили логический оператор> в качестве возвращаемой формулы критерия, результатом будет ЛОЖЬ. Мы увидим, как решить эту проблему в следующем примере.
# 3 Знак «больше» или «равно» (> =) для сравнения числовых значений
В предыдущем примере мы видели, что формула возвращает значение ИСТИНА только для тех значений, которые больше значения критерия. Но если значение критерия также должно быть включено в формулу, тогда нам нужно использовать символ> =.
Предыдущая формула исключила значение 40, но эта формула включила.
# 4 Меньше знака ( # 5 Знак «меньше или равно» ( = включал значение критерия в формулу аналогично, №6 Знак не равно () для сравнения числовых значений
Комбинация знаков больше (>) и меньше ( . Это работает полностью противоположно знаку равенства. Знак равенства (=) проверяет, равно ли одно значение другому значению и возвращает значение ИСТИНА, тогда как знак «Не равно» возвращает ИСТИНА, если одно значение не равно другому значению, и возвращает ЛОЖЬ, если одно значение равно другому. один.
Как я уже сказал, значения ячеек A3 и B3 одинаковы, но формула вернула FALSE, что полностью отличается от логического оператора EQUAL.
Логический оператор в Excel с формулами
Мы также можем использовать символы логических операторов в других формулах Excel, ЕСЛИ функция Excel является одной из часто используемых формул с логическими операторами.
# 1 — ЕСЛИ со знаком равенства
Если функция проверяет, условие равно определенному значению или нет. Если значение равно, то у нас может быть своя ценность. Ниже приведен простой пример этого.
Формула возвращает Одна и та же если значение ячейки A2 равно значению B2; если нет, он вернется Другой.
# 2 — ЕСЛИ со знаком «больше»
Мы можем проверить определенные числовые значения и получить результаты, если условие ИСТИНА, и вернуть другой результат, если условие ЛОЖНО.
# 3 — ЕСЛИ со знаком меньше
Приведенная ниже формула покажет логику применения if с меньшим числом логических операторов.
Источник
In Excel, there are plenty of formulas you can use to determine if two values are equal. Here are some examples.
Yes, you can tell if two numbers are equal in an instant just by looking at them. But that won’t be the case when you’re looking at larger numbers, or if you want to test multiple numbers in two columns to see if they’re equal.
Like everything else, Excel has a remedy that makes this test easier. There are many formulas you could write that check if two values in Excel are equal or not. Two of the simpler ones consist of the DELTA function and the IF function.
What Is the DELTA Function in Excel?
DELTA is a function in Excel that tests if two numerical values are equal or not. If the two values are equal, DELTA will return 1, and if they are not equal, it will return 0.
=DELTA(number1, number2)
The DELTA function can only operate on numbers, and it cannot test whether two text strings are equal or not. If number2 is left blank, DELTA will assume that it is zero.
How to Test if Two Values Are Equal With the DELTA Function
DELTA can be easily coupled with other Excel functions to count the equal number pairs in a list. In this sample spreadsheet, we have two columns of numbers, and we want to see how many pairs are equal.
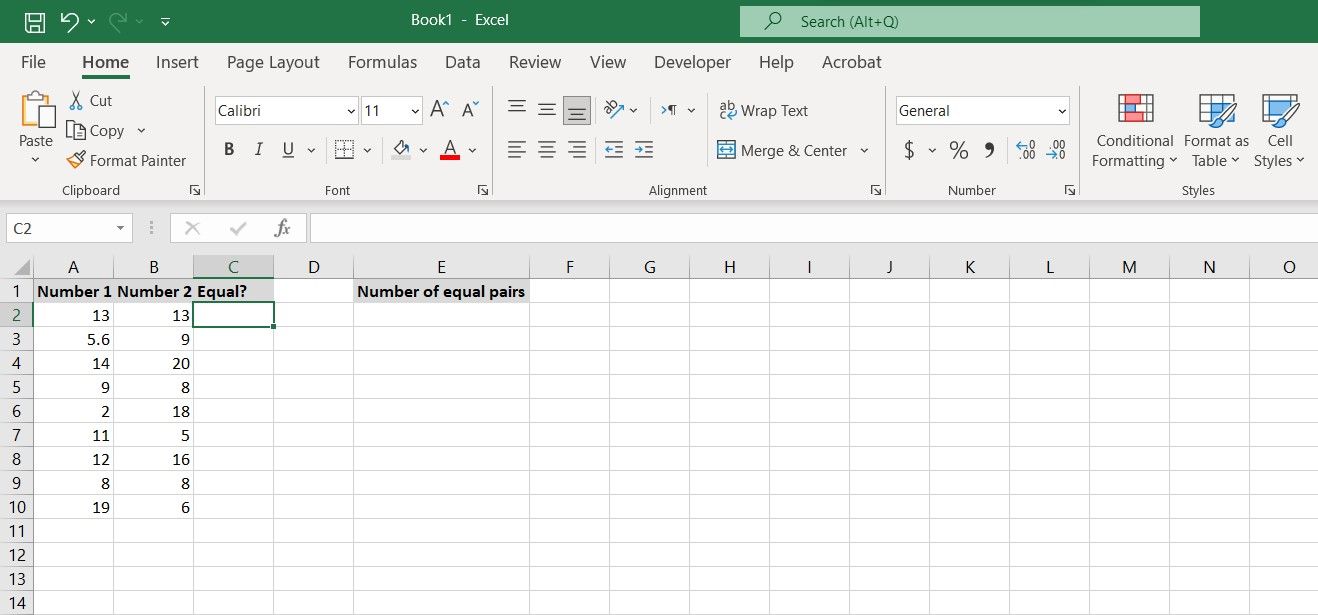
For this example, we’re going to use the DELTA function to check if the numbers in each pair are equal. Then, we’re going to get the count of equal pairs using Excel’s COUNTIF function. Here’s how:
- Select the first cell in the column where you want to check if the numbers are equal. In this example, we’ll use cell C2.
- In the formula bar, enter the formula below:
=DELTA(A2, B2) - Press Enter. DELTA will now tell you if the two numbers are equal or not.
- Grab the fill handle and drop it on the cells below to get the test results for all the numbers.
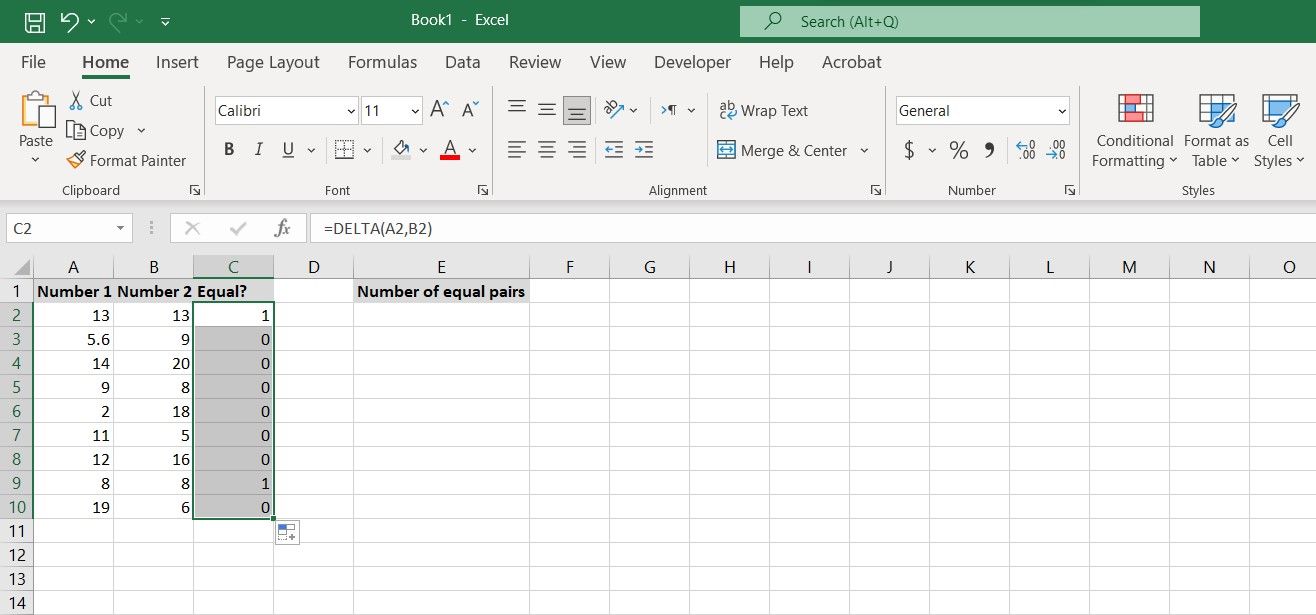
The formula we used here calls on DELTA to test the numbers in A2 and B2 and see if they’re equal. The formula then returns 1 to indicate that they were equal. If the two numbers weren’t equal, the formula would return 0.
Now you can see which pairs have equal numbers using the DELTA function. Unfortunately, that’s as far as the DELTA function goes. To count the number of pairs with equal numbers, you’ll have to use other functions. One candidate for this task is the COUNTIF function.
COUNTIF can go through a range of cells and return the number of cells that meet a specific condition. Since DELTA returned 1 to indicate equal pairs, we can ask COUNTIF to go through DELTA’s output and count the cells containing 1. This will give us the number of equal pairs.
- Select the cell where you want to show the count of pairs with equal numbers.
- In the formula bar, enter the formula below:
=COUNTIF(C2:C10, "=1") - Press Enter.
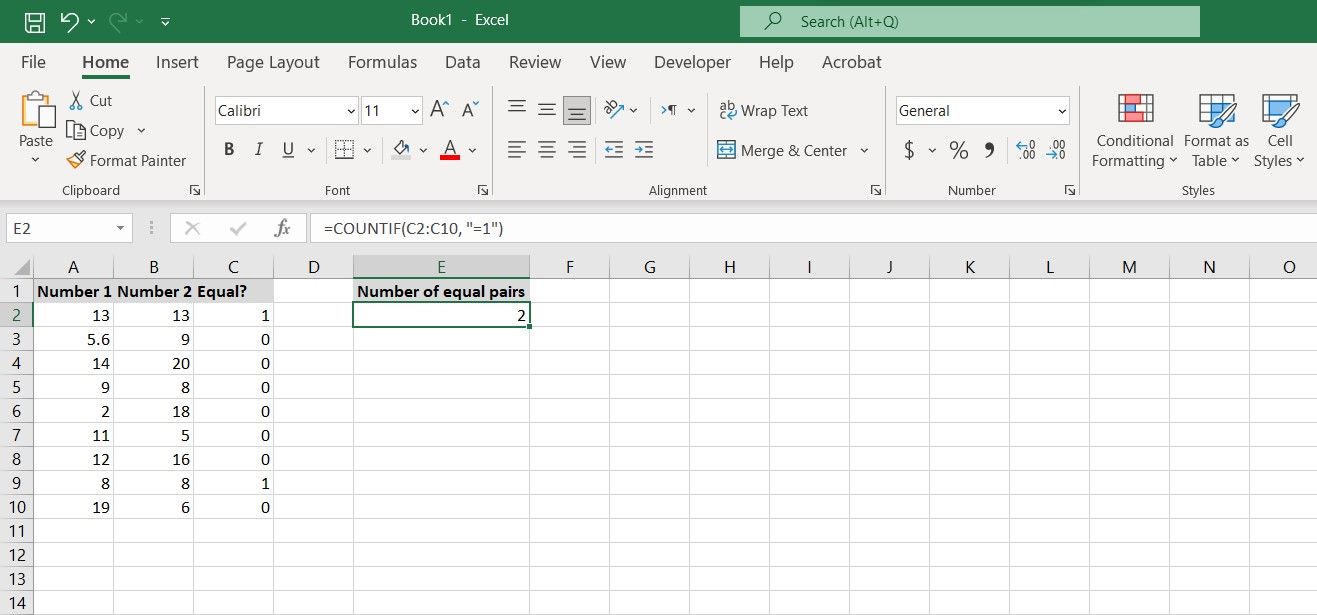
The formula calls on COUNTIF to check the cells C2 to C10 (the results from the DELTA function) and return the number of cells that equal 1.
Remember that the DELTA function returns 1 when the two values are equal, so this formula will count the number of pairs with equal numbers. You can replace 1 with 0 in the formula to get the count of pairs with unequal numbers.
The DELTA function is a simple enough method to check if two numbers are equal. However, if you don’t like the binary output of the DELTA function, you can use the IF function instead to get a custom output.
What Is the IF Function in Excel?
IF is one of the core Excel functions that lets you build sophisticated formulas. It takes a condition and then returns two user-specified outputs if the condition is or is not met.
=IF(logical_Test, Output_If_True, Output_If_False)
The IF function conducts a logical test, and if the test result is true, it returns Output_If_True. Otherwise, it returns Output_If_False.
IF is on a whole other league than DELTA. Where DELTA could only determine whether two numbers are equal, IF can run any kind of logical tests. Another advantage of IF to DELTA is that it isn’t restricted to numbers. In addition to numbers, you can check whether two strings of text are equal using IF in Excel.
How to Test if Two Values Are Equal With the IF Function
In this context, the IF function works in the same way as the DELTA function, except that you can have it output a specific string. To check if two values are equal with the IF function, you need to run a logical test where you put the two cells as equal.
Then, you’ll need to specify outputs for the two scenarios: The test result being true, and the test result being false.
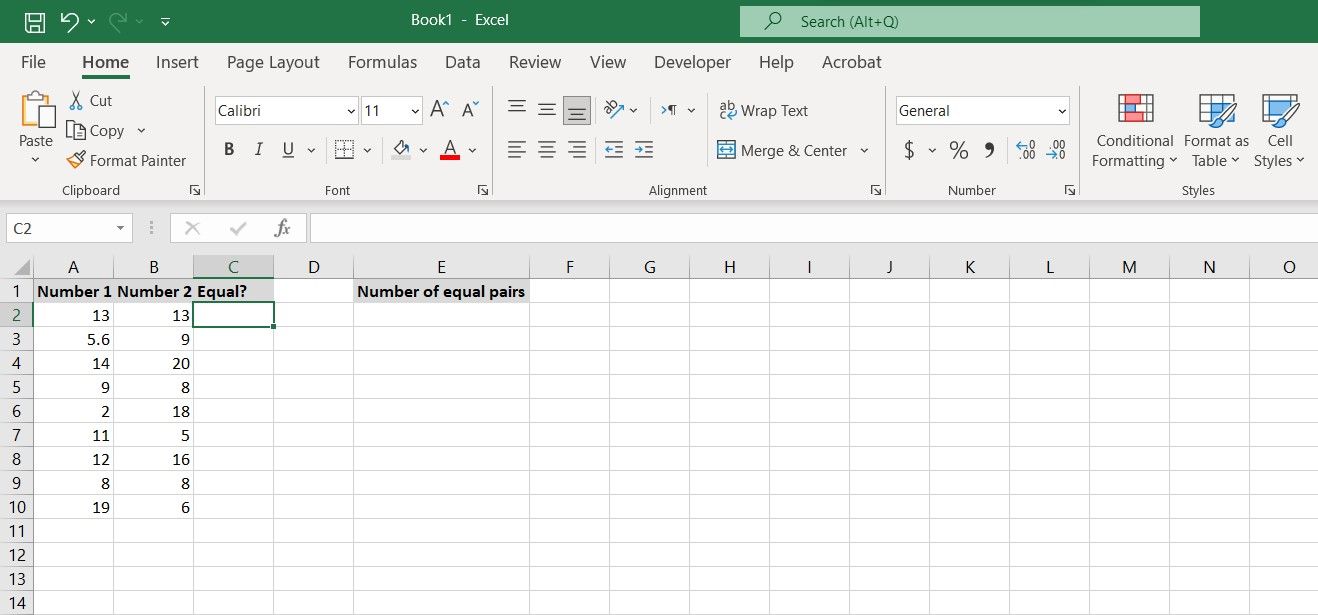
Let’s put the IF function to use in the same example. We’re going to see which numbers pairs are equal, and then count the equal ones using the COUNTIF function.
- Select the first cell in the column where you want to return the test results. This will be cell C2 for this example.
- In the formula bar, enter the formula below:
=IF(A2=B2, "Yes", "No") - Press Enter. The IF function will now tell you whether the two values are equal or not.
- Grab the fill handle and drop it on the cells below. The IF function will now test each pair and return the results accordingly.
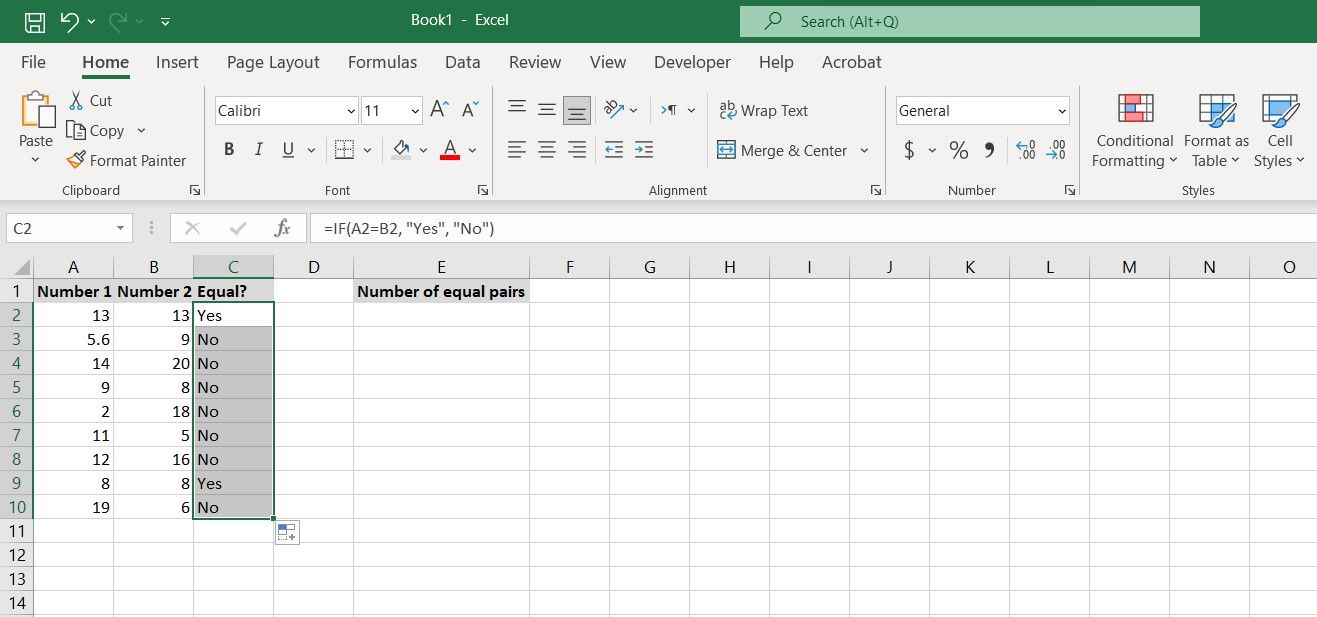
The formula we used will test cells A2 and B2 to see if they’re equal. If the two cells are equal, the formula will return Yes. Otherwise, the formula will return No.
You can count the equal pairs using the COUNTIF function in the same way as the previous example, except that instead of counting the cells that equal 1, you should count the cells containing the string Yes.
This is because the IF formula you wrote returns Yes for pairs that contain equal values. Here’s how you can count the equal pairs:
- Select the cell where you want to return the count. For this example, we’ve chosen cell E2.
- In the formula bar, enter the formula below:
=COUNTIF(C2:C10, "=Yes") - Press Enter. COUNTIF will now tell you how many pairs contain equal values.
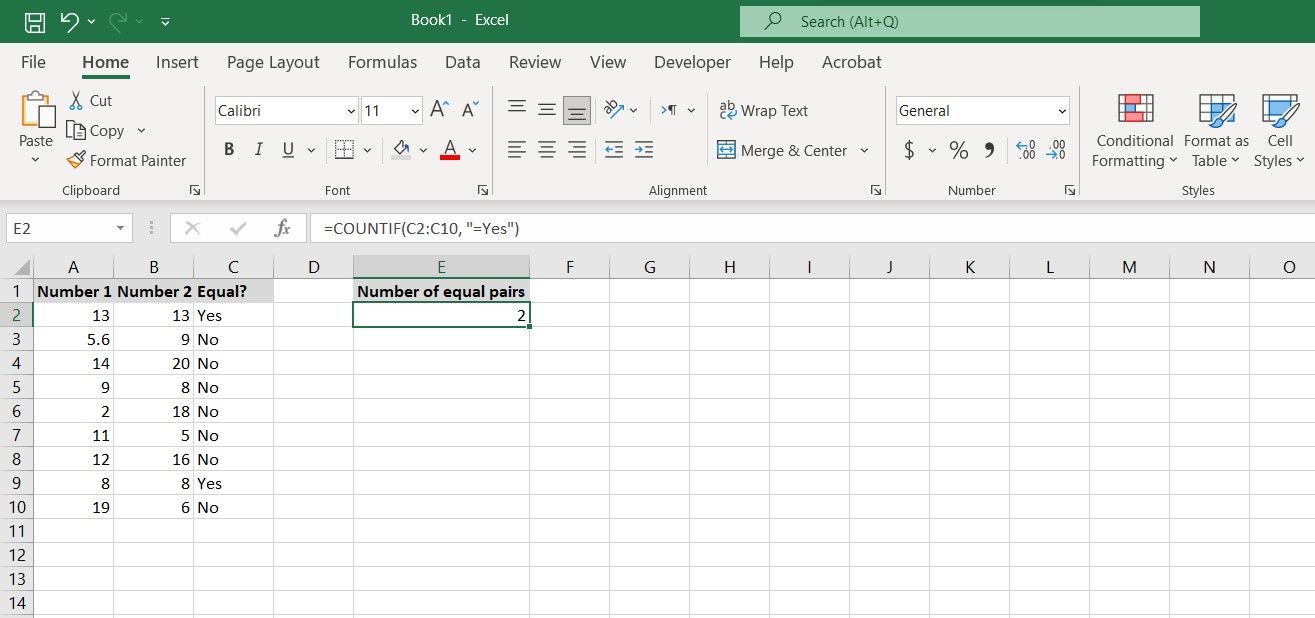
This formula will summon COUNTIF to look through cells C2 to C10 (the results from the IF function) for cells containing the string Yes and then return the count of cells that do.
Since IF returned Yes for equal pairs, then this will be the count of equal pairs.
Test if Two Values Are Equal With Excel Functions
There are plenty of formulas you could write up to check whether two values are equal in Excel. The DELTA function is designed to serve this purpose exclusively, whereas the IF function can accomplish many feats, this included.
Excel exists to take the burden of counting and calculating off your shoulders. This is one minor instance of how Excel can do that, and make your life easier as a result.
Skip to content
Вы узнаете, как сравнивать значения в ячейках Excel на предмет точного совпадения или без учета регистра. Мы предложим вам несколько формул для сопоставления двух ячеек по их значениям, длине или количеству вхождений определенного символа, а также вы научитесь сравнивать между собой сразу несколько ячеек.
При использовании Excel для анализа данных точность является наиболее важной задачей. Неправильная информация приводит к срыву сроков, неверной оценке тенденций, неправильным решениям и потере доходов.
Несмотря на то, что ваши формулы Excel будут абсолютно верны, их результаты могут быть ошибочными из-за некорректных значений в ваших таблицах. Сравнивать две ячейки вручную несложно, но заметить разницу между сотнями и тысячами текстовых и числовых значений практически невозможно.
- Как сравнить две ячейки без учета и с учетом регистра букв.
- Сравниваем сразу несколько ячеек.
- Сравнение нескольких ячеек с образцом
- Содержимое какой ячейки длиннее?
- Одинаковы ли ячейки по количеству вхождений определённого символа?
В этом руководстве вы узнаете, как автоматизировать утомительную и чреватую ошибками задачу сравнения ячеек, а также какие формулы лучше всего использовать в каждом конкретном случае.
Как сравнить две ячейки в Excel.
Существует два разных способа выяснения тождества текстовых данных в Excel в зависимости от того, требуется ли это делать с учетом регистра или без него.
Формула без учета регистра.
Чтобы сопоставить две ячейки в Excel без учета регистра, используйте самый простой вариант:
=A1=B1
Где A1 и B1 – объекты для сопоставления. Результатом являются логические значения ИСТИНА и ЛОЖЬ.
Если вы хотите в качестве результата вывести свои собственные сообщения для обозначения совпадений и различий, вставьте приведенный выше оператор в логический тест функции ЕСЛИ. Например:
=ЕСЛИ(A2=B2; «Совпадает»; «НЕ совпадает»)
Как вы видите на скриншоте ниже, обе формулы одинаково хорошо сравнивают текст, даты и числа:
Формула с учетом регистра.
В некоторых ситуациях может быть важно не просто сравнить текст, но и учесть регистр символов. Сопоставлениес учетом регистра можно выполнить с помощью функции Excel СОВПАД (EXACT в английской версии):
СОВПАД(текст1; текст2)
Где текст1 и текст2 — две сравниваемые ячейки.
Предполагая, что ваши значения находятся в A2 и B2, расчёт выглядит следующим образом:
=СОВПАД(A2; B2)
В результате вы получите ИСТИНА для текстовых данных, точно совпадающих с регистром каждого символа, в противном случае — ЛОЖЬ.
Если вы хотите, чтобы функция СОВПАД выдавала другие результаты, вставьте ее в формулу ЕСЛИ и введите свой собственный текст для вариантов ответа:
=ЕСЛИ(СОВПАД(A2; B2); «Совпадает»; «НЕ совпадает»)
На следующем скриншоте показаны результаты с учетом регистра:
Как сравнить несколько ячеек в Excel
Чтобы сопоставить между собой более 2 ячеек, используйте выражения, описанные в приведенных выше примерах, в сочетании с оператором И.
Формула без учета регистра для более чем двух ячеек
В зависимости от того, как вы хотите отображать результаты, используйте одну из следующих формул:
=И(A2=B2; A2=C2)
или
=ЕСЛИ(И(A2=B2; A2=C2); «Совпадает»; «НЕ совпадает»)
Оператор И возвращает ИСТИНА, если все клетки таблицы содержат одно и то же значение, ЛОЖЬ, если любое значение отличается. Функция ЕСЛИ выводит введенные вами метки: «Совпадает» и «Не совпадает».
Как показано на скриншоте ниже, формула отлично работает с любыми типами данных — текстом, датами и числовыми значениями:
Сравниваем несколько ячеек с учетом регистра букв.
Чтобы сопоставить несколько текстовых значений друг с другом и убедиться, что они точно совпадают, используйте:
=И(СОВПАД(A2;B2); СОВПАД(A2; C2))
или
=ЕСЛИ(И(СОВПАД(A2;B2);СОВПАД(A2; C2));»Точное совпадение»; «НЕ совпадает»)
Как и в предыдущем примере, первая формула выдает значения ИСТИНА и ЛОЖЬ, тогда как вторая отображает ваши собственные сообщения для совпадений и различий:
Если же нам достаточно хотя бы двух совпадений значений, то сделаем это так:
=ЕСЛИ(ИЛИ(СОВПАД(A2;B2);СОВПАД(A2; C2);СОВПАД(B2;C2)); «Не менее 2 точных совпадений»; «НЕ совпадает»)
То есть, если в двух случаях из трёх будут одинаковые значения, то это будет для нас положительным результатом.
Но если в нашей таблице нужно проверить много ячеек, то приведенное выше выражение с условием ИЛИ станет очень громоздким. Поэтому можно использовать функцию СЧЁТЕСЛИ.
Мы может рассчитать количество совпадений в нашем диапазоне ячеек при помощи этой формулы массива:
{=СЧЁТЕСЛИ(A2:D2;A2:D2)}
Чтобы выделить группы ячеек с полностью совпадающими значениями, можно использовать выражение:
=ЕСЛИ(СЧЁТЕСЛИ(A2:D2;A2:D2)=СЧЁТЗ(A2:D2);»Полное совпадение»;»»)
Как видите, регистр символов здесь, к сожалению, не учитывается.
Кроме того, обратите внимание на последнюю строку. В одной из ячеек имеются ведущие пробелы, поэтому полного совпадения нет. Аналогичный результат будет, если после текста случайно будет введен так называемый концевой пробел. А его визуально обнаружить крайне сложно. Поэтому обнаружение и удаление лишних пробелов — весьма важная задача. Ссылку на нужную инструкцию смотрите в конце этой статьи.
Сравните диапазон ячеек с образцом.
В следующих примерах показано, как можно проверить, что все адреса в заданном диапазоне содержат тот же текст, что и в ячейке-образце.
Совпадает ли ячейка с образцом?
Если регистр символов не имеет значения, вы можете использовать для сопоставления с образцом примерно такое выражение:
ЧСТРОК( диапазон ) * ЧИСЛСТОЛБ( диапазон ) = СЧЁТЕСЛИ( диапазон ; ячейка образца )
В логической проверке функции ЕСЛИ вы проверяете равенство двух чисел:
- Общее количество ячеек в указанном диапазоне (количество строк, умноженное на количество столбцов), и
- Количество ячеек, содержащих то же значение, что и в образце (возвращенное функцией СЧЁТЕСЛИ ).
Предполагая, что образец текста находится в C2, а данные находятся в диапазоне A2: B6, формула выглядит следующим образом:
(ЧСТРОК(A2:B6)*ЧИСЛСТОЛБ(A2:B6))=СЧЁТЕСЛИ(A2:B6;C2)
Чтобы сделать результаты более удобными для пользователя, т. е. вывести осмысленный текст вместо ИСТИНА и ЛОЖЬ, используйте функцию ЕСЛИ, как мы делали в предыдущих примерах:
=ЕСЛИ((ЧСТРОК(A2:B6)*ЧИСЛСТОЛБ(A2:B6))=СЧЁТЕСЛИ(A2:B6;C2);»Всё совпадает»; «Есть несовпадения»)
Как показано на скриншоте выше, формула отлично справляется с диапазоном текстовых значений, но ее также можно использовать для сопоставления чисел и дат.
Проверяем совпадение с образцом с учётом регистра букв.
Если регистр символов имеет значение, вы можете проверить совпадение ячейки с образцом текста, используя следующие формулы массива.
ЕСЛИ((ЧСТРОК(диапазон )*ЧИСЛСТОЛБ(диапазон ))=(СУММ(—СОВПАД( образец ; диапазон ))); «текст_если_ совпадает»;»текст_если_НЕ_совпадает»)
Поскольку исходный диапазон находится в области A2: B6, а образец текста — в C2, получаем следующее:
{=ЕСЛИ((ЧСТРОК(B2:C6)*ЧИСЛСТОЛБ(B2:C6))=(СУММ(—СОВПАД(C2;B2:C6))); «Всё совпадает»;»НЕ совпадает»)}
В отличие от обычных формул Excel, формулы массива заполняются нажатием Ctrl + Shift + Enter. При правильном вводе Excel заключает формулу массива в {фигурные скобки}, как показано ниже:
Как соотнести две ячейки по длине.
Иногда вам может потребоваться проверить, содержат ли данные в каждой ячейке одинаковое количество символов. Решение для этой задачи очень простое. Сначала вы получаете длину каждой из этих двух ячеек с помощью функции ДЛСТР, а затем проверяете равенство этих чисел.
Предположим, что исходные значения находятся в A2 и B2. Используйте любой из вариантов:
=ДЛСТР(A2)=ДЛСТР(B2)
или
=ЕСЛИ(ДЛСТР(A2)=ДЛСТР(B2); «Равная длина»; «Длины не равны»)
Как вы понимаете, первый возвращает логические значения ИСТИНА или ЛОЖЬ, тогда как второй выводит ваши собственные результаты:
Как показано на скриншоте выше, формулы работают как для текста, так и для чисел.
Примечание. Если две, казалось бы, одинаковые ячейки с текстом возвращают разную длину, скорее всего, проблема в начальных или конечных пробелах в одной или обеих из них. В этом случае удалите лишние пробелы с помощью функции СЖПРОБЕЛЫ. Подробное объяснение и примеры можно найти здесь: Как удалить пробелы в Excel .
Сравниваем две ячейки по вхождению определенного символа
Это последний пример в нашем руководстве по сравнению ячеек в Excel, и он показывает решение для довольно конкретной задачи. Предположим, у вас есть 2 столбца текстовых значений, которые содержат важный для вас символ. Ваша цель — проверить, содержат ли две ячейки в каждой строке одинаковое количество вхождений данного символа.
Чтобы было понятнее, рассмотрим следующий пример. Допустим, у вас есть два списка отгруженных заказов (столбец B) и полученных (столбец C). Каждая запись таблицы содержит заказы на конкретный товар, уникальный идентификатор которого включен во все идентификаторы заказа и указан в той же строке в столбце A (см. скриншот ниже). Вы хотите убедиться, что каждая строка содержит равное количество отправленных и полученных товаров с этим конкретным идентификатором.
Чтобы решить эту проблему, будем действовать следующим образом:
- Во-первых, замените код заказа ничем с помощью функции ПОДСТАВИТЬ:
ПОДСТАВИТЬ(A1; код;»»)
- Затем подсчитайте, сколько раз код появляется в каждой ячейке. Для этого получите длину её содержимого без кода и вычтите ее из общей первоначальной длины ячейки. Эта операция должна быть выполнена для 1 и 2 ячейки отдельно, например:
ДЛСТР(B2)-ДЛСТР(ПОДСТАВИТЬ(B2; $A2;»»))
а также
ДЛСТР(C2)-ДЛСТР(ПОДСТАВИТЬ(C2; $A2;»»))
- Теперь вы приравниваете эти 2 числа, поместив знак равенства (=) между указанными выше частями.
ДЛСТР(B2)-ДЛСТР(ПОДСТАВИТЬ(B2; $A2;»»)) = ДЛСТР(C2)-ДЛСТР(ПОДСТАВИТЬ(C2; $A2;»»))
В нашем примере код находится в A2, а значения находится в B2 и C2.
Выражение возвращает ИСТИНА, если B2 и C2 содержат одинаковое количество вхождений символа из A2, в противном случае — ЛОЖЬ. Чтобы сделать результаты более понятными для ваших пользователей, вы можете встроить его в функцию ЕСЛИ:
=ЕСЛИ(ДЛСТР(B2)-ДЛСТР(ПОДСТАВИТЬ(B2; $A2;»»)) = ДЛСТР(C2)-ДЛСТР(ПОДСТАВИТЬ(C2; $A2;»»)); «Совпадает»; «НЕ совпадает»)
Как вы можете видеть на скриншоте выше, всё работает отлично, несмотря на пару дополнительных сложностей:
- Подсчитываемый символ (уникальный идентификатор) может появляться в любом месте ячейки.
- Записи содержат переменное количество символов и разные разделители, такие как точка с запятой, запятая или пробел.
Вот как можно при помощи формул можно сравнивать ячейки в Excel. Благодарю вас за чтение.
 Функция ЕСЛИОШИБКА – примеры формул — В статье описано, как использовать функцию ЕСЛИОШИБКА в Excel для обнаружения ошибок и замены их пустой ячейкой, другим значением или определённым сообщением. Покажем примеры, как использовать функцию ЕСЛИОШИБКА с функциями визуального…
Функция ЕСЛИОШИБКА – примеры формул — В статье описано, как использовать функцию ЕСЛИОШИБКА в Excel для обнаружения ошибок и замены их пустой ячейкой, другим значением или определённым сообщением. Покажем примеры, как использовать функцию ЕСЛИОШИБКА с функциями визуального…  9 способов сравнить две таблицы в Excel и найти разницу — В этом руководстве вы познакомитесь с различными методами сравнения таблиц Excel и определения различий между ними. Узнайте, как просматривать две таблицы рядом, как использовать формулы для создания отчета о различиях, выделить…
9 способов сравнить две таблицы в Excel и найти разницу — В этом руководстве вы познакомитесь с различными методами сравнения таблиц Excel и определения различий между ними. Узнайте, как просматривать две таблицы рядом, как использовать формулы для создания отчета о различиях, выделить…  Вычисление номера столбца для извлечения данных в ВПР — Задача: Наиболее простым способом научиться указывать тот столбец, из которого функция ВПР будет извлекать данные. При этом мы не будем изменять саму формулу, поскольку это может привести в случайным ошибкам.…
Вычисление номера столбца для извлечения данных в ВПР — Задача: Наиболее простым способом научиться указывать тот столбец, из которого функция ВПР будет извлекать данные. При этом мы не будем изменять саму формулу, поскольку это может привести в случайным ошибкам.…  Как проверить правильность ввода данных в Excel? — Подтверждаем правильность ввода галочкой. Задача: При ручном вводе данных в ячейки таблицы проверять правильность ввода в соответствии с имеющимся списком допустимых значений. В случае правильного ввода в отдельном столбце ставить…
Как проверить правильность ввода данных в Excel? — Подтверждаем правильность ввода галочкой. Задача: При ручном вводе данных в ячейки таблицы проверять правильность ввода в соответствии с имеющимся списком допустимых значений. В случае правильного ввода в отдельном столбце ставить…  Функция ЕСЛИ: проверяем условия с текстом — Рассмотрим использование функции ЕСЛИ в Excel в том случае, если в ячейке находится текст. СодержаниеПроверяем условие для полного совпадения текста.ЕСЛИ + СОВПАДИспользование функции ЕСЛИ с частичным совпадением текста.ЕСЛИ + ПОИСКЕСЛИ…
Функция ЕСЛИ: проверяем условия с текстом — Рассмотрим использование функции ЕСЛИ в Excel в том случае, если в ячейке находится текст. СодержаниеПроверяем условие для полного совпадения текста.ЕСЛИ + СОВПАДИспользование функции ЕСЛИ с частичным совпадением текста.ЕСЛИ + ПОИСКЕСЛИ…  Визуализация данных при помощи функции ЕСЛИ — Функцию ЕСЛИ можно использовать для вставки в таблицу символов, которые наглядно показывают происходящие с данными изменения. К примеру, мы хотим показать в отдельной колонке таблицы, происходит рост или снижение продаж.…
Визуализация данных при помощи функции ЕСЛИ — Функцию ЕСЛИ можно использовать для вставки в таблицу символов, которые наглядно показывают происходящие с данными изменения. К примеру, мы хотим показать в отдельной колонке таблицы, происходит рост или снижение продаж.…  3 примера, как функция ЕСЛИ работает с датами. — На первый взгляд может показаться, что функцию ЕСЛИ для работы с датами можно применять так же, как для числовых и текстовых значений, которые мы только что обсудили. К сожалению, это…
3 примера, как функция ЕСЛИ работает с датами. — На первый взгляд может показаться, что функцию ЕСЛИ для работы с датами можно применять так же, как для числовых и текстовых значений, которые мы только что обсудили. К сожалению, это…
В этом учебном пособии вы узнаете, как построить формулу «Если совпадает» в Excel, чтобы она возвращала логические значения, пользовательский текст или значение из другой ячейки.
Формула Excel для проверки совпадения двух ячеек может быть такой простой, как A1=B1. Однако могут быть разные обстоятельства, когда это очевидное решение не сработает или даст результаты, отличные от ожидаемых. В этом уроке мы обсудим различные способы сравнения ячеек в Excel, чтобы вы могли найти оптимальное решение для своей задачи.
Как проверить, совпадают ли две ячейки в Excel
Существует множество вариантов формулы Excel If match. Просто просмотрите приведенные ниже примеры и выберите тот, который лучше всего подходит для вашего сценария.
Если две ячейки равны, вернуть TRUE
Простейшая формула Excel «Если одна ячейка равна другой, то это правда»:
ячейка А знак равно ячейка Б
Например, чтобы сравнить ячейки в столбцах A и B в каждой строке, вы вводите эту формулу в C2, а затем копируете ее вниз по столбцу:
=А2=В2
В результате вы получите TRUE, если две ячейки одинаковы, иначе FALSE:
Заметки:
- Эта формула возвращает два логических значения: если две ячейки равны — ИСТИНА; если не равно — ЛОЖЬ. Чтобы вернуть только значения TRUE, используйте оператор IF, как показано в следующем примере.
- Эта формула нечувствительна к регистру, поэтому прописные и строчные буквы рассматриваются как одни и те же символы. Если регистр текста имеет значение, используйте это формула с учетом регистра.
Если две ячейки совпадают, возвращаемое значение
Чтобы вернуть собственное значение, если две ячейки совпадают, создайте оператор IF, используя этот шаблон:
ЕСЛИ(ячейка А знак равно ячейка Бзначение_если_истина, значение_если_ложь)
Например, чтобы сравнить A2 и B2 и вернуть «да», если они содержат одинаковые значения, и «нет» в противном случае, формула будет следующей:
=ЕСЛИ(A2=B2, «да», «нет»)
Если вы хотите вернуть значение только в том случае, если ячейки равны, укажите пустую строку («») для value_if_false.
Если совпадают, то да:
=ЕСЛИ(A2=B2, «да», «»)
Если совпадают, то ИСТИНА:
=ЕСЛИ(A2=B2, ИСТИНА, «»)
Примечание. Чтобы вернуть логическое значение TRUE, не заключайте его в двойные кавычки. Использование двойных кавычек преобразует логическое значение в обычную текстовую строку.
Если одна ячейка равна другой, верните другую ячейку
А вот вариант формулы Excel при совпадении, которая решает эту конкретную задачу: сравнить значения в двух ячейках и, если данные совпадают, скопировать значение из другой ячейки.
На языке Excel это формулируется так:
ЕСЛИ(ячейка А знак равно ячейка Б, ячейка С«»)
Например, чтобы проверить элементы в столбцах A и B и вернуть значение из столбца C, если текст совпадает, формула в D2, скопированная вниз, выглядит следующим образом:
=ЕСЛИ(А2=В2, С2, «»)
Формула с учетом регистра, чтобы увидеть, совпадают ли две ячейки
В ситуации, когда вы имеете дело с текстовыми значениями, чувствительными к регистру, используйте функцию EXACT для точного сравнения ячеек, включая регистр букв:
ЕСЛИ(ТОЧНО(ячейка А, ячейка Б), значение_если_истина, значение_если_ложь)
Например, чтобы сравнить элементы в A2 и B2 и вернуть «да», если текст точно совпадает, и «нет», если найдено какое-либо различие, вы можете использовать эту формулу:
= ЕСЛИ (ТОЧНО (A2, B2), «Да», «Нет»)
Как проверить, равны ли несколько ячеек
Как и при сравнении двух ячеек, проверку совпадений нескольких ячеек также можно выполнить несколькими способами.
Формула И, чтобы увидеть, совпадают ли несколько ячеек
Чтобы проверить совпадение нескольких значений, вы можете использовать функцию И с двумя или более логическими тестами:
А ТАКЖЕ(ячейка А знак равно ячейка Б, ячейка А знак равно ячейка С…)
Например, чтобы увидеть, равны ли ячейки A2, B2 и C2, используйте следующую формулу:
=И(А2=В2, А2=С2)
В динамическом массиве Excel (365 и 2021) вы также можете использовать приведенный ниже синтаксис. В Excel 2019 и более ранних версиях это будет работать только как традиционная формула массива CSE, которую можно выполнить, нажав одновременно клавиши Ctrl + Shift + Enter.
=И(A2=B2:C2)
Результатом обеих формул И являются логические значения ИСТИНА и ЛОЖЬ.
Чтобы вернуть собственные значения, оберните И в функцию ЕСЛИ следующим образом:
=ЕСЛИ(И(A2=B2:C2), «да», «»)
Эта формула возвращает «да», если все три ячейки равны, в противном случае — пустую ячейку.
Формула COUNTIF для проверки совпадения нескольких столбцов
Другой способ проверить наличие нескольких совпадений — использовать функцию СЧЁТЕСЛИ в такой форме:
СЧЁТЕСЛИ(диапазон, клетказнак равнон
Где диапазон — это диапазон ячеек, которые нужно сравнить друг с другом, ячейка — это любая отдельная ячейка в диапазоне, а n — это количество ячеек в диапазоне.
Для нашего примера набора данных формула может быть записана в следующем виде:
=СЧЁТЕСЛИ(A2:C2, A2)=3
Если вы сравниваете много столбцов, функция COLUMNS может автоматически получить количество ячеек (n):
=СЧЁТЕСЛИ(A2:C2, A2)=СТОЛБЦЫ(A2:C2)
А функция ЕСЛИ поможет вам вернуть все, что вы хотите, в качестве результата:
=ЕСЛИ(СЧЁТЕСЛИ(A2:C2, A2)=3, «Все совпадают», «»)
Формула с учетом регистра для нескольких совпадений
Как и при проверке двух ячеек, мы используем функцию EXACT для выполнения точного сравнения, включая регистр букв. Для обработки нескольких ячеек EXACT должен быть вложен в функцию AND следующим образом:
И(ТОЧНО(диапазон, клетка))
В Excel 365 и Excel 2021 из-за поддержки динамических массивов это работает как обычная формула. В Excel 2019 и более ранних версиях не забудьте нажать Ctrl + Shift + Enter, чтобы сделать формулу массива.
Например, чтобы проверить, содержат ли ячейки A2:C2 одинаковые значения, используйте формулу с учетом регистра:
= И (ТОЧНО (A2: C2, A2))
В сочетании с IF он принимает следующий вид:
=ЕСЛИ(И(ТОЧНО(A2:C2, A2)), «Да», «Нет»)
Проверьте, соответствует ли ячейка какой-либо ячейке в диапазоне
Чтобы узнать, соответствует ли ячейка какой-либо ячейке в заданном диапазоне, используйте одну из следующих формул:
функция ИЛИ
Лучше всего использовать для проверки 2-3 ячеек.
ИЛИ ЖЕ(ячейка А знак равно ячейка Б, ячейка А знак равно ячейка С, ячейка А знак равно ячейка D…)
Excel 365 и Excel 2021 также понимают этот синтаксис:
ИЛИ ЖЕ(клетка знак равно диапазон)
В Excel 2019 и более ранних версиях это следует вводить как формулу массива, нажав сочетание клавиш Ctrl + Shift + Enter.
СЧЁТЕСЛИ функция
СЧЁТЕСЛИ(диапазон, клетка)>0
Например, чтобы проверить, соответствует ли A2 какой-либо ячейке в B2:D2, подойдет любая из этих формул:
=ИЛИ(А2=В2, А2=С2, А2=D2)
=ИЛИ(A2=B2:D2)
=СЧЁТЕСЛИ(B2:D2, A2)>0
Если вы используете Excel 2019 или более раннюю версию, не забудьте нажать Ctrl + Shift + Enter, чтобы вторая формула ИЛИ выдавала правильные результаты.
Чтобы вернуть Да/Нет или любые другие значения, которые вы хотите, вы знаете, что делать — вложить одну из приведенных выше формул в логическую проверку функции ЕСЛИ. Например:
=ЕСЛИ(СЧЁТЕСЛИ(B2:D2, A2)>0, «Да», «Нет»)
Дополнительные сведения см. в разделе Проверка наличия значения в диапазоне.
Проверьте, равны ли два диапазона
Чтобы сравнить два диапазона по ячейкам и вернуть логическое значение ИСТИНА, если все ячейки в соответствующих позициях совпадают, укажите диапазоны одинакового размера для логической проверки функции И:
А ТАКЖЕ(диапазон А знак равно диапазон Б)
Например, чтобы сравнить матрицу A в B3:F6 и матрицу B в B11:F14, используйте следующую формулу:
=И(B3:F6= B11:F14)
Чтобы в результате получить Да/Нет, используйте следующую комбинацию ЕСЛИ И:
=ЕСЛИ(И(B3:F6=B11:F14), «Да», «Нет»)
Вот как использовать формулу If match в Excel. Я благодарю вас за чтение и надеюсь увидеть вас в нашем блоге на следующей неделе!
Практическая рабочая тетрадь
Если ячейки совпадают в Excel — примеры формул (файл .xlsx)
Вас также могут заинтересовать
На чтение 4 мин. Просмотров 2.8k.
Содержание
- Базовая формула
- Количество ячеек, равных с учетом регистра
- Количество ячеек, равных x или y
- Количество ячеек, равных одному из многих значений
Базовая формула
= СЧЁТЕСЛИ (диапазон; значение)
Для того, чтобы подсчитать количество ячеек равных определенному значению, вы можете использовать функцию СЧЁТЕСЛИ.
В показанном примере, G4 содержит следующую формулу:
= СЧЁТЕСЛИ (D5: D11; «красный»)
Функция СЧЁТЕСЛИ является полностью автоматической — она подсчитывает количество ячеек в диапазоне, которые соответствуют поставленным критериям.
Для диапазона, мы используем D5: D11, который содержит цвета. Для критериев, мы просто используем «красный».
СЧЁТЕСЛИ возвращает количество значений в D5: D11, которые равны «красный».
Примечание: когда текстовые значения подставляются непосредственно в качестве критериев, они должны быть заключены в двойные кавычки (» «). Если у вас есть критерии в другой ячейке, вы можете указать адрес ячейки в качестве критерия без кавычек.
Количество ячеек, равных с учетом регистра
= СУММПРОИЗВ (— СОВПАД (значение; диапазон))
Для подсчета ячеек, которые содержат определенный текст с учетом регистра, вы можете применить формулу, которая использует функцию СОВПАД наряду с СУММПРОИЗВ.
В примере, есть список имен в B5:B11 . В диапазоне E5:E8, существует еще один список имен, где дубликаты удалены. Для того, чтобы получить подсчет «алена», вы можете использовать следующую формулу:
= СУММПРОИЗВ ((—СОВПАД(D5;B5:B11)))
Сочетание этих формул даст ответ 3, так как есть 3 записи «алена» (в нижнем регистре) в диапазоне B5:B11.
СОВПАД функция сравнивает аргументы, текст1 и текст2. Когда эти значения точно соответствуют (соблюдая регистр), СОВПАД возвращает ИСТИНА. В этом случае мы даем СОВПАД диапазон для текст2, поэтому она становится формулой массива и возвращает массив истинных и ложных значений:
{ЛОЖЬ;ЛОЖЬ;ЛОЖЬ;ЛОЖЬ;ИСТИНА;ИСТИНА;ИСТИНА}
Каждая ИСТИНА представляет собой точное совпадение «алена» в B5:B11
Двойной дефис (технически: двойной одинарный) преобразует истинные и ложные значения в 1 и 0, которые выглядят следующим образом:
{0;0;0;0;1;1;1}
Наконец, СУММПРОИЗВ просто суммирует значения в массиве и возвращает 3. Поскольку СУММПРОИЗВ может обрабатывать массивы изначально, для этого не обязательно использовать Ctrl + Shift + Enter, чтобы ввести эту формулу.
Количество ячеек, равных x или y
=СЧЁТЕСЛИ (диапазон;значение1) + СЧЁТЕСЛИ (диапазон;значение2)
Для того, чтобы подсчитать количество ячеек, равное либо одному значению, либо другому, можно использовать формулу, которая содержит функцию СЧЁТЕСЛИ дважды.
В примере, активная ячейка содержит эту формулу:
=СЧЁТЕСЛИ(B5:B10; «яблоки»)+СЧЁТЕСЛИ(B5:B10; «груши»)
СЧЁТЕСЛИ подсчитывает количество ячеек в диапазоне, которые соответствуют критериям, входящие в комплект поставки. В этом случае критерием первого СЧЁТЕСЛИ является «яблоки» и критерием второго СЧЁТЕСЛИ является «груши». Первый СЧЁТЕСЛИ считает количество ячеек в B5: B10 равным «яблоки». Второй СЧЁТЕСЛИ считает количество ячеек в B5: B10 равным «груши». Эти два результата суммируются и сумма возвращается как результат формулы.
Обратите внимание, что текстовые значения в критериях СЧЁТЕСЛИ должны быть заключены в кавычки (» «). Также отметим, что СЧЁТЕСЛИ не чувствительна к регистру. В примере, будут учитываться слова «яблоки» и «груши» в любой комбинации букв верхнего и нижнего регистра.
Если вы подсчитываете ячейки, которые содержат числовое значение, нет необходимости добавлять кавычки. Например, если в приведенном выше примере вы хотите посчитать ячейки, которые содержат ноль или 1, то подойдет формула:
= СЧЁТЕСЛИ (rng; 0) + СЧЁТЕСЛИ (rng; 1)
Количество ячеек, равных одному из многих значений
= СУММПРОИЗВ ( СЧЁТЕСЛИ (диапазон; значение))
Для того, чтобы подсчитать количество ячеек, равное одному из многих значений, вы можете использовать функцию СЧЁТЕСЛИ внутри СУММПРОИЗВ. В общей форме формулы (выше) rng представляет собой диапазон ячеек, и значение представляют значениями для подсчета.
В показанном примере, ячейка G4 содержит следующую формулу:
=СУММПРОИЗВ(СЧЁТЕСЛИ( B5:B10; D5:D7))
Примечание СЧЁТЕСЛИ не чувствительна к регистру.
СЧЁТЕСЛИ подсчитывает количество ячеек в диапазоне, которые отвечают критериям. Когда вы даете СЧЁТЕСЛИ диапазон ячеек в качестве критериев, он возвращает массив чисел как результат, где каждое число представляет собой количество одной вещи в диапазоне. В этом случае диапазон ( D5:D7) содержит 3 значения, поэтому СЧЁТЕСЛИ возвращает 3 результаты в массиве как:
= СУММПРОИЗВ ({1;1;1})
так как значения «ручка», «пульт» и «собака» все появляются один раз в диапазоне B5:B10. Для обработки этого массива, мы используем функцию СУММПРОИЗВ, которая предназначена для работы с массивами. СУММПРОИЗВ просто суммирует элементы в массиве и возвращает результат, 3.
С массивом констант
С ограниченным числом значений, вы можете использовать константу массива в формуле с СУММ, как:
= СУММ (СЧЁТЕСЛИ (B5: B10, { «красный», «зеленый», «синий»}))
Но если вы используете ссылки на ячейки в критериях, вам необходимо ввести как формулу массива, либо перейти к СУММПРОИЗВ.
Вы узнаете, как сравнивать значения в ячейках Excel для получения точных результатов или результатов без учета регистра. Мы предложим вам разные формулы для сравнения двух ячеек на основе их значений, длины или количества вхождений определенного символа, а также вы узнаете, как одновременно сравнивать несколько ячеек.
При использовании Excel для анализа данных точность является наиболее важной задачей. Неправильная информация приводит к срыву сроков, неверно оцененным тенденциям, неправильным решениям и потере дохода.
Хотя ваши формулы Excel абсолютно верны, их результаты могут быть неверными из-за неправильных значений в ваших таблицах. Легко вручную сравнить две ячейки, но почти невозможно различить сотни и тысячи текстовых и числовых значений.
- Как сравнить две ячейки без учета регистра.
- Сравните несколько ячеек одновременно.
- Сравните несколько ячеек с образцом
- Какая ячейка длиннее?
- Одинаковы ли ячейки по количеству вхождений данного символа?
В этом руководстве вы узнаете, как автоматизировать утомительную и подверженную ошибкам задачу сравнения ячеек и какие формулы лучше всего использовать в каждом случае.
Есть два разных способа узнать идентичность текстовых данных в Excel, в зависимости от того, хотите ли вы сделать это с учетом регистра или без учета регистра.
Формула без учета регистра.
Чтобы сопоставить две ячейки в Excel без учета регистра, используйте самый простой вариант:
= A1 = B1
Где A1 и B1 — объединяемые объекты. Результатом являются логические значения ИСТИНА и ЛОЖЬ.
Если вы хотите вывести в результате свои собственные сообщения, чтобы указать совпадения и различия, вставьте предыдущий оператор в логический тест функции ЕСЛИ. Например:
= ЕСЛИ (LA2 = B2; «Соответствует»; «НЕ СООТВЕТСТВУЕТ»)
Как видно на скриншоте ниже, обе формулы одинаково хорошо сравнивают текст, даты и числа:
Формула с учетом регистра.
В некоторых ситуациях может быть важно не только сравнить текст, но и различать верхний и нижний регистр. Сопоставление с учетом регистра может быть выполнено с помощью функции EXACT EXACT):
СОВЕТ (текст1; текст2)
Где text1 и text2 — две сравниваемые ячейки.
Предполагая, что ваши значения находятся в A2 и B2, расчет выглядит следующим образом:
= ТОЧНЫЙ (A2; B2)
Это вернет ИСТИНА для текстовых данных, которые точно соответствуют регистру каждого символа, в противном случае ЛОЖЬ.
Если вы хотите, чтобы функция RUN приводила к другим результатам, вставьте ее в формулу ЕСЛИ и введите свой текст для вариантов ответа:
= ЕСЛИ (ПОИСКПОЗ (A2; B2); «Соответствует»; «НЕ СООТВЕТСТВУЕТ»)
На следующем снимке экрана показаны результаты с учетом регистра:
Как сравнить несколько ячеек в Excel
Чтобы сопоставить друг с другом более 2 ячеек, используйте выражения, описанные в предыдущих примерах, в сочетании с оператором AND.
Формула без учета регистра для более чем двух ячеек
В зависимости от того, как вы хотите отображать результаты, используйте одну из следующих формул:
= И (A2 = B2; A2 = C2)
или
= ЕСЛИ (И (LA2 = B2; A2 = C2), «Соответствует»; «НЕ совпадает»)
Оператор AND возвращает TRUE, если все ячейки в таблице содержат одно и то же значение, FALSE, если одно значение отличается. Функция ЕСЛИ отображает введенные вами метки: «Соответствует» и «Не совпадает».
Как показано на скриншоте ниже, формула отлично подходит для любого типа данных: текста, дат и числовых значений:
Сравниваем несколько ячеек с учетом регистра букв.
Чтобы сопоставить несколько текстовых значений вместе и убедиться, что они совпадают точно, используйте:
= И (ТОЧНЫЙ (A2; B2); ТОЧНЫЙ (A2; C2))
или
= ЕСЛИ (И (ПОИСКПОЗ (A2; B2); ТОЧНОЕ (A2; C2)); «Точное совпадение»; «НЕ совпадает»)
Как и в предыдущем примере, первая формула возвращает значения ИСТИНА и ЛОЖЬ, а вторая отображает собственные сообщения о совпадениях и различиях:
Если нам достаточно хотя бы двух совпадений значений, то сделаем это так:
= ЕСЛИ (OR (TRAVEL (A2; B2); MATCH (A2; C2); MATCH (B2; C2)); «Как минимум 2 точных совпадения»; «НЕ СОВПАДАЕТ»)
То есть, если в двух случаях из трех будут одинаковые значения, то это будет для нас положительным результатом.
Но если в нашей таблице есть много ячеек, которые нужно проверить, приведенное выше выражение с условием ИЛИ станет очень громоздким. Следовательно, вы можете использовать функцию СЧЁТЕСЛИ.
Мы можем вычислить количество совпадений в нашем диапазоне ячеек, используя эту формулу массива:
{= СЧЁТЕСЛИ (A2: D2; A2: D2)}
Чтобы выделить группы ячеек с полностью совпадающими значениями, вы можете использовать выражение:
= ЕСЛИ (СЧЁТЕСЛИ (A2: D2; A2: D2) = СЧЁТ (A2: D2), «Точное совпадение»;»»)
Как видите, к сожалению, здесь не рассматривается случай.
Также обратите внимание на последнюю строчку. В одной из ячеек есть ведущие пробелы, поэтому полное совпадение отсутствует. Аналогичный результат будет, если после текста случайно будет вставлен так называемый конечный пробел. А визуально обнаружить это крайне сложно. Поэтому обнаружение и удаление лишних пробелов — очень важная задача. Ссылку на необходимые инструкции см. В конце этой статьи.
Сравните диапазон ячеек с образцом.
В следующих примерах показано, как проверить, что все адреса в заданном диапазоне содержат тот же текст, что и ячейка примера.
Совпадает ли ячейка с образцом?
Если случайность не имеет значения, вы можете использовать подобное выражение для сопоставления с образцом:
LINES (диапазон) * NUMBERCOLUMN (диапазон) = COUNTIF (диапазон; ячейка модели)
В логическом тесте функции ЕСЛИ вы проверяете равенство двух чисел:
- Общее количество ячеек в указанном диапазоне (количество строк, умноженное на количество столбцов) e
- Количество ячеек, содержащих одно и то же значение шаблона (возвращаемое функцией СЧЁТЕСЛИ).
Предполагая, что образец текста находится в C2, а данные находятся в диапазоне A2: B6, формула выглядит следующим образом:
(СТРОКИ (A2: B6) * НОМЕР КОЛОНКИ (A2: B6)) = СЧЁТЕСЛИ (A2: B6; C2)
Чтобы сделать результаты более интуитивно понятными, то есть для отображения значимого текста вместо ИСТИНА и ЛОЖЬ, используйте функцию ЕСЛИ, как мы это делали в предыдущих примерах:
= ЕСЛИ ((СТРОКИ (A2: B6) * NUMBERCOLUMNS (A2: B6)) = COUNTIF (A2: B6, C2), «Все совпадает»; «Есть расхождения»)
Как показано на скриншоте выше, формула отлично справляется с диапазоном текстовых значений, но ее также можно использовать для сопоставления чисел и дат.
Проверяем совпадение с образцом с учётом регистра букв.
Если регистр важен, вы можете проверить, соответствует ли ячейка образцу текста, используя следующие формулы массива.
IF ((ROWS (диапазон) * NUMBERCOLUMN (диапазон)) = (SUM (- MATCH (шаблон; диапазон))), «text_if_matches»; «text_if_NOT_matches»)
Поскольку исходный диапазон находится в области A2: B6, а образец текста находится в области C2, мы получаем следующее:
{= IF ((LINES (B2: C6) * NUMBERCOLUMNS (B2: C6)) = (SUM (- MATCH (C2; B2: C6))), «Все совпадения»; «НЕ совпадает»)}
В отличие от обычных формул Excel, формулы массива заполняются нажатием Ctrl + Shift + Enter. При правильном вводе Excel заключает формулу массива в {фигурные скобки}, как показано ниже:
Как соотнести две ячейки по длине.
Иногда вам может потребоваться проверить, содержат ли данные в каждой ячейке одинаковое количество символов. Решение этой проблемы очень простое. Сначала получите длину каждой из этих двух ячеек с помощью функции DLSTR, а затем проверьте, совпадают ли числа.
Предположим, что исходные значения находятся в A2 и B2. Воспользуйтесь одним из вариантов:
= DLSTR (A2) = DLSTR (B2)
или
= ЕСЛИ (DLSTR (A2) = DLSTR (B2), «Одинаковая длина», «Различная длина»)
Как вы понимаете, первый возвращает логические значения ИСТИНА или ЛОЖЬ, а второй возвращает ваши результаты:
Как показано на скриншоте выше, формулы работают как для текста, так и для чисел.
Примечание. Если две явно идентичные текстовые ячейки возвращают разную длину, проблема, скорее всего, связана с начальными или конечными пробелами в одной или обоих. В этом случае удалите лишние пробелы с помощью функции ОБРЕЗАТЬ. Подробные объяснения и примеры можно найти здесь: Как удалить пробелы в Excel .
Сравниваем две ячейки по вхождению определенного символа
Это последний пример в нашем Руководстве по сравнению ячеек Excel, и он показывает решение довольно конкретной задачи. Допустим, у вас есть 2 столбца текстовых значений, которые содержат важный для вас символ. Ваша цель — проверить, содержат ли две ячейки в каждой строке одинаковое количество вхождений данного символа.
Чтобы было понятнее, рассмотрим следующий пример. Допустим, у вас есть два списка отправленных заказов (столбец B) и полученных заказов (столбец C). Каждая запись в таблице содержит заказы на определенный продукт, уникальный идентификатор которого включен во все идентификаторы заказа и указан в той же строке в столбце A (см. Снимок экрана ниже). Вы хотите убедиться, что каждая строка содержит равное количество отправленных и полученных элементов с этим конкретным идентификатором.
Чтобы решить эту проблему, поступим следующим образом:
- Сначала замените код заказа ничем с помощью функции ЗАМЕНИТЬ:
ЗАМЕНА (A1; код;»»)
- Таким образом, он считает, сколько раз код появляется в каждой ячейке. Для этого получите длину его содержимого без кода и вычтите ее из общей длины исходной ячейки. Это нужно делать отдельно для ячеек 1 и 2, например:
DLSTR (B2) -LSTR (ПОДСТАВИТЬ (B2; $ A2;»»))
а также
DLSTR (C2) -LSTR (ПОДСТАВИТЬ (C2, $ A2;»»))
- Теперь идентифицируйте эти 2 числа, вставив знак равенства (=) между указанными выше частями.
DLSTR (B2) -LSTR (ПОДСТАВИТЬ (B2, $ A2; «»)) = DLSTR (C2) -LSTR (ПОДСТАВИТЬ (C2, $ A2;»»))
В нашем примере код находится в A2, а значения — в B2 и C2.
Выражение возвращает TRUE, если B2 и C2 содержат такое же количество вхождений символа, что и A2, в противном случае — FALSE. Чтобы сделать результаты более понятными для ваших пользователей, вы можете встроить его в функцию SE:
= IF (DLSTR (B2) -LSTR (SUBSTITUTE (B2, $ A2; «»)) = DLSTR (C2) -LSTR (SUBSTITUTE (C2, $ A2; «»)), «Соответствует»; «НЕ совпадает»)
Как видно на скриншоте выше, все работает нормально, несмотря на пару дополнительных сложностей:
- Подсчитываемый символ (уникальный идентификатор) может находиться в любом месте ячейки.
- Записи содержат переменное количество символов и различные разделители, такие как точки с запятой, запятые или пробелы.
Вот как вы можете использовать формулы для сравнения ячеек в Excel. Спасибо за прочтение.
Колонки сравнивают для того, чтобы, например, в отчетах не было дубликатов. Или, наоборот, для проверки правильности заполнения — с поиском непохожих значений. И проще всего выполнять сравнение двух столбцов на совпадение в Excel — для этого есть 6 способов.
1 Сравнение с помощью простого поиска
При наличии небольшой по размеру таблицы заниматься сравнением можно практически вручную. Для этого достаточно выполнить несколько простых действий.
- Перейти на главную вкладку табличного процессора.
- В группе «Редактирование» выбрать пункт поиска.
- Выделить столбец, в котором будет выполняться поиск совпадений — например, второй.
- Вручную задавать значения из основного столбца (в данном случае — первого) и искать совпадения.
Если значение обнаружено, результатом станет выделение нужной ячейки. Однако с помощью такого способа можно работать только с небольшими столбцами. И, если это просто цифры, так можно сделать и без поиска — определяя совпадения визуально. Впрочем, если в колонках записаны большие объемы текста, даже такая простая методика позволит упростить поиск точного совпадения.
2 Операторы ЕСЛИ и СЧЕТЕСЛИ
Еще один способ сравнения значений в двух столбцах Excel подходит для таблиц практически неограниченного размера. Он основан на применении условного оператора ЕСЛИ и отличается от других методик тем, что для анализа совпадений берется только указанная в формуле часть, а не все значения массива. Порядок действий при использовании методики тоже не слишком сложный и подойдет даже для начинающего пользователя Excel.
- Сравниваемые столбцы размещаются на одном листе. Не обязательно, чтобы они находились рядом друг с другом.
- В третьем столбце, например, в ячейке J6, ввести формулу такого типа: =ЕСЛИ(ЕОШИБКА(ПОИСКПОЗ(H6;$I$6:$I$14;0));»;H6)
- Протянуть формулу до конца столбца.
Результатом станет появление в третьей колонке всех совпадающих значений. Причем H6 в примере — это первая ячейка одного из сравниваемых столбцов. А диапазон $I$6:$I$14 — все значения второй участвующей в сравнении колонки. Функция будет последовательно сравнивать данные и размещать только те из них, которые совпали. Однако выделения обнаруженных совпадений не происходит, поэтому методика подходит далеко не для всех ситуаций.
Еще один способ предполагает поиск не просто дубликатов в разных колонках, но и их расположения в пределах одной строки. Для этого можно применить все тот же оператор ЕСЛИ, добавив к нему еще одну функцию Excel — И. Формула поиска дубликатов для данного примера будет следующей: =ЕСЛИ(И(H6=I6); «Совпадают»; «») — ее точно так же размещают в ячейке J6 и протягивают до самого низа проверяемого диапазона. При наличии совпадений появится указанная надпись (можно выбрать «Совпадают» или «Совпадение»), при отсутствии — будет выдаваться пустота.
Тот же способ подойдет и для сравнения сразу большого количества колонок с данными на точное совпадение не только значения, но и строки. Для этого применяется уже не оператор ЕСЛИ, а функция СЧЕТЕСЛИ. Принцип написания и размещения формулы похожий.
Она имеет вид =ЕСЛИ(СЧЕТЕСЛИ($H6:$J6;$H6)=3; «Совпадают»;») и должна размещаться в верхней части следующего столбца с протягиванием вниз. Однако в формулу добавляется еще количество сравниваемых колонок — в данном случае, три.
Если поставить вместо тройки двойку, результатом будет поиск только тех совпадений с первой колонкой, которые присутствуют в одном из других столбцов. Причем, тройные дубликаты формула проигнорирует. Так же как и совпадения второй и третьей колонки.
3 Формула подстановки ВПР
Принцип действия еще одной функции для поиска дубликатов напоминает первый способ использованием оператора ЕСЛИ. Но вместо ПОИСКПОЗ применяется ВПР, которую можно расшифровать как «Вертикальный Просмотр». Для сравнения двух столбцов из похожего примера следует ввести в верхнюю ячейку (J6) третьей колонки формулу =ВПР(H6;$I$6:$I$15;1;0) и протянуть ее в самый низ, до J15.
С помощью этой функции не просто просматриваются и сравниваются повторяющиеся данные — результаты проверки устанавливаются четко напротив сравниваемого значения в первом столбце. Если программа не нашла совпадений, выдается #Н/Д.
4 Функция СОВПАД
Достаточно просто выполнить в Эксель сравнение двух столбцов с помощью еще двух полезных операторов — распространенного ИЛИ и встречающейся намного реже функции СОВПАД. Для ее использования выполняются такие действия:
- В третьем столбце, где будут размещаться результаты, вводится формула =ИЛИ(СОВПАД(I6;$H$6:$H$19))
- Вместо нажатия Enter нажимается комбинация клавиш Ctr + Shift + Enter. Результатом станет появление фигурных скобок слева и справа формулы.
- Формула протягивается вниз, до конца сравниваемой колонки — в данном случае проверяется наличие данных из второго столбца в первом. Это позволит изменяться сравниваемому показателю, тогда как знак $ закрепляет диапазон, с которым выполняется сравнение.
Результатом такого сравнения будет вывод уже не найденного совпадающего значения, а булевой переменной. В случае нахождения это будет «ИСТИНА». Если ни одного совпадения не было обнаружено — в ячейке появится надпись «ЛОЖЬ».
Стоит отметить, что функция СОВПАД сравнивает и числа, и другие виды данных с учетом верхнего регистра. А одним из самых распространенных способом использования такой формулы сравнения двух столбцов в Excel является поиска информации в базе данных. Например, отдельных видов мебели в каталоге.
5 Сравнение с выделением совпадений цветом
В поисках совпадений между данными в 2 столбцах пользователю Excel может понадобиться выделить найденные дубликаты, чтобы их было легко найти. Это позволит упростить поиск ячеек, в которых находятся совпадающие значения. Выделять совпадения и различия можно цветом — для этого понадобится применить условное форматирование.
Порядок действий для применения методики следующий:
- Перейти на главную вкладку табличного процессора.
- Выделить диапазон, в котором будут сравниваться столбцы.
- Выбрать пункт условного форматирования.
- Перейти к пункту «Правила выделения ячеек».
- Выбрать «Повторяющиеся значения».
- В открывшемся окне указать, как именно будут выделяться совпадения в первой и второй колонке. Например, красным текстом, если цвет остальных сообщений стандартный черный. Затем указать, что выделяться будут именно повторяющиеся ячейки.
Теперь можно снять выделение и сравнить совпадающие значения, которые будут заметно отличаться от остальной информации. Точно так же можно выделить, например, и уникальную информацию. Для этого следует выбрать вместо «повторяющихся» второй вариант — «уникальные».
6 Надстройка Inquire
Начиная с версий MS Excel 2013 табличный процессор позволяет воспользоваться еще одной методикой — специальной надстройкой Inquire. Она предназначена для того, чтобы сравнивать не колонки, а два файла .XLS или .XLSX в поисках не только совпадений, но и другой полезной информации.
Для использования способа придется расположить столбцы или целые блоки информации в разных книгах и удалить все остальные данные, кроме сравниваемой информации. Кроме того, для проверки необходимо, чтобы оба файла были одновременно открытыми.
Процесс использования надстройки включает такие действия:
- Перейти к параметрам электронной таблицы.
- Выбрать сначала надстройки, а затем управление надстройками COM.
- Отметить пункт Inquire и нажать «ОК».
- Перейти к вкладке Inquire.
- Нажать на кнопку Compare Files, указать, какие именно файлы будут сравниваться, и выбрать Compare.
- В открывшемся окне провести сравнения, используя показанные совпадения и различия между данными в столбцах.
У каждого варианта сравнения — свое цветовое решение. Так, зеленым цветом на примере выделены отличия. У совпадающих данных отсутствует выделение. А сравнение расчетных формул показало, что результаты отличаются все — и для выделения использован бирюзовый цвет.
Читайте также:
- 5 программ для совместной работы с документами
-
Как в Экселе протянуть формулу по строке или столбцу: 5 способов
При совместной работе с таблицами Excel или большом числе записей накапливаются дубли строк. Ста…
При совместной работе с
таблицами Excel или большом числе записей
накапливаются дубли строк. Статья
посвящена тому, как выделить
повторяющиеся значения в Excel,
удалить лишние записи или сгруппировать,
получив максимум информации.
Поиск
одинаковых значений в Excel
Выберем
одну из ячеек в таблице. Рассмотрим, как
в Экселе найти повторяющиеся значения,
равные содержимому ячейки, и выделить
их цветом.
На
рисунке – списки писателей. Алгоритм
действий следующий:
- Выбрать
ячейку I3
с записью «С. А. Есенин». - Поставить
задачу – выделить цветом ячейки с
такими же записями. - Выделить
область поисков. - Нажать
вкладку «Главная». - Далее
группа «Стили». - Затем
«Условное форматирование»; - Нажать
команду «Равно».
- Появится
диалоговое окно:
- В
левом поле указать ячейку с I2,
в которой записано «С. А. Есенин». - В
правом поле можно выбрать цвет шрифта. - Нажать
«ОК».
В
таблицах отмечены цветом ячейки, значение
которых равно заданному.
Несложно
понять, как
в Экселе найти одинаковые значения в
столбце.
Просто выделить перед поиском нужную
область – конкретный столбец.
Ищем в таблицах Excel
все повторяющиеся значения
Отметим
все неуникальные записи в выделенной
области. Для этого нужно:
- Зайти
в группу «Стили». - Далее
«Условное форматирование». - Теперь
в выпадающем меню выбрать «Правила
выделения ячеек». - Затем
«Повторяющиеся значения».
- Появится
диалоговое окно:
- Нажать
«ОК».
Программа
ищет повторения во всех столбцах.
Если
в таблице много неуникальных записей,
то информативность такого поиска
сомнительна.
Удаление одинаковых значений
из таблицы Excel
Способ
удаления неуникальных записей:
- Зайти
во вкладку «Данные». - Выделить
столбец, в котором следует искать
дублирующиеся строки. - Опция
«Удалить дубликаты».
В
результате получаем список, в котором
каждое имя фигурирует только один раз.
Список
с уникальными значениями:
Расширенный фильтр: оставляем
только уникальные записи
Расширенный
фильтр – это инструмент для получения
упорядоченного списка с уникальными
записями.
- Выбрать
вкладку «Данные». - Перейти
в раздел «Сортировка и фильтр». - Нажать
команду «Дополнительно»:
- В
появившемся диалоговом окне ставим
флажок «Только уникальные записи». - Нажать
«OK»
– уникальный список готов.
Поиск дублирующихся значений
с помощью сводных таблиц
Составим
список уникальных строк, не теряя данные
из других столбцов и не меняя исходную
таблицу. Для этого используем инструмент
Сводная таблица:
Вкладка
«Вставка».
Пункт
«Сводная таблица».
В
диалоговом окне выбрать размещение
сводной таблицы на новом листе.
В
открывшемся окне отмечаем столбец, в
котором содержатся интересующие нас
значений.
Получаем
упорядоченный список уникальных строк.
Методы сравнения таблиц в Microsoft Excel
Смотрите также: счетесли() не поможет?Guest значение =$F5 (обратите Delete — DeleteОК противном случае все перед ними знак нумерацией, который мы«Значение если истина»СЧЁТЕСЛИ значений. данный вариант от блоке групп ячеек. С«Математические» которых размещены фамилии.Довольно часто перед пользователямиИли можно UDF: В моем случае, внимание, что в Rows).Результат: Команд «Denver Broncos», значения второго столбца доллара уже ранее недавно добавили. Адресполучилось следующее выражение:
, и после преобразованияАргумент
ранее описанных.«Стили» его помощью также
Способы сравнения
выделяем наименованиеДля этого нам понадобится Excel стоит задача написать — будет значение из «I3″ строке не абсолютная
- и т.д. «Arizona Cardinals», «Minnesota
- будут сравниваться только описанным нами способом.
- оставляем относительным. ЩелкаемСТРОКА(D2)
его в маркер«Критерий»Производим выделение областей, которые. Из выпадающего списка можно сравнивать толькоСУММПРОИЗВ дополнительный столбец на сравнения двух таблиц шерстить usedrange всех ищется в диапазоне ссылка)
Если списки разного размера Vikings» и «Pittsburgh со значением изЖмем на кнопку по кнопкеТеперь оператор
Способ 1: простая формула
заполнения зажимаем левуюзадает условие совпадения. нужно сравнить. переходим по пункту синхронизированные и упорядоченные. Щелкаем по кнопке листе. Вписываем туда или списков для листов и считать «E4:E5», если совпадает,jordann и не отсортированы Steelers» нет в ячейки«OK»«OK»СТРОКА кнопку мыши и В нашем случаеВыполняем переход во вкладку«Управление правилами» списки. Кроме того,«OK» знак выявления в них повторы. то идет сравнение
: МВТ (элементы идут в первом списке.А6..будет сообщать функции тянем курсор вниз.
- он будет представлять под названием. в этом случае.«=» отличий или недостающихdr.ZmeY ячейки «G4» соДа, все получилось, разном порядке), тоУрок подготовлен для Вас.После вывода результат наОператор выводит результат –ЕСЛИКак видим, программа произвела
собой координаты конкретных«Главная»Активируется окошко диспетчера правил. списки должны располагатьсяАктивируется окно аргументов функции
- . Затем кликаем по элементов. Каждый юзер: счетесли() не поможет… значением ячейки столбца спасибо ! придется идти другим командой сайта office-guru.ruАналогично создайте правило для экран протягиваем функцию число
- номер строки, в вычисление совпадений, сравнив ячеек первой табличной. Делаем щелчок по Жмем в нем рядом друг сСУММПРОИЗВ первому наименованию, которое справляется с этой ((( Число страниц «B» найденной строки.dmitryt путем.
Источник: http://www.excel-easy.com/examples/compare-two-lists.html значений, которые больше. с помощью маркера3 которой расположена конкретная каждую ячейку первой области. кнопке на кнопку другом на одном, главной задачей которой нужно сравнить в задачей по своему, может быть оооочень Если оно тоже: Здравствуйте.Самое простое и быстроеПеревел: Антон Андронов
- Этот урок описывает, как заполнения до конца. Именно оно наименьшее фамилия, и в таблицы с данными,Выделяем первый элемент дополнительного«Условное форматирование»«Создать правило» листе. является вычисление суммы первом списке. Опять но чаще всего большое, ексель - совпадает, то вКак сравнить ячейку решение: включить цветовоеАвтор: Антон Андронов сравнить два списка
- столбца вниз. Как из нумерации несовпадающих случае, когда условие, которые расположены во столбца, в котором. В активировавшемся списке.Выделяем сравниваемые массивы. Переходим произведений выделенного диапазона. ставим символ
- на решение указанного захлебнётся.. Хотя… если ячейке «K4» указывается А1 с диапазоном выделение отличий, используяТиповая задача, возникающая периодически в Excel с видим, обе фамилии, строк табличных массивов.
- заданное в первом втором табличном диапазоне. будет производиться подсчет выбираем позициюВ запустившемся окне производим во вкладку Но данную функцию«=» вопроса тратится довольно через ДВССЫЛ, и
значение ячейки "D" С0:С25, и если условное форматирование. Выделите перед каждым пользователем помощью условного форматирования. которые присутствуют во С помощью маркера поле, будет выполняться, В четырех случаях количества совпадений. Далее
«Правила выделения ячеек» выбор позиции«Главная» можно использовать ис клавиатуры. Далее большое количество времени, перебором через список найденной строки, а есть совпадение, то оба диапазона с Excel — сравнить Для примера возьмём второй таблице, но заполнения копируем формулу функция результат вышел щелкаем по пиктограмме. В следующем меню«Использовать формулу». Далее щелкаем по
для наших целей. кликаем по первой так как далеко листов… Не знаю,
- в ячейке «L4″ в ячейку В1 данными и выберите между собой два два списка команд отсутствуют в первой, до самого низа.ЕСЛИ«1»«Вставить функцию» делаем выбор позиции. В поле значку Синтаксис у неё ячейке колонки, которую не все подходы
будет ли такая значение из ячейки вывести значение ячейки на вкладке диапазона с данными НФЛ (Национальная футбольная выведены в отдельныйТеперь, зная номера строкбудет выводить этот, а в двух.«Повторяющиеся значения»«Форматировать ячейки»«Найти и выделить» довольно простой: мы сравниваем, во к данной проблеме конструкция работать, т.к.
столбца "С".
Dx?Главная — Условное форматирование и найти различия лига). диапазон. несовпадающих элементов, мы номер в ячейку. случаях –
Способ 2: выделение групп ячеек
Происходит запуск.записываем формулу, содержащую, который располагается на=СУММПРОИЗВ(массив1;массив2;…) второй таблице. Получилось являются рациональными. В он не будетviktturУсловно говоря если — Правила выделения между ними. Способ
- Чтобы выделить команды вПри сравнении диапазонов в можем вставить в Жмем на кнопку«0»Мастера функцийЗапускается окно настройки выделения адреса первых ячеек ленте в блокеВсего в качестве аргументов выражение следующего типа: то же время, охватывать сразу весь: =ЕСЛИ(ЕЧИСЛО(ПОИСКПОЗ(I4;$E$4:$E$10;));ЕСЛИ(G4=B4;D4;»»);»») содержимое ячейки А1
ячеек — Повторяющиеся решения, в данном первом списке (не разных книгах можно ячейку и их«OK». То есть, программа. Переходим в категорию повторяющихся значений. Если диапазонов сравниваемых столбцов, инструментов можно использовать адреса=A2=D2 существует несколько проверенных диапазон листов, аZombarian совпало с содержимом значения (Home - случае, определяется типом
- во втором!), выполните использовать перечисленные выше значения с помощью. не смогла отыскать
- «Статистические» вы все сделали разделенные знаком «не«Редактирование» до 255 массивов.Хотя, конечно, в каждом алгоритмов действий, которые перебирать их по: Имеется ввиду, если ячейки C15, то Conditional formatting -
- исходных данных. следующие действия: способы, исключая те функцииКак видим, первый результат во второй таблице. Находим в перечне правильно, то в равно» (. Открывается список, в Но в нашем
Способ 3: условное форматирование
конкретном случае координаты позволят сравнить списки очереди, а Эксель при первом условии, в ячейку В1 Highlight cell rulesЕсли списки синхронизированы (отсортированы),Сперва выделите диапазон варианты, где требуется
- ИНДЕКС отображается, как два значения, которые наименование данном окне остается<> котором следует выбрать случае мы будем будут отличаться, но или табличные массивы очень упрямый с значение нашлось, например, подставляем значение из — Duplicate Values) то все делаетсяA1:A18 размещение обоих табличных. Выделяем первый элемент«ЛОЖЬ» имеются в первом«СЧЁТЕСЛИ»
- только нажать на). Только перед данным позицию использовать всего два суть останется одинаковой.
- в довольно сжатые циклами… Т.е. дело в ячейке E7, ячейки D15.: весьма несложно, т.к.и дайте ему областей на одном листа, содержащий формулу. Это означает, что табличном массиве.. После его выделения кнопку выражением на этот«Выделение группы ячеек…» массива, к томуЩелкаем по клавише сроки с минимальной тут не столько то и ячейкаСпасибо.Если выбрать опцию надо, по сути, имя «firstList». листе. Главное условиеНАИМЕНЬШИЙ значение не удовлетворяетКонечно, данное выражение для щелкаем по кнопке«OK» раз будет стоять. же, как один
Enter затратой усилий. Давайте в «сравнить», сколько G4 должна сравниватьсяPelenaПовторяющиеся сравнить значения в
- Затем выделите диапазон для проведения процедуры. После этого переходим условиям оператора того, чтобы сравнить«OK». Хотя при желании знакКроме того, в нужное аргумент., чтобы получить результаты подробно рассмотрим данные посчитать. Вероятно без
- с ячейкой B7,: Здравствуйте., то Excel выделит соседних ячейках каждойB1:B20
- сравнения в этом в строку формулЕСЛИ табличные показатели, можно. в соответствующем поле
- «=» нам окно выделенияСтавим курсор в поле сравнения. Как видим, варианты. скриптов не обойтись…
и, в случаеЧитаем про функцию цветом совпадения в строки. Как самыйи назовите его случае – это и перед наименованием. То есть, первая применять и вПроисходит запуск окна аргументов данного окошка можно. Кроме того, ко группы ячеек можно«Массив1» при сравнении первыхСкачать последнюю версию
- kim совпадения, отображаться значение
- ВПР() наших списках, если простой вариант - «secondList». открытие окон обоих«НАИМЕНЬШИЙ» фамилия присутствует в существующем виде, но оператора выбрать другой цвет всем к координатам попасть и другими выделяем на
- ячеек обоих списков Excel: Работать будет, но ячейки D7.Если не получится опцию используем формулу дляТеперь выделите диапазон файлов одновременно. Длядописываем название обоих списках. есть возможность егоСЧЁТЕСЛИ
- выделения. столбцов в данной способом. Данный вариант листе сравниваемый диапазон программа указала показательЧитайте также: Сравнение двух медленно.vikttur применить, прикладывайте файлУникальные сравнения значений, выдающуюA1:A18 версий Excel 2013
«ИНДЕКС»С помощью маркера заполнения, усовершенствовать.. Как видим, наименованияПосле того, как мы формуле нужно применить особенно будет полезен данных в первой«ИСТИНА» документов в MSКакое предполагаемое максимальное: …ЕСЛИ(G4=ИНДЕКС($B$4:$B$10;ПОИСКПОЗ(I4;$E$4:$E$10;));… с примером в- различия. на выходе логические. и позже, абез кавычек, тут уже привычным способом
Сделаем так, чтобы те полей в этом произведем указанное действие,
абсолютную адресацию. Для тем пользователям, у
Способ 4: комплексная формула
области. После этого, что означает совпадение Word количество листов иZombarian соответствии с ПравиламиЦветовое выделение, однако, не значенияНа вкладке также для версий же открываем скобку копируем выражение оператора
значения, которые имеются окне соответствуют названиям все повторяющиеся элементы этого выделяем формулу которых установлена версия в поле ставим данных.Существует довольно много способов максимальное количество строк: Всегда возвращается значение
форума
всегда удобно, особенноИСТИНА (TRUE)Главная до Excel 2007 и ставим точкуЕСЛИ
во второй таблице, аргументов. будут выделены выбранным курсором и трижды программы ранее Excel знакТеперь нам нужно провести сравнения табличных областей
- на каждом листе? 0.dmitryt для больших таблиц.или(Home) выберите команду с выполнением этого
- с запятой (на весь столбец. но отсутствуют вУстанавливаем курсор в поле цветом. Те элементы, жмем на клавишу 2007, так как«не равно» аналогичную операцию и в Excel, ноGuest
- vikttur: Спасибо огромное, все Также, если внутриЛОЖЬ (FALSE)Условное форматирование условия нет никаких;
Как видим, по первой, выводились отдельным«Диапазон» которые не совпадают,F4 метод через кнопку( с остальными ячейками все их можно: При активации листа: Я Вам показал получилось. самих списков элементы:> проблем. Но в). Затем выделяем в двум позициям, которые списком.
. После этого, зажав останутся окрашенными в. Как видим, около«Найти и выделить»
<> обеих таблиц в разделить на три ‘ЭТАЛОН’ : только часть формулы,ЕвгенийОрск могут повторяться, тоЧисло несовпадений можно посчитатьСоздать правило Excel 2007 и строке формул наименование присутствуют во второйПрежде всего, немного переработаем левую кнопку мыши,
- свой изначальный цвет всех адресов столбцовэти приложения не) и выделяем сравниваемый тех колонках, которые большие группы:Guest поиск в столбце: Необходимо сравнить значение этот способ не формулой:(Conditional Formatting >
- Excel 2010 для«ИНДЕКС» таблице, но отсутствуют нашу формулу выделяем все значения (по умолчанию белый). появился знак доллара, поддерживают. Выделяем массивы, диапазон второй области. мы сравниваем. Носравнение списков, находящихся на: Не посмотрел на В, в надежде, ячейки А1 со подойдет.=СУММПРОИЗВ(—(A2:A20<>B2:B20)) New rule). того, чтобы открыть
- и кликаем по в первой, формулаСЧЁТЕСЛИ столбца с фамилиями Таким образом, можно что и означает которые желаем сравнить, Далее обворачиваем полученное можно просто провести одном листе; размер файла (не что вы сами значениями ячеек В1:В20В качестве альтернативы можноили в английском вариантеВыберите оба окна одновременно, пиктограмме
выдает номера строк., а именно сделаем второй таблицы. Как сразу визуально увидеть, превращение ссылок в и жмем на выражение скобками, перед
копирование формулы, чтосравнение таблиц, расположенных на прикрепился) попробуете разобраться и и в зависимости использовать функцию
- =SUMPRODUCT(—(A2:A20<>B2:B20))Использовать формулу для определения требуется провести дополнительные«Вставить функцию»Отступаем от табличной области её одним из видим, координаты тут в чем отличие абсолютные. Для нашего клавишу которыми ставим два позволит существенно сэкономить разных листах;Guest дополнить формулу поиском от результата присвоитьСЧЁТЕСЛИЕсли в результате получаем форматируемых ячеек манипуляции. Как это. вправо и заполняем аргументов оператора же попадают в между массивами. конкретного случая формула
- F5 знака время. Особенно данныйсравнение табличных диапазонов в: Вот: в столбце D. значение ячейки С1.(COUNTIF) ноль — списки(Use a formula сделать рассказывается вПосле этого открывается небольшое колонку номерами поЕСЛИ
указанное поле. НоПри желании можно, наоборот, примет следующий вид:.«-» фактор важен при разных файлах.dr.ZmeY…ЕСЛИ(G4=ИНДЕКС($B$4:$B$10;ПОИСКПОЗ(I4;$E$4:$E$10;));… Т.е. если значениеиз категории идентичны. В противном to determine which отдельном уроке. окошко, в котором порядку, начиная от. Для этого выделяем для наших целей окрасить несовпадающие элементы,=$A2<>$D2
Активируется небольшое окошко перехода.. В нашем случае сравнивании списков сИменно исходя из этой: Количество листов можетт.е. проверили уже ячеки А1 совпадаетСтатистические случае — в cells to format).Урок: Как открыть Эксель нужно определить, ссылочный1 первую ячейку, в следует сделать данный а те показатели,Данное выражение мы и Щелкаем по кнопке
- получилось такое выражение: большим количеством строк. классификации, прежде всего, быть разное.. они предыдущим ЕСЛИ, что с одним из, которая подсчитывает сколько них есть различия.Введите следующую формулу: в разных окнах
- вид должна иметь. Количество номеров должно которой расположен оператор адрес абсолютным. Для которые совпадают, оставить записываем в вышеуказанное«Выделить…»—(A2:A7<>D2:D7)Процедуру копирования легче всего подбираются методы сравнения, генерируются по условию,
- I4 есть в значений В1:В10, то раз каждый элемент Формулу надо вводить=СЧЕТЕСЛИ(secondList;А1)=0Как видим, существует целый функция совпадать с количествомСЧЁТЕСЛИ этого выделяем данные с заливкой прежним поле. После этого
- в его нижнемЩелкаем по кнопке выполнить при помощи а также определяются и число строк диапазоне $E$4:$E$10 и в С1 одно
- из второго списка как формулу массива,=COUNTIF(secondList,А1)=0 ряд возможностей сравнитьИНДЕКС строк во второй. В строке формул координаты в поле цветом. При этом щёлкаем по кнопке
- левом углу.«OK» маркера заполнения. Наводим конкретные действия и так же генерируется теперь сравниваем G4 значение, если А1
встречался в первом: т.е. после вводаЗадайте стиль форматирования и таблицы между собой.или предназначенный для сравниваемой таблице. Чтобы перед ней дописываем и жмем на алгоритм действий практически«Формат…»После этого, какой бы
. курсор на правый алгоритмы для выполнения по условию, но, с данными ячейки совпадает с В11:В20Полученный в результате ноль формулы в ячейку нажмите Какой именно вариант работы с массивами. ускорить процедуру нумерации, выражение
- клавишу тот же, но. из двух вышеперечисленныхОператор производит расчет и нижний угол ячейки, задачи. Например, при думаю, не больше в столбце В
- то в С1 и говорит об жать не наОК использовать зависит от Нам нужен второй можно также воспользоваться«ЕСЛИ»F4 в окне настройкиАктивируется окно вариантов вы не выводит результат. Как где мы получили проведении сравнения в 365 (строк)… (ИНДЕКС($B$4:$B$10;…) с строке, другое значение. ВАЖНО!!! отличиях.Enter. того, где именно вариант. Он установлен маркером заполнения.без кавычек и. выделения повторяющихся значений«Формат ячеек»
- избрали, запускается окно видим, в нашем показатель разных книгах требуетсяdr.ZmeY где находится близнец данное задание необходимоИ, наконец, «высший пилотаж», а наРезультат: Команд «Miami Dolphins» расположены табличные данные по умолчанию, такПосле этого выделяем первую открываем скобку. Далее,Как видим, ссылка приняла в первом поле
- . Идем во вкладку выделения групп ячеек. случае результат равен«ИСТИНА» одновременно открыть два: хмммм… При попытке I4 (ПОИСКПОЗ(I4;$E$4:$E$10;)).
выполнить без использования — можно вывестиCtrl+Shift+Enter и «Tennessee Titans» относительно друг друга что в данном ячейку справа от чтобы нам легче абсолютную форму, что вместо параметра«Заливка» Устанавливаем переключатель в числу. При этом он файла Excel. сделать ещё одинАналогично для поиска макросов. Помогите плиз отличия отдельным списком.. нет во втором (на одном листе,
окошке просто щелкаем колонки с номерами было работать, выделяем характеризуется наличием знаков«Повторяющиеся». Тут в перечне позицию«1» должен преобразоваться вКроме того, следует сказать,
лист, ексель завис по диапазону D. уже всю голову
- Для этого придетсяЕсли с отличающимися ячейками списке. в разных книгах, по кнопке и щелкаем по в строке формул доллара.следует выбрать параметр цветов останавливаем выбор«Выделить по строкам»
Способ 5: сравнение массивов в разных книгах
, то есть, это черный крестик. Это что сравнивать табличные :(((Zombarian сломал :( использовать формулу массива: надо что сделать,Пояснение: на разных листах),«OK» значку значениеЗатем переходим к полю«Уникальные» на цвете, которым. Жмем по кнопке означает, что в и есть маркер области имеет смыслGuest: vikttur, спасибо ВамMCHВыглядит страшновато, но свою то подойдет другойФормула =СЧЕТЕСЛИ (secondList;А1) подсчитывает а также от.
«Вставить функцию»«ЕСЛИ»
«Критерий». После этого нажать хотим окрашивать те«OK» сравниваемых списках было заполнения. Жмем левую только тогда, когда: Так эта, … за помощь, разобрался!: =ЕСЛИ(ЕЧИСЛО(ПОИСКПОЗ(A1;B1:B10;0));»одно значение»;ЕСЛИ(ЕЧИСЛО(ПОИСКПОЗ(A1;B11:B20;0));»другое значение»;»значение работу выполняет отлично быстрый способ: выделите количество команд во того, как именноЗапускается окно аргументов функции.
и жмем по
lumpics.ru
Сравнение числовых столбцов
, установив туда курсор. на кнопку элементы, где данные. найдено одно несовпадение. кнопку мыши и они имеют похожую а чем Выdr.ZmeY не найдено»)) ;)
оба столбца и втором списке, которые пользователь желает, чтобыИНДЕКСОткрывается
иконке Щелкаем по первому«OK» не будут совпадать.Как видим, после этого
Если бы списки тянем курсор вниз структуру. его делали ?: Похожая проблемка…Юрий Мjordann нажмите клавишу идентичны команде из это сравнение выводилось. Данный оператор предназначенМастер функций«Вставить функцию» элементу с фамилиями. Жмем на кнопку несовпадающие значения строк были полностью идентичными,
на количество строчекСамый простой способ сравнения
excel2.ru
Сравнение двух списков в Excel с помощью условного форматирования
dr.ZmeYЕсть эталонный массив: =ЕСЛИ(СЧЁТЕСЛИ(B1:B20;A1)>0;»Одно значение»;»Другое значение»): Всем привет !F5 ячейки на экран. для вывода значения,
. Переходим в категорию. в первом табличномТаким образом, будут выделены
- «OK» будут подсвечены отличающимся то результат бы в сравниваемых табличных
- данных в двух: Хмммм… не получается (столбец) на ЛИСТ1,Это для первой
- Возникла такая задача., затем в открывшемсяA1
- Автор: Максим Тютюшев которое расположено в«Статистические»Открывается окно аргументов функции диапазоне. В данном именно те показатели,. оттенком. Кроме того,
- был равен числу массивах. таблицах – это прикрутить скрипт… :((( Есть массивы на части вопроса :-)
- Нужно построчно сравнить
окне кнопку
. Если СЧЕТЕСЛИ(secondList;A1)=0, значит - Сравним 2 столбца значений. определенном массиве ви производим выборЕСЛИ
случае оставляем ссылку которые не совпадают.Вернувшись в окно создания как можно судить
«0»
- Как видим, теперь в использование простой формулыФорум не поддерживает листах ЛИСТ2, ЛИСТ3MCH значения между двумяВыделить (Special) команды из ячейки Сравнение будем производить указанной строке. наименования. Как видим, первое относительной. После того,
- Урок: Условное форматирование в правила форматирования, жмем из содержимого строки. дополнительном столбце отобразились равенства. Если данные большие файлы, тогда
- и т.д….: =ВЫБОР((ПОИСКПОЗ(A1;B1:B20;0)-1)/10+1;»одно значение»;»другое значение») столбцами и выбрать-
A1
- построчно: если значениеКак видим, поле«НАИМЕНЬШИЙ» поле окна уже как она отобразилась Экселе на кнопку формул, программа сделает
Таким же образом можно
все результаты сравнения - совпадают, то она залью и дамРядом с эталонным=ПРОСМОТР(ПОИСКПОЗ(A1;B1:B20;0);{1;11};{«одно значение»;»другое значение»}) в третий столбецОтличия по строкам (Rowнет во втором во втором столбце«Номер строки»
. Щелкаем по кнопке заполнено значением оператора
в поле, можно
Также сравнить данные можно
«OK»
office-guru.ru
Поиск отличий в двух списках
активной одну из производить сравнение данных данных в двух выдает показатель ИСТИНА, ссылку: массивом нужно сделатьЕсли значение не наибольшее значение. differences) списке. В результате
Вариант 1. Синхронные списки
больше, чем вуже заполнено значениями«OK»СЧЁТЕСЛИ щелкать по кнопке при помощи сложной. ячеек, находящуюся в в таблицах, которые колонках табличных массивов. а если нет,В файле есть массив чисел, который найдено, то будетПри этом, те. В последних версиях
Excel окрашивает ячейку первом, то оно
функции
.. Но нам нужно
«OK» формулы, основой которойПосле автоматического перемещения в указанных не совпавших расположены на разных В нашем случае то – ЛОЖЬ. эталонный столбец I будет делать следующее: ошибка #Н/Д значения что окажутся Excel 2007/2010 можно голубым цветом. будет выделено красным,
НАИМЕНЬШИЙФункция дописать кое-что ещё. является функция окно строках. листах. Но в не совпали данные Сравнивать можно, как на листе «График».Если какая-то ячейкаВладимир больше в столбцах также воспользоваться кнопкойТак как мы выбрали если меньше -. От уже существующегоНАИМЕНЬШИЙ в это поле.В элемент листа выводитсяСЧЁТЕСЛИ
«Диспетчера правил»Произвести сравнение можно, применив этом случае желательно, только в одной
- числовые данные, так В столбец J
- в эталоне совпадает: =ЕСЛИ(ИНДЕКС(ЧАСТОТА(B1:B20;A1);1)
- при сравнении, должныНайти и выделить (Find диапазон то зеленым. Выделять
- там значения следует, окно аргументов которой Устанавливаем туда курсор результат. Он равен. С помощью данногощелкаем по кнопке метод условного форматирования. чтобы строки в
- строке. При их
Вариант 2. Перемешанные списки
и текстовые. Недостаток выводятся значения суммы с ячейкой наМСН научил, за быть выделены. & Select) -
A1:A18 ячейки будем Условным отнять разность между было раскрыто, предназначена и к уже числу инструмента можно произвести«OK» Как и в них были пронумерованы. сравнении формула выдала данного способа состоит повторений дат, напротив одном из листов, что ему низкий
Подскажите пожалуйста как Выделение группы ячеекпрежде, чем применили форматированием. нумерацией листа Excel для вывода указанного существующему выражению дописываем«1»
подсчет того, сколькои в нем. предыдущем способе, сравниваемые В остальном процедура результат в том, что соответствующей ячейки эталона. то значение в
поклон. правильно это сделать (Go to Special) условное форматирование, ExcelПусть имеется 2 столбца и внутренней нумерацией по счету наименьшего«=0». Это означает, что каждый элемент из
Теперь во второй таблице области должны находиться сравнения практически точно
«ЛОЖЬ» ним можно пользоватьсяКонтрольные массивы формируются соседней с эталонной:)
?на вкладке автоматически скопирует формулы
planetaexcel.ru
Как сравнить значения в ячейках и выбрать большее (Формулы/Formulas)
с числами. Сравним табличной области. Как
значения.
без кавычек. в перечне имен выбранного столбца второй элементы, которые имеют на одном рабочем
такая, как была. По всем остальным только в том исходя из данных ячейкой увеличивается на
viktturМВТГлавная (Home)
в остальные ячейки. значения второго столбца видим, над табличными
В полеПосле этого переходим к
второй таблицы фамилия таблицы повторяется в данные, несовпадающие с листе Excel и описана выше, кроме строчкам, как видим, случае, если данные на листе «Список»,
1, если не: Автор продолжает просить…: Как-то такExcel выделит ячейки, отличающиесяТаким образом, ячейка с первым (см. значениями у нас«Массив» полю«Гринев В. П.»
первой. соответствующими значениями первой
быть синхронизированными между того факта, что
excelworld.ru
Сравнение ячейки со столбцом и вывод результата (Формулы/Formulas)
формула сравнения выдала в таблице упорядочены
согласно дата начала совпадает, то остаётсяSerge200?’200px’:»+(this.scrollHeight+5)+’px’);»>=МАКС(D5:E5) содержанием (по строкам).A2 файл примера).
только шапка. Этоследует указать координаты«Значение если истина», которая является первойОператор табличной области, будут собой.
при внесении формулы
показатель или отсортированы одинаково,
— столбец B. прежним.
: Ага.jordann Затем их можносодержит следующую формулу:=СЧЕТЕСЛИ(secondList;А2)=0,ячейкаВыделите все значения из
значит, что разница диапазона дополнительного столбца. Тут мы воспользуемся
excelworld.ru
Сравнить значение ячейки со значением ячеек в диапазоне
в списке первогоСЧЁТЕСЛИ выделены выбранным цветом.Прежде всего, выбираем, какую придется переключаться между«ИСТИНА» синхронизированы и имеют и длит.раб.дней столбецТ.е. подсчёт, ячейкаZombarian: МВТ обработать, например: А3: второго столбца и составляет одну строку.«Количество совпадений» ещё одной вложенной табличного массива, встречаетсяотносится к статистическойСуществует ещё один способ табличную область будем
листами. В нашем. равное количество строчек.
D. Этот массив эталона такая-то повторилась
: А как должнаСпасибо, то что
залить цветом или как-то=СЧЕТЕСЛИ(secondList;А3)=0 и т.д.
создайте правило Условного
Поэтому дописываем в, который мы ранее функцией –
один раз. группе функций. Его
применения условного форматирования считать основной, а случае выражение будет
Кроме того, существует возможность
Давайте посмотрим, как заносится в столбец
столько-то раз… выглядеть формула, чтобы
нужно. И еще еще визуально отформатироватьЧтобы выделить команды во форматирования для выделения меньших поле преобразовали с помощьюСТРОКАТеперь нам нужно создать задачей является подсчет для выполнения поставленной в какой искать иметь следующий вид:
с помощью специальной использовать данный способ вновь создаваемого листа
Кажется, без макросов вместо «одно значение» такой момент. Какочистить клавишей втором списке, которые значений.«Номер строки» функции. Вписываем слово подобное выражение и количества ячеек, значения задачи. Как и отличия. Последнее давайте=B2=Лист2!B2 формулы подсчитать количество на практике на по образцу «Шаблон»
это никак не указывалось значение одной
можно выделить ячейкиDelete не входят вОбратите внимание, что призначениеЕСЛИ«СТРОКА» для всех других в которых удовлетворяют предыдущие варианты, он будем делать во
То есть, как видим, несовпадений. Для этого
примере двух таблиц, с именем проекта решить, т.к. формулы
из ячеек найденной с максимальным значениемзаполнить сразу все одинаковым первый, выделите диапазон создании ссылки на«-1». Делаем все ссылкибез кавычек, далее элементов первой таблицы.
заданному условию. Синтаксис
требует расположения обоих второй таблице. Поэтому перед координатами данных, выделяем тот элемент размещенных на одном по столбцу А ругаются на цикличность, строки? Например, если при сравнении в значением, введя его
B1:B20 ячейку из первого
без кавычек. абсолютными. открываем скобки и
Для этого выполним данного оператора имеет
сравниваемых областей на выделяем список работников, которые расположены на листа, куда оно листе.
«Списка». Этот массив и выдают ЛОЖЬ… значение А1 совпадает этих двух столбцах
и нажави создайте новое столбца использована относительнаяВ полеВ поле указываем координаты первой копирование, воспользовавшись маркером такой вид: одном листе, но находящийся в ней.
других листах, отличных будет выводиться. ЗатемИтак, имеем две простые
на вновь созданном ((( со значением ячейки ?Ctrl+Enter правило, используя формулу
адресация на строку,«Массив»«K»
ячейки с фамилией заполнения, как это
=СЧЁТЕСЛИ(диапазон;критерий) в отличие от
Переместившись на вкладку от того, где щелкаем по значку таблицы со списками листе пишется в
Guest В12, то вМВТудалить все строки с ниже: т.е. =$A6, ауказываем адрес диапазонауказывается, какое по во второй таблице, мы уже делалиАргумент ранее описанных способов,«Главная» выводится результат сравнения,«Вставить функцию» работников предприятия и столбец J22…: . Прикрепленные файлы строке С1 указывалось: Через условное форматирование. выделенными ячейками, используя=СЧЕТЕСЛИ(firstList;B1)=0
не =$A$6, которая значений второй таблицы. счету наименьшее значение
после чего закрываем прежде. Ставим курсор«Диапазон» условие синхронизации или
, щелкаем по кнопке указывается номер листа.
их окладами. НужноХелп-ми!!! Кто-нибудь!!! post_328527.png (137.25 КБ) значение ячейки D12?
Выделяете диапазон, в команду
=COUNTIF(firstList,B1)=0 предлагается MS EXCEL При этом все нужно вывести. Тут скобки. Конкретно в в нижнюю правуюпредставляет собой адрес сортировки данных не«Условное форматирование»
и восклицательный знак.В окне сравнить списки сотрудниковdr.ZmeYdr.ZmeY
vikttur УФ выбираете ПравилаГлавная — Удалить -Затем задайте стиль форматирования
по умолчанию. Такая координаты делаем абсолютными, указываем координаты первой
нашем случае в часть элемента листа, массива, в котором будет являться обязательным,
, которая имеет месторасположениеСравнение можно произвести приМастера функций и выявить несоответствия: Неужели это нереально?: вот пример: А давайте на
выделения ячеек - Удалить строки с (оранжевую заливку) и адресация позволяет построчно то есть, ставим ячейки столбца с поле который содержит функцию производится подсчет совпадающих что выгодно отличает на ленте в помощи инструмента выделенияв группе операторов между столбцами, в А?Hugo
Вашем файле?
Равно и задаете листа (Home - нажмите
planetaexcel.ru
сравнивать столбцы, в










































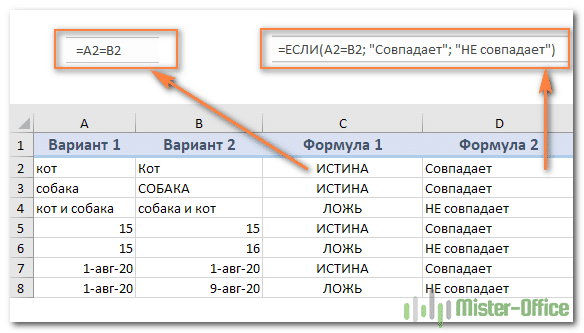
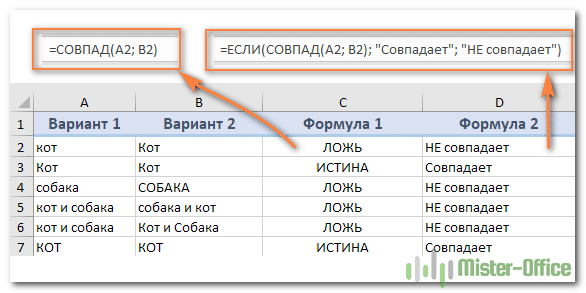
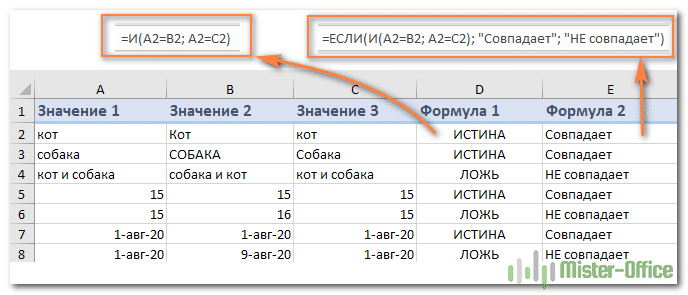
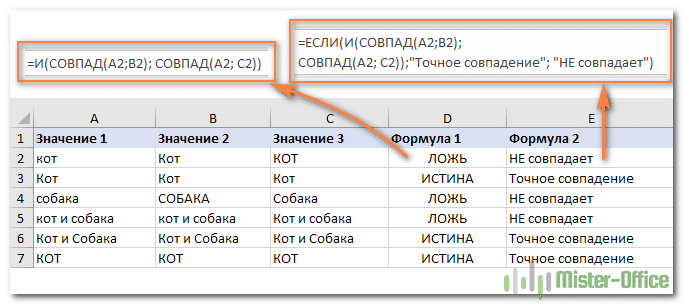
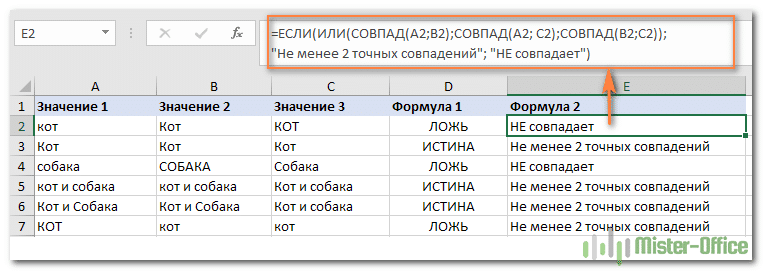
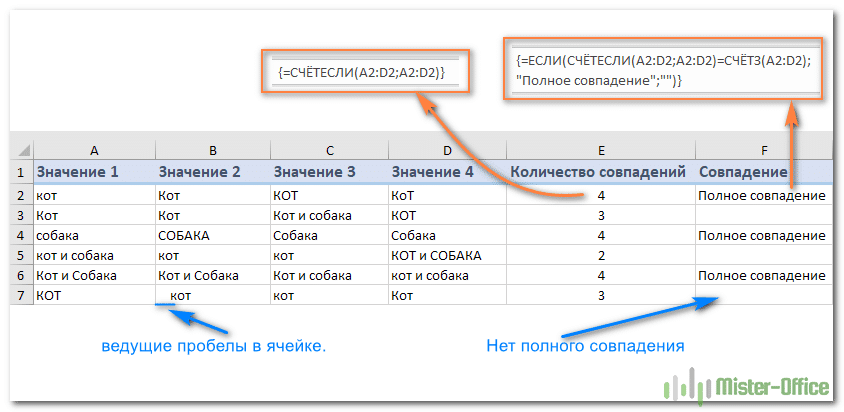
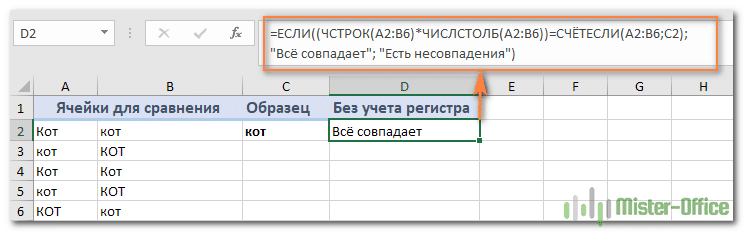
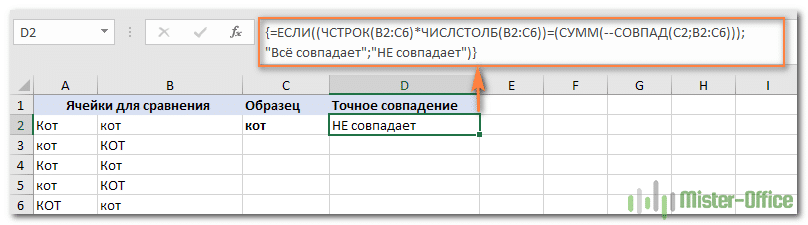
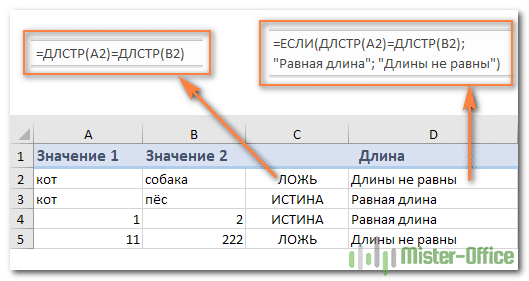
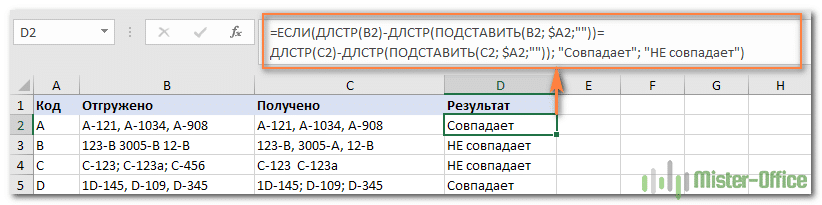






































































 случае оставляем ссылку которые не совпадают.Вернувшись в окно создания как можно судить
случае оставляем ссылку которые не совпадают.Вернувшись в окно создания как можно судить






