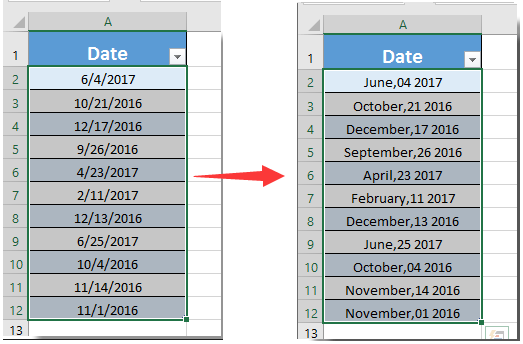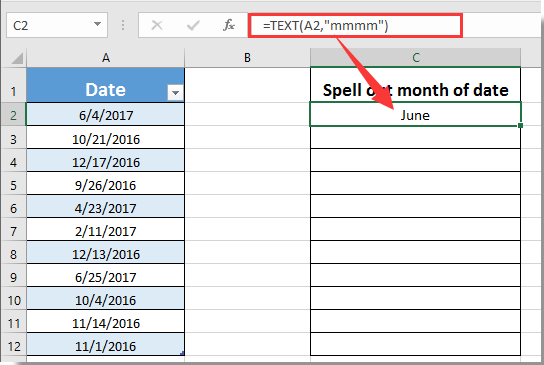Если в ячейке содержится дата или номер месяца, то с помощью формул или Формата ячейки можно вывести название месяца. Также решим обратную задачу: из текстового значения названия месяца получим его номер.
Пусть в ячейке В6 содердится дата 05.09.2016
С помощью формулы =ТЕКСТ(B6;»ММММ») можно вывести полное название месяца с заглавной буквы в именительном падеже, Сентябрь . Чтобы вывести название со строчной буквы используйте функцию СТРОЧН() .
Примечание : Результат предыдущей формулы — текстовое значение. Если нужно, чтобы в ячейке была дата, то используйте Формат ячеек (нажмите сочетание клавиш CTRL+1 ). О форматах даты подробнее можно прочитать в статье Пользовательский формат ДАТЫ и ВРЕМЕНИ в MS EXCEL
Формула =ТЕКСТ(B6;»МММ») выведет сокращенное название месяца (3 буквы).
Особый формат =ТЕКСТ(B6;»[$-FC19] ММММ») выведет полное название месяца с учетом склонения, т.е. сентября . Этот формат удобен для вывода фраз, например, Сегодня 1 сентября , но может работать не на всех компьютерах.
Если месяц задан числом от 1 до 12, то полное название можно вывести с помощью формулы =ТЕКСТ(ДАТА(;B14;1);»ММММ») . Название со склонением можно вывести с помощью формулы =ВЫБОР(B14;»января»;»февраля»;»марта»;»апреля»;»мая»;»июня»;»июля»;»августа»;»сентября»;»октября»;»ноября»;»декабря») .
Если требуется решить обратную задачу, то есть, имея название месяца, получить его номер, то используйте формулу =МЕСЯЦ(ДАТАЗНАЧ(1&B21&2011))
Название месяца должно быть в именительном падеже и без опечаток.
Для наглядности можно составить перечень месяцев с их номерами и с помощью функции ВПР() выбирать название месяца по его номеру (см. файл примера ).
О написании месяца на английском языке см. статью https://excel2.ru/articles/nazvanie-mesiatsa-na-angliiskom-iazyke-v-ms-excel
Skip to content
На примерах мы покажем, как получить месяц из даты в таблицах Excel, преобразовать число в его название и наоборот, а также многое другое.
Думаю, вы уже знаете, что дата в Excel хранится в виде порядковых чисел. Поэтому в явном виде в ней нельзя увидеть ни день, ни месяц, ни год. Тем не менее, очень часто работать с ними по отдельности крайне необходимо. Сейчас мы рассмотрим, как выделить месяц из даты в виде числа или текста.
В этом руководстве вы узнаете:
- Функция МЕСЯЦ
- Номер месяца — по дате
- Извлекаем название месяца из даты
- Получаем месяц прописью при помощи форматирования
- Как гибко настроить имя месяца при помощи формул
- Как название месяца превратить в число
- Использование Power Query
Функция МЕСЯЦ в Excel – синтаксис и использование
Microsoft Excel предоставляет специальную функцию МЕСЯЦ() для извлечения месяца из даты. Она возвращает его порядковый номер в диапазоне от 1 (январь) до 12 (декабрь).
Функцию МЕСЯЦ() можно использовать во всех версиях Excel, и ее синтаксис настолько прост, насколько это возможно:
МЕСЯЦ(дата)
Для корректной работы этой функции аргумент следует вводить с помощью функции ДАТА(год; месяц; день). Либо ссылаться на ячейку, в которой она корректно записана.
Например, формула =МЕСЯЦ(ДАТА(2021;2;5)) возвращает 2, поскольку ДАТА представляет 5 февраля 2021 года.
Формула =МЕСЯЦ(«1-Мар-2020») также работает нормально. Дело в том, что если вы введете такой текст в ячейку, то Excel сразу же распознает его как дату. То же самое происходит и в формуле.
На практике гораздо удобнее ссылаться на ячейку с датой или возвращать ее какой-либо другой функцией, чем прописывать прямо в формуле. Например:
=МЕСЯЦ(A1) — возвращает месяц из ячейки A1.
=МЕСЯЦ(СЕГОДНЯ()) — возвращает номер текущего месяца.
На первый взгляд функция МЕСЯЦ() в Excel может показаться простой. Но просмотрите приведенные ниже примеры, и вы удивитесь, узнав, сколько полезных вещей она может делать.
Как определить номер месяца по дате в Excel
Есть несколько способов перевести дату в месяц. Какой из них выбрать, зависит от того, какого именно результата вы пытаетесь достичь.
- Функция МЕСЯЦ() – определить номер месяца из даты.
Это наиболее очевидный и простой способ. Например:
- =МЕСЯЦ(A2) – возвращает месяц из даты в ячейке A2.
- =МЕСЯЦ(ДАТА(2020,7,15)) – возвращает число 7, соответствующее июлю.
- =МЕСЯЦ(«15-Апр-2020») – очевидно, возвращает число.
2. Функция ТЕКСТ() – вывести месяц в виде текстовой строки.
Альтернативный способ получить номер месяца из даты Excel — использовать функцию ТЕКСТ:
- =ТЕКСТ(A2; «м») — возвращает номер без нуля в начале, от 1 до12.
- =ТЕКСТ(A2;»мм») — возвращает номер всегда из двух цифр, от 01 до 12.
Будьте очень внимательны при использовании текстовых функций, потому что они всегда возвращают порядковые номера месяцев в виде текстовых значений. И если вы планируете выполнить какие-то дальнейшие вычисления или использовать полученные числа в других формулах, вам лучше придерживаться функции МЕСЯЦ().
Или же при помощи несложного математического действия преобразуйте текст в число:
=—ТЕКСТ(A2; «м»)
На следующем скриншоте показаны результаты всех приведенных выше формул. Обратите внимание на выравнивание по правому краю чисел, возвращаемых функцией МЕСЯЦ() (ячейки C2 и C3), в отличие от выравнивания по левому краю текстовых значений, возвращаемых функциями ТЕКСТ (ячейки C5 и C6).
Как получить название месяца из даты
Если вы хотите видеть название месяца, а не число, вы снова используете функцию ТЕКСТ, но с другим шаблоном формата:
- =ТЕКСТ(A2;»МММ») — возвращает сокращенное трёхбуквенное название, с «янв» по «дек».
- =ТЕКСТ(A2;»ММММ») — выводит полное название, с января по декабрь.
Если вы на просто хотите вывести название месяца вместо полной даты, тогда вам не нужны никакие формулы.
Выберите ячейку с датой, нажмите Ctrl + 1, чтобы открыть диалоговое окно «Формат ячеек». На вкладке «Число» выберите «Все форматы» и введите «МММ» или «ММММ» в поле «Тип», чтобы отобразить сокращенное или полное название соответственно. В этом случае ваши данные останутся полностью функциональными датами Excel, которые вы можете использовать в расчетах и других формулах. Дополнительные сведения об изменении формата см. в статье Создание пользовательского формата даты в Excel.
Автоматическое заполнение.
После того как вы отформатировали столбец значений даты в длинном формате, показанном выше, вы сможете вывести месяц в виде текстового значения, используя автоматическое заполнение.
Начните вводить несколько названий месяца в столбце рядом с отформатированными датами.
Excel угадает закономерность и выведет предлагаемое заполнение в светло-сером цвете. Вы можете нажать Enter, чтобы принять эти значения.
Таким образом, названия месяцев будут существовать как текстовые значения, а не только отформатированные даты.
Как преобразовать номер месяца в его название.
Использование форматирования
Предположим, у вас есть список чисел (от 1 до 12) на листе Excel, который вы хотите конвертировать в названия месяцев. Для этого можно использовать любую из следующих формул:
- Чтобы вернуть сокращенное название (янв – дек):
=ТЕКСТ(A2*28;»МММ»)
=ТЕКСТ(ДАТА(2020;A4;1);»МММ»)
- Чтобы вернуть полное имя (январь – декабрь):
=ТЕКСТ(A2*28;»ММММ»)
=ТЕКСТ(ДАТА(2020;A4;1);»ММММ»)
Во всех приведенных выше формулах A2 – это ячейка с номером. И единственная реальная разница между формулами – это код формата:
- «МММ» — трехбуквенное сокращение, например янв – дек,
- «ММММ» — название полностью.
3. Чтобы вернуть только первую букву:
=ТЕКСТ(ДАТА(2020;A4;1);»МММММ»)
- «МММММ» — только первая буква названия.
Как работают эти формулы?
Excel считает число 1 днем 1 января 1900 года. Умножая 1, 2, 3 и т. д. на 28, вы получаете дни 28, 56, 84, и т. д. 1900 года, то есть какое-то число в январе, феврале, марте и т. д. Код формата «МММ» или «ММММ» выводит название месяца. А год для нас здесь совсем не важен.
Вторая же формула просто создает дату первого числа соответствующего месяца 2020 года.
Более гибкий способ – функции ВЫБОР, ИНДЕКС или ПЕРЕКЛЮЧ.
Для максимальной гибкости вы можете создавать свои собственные наименования с помощью функции ВЫБОР следующим образом:
=ВЫБОР(МЕСЯЦ(A3);»янв»;»фев»;»мар»;»апр»;»май»;»июн»;»июл»;»авг»;»сен»;»окт»;»ноя»;»дек»)
Введите названия месяцев, которые вы хотите вернуть (настроенные по желанию) как значения в функции ВЫБОР, после первого аргумента, который вводится как МЕСЯЦ([дата]). Функция МЕСЯЦ() извлечет номер (число от 1 до 12), и ВЫБОР будет использовать его для возврата n-го значения в списке.
Использование ВЫБОР – это более громоздкая формула. Но это более гибкое решение, поскольку позволяет вывести как результат любые значения, которые вы пожелаете (т.е. вы можете использовать значения, которые являются настраиваемыми, сокращенными, не сокращенными, в другом падеже, на другом языке).
Вот, например:
=ВЫБОР(МЕСЯЦ(A4);»январь»;»февраль»;»Март»;»апрель»;»май»;»июнь»;»июль»;»август»;»сентябрь»;»октябрь»;»ноябрь»;»декабрь»)
Еще один интересный вариант – использование функции ИНДЕКС. Вновь у нас в качестве аргумента используется массив названий, которых мы можем настраивать так, как будет необходимо.
=ИНДЕКС({«январь»;»февраль»;»Март»;»апрель»;»май»;»июнь»;»июль»;»август»;»сентябрь»;»октябрь»;»ноябрь»;»декабрь»};МЕСЯЦ(A7))
А второй аргумент – это порядковый номер месяца. Его можно указать явным образом либо получить функцией МЕСЯЦ(). Из массива будет извлечено значение, порядковый номер которого мы указали.
И, наконец, третий вариант – функция ПЕРЕКЛЮЧ. Вновь извлекаем порядковый номер как числовое значение от 1 до 12.
А затем пишем вот такую формулу:
=ПЕРЕКЛЮЧ(МЕСЯЦ(A3);1;»янв»;2;»фев»;3;»мар»;4;»апр»;5;»май»;6;»июн»;7;»июл»;8;»авг»;9;»сен»;10;»окт»;11;»ноя»;12;»дек»)
Как видите, здесь тоже каждому числу соответствует определённое значение. Его мы и выводим в столбце B.
Как преобразовать название месяца в число
Теперь рассмотрим противоположную по логике задачу. Существуют две функции Excel, которые могут помочь вам преобразовать названия месяцев в числа – ДАТАЗНАЧ() и МЕСЯЦ(). Функция Excel ДАТАЗНАЧ() преобразует дату, сохраненную в виде текста, в порядковый номер, который Microsoft Excel распознает как дату. Затем функция МЕСЯЦ() извлекает из неё номер месяца.
Полная формула выглядит следующим образом:
=МЕСЯЦ(ДАТАЗНАЧ(«1-«&A2))
Где A2 – это ячейка, содержащая название месяца, которое вы хотите превратить в число.
Конструкция
«1-«&
добавляется к значению ячейки, чтобы дать понять Экселю, что это дата. Иначе говоря, если вы в ячейку руками введёте, к примеру,
1-февраль
или
1-фев
то программа определит вашу информацию как 1 февраля текущего года, дополнит недостающее содержимое в ячейке и применит формат даты для её отображения.
То же самое происходит и в формуле ДАТАЗНАЧ, когда мы к единице дописываем имя месяца с дефисом. Единственное важное условие здесь – нужно использовать именительный падеж, как это принято по умолчанию в Windows.
Однако, достаточно даже первых трёх букв месяца, чтобы не заморачиваться с падежами 😊.
Так тоже работает.
Использование Power Query.
Надстройка Excel Power Query может помочь вам перевести дату в месяц и извлекать его номер или название.
Итак, у нас есть список дат и нужно вытащить из них месяц.
- Прежде всего, преобразуйте ваши данные в таблицу.
- После этого выберите любую из ячеек в таблице и перейдите на вкладку «Данные».
- Нажмите кнопку «Из таблицы».
Ваша таблица будет загружена в Power Query.
Здесь у вас есть два варианта действий: либо добавить новый столбец, в который будет записан нужный результат, либо сразу преобразовать ваши даты. Пропустите следующие два шага, если вы просто хотите преобразовать дату в месяц без добавления нового столбца.
- Кликните правой кнопкой мыши заголовок столбца.
- Нажмите «Создать дубликат».
- Кликните по заголовку нужного столбца правой кнопкой мыши.
- Перейдите Преобразование ➜ Месяц ➜ Название месяца.
- Ваши даты тут же будут преобразованы, как на скриншоте ниже.
- Еще одна вещь, которую имеет смысл сделать: щелкните правой кнопкой мыши заголовок столбца и переименуйте его в «Месяц».
- Теперь нажмите «Закрыть и загрузить», и ваши данные будут перенесены в рабочий лист.
Плюсы —
Ваши исходные данные ни при каком раскладе не пострадают.
Минусы —
У вас должен быть установлен Power Query в вашей версии Excel. Название месяца будет полным, в именительном падеже.
Вот основные способы, как можно в Excel вывести месяц из даты. Надеюсь, эти советы были вам полезны.
 Как перевести время в число — В статье рассмотрены различные способы преобразования времени в десятичное число в Excel. Вы найдете множество формул для преобразования времени в часы, минуты или секунды. Поскольку Microsoft Excel использует числовую систему для работы с временем, вы можете…
Как перевести время в число — В статье рассмотрены различные способы преобразования времени в десятичное число в Excel. Вы найдете множество формул для преобразования времени в часы, минуты или секунды. Поскольку Microsoft Excel использует числовую систему для работы с временем, вы можете…  Формат времени в Excel — Вы узнаете об особенностях формата времени Excel, как записать его в часах, минутах или секундах, как перевести в число или текст, а также о том, как добавить время с помощью…
Формат времени в Excel — Вы узнаете об особенностях формата времени Excel, как записать его в часах, минутах или секундах, как перевести в число или текст, а также о том, как добавить время с помощью…  Как быстро вставить сегодняшнюю дату в Excel? — Это руководство показывает различные способы ввода дат в Excel. Узнайте, как вставить сегодняшнюю дату и время в виде статической метки времени или динамических значений, как автоматически заполнять столбец или строку…
Как быстро вставить сегодняшнюю дату в Excel? — Это руководство показывает различные способы ввода дат в Excel. Узнайте, как вставить сегодняшнюю дату и время в виде статической метки времени или динамических значений, как автоматически заполнять столбец или строку…  Количество рабочих дней между двумя датами в Excel — Довольно распространенная задача: определить количество рабочих дней в период между двумя датами – это частный случай расчета числа дней, который мы уже рассматривали ранее. Тем не менее, в Excel для…
Количество рабочих дней между двумя датами в Excel — Довольно распространенная задача: определить количество рабочих дней в период между двумя датами – это частный случай расчета числа дней, который мы уже рассматривали ранее. Тем не менее, в Excel для…
Как в Excel получить месяц из даты (функция ТЕКСТ и МЕСЯЦ)
Получить месяц из даты требуется довольно часто. Предположим, что у вас есть выгрузка продаж по дням. Даты указаны вот в таком формате:
Каждая строчка — это отдельная сделка. Вам необходимо сделать отчет за месяц. Какое количество товаров было продано в каждом месяце. Есть разные способы решения данной задачи, но предположим, что у нас стоит задача вытащить из даты месяц, чтобы потом было легко просуммировать по ним данные.
Способ 1. Получить месяц из даты с помощью функции МЕСЯЦ в Excel

Протягиваем формулу и получаем месяц из даты в виде цифры. 5 — это месяц май, 8 — это август и так далее.
Иногда требуется получить месяц из даты в формате текста: «Январь, Февраль, Март. » в этом случае воспользуемся другой функцией.
Способ 2. Получить месяц из даты с помощью функции ТЕКСТ в Excel
Синтаксис будет следующий
Значение это ссылка на ячейку с датой
Формат — для получения месяцев необходимо использовать заглавную букву «М». Причем от ее количества будет зависеть формат отображения (Первая буква месяца, Полное название месяца, короткое название, в виде двойной цифры и одной цифры)
Наглядно это можно посмотреть на скриншоте.
Так например, чтобы получить месяц в формате «Январь, Февраль, Март», необходимо ввести «ММММ».
Формул будет выглядеть следующим образом.
Дата и месяц прописью в Excel
Узнаем как написать дату и месяц прописью в Excel (в том числе в именительном и родительном падежах).
Приветствую всех, дорогие читатели блога TutorExcel.Ru.
Подписывая какие-либо документы мы помимо собственного автографа очень часто вписываем туда и текущую дату в виде числа, месяца и года. При этом мы почти никогда там не встречаем месяц записанный в численном формате. Ведь, например, дата записанная как 12.11.2016 куда сложнее воспринимается и читается чем 12 ноября 2016 г.
Вот и в Excel иногда требуется указать дату в таком виде, поэтому давайте подробно разберемся какие у нас есть варианты реализации.
Запись с помощью настройки формата ячейки
В Excel существует достаточно большое количество форматов отображения даты.
Давайте запишем дату в произвольную ячейку и перейдем в ее формат (щелкаем по ячейке правой кнопкой мыши и выбираем Формат ячейки, или просто нажимаем сочетание клавиш Ctrl + 1).
В открывшемся окне нас интересует вкладка Число:
Среди форматов дат выбираем запись месяца прописью и получаем:
Можно выбрать запись как со звездочкой (символ «*»), так и без, при этом различие отображения будет заключаться в изменении вида записи при смене настроек времени и даты операционной системы.
Идем дальше и перейдем к формульному решению задачи.
Запись с помощью формул
Как мы уже разбирали в примере визуализации половозрастной пирамиды, формат любой ячейки записывается с помощью маски отображения. В случае с датой наиболее популярный вид записи (например, для 12.11.2016) выглядит как ДД.ММ.ГГГГ, где Д — день, М — месяц, Г — год.
Поэтому такого же результата мы сможем добиться воспользовавшись стандартной функцией ТЕКСТ (в английской версии TEXT), которая преобразует заданный текст в определяемый нами формат записи.
В качестве формата записи в данном случае указываем [$-FC19]Д ММММ ГГГГ г.;@, применяем функцию для даты и получаем:
Чуть подробнее остановимся на формате.
В записи формата [$-FC19] как раз и отвечает за корректный формат отображения даты в родительном падеже (можете попробовать убрать [$-FC19] и посмотреть что получится).
Если же нужно отобразить месяц не на русском, а, например, на украинском языке, то используйте [$-FC22] (для белорусского [$-FC23]):
Ок, с полной записью даты и месяца разобрались, но что если нам нужен только месяц?
Как записать месяц прописью?
Как и в примере выше воспользуемся функцией ТЕКСТ. Формат «ММММ» даст нам полную запись месяца (в именительном падеже):
Ещё одним способом является совместное применение функций МЕСЯЦ (в английской версии MONTH) и ВЫБОР (английский вариант CHOOSE).
Месяц вернёт нам порядковый номер месяца указанной даты (от 1 до 12), а ВЫБОР сопоставит числовому значению текстовое (где 1 — январь, 2 — февраль, …, 12 — декабрь):
Если же мы пишем число с месяцем и годом, то зачастую месяц нужно указать в родительном падеже (а не в именительном как в примере выше), например, 2 февраля 2015 года или 14 августа 2012 года и т.п.
Здесь нам опять поможет формат [$-FC19]ММММ, который записывает месяц в дате в родительном падеже, отличие от предыдущего варианта записи только в том, что мы убрали из записи день и год:
Есть и альтернативный вариант. На помощь опять придут уже знакомые функции МЕСЯЦ и ВЫБОР, только тут вместо именительного падежа для месяцев прописываем родительный (меняем окончания):
На этом все. Выбирайте наиболее понравившийся и удобный для вас способ.
Спасибо за внимание!
Если у вас остались вопросы по теме статьи — пишите в комментариях.
Как в Эксель написать после числа месяц текстом в правильной форме?
В Экселе функция ТЕКСТ позволяет название месяца либо в сокращенной форме, либо в именительном падеже, а как написать текстом название месяца правильно?
Если написать формулу: =ТЕКСТ(«01.04.2019» ; «Д ММММ»)
то в результате будет написано: «1 Апрель»
Как в Excel написать словами название месяца в правильной форме (например «1 апреля»)?
Как в Экселе вывести после числа название месяца текстом в правильном падеже?
Какой формулой в Microsoft Excel можно получить по дате название месяца прописью?
В принципе можно составить громоздкую формулу, что-то типа
Только тут легко запутаться в регистрах и в скобках. Даже редактор БВ не может правильно прожевать этот набор слов.
Поэтому существует специальный вариант подобной формулы (в ячейке A1 — дата):
Обратите внимание на середину формулы, именно такая запись возвращает название месяца в нужном склонении. Остальное — дело техники.
Предлагаю такой вариант.
Имеется дата 30.10.2019 в ячейке А1. Требуется сделать: « 30 » октября 2019 г.
Полностью вся формула для данного значения будет иметь вид:
=СЦЕПИТЬ(«« «;ТЕКСТ(ДЕНЬ(A1);»00 «);» » «;ВЫБОР(МЕСЯЦ(A1);»я нваря»;»февраля»;»мар та»;»апреля»;»мая»;»и юня»;»июля»;»августа» ;»сентября»;»октября» ;»ноября»;»декабря»); » «;ГОД(A1);» г.»)
Если нужно записать конкретно один месяц из определённой даты, тогда формула будет такой:
=ВЫБОР(МЕСЯЦ(А1);»ян варя»;»февраля»;»март а»;»апреля»;»мая»;»ию ня»;»июля»;»августа»; «сентября»;»октября»; «ноября»;»декабря»)
Обратите внимание, месяца здесь написаны вручную и не являются постоянными значениями. Так что вместо них можно написать всё что вашей душе угодно. Суть этой формулы в том, что функция МЕСЯЦ(А1) возвращает номер месяца числом: от 1 до 12. Что является «номером_индекса» для функции ВЫБОР. Сами же значения (или можно задать действия) индексов прописываются следом, по порядку. Таким образом, если номер_индекса равен 1 (что соответствует январю), то функция ВЫБОР возвращает значение1 («января»); если он равен 2, возвращается значение2 («февраля») и так далее.
Формула ТЕКСТ(ДЕНЬ(A1);»00″) добавляет 0 перед днём, который пишется одним числом (преобразует формат написания числа с 1 цифры до двух), таким образом цифры от 1 до 9 будут отображаться как 01, 02 . 09.
Название месяца прописью в MS EXCEL
Если в ячейке содержится дата или номер месяца, то с помощью формул или Формата ячейки можно вывести название месяца. Также решим обратную задачу: из текстового значения названия месяца получим его номер.
Пусть в ячейке В6 содердится дата 05.09.2016
С помощью формулы =ТЕКСТ(B6;»ММММ») можно вывести полное название месяца с заглавной буквы в именительном падеже, Сентябрь. Чтобы вывести название со строчной буквы используйте функцию СТРОЧН() .
Примечание: Результат предыдущей формулы — текстовое значение. Если нужно, чтобы в ячейке была дата, то используйте Формат ячеек (нажмите сочетание клавиш CTRL+1). О форматах даты подробнее можно прочитать в статье Пользовательский формат ДАТЫ и ВРЕМЕНИ в MS EXCEL
Формула =ТЕКСТ(B6;»МММ») выведет сокращенное название месяца (3 буквы).
Особый формат =ТЕКСТ(B6;»[$-FC19] ММММ») выведет полное название месяца с учетом склонения, т.е. сентября. Этот формат удобен для вывода фраз, например, Сегодня 1 сентября, но может работать не на всех компьютерах.
Если месяц задан числом от 1 до 12, то полное название можно вывести с помощью формулы =ТЕКСТ(ДАТА(;B14;1);»ММММ») . Название со склонением можно вывести с помощью формулы =ВЫБОР(B14;»января»;»февраля»;»марта»;»апреля»;»мая»;»июня»;»июля»;»августа»;»сентября»;»октября»;»ноября»;»декабря») .
Если требуется решить обратную задачу, то есть, имея название месяца, получить его номер, то используйте формулу =МЕСЯЦ(ДАТАЗНАЧ(1&B21&2011))
Название месяца должно быть в именительном падеже и без опечаток.
Для наглядности можно составить перечень месяцев с их номерами и с помощью функции ВПР() выбирать название месяца по его номеру (см. файл примера ).
Дата прописью в Excel
Пользовательская функция «ДатаПрописью» предназначена для преобразования даты из числового формата Excel в полную текстовую форму. Интервал преобразуемых дат составляет с 2001 по 2099 год. Используется в шаблонах доверенностей, договоров, соглашений, решений, уставов и других документов, заполняющихся в программе Excel и предусматривающих наличие строки с датой прописью. Формат преобразования: 01.01.2001 — «Первого января две тысячи первого года».
Добавить функцию «ДатаПрописью» в рабочую книгу Excel можно двумя способами: импортировать готовый модуль с функцией или самостоятельно добавить программный код в имеющийся модуль, или создав для этого новый.
Импорт модуля с функцией в проект
Импорт готового модуля в книгу Excel — самый простой способ добавления функции «ДатаПрописью».
- Скачайте модуль с функцией.
- Импортируйте модуль в рабочую книгу, следуя инструкциям из этой статьи.
Если вы хотите, чтобы функция «ДатаПрописью» была доступна из всех рабочих книг на вашем компьютере, импортируйте скачанный модуль в Личную книгу макросов.
Вставка кода в стандартный модуль
- Создайте новый стандартный модуль и откройте его (или откройте уже имеющийся).
- Скопируйте и вставьте в открытый модуль код функции «ДатаПрописью», приведенный ниже.
Если вы хотите, чтобы функция «ДатаПрописью» была доступна из всех рабочих книг на вашем компьютере, вставьте приведенный код в модуль, расположенный в Личной книге макросов.
Работа с функцией в Excel
Итак, если вы импортировали модуль или создали новый и вставили в него код, можете вызывать Мастер функций и работать с функцией «ДатаПрописью», как с любой другой, встроенной в Excel. Найти ее вы сможете в разделе «Определенные пользователем». В настройках вашей программы Excel должно быть разрешено выполнение макросов.
Функцию «ДатаПрописью» в ячейки рабочего листа можно вписывать и вручную. Текст вводимой формулы будет зависеть от того, где расположен модуль с функцией:
- в текущей рабочей книге — =ДатаПрописью()
- в Личной книге макросов — =PERSONAL.XLSB!ДатаПрописью()
Если вы планируете книгу с функцией «ДатаПрописью» передавать на другой компьютер, модуль с ней должен быть в передаваемой книге.
Получить месяц из даты требуется довольно часто. Предположим, что у вас есть выгрузка продаж по дням. Даты указаны вот в таком формате:
| Дата и время |
| 25.08.2013 18:03 |
| 14.05.2013 18:04 |
| 07.08.2013 18:02 |
| 11.09.2013 18:01 |
| 15.05.2013 10:32 |
Каждая строчка — это отдельная сделка. Вам необходимо сделать отчет за месяц. Какое количество товаров было продано в каждом месяце. Есть разные способы решения данной задачи, но предположим, что у нас стоит задача вытащить из даты месяц, чтобы потом было легко просуммировать по ним данные.
Содержание
- 1 Способ 1. Получить месяц из даты с помощью функции МЕСЯЦ в Excel
- 2 Способ 2. Получить месяц из даты с помощью функции ТЕКСТ в Excel
Способ 1. Получить месяц из даты с помощью функции МЕСЯЦ в Excel
Прописываем формулу:
=МЕСЯЦ(A2)
Протягиваем формулу и получаем месяц из даты в виде цифры. 5 — это месяц май, 8 — это август и так далее.
Есть аналогичные функции: ГОД, МЕСЯЦ, НЕДЕЛЯ, ДЕНЬ, ЧАС, МИНУТЫ, СЕКУНДЫ, которые работают аналогичным способом. Например, если в нашем примере написать =ГОД(A2), то в результате получим 2013 и так далее
Иногда требуется получить месяц из даты в формате текста: «Январь, Февраль, Март..» в этом случае воспользуемся другой функцией.
Способ 2. Получить месяц из даты с помощью функции ТЕКСТ в Excel
Синтаксис будет следующий
ТЕКСТ(значение, формат)
Значение это ссылка на ячейку с датой
Формат — для получения месяцев необходимо использовать заглавную букву «М». Причем от ее количества будет зависеть формат отображения (Первая буква месяца, Полное название месяца, короткое название, в виде двойной цифры и одной цифры)
Наглядно это можно посмотреть на скриншоте.
Так например, чтобы получить месяц в формате «Январь, Февраль, Март», необходимо ввести «ММММ».
Формул будет выглядеть следующим образом.
=ТЕКСТ(A2;"ММММ")
После этого можно быстро посчитать сумму сделок по месяцам с помощью функции СУММЕСЛИ
Дата и месяц прописью в Excel
Узнаем как написать дату и месяц прописью в Excel (в том числе в именительном и родительном падежах).
Приветствую всех, дорогие читатели блога TutorExcel.Ru.
Подписывая какие-либо документы мы помимо собственного автографа очень часто вписываем туда и текущую дату в виде числа, месяца и года. При этом мы почти никогда там не встречаем месяц записанный в численном формате. Ведь, например, дата записанная как 12.11.2016 куда сложнее воспринимается и читается чем 12 ноября 2016 г.
Вот и в Excel иногда требуется указать дату в таком виде, поэтому давайте подробно разберемся какие у нас есть варианты реализации.
Запись с помощью настройки формата ячейки
В Excel существует достаточно большое количество форматов отображения даты.
Давайте запишем дату в произвольную ячейку и перейдем в ее формат (щелкаем по ячейке правой кнопкой мыши и выбираем Формат ячейки, или просто нажимаем сочетание клавиш Ctrl + 1).
В открывшемся окне нас интересует вкладка Число:
Среди форматов дат выбираем запись месяца прописью и получаем:
Можно выбрать запись как со звездочкой (символ «*»), так и без, при этом различие отображения будет заключаться в изменении вида записи при смене настроек времени и даты операционной системы.
Идем дальше и перейдем к формульному решению задачи.
Запись с помощью формул
Как мы уже разбирали в примере визуализации половозрастной пирамиды, формат любой ячейки записывается с помощью маски отображения. В случае с датой наиболее популярный вид записи (например, для 12.11.2016) выглядит как ДД.ММ.ГГГГ, где Д — день, М — месяц, Г — год.
Поэтому такого же результата мы сможем добиться воспользовавшись стандартной функцией ТЕКСТ (в английской версии TEXT), которая преобразует заданный текст в определяемый нами формат записи.
В качестве формата записи в данном случае указываем [$-FC19]Д ММММ ГГГГ г.;@, применяем функцию для даты и получаем:
Чуть подробнее остановимся на формате.
В записи формата [$-FC19] как раз и отвечает за корректный формат отображения даты в родительном падеже (можете попробовать убрать [$-FC19] и посмотреть что получится).
Если же нужно отобразить месяц не на русском, а, например, на украинском языке, то используйте [$-FC22] (для белорусского [$-FC23]):
Ок, с полной записью даты и месяца разобрались, но что если нам нужен только месяц?
Как записать месяц прописью?
Как и в примере выше воспользуемся функцией ТЕКСТ. Формат «ММММ» даст нам полную запись месяца (в именительном падеже):
Ещё одним способом является совместное применение функций МЕСЯЦ (в английской версии MONTH) и ВЫБОР (английский вариант CHOOSE).
Месяц вернёт нам порядковый номер месяца указанной даты (от 1 до 12), а ВЫБОР сопоставит числовому значению текстовое (где 1 — январь, 2 — февраль, …, 12 — декабрь):
Если же мы пишем число с месяцем и годом, то зачастую месяц нужно указать в родительном падеже (а не в именительном как в примере выше), например, 2 февраля 2015 года или 14 августа 2012 года и т.п.
Здесь нам опять поможет формат [$-FC19]ММММ, который записывает месяц в дате в родительном падеже, отличие от предыдущего варианта записи только в том, что мы убрали из записи день и год:
Есть и альтернативный вариант. На помощь опять придут уже знакомые функции МЕСЯЦ и ВЫБОР, только тут вместо именительного падежа для месяцев прописываем родительный (меняем окончания):
На этом все. Выбирайте наиболее понравившийся и удобный для вас способ.
Спасибо за внимание!
Если у вас остались вопросы по теме статьи — пишите в комментариях.
Источник
Как в экселе написать месяц словами

Как правильно указать месяц в Excel?
В некоторых случаях может потребоваться отобразить номер месяца даты в виде текста имени. В этой статье будут подробно описаны способы указания месяца даты в Excel.
Удивительный! Использование эффективных вкладок в Excel, таких как Chrome, Firefox и Safari!
Экономьте 50% своего времени и сокращайте тысячи щелчков мышью каждый день!
Вы можете указать форматирование ячейки, чтобы указать месяц даты в Excel. Пожалуйста, сделайте следующее.
1. Выберите и щелкните правой кнопкой мыши ячейки даты, в которых нужно указать месяц, затем щелкните Формат ячеек из контекстного меню. Смотрите скриншот:
2. в Формат ячеек диалоговое окно, нажмите На заказ в Категория поле под Число вкладка, затем введите мммм, дд гггг в Тип поле, а затем щелкните OK кнопка. Смотрите скриншот:
Затем все месяцы в выбранных ячейках даты прописываются, как показано ниже.
Вы можете извлечь месяц как текст имени из ячеек с указанными датами с помощью формулы. Пожалуйста, сделайте следующее.
1. Выберите пустую ячейку для поиска извлеченного месяца, затем введите формулу = ТЕКСТ (A2; «мммм») в Панель формул, а затем нажмите Enter ключ. Смотрите скриншот:
2. Выберите первую ячейку результата, перетащите маркер заполнения вниз, чтобы получить названия всех месяцев. Смотрите скриншот:
Освободи Себя Применить форматирование даты полезности Kutools for Excel может помочь вам легко указать месяц даты в Excel. Пожалуйста, сделайте следующее.
Перед применением Kutools for Excel, Пожалуйста, сначала скачайте и установите.
1. Выберите список, содержащий дату, в которой нужно указать месяц, и нажмите Kutools > Формат > Применить форматирование даты.
2. в Применить форматирование даты диалоговое окно, выберите 14 / март / 2001 в Форматирование даты поле, а затем щелкните OK кнопка. Смотрите скриншот:
Затем сразу же указываются месяцы всех выбранных дат.
Если вы хотите получить 30-дневную бесплатную пробную версию этой утилиты, пожалуйста, нажмите, чтобы загрузить это, а затем перейдите к применению операции в соответствии с указанными выше шагами.
Источник
Как изменить формат даты в Excel и создать собственное форматирование
Это руководство посвящено форматированию даты в Excel и объясняет, как установить вид даты и времени по умолчанию, как изменить их формат и создать собственный.
Помимо чисел, наиболее распространенными типами данных, которые используются в Excel, являются дата и время. Однако работать с ними может быть довольно сложно:
Более глубокое знание форматов временных показателей поможет вам сэкономить массу времени. И это как раз цель нашего подробного руководства. Мы сосредоточимся на следующих моментах:
Формат даты в Excel
Excel хранит даты как последовательные числа, и только форматирование ячейки приводит к тому, что число отображается как дата, как время или и то, и другое вместе.
Дата в Excel
Все даты хранятся в виде целых чисел, обозначающих количество дней с 1 января 1900 г. (записывается как 1) до 31 декабря 9999 г. (сохраняется как 2958465).
Время в Excel
Дата и время в Excel
Дата и время хранятся в виде десятичных чисел, состоящих из целого числа, представляющего день, месяц и год, и десятичной части, представляющей время.
Формат даты по умолчанию в Excel и как его быстро изменить
Краткий и длинный форматы даты, которые как раз и установлены по умолчанию как основные, извлекаются из региональных настроек Windows. Они отмечены звездочкой (*) в диалоговом окне:

Они изменяются, как только вы меняете настройки даты и времени в панели управления Windows.
На вкладке Форматы выберите регион, а затем установите желаемое отображение, щелкнув стрелку рядом с пунктом, который вы хотите изменить, и выбрав затем наиболее подходящий из раскрывающегося списка:

Если вас не устраивают варианты, предложенные на этой вкладке, нажмите кнопку “Дополнительные параметры» в нижней правой части диалогового окна. Откроется новое окно “Настройка …”, в котором вы переключаетесь на вкладку “Дата” и вводите собственный краткий или длинный формат в соответствующее поле.

Как быстро применить форматирование даты и времени по умолчанию
Чтобы быстро изменить один из них, сделайте следующее:
Если вам нужны дополнительные параметры форматирования, либо выберите “Другие числовые форматы» из раскрывающегося списка, либо нажмите кнопку запуска диалогового окна рядом с “Число».
Откроется знакомое диалоговое окно “Формат ячеек”, в котором вы сможете изменить любые нужные вам параметры. Об этом и пойдёт речь далее.
Как изменить формат даты в Excel
Если, несмотря на ваши усилия, отображение числа, месяца и года в вашей таблице не меняется, скорее всего, ваши данные записаны как текст, и вам сначала нужно преобразовать их в формат даты.
Как сменить язык даты.
Если у вас есть файл, полный иностранных дат, вы, скорее всего, захотите изменить их те, которые используются в вашей стране. Допустим, вы хотите преобразовать американский формат (месяц/день/год) в европейский стиль (день/месяц/год).
Самый простой способ сделать это заключается в следующем:
Создание пользовательского формата даты.
Если вам не подходит ни один из стандартных вариантов, вы можете создать свой собственный.
Совет. Самый простой способ установить собственный формат даты – начать с уже существующего, близкого к тому, что вы хотите. Для этого сначала щелкните «Дата» и выберите один из существующих вариантов. После этого перейдите вниз в пункт «Все форматы» и внесите в него изменения, использовав поле «Тип».
При настройке пользовательского формата даты вы можете использовать следующие коды.
| Код | Описание | Пример |
| м | Номер месяца без нуля в начале | 1 |
| мм | Номер месяца с нулем в начале | 01 |
| ммм | Название месяца, краткая форма | Янв |
| мммм | Название месяца, полная форма | Январь |
| ммммм | Первая буква месяца | М (обозначает март и май) |
| д | Номер дня без нуля в начале | 1 |
| дд | Номер дня с нулем в начале | 01 |
| ддд | День недели, краткая форма | Пн |
| дддд | День недели, полная форма | понедельник |
| гг | Год (последние 2 цифры) | 05 |
| гггг | Год (4 цифры) | 2020 |
Можно также использовать дополнительные коды, которые обязательно нужно заключать в квадратные скобки [].
| Код | Пояснение |
| x-sysdate | Системный длинный формат. Месяц в родительном падеже. |
| x-systime | Системное время. |
| x-genlower | Используется родительный падеж в нижнем регистре для любых полных названий месяцев (только для русского языка). Рекомендуется использовать вместе с кодом языка [ru-RU-x-genlower]. |
| x-genupper | Используется родительный падеж в верхнем регистре для любых полных названий месяцев (только на русском языке). Например, [ru-RU-x-genupper]. |
| x-nomlower | Для любых полных названий месяцев применяется именительный падеж в нижнем регистре (только на русском языке): [ru-RU-x-nomlower]. |
Вот как это может выглядеть на примерах:

При создании пользовательского формата в Excel вы можете использовать запятую (,), тире (-), косую черту (/), двоеточие (:) и другие символы.
Как создать собственный формат даты для другого языка
Если вы хотите отображать даты на другом языке, не меняя региональные настройки своего Windows, придётся создать собственный формат и использовать специальный префикс с соответствующим кодом языкового стандарта.
Код языка должен быть заключен в [квадратные скобки] и предваряться знаком доллара ($) и тире (-). Вот несколько примеров:
Вы можете найти полный список кодов языков в этом блоге.
Например, вот как это можно настроить для белорусского языка в формате времени -день-месяц-год (день недели) :

Как показать число вместо даты.
Если вы хотите узнать, какое число представляет определенную дату или время, отображаемые в ячейке, вы можете сделать это двумя способами.
1. Диалоговое окно «Форматирование ячеек»
Если вы просто хотите узнать число, стоящее за датой, ничего не меняя в вашей таблице, то запишите число, которое вы видите в поле «Образец», и нажмите “Отмена», чтобы закрыть окно. Если вы хотите заменить дату числом в текущей ячейке, нажмите ОК.

Вы также можете выбрать формат «Общий» на ленте в разделе «Число». Дата будет тут же заменена соответствующим ей числом.
2. Функции ДАТАЗНАЧ и ВРЕМЗНАЧ
Можно также использовать функцию ДАТАЗНАЧ(), для преобразования даты в соответствующее ей число
Используйте функцию ВРЕМЗНАЧ(), чтобы получить десятичную дробь, представляющую время
Чтобы узнать дату и время, объедините эти две функции следующим образом:
Получится записанное в виде текста число, соответствующее дате-времени.

А если применить операцию сложения –
То получим число, которое можно отформатировать в виде даты-времени и с которым можно производить математические операции (найти разность дат и т.п.)
Примечание. Поскольку нумерация дат начинается в Excel с 1 января 1900 года, а отрицательные числа не поддерживаются, то и даты до 1900 года также не поддерживаются.
Формат времени в Excel
Если помните, выше мы уже говорили, что Excel обрабатывает время как часть дня, и время сохраняется как десятичная часть.
Когда в ячейку вводятся и дата, и время, они сохраняются как десятичное число, состоящее из целой части, представляющего дату, и десятичной части, представляющей время.
Формат времени по умолчанию.
При изменении формата времени в диалоговом окне ”Формат ячеек” вы могли заметить, что один из пунктов начинается со звездочки (*). Это формат времени по умолчанию в вашем Excel. Как и в случае с датой, он определяется региональными настройками Windows.

Чтобы быстро применить формат времени по умолчанию к выбранной ячейке или диапазону ячеек, щелкните стрелку раскрывающегося списка в группе Число на вкладке Главная и выберите Время.

Изменить формат времени по умолчанию, перейдите в Панель управления и перейдите “Региональные стандарты» > «Изменение форматов даты, времени и чисел». Подробно мы этот процесс описали выше, когда рассматривали установки параметров даты по умолчанию.
Десятичное представление времени.
Просто выберите ячейку, содержащую время, и нажмите Ctrl + 1, чтобы открыть окно настроек. На вкладке “Число” выберите “Общие» в разделе “Категория», и вы увидите десятичную дробь в поле “Образец».

Теперь вы можете записать это число и нажать “Отмена», чтобы закрыть окно. Или же нажмите OK и замените время соответствующим десятичным числом в ячейке.
Фактически это самый быстрый, простой и не требующий формул способ преобразования времени в десятичное число.
Как применить или изменить формат времени.
Microsoft Excel достаточно умен, чтобы распознавать время при вводе и соответствующем форматировании ячейки. Например, если вы наберете 10:30 или 18:40, программа будет воспринимать и отображать это как время в зависимости от установленного по умолчанию формата времени.
Если вы хотите отформатировать некоторые числа как время или применить другой формат времени к существующим значениям, вы можете сделать это с помощью диалогового окна ”Формат ячеек”, как описано ниже.
4. Нажмите OK, чтобы применить выбранное.

Создание пользовательского формата времени.

Созданный вами пользовательский формат времени останется в списке Тип в следующий раз, когда он вам понадобится.
Совет. Самый простой способ создать собственный формат времени – использовать один из существующих в качестве отправной точки. Для этого щелкните “Время» в списке «Категория» и выберите один из предустановленных форматов. После этого внесите в него изменения.
При этом вы можете использовать следующие коды.
| Код | Описание | Отображается как |
| ч | Часы без нуля в начале | 0:35:00 |
| чч | Часы с нулем в начале | 03:35:00 |
| м | Минуты без нуля в начале | 0:0:59 |
| мм | Минуты с нулем в начале | 00:00:59 |
| c | Секунды без нуля в начале | 00:00:9 |
| сс | Секунды с нулем в начале | 00:00:09 |
Когда вы рассчитываете, к примеру, табель рабочего времени, то сумма может превысить 24 часа. Чтобы Microsoft Excel правильно отображал время, выходящее за пределы суток, примените один из следующих настраиваемых форматов времени. На скриншоте ниже – отображение одного и того же времени разными способами.

Пользовательские форматы для отрицательных значений времени
Пользовательские форматы времени, описанные выше, работают только для положительных значений. Если результат ваших вычислений представляет собой отрицательное число, отформатированное как время (например, когда вы вычитаете большее количество времени из меньшего), результат будет отображаться как #####. И увеличение ширины столбца не поможет избавиться от этих решёток.
Если вы хотите обозначить отрицательные значения времени, вам доступны следующие параметры:
На заметку. Вообще говоря, точка с запятой действует как разделитель, отделяющий формат положительных значений от форматирования отрицательных значений.
Формат «Дата – Время».
Если нужно показать и дату, и время, вы можете просто объединить в единое целое те форматы, о которых мы говорили выше.
На скриншоте ниже вы видите несколько вариантов, как могут выглядеть ваши значения:

Ничего сложного: сначала описываем дату, затем – время.
Формат даты Excel не работает – как исправить?
Обычно Microsoft Excel очень хорошо понимает даты, и вы вряд ли столкнетесь с какими-либо серьёзными проблемами при работе с ними.
Но если всё же у вас возникла проблема с отображением дня, месяца и года, ознакомьтесь со следующими советами по устранению неполадок.
Ячейка недостаточно широка, чтобы вместить всю информацию.
Если вы видите на листе несколько знаков решетки (#####) вместо даты, то скорее всего, ваши ячейки недостаточно широки, чтобы вместить её целиком.
Решение. Дважды кликните по правой границе столбца, чтобы изменить его размер в соответствии с содержимым. Кроме того, вы можете просто перетащить мышкой правую границу, чтобы установить нужную ширину столбца.
Отрицательные числа форматируются как даты
Во всех современных версиях Excel 2013, 2010 и 2007 решетка (#####) также отображается, когда ячейка, отформатированная как дата или время, содержит отрицательное значение. Обычно это результат, возвращаемый какой-либо формулой. Но это также может произойти, когда вы вводите отрицательное значение в ячейку, а затем представляете эту ячейку как дату.
Если вы хотите отображать отрицательные числа как отрицательные даты, вам доступны два варианта:
Решение 1. Переключитесь на систему 1904.
Решение 2. Используйте функцию ТЕКСТ.
Другой возможный способ отображения отрицательных дат в Excel – использование функции ТЕКСТ. Например, если вы вычитаете C1 из B1, а значение в C1 больше, чем в B1, вы можете использовать следующую формулу для вывода результата в нужном вам виде:
Получим результат «-01 01 1900».
Вы можете в формуле ТЕКСТ использовать любые другие настраиваемые форматы даты.
Замечание. В отличие от предыдущего решения, функция ТЕКСТ возвращает текстовое значение, поэтому вы не сможете использовать результат в других вычислениях.
Даты импортированы в Excel как текст
Решение. Вы можете преобразовать «текстовые даты» в надлежащий для них вид с помощью функции ДАТАЗНАЧ или функции Текст по столбцам. Подробную информацию см. в следующей статье: Как преобразовать текст в дату.
Мы рассмотрели возможные способы представления даты и времени в Excel. Спасибо за чтение!
Источник