Предположим, у вас есть рабочий лист с текстами в нескольких ячейках, и вы хотите добавить эти значения ячеек вместе в одну ячейку в Excel, как показано ниже.
Как этого добиться? В этой статье мы подробно покажем вам способы добавления текста из одной ячейки в другую.
Добавление текста из одной ячейки в другую с помощью формулы
Легко добавлять текст из одной ячейки в другую с помощью Kutools for Excel
Добавление текста из одной ячейки в другую с помощью формулы
Вы можете использовать формулу для добавления текста из одной ячейки в другую следующим образом.
1. Выберите пустую ячейку для поиска добавленного результата, введите формулу = СЦЕПИТЬ (A1; «»; B1; «»; C1) в строку формул, а затем нажмите Enter .
2. Затем выберите ячейку D1 и перетащите маркер заполнения в диапазон, который вы хотите покрыть этой формулой. Тогда вы увидите, что все тексты добавлены в одну ячейку. Смотрите скриншот:
Примечание. В приведенной выше формуле вы можете изменить ссылочные ячейки по своему усмотрению.
Простое добавление текста из одной ячейки в другую с помощью утилиты Combine Kutools for Excel
Для Сочетать полезности Kutools for Excel, вы можете легко добавлять или добавлять текст из одной ячейки в другую в Excel. Пожалуйста, сделайте следующее.
1. Если ячейки, которые вы хотите добавить, являются непрерывными, выберите диапазон и нажмите Кутулс > Слияние и разделение > Комбинируйте строки, столбцы или ячейки без потери данных. Смотрите скриншот:
2. в Объединить столбцы или строки диалоговое окно, вам необходимо:
- A. Выберите Объединить столбцы вариант, если ячейки, которые вы хотите добавить, находятся в разных столбцах.
- Б. Укажите разделитель для разделения добавляемых текстов в Укажите разделитель раздел. Здесь мы выбираем Space.
- C. Выберите место для размещения добавляемых текстов в Поместите результаты в выпадающий список.
- D. Выберите Удалить содержимое объединенных ячеек если вы не хотите сохранять исходные данные.
- E. Щелкните значок OK кнопка. Смотрите скриншот:
Затем вы можете увидеть, что тексты в разных ячейках столбца добавляются в соответствующие ячейки, как показано ниже.
Внимание:
Выберите Объединить ряды вариант, вы получите результат, как показано на скриншоте ниже.
Если вы хотите получить бесплатную пробную версию (30-день) этой утилиты, пожалуйста, нажмите, чтобы загрузить это, а затем перейдите к применению операции в соответствии с указанными выше шагами.
Связанная статья:
- Как объединить ячейки и сохранить форматирование ячеек в Excel?
Лучшие инструменты для работы в офисе
Kutools for Excel Решит большинство ваших проблем и повысит вашу производительность на 80%
- Снова использовать: Быстро вставить сложные формулы, диаграммы и все, что вы использовали раньше; Зашифровать ячейки с паролем; Создать список рассылки и отправлять электронные письма …
- Бар Супер Формулы (легко редактировать несколько строк текста и формул); Макет для чтения (легко читать и редактировать большое количество ячеек); Вставить в отфильтрованный диапазон…
- Объединить ячейки / строки / столбцы без потери данных; Разделить содержимое ячеек; Объединить повторяющиеся строки / столбцы… Предотвращение дублирования ячеек; Сравнить диапазоны…
- Выберите Дубликат или Уникальный Ряды; Выбрать пустые строки (все ячейки пустые); Супер находка и нечеткая находка во многих рабочих тетрадях; Случайный выбор …
- Точная копия Несколько ячеек без изменения ссылки на формулу; Автоматическое создание ссылок на несколько листов; Вставить пули, Флажки и многое другое …
- Извлечь текст, Добавить текст, Удалить по позиции, Удалить пробел; Создание и печать промежуточных итогов по страницам; Преобразование содержимого ячеек в комментарии…
- Суперфильтр (сохранять и применять схемы фильтров к другим листам); Расширенная сортировка по месяцам / неделям / дням, периодичности и др .; Специальный фильтр жирным, курсивом …
- Комбинируйте книги и рабочие листы; Объединить таблицы на основе ключевых столбцов; Разделить данные на несколько листов; Пакетное преобразование xls, xlsx и PDF…
- Более 300 мощных функций. Поддерживает Office/Excel 2007-2021 и 365. Поддерживает все языки. Простое развертывание на вашем предприятии или в организации. Полнофункциональная 30-дневная бесплатная пробная версия. 60-дневная гарантия возврата денег.
Вкладка Office: интерфейс с вкладками в Office и упрощение работы
- Включение редактирования и чтения с вкладками в Word, Excel, PowerPoint, Издатель, доступ, Visio и проект.
- Открывайте и создавайте несколько документов на новых вкладках одного окна, а не в новых окнах.
- Повышает вашу продуктивность на 50% и сокращает количество щелчков мышью на сотни каждый день!
Комментарии (0)
Оценок пока нет. Оцените первым!
|
Уважаемые знатоки Экселя, подскажите пожалуйста, как в формулу добавить значение из другой ячейки и протянуть формулу до последней ячейки в столбце? Формула должна быть не постоянной А2*В2, а меняться в соответствии с адресом ячеек (А3*В3, А4*В4). В итоге чтобы получилось А2*В2+3, А3*В3-4. |
|
|
Сергей Пользователь Сообщений: 11251 |
#2 01.12.2014 09:07:14 не совсем понятно но может то
Лень двигатель прогресса, доказано!!! |
||
|
Johny Пользователь Сообщений: 2737 |
#3 01.12.2014 09:10:58
Изменено: Johny — 01.12.2014 09:13:29 There is no knowledge that is not power |
||
|
Нет, так не годится. Надо именно чтобы изменилась формула не на =А2*В2-Е2, а на =А2*В2-1 Изменено: Tebenkov Igor — 01.12.2014 09:14:35 |
|
|
Johny Пользователь Сообщений: 2737 |
А вы внимательно прочтите, как вы поясняете в экселевском файле. Как попросили, так и сделали. There is no knowledge that is not power |
|
Sanja Пользователь Сообщений: 14838 |
Tebenkov Igor, зачем МАКРОСОМ вставлять на лист ФОРМУЛУ? Считайте все что нужно в коде и выгружайте готовый результат на лист. Согласие есть продукт при полном непротивлении сторон. |
|
Готовый результат это конечно можно. Так проще. Но мне нужно именно так, чтобы видно было где и сколько добавлено. Если это невыполнимо, тогда я смирюсь с тем, что есть, но лёгкий путь это не для нас |
|
|
GeorgeDark Пользователь Сообщений: 315 |
#8 01.12.2014 10:09:05 Может я чего-то недопонимаю, но разве в стобце Е не
? |
||
|
Можно конечно вот так, но это не формула, а всего лишь текстовое пояснение, т.е. она не считает, добавил столбец с формулой, а в столбце рядом пишется что эта формула делает. |
|
|
Просто я планировал этот столбец «Е» потом после всех манипуляций удалить. |
|
|
GeorgeDark Пользователь Сообщений: 315 |
#11 01.12.2014 10:24:18 Можно еще чуть-чуть «украсивить» )) Формула для E2:
|
||
|
Ну нет, так не пойдёт. Надо код макроса править, чтобы выглядело, как будто это я в формуле ручками добавил «+7» или «-4». |
|
|
Ivan.kh Пользователь Сообщений: 2024 |
#13 01.12.2014 10:49:39 Так?
|
||
|
Вот это уже больше подходит! Получается =$A$2*$B$2+-1 . Ну эти доллары можно будет удалить потом через замену символов. А вот как реализовать, если при получении «+ -«, (плюс и минус) в формулу записывался только минус «-» =A2*B2-1 |
|
|
JayBhagavan Пользователь Сообщений: 11833 ПОЛ: МУЖСКОЙ | Win10x64, MSO2019x64 |
#15 01.12.2014 11:56:36
Изменено: JayBhagavan — 01.12.2014 12:01:17 <#0> |
||
|
Tebenkov Igor Пользователь Сообщений: 51 |
#16 01.12.2014 12:37:15 Крутяк! Большое Спасибо! Я вот тут ещё забыл указать в тексте, что если нечего плюсовать, то формула остаётся в покое. Ну я тут немножко доработал под свои нужды. Теперь формула работает.
Прикрепленные файлы
Изменено: Tebenkov Igor — 01.12.2014 12:39:03 |
||
|
vikttur Пользователь Сообщений: 47199 |
Между тэгами кода тэги цветов не работают |
|
А, так это вы Vikttur исправили код без тегов. А я подумал, что код сам исправился |
|
|
vikttur Пользователь Сообщений: 47199 |
#19 01.12.2014 12:46:42 Сам исправился. Я же пишу — выделение цветом в коде не работает. Если Вы о самом коде — иногда правлю то, что пользователи сами не делают. |
Не, не просто сумма
Есть данные на первом листе. Исходные, что называется. Количество строк меняется.
Сначала я получаю какая строка является началом диапазона выборки, а какая концом его.
Получаю типа следующего:
Диапазон 1:
Начало D2
Конец D8
Диапазон 2:
Начало D9
Конец D20
На втором листе — результирующие
И вот в формулу на второй лист и надо подставлять эти ячейки.
Чтоб подсчитать, к примеру, валовую прибыль диапазона для диапазона 2)
то есть =СУММ(‘Лист1’!G»первая ячейка диапазона»:G»последняя ячейка диапазона»)
При изменении данных на первом листе, у меня и диапазоны изменятся. Уже может быть не 2-8, а 2-12 Но со второго листа, куда я новые диапазоны вывел (строчка в строчку на место старых), должны просто подставиться в результирующие формулы новые ячейки новых диапазонов.
Предположим, есть ячейка C3 со значением:
123
И есть ячейка D3 со значением:
789.15
Необходимо в ячейке A3 получить строку:
Количество 123, Цена 789.15 руб.
Решение:
В Excel прописать составную строку в ячейку можно только через формулу. Поэтому в ячейке A3 первым символом должен идти знак равенства =.
Далее просто пишутся строковые константы в кавычках, и объединяются (конкатенируются) со значениями из других ячеек через знак &:
=»Количество » & C3 & «, Цена » & C4 & » руб.»
Если необходимо сделать перевод строки, можно воспользоваться функцией СИМВОЛ(10), вот так:
=»Количество » & C3 & «, » & СИМВОЛ(10) & «Цена » & C4 & » руб.»
Применение специальной вставки в Microsoft Excel
Наверное, многие неопытные пользователи пытались скопировать в Экселе какие-нибудь данные, но в результате действий у них на выходе получалось или совсем другое значение, или ошибка. Это связано с тем, что в первичном диапазоне копирования находилась формула, и именно она была вставлена, а не значение. Подобных проблем удалось бы избежать, если бы эти пользователи были знакомы с таким понятием, как «Специальная вставка». С её помощью можно выполнять также много других задач, в том числе арифметических. Давайте разберемся, что собой представляет данный инструмент и как с ним работать.
Работа со специальной вставкой
Специальная вставка, прежде всего, предназначена для того, чтобы вставить определенное выражение на лист Excel в том виде, в каком это нужно пользователю. С помощью этого инструмента можно вставить в ячейку не все скопированные данные, а только отдельные свойства (значения, формулы, формат и т.д.). Кроме того, используя инструменты, можно производить арифметические действия (сложение, умножение, вычитание и деление), а также транспонировать таблицу, то есть, менять в ней местами строки и столбцы.
Для того, чтобы перейти в специальную вставку, прежде всего, нужно выполнить действие по копированию.
- Выбираем ячейку или диапазон, который нужно скопировать. Выделяем его курсором, зажав при этом левую кнопку мыши. Производим щелчок по выделению правой кнопкой мышки. Происходит активация контекстного меню, в котором нужно произвести выбор пункта «Копировать».
Также, вместо вышеописанной процедуры можно, находясь во вкладке «Главная», нажать на значок «Копировать», который размещается на ленте в группе «Буфер обмена».
- Вставка («Вставить», «Транспонировать», «Формулы», «Формулы и форматы чисел», «Без рамок», «Сохранить ширину столбцов оригинала» и «Сохранить исходное форматирование»);
- Вставить значения («Значение и исходное форматирование», «Значения» и «Значения и форматы чисел»);
- Другие параметры вставки («Форматирование», «Рисунок», «Вставить связь» и «Связанный рисунок»).
Способ 1: работа со значениями
Если вам нужно перенести значения ячеек, результат в которых выводится с помощью вычислительных формул, то специальная вставка как раз предназначена для такого случая. Если вы примените обычное копирование, то скопируется формула, а значение, выводящиеся в ней, может оказаться совсем не тем, которое вам нужно.
- Для того, чтобы скопировать значения, выделяем диапазон, который содержит результат вычислений. Копируем его любым из тех способов, о которых мы говорили выше: контекстное меню, кнопка на ленте, комбинация горячих клавиш.
Способ 2: копирование формул
Но существует и обратная ситуация, когда нужно скопировать именно формулы.
- В этом случае, выполняем процедуру копирования любым доступным способом.
- После этого выделяем область на листе, куда следует вставить таблицу или другие данные. Активируем контекстное меню и выбираем пункт «Формулы». При этом будут вставлены только формулы и значения (в тех ячейках, где формул нет), но при этом будет утрачено форматирование и настройка числовых форматов. Поэтому, например, если в исходной области присутствовал формат даты, то после копирования он будет отражен некорректно. Соответствующие ячейки нужно будет дополнительно отформатировать.
Но существует возможность произвести перенос формул с сохранением формата чисел или даже с полным сохранением исходного форматирования.
- В первом случае в меню выбираем позицию «Формулы и форматы чисел».
Способ 3: перенос форматирования
Если пользователю не нужно переносить данные, а он только хочет скопировать таблицу, чтобы заполнить её совершенно другой информацией, то в этом случае можно воспользоваться определенным пунктом специальной вставки.
- Копируем исходную таблицу.
Способ 4: копирование таблицы с сохранением размера столбцов
Не секрет, что если мы выполним простое копирование таблицы, то не факт, что все ячейки новой таблицы смогут вместить в себя всю информацию исходника. Исправить данную ситуацию при копировании можно также с помощью специальной вставки.
- Сначала любым из вышеназванных способов копируем исходную таблицу.
- После запуска уже привычного нам меню выбираем значение «Сохранить ширину столбцов оригинала».
Способ 5: вставка рисунка
Благодаря возможностям специальной вставки можно произвести копирование любых данных, отображаемых на листе, в том числе и таблицы, как рисунка.
- Копируем объект с помощью обычных инструментов копирования.
В окне специальной вставки подобную операцию выполнить нельзя.
Способ 6: копирование примечаний
Посредством специальной вставки можно осуществлять быстрое копирование примечаний.
- Выделяем ячейки, в которых содержатся примечания. Выполняем их копирование через контекстное меню, посредством кнопки на ленте или путем нажатия комбинации клавиш Ctrl+C.
Способ 7: транспонирование таблицы
С помощью специальной вставки можно производить операцию транспонирования таблиц, матриц и других объектов, в которых нужно поменять местами столбцы и строки.
- Выделяем таблицу, которую нужно перевернуть, и производим её копирование одним из уже известных нам способов.
Способ 8: использование арифметических действий
Посредством описываемого нами инструмента в Excel также можно выполнять распространенные арифметические действия:
- Сложение;
- Умножение;
- Вычитание;
- Деление.
Посмотрим, как применяется данный инструмент на примере умножения.
- Прежде всего вписываем в отдельную пустую ячейку число, на которое планируем произвести умножение диапазона данных посредством специальной вставки. Далее выполняем его копирование. Это можно сделать, как нажав комбинацию клавиш Ctrl+C, так и вызвав контекстное меню или воспользовавшись возможностями инструментов для копирования на ленте.
По такому же принципу можно выполнять деление, сложение и вычитание. Только для этого в окне нужно будет переставить переключатель соответственно в позицию «Разделить», «Сложить» или «Вычесть». В остальном все действия аналогичны вышеописанным манипуляциям.
Как видим, специальная вставка является очень полезным инструментом для пользователя. С его помощью можно производить копирование не только всего блока данных в ячейке или в диапазоне, а разделив их на различные слои (значения, формулы, форматирование и т.д.). При этом существует возможность комбинирования этих слоев друг с другом. Кроме того, посредством этого же инструмента можно выполнять арифметические действия. Безусловно, приобретение навыков работы с данной технологией значительно поможет пользователям на пути освоения программы Excel в целом.

Функция ПОДСТАВИТЬ в Excel выполняет динамическую замену определенной части строки на указанное новое значение и возвращает новую строку, содержащую замененную часть текста. Благодаря этой функции можно подставлять значения из другой ячейки. Рассмотрим возможности функции на конкретных примерах в Excel.
Функция ПОДСТАВИТЬ при условии подставляет значение
Пример 1. В результате расчетов, произведенных в некотором приложении, были получены некоторые значения, записанные в таблицу Excel. Некоторые величины рассчитать не удалось, и вместо числового представления была сгенерирована ошибка “NaN”. Необходимо заменить все значения “NaN” на число 0 в соответствующих строках.
Для замены и подстановки используем рассматриваемую формулу в качестве массива. Вначале выделим диапазон ячеек C2:C9, затем введем формулу через комбинацию Ctrl+Shift+Enter:
Функция ЧЗНАЧ выполняет преобразование полученных текстовых строк к числовым значениям. Описание аргументов функции ПОДСТАВИТЬ:
- B2:B9 – диапазон ячеек, в которых требуется выполнить замену части строки;
- “NaN” – фрагмент текста, который будет заменен;
- 0 – фрагмент, который будет вставлен на место заменяемого фрагмента.
Для подстановки значений во всех ячейках необходимо нажать Ctrl+Shift+Enter, чтобы функция была выполнена в массиве. Результат вычислений:
Таким же образом функция подставляет значения и другой таблицы при определенном условии.
Автозамена значения в текстовых ячейках с помощью функции ПОДСТАВИТЬ
Пример 2. Провайдер домашнего интернета хранит данные о своих абонентах в таблице Excel. Предположим, улица Садовая была переименована в Никольскую. Необходимо быстро произвести замену названия улицы в строке данных об адресе проживания каждого клиента.
Для выполнения заданного условия используем формулу:
Примечание: в данном примере ПОДСТАВИТЬ также используется в массиве Ctrl+Shift+Enter.
В результате получим:
Формула с макросом регулярного выражения и функция ПОДСТАВИТЬ
Пример 3. При составлении таблицы из предыдущего примера была допущена ошибка: все номера домов на улице Никольская должны быть записаны как «№№-Н», где №№ — номер дома. Как быстро исправить ошибку?
В данном случае для поиска числовых значений номера дома воспользоваться встроенными функциями не удастся. Рациональнее всего использовать регулярные выражения. По умолчанию, в Excel отсутствует функция для работы с регулярными выражениями, однако ее можно добавить следующим способом:
- Открыть редактор макросов (Ctrl+F11).
- Вставить исходный код функции (приведен ниже).
- Выполнить данный макрос и закрыть редактор кода.
Для того, чтобы воспользоваться этой формулой, в любой ячейке необходимо ввести следующее:
Регулярные выражения могут быть различными. Например, для выделения любого символа из текстовой строки в качестве второго аргумента необходимо передать значение «w», а цифры – «d».
Для решения задачи данного Примера 3 используем следующую запись:
- Функция ЕСЛИОШИБКА используется для возврата исходной строки текста (B2), поскольку результатом выполнения функции RegExpExtract(B2;»Никольская») будет код ошибки #ЗНАЧ!, если ей не удалось найти хотя бы одно вхождение подстроки «Никольская» в строке B2.
- Если результат выполнения сравнения значений RegExpExtract(B2;»Никольская»)=»Никольская» является ИСТИНА, будет выполнена функция ПОДСТАВИТЬ(B2;RegExpExtract(B2;»d+»);RegExpExtract(B2;»d+»)&»-Н»), где:
- a. B2 – исходный текст, содержащий полный адрес;
- b. RegExpExtract(B2;»d+») – формула, выделяющая номер дома из строки с полным адресом;
- c. RegExpExtract(B2;»d+»)&»-Н» – новый номер, содержащий исходное значение и символы «-Н».
Данный способ может показаться громоздким, однако он весьма удобен для работы с таблицами, содержащими большое количество данных.
Как в excel в текст вставить значение из другой ячейки
Вы можете скопировать и вкопировать определенное содержимое ячейки или атрибуты (например, формулы, форматы, при комментарии и проверку). По умолчанию при использовании значков Копировать 

Пункты меню «Вставить»
Выделите ячейки с данными и атрибутами, которые требуется скопировать.
На вкладке Главная нажмите кнопку Копировать 
Щелкните первую ячейку в области, куда требуется вставить скопированное содержимое.
На вкладке Главная щелкните стрелку рядом с кнопкой Вироватьи сделайте следующее. Содержимое меню Вставить зависит от типа данных в выбранных ячейках.
Что вставляется
Все содержимое и формат ячеек, включая связанные данные.
Формулы и форматы чисел
Только формулы и форматы чисел.
Сохранить исходное форматирование
Все содержимое и формат ячеек.
Все содержимое и формат ячеек, кроме границ ячеек.
Сохранить ширину столбцов оригинала
Только атрибуты ширины столбцов.
Транспонировать
Вставка содержимого скопированных ячеек с изменением ориентации. Данные строк будут вставлены в столбцы, и наоборот.
Вставить значения
Только значения в том виде, как они отображаются в ячейках.
Значения и форматы чисел
Только значения и форматы чисел.
Значения и исходное форматирование
Только значения, цвет и размер шрифта.
Форматирование
Все атрибуты форматирования ячеек, включая форматы чисел и исходное форматирование.
Вставить связь
Вставляемые значения связываются с исходными. При вставке связи в копируемые данные Excel вводит абсолютную ссылку на копируемую ячейку или диапазон ячеек в новом месте.
Вставить как рисунок
Скопированные данные как изображение.
Связанный рисунок
Скопированные данные как изображение со ссылкой на исходные ячейки (изменения, внесенные в исходных ячейках, отражаются и в ячейках, куда вставлено изображение).
ширины столбцов
Вставка ширины столбца или диапазона столбцов в другой столбец или диапазон столбцов.
Объединить условное форматирование
Условное форматирование из скопированных ячеек объединяется с условным форматированием в области вставки.
Параметры специальной вставки
Выделите ячейки с данными и атрибутами, которые требуется скопировать.
На вкладке Главная нажмите кнопку Копировать 
Щелкните первую ячейку в области, куда требуется вставить скопированное содержимое.
На вкладке Главная щелкните стрелку рядом с кнопкой В таблицуи выберите специальную ветвь.
Выберите нужные параметры.
Параметры вставки
Что вставляется
Все содержимое и формат ячеек, включая связанные данные.
Вставка только значений в том виде, как они отображаются в ячейках.
Содержимое и формат ячеек.
Вставка только примечаний к ячейкам.
Только правила проверки данных.
с исходной темой
Все содержимое и форматирование ячеек с использованием темы, примененной к исходным данным.
Содержимое и формат ячеек, кроме границ ячеек.
ширины столбцов
Атрибуты ширины столбца или диапазона столбцов в другой столбец или диапазон столбцов.
формулы и форматы чисел
Только формулы и форматы чисел.
значения и форматы чисел
Только значения и форматы чисел из выделенных ячеек.
все, объединить условное форматирование
Условное форматирование из скопированных ячеек объединяется с условным форматированием в области вставки.
Параметры операций
Параметры операций позволяют выполнить математические действия со значениями из областей копирования и вставки.
Вставка содержимого скопированной области без математического действия.
Добавление значений из области копирования к значениям в области вставки.
Вычитание значений из области копирования из значений в области вставки.
Умножение значений из области вставки на значения из области копирования.
Деление значений из области вставки на значения из области копирования.
Доступны и другие параметры:
Пропускать пустые ячейки
Позволяет предотвратить замену значений и атрибутов в области вставки, когда в скопированной области содержатся пустые ячейки.
Транспонировать
Вставка содержимого скопированных ячеек с изменением ориентации. Данные строк будут вставлены в столбцы, и наоборот.
Вставить связь
Если данные представляют собой рисунок, он связывается с исходным рисунком. В случае изменения исходного рисунка вставленный также меняется.
Совет: Некоторые параметры доступны как в меню В paste, так и в диалоговом окне Специальная ветвь. Их названия могут слегка различаться, но результат оказывается одинаковым.
Выделите ячейки с данными и атрибутами, которые требуется скопировать.
На панели инструментов Стандартная нажмите кнопку Копировать .
Щелкните первую ячейку в области, куда требуется вставить скопированное содержимое.
На вкладке Главная в области Правканажмите кнопку В таблицуи выберите специальную ветвь.
В диалоговом окке Специальная ветвь в области Ветвьсделайте следующее:
В этом формате включаем все содержимое и формат ячейки, включая связанные данные.
Вставка только формул в том виде, как они вводятся в строку формул.
В этом окте можно вировать только значения, отображаемые в ячейках.
В этом формате можно в нее в форматировать только ячейки.
Вставка только примечаний к ячейкам.
В этой области можно вировать правила проверки данных для скопированные ячейки.
с исходной темой
В этом формате можно в виде темы, примененной к исходным данным, в виде вложенного содержимого и форматирования ячейки.
В этом формате можно в нее в форматировать все содержимое и содержимое ячейки, кроме границ ячеев.
ширины столбцов
Вставка ширины столбца или диапазона столбцов в другой столбец или диапазон столбцов.
формулы и форматы чисел
В этом формате можно вировать только формулы и параметры форматирования для выбранных ячеек.
значения и форматы чисел
В этом формате можно вировать только значения и параметры форматирования из выбранных ячеек.
Объединить условное форматирование
Условное форматирование из скопированных ячеек объединяется с условным форматированием в области вставки.
Чтобы математически объединить значения между областями копирования и вжатия, в диалоговом окне Специальная вация в области Операция выберите математическую операцию, которую вы хотите применить к скопированные данные.
Вставка содержимого скопированной области без математического действия.
Добавление значений из области копирования к значениям в области вставки.
Вычитание значений из области копирования из значений в области вставки.
Умножение значений из области вставки на значения из области копирования.
Деление значений из области вставки на значения из области копирования.
Дополнительные параметры определяют, как будут обрабатываться пустые ячейки при вклеии, как в них вся скопированная информация, как строки или столбцы, и связывание скопированные данные.
Пропуск пустых страниц
Избегайте замены значений в области в области в виде висячего в том случае, если пустые ячейки встречаются в области копирования.
Транспонировать
Измените столбцы скопированные данные на строки и наоборот.
Вставить связь
Вставляемые значения связываются с исходными. При вставке связи в копируемые данные Excel вводит абсолютную ссылку на копируемую ячейку или диапазон ячеек в новом месте.
Примечание: Этот параметр доступен только при выборе параметра Все или Все, кроме границ в диалоговом окне «Специальная ветвь»
Совет: В Excel для Mac версии 16.33 или более высокой версии на панель быстрого доступа можно добавить действия «Вставку форматирования», «Вставку формул» и «Вставку значений» или пользовательские сочетания клавиш. Для сочетаний клавиш необходимо назначить сочетание клавиш, которое еще не используется для открытия диалогового окно Специальная вставку.
Excel для Microsoft 365 Excel для Интернета Excel 2021 Excel 2019 Excel 2016 Excel 2013 Excel 2010 Еще…Меньше
При создании простой формулы или формулы, использующей функцию, можно ссылаться на данные в ячейках на нем, включив ссылки на ячейки в аргументы формулы. Например, при вводе или выборе ссылки на ячейку A2формула использует значение этой ячейки для вычисления результата. Вы также можете ссылаться на диапазон ячеек.
Дополнительные сведения о ссылках на ячейки см. в теме Создание и изменение ссылки на ячейку. Дополнительные сведения о формулах в целом см. в обзоре формул.
-
Щелкните ячейку, в которую нужно ввести формулу.
-
В строка формул
введите = (знак равенства).
-
Вы можете выбрать ячейку с нужным значением или ввести ссылку на нее.
Вы можете ссылаться на одну ячейку, диапазон ячеек, расположение на другом или в другой книге.
При выборе диапазона ячеек можно перетащить границу, чтобы переместить выделение, или перетащить угол границы, чтобы расширить выделение.
1. Первая ссылка на ячейку — B3. Ее цвет будет синим, а у диапазона ячеек будет синяя граница с прямоугольниками по углам.
2. Вторая ссылка на ячейку — C3. Ее цвет будет зелёным, а у диапазона ячеек будет зеленая граница с прямоугольниками по углам.
Примечание: Если в углу цветной границы нет квадратного маркера, значит это ссылка на именованный диапазон.
-
Нажмите клавишу ВВОД.
Пример
Скопируйте образец данных из следующей таблицы и вставьте их в ячейку A1 нового листа Excel. Чтобы отобразить результаты формул, выделите их и нажмите клавишу F2, а затем — клавишу ВВОД. При необходимости измените ширину столбцов, чтобы видеть все данные. С помощью команды Определить имя (вкладка Формулы, группа Определенные имена) определите «Активы» (B2:B4) и «Пассив» (C2:C4).
|
Отдел |
Основные средства. |
Обязательства |
|
IT |
274000 |
71000 |
|
Admin |
67000 |
18000 |
|
Управление персоналом |
44000 |
3000 |
|
Формула |
Описание |
Результат |
|
‘=СУММ(Активы) |
Возвращает общий объем активов для трех отделов в определенном названии «Активы», которое определено как диапазон ячеев B2:B4. (385000) |
=СУММ(Активы) |
|
‘=СУММ(Активы)-СУММ(Пассивы) |
Вычитает сумму определенного имени «Пассивы» из суммы определенного имени «Активы». (293000) |
=СУММ(Активы)-СУММ(Пассивы) |
К началу страницы


























































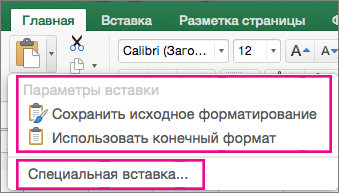


 введите = (знак равенства).
введите = (знак равенства).