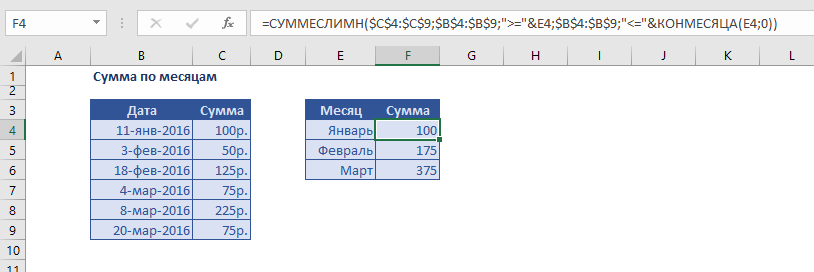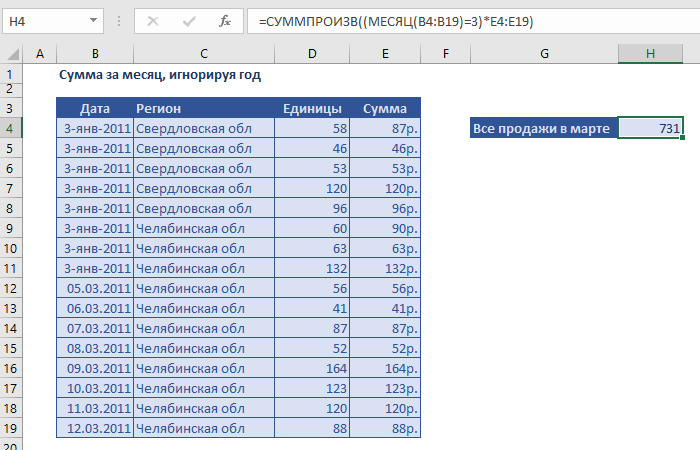Содержание
- Как суммировать по месяцам в Excel (пошаговый пример)
- Шаг 1: введите данные
- Шаг 2: извлеките месяц из дат
- Шаг 3: Найдите уникальные месяцы
- Шаг 4: Найдите сумму по месяцам
- Дополнительные ресурсы
- Как суммировать данные по дням недели / месяцу / кварталу / году в Excel?
- Суммирование данных по месяцам /квартал/год со сводной таблицей
- Суммирование данных по дням недели/ месяц/год с Kutools for Excel
- Демо: суммирование данных по дням недели/месяцу/кварталу/году в Excel
- Статьи по теме:
- Сумма по месяцам в Excel
- Среднее значение по месяцам
- Определение количества дней в месяце в Microsoft Excel
- Вычисление количества дней
- Способ 1: комбинация операторов ДЕНЬ и КОНМЕСЯЦА
- Способ 2: автоматическое определение количества дней
- Способ 3: вычисление количества дней для использования в сложных формулах
- Способ 4: альтернативная формула
Как суммировать по месяцам в Excel (пошаговый пример)
Часто вам может понадобиться суммировать значения некоторого набора данных в Excel на основе месяца.
Например, предположим, что у нас есть следующий набор данных, и мы хотели бы просуммировать общий объем продаж по месяцам:
В следующем пошаговом примере показано, как это сделать.
Шаг 1: введите данные
Сначала введите значения данных в Excel:
Шаг 2: извлеките месяц из дат
Далее нам нужно использовать функцию =МЕСЯЦ() для извлечения месяца из каждой даты.
В нашем примере мы введем следующую формулу в ячейку D2 :
Затем мы перетащим и заполним эту формулу в каждую оставшуюся ячейку в столбце D:
Шаг 3: Найдите уникальные месяцы
Затем нам нужно использовать функцию =UNIQUE() для создания списка уникальных месяцев.
В нашем примере мы введем следующую формулу в ячейку F2 :
Это создаст список уникальных месяцев:
Шаг 4: Найдите сумму по месяцам
Далее мы будем использовать функцию СУММЕСЛИ(диапазон, критерий, диапазон_суммы) , чтобы найти сумму продаж, сделанных в течение каждого месяца.
В нашем примере мы введем следующую формулу в ячейку G2 :
Затем мы перетащим и заполним эту формулу в оставшиеся ячейки в столбце G:
Это говорит нам:
- В январе было совершено 117 продаж.
- Всего в феврале было совершено 50 продаж.
- Всего в марте было совершено 111 продаж.
Дополнительные ресурсы
В следующих руководствах объясняется, как выполнять другие распространенные задачи в Excel:
Источник
Как суммировать данные по дням недели / месяцу / кварталу / году в Excel?
Допустим, вам нужно подсчитать ежемесячные итоги на основе всех заказов на покупку, выполненных в прошлом году. По сравнению с утомительным суммированием ежемесячных итогов по одному с помощью формул, есть несколько уловок, которые помогут вам легко собрать данные суммирования по дням недели, месяцу, кварталу или годам в Excel.
- Суммирование данных по месяцам/кварталам/годам с помощью сводной таблицы
- Суммирование данных по дням недели/месяцам/годам с помощью Kutools for Excel
- Повторное использование чего угодно: добавление наиболее часто используемых или сложных формул, диаграмм и все остальное в избранное и быстро используйте их в будущем.
- Более 20 функций текста: извлечение числа из текстовой строки; Извлечь или удалить часть текстов; Преобразование чисел и валют в английские слова.
- Инструменты слияния: несколько книг и листов в одну; Объединить несколько ячеек/строк/столбцов без потери данных; Объедините повторяющиеся строки и суммируйте.
- Инструменты разделения: разделение данных на несколько листов в зависимости от значения; Из одной книги в несколько файлов Excel, PDF или CSV; Один столбец в несколько столбцов.
- Вставить пропуск скрытых/отфильтрованных строк; Подсчет и сумма по цвету фона; Массовая отправка персонализированных писем нескольким получателям.
- Суперфильтр: создавайте расширенные схемы фильтров и применяйте их к любым листам; Сортировать по неделе, дню, частоте и т. Д. Фильтр жирным шрифтом, формулами, комментарием …
- Более 300 мощных функций; Работает с Office 2007-2019 и 365; Поддерживает все языки; Простое развертывание на вашем предприятии или в организации.
Потрясающе! Использование эффективных вкладок в Excel, таких как Chrome, Firefox и Safari!
Сэкономьте 50% своего времени и уменьшите тысячи щелчков мышью каждый день!
Суммирование данных по месяцам /квартал/год со сводной таблицей
Этот метод говорит о суммировании данных по месяцам, кварталам или годам с помощью сводной таблицы в Excel. См. Подробные инструкции следующим образом:
1. Выберите исходные данные, которые вы будете суммировать по месяцам/кварталам/годам, и нажмите Insert > PivotTable (или Insert > Сводная таблица > Сводная таблица ). См. Снимок экрана:
2. В открывшемся диалоговом окне «Создание сводной таблицы» укажите место, куда вы поместите созданную сводную таблицу, и нажмите кнопку OK . Смотрите скриншот выше:
3. Теперь справа от листа открывается панель «Поля сводной таблицы», перетащите поле «Дата» (поле, по которому будет производиться суммирование) в раздел Строки и перетащите поле «Сумма» (поле, которое будет суммироваться) в Значения . См. Снимок экрана ниже:
Примечание . Помимо перетаскивания, вы также можете щелкнуть правой кнопкой мыши поле “Дата” и выбрать Добавить в ярлыки строк из контекстного меню, а затем щелкнуть правой кнопкой мыши по количеству и выберите Добавить к значениям из контекстного меню. См. Снимок экрана выше:
4. Теперь перейдите к сводной таблице, щелкните правой кнопкой мыши любую дату в столбце Ярлыки строк и выберите Группа из контекстного меню. См. Снимок экрана ниже:
5. В открывшемся диалоговом окне «Группировка» щелкните, чтобы выделить критерий, по которому вы будете суммировать, в поле По , и нажмите кнопку ОК . В нашем случае мы нажимаем, чтобы выделить Месяцы . См. Снимок экрана выше:
До сих пор мы создали сводную таблицу и суммировали суммы по каждому месяцу, как показано на скриншоте ниже:
Суммирование данных по дням недели/ месяц/год с Kutools for Excel
Возможно, вы заметили, что сводная таблица не может суммировать данные по дням недели. Не волнуйся! Этот метод представит утилиты Kutools for Excel для простого суммирования данных по дням недели, месяцам или годам следующим образом:
Kutools for Excel – включает более 300 удобных инструментов для Excel. Полнофункциональная 30-дневная бесплатная пробная версия, кредитная карта не требуется! Получить сейчас
1. Выберите ячейки даты, по которым вы будете суммировать данные, и нажмите Kutools > Формат > Применить форматирование даты .
2. В открывшемся диалоговом окне «Применить форматирование даты» щелкните, чтобы выделить форматирование даты, при котором дата отображается только как месяц, день недели или год в зависимости от ваших потребностей, а затем нажмите кнопку ОК . См. Снимок экрана выше:
В нашем случае мы щелкаем, чтобы выделить формат даты «среда».
3. Продолжайте выбирать ячейки даты и нажмите Kutools > To Actual , чтобы преобразовать даты в текст названий дней недели.
4. Выберите диапазон данных, который вы будете суммировать по дням недели, месяцу или году, и нажмите Kutools > Content > Advanced Combine Rows .
5. В открывшемся диалоговом окне «Объединить строки на основе столбца» выполните следующие действия:
(1) Выберите столбец «Дата», по которому будет производиться суммирование, и нажмите кнопку Первичный ключ ;
(2) Выберите столбец «Сумма», который вы будете суммировать, и нажмите Рассчитать > Sum .
(3) Установить объединение rules для других столбцов и нажмите кнопку Ok .
Теперь вы увидите, что диапазон данных суммирован по дням недели, месяцам или годам в соответствии с вашими настройками. См. Снимок экрана ниже:
Kutools for Excel – Включает более 300 удобных инструментов для Excel. Полнофункциональная бесплатная 30-дневная пробная версия, кредитная карта не требуется! Получить сейчас
Демо: суммирование данных по дням недели/месяцу/кварталу/году в Excel
Статьи по теме:
Вычислить среднее значение по году/месяцу/дате в Excel
Вычислить среднее значение за неделю в Excel
Среднее за день/месяц/квартал/час со сводной таблицей в Excel
Источник
Сумма по месяцам в Excel
= СУММЕСЛИМН( значения ; Диапазон_Значений ; «> =» & A1 ; Диапазон_Значений; «
Эта функция поможет подвести итоги по месяцу при помощи функции КОНМЕСЯЦА. В примере формула выглядит так:
И чтобы соответствующая дата была меньше или равна последнему дню месяца, мы используем:
«
В показанном примере, формула в Н5:
В результате получится сумма всех продаж в марте, независимо от года.
Внутри функции СУММПРОИЗВ, функция МЕСЯЦ используется для извлечения номера месяца для каждой даты в наборе данных. Сокращенный вариант результата массива выглядит следующим образом:
Каждое значение сравнивается с 3 (номер месяца март), чтобы получить результат, как этот:
Этот массив затем умножается на значения суммы, ассоциированных с каждой датой марта. Арифметическая операция изменяет ИСТИНА/ЛОЖЬ значения в единицы и нули, поэтому операция выглядит примерно так:
Где 100 это просто заполнитель на любую сумму. В результате получится один массив следующим образом:
Обратите внимание, что только «выжившие« суммы связаны с мартом, а остальные равны нулю.
СУММПРОИЗВ затем суммирует элементы в массиве и рассчитывает результат, 300 в сокращенном примере выше.
Среднее значение по месяцам
=СРЗНАЧЕСЛИМН( значения ; даты ; «> =» & A1 ; даты ; « =F5″;C5:C12;»» =» & ДАТА ( 2016 ; 1 ; 1 ); даты ; « =» & E4
И чтобы соответствующие даты были меньше или равны последнему дню месяца, мы используем:
Источник
Определение количества дней в месяце в Microsoft Excel
Для решения некоторых задач при создании таблицы нужно в отдельной ячейке или внутри формулы указать количество дней в месяце, чтобы программа провела необходимые расчеты. В Экселе имеются инструменты, предназначенные для выполнения данной операции. Давайте рассмотрим различные способы применения данной возможности.
Вычисление количества дней
Вычислить количество дней в месяце в Экселе можно с помощью специальных операторов категории «Дата и время». Чтобы выяснить, какой именно вариант лучше всего применить, нужно, прежде всего, установить цели выполнения операции. В зависимости от этого результат вычисления может выводиться в отдельный элемент на листе, а может использоваться и внутри другой формулы.
Способ 1: комбинация операторов ДЕНЬ и КОНМЕСЯЦА
Наиболее простым способом решить данную задачу является комбинация операторов ДЕНЬ и КОНМЕСЯЦА.
Функция ДЕНЬ принадлежит к группе операторов «Дата и время». Она указывает на конкретное число от 1 до 31. В нашем случае задачей данного оператора будет указание последнего дня месяца при помощи встроенной функции в виде аргумента КОНМЕСЯЦА.
Синтаксис оператора ДЕНЬ следующий:
То есть, единственным аргументом данной функции является «Дата в числовом формате». Его и будет задавать оператор КОНМЕСЯЦА. Нужно сказать, что дата в числовом формате отличается от привычного формата. Например, дата 04.05.2017 в числовом виде будет выглядеть, как 42859. Поэтому этот формат Эксель использует только для внутренних операций. Он редко применяется для отображения в ячейках
Оператор КОНМЕСЯЦА предназначен для того, чтобы указывать порядковый номер последнего дня месяца, который находится на заданное количество месяцев вперед или назад от указанной даты. Синтаксис функции таков:
Оператор «Начальная дата» содержит дату, от которой производится отсчет, или ссылку на ячейку, где она находится.
Оператор «Число месяцев» указывает на то количество месяцев, на которое следует производить отсчет от заданного числа.
Теперь давайте посмотрим, как это работает на конкретном примере. Для этого возьмем лист Excel, в одну из ячеек которого вписано определенное календарное число. Нужно при помощи указанного выше набора операторов определить, сколько дней в том месячном периоде, к которому это число относится.
- Выделяем ячейку на листе, в которую будет выводиться результат. Щелкаем по кнопке «Вставить функцию». Эта кнопка размещена слева от строки формул.
- Запускается окно Мастера функций. Переходим в раздел «Дата и время». Находим и выделяем запись «ДЕНЬ». Производим щелчок по кнопке «OK».
В первом его поле, называющемся «Начальная дата», нужно установить то число, которое находится у нас в отдельной ячейке. Именно количество дней в том периоде, к которому оно относится, мы и будем определять. Для того, чтобы установить адрес ячейки, ставим курсор в поле, а затем просто кликаем по ней на листе левой кнопкой мыши. Координаты тут же будут отображены в окошке.
В поле «Число месяцев» ставим значение «0», так как нам нужно определить продолжительность именно того периода, к которому относится указанное число.
После этого щелкаем по кнопке «OK». 
Общая формула у нас приняла следующий вид:
В этой формуле переменным значением является только адрес ячейки (B3). Таким образом, если вы не хотите выполнять процедуру посредством Мастера функций, можно вставить данную формулу в любой элемент листа, просто заменив адрес ячейки, содержащей число, на тот, который актуален в конкретно вашем случае. Результат будет аналогичен.
Способ 2: автоматическое определение количества дней
Теперь давайте рассмотрим другую задачу. Требуется, чтобы количество дней выводилось не по заданному календарному числу, а по текущему. К тому же смена периодов производилась бы автоматически без участия пользователя. Хоть это и кажется странным, но данная задача легче предыдущей. Для её решения даже открывать Мастер функций не нужно, так как формула, выполняющая данную операцию, не содержит переменных значений или ссылок на ячейки. Вы просто можете вбить в ту ячейку листа, где хотите, чтобы отображался результат, следующую формулу без изменений:
Встроенная функция СЕГОДНЯ, которую мы применили в данном случае, отображает сегодняшнее число и не имеет аргументов. Таким образом, у вас в ячейке постоянно будет отображаться количество дней в текущем месяце.
Способ 3: вычисление количества дней для использования в сложных формулах
В примерах выше мы показали, как выполнять вычисление количества дней в месяце по указанному календарному числу или автоматически по текущему месяцу с выводом результата в отдельную ячейку. Но нахождение данного значения может понадобиться и для вычисления других показателей. При этом расчет количества дней будет производиться внутри сложной формулы и не станет выводиться в отдельной ячейке. Посмотрим, как это сделать на примере.
Нам нужно сделать так, чтобы в ячейке отображалось то количество дней, которое осталось до конца текущего месяца. Как и в предыдущем способе, данный вариант действий не требует открытия Мастера функций. Вы можете просто вбить в ячейку следующее выражение:
После этого в указанной ячейке будет выводиться число дней до конца месяца. Каждый день результат будет автоматически обновляться, а с начала нового периода отсчет начнется заново. Получается своеобразный таймер обратного отсчета.
Как видим, указанная формула состоит из двух частей. Первая из них представляет собой уже знакомое нам выражение расчета числа дней в месяце:
А вот во второй части производится вычитание из этого показателя сегодняшнего числа:
Таким образом, при выполнении данного расчета формула вычисления количества дней является составной частью более сложной формулы.
Способ 4: альтернативная формула
Но, к сожалению, у версий программы ранее Excel 2007 отсутствует оператор КОНМЕСЯЦА. Как же быть тем пользователям, которые применяют старые версии приложения? Для них такая возможность существует посредством другой формулы, которая более массивна, чем описываемая выше. Посмотрим, как рассчитать количество дней в месяце по заданному календарному числу с помощью этого варианта.
- Выделяем ячейку для вывода результата и переходим в окно аргументов оператора ДЕНЬ уже привычным для нас способом. Устанавливаем курсор в единственное поле этого окна и кликаем по перевернутому треугольнику слева от строки формул. Переходим в раздел «Другие функции…».
- В окне Мастера функций в группе «Дата и время» выделяем наименование «ДАТА» и жмем на кнопку «OK».
- Запускается окошко оператора ДАТА. Данная функция преобразует дату из обычного формата в числовое значение, которое и должен будет потом обработать оператор ДЕНЬ.
Открывшееся окно имеет три поля. В поле «День» можно сразу ввести число «1». Это будет неизменным действием для любой ситуации. А вот двумя другими полями придется заняться основательно.
Устанавливаем курсор в поле «Год». Далее переходим к выбору операторов через знакомый нам треугольник. 






Секрет этой формулы прост. Мы с помощью неё определяем дату первого дня следующего периода, а потом отнимаем от неё один день, получая количество дней в указанном месяце. Переменной величиной в этой формуле является ссылка на ячейку D3 в двух местах. Если её заменить на адрес той ячейки, в которой находится дата в вашем конкретном случае, то можно просто вбить данное выражение в любой элемент листа без помощи Мастера функций.
Как видим, существует несколько вариантов узнать количество дней в месяце в Excel. Каким именно из них воспользоваться, зависит от конечной цели пользователя, а также от того, какой версией программы он пользуется.
Источник
17 авг. 2022 г.
читать 2 мин
Часто вам может понадобиться суммировать значения некоторого набора данных в Excel на основе месяца.
Например, предположим, что у нас есть следующий набор данных, и мы хотели бы просуммировать общий объем продаж по месяцам:
В следующем пошаговом примере показано, как это сделать.
Шаг 1: введите данные
Сначала введите значения данных в Excel:
Шаг 2: извлеките месяц из дат
Далее нам нужно использовать функцию =МЕСЯЦ() для извлечения месяца из каждой даты.
В нашем примере мы введем следующую формулу в ячейку D2 :
=MONTH( A2 )
Затем мы перетащим и заполним эту формулу в каждую оставшуюся ячейку в столбце D:
Шаг 3: Найдите уникальные месяцы
Затем нам нужно использовать функцию =UNIQUE() для создания списка уникальных месяцев.
В нашем примере мы введем следующую формулу в ячейку F2 :
=UNIQUE( D2:D10 )
Это создаст список уникальных месяцев:
Шаг 4: Найдите сумму по месяцам
Далее мы будем использовать функцию СУММЕСЛИ(диапазон, критерий, диапазон_суммы) , чтобы найти сумму продаж, сделанных в течение каждого месяца.
В нашем примере мы введем следующую формулу в ячейку G2 :
=SUMIF( $D$2:$D$10 , F2 , $B$2:$B$10 )
Затем мы перетащим и заполним эту формулу в оставшиеся ячейки в столбце G:
Это говорит нам:
- В январе было совершено 117 продаж.
- Всего в феврале было совершено 50 продаж.
- Всего в марте было совершено 111 продаж.
Дополнительные ресурсы
В следующих руководствах объясняется, как выполнять другие распространенные задачи в Excel:
Как рассчитать сводку из пяти чисел в Excel
Как суммировать несколько листов в Excel
Как считать по группам в Excel
Написано

Замечательно! Вы успешно подписались.
Добро пожаловать обратно! Вы успешно вошли
Вы успешно подписались на кодкамп.
Срок действия вашей ссылки истек.
Ура! Проверьте свою электронную почту на наличие волшебной ссылки для входа.
Успех! Ваша платежная информация обновлена.
Ваша платежная информация не была обновлена.
На чтение 5 мин. Просмотров 27.7k.
= СУММЕСЛИМН( значения ; Диапазон_Значений ; «> =» & A1 ; Диапазон_Значений; «<=» & КОНМЕСЯЦА( A1 ; 0 ))
Эта функция поможет подвести итоги по месяцу при помощи функции КОНМЕСЯЦА. В примере формула выглядит так:
=СУММЕСЛИМН(C4:C9;B4:B9; «>=» & E4; B4:B9; «<=» &КОНМЕСЯЦА( E4; 0 ))
Функция СУММЕСЛИМН может суммировать диапазоны на основе нескольких критериев.
В этом случае мы устанавливаем СУММЕСЛИМН суммировать суммы по месяцам , используя два критерия: один для соответствующей даты больше или равной первому дню месяца, второй, для соответствующей даты меньше или равной последнему дню месяца. Другими словами, нам нужна формула , как эта:
= СУММЕСЛИМН( сумма ; дата ; «> =» & «1/1/2016» ; дата ; «<=» & «1/31/2016» )
Более безопасная альтернатива
=СУММЕСЛИМН ( сумма ; дата ; «> =» & ДАТА ( 2016 ; 1 ; 1 ); дата ; «<=» & ДАТА ( 2016 ; 1 ; 31 ))
Он более безопасен, поскольку сроки построены с отдельными значениями год, месяц и день, а не вводятся как текст, который должен быть интерпретирован Excel).
Как правило, это болезненно, потому что если вы добавляете названия месяцев в виде текста (т.е. «январь», «Февраль», «март» и т.д.) в столбце Е вы должны пойти на лишние хлопоты, чтобы создать даты, которые можно использовать для критериев.
Тем не менее, в данном случае, мы используем простой трюк, чтобы сделать это легко: В колонке Е, вместо того, чтобы печатать названия месяцев, мы добавим фактические даты (1/1/2016, 2/1/2016, 3/1/2016), затем используем формат дат ( «мммм») для отображения названия месяцев.
Это позволяет легко строить критерии нужных нам для СУММЕСЛИ. Чтобы соответствующая дата была больше или равна первому числу месяца, мы используем:
«> =» & E4
И чтобы соответствующая дата была меньше или равна последнему дню месяца, мы используем:
«<=» &КОНМЕСЯЦА( E4 ; 0 )
Где КОНМЕСЯЦА автоматически возвращается в последний день.
Конъюнкция с операндом (&) необходима при построении критериев, которые использует логический оператор с числовым значением.
Сумма за месяц игнорируя год
=СУММПРОИЗВ (( МЕСЯЦ ( даты ) = месяц ) * количество )
Подводя данные по месяцам, игнорируя год, вы можете использовать формулу, основанную на функциях СУММПРОИЗВ и МЕСЯЦ.
В показанном примере, формула в Н5:
=СУММПРОИЗВ((МЕСЯЦ(B4:B19)=3)*E4:E19)
В результате получится сумма всех продаж в марте, независимо от года.
Внутри функции СУММПРОИЗВ, функция МЕСЯЦ используется для извлечения номера месяца для каждой даты в наборе данных. Сокращенный вариант результата массива выглядит следующим образом:
{ 1 ; 1 ; 1 ; 2 ; 2 ; 2 ; 3 ; 3 ; 3 }
Каждое значение сравнивается с 3 (номер месяца март), чтобы получить результат, как этот:
{ ЛОЖЬ ; ЛОЖЬ ; ЛОЖЬ ; ЛОЖЬ ; ЛОЖЬ ; ЛОЖЬ ; ИСТИНА ; ИСТИНА ; ИСТИНА }
Этот массив затем умножается на значения суммы, ассоциированных с каждой датой марта. Арифметическая операция изменяет ИСТИНА/ЛОЖЬ значения в единицы и нули, поэтому операция выглядит примерно так:
{ 0 ; 0 ; 0 ; 0 ; 0 ; 0 ; 1 ; 1 ; 1 } * { 100 ; 100 ; 100 ; 100 ; 100 ; 100 ; 100 ; 100 ; 100 }
Где 100 это просто заполнитель на любую сумму. В результате получится один массив следующим образом:
{ 0 ; 0 ; 0 ; 0 ; 0 ; 0 ; 100 ; 100 ; 100 }
Обратите внимание, что только «выжившие« суммы связаны с мартом, а остальные равны нулю.
СУММПРОИЗВ затем суммирует элементы в массиве и рассчитывает результат, 300 в сокращенном примере выше.
Среднее значение по месяцам
=СРЗНАЧЕСЛИМН( значения ; даты ; «> =» & A1 ; даты ; «<=» & КОНМЕСЯЦА( A1 ))
Чтобы высчитать среднее за месяц, вы можете использовать формулу, основанную на функции СРЗНАЧЕСЛИМН, с помощью функции КОНМЕСЯЦА.
В показанном примере, формула в F4 является:
=СРЗНАЧЕСЛИМН(D5:D12;C5:C12;»>=F5″;C5:C12;»»<=КОНМЕСЯЦА(F5;0))
Функция СРЗНАЧЕСЛИМН может находить среднее в диапазонах на основе нескольких критериев. В этом случае мы устанавливаем СРЗНАЧЕСЛИМН составлять среднее по месяцам , используя два критерия: (1) дата больше или равна первому дню месяца, (2) дата меньше или равна последнему дню месяца. Если мы жестко закодируем даты в январе 2016 года в формулу с использованием функции ДАТА, она будет выглядеть следующим образом:
=СРЗНАЧЕСЛИМН( суммы ; сроки ; «> =» & ДАТА ( 2016 ; 1 ; 1 ); даты ; «<=» & ДАТА ( 2016 ; 1 ; 31 ))
Кодирование дат
Но мы не хотим, чтобы даты жестко кодировались, мы хотим, чтобы Excel создал эти даты для нас. Как правило, это сложно, потому что если вы добавляете названия месяцев в виде текста (т.е. «январь», «февраль», «март» и т.д.) в столбце Е вы должны пойти на лишние хлопоты, чтобы создать даты, которые можно использовать для критериев,
Тем не менее, в данном случае, мы используем простой трюк, чтобы сделать вещи проще: в колонке Е, вместо того, чтобы печатать названия месяцев, мы добавим фактические даты для первого числа каждого месяца (1/1/2016, 2/1/2016, 3 / 1/2016, и т.д.), а также используем пользовательский формат даты ( «МММ») для отображения названия месяцев.
Это позволяет легко строить критерии, нужные нам для СРЗНАЧЕСЛИМН. Чтобы соответствующие даты были больше или равны первому числу месяца, мы используем:
«> =» & E4
И чтобы соответствующие даты были меньше или равны последнему дню месяца, мы используем:
«<=» & КОНМЕСЯЦА( E4 ; 0 )
КОНМЕСЯЦА автоматически возвращается в последний день того же месяца, потому что мы поставляем ноль для месяца аргумента.
Примечание: конъюнкция с операндом (&) необходима при построении критериев на основе ссылки на ячейку.
|
yevgeniy Пользователь Сообщений: 788 |
Нужно суммировать все значения, принадлежащие какому либо месяцу. |
|
dude Пользователь Сообщений: 1066 |
|
|
yevgeniy Пользователь Сообщений: 788 |
Да. |
|
Можно и так. |
|
|
Спасибо за информацию, The_Prist! |
|
|
Serge Пользователь Сообщений: 11308 |
{quote}{login=vlad3622340}{date=18.11.2009 11:31}{thema=}{post}Спасибо за информацию, The_Prist! http://www.planetaexcel.ru/links.php |
|
vikttur Пользователь Сообщений: 47199 |
Пример Тухачевского без допстолбца |
|
Пример без изменений исходных данных |
|
|
vikttur Пользователь Сообщений: 47199 |
{quote}{login=Саша}{date=18.11.2009 02:44}{thema=}{post}Пример без изменений исходных данных :){/post}{/quote} |
|
Ну..один использовал доп строку, второй заменил текстовые названия месяцев на даты, скрыв следы преступления форматом ячейки =) |
|
|
vikttur Пользователь Сообщений: 47199 |
|
|
Yury Пользователь Сообщений: 8 |
А если есть столбец со статьёй расхода, то можно ли вывести сумму по каждому виду расхода? |
|
Serge Пользователь Сообщений: 11308 |
{quote}{login=Yury}{date=04.07.2010 12:25}{thema=}{post}А если есть столбец со статьёй расхода, то можно ли вывести сумму по каждому виду расхода? 52 Кб |
|
Serge Пользователь Сообщений: 11308 |
Или так ещё можно… 55,5 Кб |
|
Serge Пользователь Сообщений: 11308 |
|
|
Yury Пользователь Сообщений: 8 |
Да, именно так! Спасибо! |
|
Serge Пользователь Сообщений: 11308 |
{quote}{login=Yury}{date=04.07.2010 01:04}{thema=}{post}Да, именно так! Спасибо! В любом случае никаких исходных данных я не менял, это я про <Ну..один использовал доп строку, второй заменил текстовые названия месяцев на даты, скрыв следы преступления форматом ячейки =)>… |
|
dimetrius Пользователь Сообщений: 9 |
А если нужно просуммировать значения по месяцам не для одного года? |
|
Serge Пользователь Сообщений: 11308 |
{quote}{login=dimetrius}{date=05.01.2011 10:19}{thema=}{post}А если нужно просуммировать значения по месяцам не для одного года?{/post}{/quote} |
|
Serge Пользователь Сообщений: 11308 |
{quote}{login=Serge 007}{date=05.01.2011 10:25}{thema=Re: }{post} |
|
dimetrius Пользователь Сообщений: 9 |
Что же тогда писать в первой строке после 12? Если написать 1 — то будут просуммированы снова значения за январь 2009. А если расширить именованный диапазон «дата» на 2010 год — то будут просуммированы значения за 2009 и 2010 годы, а нужно отдельно… |
|
Serge Пользователь Сообщений: 11308 |
{quote}{login=dimetrius}{date=05.01.2011 10:35}{thema=}{post}…нужно отдельно…{/post}{/quote}Нарисуйте как нужно. {44322} |
|
Serge Пользователь Сообщений: 11308 |
И укажите какое решение нужно — сводной или формулами? |
|
yevgeniy Пользователь Сообщений: 788 |
если устроит сводная, то группируйте данные не только по месяцам но и по годам |
|
Serge Пользователь Сообщений: 11308 |
{quote}{login=Евгений.}{date=05.01.2011 10:44}{thema=Re: Re: }{post}если устроит сводная, то группируйте данные не только по месяцам но и по годам{/post}{/quote} 74 Кб |
|
dimetrius Пользователь Сообщений: 9 |
{quote}{login=Serge 007}{date=05.01.2011 10:43}{thema=}{post}И укажите какое решение нужно — сводной или формулами?{/post}{/quote} Формулами. Продолжить таблицу вверху, но вместо значений 370, 280, 310 должны быть значения за январь, февраль, март 2010 года. |
|
Serge Пользователь Сообщений: 11308 |
{quote}{login=dimetrius}{date=05.01.2011 10:49}{thema=Re: }{post} {65588} |
|
Serge Пользователь Сообщений: 11308 |
{quote}{login=Serge 007}{date=05.01.2011 10:54}{thema=Re: Re: }{post}Блин, не понимаю кто чего спрашивает… |
|
yevgeniy Пользователь Сообщений: 788 |
не совсем, я предложил использование сводной, если устроит это dimetriusа |
|
Serge Пользователь Сообщений: 11308 |
#30 05.01.2011 23:04:49 {quote}{login=dimetrius}{date=05.01.2011 10:49}{thema=Re: }{post} 60 Кб Прикрепленные файлы
<#0> |
Содержание
- Вычисление количества дней
- Способ 1: комбинация операторов ДЕНЬ и КОНМЕСЯЦА
- Способ 2: автоматическое определение количества дней
- Способ 3: вычисление количества дней для использования в сложных формулах
- Способ 4: альтернативная формула
- Вопросы и ответы
Для решения некоторых задач при создании таблицы нужно в отдельной ячейке или внутри формулы указать количество дней в месяце, чтобы программа провела необходимые расчеты. В Экселе имеются инструменты, предназначенные для выполнения данной операции. Давайте рассмотрим различные способы применения данной возможности.
Вычисление количества дней
Вычислить количество дней в месяце в Экселе можно с помощью специальных операторов категории «Дата и время». Чтобы выяснить, какой именно вариант лучше всего применить, нужно, прежде всего, установить цели выполнения операции. В зависимости от этого результат вычисления может выводиться в отдельный элемент на листе, а может использоваться и внутри другой формулы.
Способ 1: комбинация операторов ДЕНЬ и КОНМЕСЯЦА
Наиболее простым способом решить данную задачу является комбинация операторов ДЕНЬ и КОНМЕСЯЦА.
Функция ДЕНЬ принадлежит к группе операторов «Дата и время». Она указывает на конкретное число от 1 до 31. В нашем случае задачей данного оператора будет указание последнего дня месяца при помощи встроенной функции в виде аргумента КОНМЕСЯЦА.
Синтаксис оператора ДЕНЬ следующий:
=ДЕНЬ(дата_в_числовом_формате)
То есть, единственным аргументом данной функции является «Дата в числовом формате». Его и будет задавать оператор КОНМЕСЯЦА. Нужно сказать, что дата в числовом формате отличается от привычного формата. Например, дата 04.05.2017 в числовом виде будет выглядеть, как 42859. Поэтому этот формат Эксель использует только для внутренних операций. Он редко применяется для отображения в ячейках
Оператор КОНМЕСЯЦА предназначен для того, чтобы указывать порядковый номер последнего дня месяца, который находится на заданное количество месяцев вперед или назад от указанной даты. Синтаксис функции таков:
=КОНМЕСЯЦА(нач_дата;число_месяцев)
Оператор «Начальная дата» содержит дату, от которой производится отсчет, или ссылку на ячейку, где она находится.
Оператор «Число месяцев» указывает на то количество месяцев, на которое следует производить отсчет от заданного числа.
Теперь давайте посмотрим, как это работает на конкретном примере. Для этого возьмем лист Excel, в одну из ячеек которого вписано определенное календарное число. Нужно при помощи указанного выше набора операторов определить, сколько дней в том месячном периоде, к которому это число относится.
- Выделяем ячейку на листе, в которую будет выводиться результат. Щелкаем по кнопке «Вставить функцию». Эта кнопка размещена слева от строки формул.
- Запускается окно Мастера функций. Переходим в раздел «Дата и время». Находим и выделяем запись «ДЕНЬ». Производим щелчок по кнопке «OK».
- Открывается окно аргументов оператора ДЕНЬ. Как видим, оно содержит всего одно поле – «Дата в числовом формате». Обычно тут устанавливают число или ссылку на ячейку, его содержащую, но у нас в данном поле будет находиться функция КОНМЕСЯЦА. Поэтому устанавливаем курсор в поле, а затем кликаем по пиктограмме в виде треугольника слева от строки формул. Открывается список недавно использованных операторов. Если вы в нем обнаружите наименование «КОНМЕСЯЦА», то сразу кликайте по нему для перехода в окно аргументов данной функции. Если же данного наименования вы не отыщите, то в таком случае щелкайте по позиции «Другие функции…».
- Снова запускается Мастер функций и опять мы перемещаемся в ту же группу операторов. Но на этот раз ищем наименование «КОНМЕСЯЦА». После выделения указанного названия щелкаем по кнопке «OK».
- Производится запуск окна аргументов оператора КОНМЕСЯЦА.
В первом его поле, называющемся «Начальная дата», нужно установить то число, которое находится у нас в отдельной ячейке. Именно количество дней в том периоде, к которому оно относится, мы и будем определять. Для того, чтобы установить адрес ячейки, ставим курсор в поле, а затем просто кликаем по ней на листе левой кнопкой мыши. Координаты тут же будут отображены в окошке.
В поле «Число месяцев» ставим значение «0», так как нам нужно определить продолжительность именно того периода, к которому относится указанное число.
После этого щелкаем по кнопке «OK».
- Как видим, после выполнения последнего действия количество дней в месяце, к которому относится выбранное число, отобразилась в ячейке на листе.
Общая формула у нас приняла следующий вид:
=ДЕНЬ(КОНМЕСЯЦА(B3;0))
В этой формуле переменным значением является только адрес ячейки (B3). Таким образом, если вы не хотите выполнять процедуру посредством Мастера функций, можно вставить данную формулу в любой элемент листа, просто заменив адрес ячейки, содержащей число, на тот, который актуален в конкретно вашем случае. Результат будет аналогичен.
Урок: Мастер функций в Экселе
Способ 2: автоматическое определение количества дней
Теперь давайте рассмотрим другую задачу. Требуется, чтобы количество дней выводилось не по заданному календарному числу, а по текущему. К тому же смена периодов производилась бы автоматически без участия пользователя. Хоть это и кажется странным, но данная задача легче предыдущей. Для её решения даже открывать Мастер функций не нужно, так как формула, выполняющая данную операцию, не содержит переменных значений или ссылок на ячейки. Вы просто можете вбить в ту ячейку листа, где хотите, чтобы отображался результат, следующую формулу без изменений:
=ДЕНЬ(КОНМЕСЯЦА(СЕГОДНЯ();0))
Встроенная функция СЕГОДНЯ, которую мы применили в данном случае, отображает сегодняшнее число и не имеет аргументов. Таким образом, у вас в ячейке постоянно будет отображаться количество дней в текущем месяце.
Способ 3: вычисление количества дней для использования в сложных формулах
В примерах выше мы показали, как выполнять вычисление количества дней в месяце по указанному календарному числу или автоматически по текущему месяцу с выводом результата в отдельную ячейку. Но нахождение данного значения может понадобиться и для вычисления других показателей. При этом расчет количества дней будет производиться внутри сложной формулы и не станет выводиться в отдельной ячейке. Посмотрим, как это сделать на примере.
Нам нужно сделать так, чтобы в ячейке отображалось то количество дней, которое осталось до конца текущего месяца. Как и в предыдущем способе, данный вариант действий не требует открытия Мастера функций. Вы можете просто вбить в ячейку следующее выражение:
=ДЕНЬ(КОНМЕСЯЦА(СЕГОДНЯ();0))-ДЕНЬ(СЕГОДНЯ())
После этого в указанной ячейке будет выводиться число дней до конца месяца. Каждый день результат будет автоматически обновляться, а с начала нового периода отсчет начнется заново. Получается своеобразный таймер обратного отсчета.
Как видим, указанная формула состоит из двух частей. Первая из них представляет собой уже знакомое нам выражение расчета числа дней в месяце:
=ДЕНЬ(КОНМЕСЯЦА(СЕГОДНЯ();0))
А вот во второй части производится вычитание из этого показателя сегодняшнего числа:
-ДЕНЬ(СЕГОДНЯ())
Таким образом, при выполнении данного расчета формула вычисления количества дней является составной частью более сложной формулы.
Способ 4: альтернативная формула
Но, к сожалению, у версий программы ранее Excel 2007 отсутствует оператор КОНМЕСЯЦА. Как же быть тем пользователям, которые применяют старые версии приложения? Для них такая возможность существует посредством другой формулы, которая более массивна, чем описываемая выше. Посмотрим, как рассчитать количество дней в месяце по заданному календарному числу с помощью этого варианта.
- Выделяем ячейку для вывода результата и переходим в окно аргументов оператора ДЕНЬ уже привычным для нас способом. Устанавливаем курсор в единственное поле этого окна и кликаем по перевернутому треугольнику слева от строки формул. Переходим в раздел «Другие функции…».
- В окне Мастера функций в группе «Дата и время» выделяем наименование «ДАТА» и жмем на кнопку «OK».
- Запускается окошко оператора ДАТА. Данная функция преобразует дату из обычного формата в числовое значение, которое и должен будет потом обработать оператор ДЕНЬ.
Открывшееся окно имеет три поля. В поле «День» можно сразу ввести число «1». Это будет неизменным действием для любой ситуации. А вот двумя другими полями придется заняться основательно.
Устанавливаем курсор в поле «Год». Далее переходим к выбору операторов через знакомый нам треугольник.
- Все в той же категории Мастера функций выделяем наименование «ГОД» и щелкаем по кнопке «OK».
- Запускается окно аргументов оператора ГОД. Он определяет год по указанному числу. В единственном поле окна «Дата в числовом формате» указываем ссылку на ячейку, содержащую исходную дату, для которой нужно определить количество дней. После этого не спешим щелкать по кнопке «OK», а кликаем по наименованию «ДАТА» в строке формул.
- Затем мы опять возвращается в окно аргументов ДАТА. Устанавливаем курсор в поле «Месяц» и переходим к выбору функций.
- В Мастере функций щелкаем по наименованию «МЕСЯЦ» и жмем на кнопку «OK».
- Запускается окно аргументов функции МЕСЯЦ. Её задачи схожи с предыдущим оператором, только она выводит значение номера месяца. В единственное поле данного окна устанавливаем ту же самую ссылку на исходное число. Затем в строке формул щелкаем по наименованию «ДЕНЬ».
- Возвращаемся в окно аргументов ДЕНЬ. Тут нам предстоит сделать всего один небольшой штрих. В единственное поле окна, в котором уже находятся данные, добавляем в конец формулы выражение «-1» без кавычек, а также ставим «+1» после оператора МЕСЯЦ. После этого кликаем по кнопке «OK».
- Как видим, в предварительно выделенной ячейке отобразилось количество дней в месяце, к которому принадлежит указанное число. Общая формула имеет такой вид:
=ДЕНЬ(ДАТА(ГОД(D3);МЕСЯЦ(D3)+1;1)-1)
Секрет этой формулы прост. Мы с помощью неё определяем дату первого дня следующего периода, а потом отнимаем от неё один день, получая количество дней в указанном месяце. Переменной величиной в этой формуле является ссылка на ячейку D3 в двух местах. Если её заменить на адрес той ячейки, в которой находится дата в вашем конкретном случае, то можно просто вбить данное выражение в любой элемент листа без помощи Мастера функций.
Урок: Функции даты и времени в Excel
Как видим, существует несколько вариантов узнать количество дней в месяце в Excel. Каким именно из них воспользоваться, зависит от конечной цели пользователя, а также от того, какой версией программы он пользуется.
Но мы не хотим, чтобы даты жестко кодировались, мы хотим, чтобы Excel создал эти даты для нас. Как правило, это сложно, потому что если вы добавляете названия месяцев в виде текста (т.е. «январь», «февраль», «март» и т.д.) в столбце Е вы должны пойти на лишние хлопоты, чтобы создать даты, которые можно использовать для критериев,
Тем не менее, в данном случае, мы используем простой трюк, чтобы сделать вещи проще: в колонке Е, вместо того, чтобы печатать названия месяцев, мы добавим фактические даты для первого числа каждого месяца (1/1/2016, 2/1/2016, 3 / 1/2016, и т.д.), а также используем пользовательский формат даты ( «МММ») для отображения названия месяцев.
Это позволяет легко строить критерии, нужные нам для СРЗНАЧЕСЛИМН. Чтобы соответствующие даты были больше или равны первому числу месяца, мы используем:
В Excel мы можем использовать функцию СЧЁТЕСЛИМН для подсчета ячеек с заданными критериями. В этом руководстве показано, как использовать эту функцию СЧЁТЕСЛИМН вместе с функцией ДАТАФИКАЦИЯ для создания итогового подсчета по месяцам в Excel.
Создайте сводный счет по месяцам с помощью функций СЧЁТЕСЛИМН и ДАТА
Чтобы создать итоговый счетчик по месяцам, вы можете использовать формулу, основанную на функциях СЧЁТЕСЛИМН и ДАТАМ, общий синтаксис:
=COUNTIFS(date_range,»>=»&first_day_of_month,date_range,»<«&EDATE(first_day_of_month,1))
- date_range: Список дат, которые вы хотите подсчитать;
- first_day_of_month: Ячейка, содержащая первый день месяца.
Предполагая, что у вас есть список дат в столбце A, теперь вы хотите получить общее количество, основанное на некоторых конкретных месяцах. В этом случае вы должны ввести первые дни месяцев, которые вы хотите посчитать, как показано на скриншоте ниже:
Затем примените следующую формулу в пустую ячейку, чтобы записать результат:
=COUNTIFS($A$2:$A$13,»>=»&C2,$A$2:$A$13,»<«&EDATE(C2,1))
Затем перетащите дескриптор заполнения, чтобы скопировать эту формулу в другие нужные ячейки, и сразу будет возвращено общее количество ячеек, принадлежащих определенному месяцу, см. Снимок экрана:
Пояснение к формуле:
=COUNTIFS($A$2:$A$13,»>=»&C2,$A$2:$A$13,»<«&EDATE(C2,1))
- Функция СЧЁТЕСЛИМН используется для подсчета количества ячеек на основе нескольких критериев, в этой формуле C2 — это первый день месяца.
- Чтобы получить общее количество за месяц, вам необходимо указать еще один критерий — первый день следующего месяца. Это можно вернуть с помощью функции EDATE.
- Вся формула означает, что подсчитываемые даты должны быть больше или равны дате в ячейке C2 и меньше первого дня следующего месяца, предоставленного функцией EDATE.
Используемая относительная функция:
- COUNTIFS:
- Функция СЧЁТЕСЛИМН возвращает количество ячеек, соответствующих одному или нескольким критериям.
- EDATE:
- Функция СЧЁТЕСЛИМН возвращает серийный номер, который равен n месяцам в будущем или прошлом.
Другие статьи:
- Подсчитать количество дат по году, месяцу
- При работе с листом Excel иногда вам может потребоваться подсчитать ячейки, в которых указаны даты за определенный год или месяц, как показано ниже. Чтобы решить эту задачу в Excel, вы можете использовать функции СУММПРОИЗВ, ГОД и МЕСЯЦ для создания формул для подсчета количества дат, принадлежащих определенному году или месяцу, как вам нужно.
- Подсчитать количество ячеек между двумя значениями / датами
- Вы когда-нибудь пытались получить или подсчитать количество ячеек между двумя заданными числами или датами в Excel, как показано на скриншоте ниже? В этой статье мы расскажем о некоторых полезных формулах для решения этой проблемы.
- Количество ячеек, содержащих числовые или нечисловые значения
- Если у вас есть диапазон данных, который содержит как числовые, так и нечисловые значения, и теперь вы можете подсчитать количество числовых или нечисловых ячеек, как показано на скриншоте ниже. В этой статье я расскажу о некоторых формулах решения этой задачи в Excel.
Лучшие инструменты для работы в офисе
Kutools for Excel — Помогает вам выделиться из толпы
Хотите быстро и качественно выполнять свою повседневную работу? Kutools for Excel предлагает 300 мощных расширенных функций (объединение книг, суммирование по цвету, разделение содержимого ячеек, преобразование даты и т. д.) и экономит для вас 80 % времени.
- Разработан для 1500 рабочих сценариев, помогает решить 80% проблем с Excel.
- Уменьшите количество нажатий на клавиатуру и мышь каждый день, избавьтесь от усталости глаз и рук.
- Станьте экспертом по Excel за 3 минуты. Больше не нужно запоминать какие-либо болезненные формулы и коды VBA.
- 30-дневная неограниченная бесплатная пробная версия. 60-дневная гарантия возврата денег. Бесплатное обновление и поддержка 2 года.
Вкладка Office — включение чтения и редактирования с вкладками в Microsoft Office (включая Excel)
- Одна секунда для переключения между десятками открытых документов!
- Уменьшите количество щелчков мышью на сотни каждый день, попрощайтесь с рукой мыши.
- Повышает вашу продуктивность на 50% при просмотре и редактировании нескольких документов.
- Добавляет эффективные вкладки в Office (включая Excel), точно так же, как Chrome, Firefox и новый Internet Explorer.
Комментарии (0)
Оценок пока нет. Оцените первым!
На чтение 5 мин. Просмотров 2.9k. Опубликовано 21.05.2021
Допустим, вам нужно подсчитать ежемесячные итоги на основе всех заказов на покупку, выполненных в прошлом году. По сравнению с утомительным суммированием ежемесячных итогов по одному с помощью формул, есть несколько уловок, которые помогут вам легко собрать данные суммирования по дням недели, месяцу, кварталу или годам в Excel.
- Суммирование данных по месяцам/кварталам/годам с помощью сводной таблицы
- Суммирование данных по дням недели/месяцам/годам с помощью Kutools for Excel
Вкладка Office Включить редактирование и просмотр с вкладками в Office, а также Сделайте вашу работу намного проще …
Подробнее … Бесплатная загрузка …
Kutools for Excel решает большинство ваших проблем и увеличивает вашу производительность на 80%.
- Повторное использование чего угодно: добавление наиболее часто используемых или сложных формул, диаграмм и все остальное в избранное и быстро используйте их в будущем.
- Более 20 функций текста: извлечение числа из текстовой строки; Извлечь или удалить часть текстов; Преобразование чисел и валют в английские слова.
- Инструменты слияния: несколько книг и листов в одну; Объединить несколько ячеек/строк/столбцов без потери данных; Объедините повторяющиеся строки и суммируйте.
- Инструменты разделения: разделение данных на несколько листов в зависимости от значения; Из одной книги в несколько файлов Excel, PDF или CSV; Один столбец в несколько столбцов.
- Вставить пропуск скрытых/отфильтрованных строк; Подсчет и сумма по цвету фона; Массовая отправка персонализированных писем нескольким получателям.
- Суперфильтр: создавайте расширенные схемы фильтров и применяйте их к любым листам; Сортировать по неделе, дню, частоте и т. Д. Фильтр жирным шрифтом, формулами, комментарием …
- Более 300 мощных функций; Работает с Office 2007-2019 и 365; Поддерживает все языки; Простое развертывание на вашем предприятии или в организации.
Подробнее … Бесплатная загрузка …

Содержание
- Суммирование данных по месяцам /квартал/год со сводной таблицей
- Суммирование данных по дням недели/ месяц/год с Kutools for Excel
- Демо: суммирование данных по дням недели/месяцу/кварталу/году в Excel
- Статьи по теме:
Потрясающе! Использование эффективных вкладок в Excel, таких как Chrome, Firefox и Safari!
Сэкономьте 50% своего времени и уменьшите тысячи щелчков мышью каждый день!
->
Суммирование данных по месяцам /квартал/год со сводной таблицей
Этот метод говорит о суммировании данных по месяцам, кварталам или годам с помощью сводной таблицы в Excel. См. Подробные инструкции следующим образом:
1. Выберите исходные данные, которые вы будете суммировать по месяцам/кварталам/годам, и нажмите Insert > PivotTable (или Insert > Сводная таблица > Сводная таблица ). См. Снимок экрана:


2. В открывшемся диалоговом окне «Создание сводной таблицы» укажите место, куда вы поместите созданную сводную таблицу, и нажмите кнопку OK . Смотрите скриншот выше:
3. Теперь справа от листа открывается панель «Поля сводной таблицы», перетащите поле «Дата» (поле, по которому будет производиться суммирование) в раздел Строки и перетащите поле «Сумма» (поле, которое будет суммироваться) в Значения . См. Снимок экрана ниже:


Примечание . Помимо перетаскивания, вы также можете щелкнуть правой кнопкой мыши поле “Дата” и выбрать Добавить в ярлыки строк из контекстного меню, а затем щелкнуть правой кнопкой мыши по количеству и выберите Добавить к значениям из контекстного меню. См. Снимок экрана выше:
4. Теперь перейдите к сводной таблице, щелкните правой кнопкой мыши любую дату в столбце Ярлыки строк и выберите Группа из контекстного меню. См. Снимок экрана ниже:


5. В открывшемся диалоговом окне «Группировка» щелкните, чтобы выделить критерий, по которому вы будете суммировать, в поле По , и нажмите кнопку ОК . В нашем случае мы нажимаем, чтобы выделить Месяцы . См. Снимок экрана выше:
До сих пор мы создали сводную таблицу и суммировали суммы по каждому месяцу, как показано на скриншоте ниже:

Суммирование данных по дням недели/ месяц/год с Kutools for Excel
Возможно, вы заметили, что сводная таблица не может суммировать данные по дням недели. Не волнуйся! Этот метод представит утилиты Kutools for Excel для простого суммирования данных по дням недели, месяцам или годам следующим образом:
Kutools for Excel – включает более 300 удобных инструментов для Excel. Полнофункциональная 30-дневная бесплатная пробная версия, кредитная карта не требуется! Получить сейчас
1. Выберите ячейки даты, по которым вы будете суммировать данные, и нажмите Kutools > Формат > Применить форматирование даты .


2. В открывшемся диалоговом окне «Применить форматирование даты» щелкните, чтобы выделить форматирование даты, при котором дата отображается только как месяц, день недели или год в зависимости от ваших потребностей, а затем нажмите кнопку ОК . См. Снимок экрана выше:
В нашем случае мы щелкаем, чтобы выделить формат даты «среда».
3. Продолжайте выбирать ячейки даты и нажмите Kutools > To Actual , чтобы преобразовать даты в текст названий дней недели.

4. Выберите диапазон данных, который вы будете суммировать по дням недели, месяцу или году, и нажмите Kutools > Content > Advanced Combine Rows .

5. В открывшемся диалоговом окне «Объединить строки на основе столбца» выполните следующие действия:
(1) Выберите столбец «Дата», по которому будет производиться суммирование, и нажмите кнопку Первичный ключ ;
(2) Выберите столбец «Сумма», который вы будете суммировать, и нажмите Рассчитать > Sum .
(3) Установить объединение rules для других столбцов и нажмите кнопку Ok .

Теперь вы увидите, что диапазон данных суммирован по дням недели, месяцам или годам в соответствии с вашими настройками. См. Снимок экрана ниже:

Kutools for Excel – Включает более 300 удобных инструментов для Excel. Полнофункциональная бесплатная 30-дневная пробная версия, кредитная карта не требуется! Получить сейчас
Демо: суммирование данных по дням недели/месяцу/кварталу/году в Excel
Kutools for Excel включает в себя более 300 удобных инструментов для Excel, которые можно бесплатно попробовать без ограничений в течение 30 дней. Загрузить и бесплатную пробную версию !
Статьи по теме:
Вычислить среднее значение по году/месяцу/дате в Excel
Вычислить среднее значение за неделю в Excel
Среднее за день/месяц/квартал/час со сводной таблицей в Excel