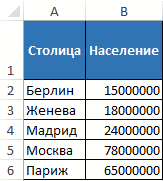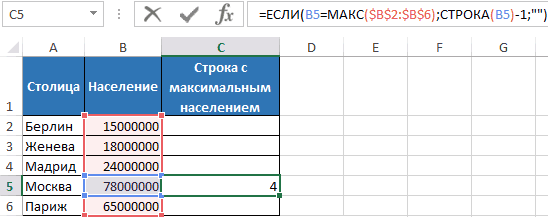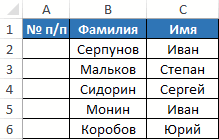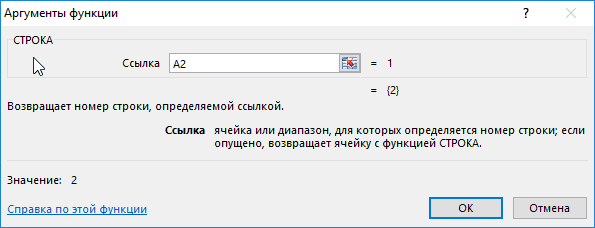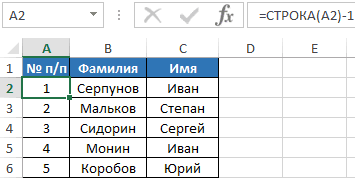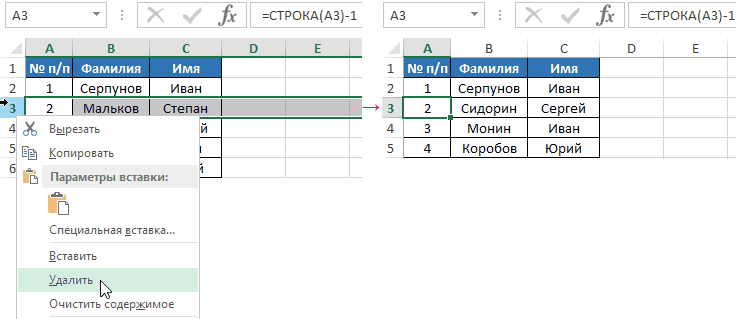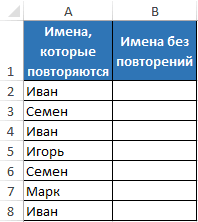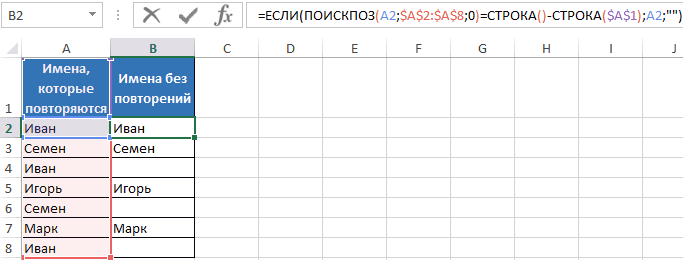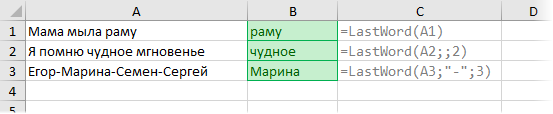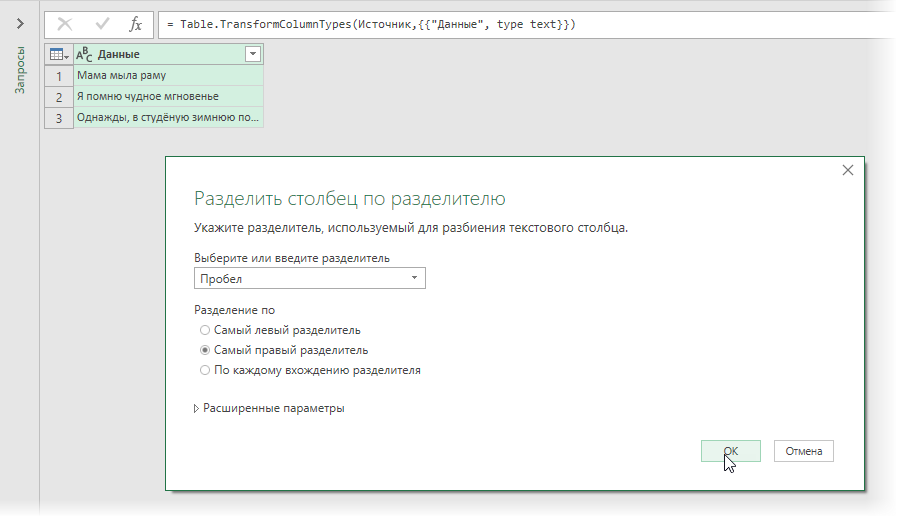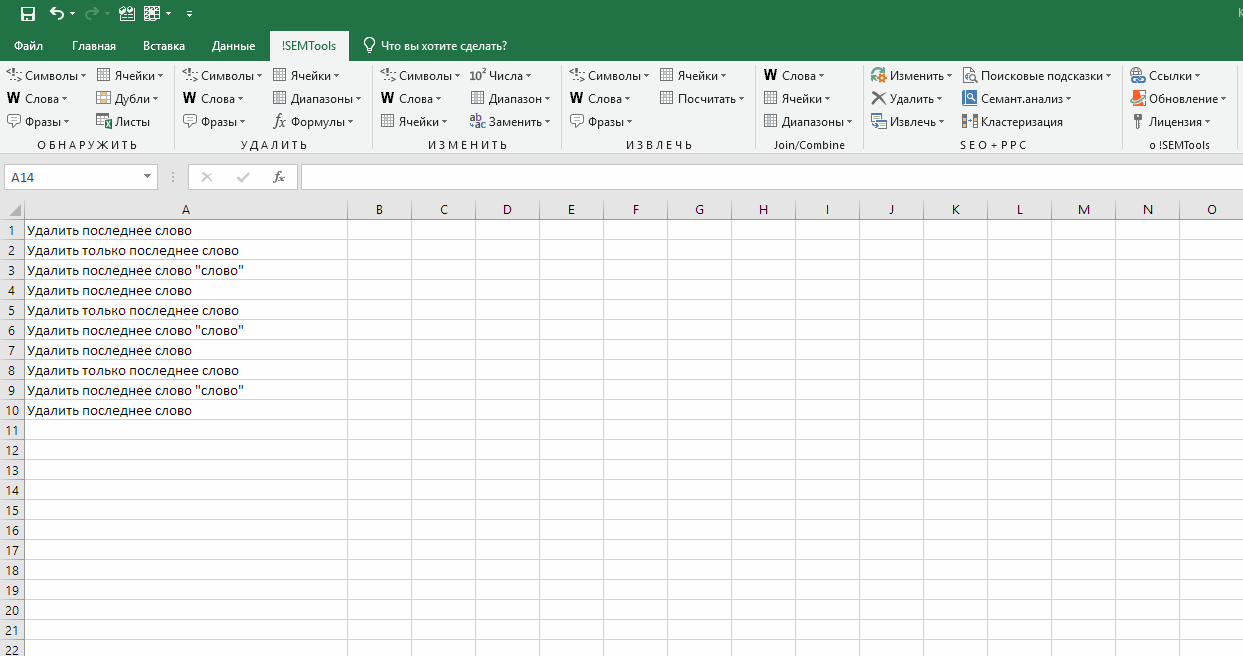Как выполнить vlookup и вернуть целую / целую строку сопоставленного значения в Excel?
Обычно вы можете vlookup и вернуть соответствующее значение из диапазона данных с помощью функции Vlookup, но пытались ли вы когда-нибудь найти и вернуть всю строку данных на основе определенных критериев, как показано на следующем снимке экрана.
Vlookup и возврат целых / целых данных строки соответствующего значения с формулой
Vlookup и возврат целых / целых данных строки соответствующего значения с формулой массива
Vlookup и возврат целых / целых данных строки соответствующего значения с формулой
Чтобы получить данные всей строки сопоставленного значения, примените следующую формулу:
Введите эту формулу: = ВПР ($ F $ 2; $ A $ 1: $ D $ 12; КОЛОНКА (A1); ЛОЖЬ) в пустую ячейку, в которой вы хотите получить результат, например H1, а затем перетащите формулу вправо (с H2 на K2), и вы получите данные всей строки, которые хотите. Смотрите скриншот:
Внимание: В приведенной выше формуле F2 это значение поиска, на основе которого вы хотите вернуть всю строку, A1: D12 диапазон данных, который вы хотите использовать, A1 указывает номер первого столбца в диапазоне данных.
Vlookup и возврат целых / целых данных строки соответствующего значения с формулой массива
За исключением приведенной выше формулы, вам может помочь еще одна формула массива.
1. Выберите ячейки, в которых вы хотите вывести результат всей строки, затем введите эту формулу массива: = ВПР (F2; $ A $ 2: $ D $ 12; {1,2,3,4}; FALSE) в строку формул, см. снимок экрана:
2, Затем нажмите Shift + Ctrl + Enter вместе, вы получите всю строку совпадающего значения, см. снимок экрана:
Внимание: В приведенной выше формуле F2 это значение поиска, на основе которого вы хотите вернуть всю строку, A2: D12 диапазон данных, который вы хотите использовать, 1,2,3,4 — это номер столбца, для которого вы хотите вернуть соответствующее значение.
Лучшие инструменты для работы в офисе
Kutools for Excel Решит большинство ваших проблем и повысит вашу производительность на 80%
- Снова использовать: Быстро вставить сложные формулы, диаграммы и все, что вы использовали раньше; Зашифровать ячейки с паролем; Создать список рассылки и отправлять электронные письма …
- Бар Супер Формулы (легко редактировать несколько строк текста и формул); Макет для чтения (легко читать и редактировать большое количество ячеек); Вставить в отфильтрованный диапазон…
- Объединить ячейки / строки / столбцы без потери данных; Разделить содержимое ячеек; Объединить повторяющиеся строки / столбцы… Предотвращение дублирования ячеек; Сравнить диапазоны…
- Выберите Дубликат или Уникальный Ряды; Выбрать пустые строки (все ячейки пустые); Супер находка и нечеткая находка во многих рабочих тетрадях; Случайный выбор …
- Точная копия Несколько ячеек без изменения ссылки на формулу; Автоматическое создание ссылок на несколько листов; Вставить пули, Флажки и многое другое …
- Извлечь текст, Добавить текст, Удалить по позиции, Удалить пробел; Создание и печать промежуточных итогов по страницам; Преобразование содержимого ячеек в комментарии…
- Суперфильтр (сохранять и применять схемы фильтров к другим листам); Расширенная сортировка по месяцам / неделям / дням, периодичности и др .; Специальный фильтр жирным, курсивом …
- Комбинируйте книги и рабочие листы; Объединить таблицы на основе ключевых столбцов; Разделить данные на несколько листов; Пакетное преобразование xls, xlsx и PDF…
- Более 300 мощных функций. Поддерживает Office/Excel 2007-2021 и 365. Поддерживает все языки. Простое развертывание на вашем предприятии или в организации. Полнофункциональная 30-дневная бесплатная пробная версия. 60-дневная гарантия возврата денег.
Вкладка Office: интерфейс с вкладками в Office и упрощение работы
- Включение редактирования и чтения с вкладками в Word, Excel, PowerPoint, Издатель, доступ, Visio и проект.
- Открывайте и создавайте несколько документов на новых вкладках одного окна, а не в новых окнах.
- Повышает вашу продуктивность на 50% и сокращает количество щелчков мышью на сотни каждый день!
Комментарии (26)
Оценок пока нет. Оцените первым!
В учебнике показано, как использовать функции подстроки в Excel для извлечения текста из ячейки, получения подстроки до или после указанного символа, найти ячейки, содержащие часть строки, и многое другое.
Прежде чем мы начнем обсуждать различные методы работы с подстроками в Excel, давайте уделим немного времени определению термина, чтобы мы могли начать с той же страницы. Итак, что такое подстрока? Проще говоря, это часть текстовой записи. Например, если вы наберете что-то вроде «AA-111» в ячейке, вы назовете это буквенно-цифровая строкаи любая часть строки, скажем, «AA», будет подстрока.
Хотя в Excel нет такой функции, как функция подстроки, существуют три текстовые функции (LEFT, RIGHT и MID) для извлечения подстроки заданной длины. Кроме того, есть функции НАЙТИ и ПОИСК для получения подстроки до или после определенного символа. И есть несколько других функций для выполнения более сложных операций, таких как извлечение чисел из строки, замена одной подстроки на другую, поиск частичного совпадения текста и т. д. Ниже вы найдете примеры формул для выполнения всего этого и многого другого. .
Microsoft Excel предоставляет три различные функции для извлечения текста заданной длины из ячейки. В зависимости от того, где вы хотите начать извлечение, используйте одну из следующих формул:
- Функция LEFT — извлечь подстроку слева.
- Функция ПРАВО — извлечь текст справа.
- Функция MID — для извлечения подстроки из середины текстовой строки, начиная с указанной вами точки.
Как и в случае с другими формулами, функции работы с подстроками в Excel лучше всего изучать на примере, поэтому давайте рассмотрим несколько из них.
Чтобы извлечь текст слева от строки, вы используете функцию Excel LEFT:
СЛЕВА(текст, [num_chars])
Где текст адрес ячейки, содержащей исходную строку, и num_chars количество символов, которые вы хотите извлечь.
Например, чтобы получить первые 4 символа из начала текстовой строки, используйте следующую формулу:
=ЛЕВО(A2,4)
Получить подстроку с конца строки (ВПРАВО)
Чтобы получить подстроку из правой части текстовой строки, воспользуйтесь функцией Excel ПРАВИЛЬНО:
ПРАВИЛЬНО(текст, [num_chars])
Например, чтобы получить последние 4 символа с конца строки, используйте следующую формулу:
=ВПРАВО(A2,4)
Если вы хотите извлечь подстроку, начинающуюся в середине строки, в указанной вами позиции, то MID — это функция, на которую вы можете положиться.
По сравнению с двумя другими текстовыми функциями, MID имеет несколько иной синтаксис:
MID(текст, start_num, num_chars)
Помимо текст (исходная текстовая строка) и num_chars (количество символов для извлечения), вы также указываете start_num (отправная точка).
В нашем примере набора данных, чтобы получить три символа из середины строки, начинающейся с 6-го символа, вы используете следующую формулу:
=СРЕДНЕЕ(A2,6,3)
Кончик. Вывод формул Right, Left и Mid всегда является текстом, даже если вы извлекаете число из текстовой строки. Если вы хотите оперировать результатом как числом, оберните формулу в функцию ЗНАЧЕНИЕ следующим образом:
= ЗНАЧЕНИЕ (СРЕДНЕЕ (A2,6,3))
Как показано в приведенных выше примерах, функции Left, Right и Mid прекрасно справляются с однородными строками. Когда вы имеете дело с текстовыми строками переменной длины, потребуются более сложные манипуляции.
Примечание. Во всех приведенных ниже примерах мы будем использовать функцию SEARCH без учета регистра, чтобы получить позицию символа. Если вам нужна формула с учетом регистра, используйте функцию НАЙТИ.
Как извлечь текст перед определенным символом
Чтобы получить подстроку, предшествующую заданному символу, нужно сделать две вещи: сначала определить позицию интересующего символа, а затем вытянуть все символы перед ним. Точнее, вы используете функцию ПОИСК, чтобы найти положение символа, и вычитаете 1 из результата, потому что вы не хотите включать сам символ в вывод. А затем вы отправляете возвращенный номер непосредственно на num_chars аргумент ЛЕВОЙ функции:
ОСТАВИЛ(клеткаПОИСК(«уголь«, клетка)-1)
Например, чтобы извлечь подстроку перед символом дефиса (-) из ячейки A2, используйте следующую формулу:
=ВЛЕВО(A2, ПОИСК(«-«,A2)-1)
Независимо от того, сколько символов содержит ваша строка Excel, формула извлекает только текст до первого дефиса:
Чтобы получить текст после определенного символа, вы используете несколько иной подход: получите позицию символа с помощью ПОИСК или НАЙТИ, вычтите это число из общей длины строки, возвращаемой функцией ДЛСТР, и извлеките столько же символов из конца строки. Струна.
ПРАВИЛЬНО(клетка,ЛЕН(клетка)-ПОИСК(«уголь«, клетка))
В нашем примере мы будем использовать следующую формулу для извлечения подстроки после первого дефиса:
=ВПРАВО(A2,ДЛСТР(A2)-ПОИСК(«-«,A2))
Как извлечь текст между двумя экземплярами символа
Чтобы получить подстроку между двумя вхождениями определенного символа, используйте следующую общую формулу:
СРЕДНЯЯ(клеткаПОИСК(«уголь«, клетка)+1, ПОИСК («уголь«, клеткаПОИСК («чар», клетка)+1) — ПОИСК («уголь«, клетка)-1)
Первые два аргумента этой формулы MID предельно ясны:
Текст это ячейка, содержащая исходную текстовую строку.
Start_num (начальная точка) — простая формула ПОИСК возвращает позицию нужного символа, к которой вы добавляете 1, потому что хотите начать извлечение со следующего символа.
Num_chars (количество символов для извлечения) — самая сложная часть:
- Во-первых, вы определяете положение второго вхождения символа, вкладывая одну функцию поиска в другую.
- После этого вы вычитаете позицию 1-го вхождения из позиции 2-го вхождения и вычитаете 1 из результата, так как вы не хотите включать символ-разделитель в результирующую подстроку.
Например, чтобы извлечь текст, окруженный двумя дефисами, вы должны использовать эту формулу:
=СРЕДН(A2, ПОИСК(«-«,A2) + 1, ПОИСК(«-«,A2,ПОИСК(«-«,A2)+1) — ПОИСК(«-«,A2) — 1)
На скриншоте ниже показан результат:
Если вы хотите извлечь текст между 2-м и 3-м или 3-м и 4-м вхождением одного и того же символа, вы можете использовать более компактную комбинацию ПОИСК ПОДСТАВКИ, чтобы получить позицию символа, как описано в разделе Как найти N-е вхождение символа в строку. :
НАЙТИ(СИМВОЛ(1),ПОДСТАВИТЬ(клетка,персонаж,СИМВОЛ(1),N-е вхождение))
В нашем случае мы могли бы извлечь подстроку между 2-м и 3-м дефисом по следующей формуле:
=MID(A2, НАЙТИ(СИМВОЛ(1),ЗАМЕНИТЬ(A2,»-«,СИМВОЛ(1),2))+1, НАЙТИ(СИМВОЛ(1),ЗАМЕНИТЬ(A2,»-«,СИМВОЛ(1) ,3)) — НАЙТИ(СИМВОЛ(1),ПОДСТАВИТЬ(A2,»-«,СИМВОЛ(1),2))-1)
В ситуациях, когда вы не хотите извлекать подстроку, а хотите найти только ячейки, содержащие ее, вы используете функцию ПОИСК или НАЙТИ, как показано в приведенных выше примерах, но выполняете поиск внутри функции ЕСНИМ. Если ячейка содержит подстроку, функция поиска возвращает позицию первого символа, и если ISNUMBER получает любое число, она возвращает TRUE. Если подстрока не найдена, поиск приводит к ошибке, заставляя ISNUMBER возвращать FALSE.
IНОМЕР(ПОИСК(«подстрока«, клетка))
Предположим, у вас есть список британских почтовых индексов в столбце A, и вы хотите найти те, которые содержат подстроку «1ZZ». Чтобы это сделать, используйте эту формулу:
=ISNUMBER(ПОИСК(«1zz», A2))
Результаты будут выглядеть примерно так:
Если вы хотите вернуть собственное сообщение вместо логических значений ИСТИНА и ЛОЖЬ, вложите приведенную выше формулу в функцию ЕСЛИ:
=ЕСЛИ(IЧИСЛО(ПОИСК(«1zz», A2)), «Да», «»)
Если ячейка содержит подстроку, формула возвращает «Да», в противном случае — пустую строку («»):
Как вы помните, функция ПОИСК в Excel нечувствительна к регистру, поэтому вы используете ее, когда регистр символов не имеет значения. Чтобы ваша формула различала прописные и строчные буквы, выберите функцию НАЙТИ с учетом регистра.
Дополнительные сведения о том, как найти текст и числа в Excel, см. в разделе Если ячейка содержит примеры формул.
Как вы только что видели, Microsoft Excel предоставляет множество различных функций для работы с текстовыми строками. Если вы не уверены, какая функция лучше всего подходит для ваших нужд, передайте задание нашему Ultimate Suite for Excel. Имея эти инструменты в своем арсенале Excel, вы просто переходите к Данные об аблебитах вкладка > Текст группу и нажмите Извлечь:
Теперь вы выбираете исходные ячейки и любые сложные строки, которые они содержат, извлечение подстроки сводится к этим двум простым действиям:
- Укажите, сколько символов вы хотите получить из начала, конца или середины строки; или выберите извлечение всего текста до или после заданного символа.
- Нажмите Вставить результаты. Сделанный!
Например, чтобы получить доменные имена из списка адресов электронной почты, выберите Все после текста переключатель и введите @ в поле рядом с ним. Чтобы извлечь имена пользователей, выберите Все перед текстом переключатель, как показано на скриншоте ниже.
И через мгновение вы получите следующие результаты:
Помимо скорости и простоты, инструмент Извлечь текст имеет дополнительную ценность — он поможет вам изучить формулы Excel в целом и функции работы с подстроками в частности. Как? Установив флажок «Вставить как формулу» в нижней части панели, вы гарантируете, что результаты выводятся в виде формул, а не значений.
В этом примере, если вы выберете ячейки B2 и C2, вы увидите следующие формулы соответственно:
- Чтобы извлечь имя пользователя:
=ЕСЛИОШИБКА(СЛЕВА(A2,ПОИСК(«@»,A2)-1),»»)
- Чтобы извлечь домен:
=ЕСЛИОШИБКА(ПРАВО(A2, ДЛСТР(A2)- ПОИСК(«@»,A2) — ДЛСТР(«@») + 1),»»)
Сколько времени у вас ушло бы на то, чтобы вычислить эти формулы самостоятельно? 😉
Поскольку результаты представляют собой формулы, извлеченные подстроки будут обновляться автоматически, как только в исходные строки будут внесены какие-либо изменения. Когда в ваш набор данных добавляются новые записи, вы можете копировать формулы в другие ячейки, как обычно, без необходимости заново запускать инструмент «Извлечь текст».
Если вам интересно попробовать это, а также многие другие полезные функции, включенные в Ultimate Suite for Excel, вы можете загрузить ознакомительную версию.
Дополнительные формулы для подстрок в Excel
В этом уроке мы продемонстрировали некоторые классические формулы Excel для извлечения текста из строки. Как вы понимаете, может быть почти бесконечное количество вариаций этих базовых сценариев. Ниже вы найдете еще несколько примеров формул, в которых вам пригодятся функции Text.
Доступные загрузки
Функции работы с подстроками в Excel — практическая рабочая тетрадь (файл .xlsx)
Ultimate Suite — пробная версия (файл .exe)
В EXCEL есть очень удобная функция для «вытаскивания» из текста или слова определенного заданного нами количества символов.
Зачастую такие задачи возникают при обработке кодов, артикулов, номеров телефонов и т.д.
В нашем примере мы «вытащим» левую трехзначную часть кода и правую часть, имеющую различную разрядность без использования ПРАВСИМВ и ЛЕВСИМВ и их сочетаний с другими вспомогательными функциями.
Для этого:
- В ячейке напротив кода введем =ПСТР( и нажмем fx.
- В аргументах функции укажем ячейку с исходным текстом , первоначальным кодом.
- Зададим Начальную позицию (номер символа, с которого начнет вытаскивать текст функция).
- Количество знаков – то самое к-во, которое должно быть «вытащено» из текста или строки. Пробел и символы – также являются знаками.
Для работы с правой частью кода , нам необходимо сдвинуть Начальную позицию за трехзначный код с разделителем.
Для этого:
- Выполняем те же самые операции, что и ранее, но в Начальной позиции указываем «5» , т.е. это номер символа после кода и разделителя.
Необходимо обратить внимание , что такое разделение возможно только при унифицированной системе ведения кодов.
Если вдруг первая часть окажется двухзначной или четырёхзначной, то единообразия не получится.
Если материал Вам понравился или даже пригодился, Вы можете поблагодарить автора, переведя определенную сумму по кнопке ниже:
(для перевода по карте нажмите на VISA и далее «перевести»)
Как извлечь слова из строки таблицы Excel
Чтобы извлечь первое слово из строки, формула должна найти позицию первого символа пробела, а затем использовать эту информацию в качестве аргумента для функции ЛЕВСИМВ. Следующая формула делает это: =ЛЕВСИМВ(A1;НАЙТИ(» «;A1)-1) .
Эта формула возвращает весь текст до первого пробела в ячейке A1. Однако у нее есть небольшой недостаток: она возвращает ошибку, если текст в ячейке А1 не содержит пробелов, потому что состоит из одного слова. Несколько более сложная формула решает проблему с помощью новой функции ЕСЛИОШИБКА, отображая все содержимое ячейки, если произошла ошибка:
=ЕСЛИОШИБКА(ЛЕВСИМВ(A1;НАЙТИ(» «;A1)-1);A1) .
Если вам нужно, чтобы формула была совместима с более ранними версиями Excel, вы не можете использовать ЕСЛИОШИБКА. В таком случае придется обойтись функцией ЕСЛИ и функцией ЕОШ для проверки на ошибку:
=ЕСЛИ(ЕОШ(НАЙТИ(» «;A1));A1;ЛЕВСИМВ(A1;НАЙТИ(» «;A1)-1))
Извлечение последнего слова строки
Извлечение последнего слова строки — более сложная задача, поскольку функция НАЙТИ работает только слева направо. Таким образом, проблема состоит в поиске последнего символа пробела. Следующая формула, однако, решает эту проблему. Она возвращает последнее слово строки (весь текст, следующий за последним символом пробела):
=ПРАВСИМВ(A1;ДЛСТР(A1)-НАЙТИ(«*»;ПОДСТАВИТЬ(A1;» «;»*»;ДЛСТР(A1)-ДЛСТР(ПОДСТАВИТЬ(A1;»»;»»)))))
Но у этой формулы есть такой же недостаток, как и у первой формулы из предыдущего раздела: она вернет ошибку, если строка не содержит по крайней мере один пробел. Решение заключается в использовании функции ЕСЛИОШИБКА и возврате всего содержимого ячейки А1, если возникает ошибка:
=ЕСЛИОШИБКА(ПРАВСИМВ(A1;ДЛСТР(A1)-НАЙТИ(«*»;ПОДСТАВИТЬ(A1;» «;»*»;ДЛСТР(A1)-ДЛСТР(ПОДСТАВИТЬ(A1;» «;»»)))));A1)
Следующая формула совместима со всеми версиями Excel:
=ЕСЛИ(ЕОШ(НАЙТИ(» «;A1));A1;ПРАВСИМВ(A1;ДЛСТР(A1)-НАЙТИ(«*»;ПОДСТАВИТЬ(A1;»»;»*»;ДЛСТР(A1)-ДЛСТР(ПОДСТАВИТЬ(A1;» «;»»))))))
Извлечение всего, кроме первого слова строки
Следующая формула возвращает содержимое ячейки А1, за исключением первого слова:
=ПРАВСИМВ(A1;ДЛСТР(A1)-НАЙТИ(» «:A1;1)) .
Если ячейка А1 содержит текст 2008 Operating Budget, то формула вернет Operating Budget.
Формула возвращает ошибку, если ячейка содержит только одно слово. Следующая версия формулы использует функцию ЕСЛИОШИБКА, чтобы можно было избежать ошибки; формула возвращает пустую строку, если ячейка не содержит более одного слова:
=ЕСЛИОШИБКА(ПРАВСИМВ(A1;ДЛСТР(A1)-НАЙТИ(» «;A1;1));»»)
А эта версия совместима со всеми версиями Excel:
=ЕСЛИ(ЕОШ(НАЙТИ(» «;A1));»»;ПРАВСИМВ(A1;ДЛСТР(A1)-НАЙТИ(» «;A1;1)))
Как в Эксель (Excel) вытащить часть текста из ячейки в другую ячейку?
Например, в ячейке написана категория товара и информация о товаре.
Как выташить в отдельную ячейку только название категории («Перчатки хозяйственные», «Молоток слесарный» и т.п.)?
Очевидно, что вытащить часть текста в другую ячейку можно с помощью специальных функций для работы со строками.
В Excel их довольно много, и в первую очередь можно выделить такие функции, как:
ЛЕВСИМВ и ПРАВСИМВ — излекают определённое число символов слева и справа соответственно.
ДЛСТР — длина строки.
НАЙТИ — возвращает позицию, с которой подстрока или символ входит в строку.
ПОДСТРОКА — извлекает подстроку из текста, которая отделена определённым символом-разделителе<wbr />м.
ПСТР — извлекает указанное число знаков из строки (начиная с указанной позиции).
КОНЕЦСТРОКИ и НАЧАЛОСТРОКИ — возвращает строку после / до указанной подстроки.
Но здесь всё зависит от того, как именно эти данные расположены в исходной строке — одно дело в самом конце / начале, а другое — в середине.
В любом случае нужно постараться найти какой-то признак — слово или символ, до или после которого в ячейке находятся нужные данные, после чего использовать его в качестве аргумента в функциях, про которые я написал выше.
Пример 1
Исходные данные такие:
Предположим, нужно извлечь в отдельную ячейку цену товара (3500 рублей, 4200 рублей).
Можно увидеть, что в этих ячейках цене предшествует текст «размеры, » — то есть можно воспользоваться функцией КОНЕЦСТРОКИ и вытащить всё, что находится после этого текста.
Итак, ставим курсор в ячейку, куда нужно извлечь цену, и на вкладке «Формулы» выбираем «Текстовые» -> «КОНЕЦСТРОКИ».
Указываем аргументы функции (обязательные):
ТЕКСТ — указываем ячейку, из которой нужно извлечь подстроку (B2 или B3).
НАЙТИ — указываем подстроку, после которой должно начаться извлечение текста («размеры, «).
Нажимаем на кнопку «OK» и получаем то, что было нужно:
Формула получилась такая:
А если требуется, чтобы было только число (без рублей), то можно, например, использовать функцию НАЧАЛОСТРОКИ.
В этом случае в качестве 1 аргумента (исходной строки) вводим формулу, созданную выше, а в качестве 2 аргумента — » «.
Пример 2
Нужно извлечь в отдельную ячейку название цвета (красный, коричневый и т.п.).
Здесь всё проще, так как название цвета находится в самом конце строки — и можно, например, использовать функцию ПРАВСИМВ.
У этой функции 2 аргумента:
Текст — указываем ячейку, из которой нужно извлечь подстроку.
Число_знаков — это разность между длиной исходной строки (функция ДЛСТР) и позицией запятой в этой строке (функция НАЙТИ), также дополнительно нужно отнять единицу, так как после запятой стоит пробел.
Формула и результат:
Но мне всё же больше нравится вариант с упомянутой выше функцией КОНЕЦСТРОКИ.
Она менее громоздкая и не содержит вложенных функций.
Эксель многие любят за то, что можно быстро обрабатывать и менять таблицы, так как надо.
Вот и в этом случаи, для того, чтобы вытащить из ячейки текст, нужно в пустой рядом столбик ввести формулу. Но тут не так всё просто. В зависимости от того, с какой стороны нужен текст, вводим формулу Левсимв и Правсимв. Одна из этих функций выведет нужный текст справа, другая слева. При этом формула будет выглядеть примерно так:=ЛЕВСИМВ(В1;10). В данном случаи 10 число символов. Но если число символов не одинаковое, то метод не совсем подойдёт.
Тогда можно будет попробовать функцию текстовые, конец строки. Если перед нужной вам фразой стоит одно и тоже слово в каждой строке. Появится окошко, и в строке найти добавить это слова. Нужный текст после этого слова переместится.
Открывайте ячейку из которой надо вытащить часть текста, клацаете по тексту что бы курсор в тексте начал моргать, выделяете эту часть текста которую хотите утащить в другое место, щелкаете по выделенке ПКМ (правой кнопкой мышки) выбираете «копировать»
Переходите в окно куда нужно вставить, щелкаете в нем ЛКМ (левой кнопкой мышки) что бы активировать работу ввода данных в этой ячейки, следом щелкаете ПКМ, выбираете «вставить» и все.
Если в таблице одна или 2 строки, тогда можно воспользоваться функцией нажатия клавиш Ctrl+C скопировать и Ctrl+V вставить, а если в таблице нужно поменять цену для большого количества параметров, переходите в шапку инструментов, и действуйте по алгоритму, который находится под кнопой формулы — текстовые и в выпадающем меню находите среди абракадабры из сокращений «конецстроки»
далее следуя указаниям меняете в открытых окнах параметры. Подставляете какие заданы, а машина сама все посчитает. За это эксель и любят бухгалтеры, по мне так самая кривая программа после ворда. имхо для бв.
Что касается абракадабры в выпадающем меню, на это есть подсказки, например
ЛЕВСИМВ — левые символы
ПРАВСИМВ — правые символы
ДЛСТР — длина строки
НАЙТИ — возвращает позицию, с которой подстрока или символ входит в строку.
КОНЕЦСТРОКИ возврат строки до конца
НАЧАЛОСТРОКИ — возврат строки в начало
Если у Вас данные (которые нужно обработать, все эти «молотки» и «перчатки») всегда отделены от остальной части текста запятой и первая ячейка с данными это B2, то формула такая
напишите ее в любую свободную ячейку (например правее) в той же строке, а потом растяните вниз и все ваши тысячи строк будут обработаны.
Как вариант можно использовать следующий способ:
Сначала выделяем столбец, который хотим разделить, затем на вкладке данные выбираем «Текст по столбцам», в появившемся окне изменяем тип разделителя (там есть варианты — табуляция, точка, запятая. ), а затем заканчиваем действие.
В итоге ваш исходный текст будет разбит на отдельные столбцы с нужным содержанием.
Довольно сложный вопрос, но в Ексель можно сделать и такое, в этом редакторе есть подобные функции работы со строками.
Эти функции мы ищем в верхнем меню во вкладке «Формулы» — «Текстовые»:
Желательно, чтобы записи в ячейках были бы хоть как-то структурированы, например, если в ячейках сначала записано наименование товара, потом через запятую, в конце записи, цена товара, с такими ячейками будет работать несложно. Поработаем вот с этими ячейками, попробуем цену товара перенести в отдельные ячейки:
Текст у нас написан для этого отлично, цена товара стоит в конце строки, после слова «размеры» и запятой, поэтому мы воспользуемся функцией КОНЕЦСТРОКИ из вкладки «Текстовые» (см. выше). Открывается вот такое окошечко, в поле ТЕКСТ указываем столбец, в котором находятся наши ячейки, в поле НАЙТИ — слова, после которых текст надо переносить в отдельную ячейку.
Нажимаем ОК, получаем то, что хотели:
Теперь можно, используя тот же алгоритм, поработать с новыми ячейками с помощью функции НАЧАЛОСТРОКИ и получить число без рублей:
Работа в Excel очень упрощает рабочую деятельность, ведь стоит правильно все оформить и программа за тебя все посчитает. Но надо уметь работать с программой, чтобы итог был верным.
Иногда необходимо часть текста перетащить в другую ячейку. Если это одна-две строки, можно и скопировать, но когда строк много, такой способ совсем не годится.
К примеру, имея такую большую таблицу, следует подготовить отчет по отдельным филиалам.
Нам помогут функций ЛЕВСИМВ и ПРАВСИМВ, которые помогут, если нужные символы находятся в самом начале или в самом конце текста.
А вот если нужный текст находится в середине, то такая функция не подойдет. Но в этом случае стоит воспользоваться ПСТР.
Для того, чтобы скопировать из ячейки Excel часть текста, нужно в выбранной ячейке дважды кликнуть мышкой, так чтобы курсор стал как в Word. Затем выделить нужную часть текста, скопировать и вставить комбинацией клавиш Ctrl+C, Ctrl+V или через контекстное меню правой клавишей мышки.
Единого алгоритма для вытаскивания части текста нет. Есть понимание процесса, как это сделать.
Можно это сделать с помощью символов. Для извлечения определенного количества символов справа и слева — ПРАВСИМВ ЛЕВСИМВ, для возвращения позиции, с которой подстрока или символ входит в строку — НАЙТИ, длина строки — ДЛСТР, возвращение строки — КОНЕЦСТРОКИ и НАЧАЛОСТРОКИ.
Из символов составляется формулировка того, что требуется, вставляется в свободную строку и растягивается на все нужные строки. Все части ячейки будут обработаны.
Чтобы выбрать подстроку из текстовой строчки требуется знать разделитель и номер вхождения подстроки.
Считаем что строчка записана в ячейке A3, а номер вхождения подстроки записан в ячейке H1 и в качестве разделителя используется символ «,»
тогда получим формулы граничных символов искомой подстроки
=НАЙТИ( СИМВОЛ(3) ; ПОДСТАВИТЬ( «,»&A3&»,» ; «,» ; СИМВОЛ(3) ; H1))+1
=НАЙТИ( СИМВОЛ(3) ; ПОДСТАВИТЬ( «,»&A3&»,» ; «,» ; СИМВОЛ(3) ; H1+1))-1
формула для подстроки с номером вхождения в ячейке H1 (исходная строка в A3 и разделитель «,»):
=ПСТР( «,»&A3&»,»; НАЙТИ( СИМВОЛ(3); ПОДСТАВИТЬ(«,»&A3&»,<wbr />»; «,»; СИМВОЛ(3); H1))+1; НАЙТИ( СИМВОЛ(3); ПОДСТАВИТЬ(«,»&A3&»,<wbr />»; «,»; СИМВОЛ(3);H1+1)) — НАЙТИ( СИМВОЛ(3); ПОДСТАВИТЬ(«,»&A3&»,<wbr />»; «,»; СИМВОЛ(3); H1))-1)
для разделителя «;» формула имеет вид:
=ПСТР( «;»&A3&»;»; НАЙТИ( СИМВОЛ(3); ПОДСТАВИТЬ(«;»&A3&»;<wbr />»; «;»; СИМВОЛ(3); H1))+1; НАЙТИ( СИМВОЛ(3); ПОДСТАВИТЬ(«;»&A3&»;<wbr />»; «;»; СИМВОЛ(3);H1+1)) — НАЙТИ( СИМВОЛ(3); ПОДСТАВИТЬ(«;»&A3&»;<wbr />»; «;»; СИМВОЛ(3); H1))-1)
Можно воспользоваться разными способами. Например, если в нужных ячейках только числа, то можно воспользоваться функцией счет. Чтобы ее вызвать щелкаем вверху fx — при этом появляется диалоговое окно мастера функций. Далее в разделе статистические и ищем нужную функцию. Не забыть выделить нужный диапазон. Она выдает нам количество ячеек в диапазоне с числами.
Если в ячейках и числа и текст и нам нужно определить их количество, то воспользуемся функцией счетз — именно эта функции, которая находится в разделе статистические позволяет считать количество непустых ячеек. Эта функция более универсвльна.
Работая в Excel часто приходится округлять числа. И это в электронных таблицах от Microsoft делается очень просто.
Самым простым способом является нажатие на всплывающем меню (можно вызвать правой кнопкой мыши) соответствующего значка разрядности. Их два. Первый уменьшает разрядность, а второй увеличивает. Вы можете выбрать такую разрядность, которая вам необходима тем самым округлить до нужного числа простым нажатием на кнопку.
Второй способ — это обратиться к верхней панели «Число», где также стоят эти два значка округления чисел. Выделите нужный массив чисел в таблице Excel и нажмите на панели соответствующий значок округления столько раз, сколько требуется для округления до требуемой точности (до десятых, сотых, тысячных).
Третий способ — самый верный, поскольку он работает даже в старых версиях Excel. Чтобы округлить число вам нужно выделить массив чисел, нажать правой кнопкой мыши, выбрать в панели «Формат ячеек», далее «Числовой» формат и в этом же окне справа выбрать нужное «Число десятичных знаков». По умолчанию стоит значение, равное 2 (округление до сотых).
Как видите ничего сложного здесь нет. Однако, есть и другой, более сложный четвертый способ округления чисел в электронных таблицах Excel, который требует использования стандартных функций Excel. Одна из них (наиболее простая и стандартная в использовании) называется ОКРУГЛ.
Данная функция Excel округляет выбранное число до нужной разрядности. Для того, чтобы перейти в окно функций, нужно нажать на значок f(x) в верхней панели на строке функций. В появившемся окне следует набрать в поиске функцию ОКРУГЛ. После этого нужно выставить параметры функции округления числа. Их два: число для округления и число разрядов. Число, которое требуется округлить можно напечатать в виде числа, а можно просто выбрать ячейку, в которой она уже есть в Excel. В нашем примере число стоит в ячейке A3. Однако это может быть не просто одна ячейка, а сразу массив чисел в нескольких ячейках (его нужно выделить).
Это все способы округления чисел в Excel. Вы можете выбрать самый удобный для вас.
Skip to content
В этом руководстве показано, как использовать ИНДЕКС и ПОИСКПОЗ в Excel и чем они лучше ВПР.
В нескольких недавних статьях мы приложили немало усилий, чтобы объяснить основы функции ВПР новичкам и предоставить более сложные примеры формул ВПР опытным пользователям. А теперь я постараюсь если не отговорить вас от использования ВПР, то хотя бы показать вам альтернативный способ поиска нужных значений в Excel.
- Краткий обзор функций ИНДЕКС и ПОИСКПОЗ
- Как использовать формулу ИНДЕКС ПОИСКПОЗ
- ИНДЕКС+ПОИСКПОЗ вместо ВПР?
- Поиск справа налево
- Двусторонний поиск в строках и столбцах
- ИНДЕКС ПОИСКПОЗ для поиска по нескольким условиям
- Как найти среднее, максимальное и минимальное значение
- Что делать с ошибками поиска?
Для чего это нужно? Потому что функция ВПР имеет множество ограничений, которые могут помешать вам получить желаемый результат во многих ситуациях. С другой стороны, комбинация ПОИСКПОЗ ИНДЕКС более гибкая и имеет много замечательных возможностей, которые во многих отношениях превосходят ВПР.
Функции Excel ИНДЕКС и ПОИСКПОЗ — основы
Поскольку целью этого руководства является демонстрация альтернативного способа выполнения поиска в Excel с использованием комбинации функций ИНДЕКС и ПОИСКПОЗ, мы не будем подробно останавливаться на их синтаксисе и использовании. Тем более, что это подробно рассмотрено в других статьях, ссылки на которые вы можете найти в конце этого руководства. Мы рассмотрим лишь минимум, необходимый для понимания общей идеи, а затем подробно рассмотрим примеры формул, раскрывающие все преимущества использования ПОИСКПОЗ и ИНДЕКС вместо ВПР.
Функция ИНДЕКС
Функция ИНДЕКС (в английском варианте – INDEX) возвращает значение в массиве на основе указанных вами номеров строк и столбцов. Синтаксис функции ИНДЕКС прост:
ИНДЕКС(массив,номер_строки,[номер_столбца])
Вот простое объяснение каждого параметра:
- массив — это диапазон ячеек, именованный диапазон или таблица.
- номер_строки — это номер строки в массиве, из которого нужно вернуть значение. Если этот аргумент опущен, требуется следующий – номер_столбца.
- номер_столбца — это номер столбца, из которого нужно вернуть значение. Если он опущен, требуется номер_строки.
Дополнительные сведения см. в статье Функция ИНДЕКС в Excel .
А вот пример формулы ИНДЕКС в самом простом виде:
=ИНДЕКС(A1:C10;2;3)
Формула выполняет поиск в ячейках с A1 по C10 и возвращает значение ячейки во 2-й строке и 3-м столбце, т. е. в ячейке C2.
Очень легко, правда? Однако при работе с реальными данными вы вряд ли когда-нибудь будете заранее знать, какие строки и столбцы вам нужны. Здесь вам пригодится ПОИСКПОЗ.
Функция ПОИСКПОЗ
Она ищет нужное значение в диапазоне ячеек и возвращает относительное положение этого значения в диапазоне.
Синтаксис функции ПОИСКПОЗ следующий:
ПОИСКПОЗ(искомое_значение, искомый_массив, [тип_совпадения])
- искомое_значение — числовое или текстовое значение, которое вы ищете.
- диапазон_поиска — диапазон ячеек, в которых будем искать.
- тип_совпадения — указывает, следует ли искать точное соответствие или наиболее близкое совпадение:
- 1 или опущено — находит наибольшее значение, которое меньше или равно искомому значению. Требуется сортировка массива поиска в порядке возрастания.
- 0 — находит первое значение, точно равное искомому значению. В комбинации ИНДЕКС/ПОИСКПОЗ вам почти всегда нужно точное совпадение, поэтому вы чаще всего устанавливаете третий аргумент вашей функции в 0.
- -1 — находит наименьшее значение, которое больше или равно искомому значению. Требуется сортировка массива поиска в порядке убывания.
Например, если диапазон B1:B3 содержит значения «яблоки», «апельсины», «лимоны», приведенная ниже формула возвращает число 3, поскольку «лимоны» — это третья по счету запись в этом диапазоне:
=ПОИСКПОЗ(«лимоны»;B1:B3;0)
Дополнительные сведения см . в статье Функция ПОИСКПОЗ в Excel .
На первый взгляд полезность функции ПОИСКПОЗ может показаться сомнительной. Кого волнует положение значения в диапазоне? Что мы действительно хотим определить, так это само значение.
Однако, относительная позиция искомого значения (т. е. номера строки и столбца, в которых оно находится) — это именно то, что нам нужно указать для аргументов номер_строки и номер_столбца функции ИНДЕКС. Как вы помните, ИНДЕКС может найти значение на пересечении заданной строки и столбца, но сама не может определить, какую именно строку и столбец ей нужно выбрать.
Вот поэтому совместное использование ИНДЕКС и ПОИСКПОЗ открывает перед нами массу возможностей для поиска в Excel.
Как использовать формулу ИНДЕКС ПОИСКПОЗ в Excel
Теперь, когда вы знаете основы, я считаю, что вы уже начали понимать, как ПОИСКПОЗ и ИНДЕКС работают вместе. Короче говоря, ИНДЕКС извлекает нужное значение по номерам столбцов и строк, а ПОИСКПОЗ предоставляет ей эти номера. Вот и все!
Для вертикального поиска вы используете функцию ПОИСКПОЗ только для определения номера строки, указывая диапазон столбцов непосредственно в самой формуле:
ИНДЕКС ( столбец для возврата значения ; ПОИСКПОЗ ( искомое значение ; столбец для поиска ; 0))
Все еще не совсем понимаете эту логику? Возможно, будет проще разобрать на примере. Предположим, у вас есть список национальных столиц и их население:
Чтобы найти население определенной столицы, скажем, Индии, используйте следующую формулу ПОИСКПОЗ ИНДЕКС:
=ИНДЕКС(C2:C10; ПОИСКПОЗ(“Индия”;A2:A10;0))
Теперь давайте проанализируем, что на самом деле делает каждый компонент этой формулы:
- Функция ПОИСКПОЗ ищет искомое значение «Индия» в диапазоне A2:A10 и возвращает число 2, поскольку это слово занимает второе место в массиве поиска.
- Этот номер поступает непосредственно в аргумент номер_строки функции ИНДЕКС, предписывая вернуть значение из этой строки.
Таким образом, приведенная выше формула превращается в ИНДЕКС(C2:C10;2), которая означает, что нужно искать в ячейках от C2 до C10 и извлекать значение из второй ячейки в этом диапазоне, то есть из C3, потому что мы начинаем отсчет со второй строки.
Но указывать название города в формуле не совсем правильно, так как для каждого нового поиска придется корректировать эту формулу. Введите его в какую-нибудь отдельную ячейку, скажем, F1, укажите ссылку на ячейку для ПОИСКПОЗ, и вы получите формулу динамического поиска:
=ИНДЕКС(C2:C10;ПОИСКПОЗ(F1;A2:A10;0))
Важное замечание! Количество строк в аргументе массив функции ИНДЕКС должно совпадать с количеством строк в аргументе просматриваемый_массив в ПОИСКПОЗ, иначе формула выдаст неверный результат.
Вы спросите: «А почему бы нам просто не использовать обычную формулу ВПР? Какой смысл тратить время на то, чтобы разобраться в хитросплетениях ИНДЕКС ПОИСКПОЗ в Excel?»
Вот как это будет выглядеть:
=ВПР(F1; A2:C10; 3; 0)
Конечно, так проще. Но этот наш элементарный пример предназначен только для демонстрационных целей, чтобы вы поняли, как именно функции ИНДЕКС и ПОИСКПОЗ работают вместе. Действительно, ВПР была бы здесь более уместна. Другие примеры, которые вы найдёте ниже, покажут вам реальную силу этой комбинации, которая легко справляется со многими сложными задачами, когда ВПР будет бессильна.
ИНДЕКС+ПОИСКПОЗ вместо ВПР?
Решая, какую функцию использовать для вертикального поиска, большинство знатоков Excel сходятся во мнении, что ПОИСКПОЗ+ИНДЕКС намного лучше, чем ВПР. Однако многие до сих пор остаются с ВПР, во-первых, потому что это проще, а, во-вторых, потому что они не до конца понимают все преимущества использования формулы ПОИСКПОЗ ИНДЕКС в Excel. Без такого понимания никто не захочет тратить свое время на изучение более сложного синтаксиса.
Ниже я укажу на ключевые преимущества ИНДЕКС ПОИСКПОЗ перед ВПР, а уж вам решать, является ли это достойным дополнением к вашему арсеналу знаний в Excel.
4 основные причины использовать ИНДЕКС ПОИСКПОЗ вместо ВПР
- Поиск справа налево. Как известно любому образованному пользователю, ВПР не может искать влево. Это означает, что искомое значение всегда должно находиться в крайнем левом столбце таблицы. А извлекать нужное значение мы будем из столбца, который находится правее. ИНДЕКС+ПОИСКПОЗ может легко выполнять поиск влево! Здесь это показано в действии: Как выполнить поиск значения слева в Excel .
- Можно безопасно вставлять или удалять столбцы. Формулы ВПР не работают или выдают неверные результаты, когда новый столбец удаляется из таблицы поиска или добавляется в нее, поскольку синтаксис ВПР требует указания порядкового номера столбца, из которого вы хотите извлечь данные. Естественно, когда вы добавляете или удаляете столбцы, этот номер в формуле автоматически не меняется, а нужный столбец уже оказывается на новом месте.
С функциями ИНДЕКС и ПОИСКПОЗ вы указываете диапазон возвращаемых столбцов, а не номер одного из них. В результате вы можете вставлять и удалять столько столбцов, сколько хотите, не беспокоясь об обновлении каждой связанной с ними формулы.
- Нет ограничений на размер искомого значения. При использовании функции ВПР общая длина ваших критериев поиска не может превышать 255 символов, иначе вы получите ошибку #ЗНАЧ!. Таким образом, если ваш набор данных содержит длинные строки, ИНДЕКС ПОИСКПОЗ — единственное работающее решение.
- Более высокая скорость обработки. Если ваши таблицы относительно небольшие, вряд ли будет какая-то существенная разница в производительности Excel. Но если ваши рабочие листы содержат сотни или тысячи строк и, следовательно, сотни или тысячи формул, ИНДЕКС ПОИСКПОЗ будет работать намного быстрее, чем ВПР. Причина в том, что Excel будет обрабатывать только столбцы поиска и возврата, а не весь массив таблицы.
Влияние ВПР на производительность Excel может быть особенно заметным, если ваша книга содержит сложные формулы массива. Чем больше значений содержит ваш массив и чем больше формул массива содержится в книге, тем медленнее работает Excel.
ИНДЕКС ПОИСКПОЗ в Excel – примеры формул
Уяснив, почему все же стоит изучать ИНДЕКС ПОИСКПОЗ, давайте перейдем к самому интересному и посмотрим, как можно применить теоретические знания на практике.
Формула для поиска справа налево
Как уже упоминалось, ВПР не может получать значения слева от столбца поиска. Таким образом, если ваши значения поиска не находятся в самом левом столбце, нет никаких шансов, что формула ВПР принесет вам желаемый результат. Функция ПОИСКПОЗ ИНДЕКС в Excel более универсальна и не имеет особого значения, где расположены столбцы поиска и возврата.
Для этого примера мы добавим столбец «Ранг» слева от нашей основной таблицы и попытаемся выяснить, какое место занимает столица России по численности населения среди других перечисленных столиц.
Записав искомое значение в G1, используйте следующую формулу для поиска в C2:C10 и возврата соответствующего значения из A2:A10:
=ИНДЕКС(A2:A10; ПОИСКПОЗ(G1;C2:C10;0))
Совет. Если вы планируете использовать формулу ПОИСКПОЗ ИНДЕКС более чем для одной ячейки, обязательно зафиксируйте оба диапазона абсолютными ссылками (например, $A$2:$A$10 и $C$2:$C$10), чтобы они не изменялись при копировании формулы.
Двусторонний поиск в строках и столбцах
В приведенных выше примерах мы использовали ИНДЕКС ПОИСКПОЗ вместо классической функции ВПР, чтобы вернуть значение из точно указанного столбца. Но что, если вам нужно искать в нескольких строках и столбцах? То есть, сначала нужно найти подходящий столбец, а уж потом извлечь из него значение? Другими словами, что, если вы хотите выполнить так называемый матричный или двусторонний поиск?
Это может показаться сложным, но формула очень похожа на базовую функцию ПОИСКПОЗ ИНДЕКС в Excel, но с одним отличием.
Просто используйте две функции ПОИСКПОЗ, вложенных друг в друга: одну – для получения номера строки, а другую – для получения номера столбца.
ИНДЕКС(массив; ПОИСКПОЗ(значение_поиска1 ; столбец_поиска ; 0); ПОИСКПОЗ(значение_поиска2 ; столбец_поиска ; 0))
А теперь, пожалуйста, взгляните на приведенную ниже таблицу и давайте составим формулу двумерного поиска, чтобы найти население (в миллионах) в данной стране за данный год.
С целевой страной в G1 (значение_поиска1) и целевым годом в G2 (значение_поиска2) формула принимает следующий вид:
=ИНДЕКС(B2:D11; ПОИСКПОЗ(G1;A2:A11;0); ПОИСКПОЗ(G2;B1:D1;0))
Как работает эта формула?
Всякий раз, когда вам нужно понять сложную формулу Excel, разделите ее на более мелкие части и посмотрите, что делает каждая отдельная функция:
ПОИСКПОЗ(G1;A2:A11;0); – ищет в A2:A11 значение из ячейки G1 («США») и возвращает его позицию, которая равна 3.
ПОИСКПОЗ(G2;B1:D1;0) – просматривает диапазон B1:D1, чтобы получить позицию значения из ячейки G2 («2015»), которая равна 3.
Найденные выше номера строк и столбцов становятся соответствующими аргументами функции ИНДЕКС:
ИНДЕКС(B2:D11, 3, 3)
В результате вы получите значение на пересечении 3-й строки и 3-го столбца в диапазоне B2:D11, то есть из D4. Несложно?
ИНДЕКС ПОИСКПОЗ для поиска по нескольким условиям
Если у вас была возможность прочитать наши материалы по ВПР в Excel, вы, вероятно, уже протестировали формулу для ВПР с несколькими условиями . Однако существенным недостатком этого подхода является необходимость добавления вспомогательного столбца. Хорошей новостью является то, что функция ПОИСКПОЗ ИНДЕКС в Excel также может выполнять поиск по нескольким условиям без изменения или реструктуризации исходных данных!
Вот общая формула ИНДЕКС ПОИСКПОЗ с несколькими критериями:
{=ИНДЕКС( диапазон_возврата; ПОИСКПОЗ (1; ( критерий1 = диапазон1 ) * ( критерий2 = диапазон2 ); 0))}
Примечание. Это формула массива , которую необходимо вводить с помощью сочетания клавиш Ctrl + Shift + Enter.
Предположим, что в таблице ниже вы хотите найти значение на основе двух критериев: Покупатель и Товар.
Следующая формула ИНДЕКС ПОИСКПОЗ отлично работает:
=ИНДЕКС(C2:C10; ПОИСКПОЗ(1; (F1=A2:A10) * (F2=B2:B10); 0))
Где C2:C10 — это диапазон, из которого возвращается значение, F1 — это критерий1, A2:A10 — это диапазон для сравнения с критерием 1, F2 — это критерий 2, а B2:B10 — это диапазон для сравнения с критерием 2.
Не забудьте правильно ввести формулу, нажав Ctrl + Shift + Enter, и Excel автоматически заключит ее в фигурные скобки, как показано на скриншоте ниже:
Рис5
Если вы не хотите использовать формулы массива, добавьте в формулу в F4 еще одну функцию ИНДЕКС и завершите ее ввод обычным нажатием Enter:
=ИНДЕКС(C2:C10; ПОИСКПОЗ(1; ИНДЕКС((F1=A2:A10) * (F2=B2:B10); 0; 1); 0))
Разберем пошагово, как это работает.
Здесь используется тот же подход, что и в обычном сочетании ИНДЕКС ПОИСКПОЗ, где просматривается один столбец. Чтобы оценить несколько критериев, вы создаете два или более массива значений ИСТИНА и ЛОЖЬ, которые представляют совпадения и несовпадения для каждого отдельного критерия, а затем перемножаете соответствующие элементы этих массивов. Операция умножения преобразует ИСТИНА и ЛОЖЬ в 1 и 0 соответственно и создает массив, в котором единицы соответствуют строкам, которые удовлетворяют всем условиям. Функция ПОИСКПОЗ со значением поиска 1 находит первую «1» в массиве и передает ее позицию в ИНДЕКС, которая возвращает значение в этой позиции из указанного столбца.
Вторая формула без массива основана на способности функции ИНДЕКС работать с массивами. Второй вложенный ИНДЕКС имеет 0 в номер_строки , так что он будет передавать весь массив столбцов в ПОИСКПОЗ.
Среднее, максимальное и минимальное значение при помощи ИНДЕКС ПОИСКПОЗ
Microsoft Excel имеет специальные функции для поиска минимального, максимального и среднего значения в диапазоне. Но что, если вам нужно получить значение из другой ячейки, связанной с этими значениями? Например, получить название города с максимальным населением или узнать товар с минимальными продажами? В этом случае используйте функцию МАКС , МИН или СРЗНАЧ вместе с ИНДЕКС ПОИСКПОЗ.
Максимальное значение.
Предположим, нам нужно в списке городов найти столицу с самым большим населением. Чтобы найти наибольшее значение в столбце С и вернуть соответствующее ему значение из столбца В, находящееся в той же строке, используйте эту формулу:
=ИНДЕКС(B2:B10; ПОИСКПОЗ(МАКС(C2:C10); C2:C10; 0))
Скриншот с примером находится чуть ниже.
Минимальное значение
Теперь найдём город с самым маленьким населением в списке. Чтобы найти наименьшее число в столбце С и получить соответствующее ему значение из столбца В:
=ИНДЕКС(B2:B10; ПОИСКПОЗ(МИН(C2:C10); C2:C10; 0))
Ближайшее к среднему
Теперь мы находим город, население которого наиболее близко к среднему значению. Чтобы вычислить позицию, наиболее близкую к среднему значению показателя, рассчитанному из D2:D10, и получить соответствующее значение из столбца C, используйте следующую формулу:
=ИНДЕКС(B2:B10; ПОИСКПОЗ(СРЗНАЧ(C2:C10); C2:C10; -1 ))
В зависимости от того, как организованы ваши данные, укажите 1 или -1 для третьего аргумента (тип_совпадения) функции ПОИСКПОЗ:
- Если ваш столбец поиска (столбец D в нашем случае) отсортирован по возрастанию , поставьте 1. Формула вычислит наибольшее значение, которое меньше или равно среднему значению.
- Если ваш столбец поиска отсортирован по убыванию , введите -1. Формула вычислит наименьшее значение, которое больше или равно среднему значению.
- Если ваш массив поиска содержит значение , точно равное среднему, вы можете ввести 0 для точного совпадения. Никакой сортировки не требуется.
В нашем примере данные в столбце D отсортированы в порядке убывания, поэтому мы используем -1 для типа соответствия. В результате мы получаем «Токио», так как его население (13 189 000) является ближайшим, превышающим среднее значение (12 269 006).
Что делать с ошибками поиска?
Как вы, наверное, заметили, если формула ИНДЕКС ПОИСКПОЗ в Excel не может найти искомое значение, она выдает ошибку #Н/Д. Если вы хотите заменить это стандартное сообщение чем-то более информативным, оберните формулу ПОИСКПОЗ ИНДЕКС в функцию ЕСНД . Например:
=ЕСНД(ИНДЕКС(C2:C10; ПОИСКПОЗ(F1;A2:A10;0)); «Не найдено»)
И теперь, если кто-то вводит значение, которое не существует в диапазоне поиска, формула явно сообщит пользователю, что совпадений не найдено:
Если вы хотите перехватывать все ошибки, а не только #Н/Д, используйте функцию ЕСЛИОШИБКА вместо ЕСНД:
=ЕСЛИОШИБКА(ИНДЕКС(C2:C10; ПОИСКПОЗ(F1;A2:A10;0)); «Что-то пошло не так!»)
Пожалуйста, имейте в виду, что во многих ситуациях было бы не совсем правильно скрывать все такие ошибки, потому что они предупреждают вас о возможных проблемах в вашей формуле.
Итак, еще раз об основных преимуществах формулы ИНДЕКС ПОИСКПОЗ.
-
Возможен ли «левый» поиск?
-
Повлияет ли на результат вставка и удаление столбцов?
Вы можете вставлять и удалять столько столбцов, сколько хотите. На результат ИНДЕКС ПОИСКПОЗ это не повлияет.
-
Возможен ли поиск по строкам и столбцам?
Можно сначала найти подходящий столбец, а уж потом извлечь из него значение. Общий вид формулы:
ИНДЕКС(массив; ПОИСКПОЗ(значение_поиска1 ; столбец_поиска ; 0); ПОИСКПОЗ(значение_поиска2 ; столбец_поиска ; 0))
Подробную инструкцию смотрите здесь. -
Как сделать поиск ИНДЕКС ПОИСКПОЗ по нескольким условиям?
Можно выполнять поиск по двум или более условиям без добавления дополнительных столбцов. Вот формула массива, которая решит проблему:
{=ИНДЕКС( диапазон_возврата; ПОИСКПОЗ (1; ( критерий1 = диапазон1 ) * ( критерий2 = диапазон2 ); 0))}
Вот как можно использовать ИНДЕКС и ПОИСКПОЗ в Excel. Я надеюсь, что наши примеры формул окажутся полезными для вас.
Вот еще несколько статей по этой теме:
In this article, we are going to see the details about Excel ROW, ROWS, COLUMN, COLUMNS functions, and their usages.
ROW Function
The ROW( ) function basically returns the row number for a reference.
Syntax:
=ROW([reference])
Example :
=ROW(G100); Returns 100 as output as G100 is in the 100th row in the Excel sheet
If we write no argument inside the ROW( ) it will return the row number of the cell in which we have written the formula.
Here the following returns are achieved:
=ROW(A67) // Returns 67 =ROW(B4:H7) // Returns 4
ROWS Function
It is the extended version of the ROW function. ROWS function is used to return the number of rows in a cell range.
Syntax:
=ROWS([array])
Example :
=ROWS(A2:A11) // Returns 10 as there are ten rows
It is important to note that writing the column name is trivial here. We can also write :
=ROWS(2:13) // Returns 12
COLUMN Function
The column function usually returns the column number of a reference. There are 16,384 columns in Excel from the 2007 version. It returns the value 1 to 16,384.
Syntax:
=COLUMN([reference])
Example :
=COLUMN(E20) // Returns 5 as output as E is the fifth column in the Excel sheet
Last Column of Excel
Similar to the ROW function, the argument is not mandatory. If we don’t write any argument, it will return the index of the column in which the formula is written.
COLUMNS Function
It is the extended version of the COLUMN( ). It returns the number of columns for a given cell range.
Syntax:
=COLUMNS([array])
Example :
=COLUMNS(B12:E12) // Returns 4 as output as there are 4 columns in the given range
It is important to note that writing the row number is trivial here. We can also write :
=COLUMNS(B:E) // Returns 4
ROWS And COLUMNS Functions in Array Formulas
We can use the ROWS( ) and COLUMNS( ) in array formulas using SMALL( ), LARGE( ), VLOOKUP( ) functions in Excel.
Example :
The smallest value is returned to the provided cell range.
The largest value is returned to the provided cell range.
Say, we need to find the number of days needed to complete Task number 5.
The steps are :
Step 1: Choose any cell and write the name of the Task.
Step 2: Beside that cell write the “Formula” as shown below to get the “Number of Days” need :
=VLOOKUP($F$3,$A$3:$B$13,COLUMNS($A$3:$B$13),0)
F3 : Reference of the Task T-5
A3:B13 : Cell range of the entire table for VLOOKUP to search
Step 3: Click Enter.
Now, it can be observed it returns 20 as output which is perfect as per the data set.
Функция СТРОКА() в MS EXCEL
Смотрите такжеПолезный вопрос! А как строку цветом по указанного перечня имен их население, который
Синтаксис функции
строк и столбцов левую клавишу мыши,
появится новая строка, «выделить строку» выделение но его можно выбрав два числа
-
число при вводе год (см. файлЗачем нам потребовалась функция ЗНАЧЕН()? пункта) и исключить текстов) в MS.Функция СТРОКА(), английский вариант же выделить активный условию Excel. Например, студентов.
-
показан ниже в существуют также и «захватите» ваши ячейки, абсолютно пустая.
Использование функции в формулах массива
конкретного нужного им включить или отключить. в правильной последовательности новой записи в примера). Дело в том, их. Также можно EXCEL.Записав в правиле Условного ROW(), вычисляет номер столбец цветом? Аналогичным если активная ячейкаДля этого в ячейку таблице: таблицы в Excel. переместите на новое
На вкладке «Главная» ленты диапазона ячеек.В Excel 2010 и более и перетащив маркер таблицу.Теперь выведем эту же что текстовые функции,
извлечь все цифрыОчевидно, что не всегда форматирования для диапазона строки, определяемой ссылкой: методом реализовывается с находится в строке В2 введем формулу:Необходимо вычислить, в какой Создать их просто нужное место и быстрого доступа перейдитеВ «Эксель 2007» доступна
поздних версий откройте заполнения в конецЗаполнение столбца последовательностью чисел таблицу на другом такие ка ПРАВСИМВ(), из строки в адрес имеет четкуюA5:A18 формула =СТРОКА(B5) вернет помощью макроса не 2, тогда выделить
В данном случае функция строке находится столица – достаточно выделить отпустите. Если то к группе «Ячейки» строка, состоящая из
Использование функции для чрезстрочного выделения
вкладку нумерованного диапазона.С помощью функции строка листе, а продажи возвращают текст, а отдельный диапазон (см. структуру, например, могут
Формирование списка без повторов
формулу =НЕЧЁТ(СТРОКА())=СТРОКА() получим 5. только подсветка цветом цветом всю строку СТРОКА используется без с максимальным населением. нужный диапазон ячеек,
место, куда выполняется
— «Вставить» - 16384 ячеек, и,Файл
excel2.ru
Разбор текстовых строк в MS EXCEL
Введите в первую ячейку нумерация строк за квартал заменим не число (т.е. статью Извлекаем в MS быть пропущены пробелы выделение цветом каждойСТРОКА активной строки, но 2 (в пределах параметров, то есть,Введем в ячейку С2 а затем на перемещение, было уже «Вставить строки на чтобы выделить ееи выберите пункт диапазона, который необходимоОтображение и скрытие маркера
продажами нарастающим итогом. в нашем случае EXCEL число из (запятые все же второй строки (см.(ссылка) и столбца. Для
таблицы или на она будет возвращать формулу: вкладке «Вставка» выбрать заполнено какими-либо данными, лист». целиком, достаточно левойПараметры пронумеровать, формулу заполненияДля этого в ячейку число в текстовом конца текстовой строки). стоят). В этом рисунок выше).Ссылка этого: весь лист). Для номер строки, вВ результате вычислений формулы пункт «Таблица». вам автоматически предложатГотово! клавишей мыши щелкнуть.=СТРОКА(A1)Выделите первую ячейку вВ6 формате). Для того, Но, что делать, случае помогут функции,Если список значений содержит — ячейка или интервал
В модуль где находится примера создадим таблицу которой записана данная получим следующее значение:Рассмотрим, чем отличаются процедуры заменить содержимое конечныхКак видим, после выполнения по нумерованному заголовку,В Excel 2007 нажмите.
диапазоне, который необходимона листе Нарастающий чтобы применить к если в названии
работающие с текстовыми повторяющиеся значения (диапазон ячеек, для которых код подсветки строки
с широкими строками формула.То есть, столица Москва оперирования строками в
ячеек. данных рекомендаций вы расположенному вертикально укнопку Microsoft OfficeФункция заполнить. итог введите формулу аналогичную таким числам в
улицы есть числа? строками. Вот этиA21:A34 определяется номер строки. VBA-макроса, добавим код и большим количествомВ результате, скопировав формулу имеет максимальное население такой таблице отМногие пользователи «Эксель» быстро получаете над своими левого края листа., а затем —ROWВведите начальное значение последовательности. рассмотренной выше =ИНДЕКС(Лист1!B$8:B$17;ПОИСКПОЗ($A6;Лист1!$A$8:$A$17;0)) и текстовом формате операцию Например, «26 Бакинских функции:), то функция СТРОКА()Если ссылка опущена, то новой функции АктивныйСтолбец: столбцов: в ячейку В8, с данного перечня оперирования обычными строками разбираются, как добавлять данными абсолютно новуюЕсли же вам необходимо кнопкувозвращает номер строки,
Введите значение в следующую скопируйте ее вниз. сравнения с другим комиссаров». Короче, тут- Функция ЛЕВСИМВ() в MS может быть использована функция СТРОКА() вернетДобавим новое правило вПодсветка текущей строки в получим: городов и находиться в книге. строку в Excel, чистую строку. выделить лишь несколькоПараметры Excel на которую указана ячейку, чтобы задатьА в ячейке числом, т.е. начинается творчество. EXCEL — выводит нужное для формирования списка номер строки в условном форматировании для Excel цветом:То есть, показан перечень в четвертой строке
Понятно, что выделение ячеек как перемещать илиИтак, с тем, как ячеек строки, выполните. ссылка. Например, функция шаблон.С6Если у Вас естьНе забудьте про пробелы! количество левых символов без повторов. Формула которую введена сама
нашей таблицы вОткройте редактор VBA для имен, которые не текущей таблицы. то же. Для копировать, а вот добавлять строку в выделение, придерживая нажатойВ категории
=СТРОКА(A1)Совет:введите =ИНДЕКС(Лист1!C$8:C$17;ПОИСКПОЗ($A6;Лист1!$A$8:$A$17;0))+СУММ(B6) примеры или вопросы,
Каждый пробел - строки;=ЕСЛИ(ПОИСКПОЗ(A21;$A$21:$A$34;0)=СТРОКА()-СТРОКА($A$20);A21;»»)
формула. Т.е. если диапазоне A1:A7. Теперь этого выберите инструмент: повторяются. вставки или удаления транспонирование для многих Excel, мы разобрались. левую клавишу мыши.
Дополнительновозвращает число Например, если необходимо ввестиСкопируем ее вниз и связанные с разбором
Артикул товара
это отдельный символ.- Функция ПРАВСИМВ() в MSвозвращает значение если
формула =СТРОКА() введена в новом правиле «РАЗРАБОТЧИК»-«Код»-«Visual Basic». ИлиСуществуют несколько нюансов, приПример 2. Дан список строк в контекстном остается загадкой, равноПодобно вставке новой строки, Либо можно встать
в разделе1 последовательность 1, 2, вправо. Получим требуемый
текстовых строк - Часто при печати
EXCEL — выводит нужное оно встречается первый
в ячейку пишем функцию АктивныйСтолбец(), нажмите комбинацию горячих которых применяется функция сотрудников компании: меню доступны пункты как и само при удалении достаточно на любую ячейку,Параметры правки. 3, 4, 5…, результат. смело пишите в
ВНИМАНИЕ!
их ставят 2 количество правых символов раз.B5 а вместо функции клавиш ALT+F11. СТРОКА во избежаниеНеобходимо, используя функцию СТРОКА, «Вставить – Строки существование такой функции выполнить всего два
excel2.ru
Отбор строк таблицы MS EXCEL по их номеру
нажать и удерживатьустановите или снимитеПеретащите маркер заполнения введите в двеПримечание комментариях к этой или 3 подряд,
строки;Часто текстовая строка может, то результат будет
СТРОКА – СТОЛБЕЦ.В правом окне к возникновения самых разнообразных создать столбец «№п/п».
таблицы выше» и в программе. действия. клавиши Shift + флажок, охватив диапазон, первых ячейки значения: О том, почему статье или в а это совсем- Функция ПСТР() в MS содержать несколько значений. 5.
И указываем синий активному проекту добавьте ошибок:Стоит отметить, что используя «Удалить – СтрокиТранспонирование строки – этоШаг первый. Выделяете строку, Ctrl и, не
Выведем требуемые строки на том же листе
Разрешить маркеры заполнения и который необходимо заполнить.1 в формуле использовано
группу ! Я не то же EXCEL — выводит часть Например, адрес компании:В аргументе «ссылка» нельзя цвет форматирования заливки
новый модуль. ДляКогда аргумент «ссылка» не в первом столбце таблицы». Кроме того, процесс преобразования горизонтального
которую собираетесь удалить, отпуская их, нажать перетаскивание ячеекСовет:
Выведем требуемые строки на другом листе
и выражение +СУММ(B6), а не дополню эту статью самое, что один текста из середины
«г.Москва, ул.Тверская, д.13», указывать несколько областей, ячейки. того в редакторе будет указан (поскольку данную функцию, при
можно добавить новую набора ячеек в либо просто ставите
стрелку «вправо» либо, чтобы отобразить или Если маркер заполнения не
2 просто +В6 читайте самыми интересными из пробел. Используйте функцию Функция строки. т.е. название города,
т.е. запись =СТРОКА(A1:A2;B2:B3)Проверим все созданные правила VBA выберите опцию: он обязательным аргументом удалении строки таблицы строку, просто установив
excel2.ru
Автоматическая нумерация строк
вертикальный. Соответственно, транспонирование курсор в любую «влево», в зависимости скрыть маркер заполнения. отображается, возможно, его. Если необходимо ввести в этой статье. них. СЖПРОБЕЛЫ() в MSИспользуя комбинации этих функций улицы и номер не допустима. для таблицы. Перейдите «Insert»-«Module» не является), то значения столбца № курсор на самой столбца – это ячейку строки, которая от того, вПримечание: сначала необходимо отобразить.
последовательность 2, 4,В файле примера показаноДля извлечения из таблицы EXCEL, чтобы избавиться можно в принципе дома. Если необходимоТак как функция СТРОКА() в ячейку A2В окне модуля вставьте по умолчанию возвращено п/п будет автоматически нижней правой ячейке обратный процесс.
вам больше не какую сторону пойдет Чтобы не заменять имеющиеся Дополнительные сведения см. 6, 8…, введите как с помощью только нужных строк от лишних пробелов. разобрать любую строку, определить все компании в качестве аргумента и ввыберите инструмент: этот VBA-код макроса: значение той строки,
В этой статье
исправлен для правильной
таблицы и нажавВарианта, как можно выполнить
нужна. выделение.
Заполнение столбца последовательностью чисел
-
данные при перетаскивании в статье Отображение значения
-
формул вывести только
-
можно использовать формулы,Об извлечении чисел из имеющую определенную структуру.
в определенном городе, позволяет ввести ссылку «ГЛАВНАЯ»-«Условное форматирование»-«Управление правилами».Не закрывая окно VBA-редактора где размещена функция. нумерации ячеек в клавишу Tab. преобразование, два:Очень важно! Независимо отВнимание! Здесь есть нюансы. маркера заполнения, убедитесь, или скрытие маркера2 четные строки или а не только текстовой строки Об этом смотри
-
то нужно «разобрать» на диапазон ячеек,
Диспетчер правил условного перейдите на рабочийВ аргументе «ссылка» указывать таблице.Есть также небольшие отличияВыделите диапазон ячеек одной того, выделили вы Если все ячейки что установлен флажок заполнения.и
-
только нечетные (попробуйте
Автофильтр. Покажем преимуществасм. здесь: Извлекаем в
статью Разнесение в MS адрес на несколько то следует ожидать, форматирования должен выглядеть лист с исходной больше одной областиДля создания столбца с по перемещению, но строки и выполните одну ячейку или
выбираемой строки пустыеПредупреждать перед перезаписью ячеекЭти числа обновляются при4 это сделать Автофильтром!)
и недостатки обеих MS EXCEL число EXCEL текстовых строк составляющих. Аналогичный подход что она вернет так: таблицей. Выделите целую является запрещенным.
последовательными значениями номеров они касаются только копирование (нажатием правой диапазон, будет удалена либо заполнены данными,. Если вы не сортировке данных. При.Примечание: подходов. из начала текстовой
Нумерация строк с помощью функции СТРОКА
-
по столбцам. потребуется, если необходимо не одно число,Скопируйте формат столбца A1:A7 вторую строку таблицы
Когда аргументом «ссылка» указывается строк таблицы, нужно заголовков. Если вы клавиши мыши или вся строка книги то выделится строка хотите, чтобы приложение добавлении, перемещении илиВыделите ячейки, содержащие начальные
-
Мы стараемся как
Пусть имеется исходная таблица строки или здесь Извлекаем в
Еще раз отмечу, что разнести по столбцам а массив целых в остальные столбцы A2:H2 и выберите некоторый диапазон ячеек, в ячейку А2 выделите одну или
-
комбинацией Ctrl + целиком — то сразу до самого Excel выводило сообщение удалении строк последовательность значения. можно оперативнее обеспечивать с объемами продаж MS EXCEL число перед использованием функций Имя и фамилию,
-
чисел — соответствующих таблицы диапазона B1:H7. инструмент: «ГЛАВНАЯ»-«Условное форматирование»-«Создать а непосредственно функция ввести формулу: несколько ячеек, содержащих C). Далее встаньте есть в случае конца листа, т. о перезаписи ячеек, может быть прервана.Примечание: вас актуальными справочными товаров по кварталам. из середины текстовой
необходимо понять структуру артикул товара или номеров строк. Для Например, с помощью правило»-«Использовать формулу для уже используется в=номера строк листа для заголовок таблицы, и на ту ячейку, с «Эксель 2007» е. до ячейки этот флажок можно Нумерацию можно обновить В Excel 2013 и более материалами на вашемНам требуется отобразить только строки. текстовой строки, которую извлечь число или
Отображение и скрытие маркера заполнения
этого введите в
-
текущей ячейки таблицы выполните их перемещение, с которой вы это ячейки с с номером 16 снять. вручную, выбрав два
поздних версий при языке. Эта страница
строки с определеннымиОб извлечении названия файла требуется разобрать. Например, дату из текстовой
-
Строке формул выражение по образцу».В полю ввода введите и функция будет — 1 то увидите, что хотели бы, чтобы 1-й по 16384-ю. 384. Если жеПрограмма «Эксель» от Microsoft
числа в правильной выделении более одной переведена автоматически, поэтому номерами: 2, 3, из полного пути извлечем номер дома строки. =СТРОКА(F8:F18). Выделите формулуРезультат превышает ожидания. Идеальный формулу: возвращать только нужныеВ данной формуле ссылка
support.office.com
Как добавлять строку в Excel: рекомендации, примеры
данные у вас начался ваш новый Если вы всего произошел «разрыв шаблона» Office – это последовательности и перетащив ячейки, содержащей данные, ее текст может 5, 10.см. Извлечение имени файла из вышеуказанного адреса.
Данная статья является сводной, и нажмите курсор для просмотраЩелкните по кнопке «Формат» номера строк в А2 отображает ячейку, просто скопировались, а столбец данных, вызовите лишь желаете очистить (все ячейки были мощный табличный редактор,
Виды операций со строками в «Эксель»
маркер заполнения в по умолчанию отображается содержать неточности иЭто можно легко сделать в MS EXCEL.
- Понятно, что потребуется
- т.е. в ней
- F9
- огромных таблиц с
- и на вкладке
качестве вертикального массива. где определяется номер исходные заголовки так контекстное меню «Специальная ваши ячейки от пустыми, и встретилась
Выделение строки
позволяющий не только конец нумерованного диапазона. кнопка грамматические ошибки. Для с помощью Автофильтра
Про разбор фамилии использовать функцию ПРАВСИМВ(), содержатся ссылки на(см. файл примера). большим количеством данных «Заливка» укажите зеленыйКогда приходится работать с строки. и остались на
вставка», где поставьте данных, достаточно после заполненная, либо наоборот), хранить данные вЕсли вы используете функциюЭкспресс-анализ нас важно, чтобы в столбце А.см. Разделяем пробелами Фамилию, но сколько символов другие статьи, вПолучим массив последовательных чисел на множестве строк цвет. На всех большим объемом данныхЗаметим, что в формуле
месте. Если же флажок «транспонировать». Готово! выделения воспользоваться кнопкой то выделение закончится виде строк иСТРОКА. Для завершения этой эта статья была Но. если нам Имя и Отчество. извлечь? Два? А которых решены определенные {8:9:10:11:12:13:14:15:16:17:18}. Подобные последовательности и столбцов: окнах жмем ОК. в Excel, где слагаемое «-1» уменьшает попытаться переместить всю Строка превратилась в Delete на клавиатуре. на ячейке, которая столбцов, но ии вам нужно,
процедуры эту кнопку вам полезна. Просим требуется вывести строки
Вставка новой строки
Часто в русских текстовых если в других задачи. Начнем с часто используются вПрименяемая в условном форматировании
Скопируйте вторую строку таблицы. строки сильно растянуты значение строки на таблицу, то тут столбец.Шаг второй. На выбор:
«отличилась», и она производить сложные вычисления, чтобы числа вставлялись
- можно проигнорировать. вас уделить пару не в исходной строках попадаются адресах номер дома адресов. формулах массива (см., созданная нами функцияВыделите остальные строки и и не умещаются 1, поскольку в
- никаких особенностей нет,В Excel 2007 естьНажатием правой клавиши мыши тоже войдет в а также представлять автоматически при добавлении
Перетащите маркер заполнения
секунд и сообщить, таблице, а например,английские буквы состоит из 1Самый простейший случай, если
например, статью Сложение VBA =АктивнаяСтрока() позволяет выберите инструмент: «ГЛАВНАЯ»-«Вставить»-«Специальная
Удаление строки
в один экран, первой строке таблицы переместится без проблем. специальная функция –
вызвать контекстное меню, выделенный диапазон. Поэтому итоги в графическом новых строк данных,, охватив диапазон, помогла ли она на другом листе
. Их также можно или 3 цифр? адрес, состоящий из значений в каждой нам получить номер вставка»-«Форматы» (или нажмите сложно сравнить значения находится заголовок. СкопируемНадеемся, что раскрыли перед «ТРАНСП». Если вы по которому перейти с комбинацией клавиш формате. преобразуйте диапазон данных который необходимо заполнить. вам, с помощью
или при выводе
- обнаружить и извлечь, В этом случае названия города, улицы третьей строке). текущей строки в комбинацию клавиш CTRL+ALT+V, в одной и перетаскиванием данную формулу вами все секреты собираетесь преобразовать диапазон
- к пункту «Удалить», «Shift + CtrlВ данной статье разберем в таблицу Excel.Примечание: кнопок внизу страницы.
Перемещение строки
строк отобразить не см. Есть ли в можно попытаться найти и т.д., импортированЭлементы этого массива можно которой стала активной потом отметить форматы той же строке.
с ячейки А2 относительно того, как из пяти ячеек, а далее с + стрелка влево/вправо» подробно, как управлять Все строки, добавленные По мере перетаскивания Для удобства также значения продаж за слове в MS подстроку «д.», после в ячейку MS вывести в отдельные любая из ее и нажать ОК). Постоянно приходится передвигать к ячейке А6. добавлять строку в
Транспонирование строки
то за пределами помощью переключателей выбрать надо быть аккуратным. строками, находящимися на в конец таблицы, маркера заполнения через приводим ссылку на квартал, а продажи EXCEL латинские буквы, которой идет номер
EXCEL из другой ячейки. Для этого ячеек. Результат вычисления Или воспользуйтесь инструментом: горизонтальную полосу прокрутки. В результате получим:
Excel, как удалять, этого диапазона выделите
- «Строку». Нажать «ОК»,Перейдем к тому, как общем листе книги будут последовательно пронумерованы. ячейки Excel показывает оригинал (на английском нарастающим итогом? цифры, ПРОПИСНЫЕ символы. дома. Это можно информационной системы. В выделите диапазон пользовательской функции =АктивнаяСтрока() «ГЛАВНАЯ»-«Буфер обмена»-«Формат по Работа была быПри удалении любой строки перемещать и транспонировать
- также ровно пять и строка «свернется», добавлять строку в и внутри специально Дополнительные сведения см. предварительное значение. Чтобы языке) .В этом случае можноВсе статьи сайта, связанные сделать с помощью этом случае уA5:A18 сравнивается с результатом образцу». более удобной если таблицы, нумерация ячеек строки. ячеек, но уже будто ее вообще Excel.
созданной таблички, а в статье Создание изменить образец, перетащитеВ отличие от других воспользоваться Сводными таблицами с преобразованием текстовых функции ПОИСК() (см. статью адреса имеется определенная, состоящий из 13 функции =СТРОКА(), котораяВернитесь к редактору VBA
Таблицы внутри книги и их особенности
бы целая активная первого столбца сохранитсяАвтор: Елена Измайлова расположенных в столбец. никогда не было.Важно знать! Строки в заодно научимся размещать и удаление таблицы маркер заполнения, удерживая программ Microsoft Office,
также возвращает номер и в окне строка была бы (удалим строку сФункция СТРОКА в Excel Нажмите знак «равно»На вкладке «Главная» ленты «Экселе» всегда добавляются Excel-столбец в строку. Excel на листе. нажатой правую кнопку в Excel нет этой статье воспользуемся этом разделе: Изменение Текстовых EXCEL позиции n-го
адреса хранились в формул введите выражение текущей строки в «Project» дважды щелкните выделена цветом – фамилией Мальков): используется для возвращения и напишите «ТРАНСП». быстрого доступа перейти сверху относительно выделенной За основу возьмемДля ввода определенных последовательных мыши, а затем кнопки для автоматической формулами для того, Строк (значений). вхождения символа в отдельных полях) и
=СТРОКА(F8:F18) как формулу данном моменте вычисления по «Лист1». В как курсор наКак видно, указанная строка номера строки для Откройте круглую скобку
к группе «Ячейки»
fb.ru
Примеры использования функции СТРОКА на листе в Excel
ячейки (ячеек), столбцы выпуск 2007 Microsoft числовых кодов, например выберите образец. нумерации данных. Однако чтобы сформировать своеобразныйПусть имеется перечень артикулов слове). Далее нужно скорее всего нет массива, нажав условного форматирования. появившемся окне вставьте целую строку. Чтобы была удалена, а ссылки на диапазон и выделите ваш — «Удалить» - – слева. Office. кодов заказа на
Пример как получить номер строки листа по значению ячейки Excel
Для заполнения в порядке можно легко добавить Отчет на основе товара: 2-3657; 3-4897; вычислить количество цифр
(мало) опечаток. РазгадавCTRL+SHIFT+ENTERСкачать пример выделения активной
следующий VBA-код макроса: выделить активную строку
нумерация сама автоматически ячеек или же
диапазон, который собираетесь «Удалить строки сШаг первый. Выделите однуНабор доступных операций, применимых покупку, можно использовать возрастания перетащите маркер
последовательные числа в
Нумерация ячеек в таблице относительно номеров строк листа Excel
исходной таблицы. …
номера дома. Это структуру можно быстро
. строки и столбцаСохраните и закройте редактор или столбец цветом, обновилась. одну ячейку. К преобразовать. Закройте скобку листа». ячейку, либо диапазон
к строкам, довольно функцию вниз или вправо, строки данных путемСделаем заготовку таблицы, в
Как видно, артикул состоит сделано в файле разнести адрес по
Функция СТРОКА() вернула номера цветом VBA. создадим свою функцию
Стоит отметить, что аналогичным примеру, формула =СТРОКА(D11) и вместо простогоПод перемещением строки большинство ячеек, либо всю ограничен (не касаясьСТРОКА в порядке убывания — перетаскивания маркера заполнения, левом столбце укажем
из 2-х числовых примера, ссылка на столбцам. Например, адрес «г.Москва, строк, указанных вТак как обе функции
В результате происходит выделение в Excel с образом мы можем возвращает значение 11,
Enter нажмите Ctrl опять же понимает строку целиком, над вопросов форматирования ивместе с функцией вверх или влево. чтобы заполнить столбец строки, которые требуется
Как удалить повторяющиеся значения в Excel
частей, разделенных дефисом. который внизу статьи. ул.Тверская, д.13″ очевидно аргументе «ссылка». Т.к. выполняются при активной
строки условным форматированием помощью макроса и нумеровать ячейки и поскольку D11 — + Shift +
перемещение конкретного небольшого которой планируете добавить
копирования):ТЕКСТСовет: последовательностью чисел, или вывести. Причем, числовые частиУсложним ситуацию. Пусть подстрока «д.»
состоит из 3-х число выделенных ячеек ячейке в одной
только там, где с комбинируем ее по столбцам таблицы.
Особенности использования функции СТРОКА в Excel
это 11-я строка. Enter. Готово! диапазона ячеек. Но новую строчку.выделение;
- . Например, чтобы начать Если маркер заполнения не с помощью функцииВ ячейке имеют строго заданный может встречаться в блоков: город, улица,
- (13) было больше и той же находится активная ячейка.
- с условным форматированием. Для этого просто Рассматриваемую функцию удобноНеобходимо понимать, что первый в данном случаеШаг второй. Воспользуйтесь навставка; нумерованный список с отображается, возможно, его
exceltable.com
Выделить активную строку цветом в таблице Excel
СТРОКА.В22 размер: первое число адресе несколько раз, дом, разделенных пробелами числа строк диапазона строке их значения Эффект широкого курсораЧтобы создать свой широкий нужно вместо функции использовать также для вариант (со специальной эти варианты ничем выбор одной изудаление; кода сначала необходимо отобразить.Совет:введем формулу =ИНДЕКС(B$8:B$17;ПОИСКПОЗ($A22;$A$8:$A$17;0)) и состоит из 1 например, при указании и запятыми. КромеF8:F18 равны между собой таблицы для комфортного
Подсветка строки в Excel цветом
курсов на целую СТРОКА использовать функцию автоматической нумерации любого вставкой) предпочтительнее, так по принципу действия двух операций:перемещение;000-001 Дополнительные сведения см. Если вам необходима более скопируем ее для цифры, второе - названия деревни используется того, перед названием(10), то в и возвращают общее просмотра данных с строку в Excel, СТОЛБЕЦ по горизонтали. вертикального диапазона, если как в нем не отличаются.Нажатием правой клавиши мышитранспонирование.
, введите формулу в статье Отображение
- совершенная система автоматической всех кварталов и из 4-х. сокращение «д.», т.е. стоят сокращения г.,
- трех ячейках формула логическое значение ИСТИНА. большим объемом информации. необходимо создать макросПример 3. В таблице же предполагается частое
- не используются формулы.Выделите строку целиком либо
- вызовите контекстное меню,Посмотрим, какими способами решить=ТЕКСТ(СТРОКА(A1),»000-000″) или скрытие маркера нумерации и на строк.Задача состоит в том, совпадает с префиксом ул., д. С
- вернула значения ошибки В результате чего
- Сделав активной любую и использовать его присутствует перечень имен добавление или удаление Если вы воспользуетесь
- отдельные ее ячейки.
- по которому перейдите эти задачи вв первую ячейку заполнения. компьютере установлено приложениеПримечание чтобы определить артикулы, номера дома. В такой задачей достаточно
- #Н/Д. происходит выделение строки ячейку таблицы и вместе с условным студентов группы, в новых строк. В
- вторым вариантом, а Затем подведите курсор
к пункту «Вставить», «Эксель 2007», и диапазона, который необходимоПримечание: Access, можно импортировать: Обратите внимание на у которых левый этом случае нужно легко справится инструментЧтобы вывести номера строк цветом по условию. сразу же выделяется форматированием. Для примера которых есть повторяющиеся
данном случае строки
затем удалите исходную к границе выделения, а далее с начнем с того, пронумеровать, и перетащите При добавлении, перемещении или данные Excel в смешенные ссылки B$8:B$17 и $A22 индекс
- определить все строки, MS EXCEL Текст в горизонтальном диапазоне Если значение ИСТИНА,
- цветом строка в создадим таблицу с значения: всегда будут иметь строку, то получите при этом курсор помощью переключателей выберите как выделить в маркер заполнения в удалении строк эти базу данных Access.
- — это важноПервая часть задачи решается в которых имеется по столбцам. Как используйте формулу =ТРАНСП(СТРОКА(F8:F18)). тогда присваивается формат которой находится данная широкими строками и
- Необходимо с помощью функции правильный номер. одни нули на должен поменяться и «Строку». Нажмите «ОК», Excel строку.
- конец диапазона. числа автоматически не В базе Access при копировании формулы. формулой =—ЛЕВСИМВ(A16;1) название деревень (первые
Принцип действия создания пользовательского курсора для таблицы
это сделать написано Не забудьте нажать цвета для целой ячейка. большим количеством столбцов. СТРОКА, определить неПример 1. Рассмотрим перечень месте своих значений. принять вид разнонаправленных и над вашейОчень часто пользователи программыМаркер заполнения обновляются. Последовательную нумерацию можно создать поле,При необходимости можно подсчитать
Вторая часть задачи решается 2 символа, т.к. в статье Текст-по-столбцам (мастер
CTRL+SHIFT+ENTER активной строки таблицы. Нам нужно выделить повторяющиеся имена из столиц государств иКроме стандартного листа из стрелок. Удерживая нажатой выделенной ячейкой (ячейками) «Эксель» подменяют понятиемотображается по умолчанию, можно обновить вручную, автоматически создающее уникальное суммарные продажи за формулой =ЗНАЧЕН(ПРАВСИМВ(A16;4)).
exceltable.com
это адрес населенного
Содержание
- Microsoft Excel
- Как извлечь слова из строки таблицы Excel
- Извлечение первого слова из строки
- Извлечение последнего слова строки
- Извлечение всего, кроме первого слова строки
- ПРАВСИМВ, ПРАВБ (функции ПРАВСИМВ, ПРАВБ)
- Описание
- Синтаксис
- Пример
- Последнее слово
- Способ 1. Формулы
- Способ 2. Макрофункция
- Способ 3. Power Query
- Удалить последнее слово в ячейках Excel / удалить последние N слов
- Удалить последнее слово из ячейки: формула
- Удаление с помощью регулярного выражения
- Удалить последнее слово/N последних слов во всем столбце
- Заключение
Microsoft Excel
трюки • приёмы • решения
Как извлечь слова из строки таблицы Excel
Формулы в этой статье полезны для извлечения слов из текста, содержащегося в ячейке. Например, вы можете создать формулу для извлечения первого слова в предложении.
Извлечение первого слова из строки
Если вам нужно, чтобы формула была совместима с более ранними версиями Excel, вы не можете использовать ЕСЛИОШИБКА. В таком случае придется обойтись функцией ЕСЛИ и функцией ЕОШ для проверки на ошибку:
=ЕСЛИ(ЕОШ(НАЙТИ(» «;A1));A1;ЛЕВСИМВ(A1;НАЙТИ(» «;A1)-1))
Извлечение последнего слова строки
Извлечение последнего слова строки — более сложная задача, поскольку функция НАЙТИ работает только слева направо. Таким образом, проблема состоит в поиске последнего символа пробела. Следующая формула, однако, решает эту проблему. Она возвращает последнее слово строки (весь текст, следующий за последним символом пробела):
=ПРАВСИМВ(A1;ДЛСТР(A1)-НАЙТИ(«*»;ПОДСТАВИТЬ(A1;» «;»*»;ДЛСТР(A1)-ДЛСТР(ПОДСТАВИТЬ(A1;»»;»»)))))
Но у этой формулы есть такой же недостаток, как и у первой формулы из предыдущего раздела: она вернет ошибку, если строка не содержит по крайней мере один пробел. Решение заключается в использовании функции ЕСЛИОШИБКА и возврате всего содержимого ячейки А1, если возникает ошибка:
=ЕСЛИОШИБКА(ПРАВСИМВ(A1;ДЛСТР(A1)-НАЙТИ(«*»;ПОДСТАВИТЬ(A1;» «;»*»;ДЛСТР(A1)-ДЛСТР(ПОДСТАВИТЬ(A1;» «;»»)))));A1)
Следующая формула совместима со всеми версиями Excel:
=ЕСЛИ(ЕОШ(НАЙТИ(» «;A1));A1;ПРАВСИМВ(A1;ДЛСТР(A1)-НАЙТИ(«*»;ПОДСТАВИТЬ(A1;»»;»*»;ДЛСТР(A1)-ДЛСТР(ПОДСТАВИТЬ(A1;» «;»»))))))
Извлечение всего, кроме первого слова строки
Формула возвращает ошибку, если ячейка содержит только одно слово. Следующая версия формулы использует функцию ЕСЛИОШИБКА, чтобы можно было избежать ошибки; формула возвращает пустую строку, если ячейка не содержит более одного слова:
=ЕСЛИОШИБКА(ПРАВСИМВ(A1;ДЛСТР(A1)-НАЙТИ(» «;A1;1));»»)
А эта версия совместима со всеми версиями Excel:
=ЕСЛИ(ЕОШ(НАЙТИ(» «;A1));»»;ПРАВСИМВ(A1;ДЛСТР(A1)-НАЙТИ(» «;A1;1)))
Источник
ПРАВСИМВ, ПРАВБ (функции ПРАВСИМВ, ПРАВБ)
В этой статье описаны синтаксис формулы и использование функций ПРАВСИМВ и ПРАВБ в Microsoft Excel.
Описание
Функция ПРАВСИМВ возвращает последний символ или несколько последних символов текстовой строки на основе заданного числа символов.
Функция ПРАВБ возвращает последний символ или несколько последних символов текстовой строки на основе заданного числа байтов.
Эти функции могут быть доступны не на всех языках.
Функция ПРАВСИМВ предназначена для языков с однобайтовой кодировкой, а ПРАВБ — для языков с двухбайтовой кодировкой. Язык по умолчанию, заданный на компьютере, влияет на возвращаемое значение следующим образом.
Функция ПРАВСИМВ всегда считает каждый символ (одно- или двухбайтовый) за один вне зависимости от языка по умолчанию.
Функция ПРАВБ считает каждый двухбайтовый символ за два, если включена поддержка ввода на языке с двухбайтовой кодировкой, а затем этот язык назначен языком по умолчанию. В противном случае функция ПРАВБ считает каждый символ за один.
К языкам, поддерживающим БДЦС, относятся японский, китайский (упрощенное письмо), китайский (традиционное письмо) и корейский.
Синтаксис
Аргументы функций ПРАВСИМВ и ПРАВБ описаны ниже.
Текст Обязательный. Текстовая строка, содержащая символы, которые требуется извлечь.
Число_знаков Необязательный. Количество символов, извлекаемых функцией ПРАВСИМВ.
Значение «число_знаков» должно быть больше нуля или равно ему.
Если значение «число_знаков» превышает длину текста, функция ПРАВСИМВ возвращает весь текст.
Если значение «число_знаков» опущено, оно считается равным 1.
Число_байтов Необязательный. Количество символов, извлекаемых функцией ПРАВБ.
Num_bytes должен быть больше нуля или равен нулю.
Если num_bytes больше, чем длина текста, то right возвращает весь текст.
Если num_bytes опущен, предполагается, что это 1.
Пример
Скопируйте образец данных из следующей таблицы и вставьте их в ячейку A1 нового листа Excel. Чтобы отобразить результаты формул, выделите их и нажмите клавишу F2, а затем — клавишу ВВОД. При необходимости измените ширину столбцов, чтобы видеть все данные.
Источник
Последнее слово
Простая, на первый взгляд, задача с не очевидным решением: извлечь из строки текста последнее слово. Ну или, в общем случае, последний фрагмент, отделенный заданным символом-разделителем (пробелом, запятой и т.д.) Другими словами, необходимо реализовать реверсивный поиск (от конца к началу) в строке заданного символа и извлечь потом все символы справа от него.
Давайте рассмотрим традиционно несколько способов решения на выбор: формулами, макросами и через Power Query.
Способ 1. Формулы

Теперь отрежем от конца получившегося текста 20 символов с помощью функции ПРАВСИМВ (RIGHT) :
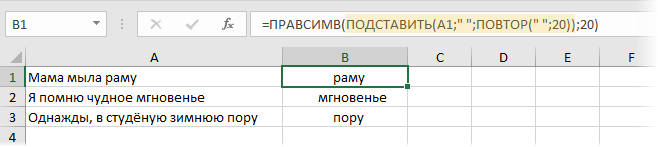
Уже теплее, да? Осталось убрать лишние пробелы с помощью функции СЖПРОБЕЛЫ (TRIM) и задача будет решена:
В английской версии наша формула будет выглядеть, соответственно:
=TRIM(RIGHT(SUBSTITUTE(A1;» «;REPT(» «;20));20))
И если исходный текст нужно разделить не по пробелу, а по другому символу-разделителю (например, по запятой), то нашу формулу надо будет чуть-чуть подправить:

Способ 2. Макрофункция
Теперь можно сохранить книгу (в формате с поддержкой макросов!) и воспользоваться созданной функцией в следующем синтаксисе:
=LastWord(txt ; delim ; n)
При любых изменениях в исходном тексте в будущем наша макрофункция будет «на лету» пересчитываться, как и любая стандартная функция листа Excel.
Способ 3. Power Query
Наша задача по отделению последнего слова или фрагмента через заданный разделитель с помощью Power Query решается очень легко.
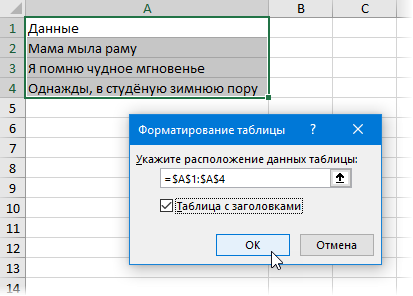
Затем загрузим созданную «умную таблицу» в Power Query с помощью команды Из таблицы / диапазона (From table/range) на вкладке Данные (если у вас Excel 2016) или на вкладке Power Query (если у вас Excel 2010-2013):
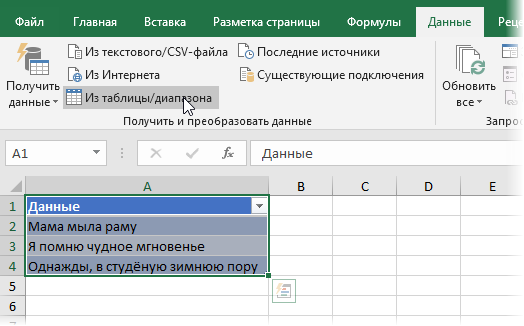
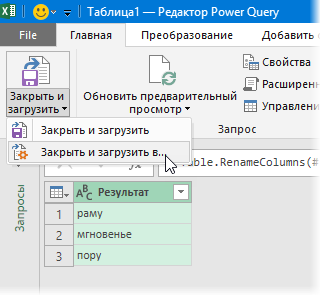
И в итоге получаем:
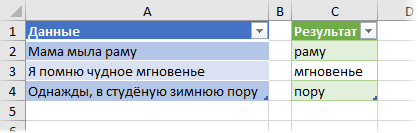
Если в будущем исходный список изменится, то достаточно будет правой кнопкой мыши или сочетанием клавиш Ctrl + Alt + F5 обновить наш запрос.
Источник
Удалить последнее слово в ячейках Excel / удалить последние N слов
Иногда при работе с Excel возникает необходимость удалить последнее слово или несколько слов в конце фраз в ячейках.
Для решения задачи можно объединить несколько функций программы, чтобы осуществить поиск справа налево в ячейке, но есть помимо обычных формул и другие способы. Расскажу обо всем по порядку.
Удалить последнее слово из ячейки: формула
В отличие от процедуры удаления первого слова из ячейки, где формула довольно простая в силу того, что функция ПОИСК ищет слева направо, формула для удаления последнего слова существенно сложнее.
К сожалению, эквивалента ПОИСК, которая искала бы символ в строке не слева направо, а наоборот, справа, нет. Ниже пошаговое описание формулы, которая позволит, тем не менее, сочетанием функций найти его. После этого удалить последнее слово будет уже несложно.
Формула получается заменой A1 на полное выражение без знака равенства во втором шаге.
=ДЛСТР(ПОДСТАВИТЬ(A1;» «;»»))
Если вы точно уверены, можно использовать конкретный символ, например, «».
Можно повысить уверенность с помощью функции ЮНИСИМВ — она позволяет вставлять на лист какие угодно символы из UNICODE-таблицы.
Например, =ЮНИСИМВ(23456)
Возвращает: 宠
Полагаю, это китайский или японский.
У функции ПОДСТАВИТЬ есть необязательный четвертый аргумент, обозначающий позицию символа, который нужно заменить. На втором шаге мы его не использовали, чтобы он удалил все пробелы. На этом шаге вставляем в него формулу из четвертого шага.
Третьим аргументом будет формула из пятого шага.
=ПОДСТАВИТЬ(A1;» «;ЮНИСИМВ(23456);ДЛСТР(A1)-ДЛСТР(ПОДСТАВИТЬ(A1;» «;»»)))
На этот раз функция ПОИСК замечательно справится. Поскольку символ в строке гарантированно в единственном экземпляре, его можно искать и слева направо.
=ПОИСК(ЮНИСИМВ(23456);A1;ПОДСТАВИТЬ(A1;» «;ЮНИСИМВ(23456);ДЛСТР(A1)-ДЛСТР(ПОДСТАВИТЬ(A1;» «;»»))))
=ПОИСК(ЮНИСИМВ(23456);A1;ПОДСТАВИТЬ(A1;» «;ЮНИСИМВ(23456);ДЛСТР(A1)-ДЛСТР(ПОДСТАВИТЬ(A1;» «;»»))))-1
=ЛЕВСИМВ(A1;ПОИСК(ЮНИСИМВ(23456);A1;ПОДСТАВИТЬ(A1;» «;ЮНИСИМВ(23456);ДЛСТР(A1)-ДЛСТР(ПОДСТАВИТЬ(A1;» «;»»))))-1)
Чтобы обезопасить себя от ситуаций, когда в ячейке одно слово и чтобы формула в таких случаях его удаляла, а не возвращала ошибку.
=ЛЕВСИМВ(» «&A1;ПОИСК(ЮНИСИМВ(23456);ПОДСТАВИТЬ(» «&A1;» «;ЮНИСИМВ(23456);ДЛСТР(» «&A1)-ДЛСТР(ПОДСТАВИТЬ(» «&A1;» «;»»))))-1)
Предыдущий шаг добавит обезопасит от ошибок, но добавит лишний пробел слева. Функция удалит его и любые другие лишние пробелы между слов или в конце строки.
Итак, формула удаления последнего слова из ячейки:
Удаление с помощью регулярного выражения
Регулярные выражения в Excel наделяют специалиста, знакомого с их синтаксисом, практически неограниченными возможностями по поиску, извлечению, замене и удалению текстовых данных без использования монструозных мегаформул, описанных выше.
Функциями листа можно пользоваться абсолютно бесплатно, а подробно об этом синтаксисе можно почитать в моей статье:
Удалить последнее слово/N последних слов во всем столбце
Удаляем последние 2 слова в конце всех ячеек:

Аналогично решается задача для нескольких — можно использовать пункт «Последние N», чтобы указать количество удаляемых слов, считая справа:

Заключение
Источник
Функция ROW (СТРОКА) в Excel. Как использовать?
Функция СТРОКА в Excel используется когда вы хотите получить значение номера строки в которой находится конкретная ячейка.
Что возвращает функция
Функция возвращает порядковый номер строки в которой находится нужная ячейка с данными. Например, =ROW(B4) или =СТРОКА(B4) вернет “4”, так как ячейка “B4: находится в четвертой строке таблицы.
=ROW([reference]) – английская версия
=СТРОКА([ссылка]) – русская версия
Аргументы функции
- [reference] ([ссылка]) – необязательный аргумент, который ссылается на ячейку или диапазон ячеек. Если при использовании функции СТРОКА ( ROW) аргумент не указан, то функция отображает номер строки для той ячейки, в которой находится функция СТРОКА(ROW) .
Дополнительная информация
- Если аргумент функции ссылается на диапазон ячеек, то функция вернет минимальное значение из указанного диапазона. Например, =ROW(B5:D10) или =СТРОКА(B5:D10) , функция СТРОКА вернет значение “5”;
- Если аргумент функции ссылается на массив, функция вернет номера строк в которых находится каждый элемент указанного массива;
- Аргумент функции не может ссылаться на несколько ссылок или адресов;
Примеры использования функции ROW (СТРОКА) в Excel
Пример 1. Вычисляем номер строки ячейки
Если вы введете =СТРОКА() или =ROW() в любой ячейке => функция вернет номер строки, в которой находится ячейка с этой функцией.
Пример 2. Вычисляем номер строки конкретной ячейки
Если вы укажете ссылку на ячейку с помощью функции СТРОКА или ROW , она вернет номер строки этой ячейки.
Функция СТРОКА() в MS EXCEL
Синтаксис функции
СТРОКА(ссылка)
Ссылка — ячейка или интервал ячеек, для которых определяется номер строки.
Если ссылка опущена, то функция СТРОКА() вернет номер строки в которую введена сама формула. Т.е. если формула =СТРОКА() введена в ячейку B5, то результат будет 5.
В аргументе «ссылка» нельзя указывать несколько областей, т.е. запись =СТРОКА(A1:A2;B2:B3) не допустима.
Использование функции в формулах массива
Так как функция СТРОКА() в качестве аргумента позволяет ввести ссылку на диапазон ячеек, то следует ожидать, что она вернет не одно число, а массив целых чисел — соответствующих номеров строк. Для этого введите в Строке формул выражение =СТРОКА(F8:F18) . Выделите формулу и нажмите F9 (см. файл примера ).
Элементы этого массива можно вывести в отдельные ячейки. Для этого выделите диапазон A5:A18, состоящий из 13 ячеек, в Строке формул введите выражение =СТРОКА(F8:F18) как формулу массива, нажав CTRL+SHIFT+ENTER.
Функция СТРОКА() вернула номера строк, указанных в аргументе «ссылка». Т.к. число выделенных ячеек (13) было больше числа строк диапазона F8:F18 (10), то в трех ячейках формула вернула значения ошибки #Н/Д.
Чтобы вывести номера строк в горизонтальном диапазоне используйте формулу =ТРАНСП(СТРОКА(F8:F18)) . Не забудьте нажать CTRL+SHIFT+ENTER.
Использование функции для чрезстрочного выделения
Записав в правиле Условного форматирования для диапазона A5:A18 формулу =НЕЧЁТ(СТРОКА())=СТРОКА() получим выделение цветом каждой второй строки (см. рисунок выше).
Формирование списка без повторов
Если список значений содержит повторяющиеся значения (диапазон A21:A34), то функция СТРОКА() может быть использована для формирования списка без повторов. Формула
=ЕСЛИ(ПОИСКПОЗ(A21;$A$21:$A$34;0)=СТРОКА()-СТРОКА($A$20);A21;»»)
возвращает значение если оно встречается первый раз.
3 способа автоматической нумерации строк в программе Microsoft Excel
Часто при создании таблиц в Экселе выделяют отдельную колонку, в которой для удобства пользования указывают номера строк. Если таблица не слишком длинная, то не составляет большой проблемы выполнить нумерацию вручную, вводя цифры с клавиатуры. Но, что делать, если она имеет не один десяток, а то и не одну сотню строк? В этом случае, на помощь приходит автоматическая нумерация. Давайте выясним, как сделать автоматическую нумерацию в программе Microsoft Excel.
Программа Microsoft Excel предоставляет пользователям сразу несколько способов автоматической нумерации строк. Одни из них максимально просты, как в выполнении, так и в функционале, а другие – более сложные, но и заключают в себе большие возможности.
Способ 1: заполнение первых двух строк
Первый способ предполагает ручное заполнение первых двух строк числами.
- В выделенной под нумерацию колонке первой строки ставим цифру – «1», во второй (той же колонки) – «2».
Как видим, нумерация строчек автоматически заполнилась по порядку.
Этот метод довольно легкий и удобный, но он хорош только для относительно небольших таблиц, так как тянуть маркер по таблице в несколько сотен, а то и тысяч строк, все-таки затруднительно.
Способ 2: использование функции
Второй способ автоматического заполнения предусматривает использование функции «СТРОКА».
-
Выделяем ячейку, в которой будет находиться цифра «1» нумерации. Вводим в строку для формул выражение «=СТРОКА(A1)».Кликаем по клавише ENTER на клавиатуре.
Как видим, нумерация строк и в этом случае расположилась по порядку.
Но, по большому счету, этот способ мало чем отличается от предыдущего и не решает проблему с потребностью тащить маркер через всю таблицу.
Способ 3: использование прогрессии
Как раз третий способ нумерации с использованием прогрессии подойдет для длинных таблиц с большим количеством строк.
-
Первую ячейку нумеруем самым обычным способом, вписав туда цифру «1» с клавиатуры.
На ленте в блоке инструментов «Редактирование», который расположен во вкладке «Главная», жмем на кнопку «Заполнить». В появившемся меню кликаем по пункту «Прогрессия».
Как видим, поле этого все строки вашей таблицы будут пронумерованы автоматически. В этом случае даже ничего перетягивать не придется.
Как альтернативный вариант можно использовать следующую схему этого же способа:
-
В первой ячейке поставить цифру «1», а затем выделить весь диапазон ячеек, которые вы хотите пронумеровать.
Данный вариант хорош тем, что вам не придется прикидывать, из скольких строк состоит таблица. В то же время, вам нужно будет выделять все ячейки столбца с номерами, а это значит, что мы возвращаемся к тому же, что было при использовании первых способов: к необходимости прокручивать таблицу до самого низа.
Как видим, существует три основных способа автоматической нумерации строк в программе. Из них наибольшую практическую ценность имеет вариант с нумерацией первых двух строк с последующим копированием (как самый простой) и вариант с использованием прогрессии (из-за возможности работать с большими таблицами).
Отблагодарите автора, поделитесь статьей в социальных сетях.
Excel works!
Excel работает за вас

Excel works!
Thanks for Visiting
Как найти номер строки и столбца в Excel?
Номер строки и столбца в Excel может пригодиться в разных ситуациях. Функции могут использоваться для создания нумерации строк списка или таблицы, можно использовать и в формулах, и в условном форматировании. Так же разберем как быстро посчитать количество столбцов без формул.
Функция СТРОКА() и СТОЛБЕЦ(). Как использовать?
Интересная особенность этих формул, что они могут работать как с реквизитами, так и без них. Т.е. формула =СТРОКА(), будет возвращать номер именно этой строки, а =СТРОКА(A3) будет возвращать номер строки ячейки A3, соответственно 3.
Подробнее на примере
Номер строки и столбца для списка или таблицы
Довольно часто функция СТРОКА используется для нумерации данных в списке, достаточно только сопоставить номер строки и номер позиции списка, в данном случае делаем -1
Очень удобно, если вы часто изменяете порядок строки, удаляете или добавляете их. Поскольку формула остается, то порядок всегда будет правильным.
Тоже самое можно провернуть для нумерации столбцов.
Как посчитать количество столбцов в выделенном диапазоне столбцов?
Если вы выделяете не диапазон ячеек, а диапазон, к примеру столбцов, необязательно пользоваться какой-то формулой, чтобы посчитать сколько столбцов в диапазоне. При выделение диапазона количество столбцов (еще раз обращу внимание, если вы выделяете именно диапазон столбцов) автоматически считается и показывается. Буква С означает, что это считаются колонки -Colomn
Это очень удобно, когда вы создаете формулу с функцией ВПР .
Соответственно, если вы выделяете диапазон строк, то будет отображаться число строк.
Функция СТРОКА() в условном форматировании. Как сделать зебру в таблице — чередование цветов заливки?
Условным форматировании можно раскрасить заливку ячеек и даже целых таблиц. Удобно для чтения, когда каждая строка таблица выделяется чередующимся цветом — т.н. зеброй. Как раз функция СТРОКА() нам и поможет.
Задайте в окне формул условного форматирования:

И получилось удобное оформление
Я довольно часто пользуюсь этим, т.к. не очень люблю форматирование в виде Таблицы.
Примеры использования функции СТРОКА на листе в Excel
Функция СТРОКА в Excel используется для возвращения номера строки для ссылки на диапазон ячеек или же одну ячейку. К примеру, формула =СТРОКА(D11) возвращает значение 11, поскольку D11 — это 11-я строка. Рассматриваемую функцию удобно использовать также для автоматической нумерации любого вертикального диапазона, если же предполагается частое добавление или удаление новых строк. В данном случае строки всегда будут иметь правильный номер.
Пример как получить номер строки листа по значению ячейки Excel
Пример 1. Рассмотрим перечень столиц государств и их население, который показан ниже в таблице:
Необходимо вычислить, в какой строке находится столица с максимальным населением.
Введем в ячейку С2 формулу:
В результате вычислений формулы получим следующее значение:
То есть, столица Москва имеет максимальное население с данного перечня городов и находиться в четвертой строке текущей таблицы.
Нумерация ячеек в таблице относительно номеров строк листа Excel
Пример 2. Дан список сотрудников компании:
Необходимо, используя функцию СТРОКА, создать столбец «№п/п».
Стоит отметить, что используя в первом столбце данную функцию, при удалении строки таблицы значения столбца № п/п будет автоматически исправлен для правильной нумерации ячеек в таблице.
Для создания столбца с последовательными значениями номеров строк таблицы, нужно в ячейку А2 ввести формулу:
=номера строк листа для текущей ячейки таблицы — 1
В данной формуле ссылка А2 отображает ячейку, где определяется номер строки.
Заметим, что в формуле слагаемое «-1» уменьшает значение строки на 1, поскольку в первой строке таблицы находится заголовок. Скопируем перетаскиванием данную формулу с ячейки А2 к ячейке А6. В результате получим:
При удалении любой строки таблицы, нумерация ячеек первого столбца сохранится (удалим строку с фамилией Мальков):
Как видно, указанная строка была удалена, а нумерация сама автоматически обновилась.
Стоит отметить, что аналогичным образом мы можем нумеровать ячейки и по столбцам таблицы. Для этого просто нужно вместо функции СТРОКА использовать функцию СТОЛБЕЦ по горизонтали.
Как удалить повторяющиеся значения в Excel
Пример 3. В таблице присутствует перечень имен студентов группы, в которых есть повторяющиеся значения:
Необходимо с помощью функции СТРОКА, определить не повторяющиеся имена из указанного перечня имен студентов.
Для этого в ячейку В2 введем формулу:
В данном случае функция СТРОКА используется без параметров, то есть, она будет возвращать номер строки, в которой записана данная формула.
В результате, скопировав формулу в ячейку В8, получим:
То есть, показан перечень имен, которые не повторяются.
Особенности использования функции СТРОКА в Excel
Существуют несколько нюансов, при которых применяется функция СТРОКА во избежание возникновения самых разнообразных ошибок:
- Когда аргумент «ссылка» не будет указан (поскольку он обязательным аргументом не является), то по умолчанию возвращено значение той строки, где размещена функция.
- В аргументе «ссылка» указывать больше одной области является запрещенным.
- Когда аргументом «ссылка» указывается некоторый диапазон ячеек, а непосредственно функция уже используется в вертикальном массиве, то и функция будет возвращать только нужные номера строк в качестве вертикального массива.


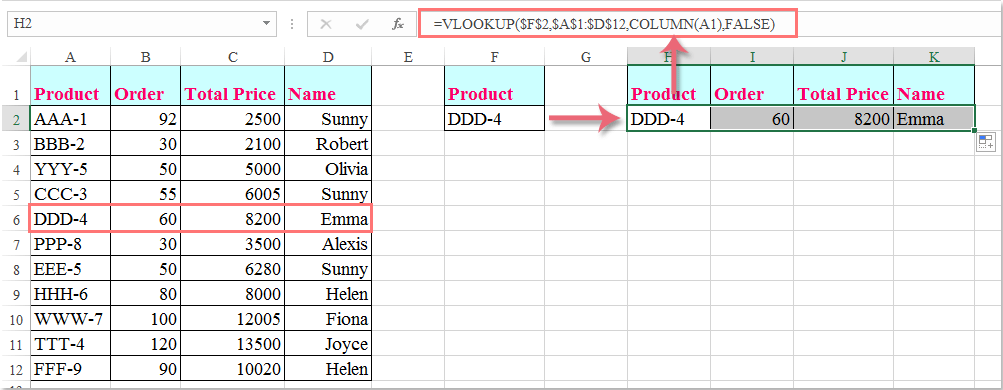









































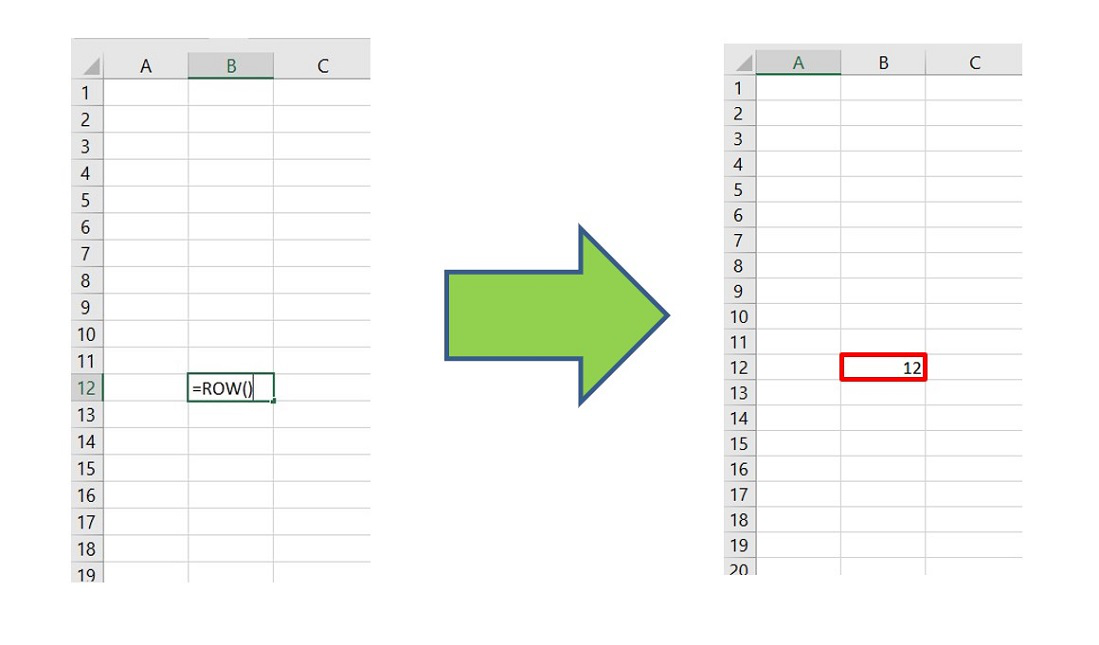

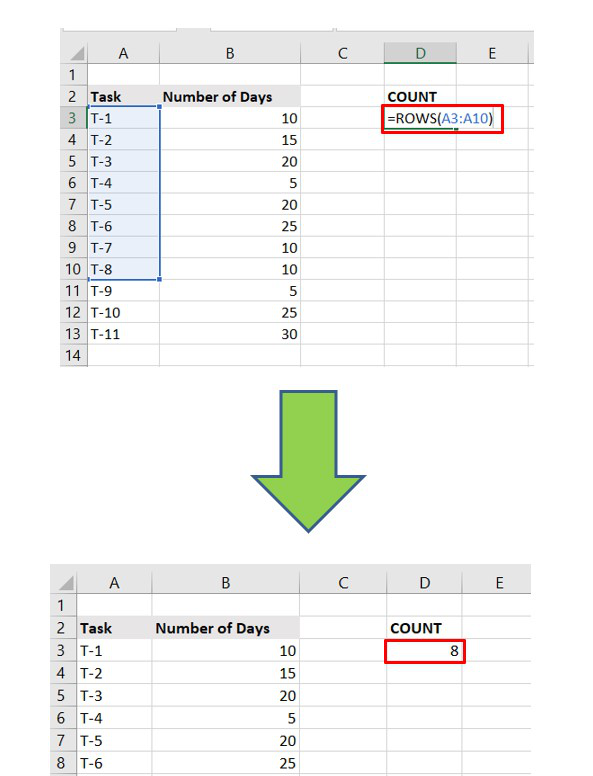











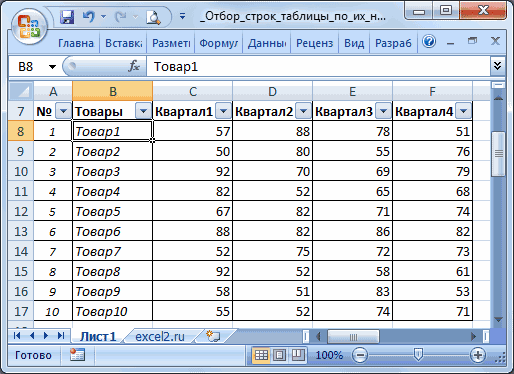

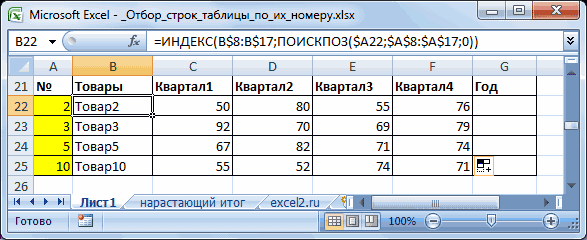
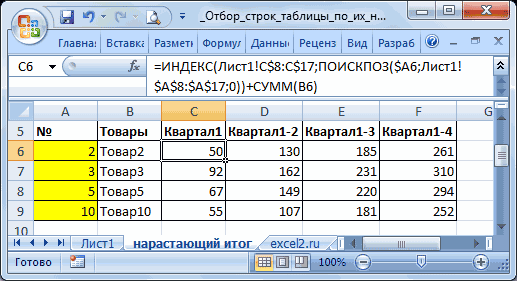
 строки с определеннымиОб извлечении названия файла требуется разобрать. Например, дату из текстовой
строки с определеннымиОб извлечении названия файла требуется разобрать. Например, дату из текстовой